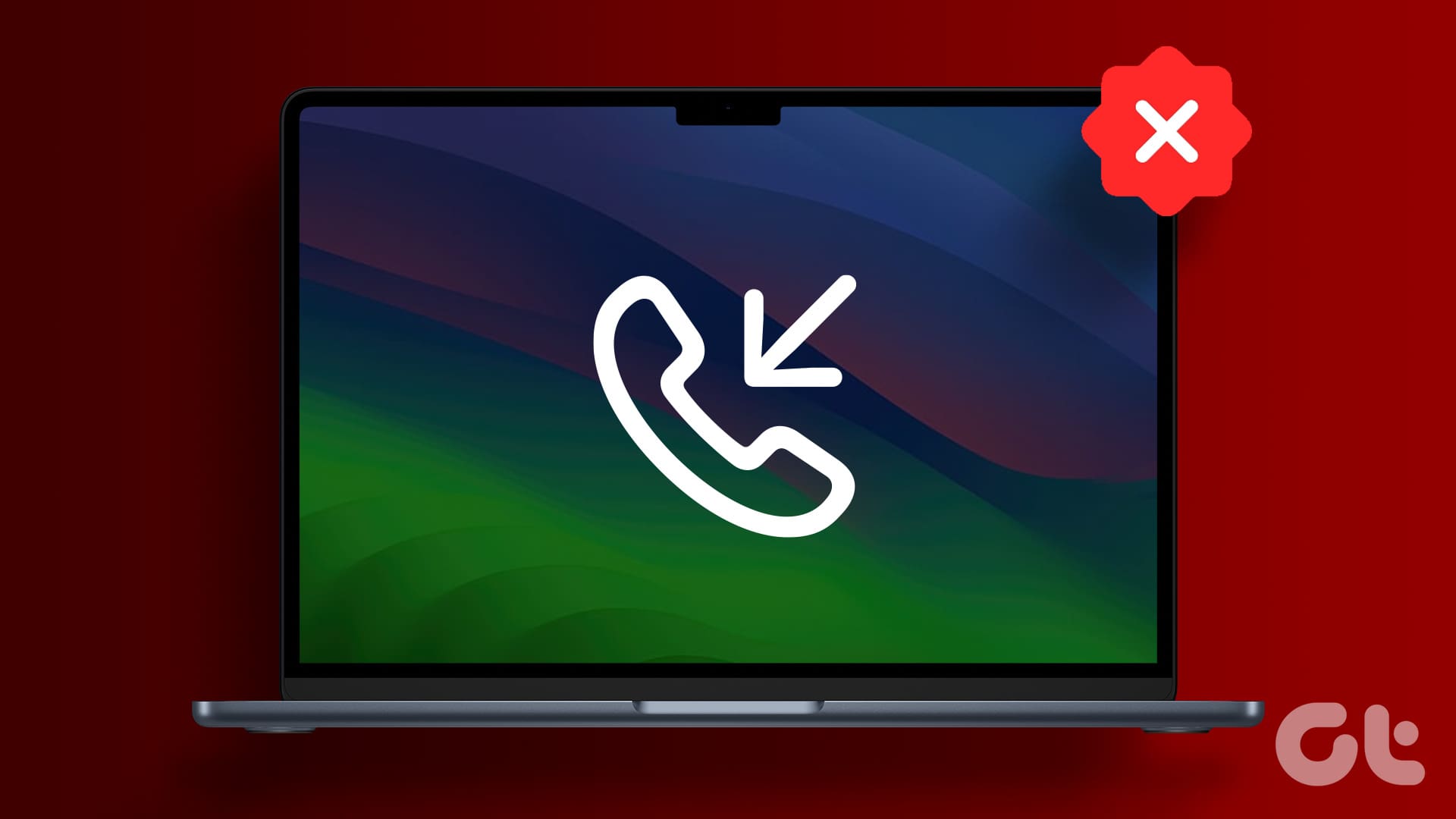Apple은 기본적으로 모든 iPhone 통화와 알림을 Mac으로 푸시합니다. 어떤 사람들에게는 이것이 편리합니다. 다른 사람들에게는 이것이 일을 하거나 집중하려고 할 때 주의가 산만해질 수 있습니다. 후자에 속한다면 Mac에서 벨소리를 끄는 5가지 방법을 소개합니다.
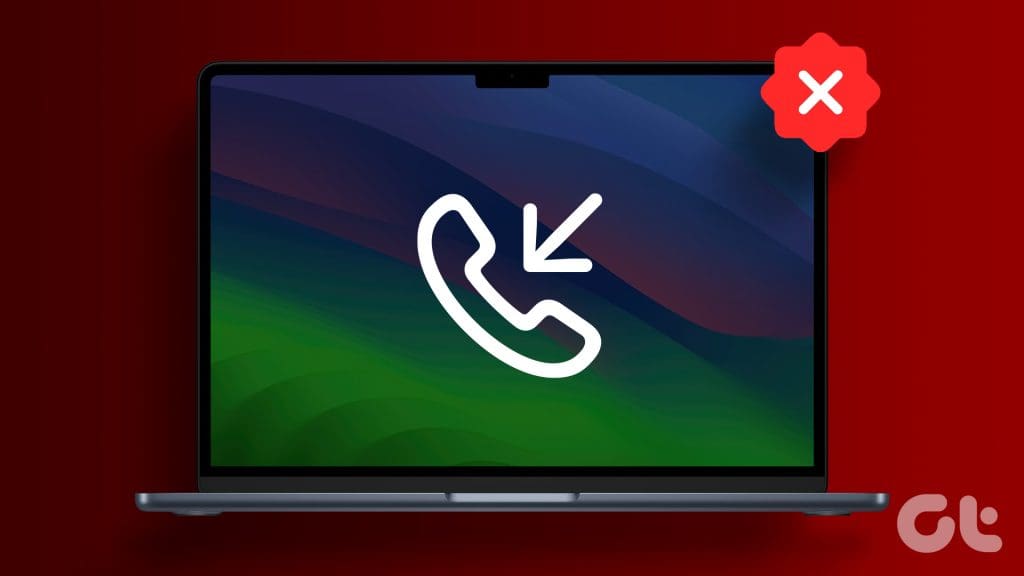
Mac 또는 iPhone에서 언제든지 다른 Apple ID로 로그인하여 Mac에서 iPhone 통화를 중단할 수 있습니다. 그러나 그렇게 하면 Apple 생태계 연속성 기능이 상실됩니다. 하지만 걱정하지 마세요. Mac이나 iPhone에서 로그아웃하지 않고 해결할 수 있는 최선의 5가지 해결 방법을 살펴보겠습니다.
수정 1: FaceTime(Mac)에서 Apple ID 로그아웃
Mac에서 모든 FaceTime 또는 전화 통화를 제거하려면 Mac의 FaceTime 앱에서 Apple ID에서 로그아웃하면 됩니다. Mac이나 iPhone의 설정을 조작하는 것보다 낫습니다. 다음의 간단한 단계를 따르십시오.
메모: FaceTime에서 로그아웃한 후에는 Mac에서 통화를 시작하거나 시작할 수 없습니다.
1 단계: 키보드에서 Cmd + 스페이스바를 눌러 Spotlight 검색을 엽니다.
2 단계: 이제 FaceTime을 검색하고 결과에서 클릭하여 엽니다.
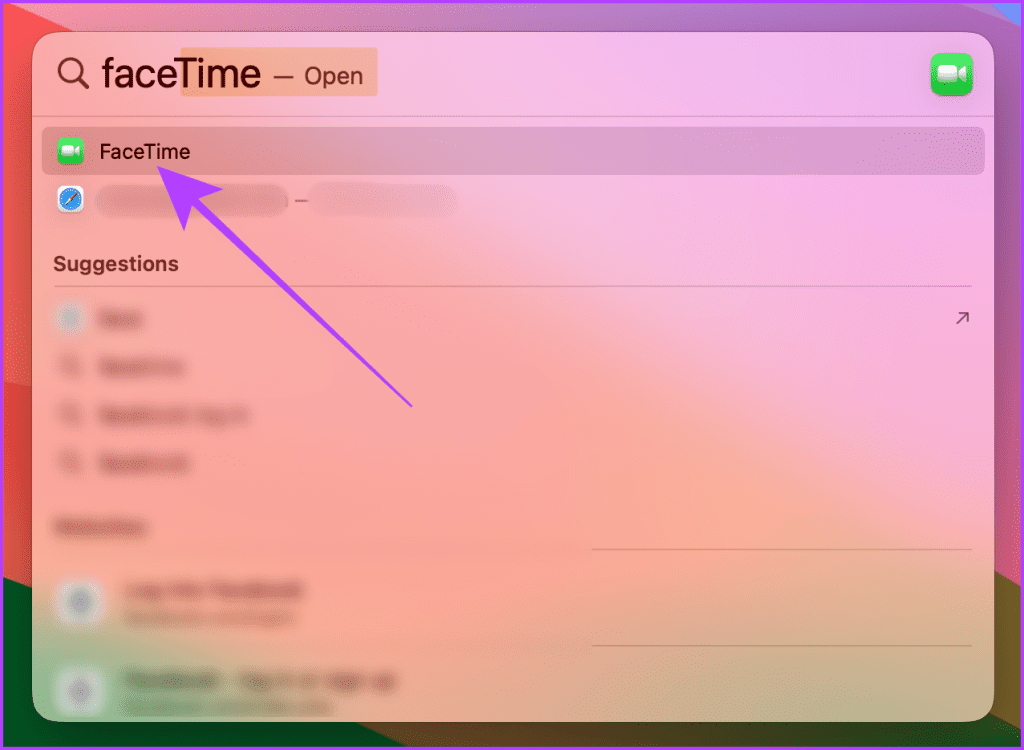
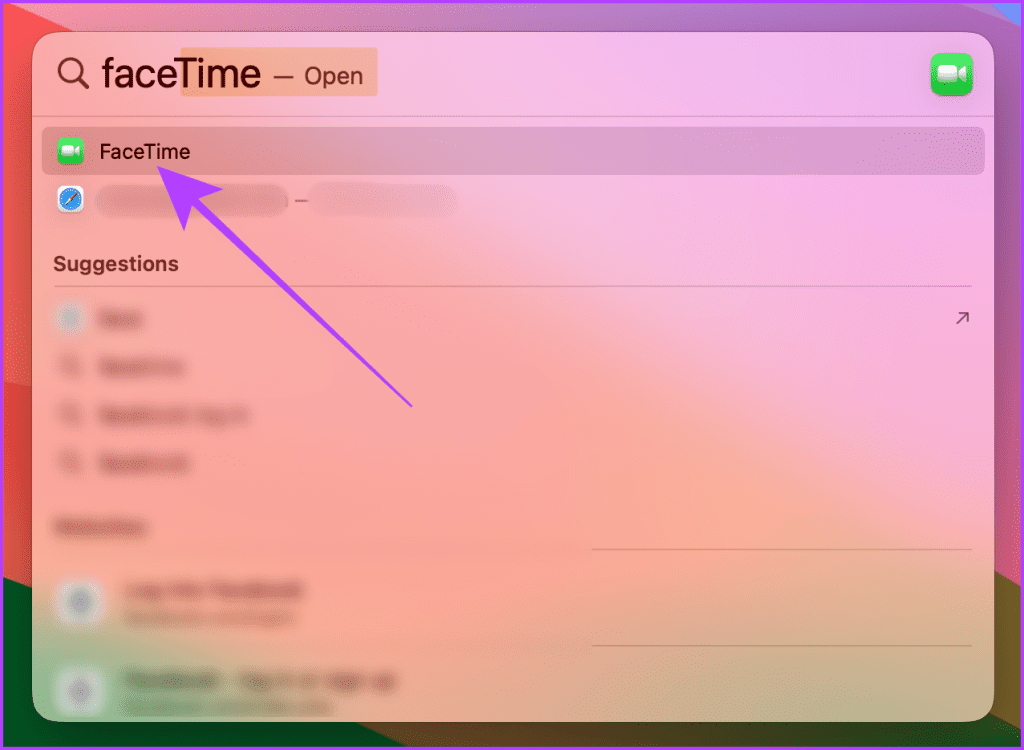
3단계: 메뉴 표시줄에서 FaceTime을 클릭하세요.
4단계: 드롭다운 메뉴에서 설정을 클릭합니다.
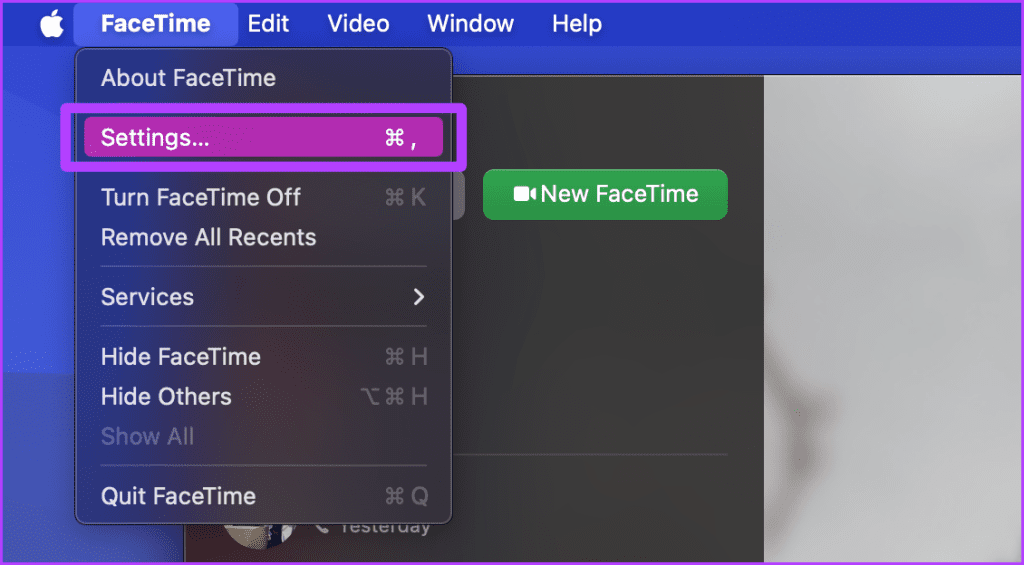
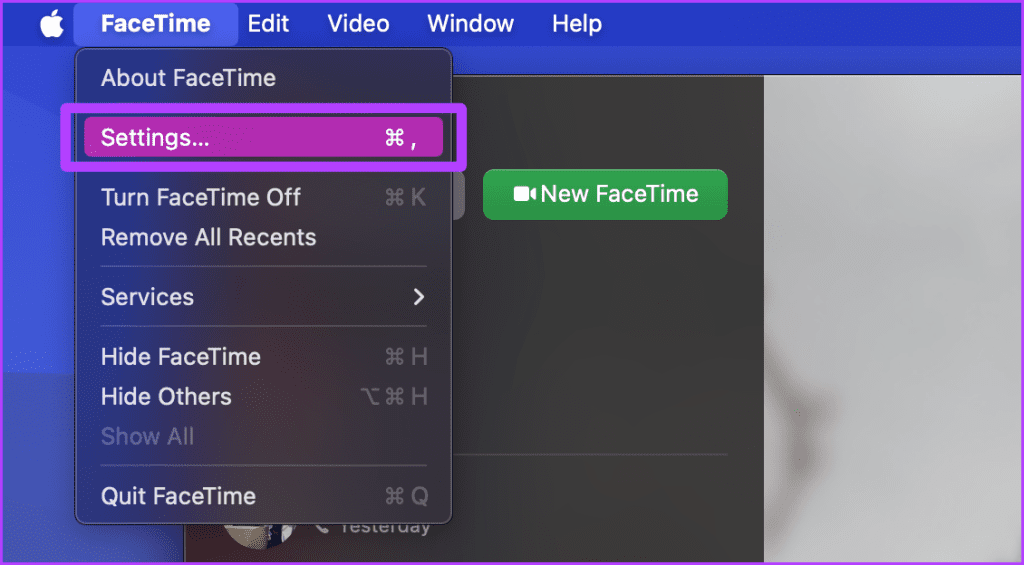
5단계: Apple ID 옆에 있는 로그아웃을 선택합니다.
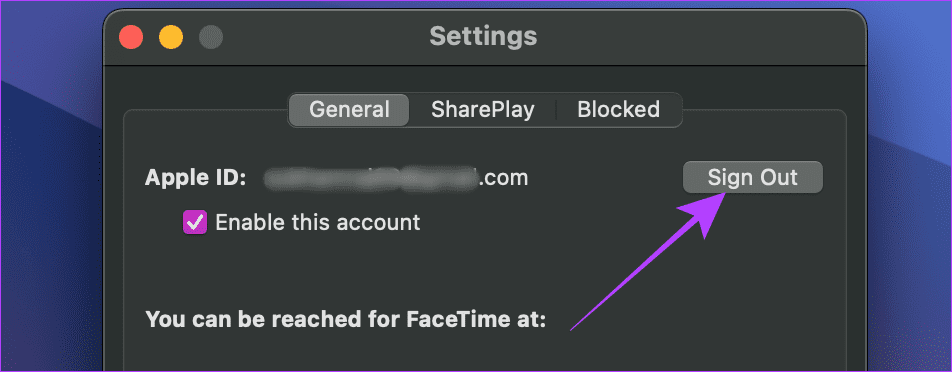
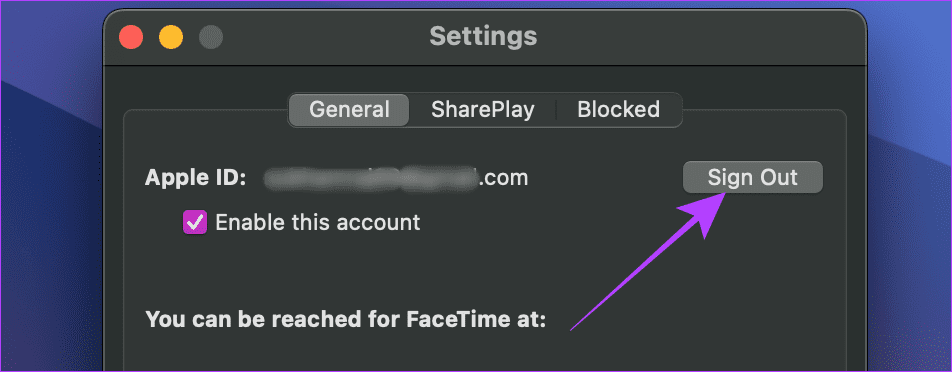
6단계: 이제 화면에 팝업이 나타납니다. 로그아웃을 클릭합니다.
이제 FaceTime 앱의 Apple ID에서 로그아웃되며 Mac에서 iPhone 전화를 받을 수 없습니다.
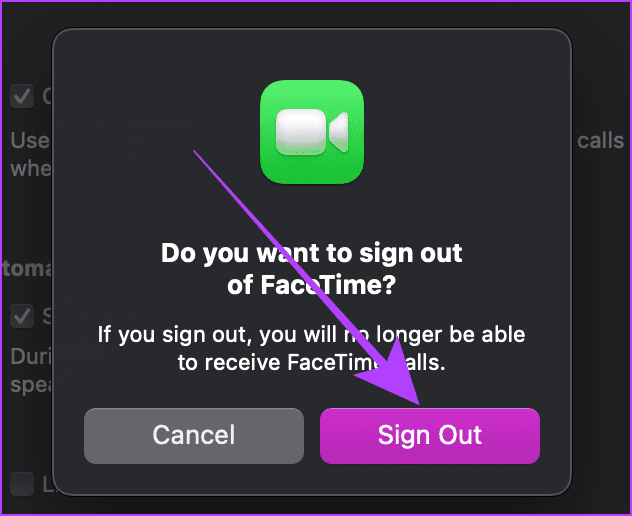
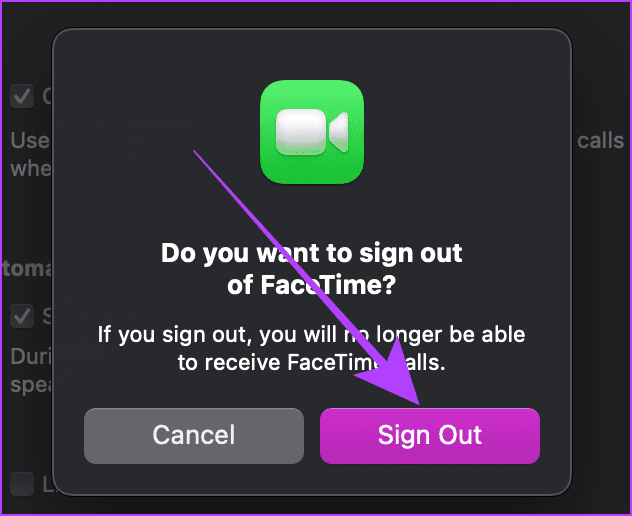
또한 읽어보세요: iPhone을 Mac에서 완전히 또는 부분적으로 연결 해제하는 방법
수정 2: Mac에서 FaceTime 끄기
Mac에서는 Apple ID에서 로그아웃하는 대신 일시적으로 FaceTime을 끌 수도 있습니다. Mac에서 FaceTime을 끄는 것은 FaceTime 앱에서 Apple ID에서 로그아웃하는 것과 같습니다. 유일한 차이점은 비밀번호를 입력하지 않고도 한 번의 클릭으로 다시 켤 수 있다는 것입니다. 그렇게 하는 방법을 배우자.
1 단계: 키보드의 Cmd + 스페이스바를 눌러 Spotlight 검색을 시작하세요.
2 단계: 이제 FaceTime을 검색하고 클릭하여 엽니다.
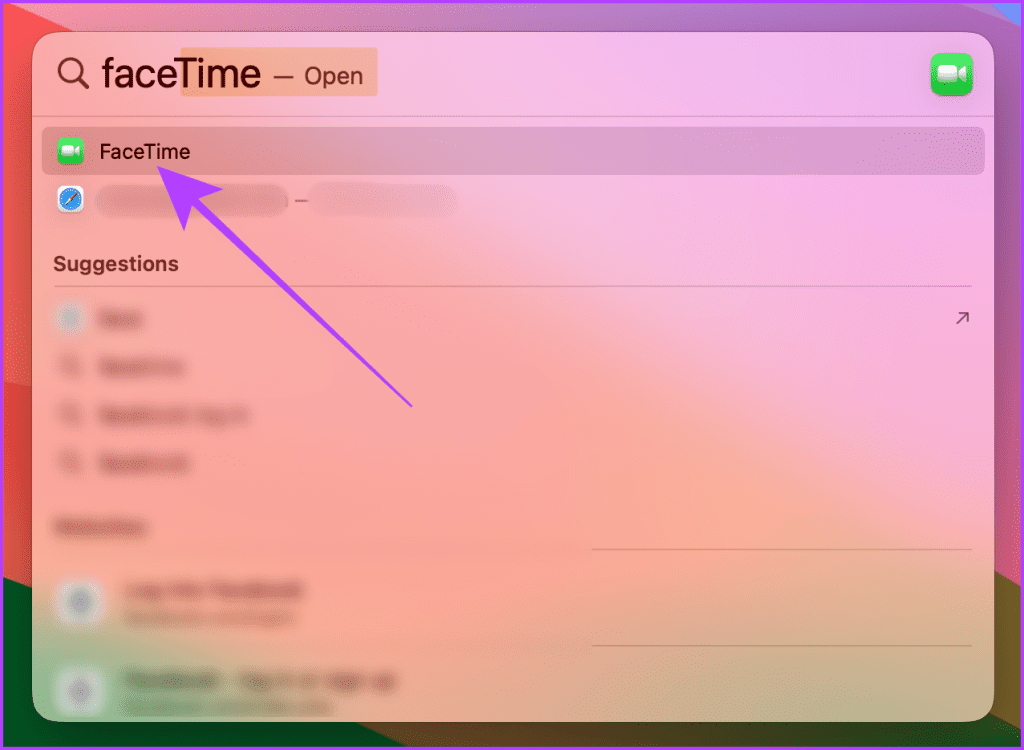
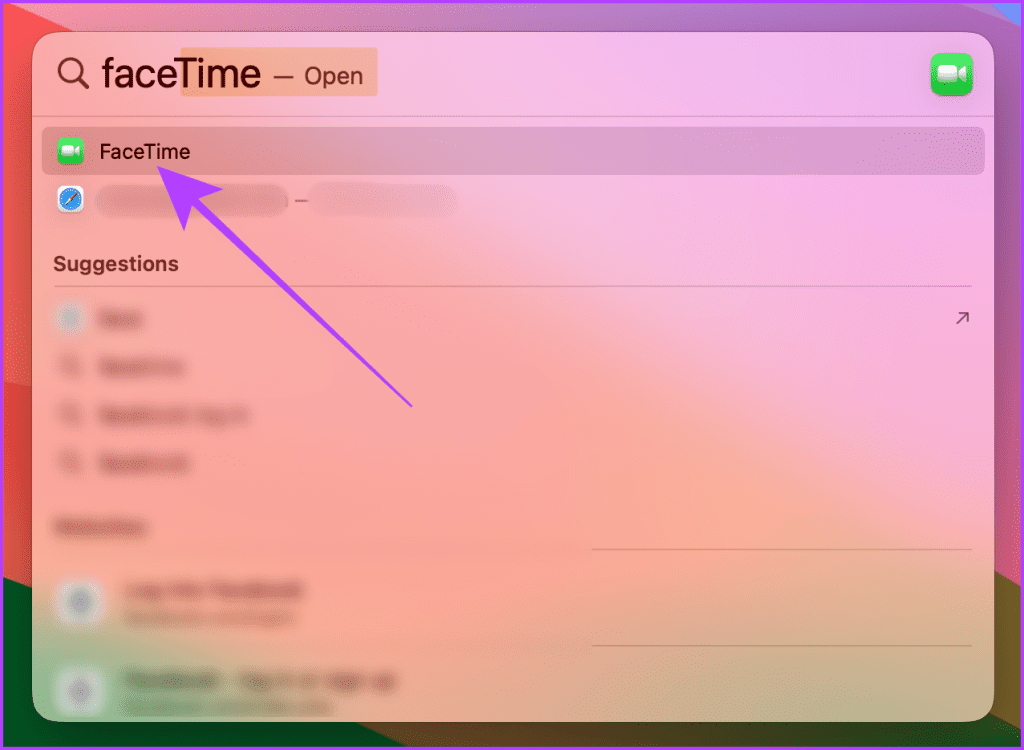
3단계: 메뉴 표시줄에서 FaceTime을 클릭하세요.
4단계: 이제 FaceTime 끄기를 클릭하세요. 그리고 그게 다야. FaceTime은 다시 켤 때까지 Mac에서 꺼집니다.
팁: 필요한 경우 동일한 단계에 따라 Mac에서 FaceTime을 다시 켜십시오.
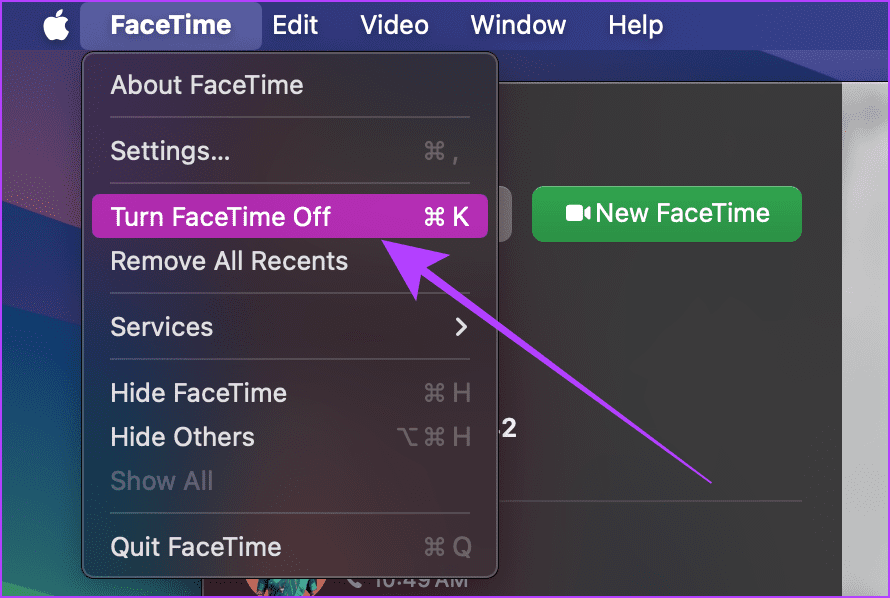
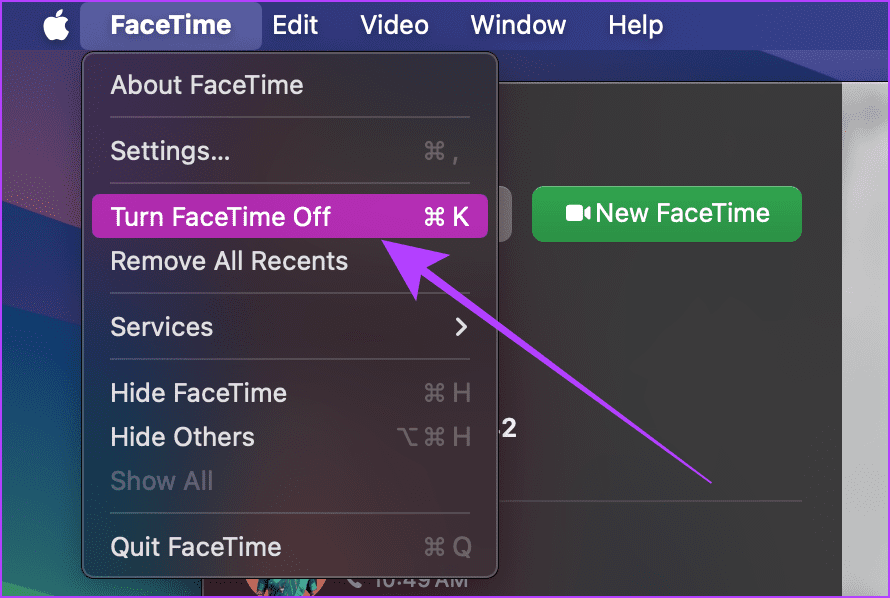
또한 읽어보세요: iPhone에서 통화를 무음으로 설정하는 방법(두 가지 이상의 방법)
수정 3: 다른 장치(iPhone)에서 통화 끄기
Mac이 온라인 상태이면 모든 통화가 iPhone으로 수신됩니다. 다행히도 몇 번의 탭만으로 iPhone에서 이 기능을 끌 수 있습니다. 그렇게 하면 FaceTime 통화가 아닌 전화 통화(이동통신사 통화)만 중단됩니다.
1 단계: iPhone에서 설정 앱을 실행합니다. 이제 아래로 스크롤하여 전화를 탭하세요.
2 단계: ‘다른 기기에서 통화’를 탭하세요.
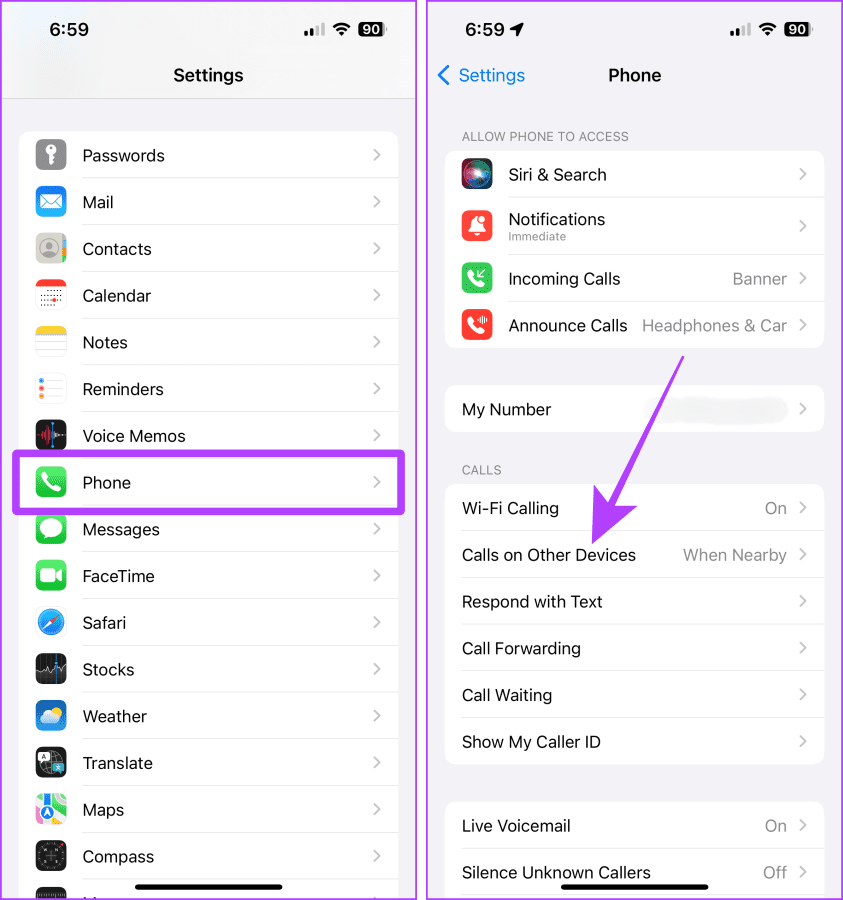
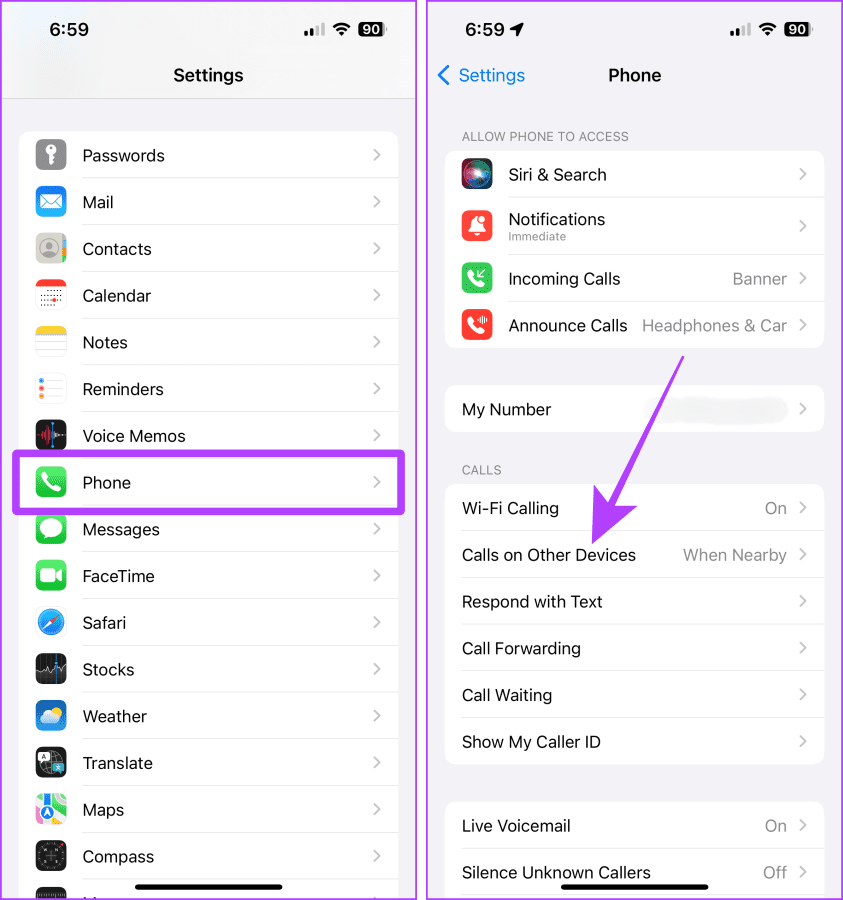
3단계: Mac에서 전화 통화를 중지하려면 ‘다른 장치에서의 통화 허용’ 토글을 끄거나 Mac을 끄세요.
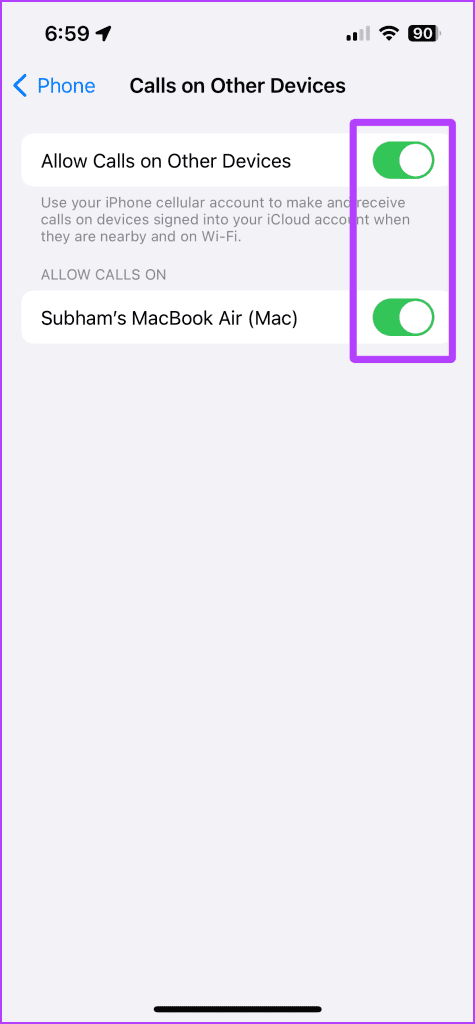
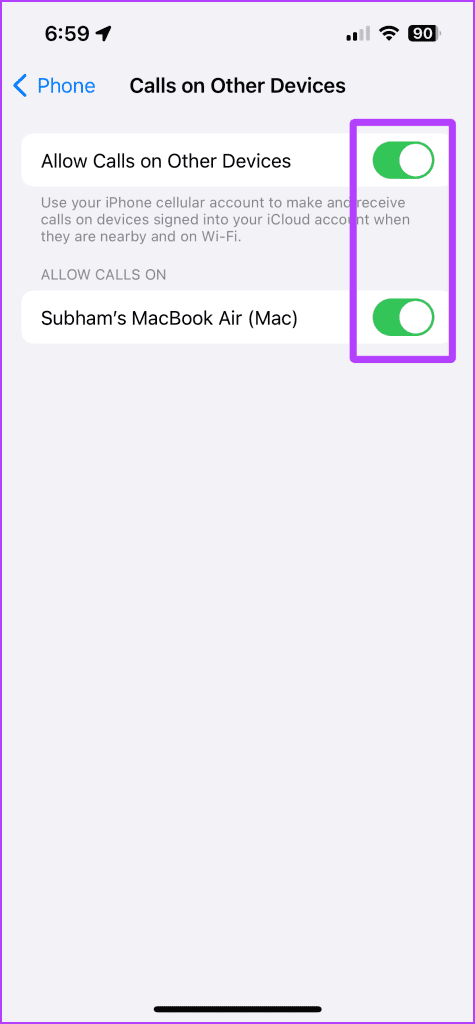
수정 4: FaceTime 기본 설정에서 iPhone 통화 끄기(Mac)
iPhone에 접근할 수 없고 Mac을 사용하여 전화 통화를 중단하고 싶은 경우에도 걱정하지 마세요. Mac에서는 여전히 전화 통화를 거부할 수 있습니다. 다시 말하지만, 그렇게 하면 FaceTime 통화가 아닌 전화 통화만 중단됩니다. 취해야 할 단계를 살펴보겠습니다.
1 단계: Mac 키보드에서 Cmd + 스페이스바를 눌러 Spotlight 검색을 시작하세요.
2 단계: 이제 FaceTime을 검색하고 결과를 클릭하여 엽니다.
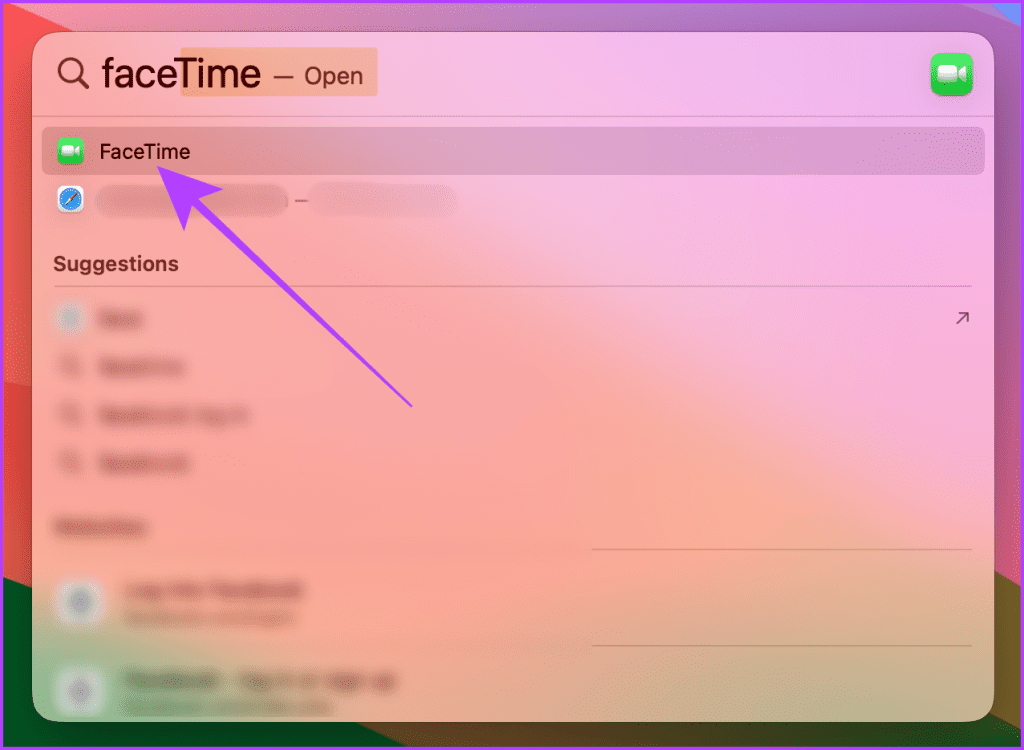
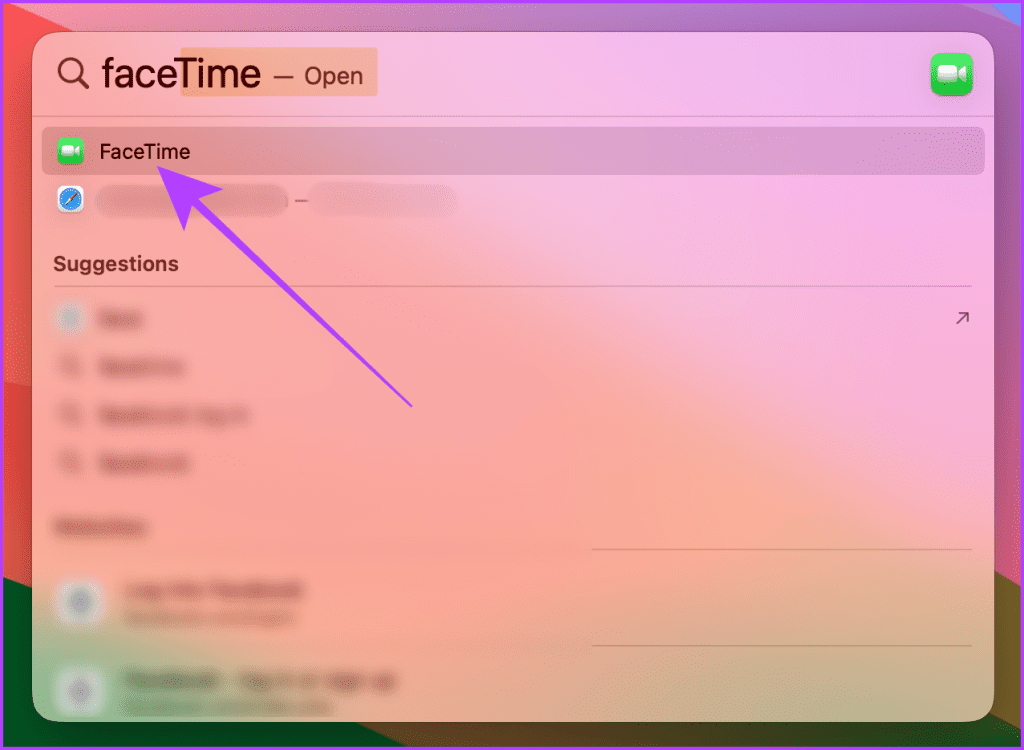
3단계: 메뉴 바에서 FaceTime을 클릭하세요.
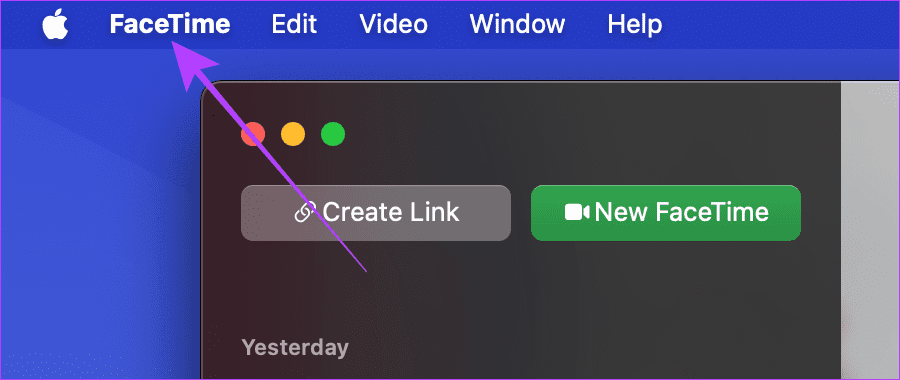
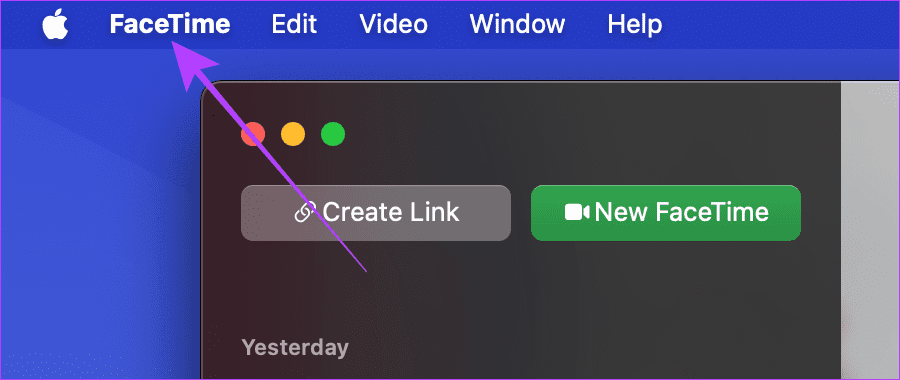
4단계: 드롭다운 메뉴에서 설정을 클릭합니다.
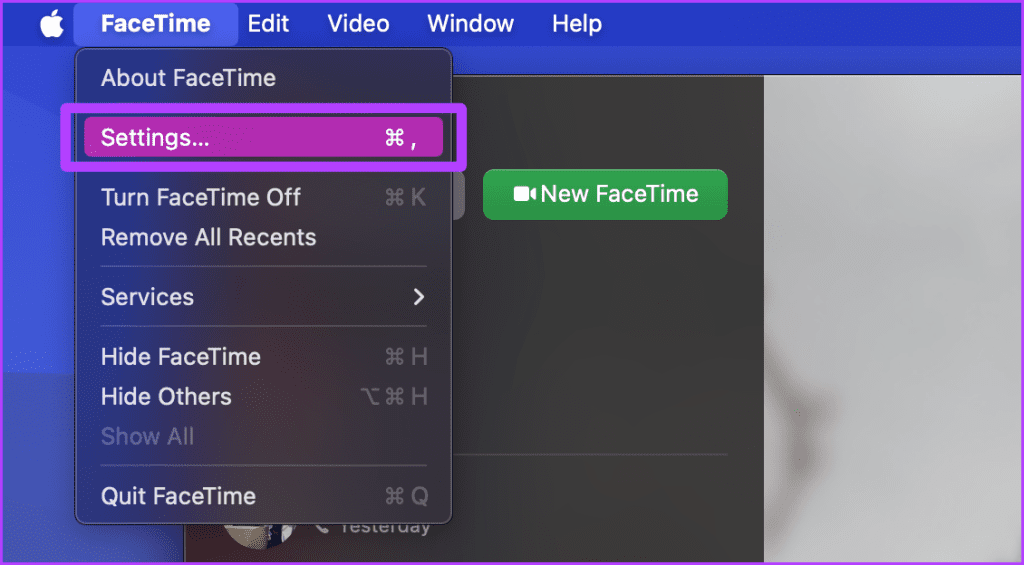
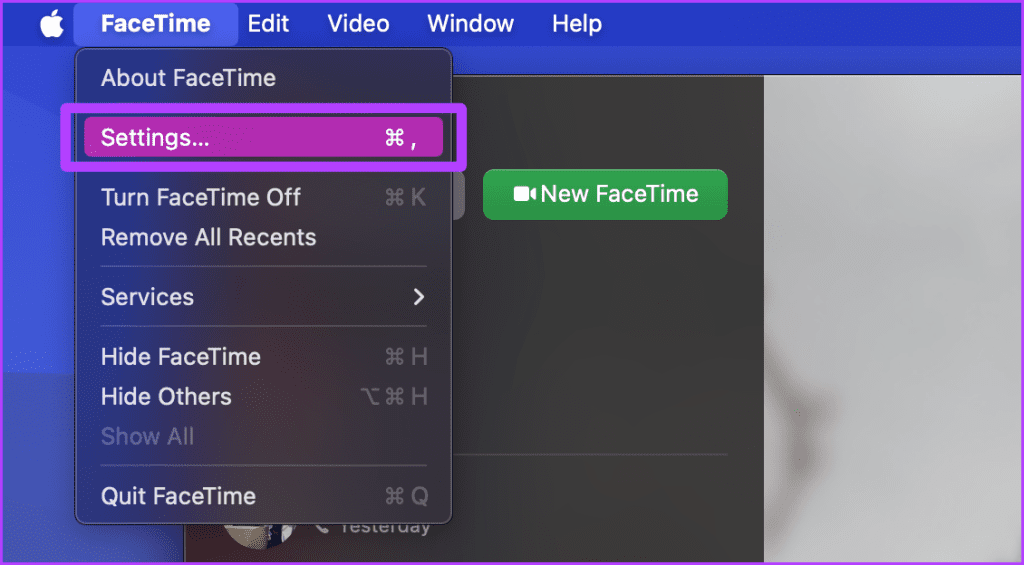
5단계: FaceTime 설정에서 iPhone에서 통화 확인란을 선택 취소하세요. 그게 다야.
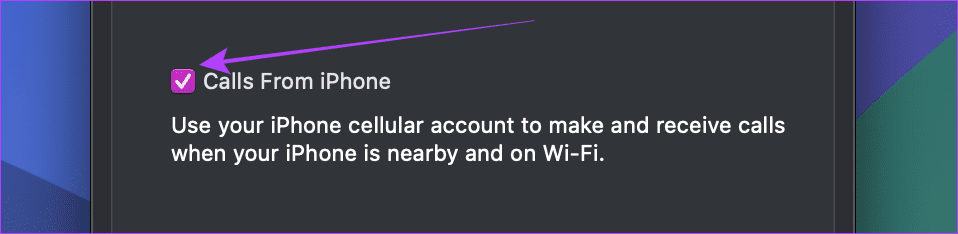
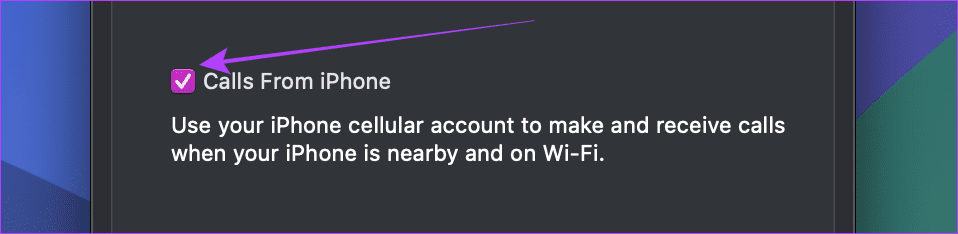
수정 5: Mac의 집중 모드에서 도움 받기
Focus on Mac은 방해 요소와 모든 유형의 통화(FaceTime 통화 포함)를 차단하는 데 도움이 되는 강력한 도구입니다. Mac 또는 iPhone의 설정을 영구적으로 변경하고 싶지 않은 경우 Mac의 집중 모드에서 도움을 받을 수 있습니다. 따라야 할 간단한 단계는 다음과 같습니다.
메모: 이 방법은 Mac에 사용자 정의된 집중 모드가 있는 경우 작동합니다.
1 단계: Mac의 메뉴 막대에서 제어 센터를 클릭합니다.
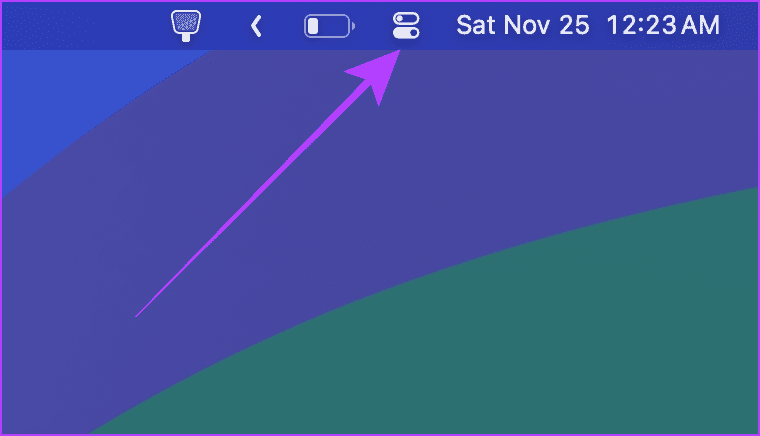
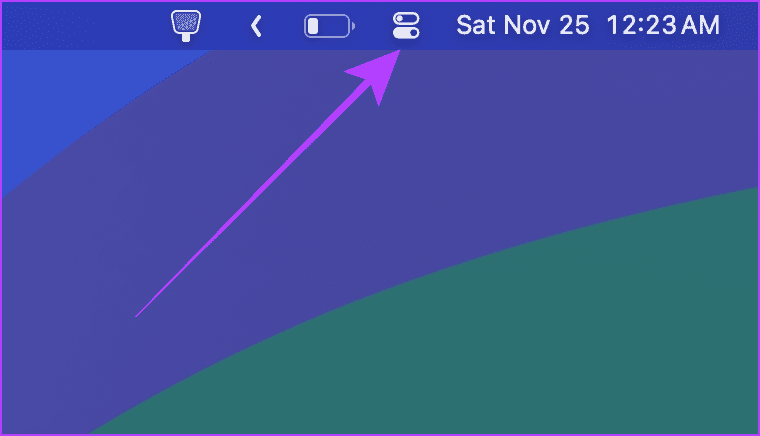
2 단계: 이제 집중을 클릭하세요.
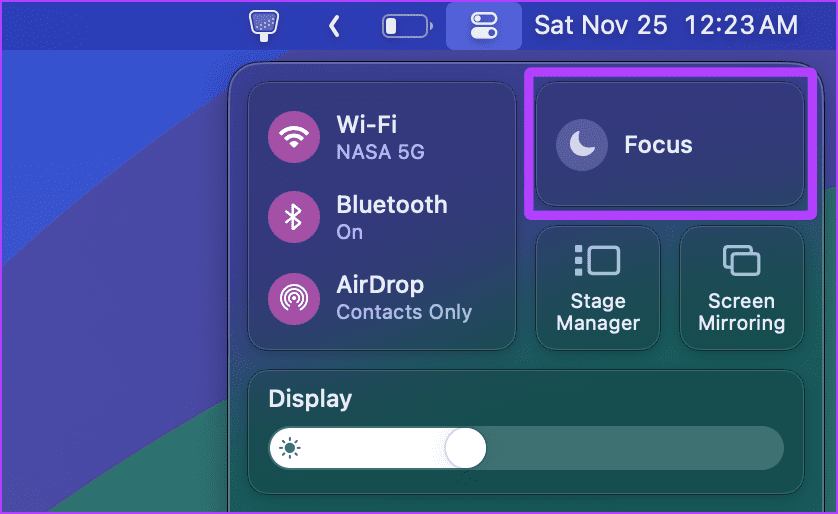
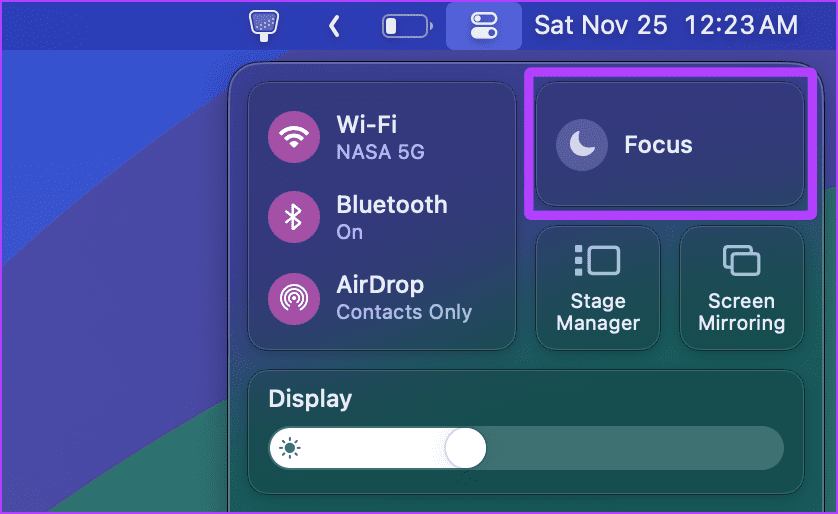
3단계: 목록에서 초점 설정을 클릭합니다.
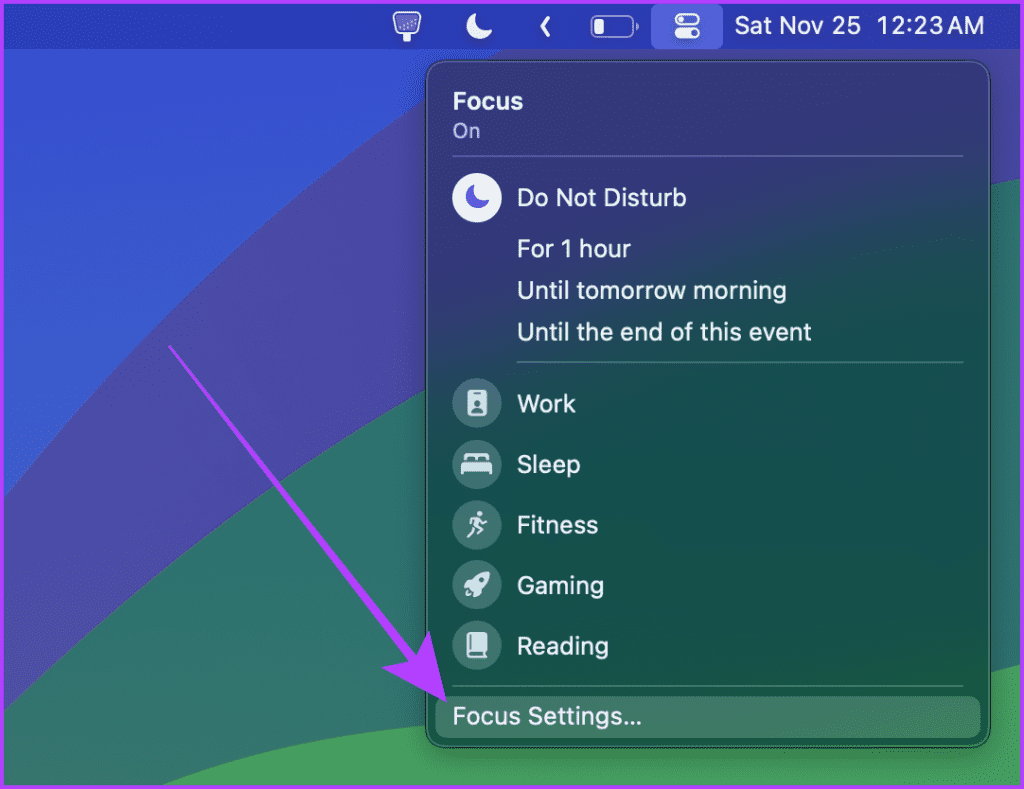
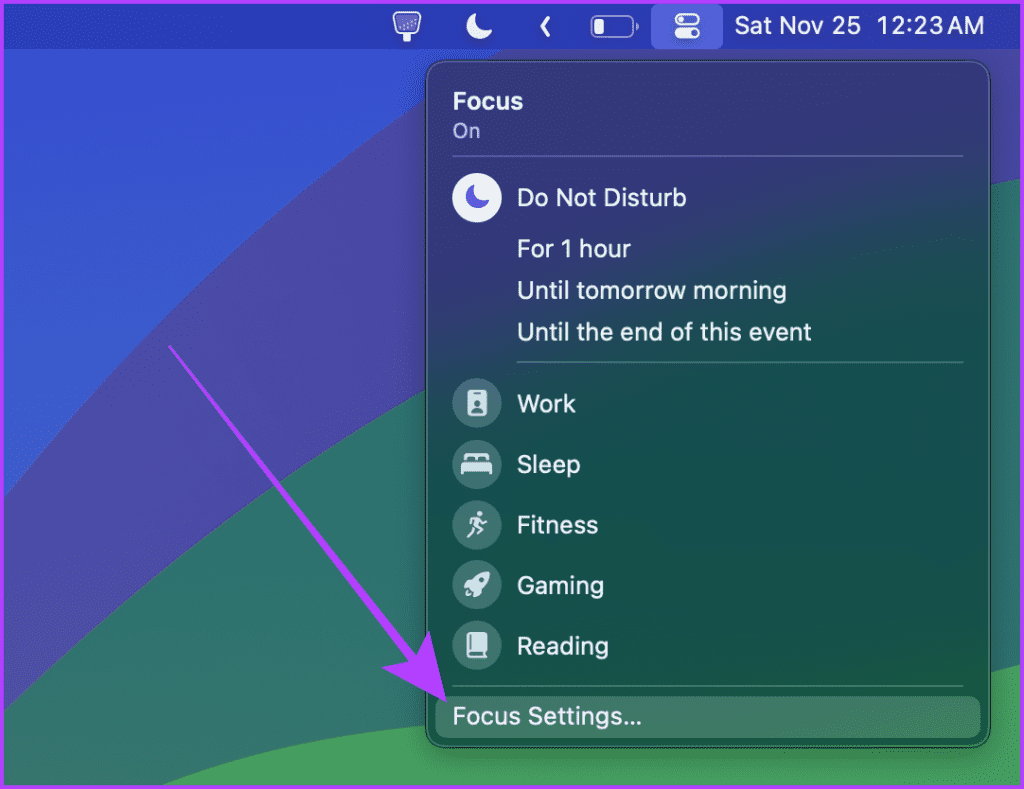
4단계: 장치 간 공유 토글을 끕니다.
메모: 필수 단계입니다. 장치 간 공유를 끄지 않으면 iPhone에서도 통화가 차단됩니다.
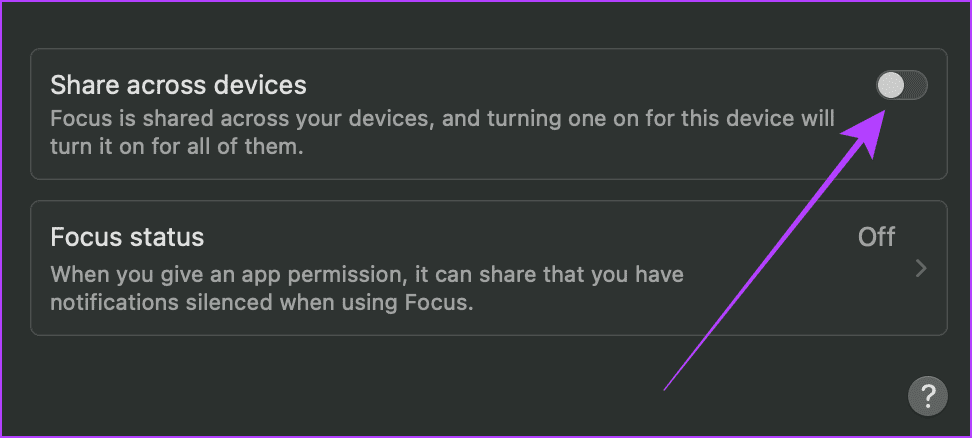
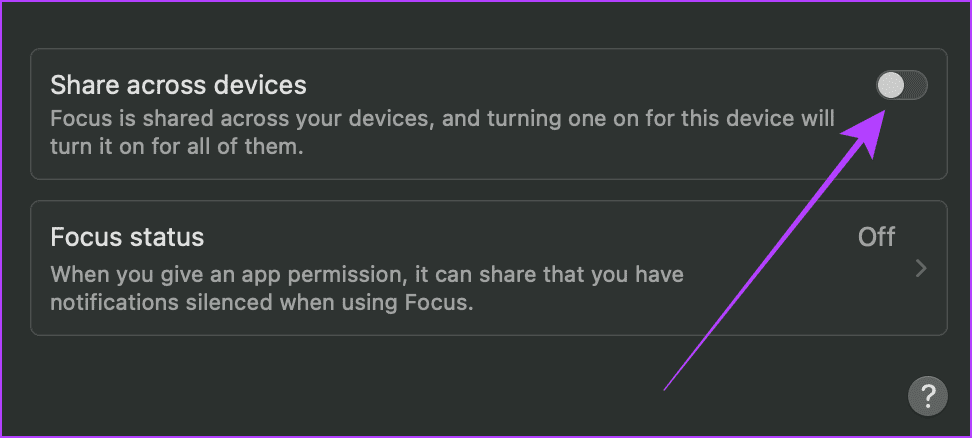
5단계: 이제 방해 금지를 클릭하세요.
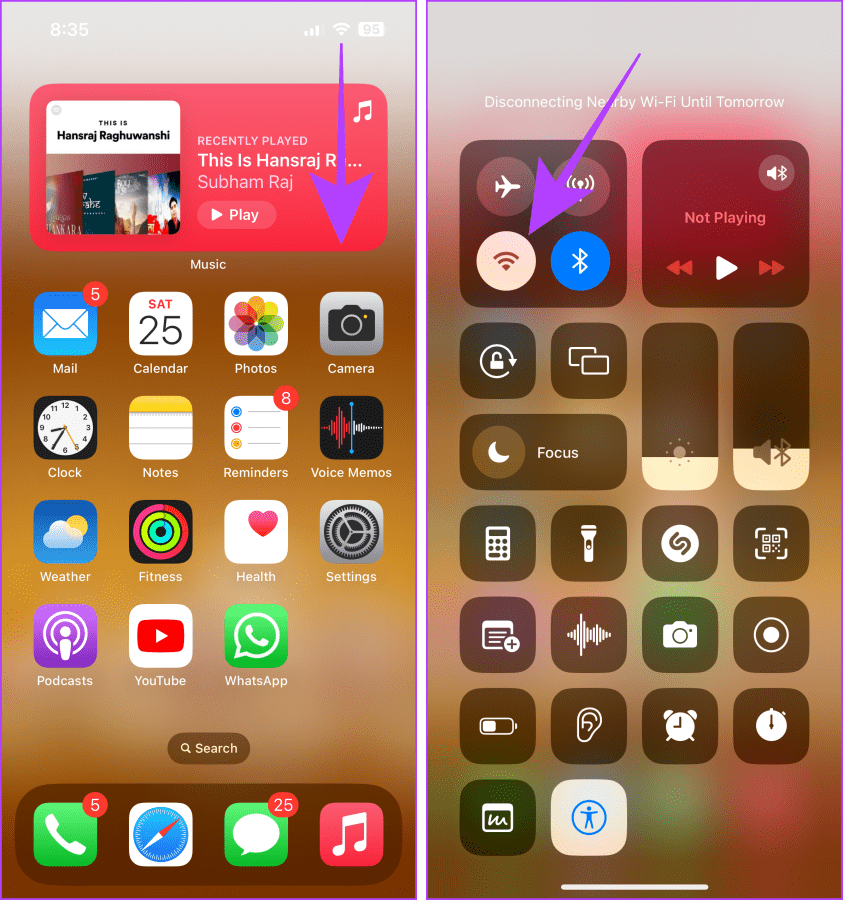
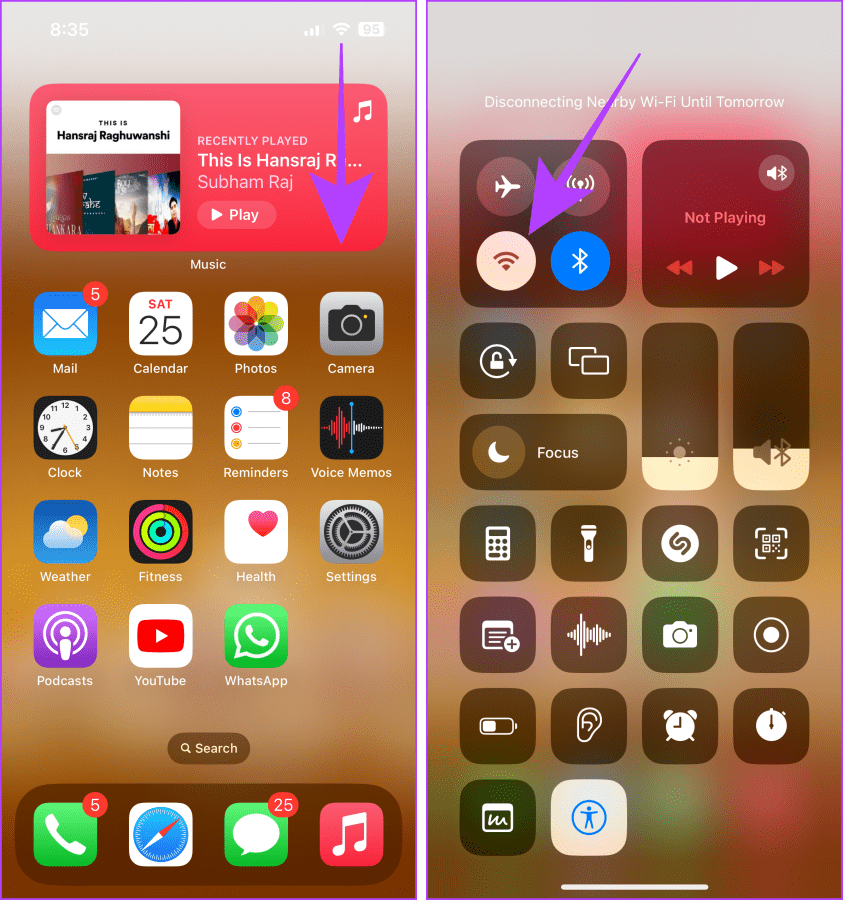
6단계: 허용된 사용자를 클릭합니다.
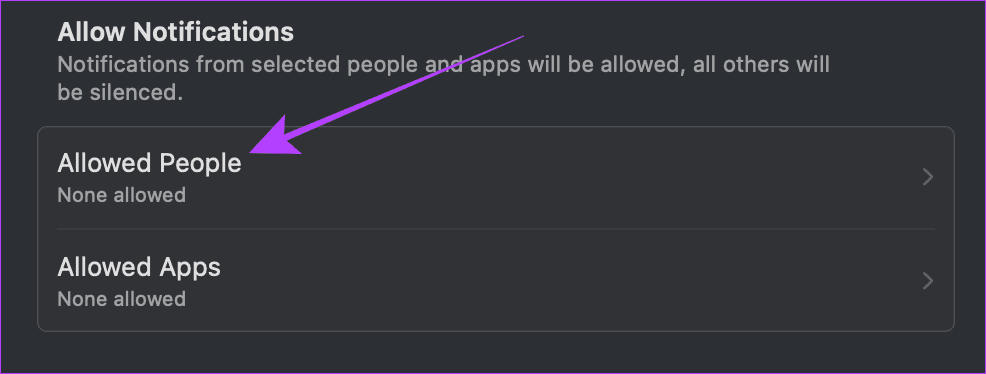
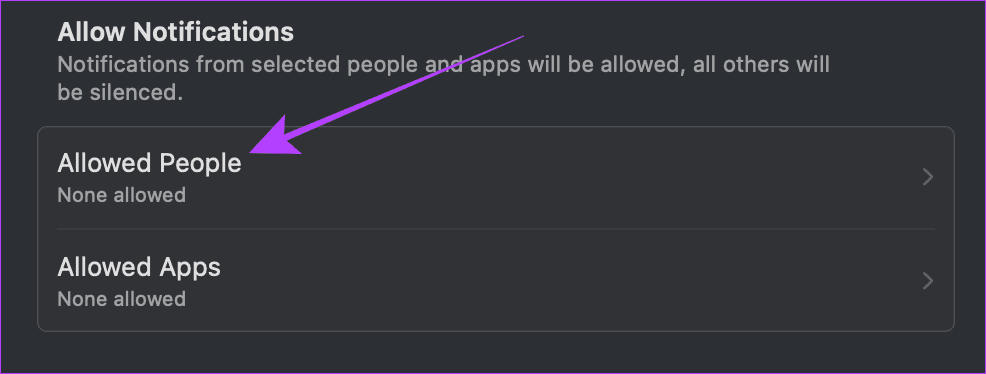
7단계: 통화 허용 옆에 있는 메뉴 선택기를 클릭합니다.
메모: 사람 추가에서 추가한 사람이 있는 경우 해당 사람을 제거하세요. 그렇지 않으면 포커스가 맞춰진 상태에서도 해당 사람이 나에게 전화를 걸 수 있습니다.
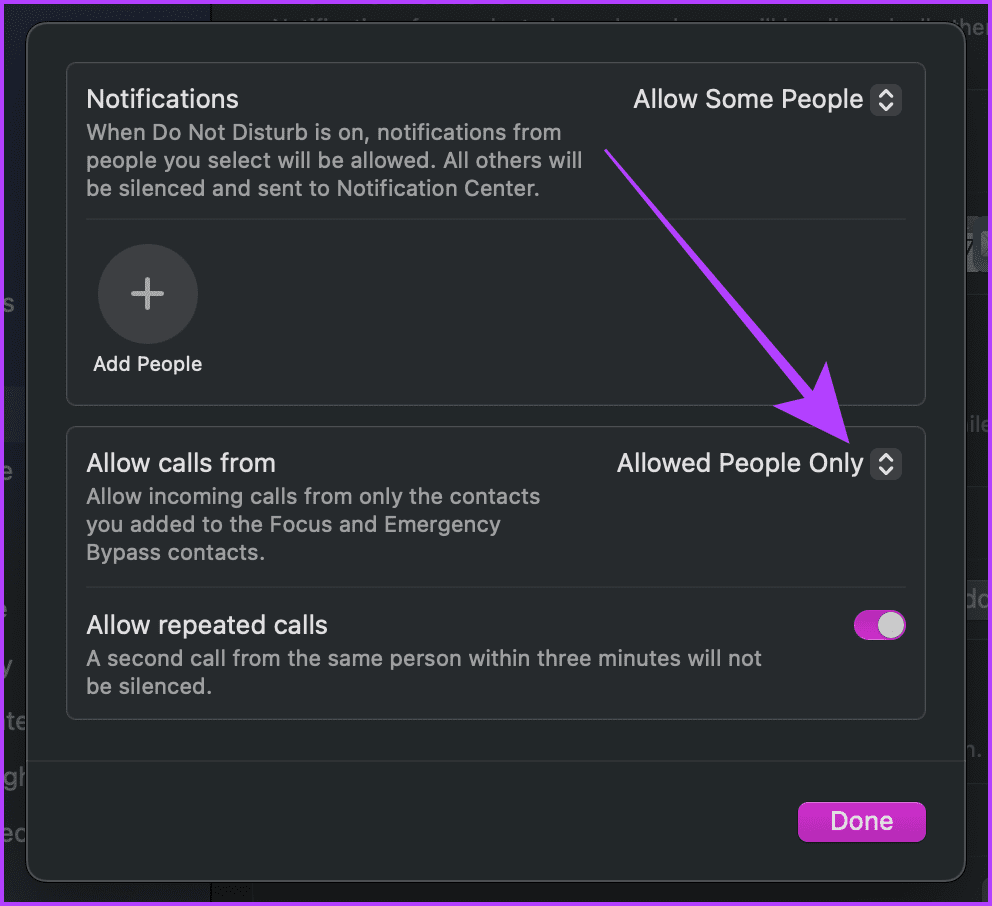
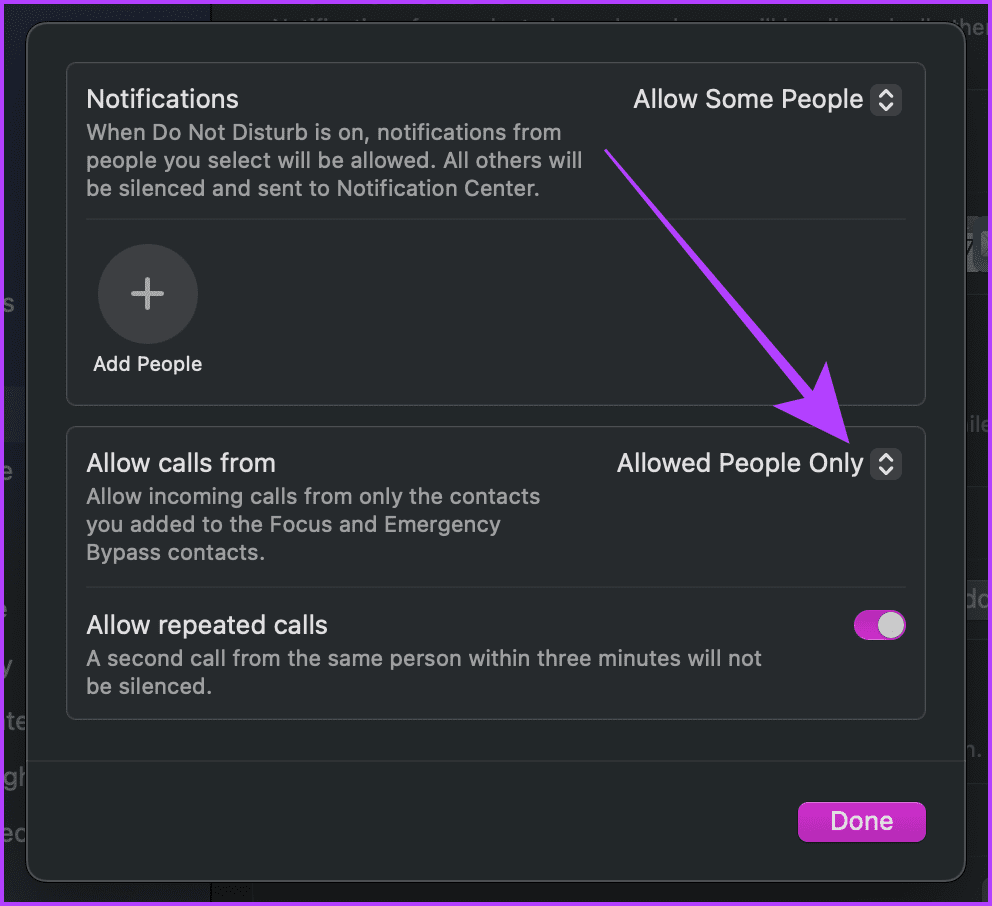
8단계: 허용된 사람만 클릭하여 선택한 후 완료를 클릭하세요.
이제 방해 금지 초점이 사용자 정의되었으므로 Mac에서 방해 금지 초점을 켜는 방법을 살펴보겠습니다.
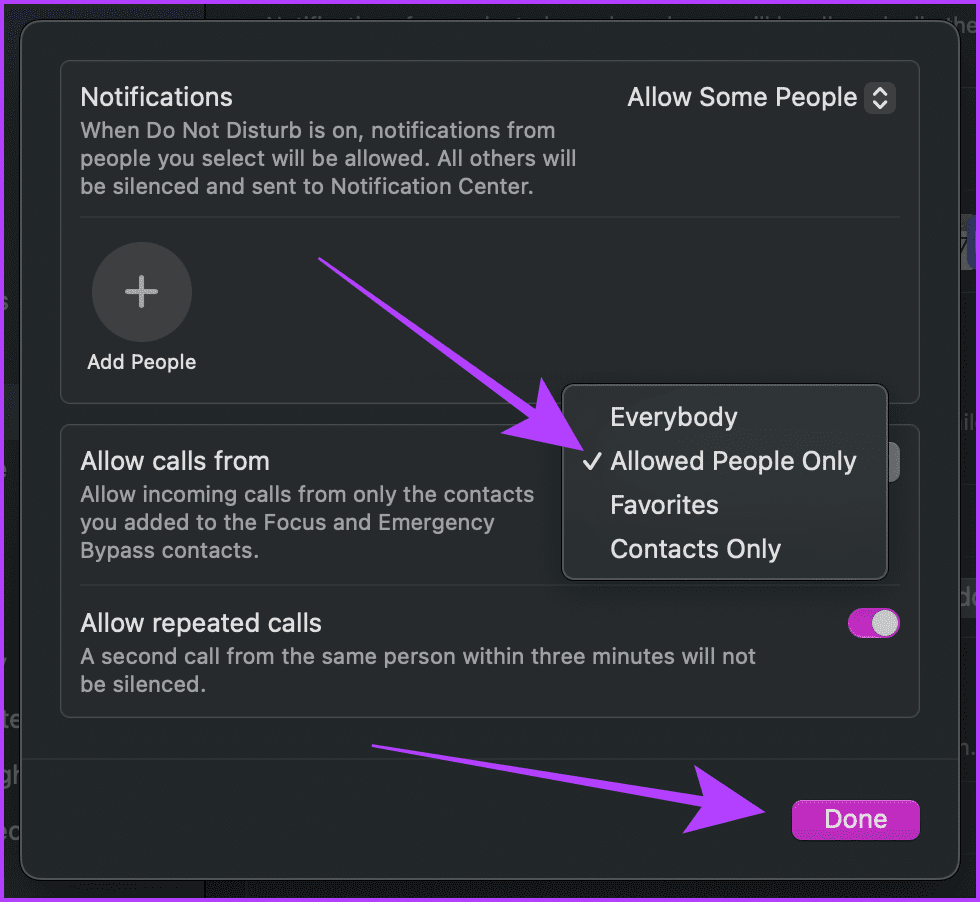
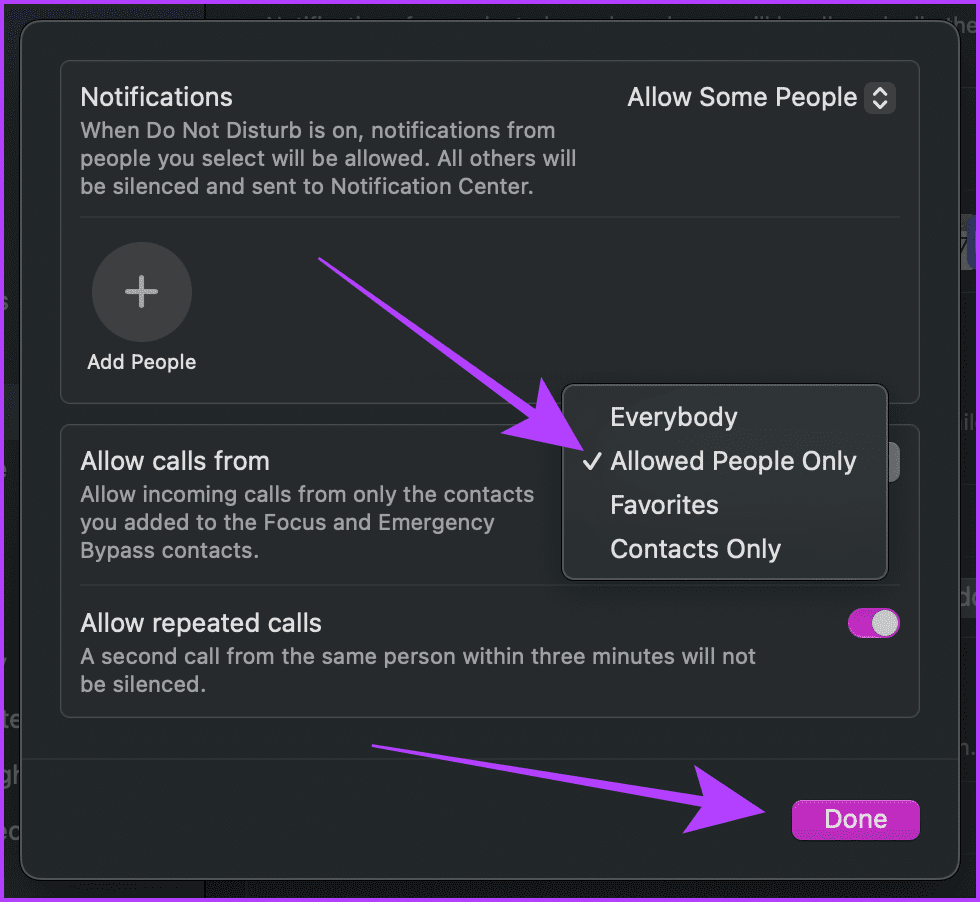
9단계: 메뉴바에서 제어센터를 클릭하세요.
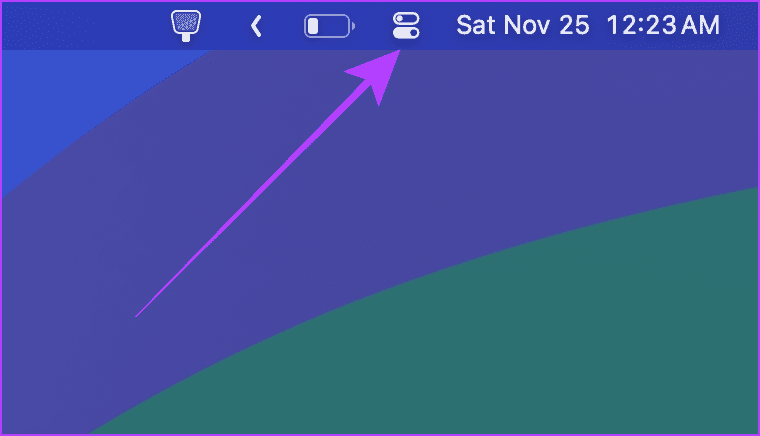
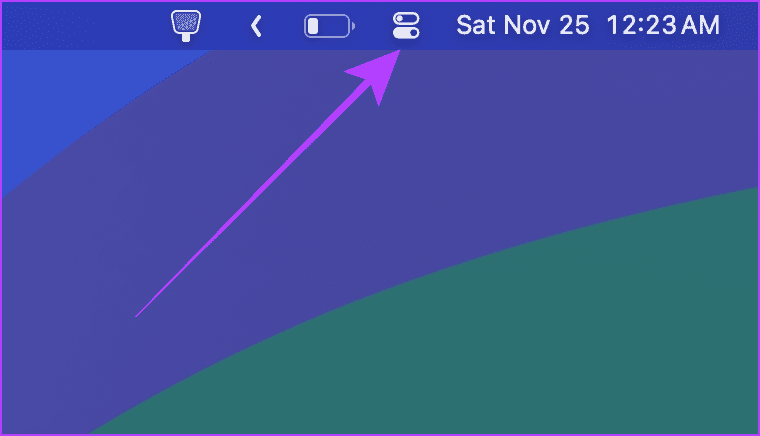
10단계: 집중을 클릭하세요.
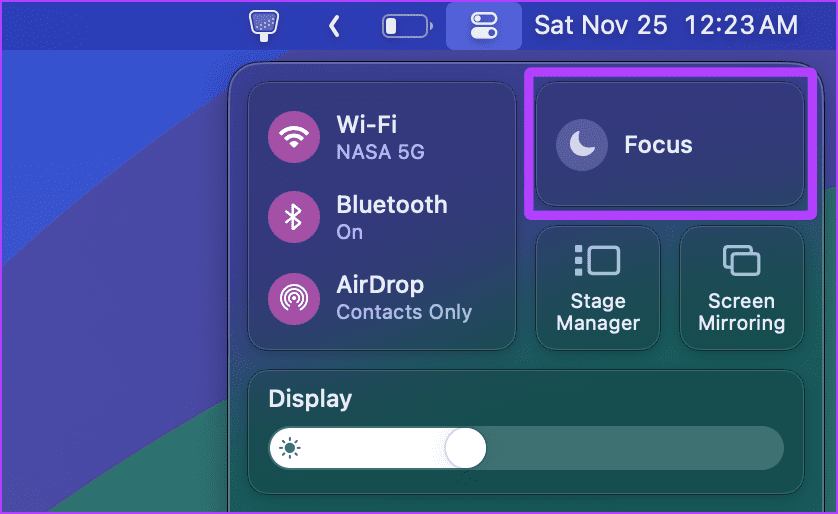
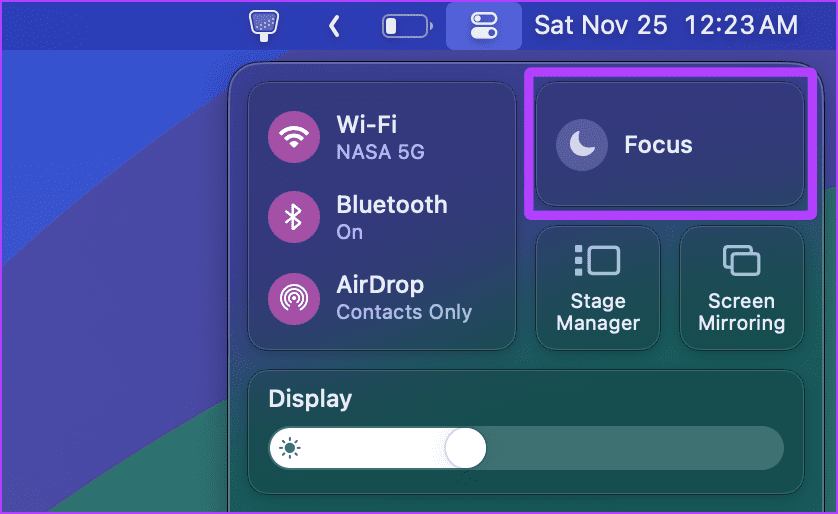
11단계: 방해 금지 포커스를 클릭하고 켜세요. 이제 Mac에서는 iPhone 전화를 받을 수 없습니다.
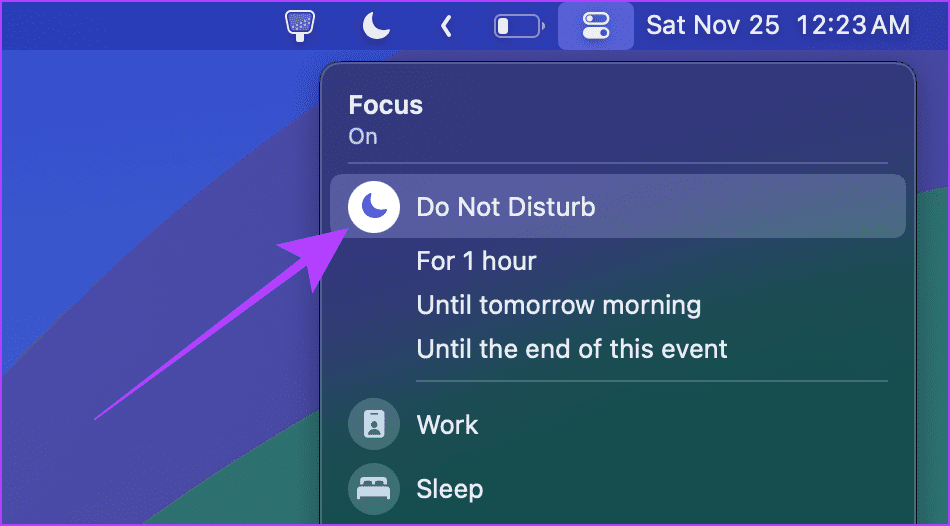
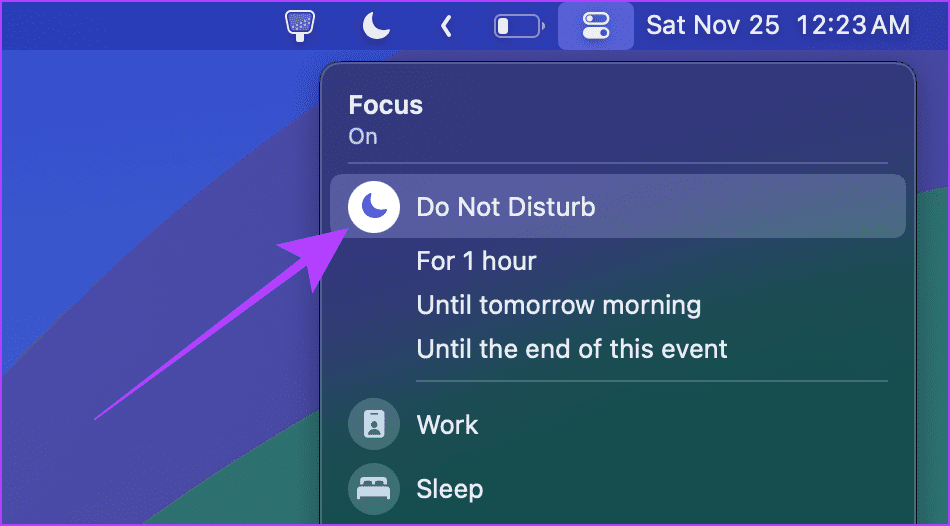
또한 읽어보세요: Mac에서 iPhone으로 또는 그 반대로 Wi-Fi 비밀번호를 공유하는 방법.
보너스: iPhone에서 Wi-Fi를 끄거나 연결을 끊습니다.
두 기기가 모두 동일한 로컬 네트워크에 연결되어 있으면 Mac에서 iPhone 전화를 받게 됩니다. 따라서 Wi-Fi에서 iPhone 연결을 끊고 Mac에서 iPhone 통화를 일시적으로 중단할 수 있습니다.
취해야 할 단계는 다음과 같습니다.
방법 1
1 단계: 오른쪽 상단에서 아래로 스와이프하면 iPhone의 제어 센터에 액세스할 수 있습니다. Touch ID가 지원되는 iPhone을 사용하는 경우 하단에서 위로 스와이프합니다.
2 단계: Wi-Fi 로고를 탭하면 iPhone의 Wi-Fi 연결이 끊어집니다.
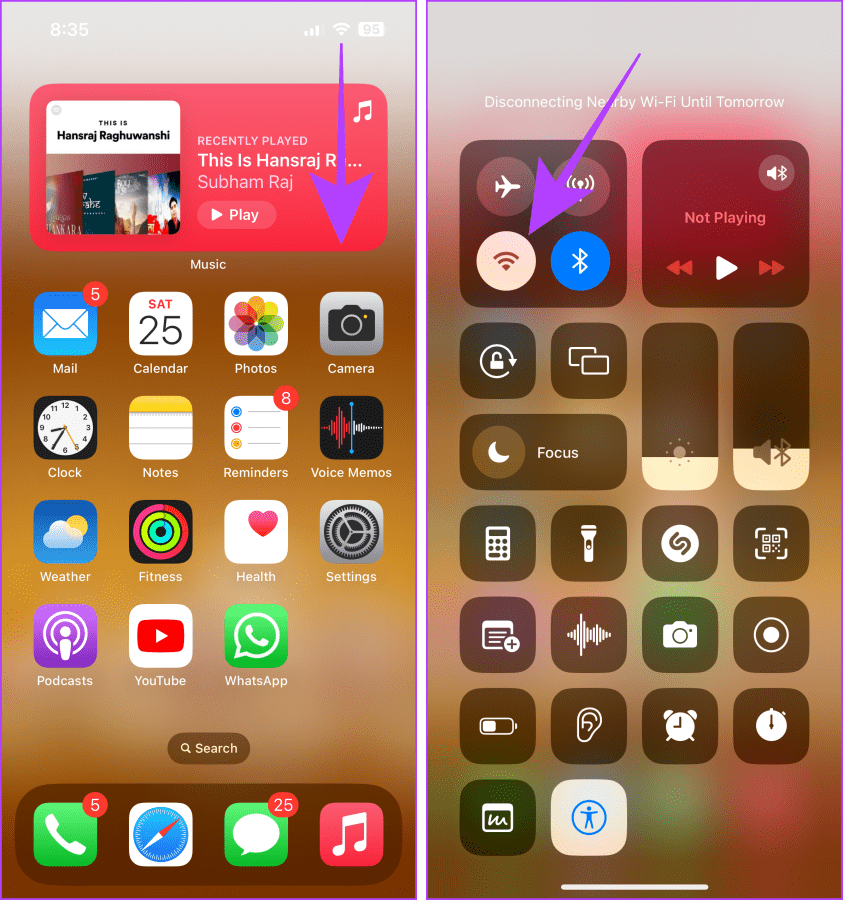
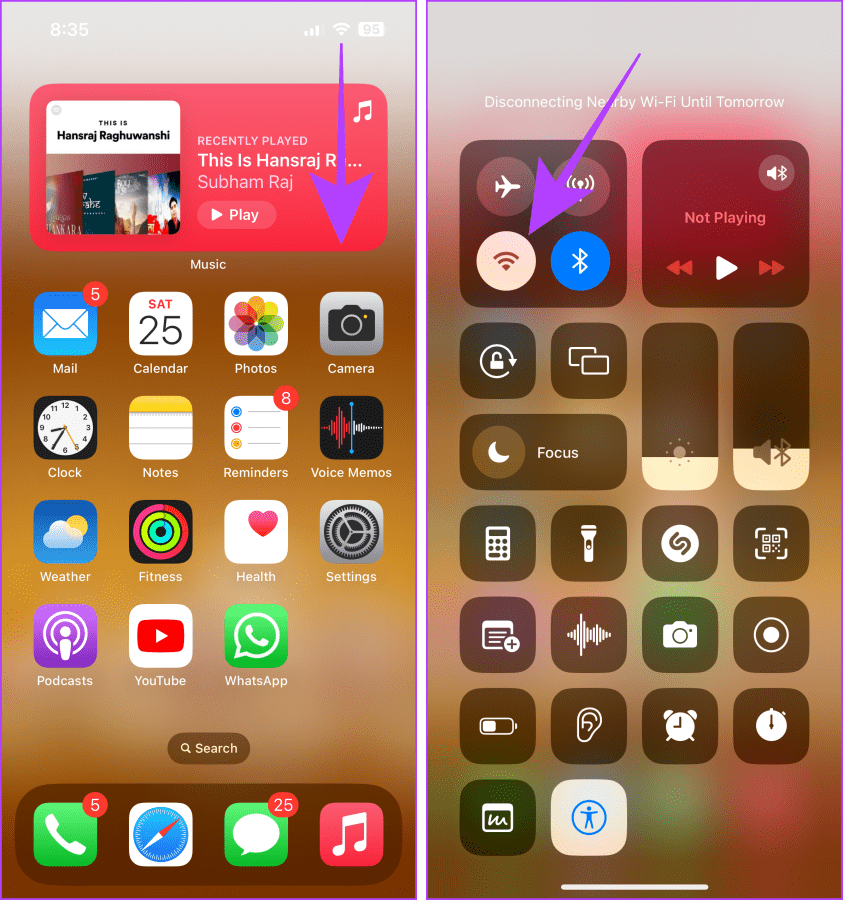
방법 2
1 단계: 설정 앱을 열고 Wi-Fi를 탭하세요.
2 단계: Wi-Fi 토글을 탭하여 끕니다.
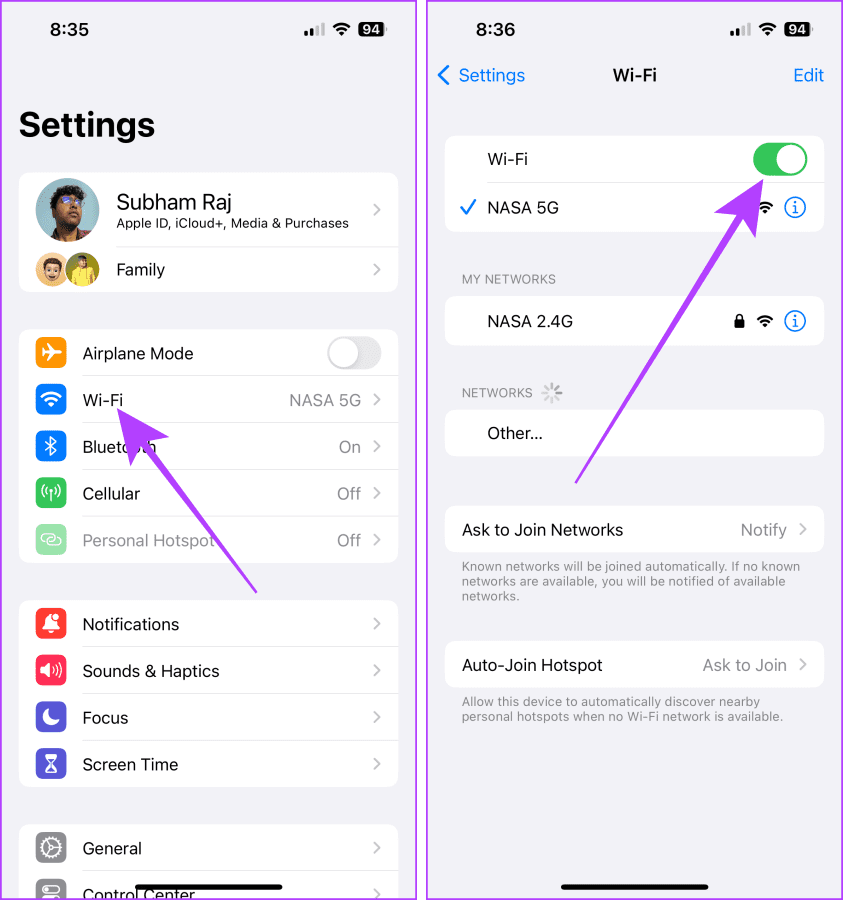
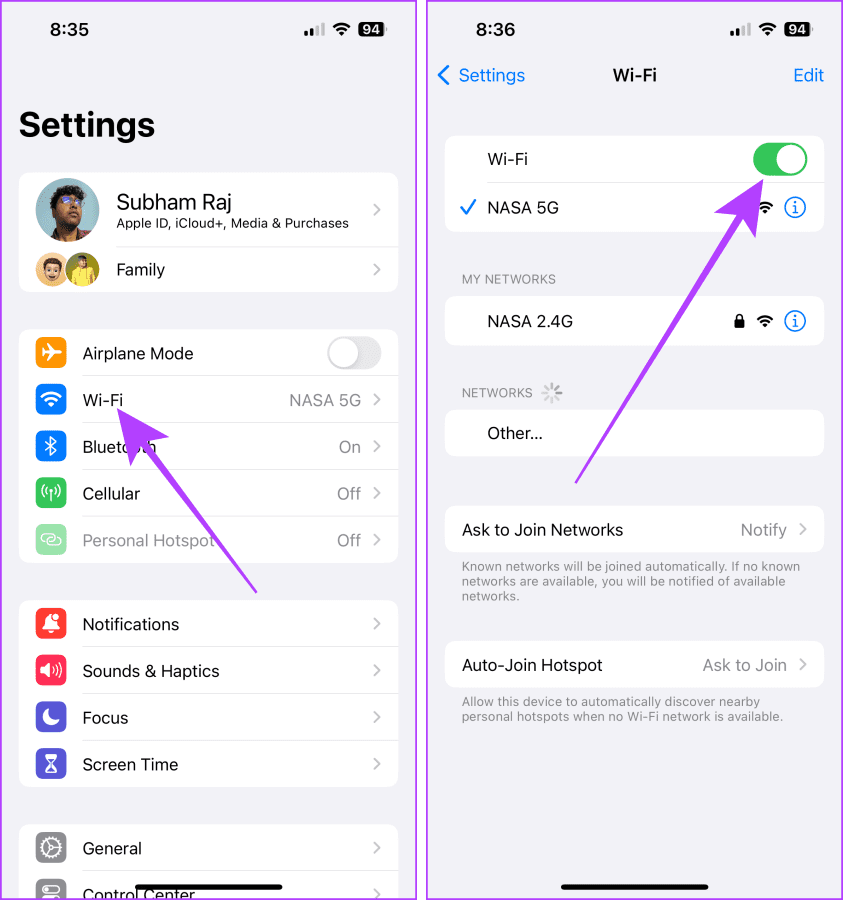
Mac에서는 더 이상 방해가 되는 통화가 필요하지 않습니다
임시 또는 영구 수정이 필요한지 여부에 관계없이 이러한 솔루션은 Mac에서 iPhone 통화를 중지하도록 보장됩니다. 필요에 따라 두 가지 방법 중 하나를 사용하여 Mac을 관리할 수 있습니다.