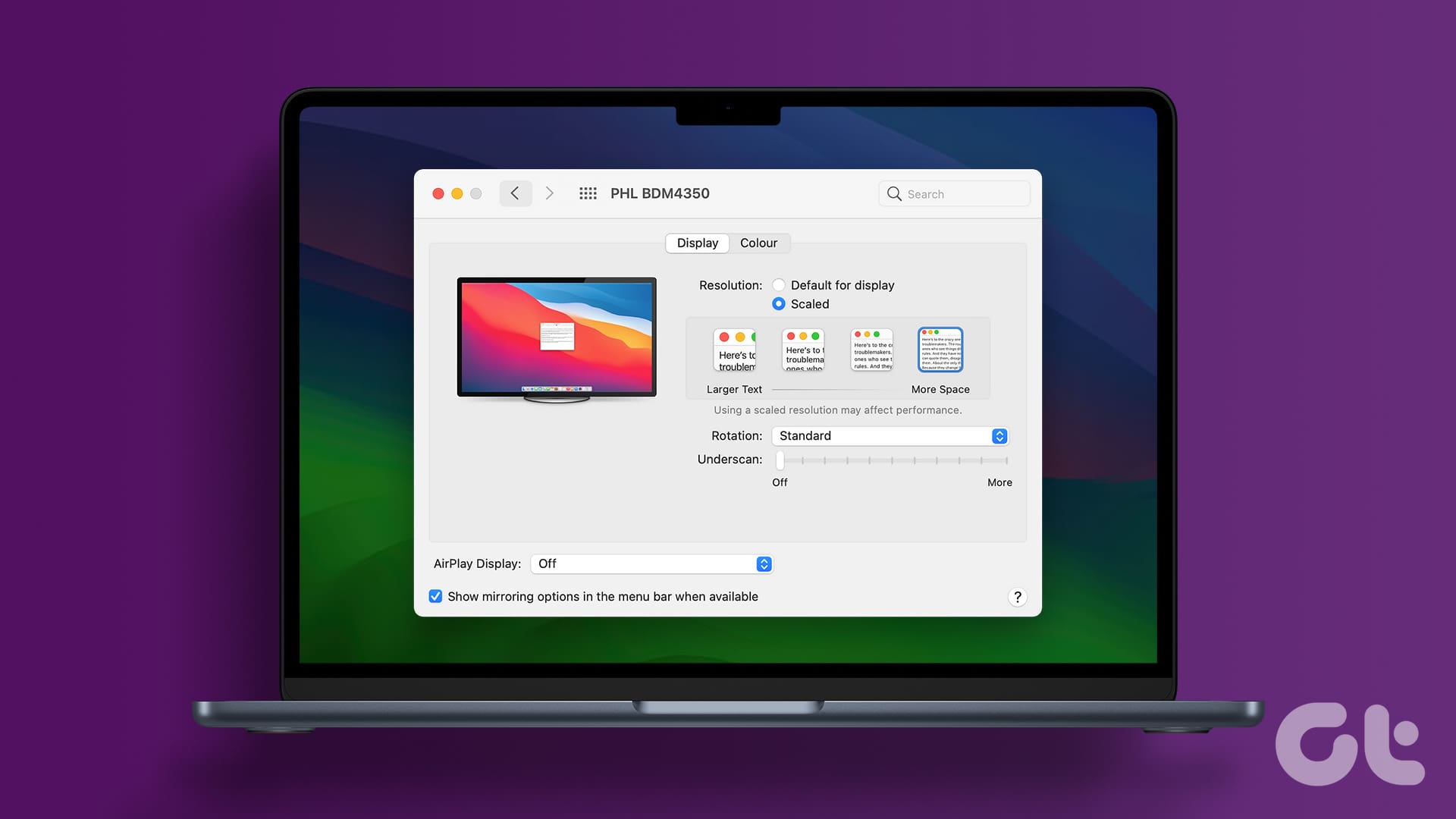대부분의 Mac 사용자는 전문가처럼 멀티태스킹을 위해 외부 디스플레이를 사용합니다. 그러나 Mac을 외부 디스플레이에 연결하는 경우 텍스트 선명도와 크기 사이의 완벽한 균형을 유지하려면 해상도를 조정해야 합니다. Mac 설정의 기본 디스플레이 메뉴나 DisplayBuddy 또는 BetterDisplay와 같은 타사 앱을 사용하여 연결된 모니터의 해상도, 색상 프로필, 새로 고침 빈도 및 기타 세부 정보를 조정할 수 있습니다.
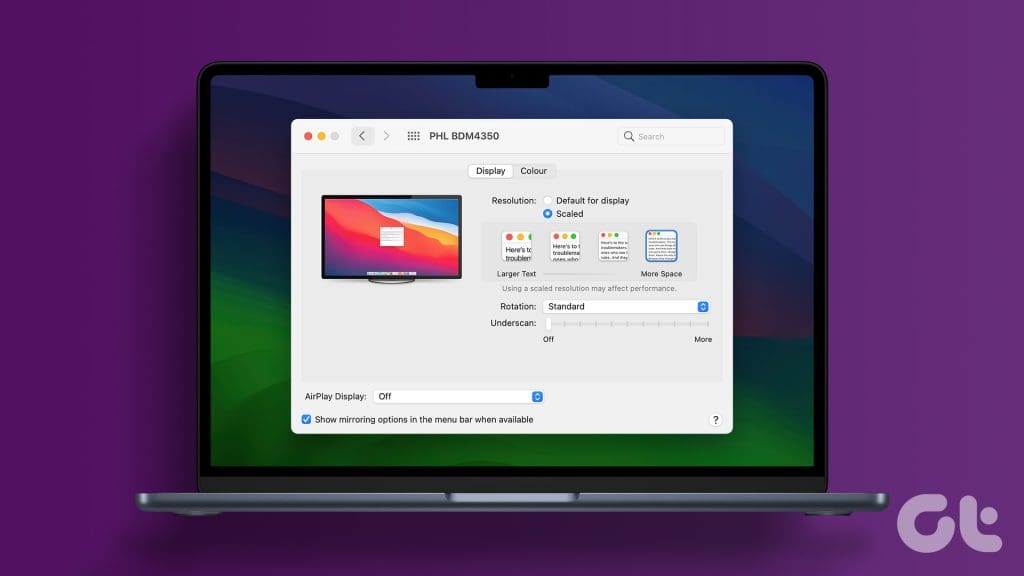
Mac에서 사용할 수 있는 모니터는 부족하지 않습니다. 풀 HD, QHD, 4K 모니터 중 무엇을 사용하든 아래의 요령을 확인하여 전문가처럼 macOS 환경을 맞춤화하세요. 그 동안 Mac용 최고의 4K 모니터에 대한 전용 게시물을 읽어보세요.
1. 외부 모니터의 디스플레이 크기 조정 수준 조정
macOS에는 외부 모니터의 디스플레이 설정을 변경할 수 있는 편리한 디스플레이 메뉴가 제공됩니다. 타사 앱을 처리하고 싶지 않다면 아래 단계를 사용하여 해상도를 조정하세요.
1 단계: 왼쪽 상단에 있는 Apple 아이콘을 클릭하고 시스템 설정을 엽니다.
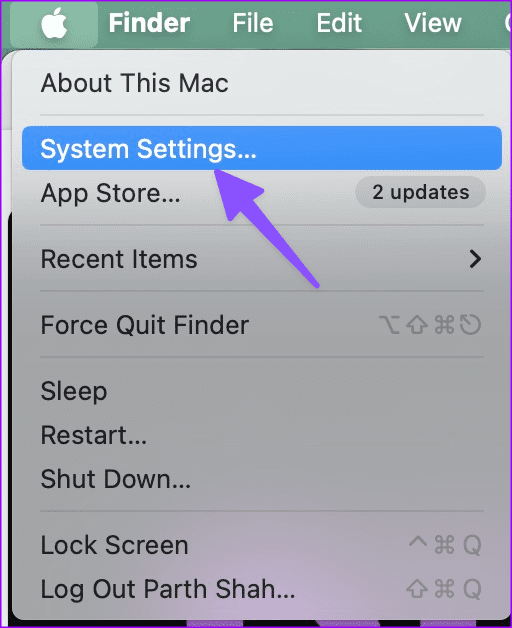
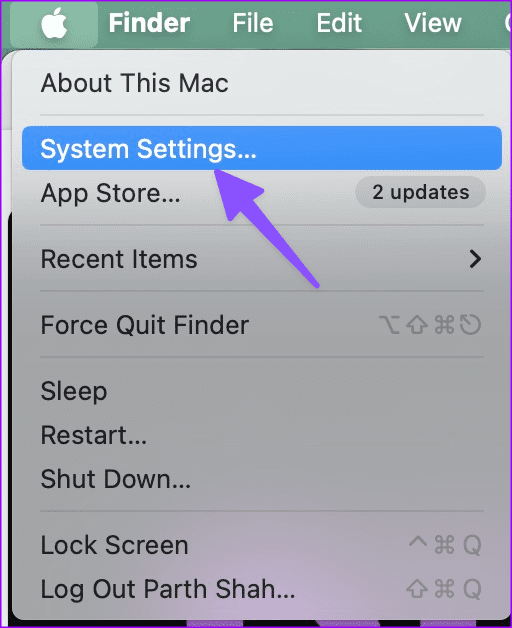
2 단계: 디스플레이로 스크롤합니다.
3단계: 상단에서 연결된 디스플레이를 확인하고 기본 해상도 옵션을 살펴보세요. 4K Samsung M7 모니터(14인치 MacBook M1 Pro에 연결된 경우)의 해상도 옵션은 다음과 같습니다.
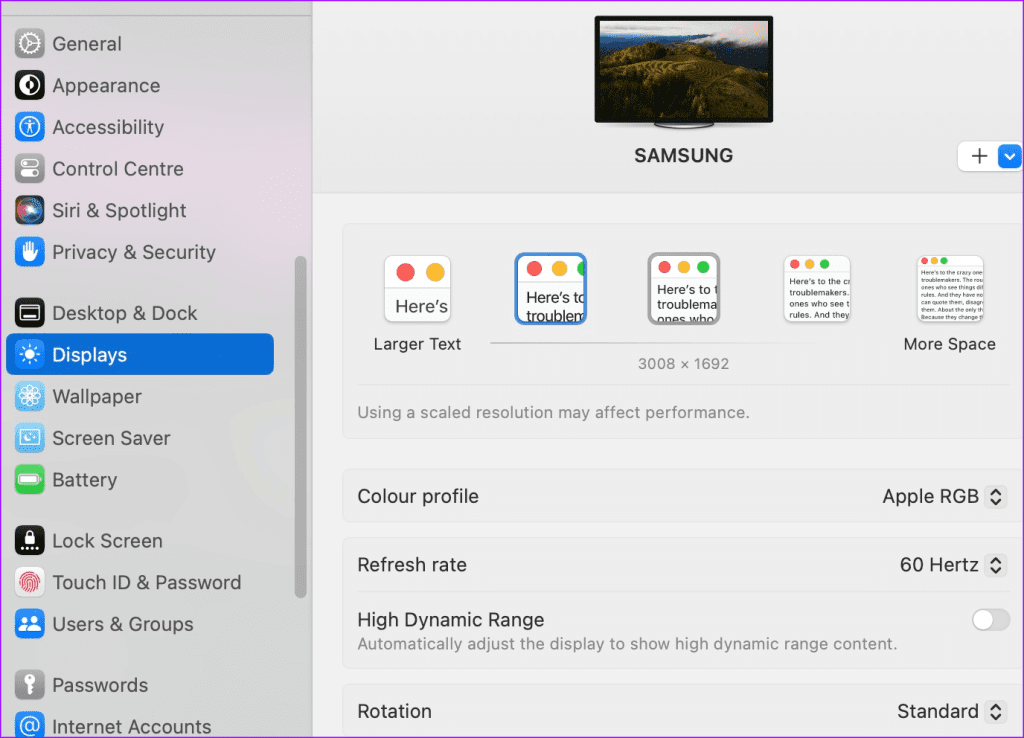
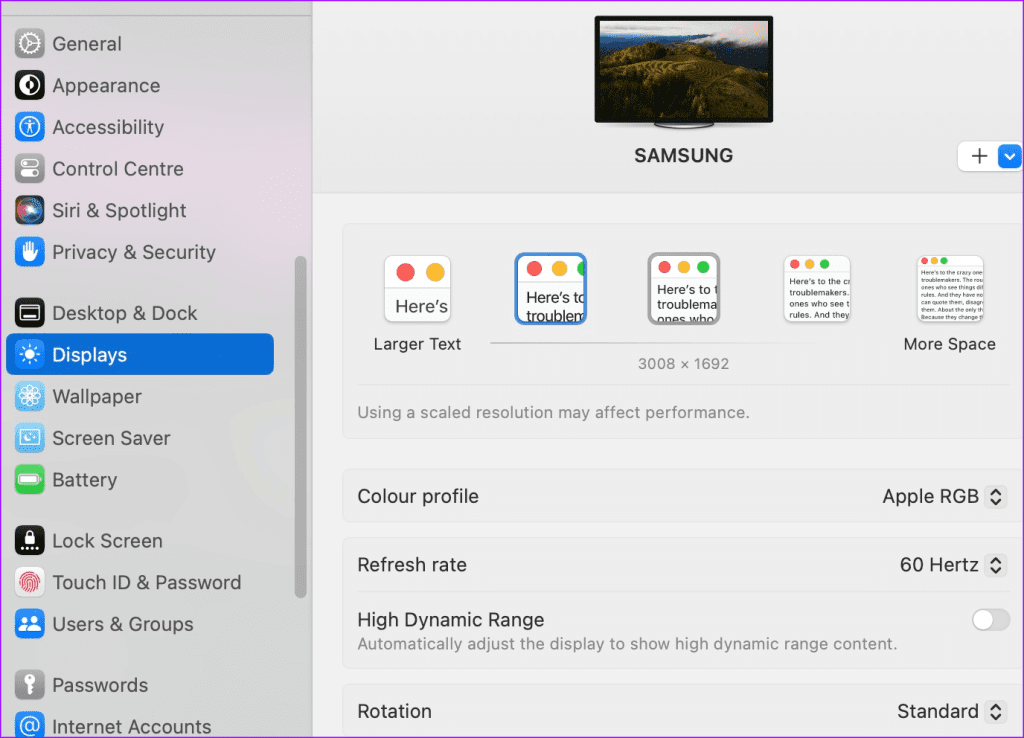
- 1920×1080
- 2560×1440
- 3008×1692
- 3360×1890
- 3840×2160
예상대로 해상도를 높이면 시스템 텍스트가 작아집니다. QHD 또는 Full-HD를 선택하더라도 macOS 시스템은 모니터 해상도에 맞게 크기를 조정할 만큼 스마트합니다. 예를 들어, 4K 모니터를 MacBook에 연결하고 macOS 시스템 설정에서 2,560 x 1,440을 선택했습니다. 시스템은 비트를 건너뛰지 않고 4K 해상도로 확장했습니다.
확장된 해상도를 사용하면 Mac 성능에 영향을 미칠 수 있습니다. 고급 Mac 모델에서는 성능 저하가 눈에 띄지 않지만, 구형 장치의 경우 로딩 시간이 길어질 수 있습니다.
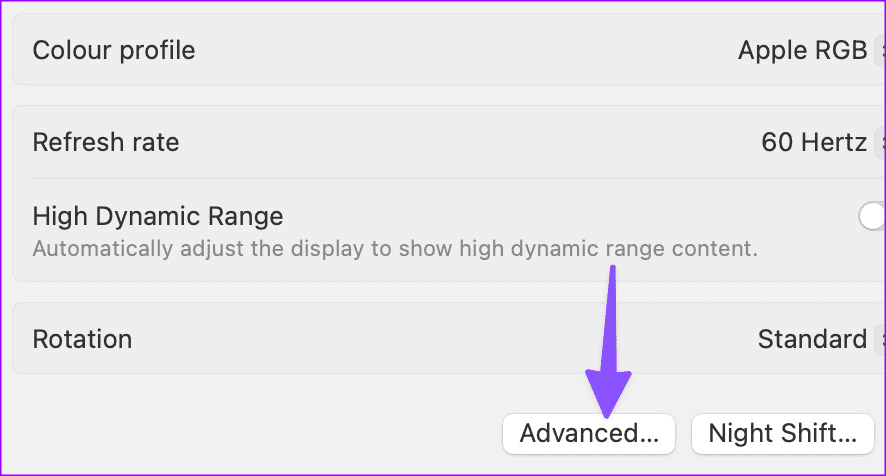
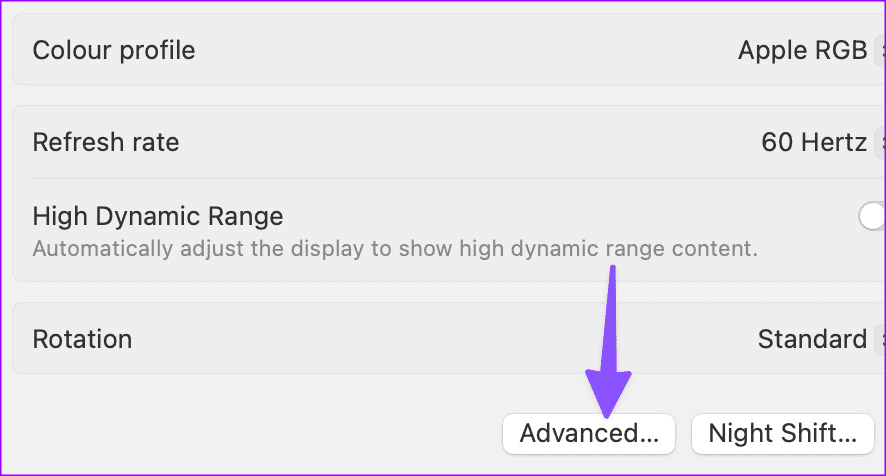
목록의 모든 해상도 옵션을 확인하려면 아래로 스크롤하여 동일한 메뉴에서 고급을 클릭하세요. ‘해상도를 목록으로 표시’ 토글을 활성화하고 사용 가능한 옵션을 확인하세요.
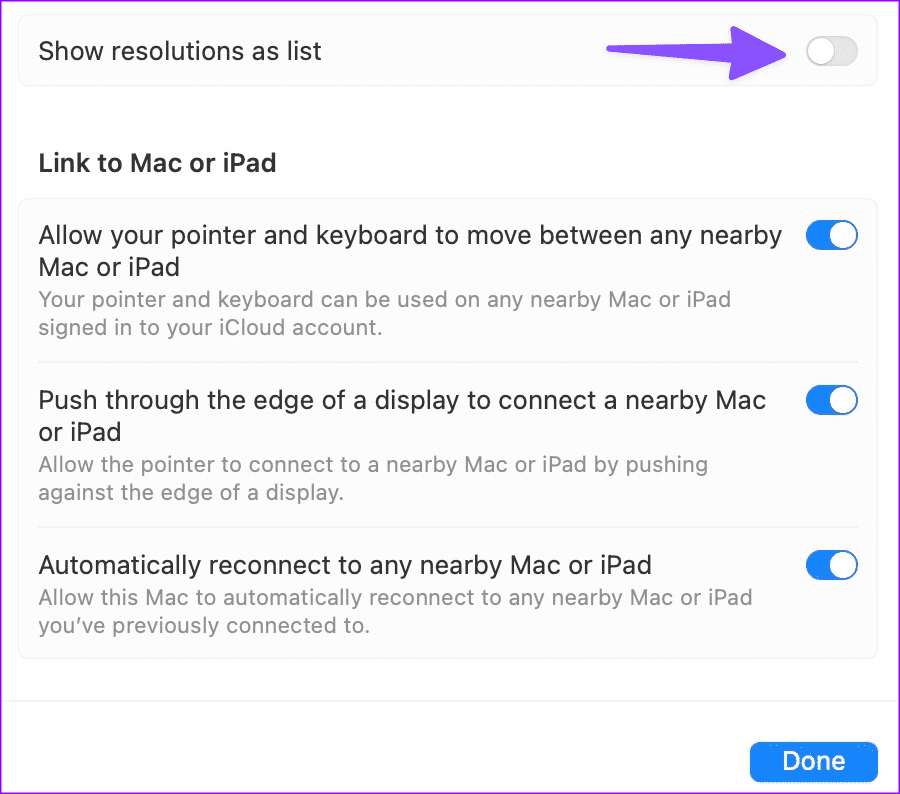
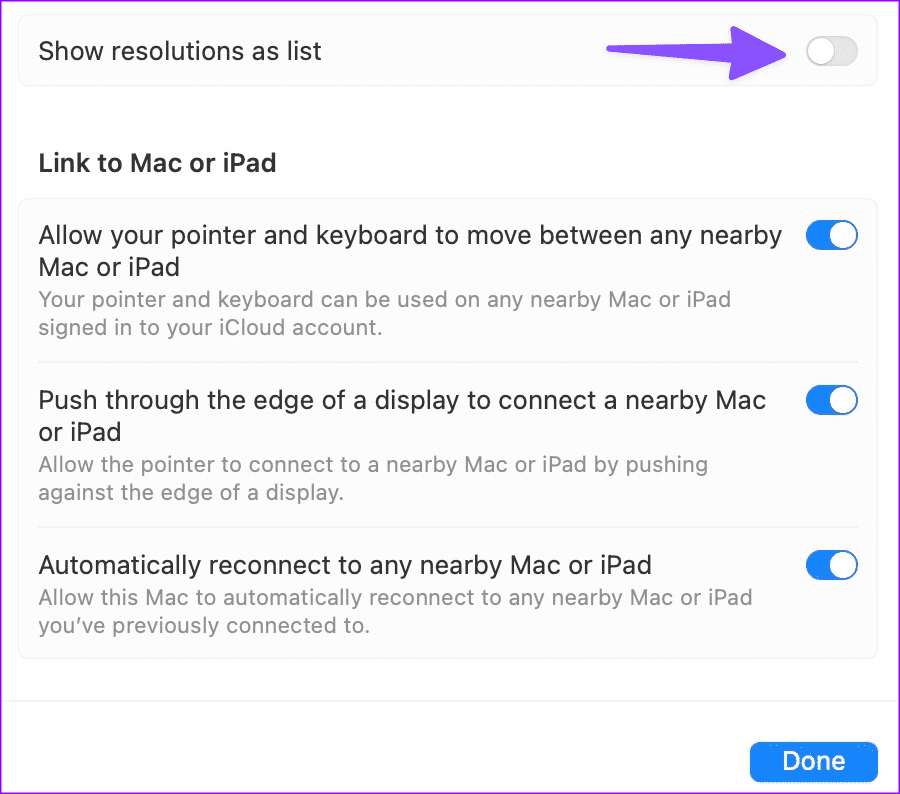
디스플레이 해상도 외에 디스플레이 메뉴에서 다음 매개변수를 조정할 수 있습니다.
- 색상 프로필: 시스템을 사용하면 Adobe RGB, 디스플레이 P3, 이미지 P3 등과 같은 다른 색상 프로필을 선택할 수 있습니다. Pro 사용자는 Mac에서 색상 프로필을 사용자화할 수도 있습니다.
- 새로 고침 빈도: 새로 고침 빈도가 높은 모니터로 작업하는 경우 동일한 메뉴에서 새로 고침 빈도를 조정해야 합니다.
- 높은 다이내믹 레인지
- 회전
2. 더 나은 디스플레이
Mac 설정의 디스플레이 메뉴는 기껏해야 기본입니다. 게다가 관련 옵션은 설정 메뉴 안에 숨겨져 있습니다. 외부 디스플레이의 화면 해상도 변경을 포함하여 Mac 메뉴 표시줄의 모든 관련 사용자 정의 옵션에 액세스하려는 경우 타사 앱을 사용할 수도 있습니다.
Mac에는 외부 모니터를 제어할 수 있는 수십 개의 타사 앱이 있습니다. 그러나 모든 앱이 예상대로 작동하는 것은 아닙니다. 우리는 귀하를 위해 몇 가지 옵션을 최종 선정했습니다. 먼저 BetterDisplay부터 시작해 보겠습니다.
1 단계: 아래 링크를 사용하여 웹에서 BetterDisplay를 다운로드하세요.
2 단계: 다운로드한 파일을 두 번 클릭하고 결정을 확인합니다.
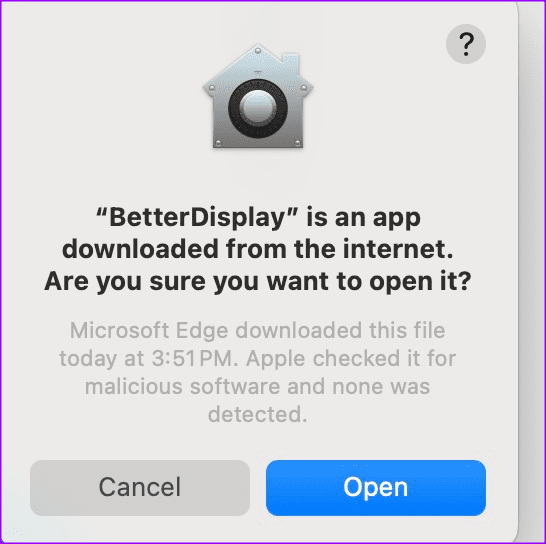
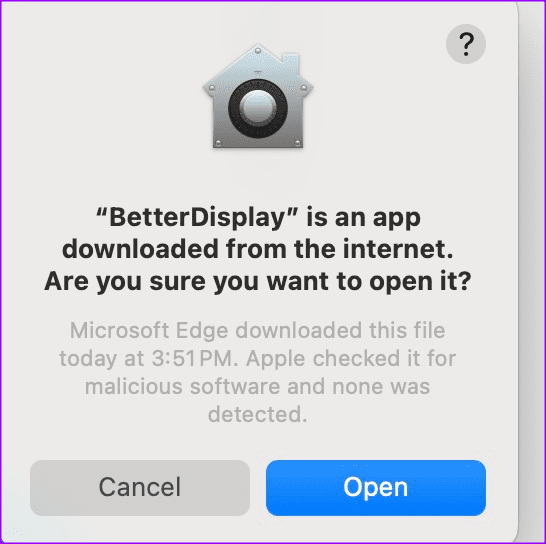
3단계: BetterDisplay는 Mac에 관련 조정을 적용하기 위해 접근성 권한을 요청합니다.
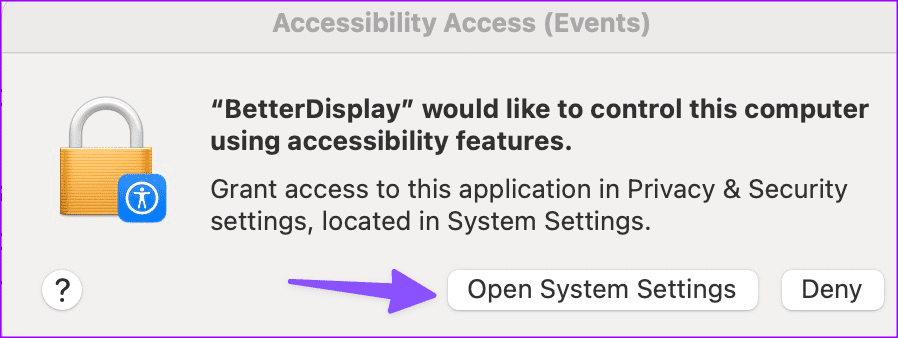
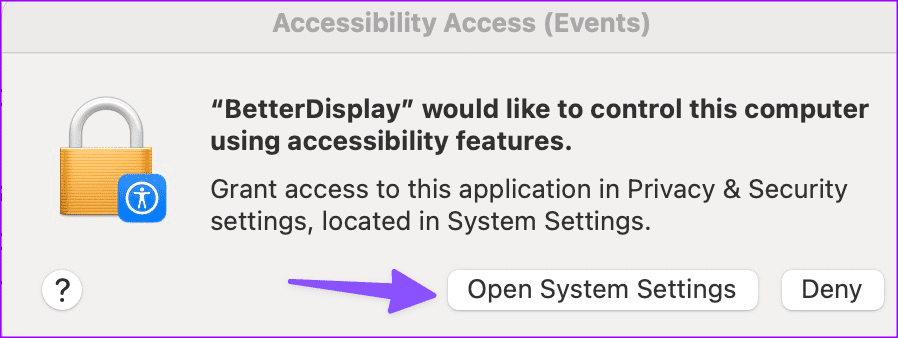
4단계: 접근성 설정을 열고 BetterDisplay 옆의 토글을 활성화하세요.
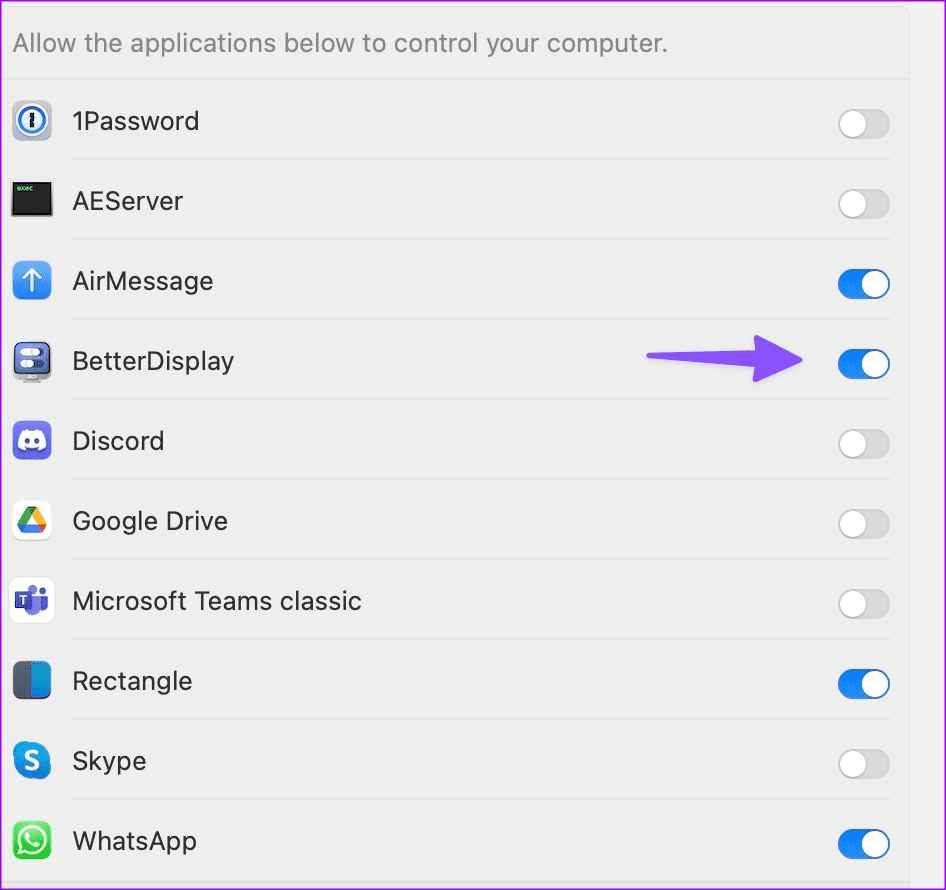
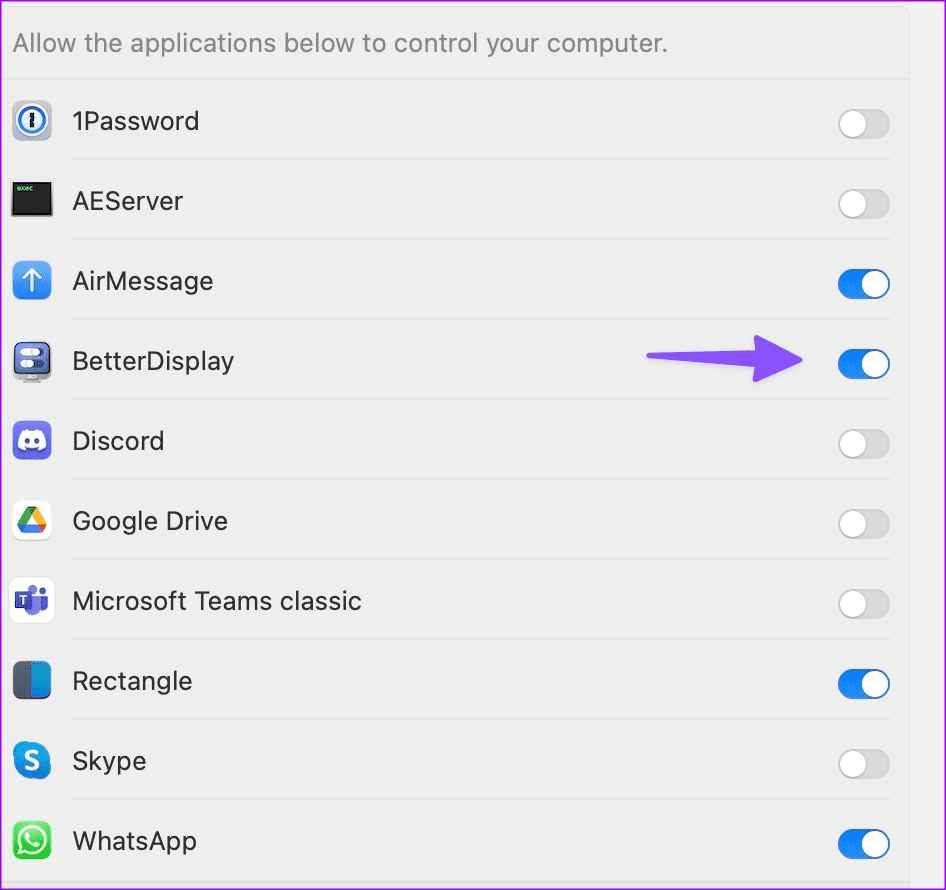
5단계: 인증을 위해 Mac 비밀번호를 입력하세요.
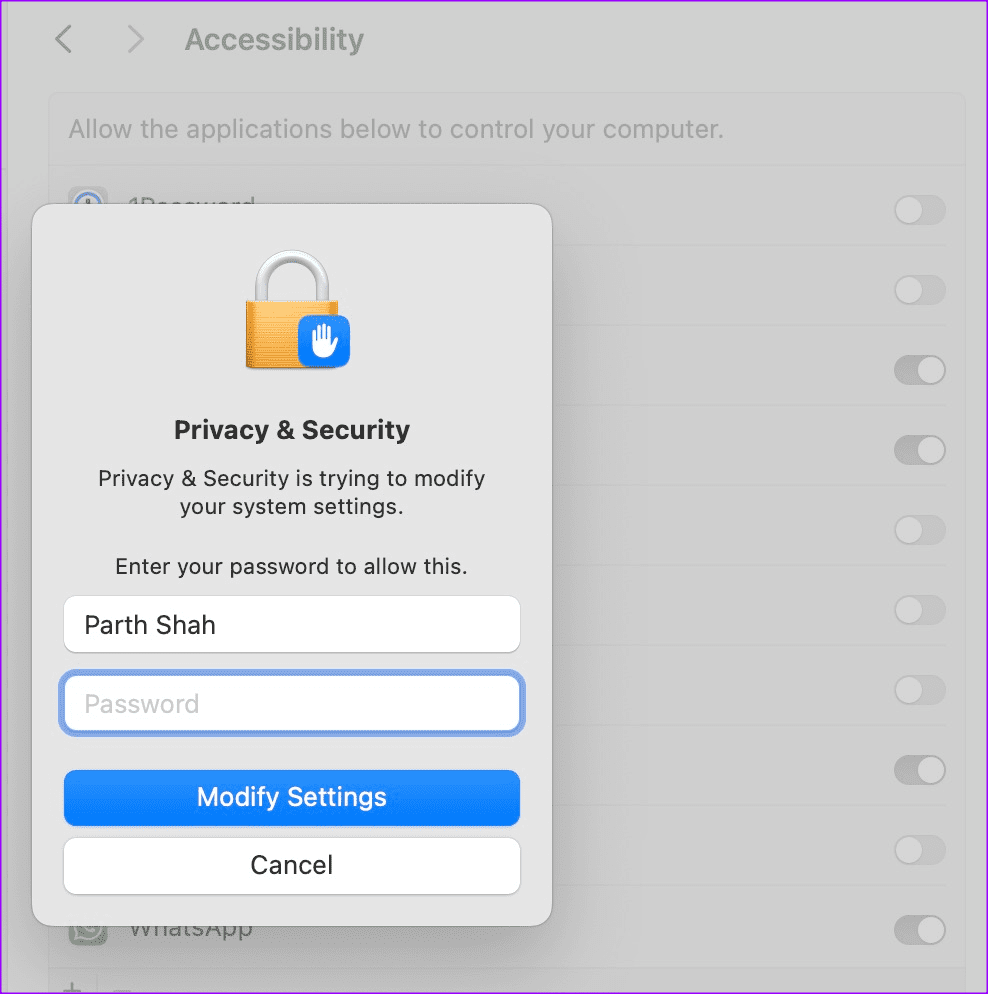
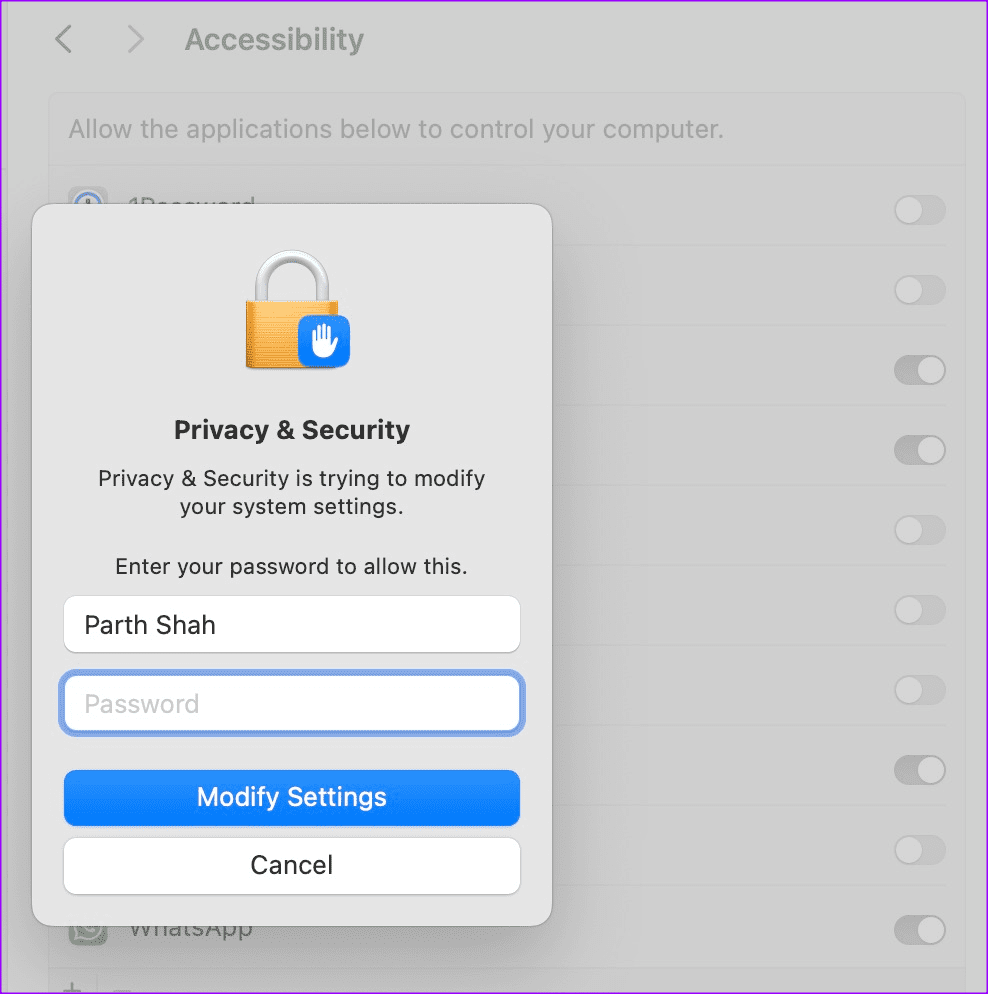
이제 상단에서 BetterDisplay 메뉴 아이콘을 확인할 수 있습니다. 그것을 클릭하세요. 슬라이더를 사용하여 두 번째 디스플레이 해상도를 조정할 수 있습니다. 새로 고침 빈도, 화면 회전, 색상 프로필을 변경하고 HDR 모드를 활성화하는 등의 작업도 수행할 수 있습니다.
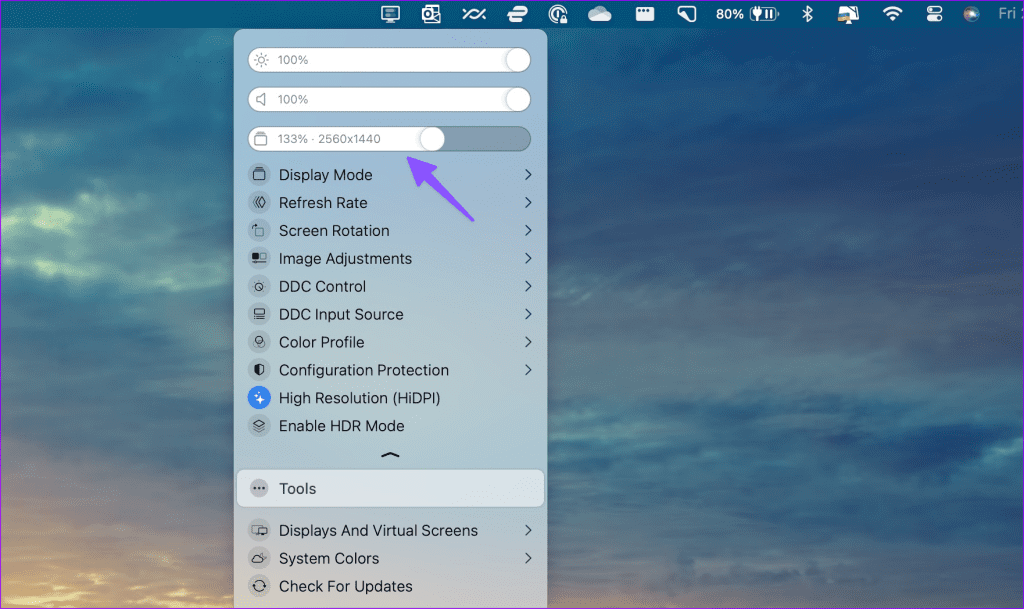
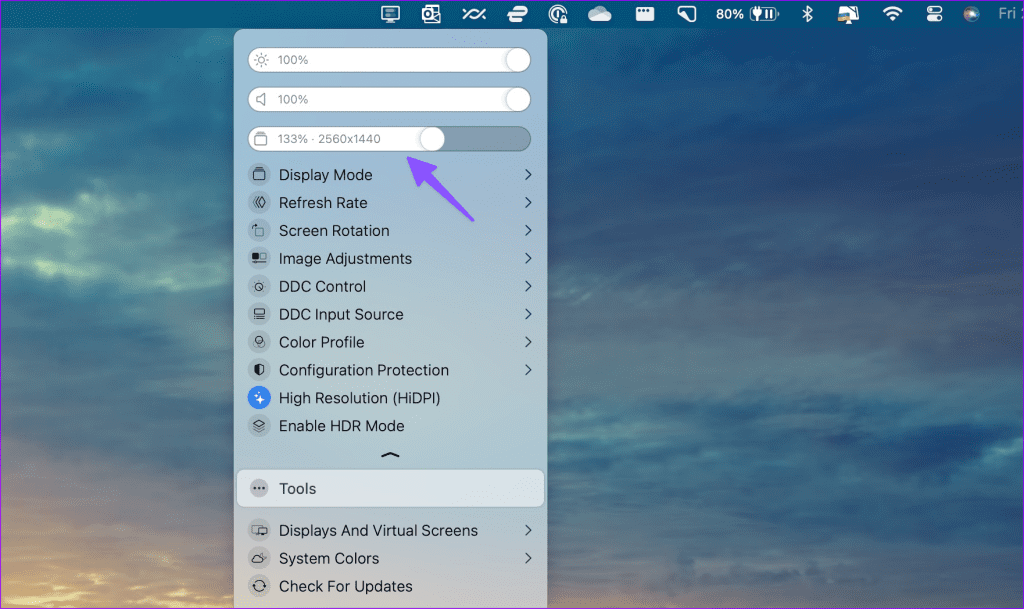
BetterDisplay는 2주 평가판을 제공하며 그 후에는 21달러의 프로 버전을 구입해야 합니다.
3. 디스플레이 버디
DisplayBuddy는 BetterDisplay의 유능한 대안입니다. Siri 지원, Mac 단축키, 더 나은 UI 및 다중 모니터 설정에 대한 더 나은 지원을 제공하여 BetterDisplay를 한 단계 더 발전시킵니다.
예를 들어 여러 디스플레이에서 컨트롤을 동기화하고 사전 설정을 만들어 모든 디스플레이에 설정을 저장하는 등의 작업을 수행할 수 있습니다. DisplayBuddy를 설정한 후 메뉴 표시줄에서 앱 아이콘을 클릭하고 해상도를 조정하세요. DisplayBuddy의 일회성 구매 비용은 18달러입니다.
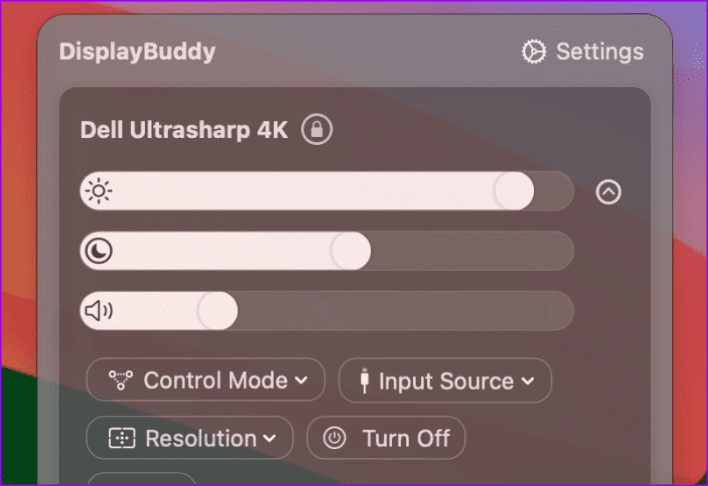
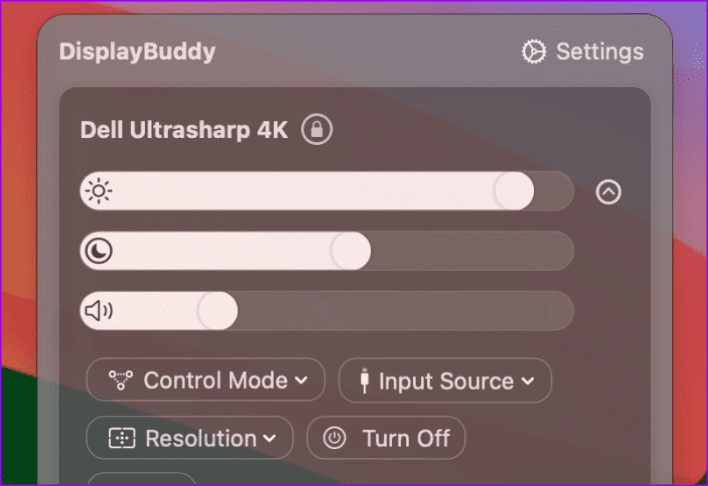
Mac 디스플레이 사용자화하기
기본 해상도로 두 번째 디스플레이를 사용하면 원하는 결과를 얻지 못할 수도 있습니다. 새로운 설정을 최대한 활용하려면 외부 디스플레이 밝기, 해상도, 새로 고침 빈도 및 기타 중요한 매개변수를 조정해야 합니다. 이 주제에 대해서는 현재 모니터가 작업 흐름을 방해하는 경우 울트라와이드 모니터에 투자하는 것을 고려해 보십시오.