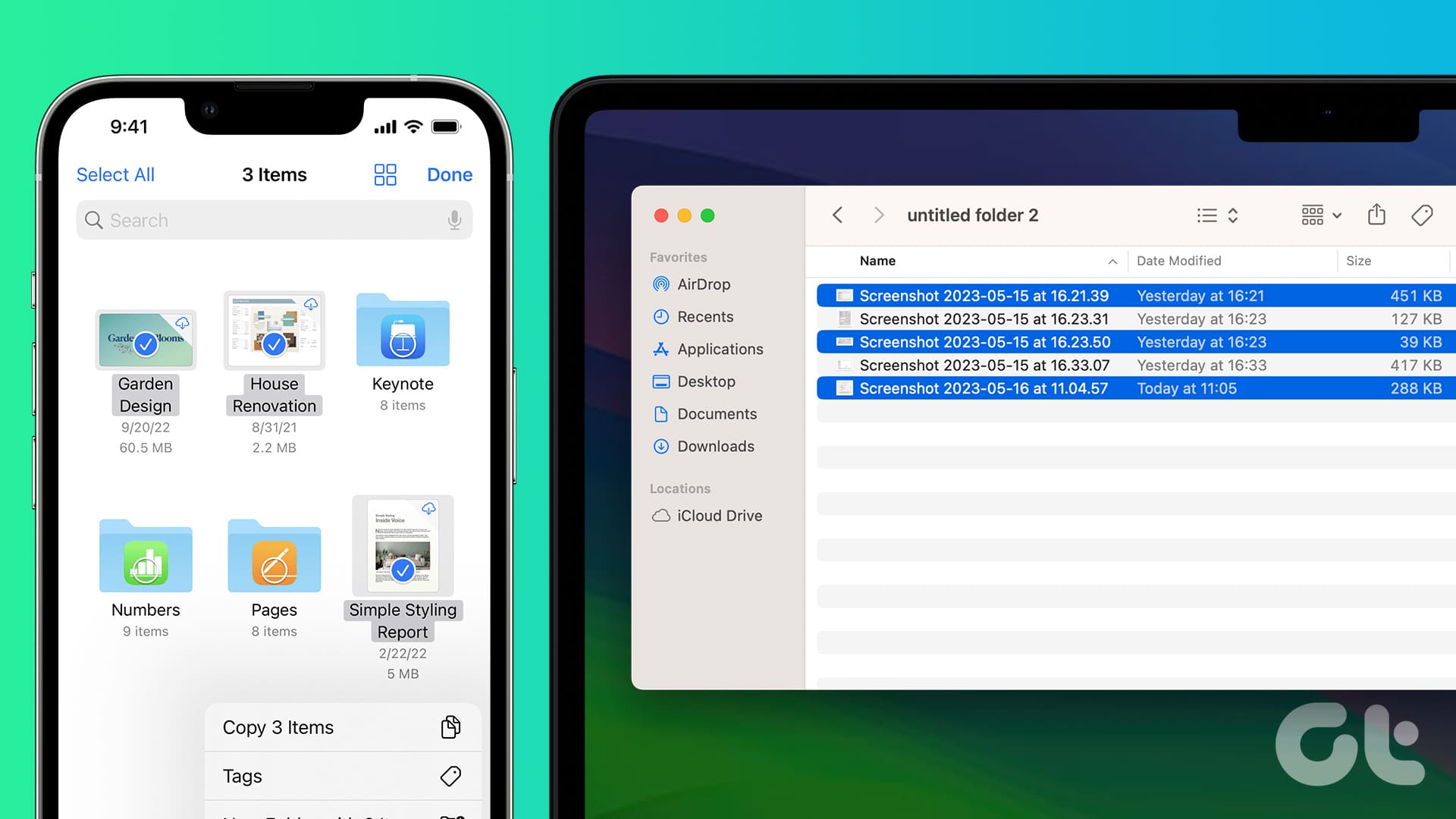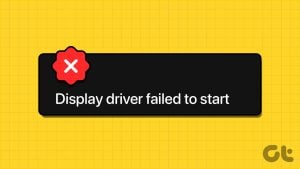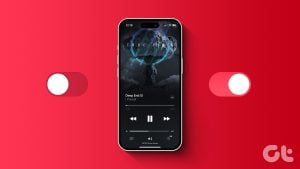여러 파일을 동시에 선택하는 방법을 모르면 파일을 처리하는 것이 어려울 수 있습니다. 사진 정리, 문서 일괄 편집, 파일 그룹 AirDropping 등 쉽고 효율적으로 선택하는 것이 핵심입니다. Mac과 iPhone에서 여러 파일/항목을 선택하는 방법을 자세히 알아보겠습니다.
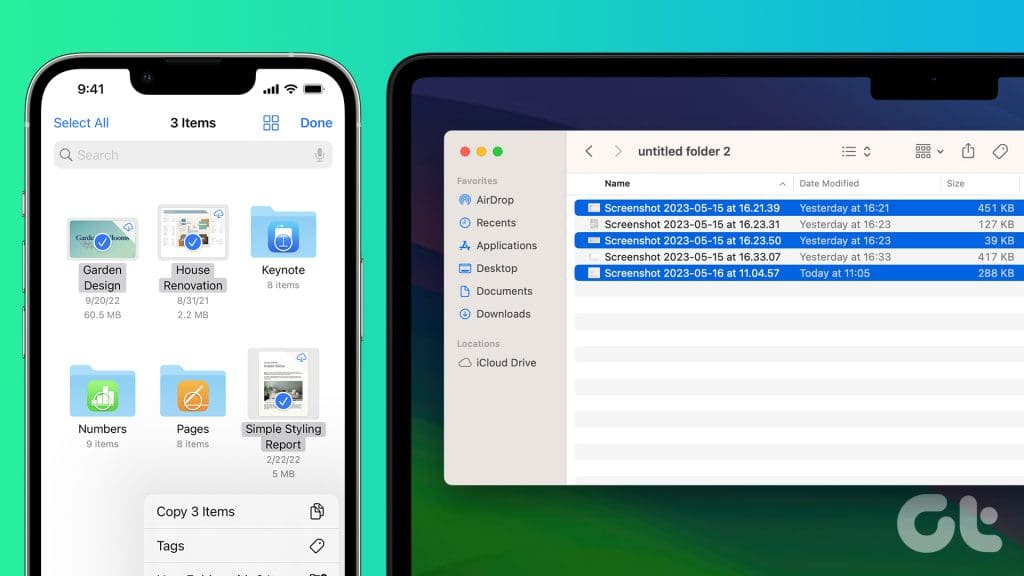
파일/항목을 하나씩 관리하는 것은 짧은 규모에서만 가능합니다. 하지만 이 글에서는 여러 파일을 선택하여 작업 흐름을 간소화하고 지루한 하나씩 클릭하는 작업에 작별을 고하는 7가지 방법을 공유하겠습니다. 그 방법들에 대해 자세히 알아보겠습니다.
Mac에서 여러 파일 또는 항목 선택
Mac에서 파일이나 항목을 선택하는 방법에는 여러 가지가 있습니다. 폴더의 모든 내용을 한 번에 선택하거나 몇 가지 항목 또는 비슷한 유형의 모든 항목을 선택하려는 경우 가장 쉬운 5가지 방법은 다음과 같습니다. 자세히 알아보고 그렇게 하는 방법을 알아봅시다.
방법 1: 클릭하고 드래그하여 항목 선택
한 번에 많은 파일을 선택하는 가장 기본적인 방법은 마우스 커서를 해당 항목 위로 클릭하고 드래그하는 것입니다. 수행 방법은 다음과 같습니다.
1 단계: Dock에서 Mac의 Finder 앱을 실행하고 파일을 선택하려는 위치로 이동합니다.
2 단계: 항목 근처에 마우스 포인터를 놓고 선택하려는 항목을 향해 클릭하고 천천히 드래그합니다.
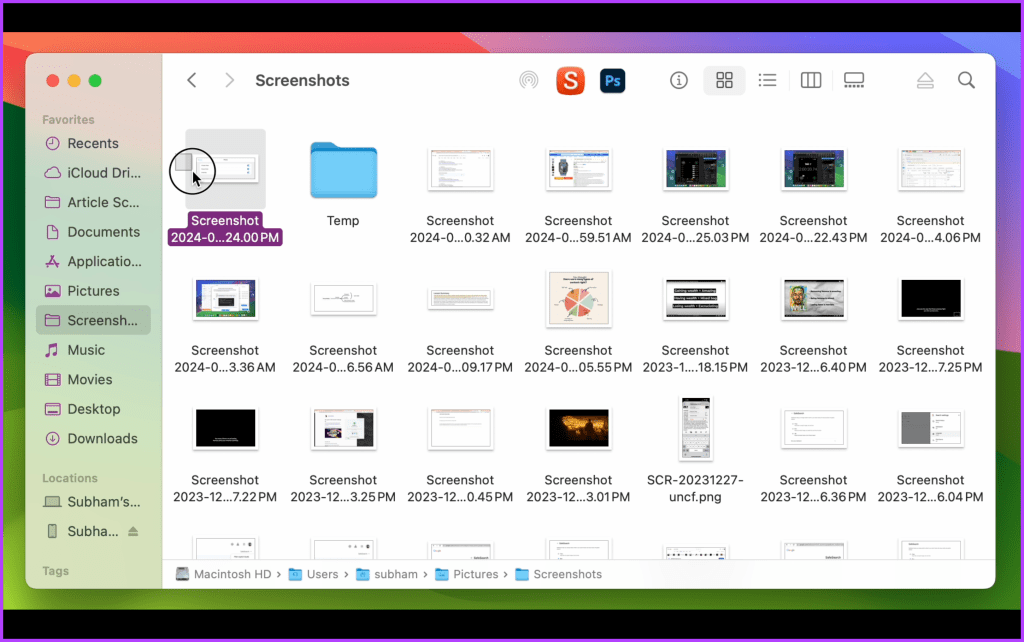
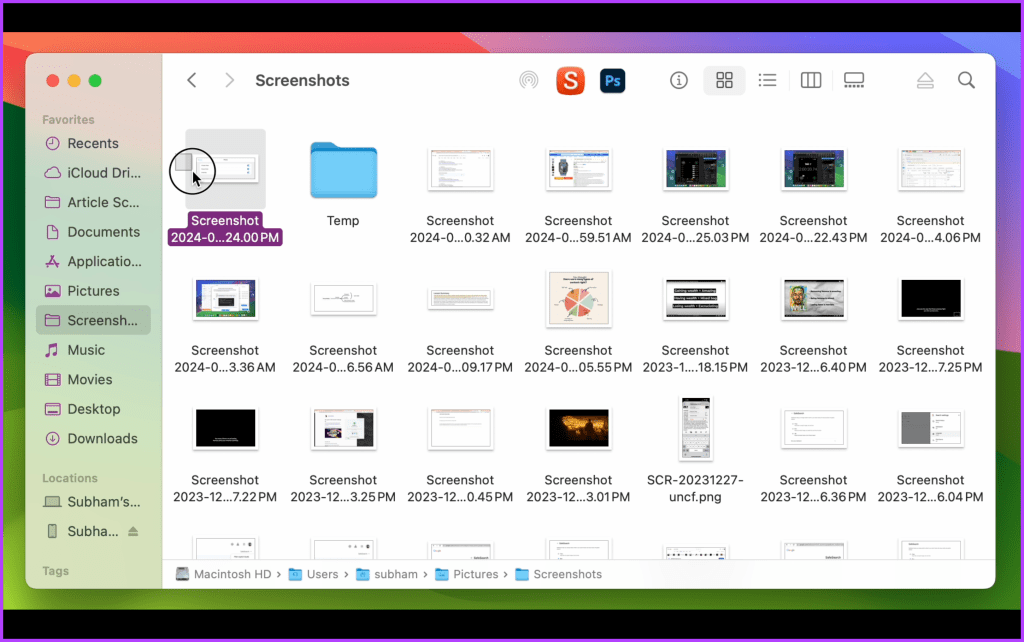
3단계: 마우스 포인터를 오른쪽이나 왼쪽 방향으로 계속 드래그하면 해당 항목이 선택됩니다.
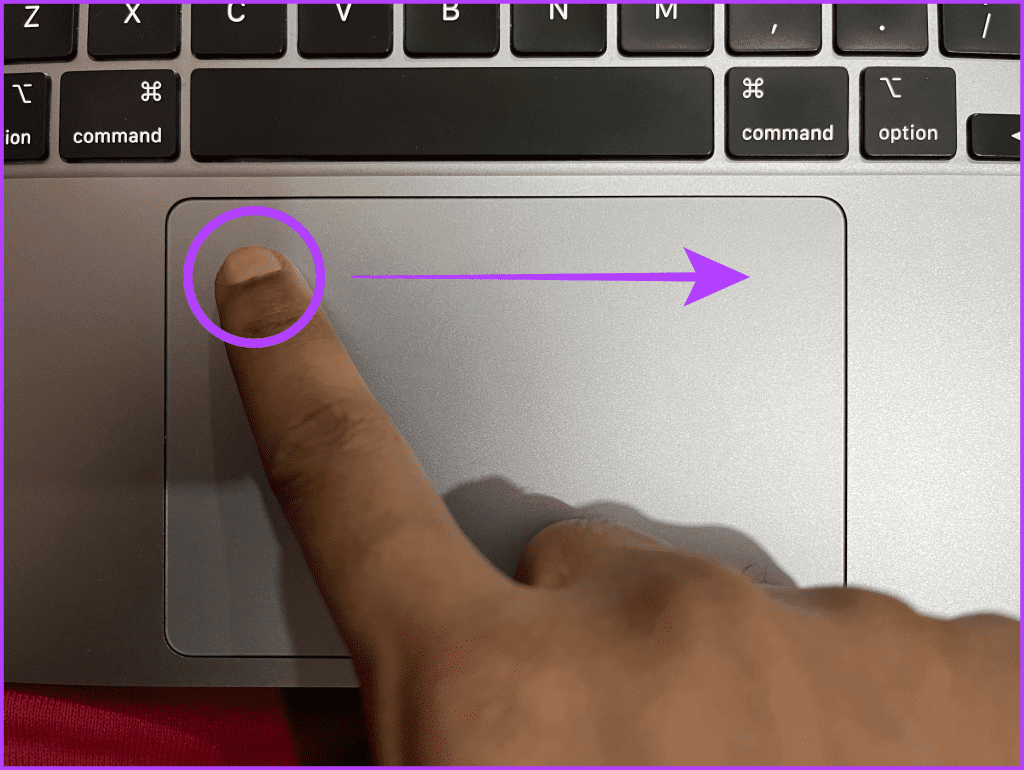
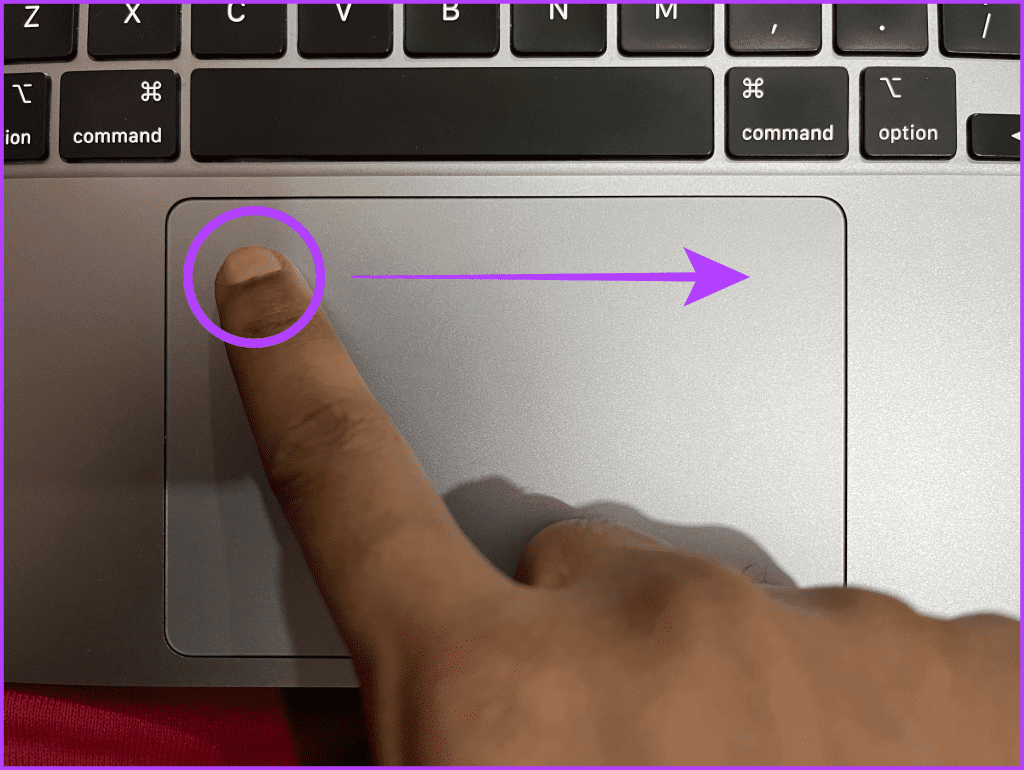
4단계: 커서를 잡고 아래쪽으로 드래그하면 더 많은 항목을 선택할 수 있습니다.
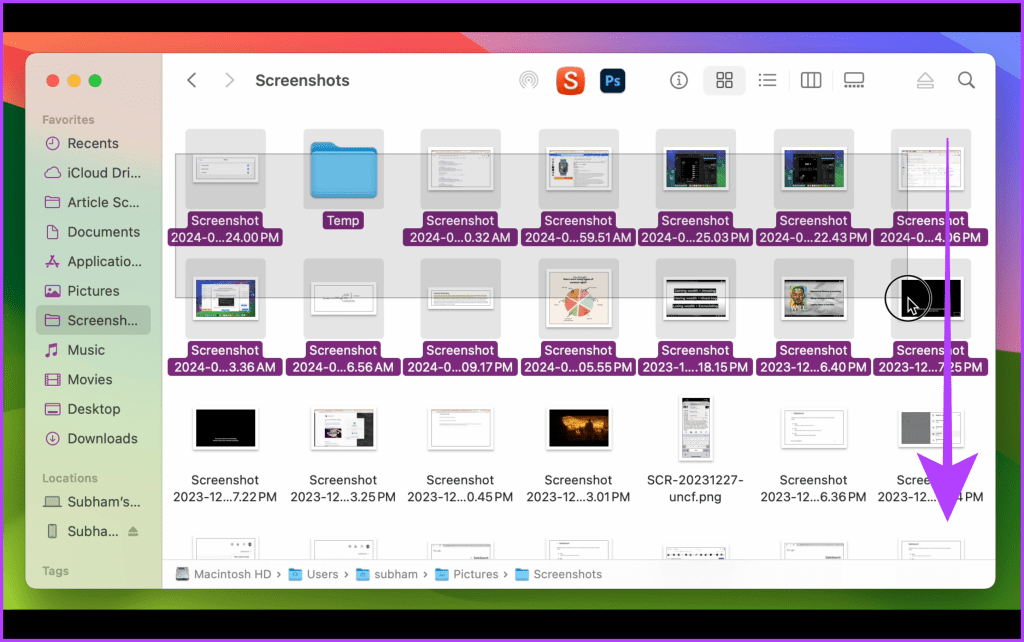
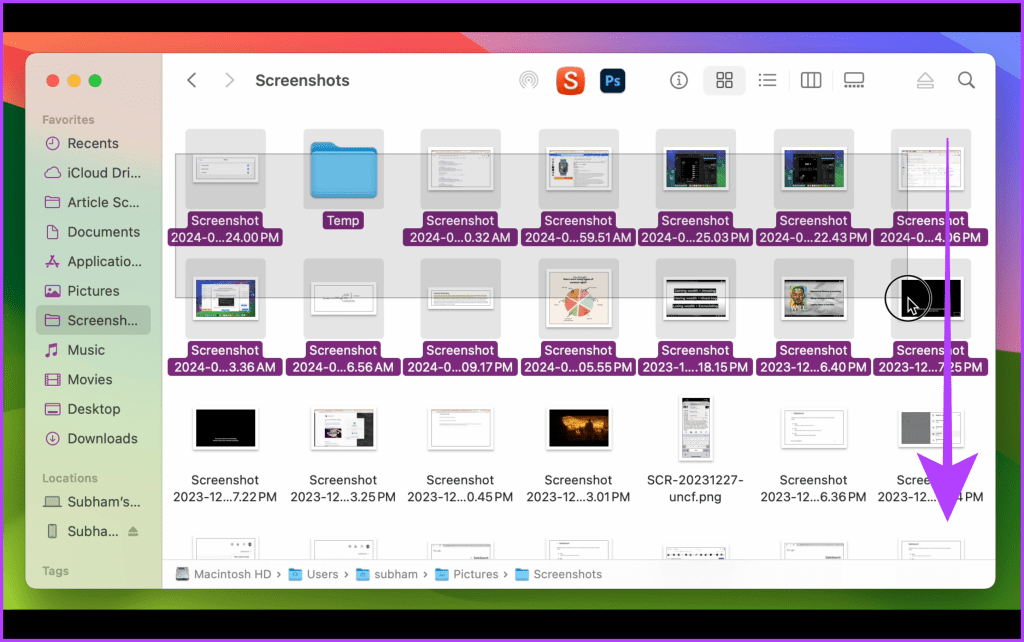
5단계: 이제 모든 항목을 선택했습니다. 선택한 항목을 마우스 오른쪽 버튼으로 클릭하면 상황에 맞는 메뉴가 표시되고 선택한 항목에 대해 원하는 작업을 수행할 수 있습니다.
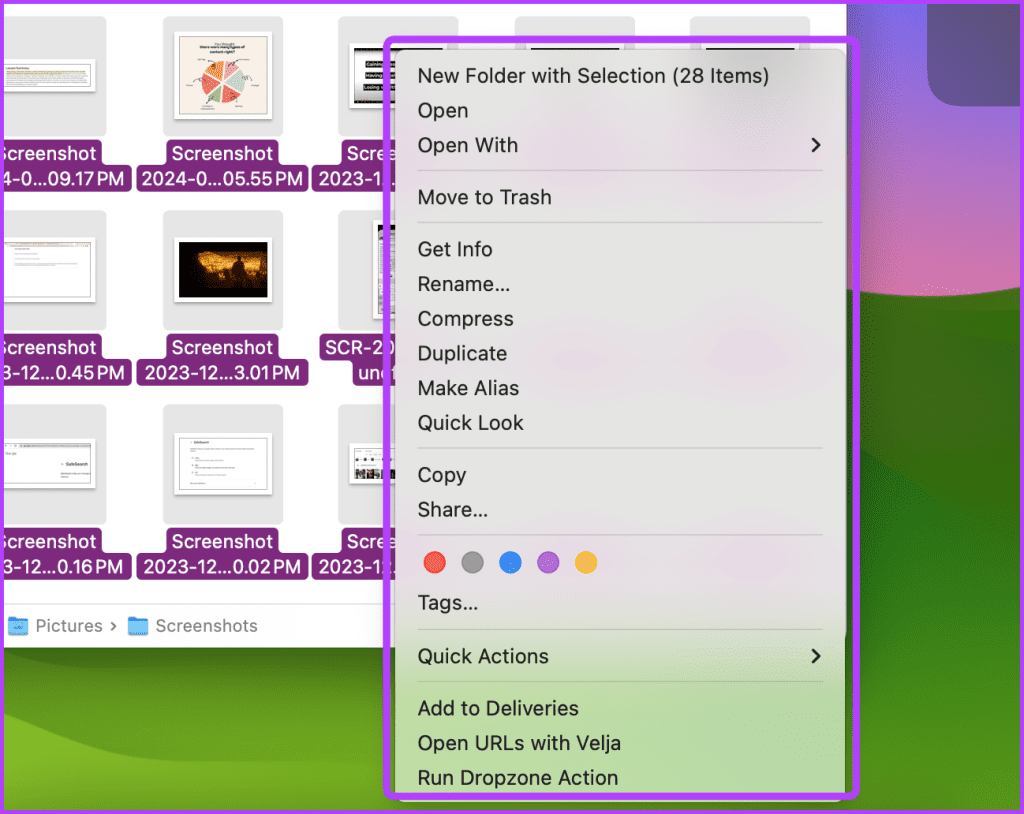
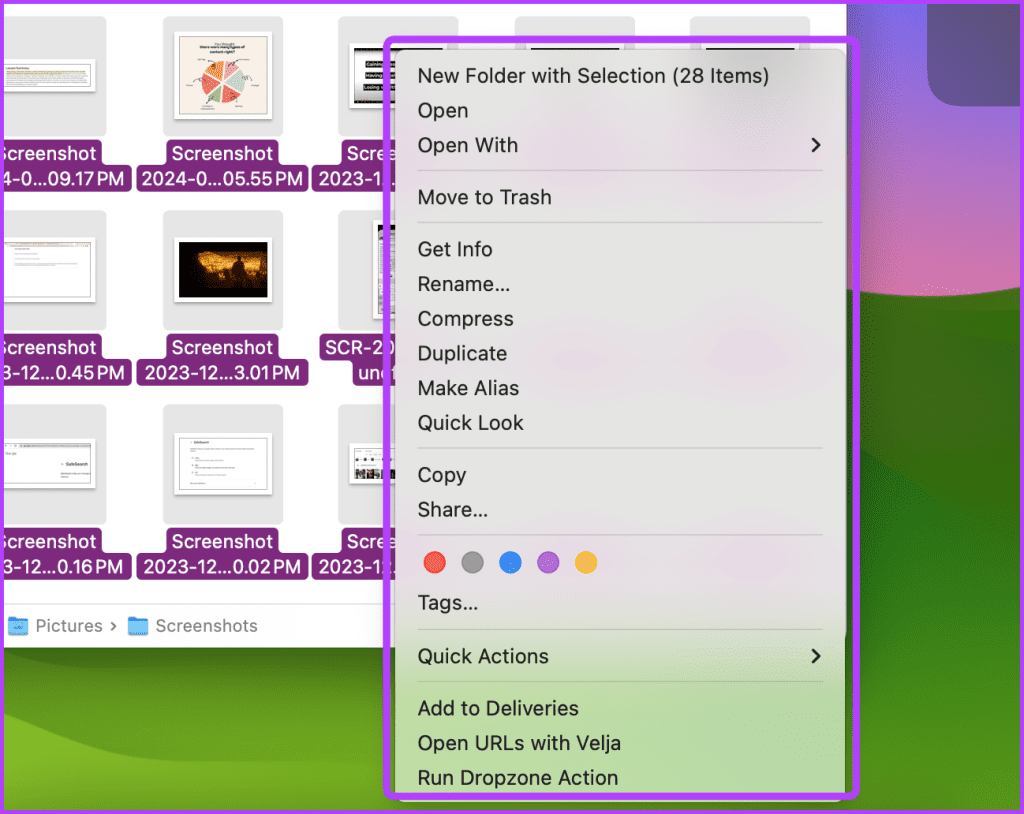
방법 2: Shift 키를 사용하여 시퀀스의 항목 선택
Mac에서 클릭하고 드래그하여 여러 파일을 선택할 수 있지만 파일 목록이 너무 길면 길어 보일 수 있습니다. 대신 이 방법을 사용하여 목록 보기로 전환하고 모든 연속 파일을 선택할 수 있습니다. 단계를 살펴보겠습니다.
1 단계: Finder를 실행하고 해당 위치로 이동한 후 상단 도구 모음을 사용하여 목록 보기로 전환합니다.
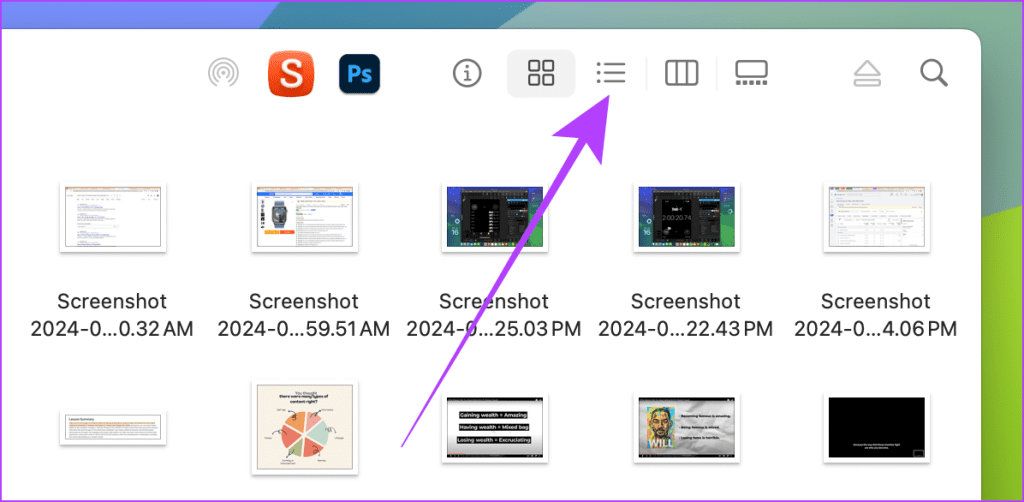
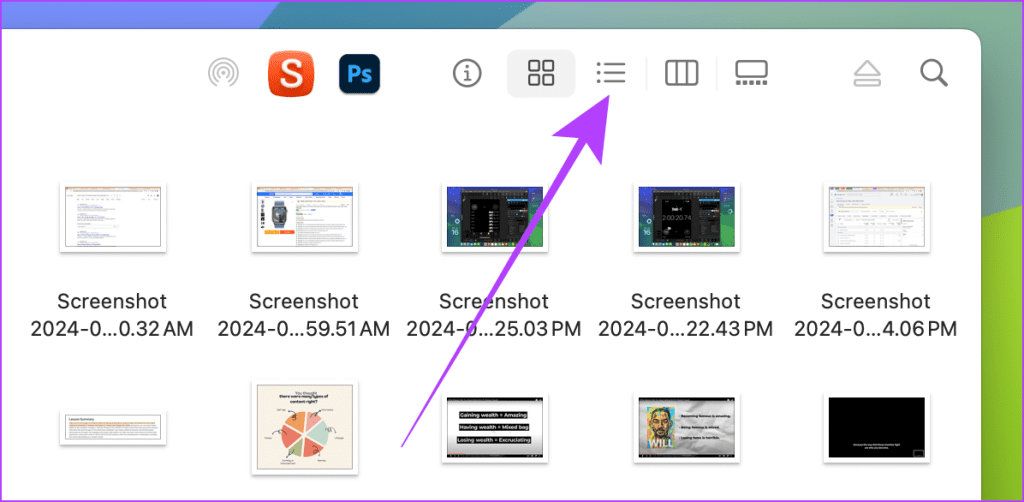
2 단계: 목록에서 선택하려는 첫 번째 항목을 클릭합니다.
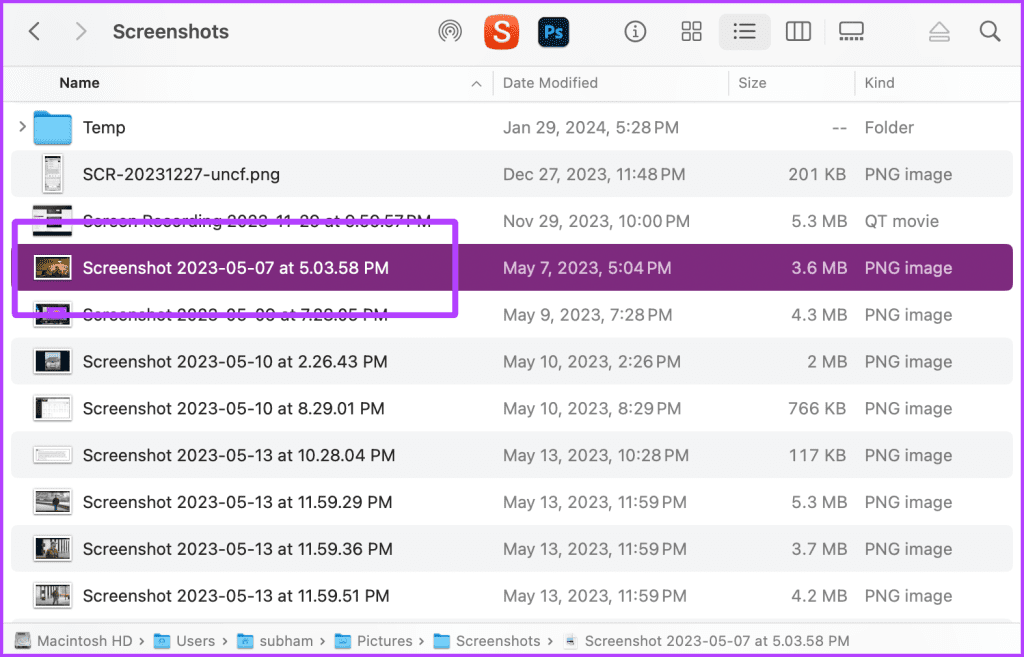
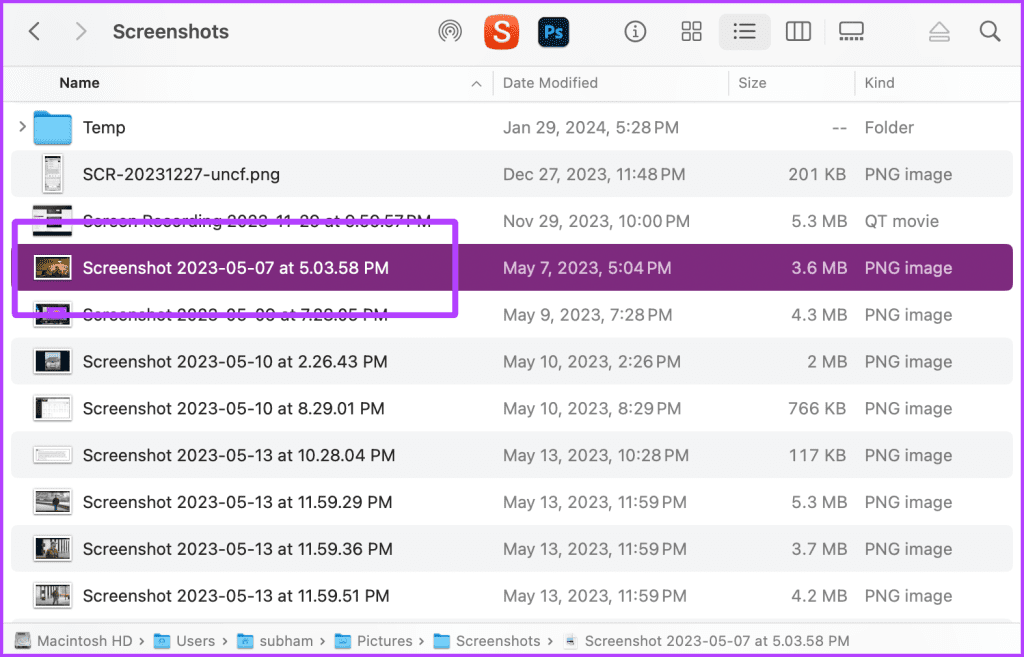
3단계: 이제 키보드의 Shift 키를 길게 누르세요.


4단계: 목록의 마지막 항목으로 스크롤한 후 클릭하면 첫 번째 항목과 마지막 항목 사이의 항목이 모두 선택됩니다.
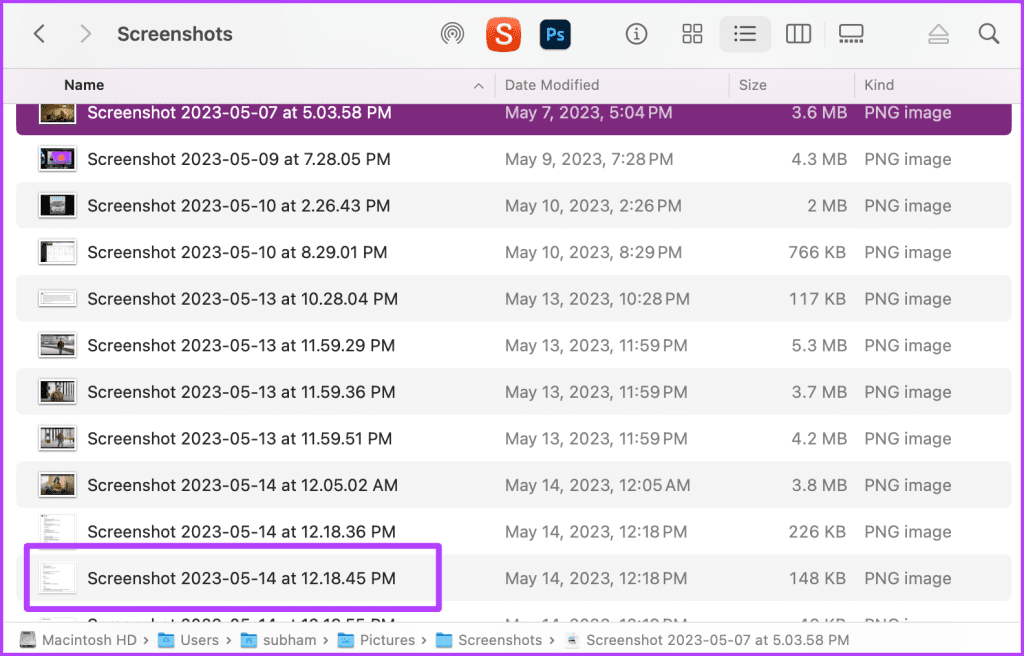
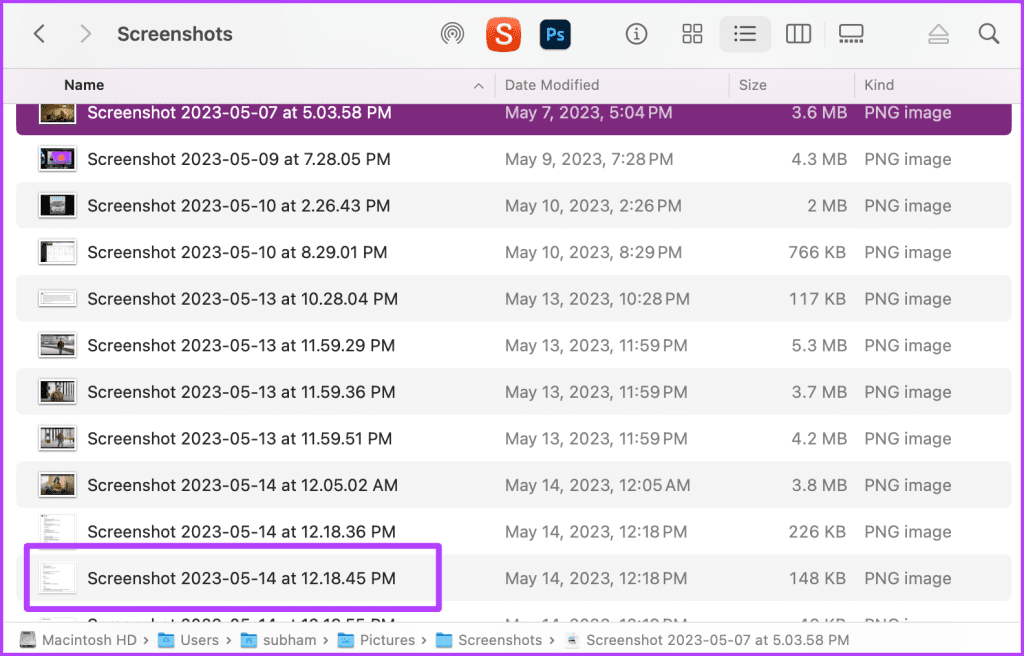
5단계: 선택한 파일을 마우스 오른쪽 버튼으로 클릭하면 상황에 맞는 메뉴가 표시되어 원하는 작업을 수행할 수 있습니다.
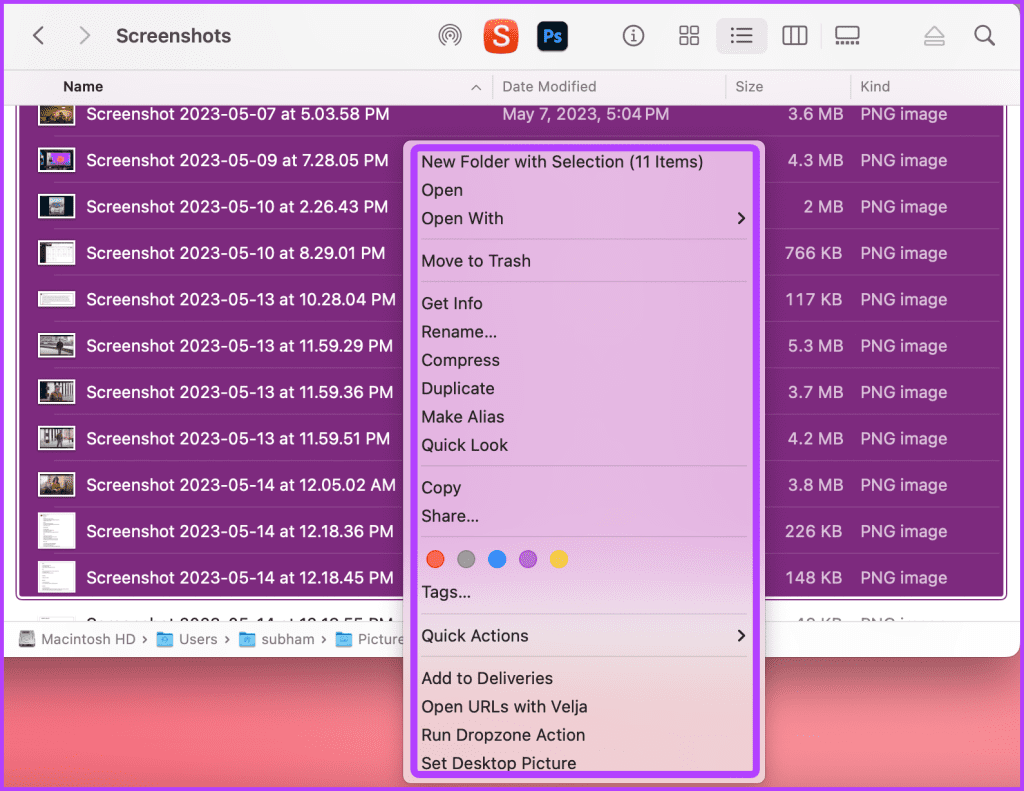
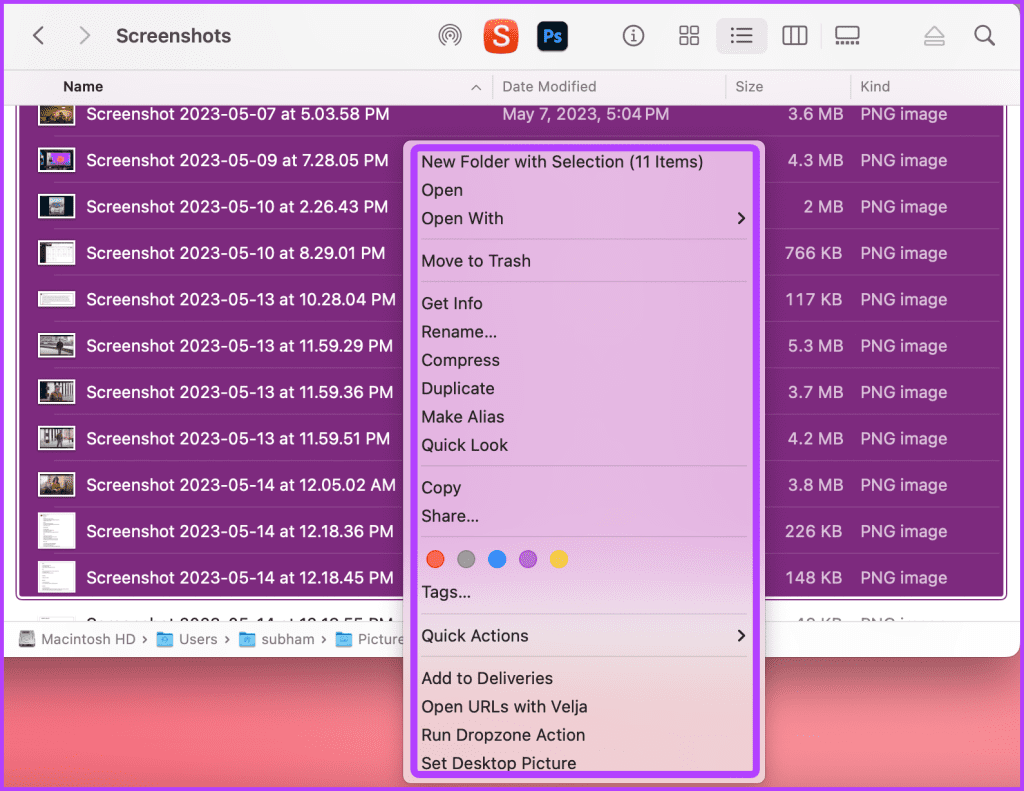
방법 3: Mac에서 폴더의 모든 항목 선택
경우에 따라 폴더의 모든 파일이나 항목을 선택해야 할 수도 있습니다. 이러한 경우 위의 방법 중 어느 것도 효과적이지 않습니다. 대신 모든 항목을 한 번에 선택하세요. Mac에서 수행하는 방법은 다음과 같습니다.
1 단계: Mac에서 Finder를 실행하고 모든 항목을 선택하려는 폴더로 이동합니다.
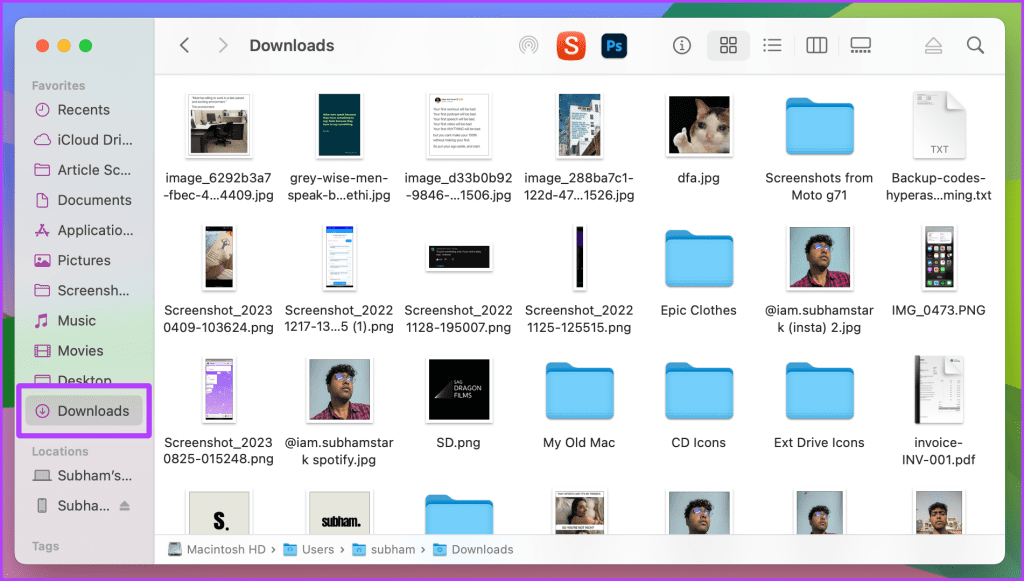
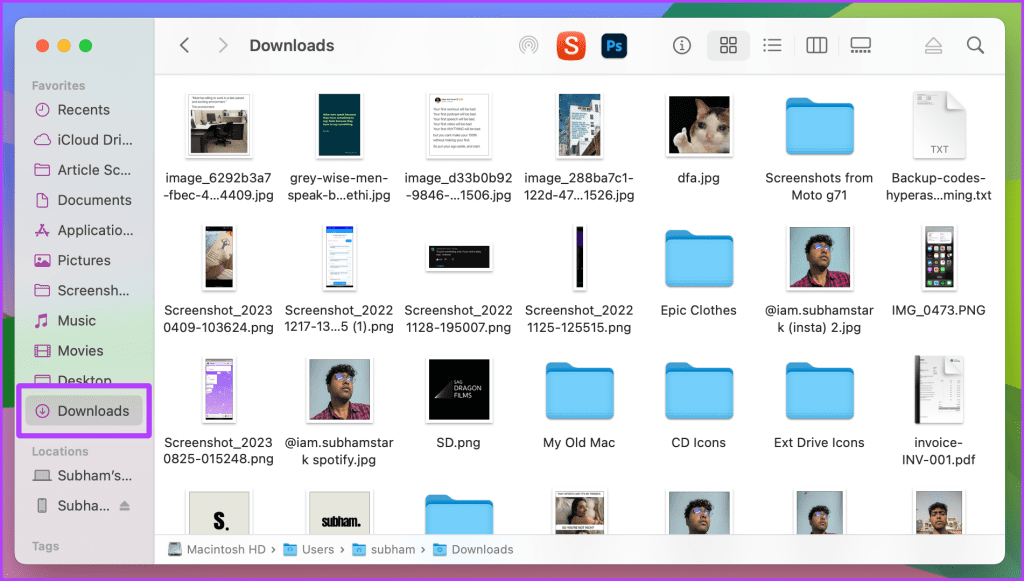
2 단계: Mac 키보드에서 Cmd + A를 누르세요. 그리고 그게 다야.
팁: 메뉴 모음 > 편집 > 모두 선택으로 이동하여 이 작업을 수행할 수도 있습니다.
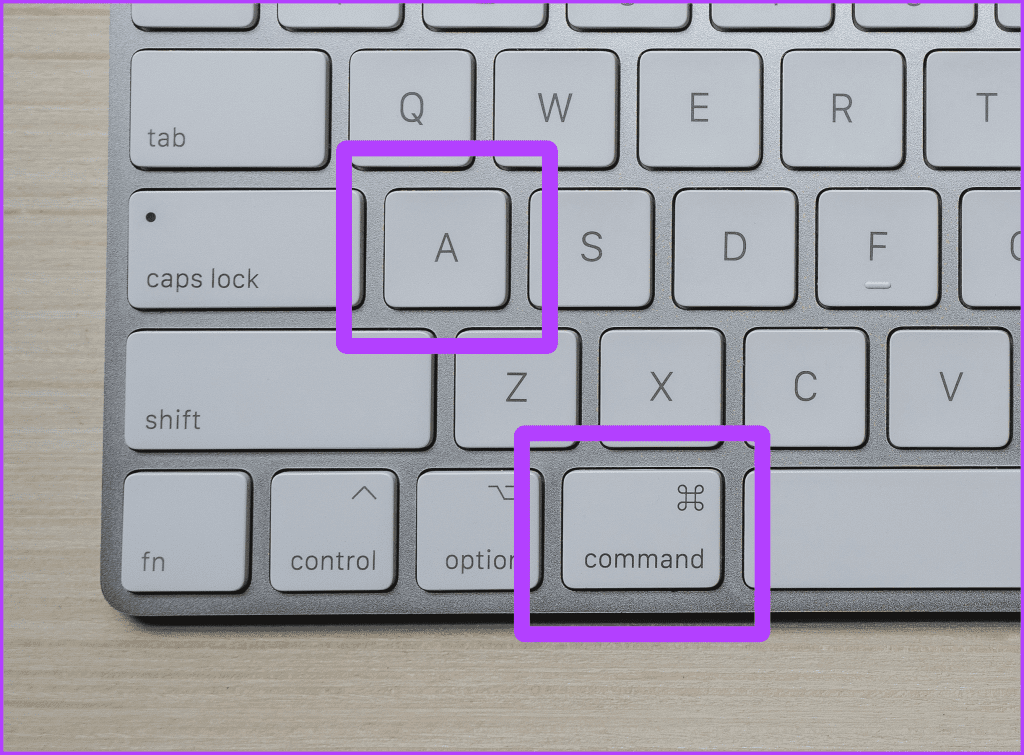
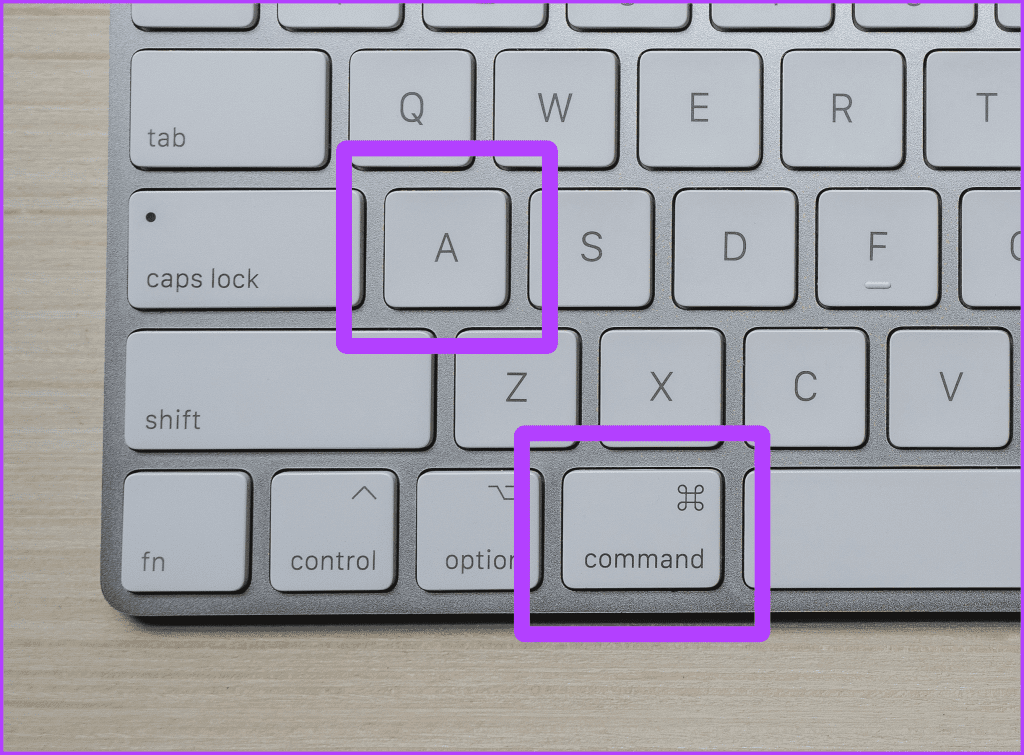
3단계: 선택한 파일을 마우스 오른쪽 버튼으로 클릭하면 상황에 맞는 메뉴가 열리고 원하는 작업을 수행할 수 있습니다.
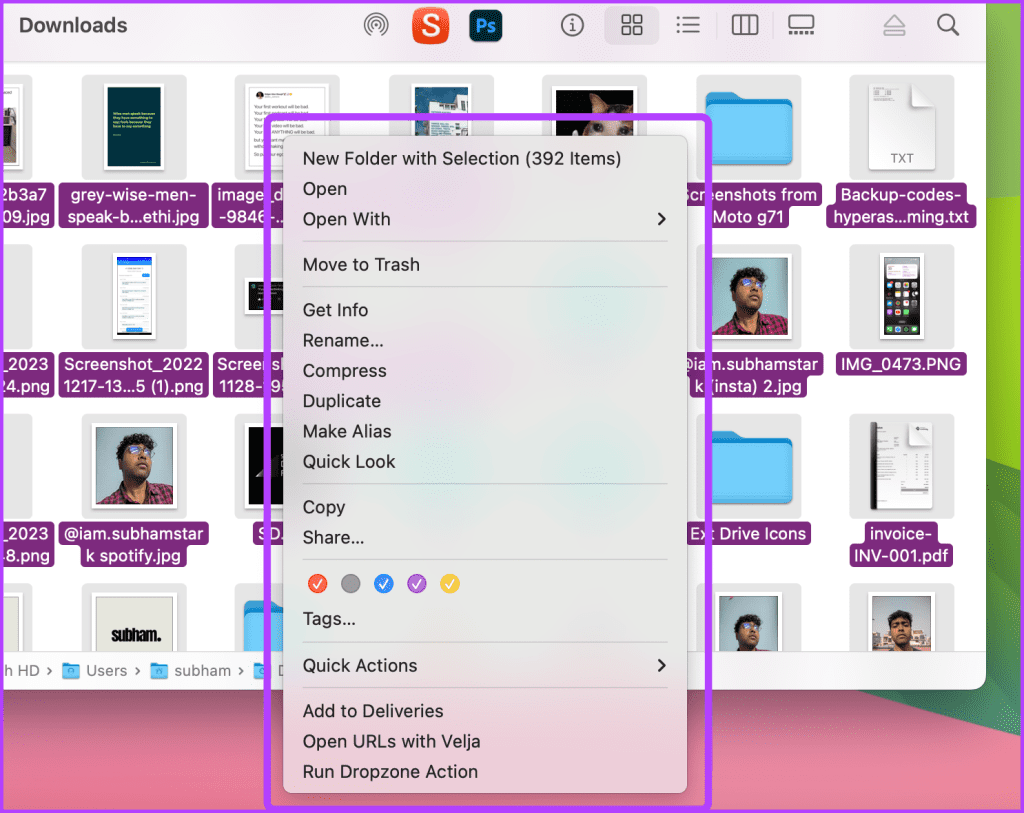
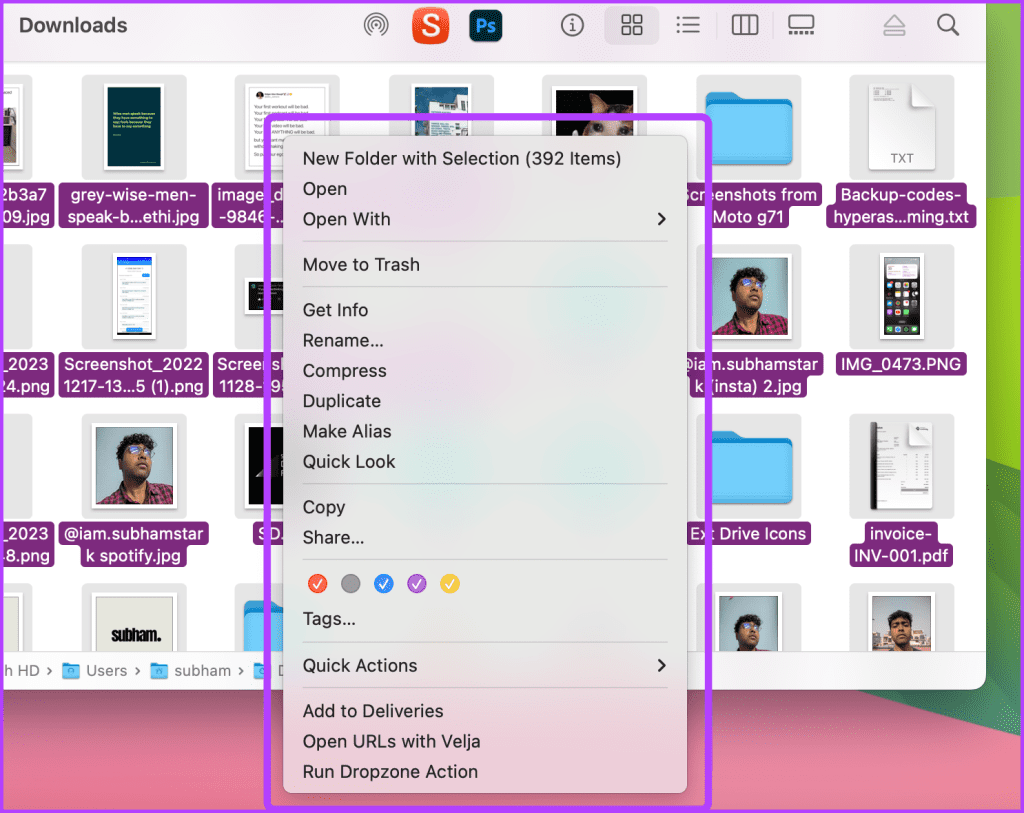
방법 4: 폴더에서 원하는 항목 선택
폴더에서 두 개 이상의 파일을 선택하고 싶지만 해당 파일이 폴더에 흩어져 있는 경우 이 방법을 사용하여 Mac에서 인접하지 않은 파일을 선택하세요. 따라야 할 단계는 다음과 같습니다.
1 단계: Finder 앱을 실행하고 항목을 선택하려는 위치로 이동합니다.
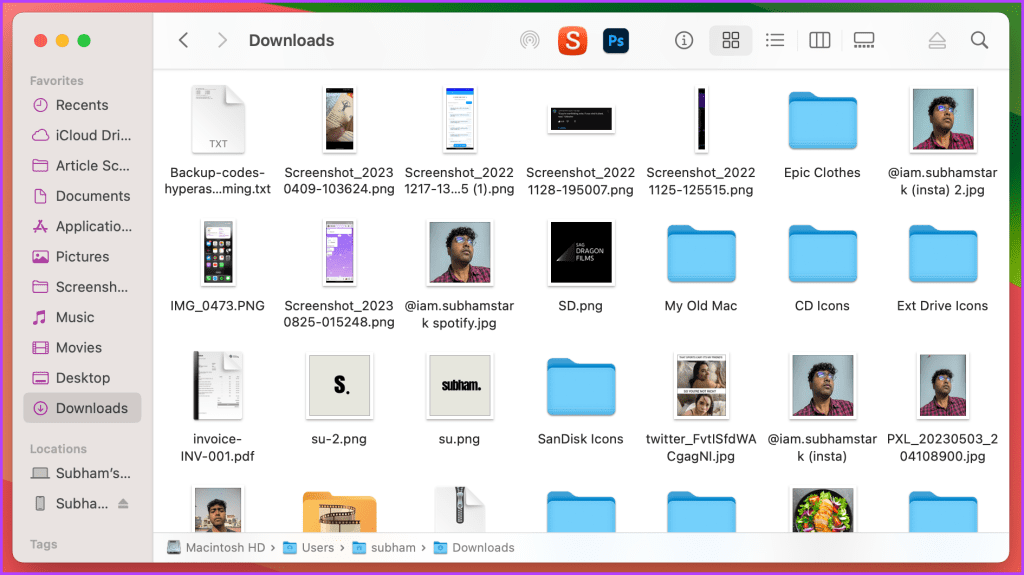
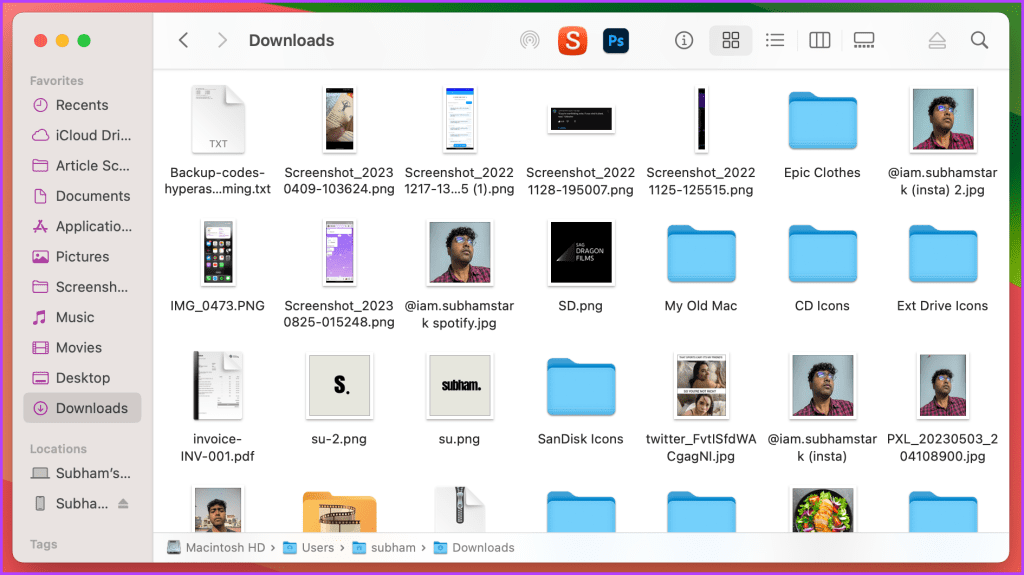
2 단계: 키보드의 Cmd 키를 길게 누릅니다.
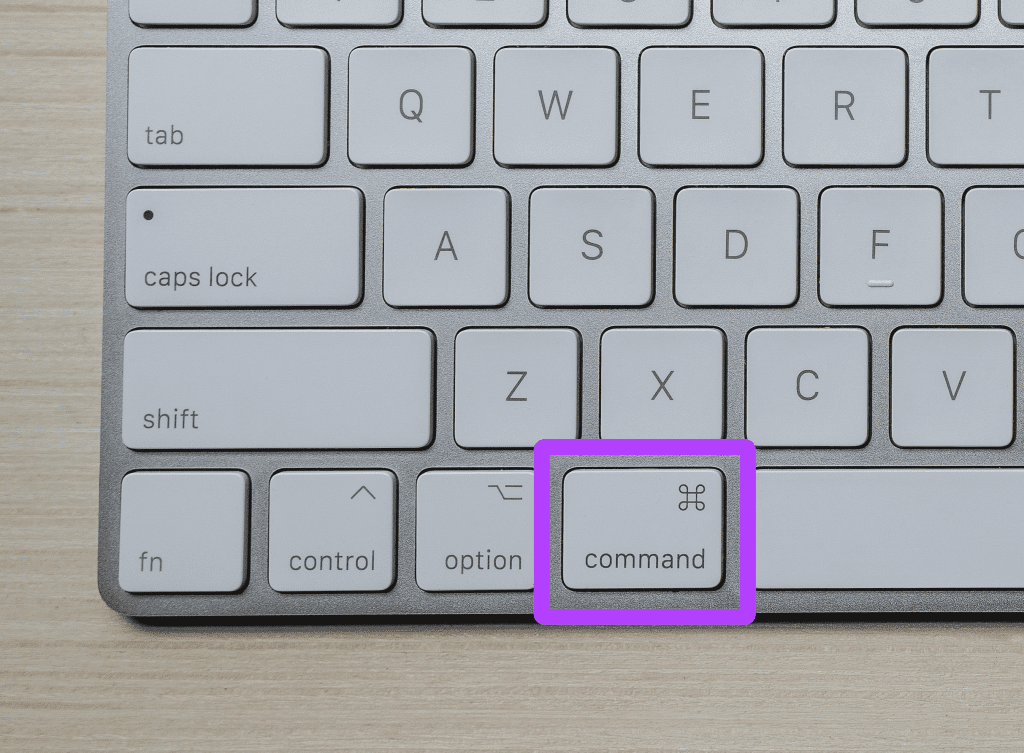
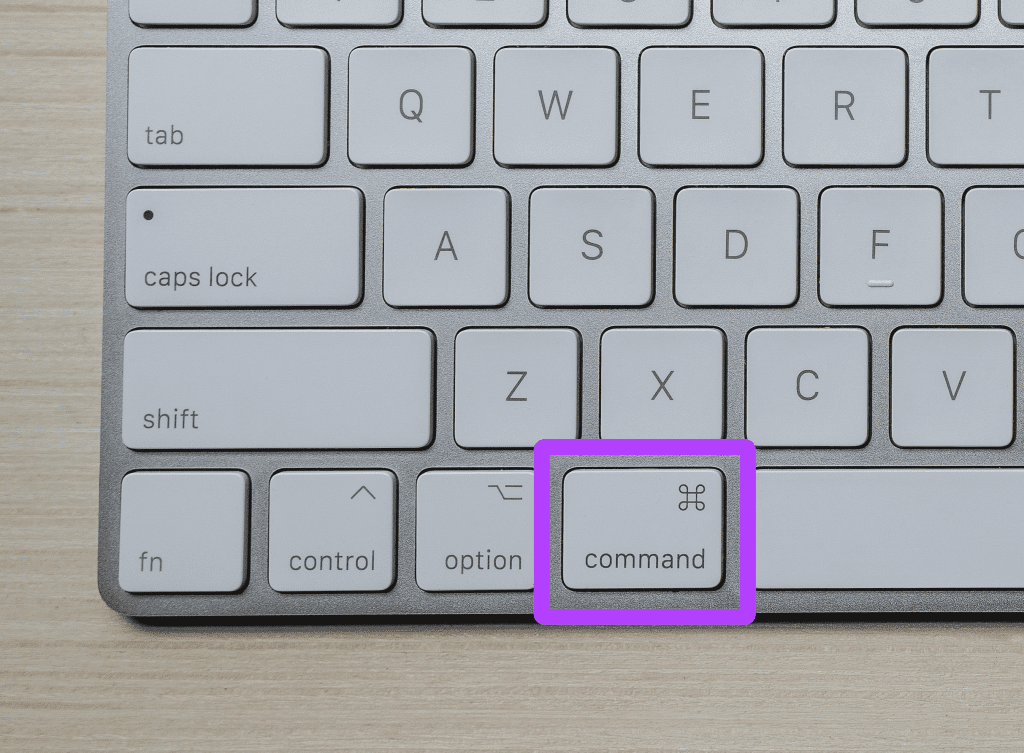
3단계: 이제 위아래로 스크롤하여 항목을 찾은 다음 클릭하여 선택하세요.
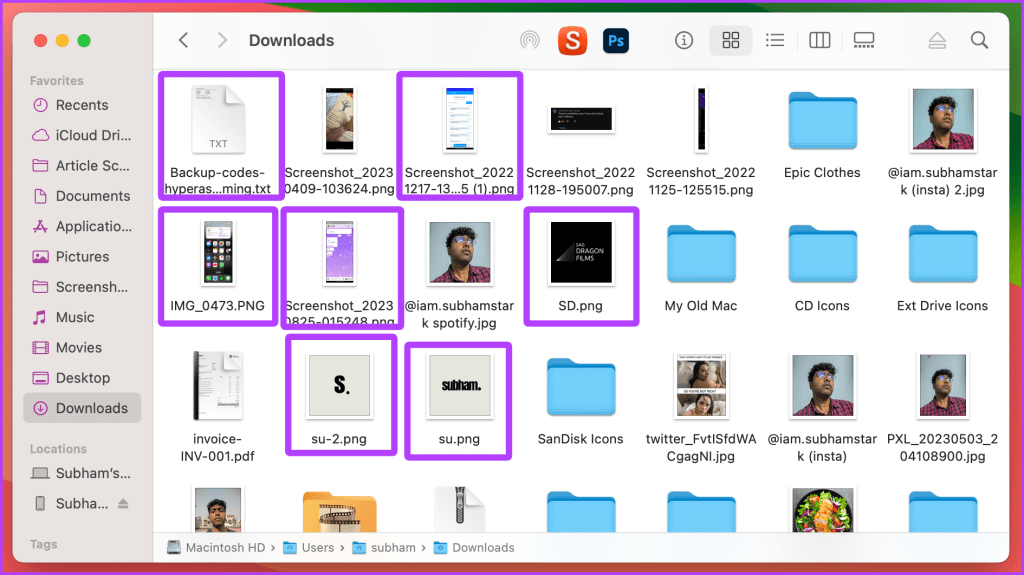
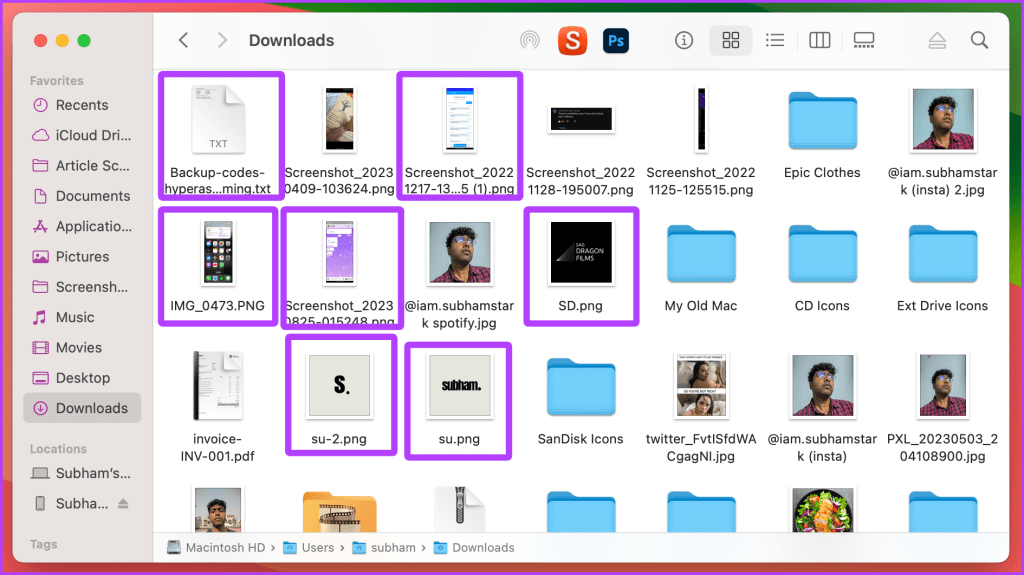
4단계: 항목을 선택한 후 선택한 항목을 마우스 오른쪽 버튼으로 클릭하면 상황에 맞는 메뉴가 열리고 원하는 작업을 수행할 수 있습니다.
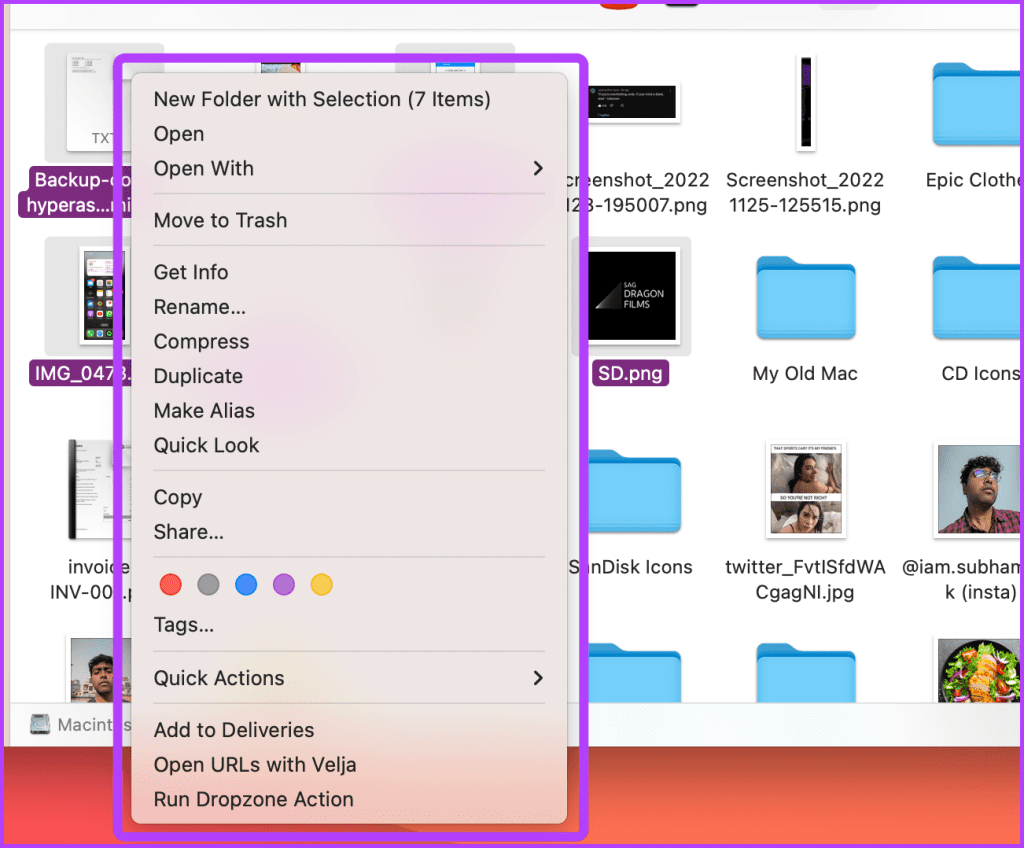
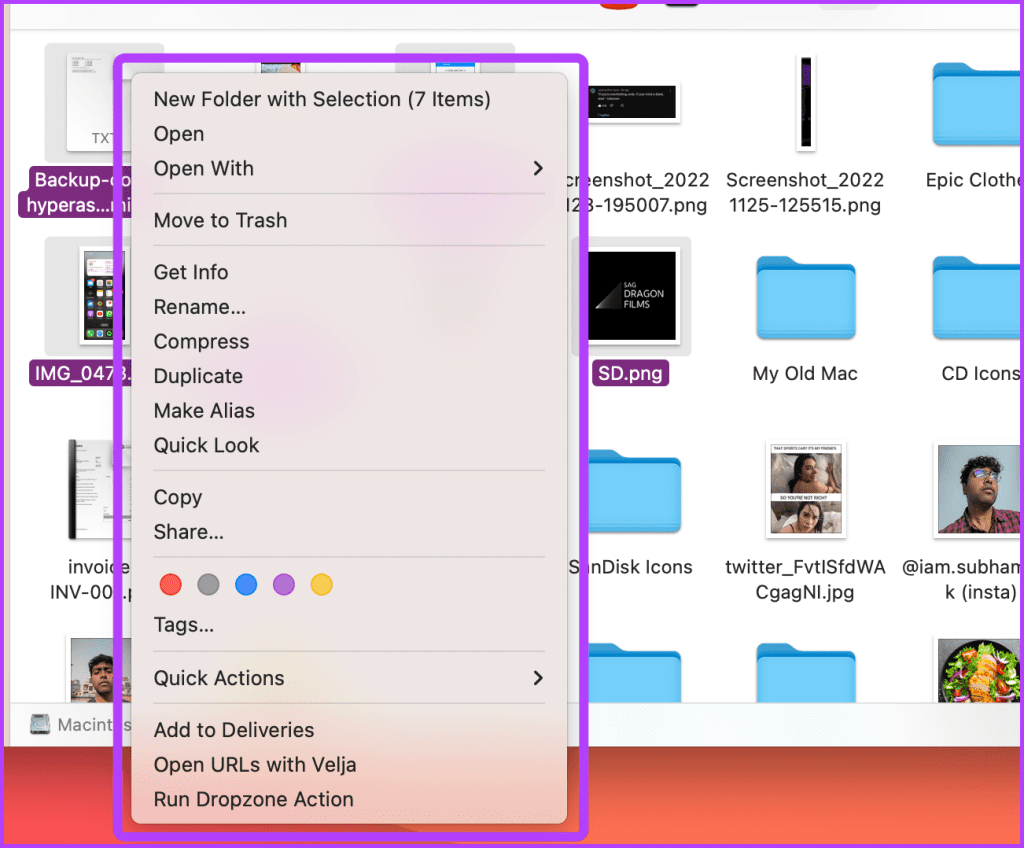
방법 5: 폴더에서 한 종류의 항목을 한 번에 선택
Mac에서는 한 번에 한 가지 유형(또는 종류)의 항목을 선택하십시오. 이 방법은 대량 삭제, 복사, 이름 변경 등을 위해 모든 PDF, JPEG 등을 한 번에 선택하는 경우 유용할 수 있습니다. 이를 수행하는 단계는 다음과 같습니다.
1 단계: Mac에서 Finder 앱을 실행하고 한 가지 유형의 모든 항목을 선택하려는 위치로 이동합니다.
2 단계: 이제 창 오른쪽 상단에 있는 검색 아이콘(돋보기 아이콘)을 클릭하세요.
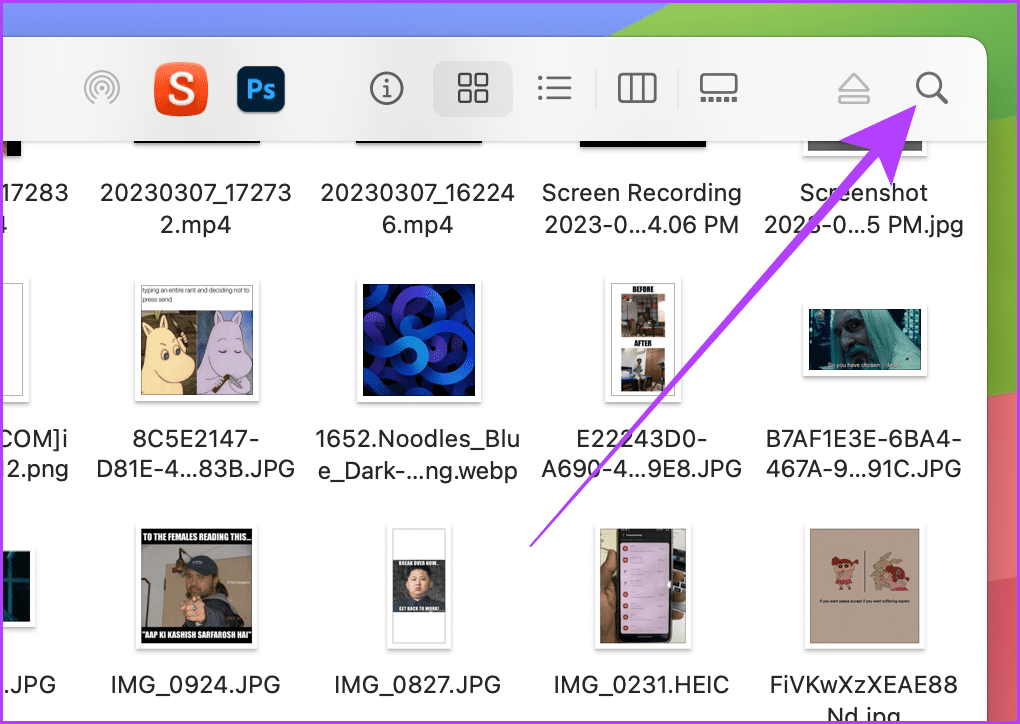
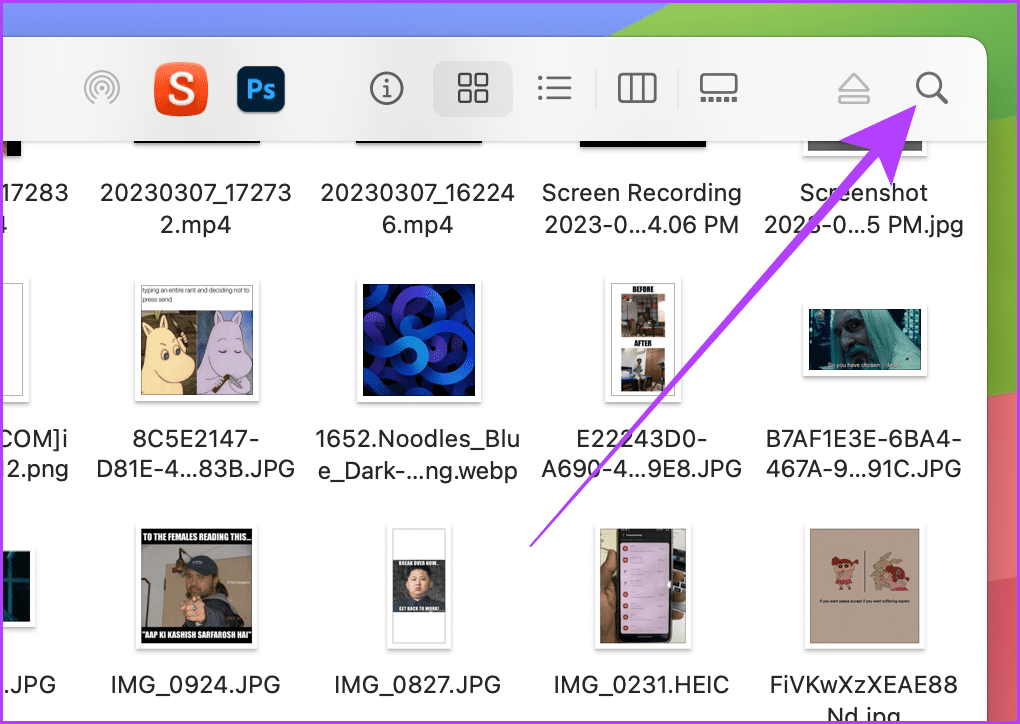
3단계: 검색창에서 선택하려는 파일 형식을 검색하세요. 검색결과에서 종류를 클릭하세요.
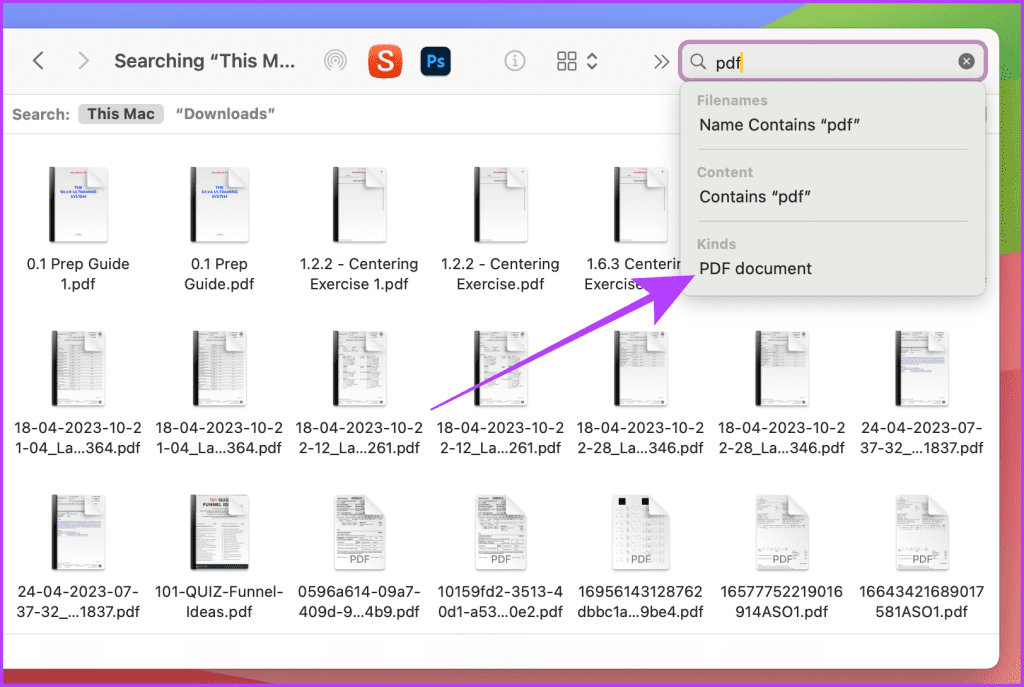
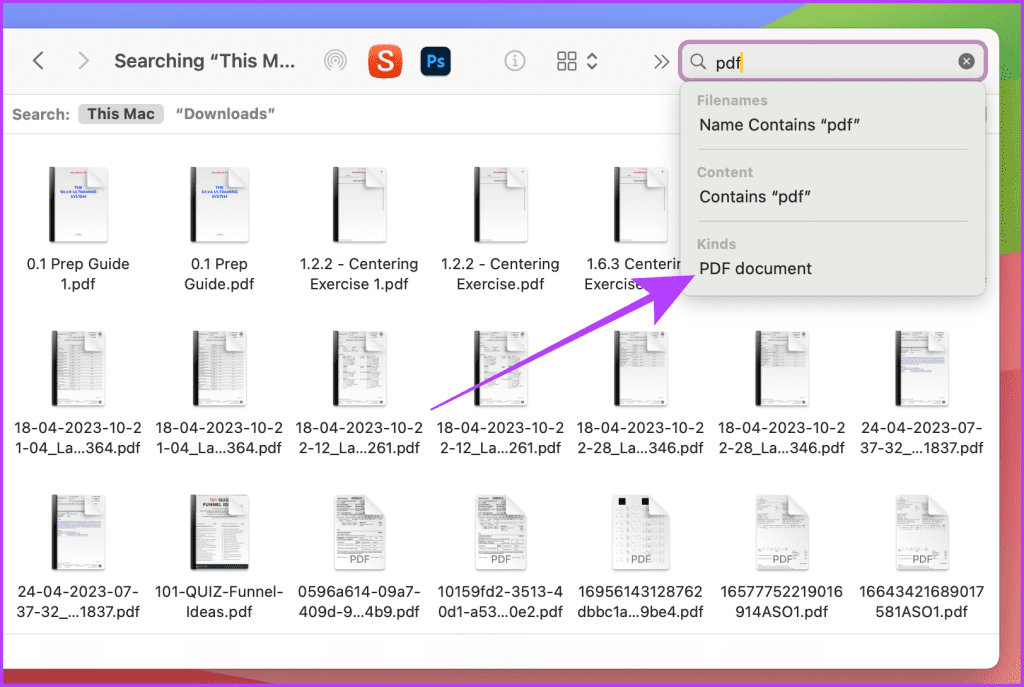
4단계: 이 Mac 대신 폴더 이름을 클릭하여 선택하세요.
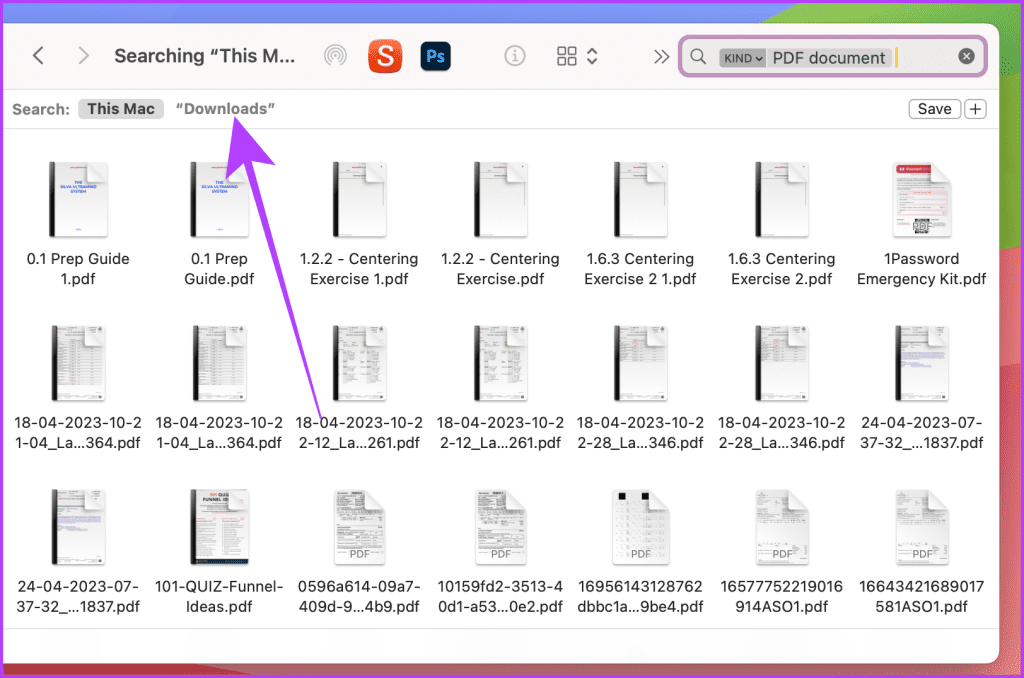
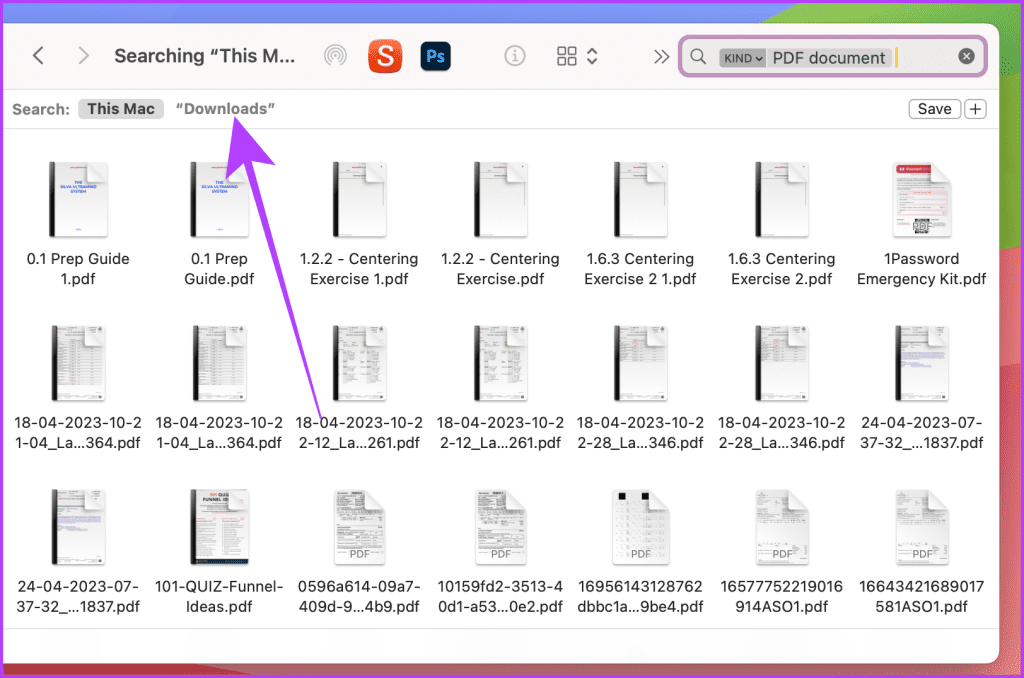
5단계: 이제 마우스 커서를 클릭하고 드래그하여 원하는 항목을 모두 선택하세요.
팁: 모든 항목을 선택하려면 키보드에서 Cmd + A를 누르세요. 위의 방법을 조합하여 원하는 방식으로 항목을 선택할 수도 있습니다.
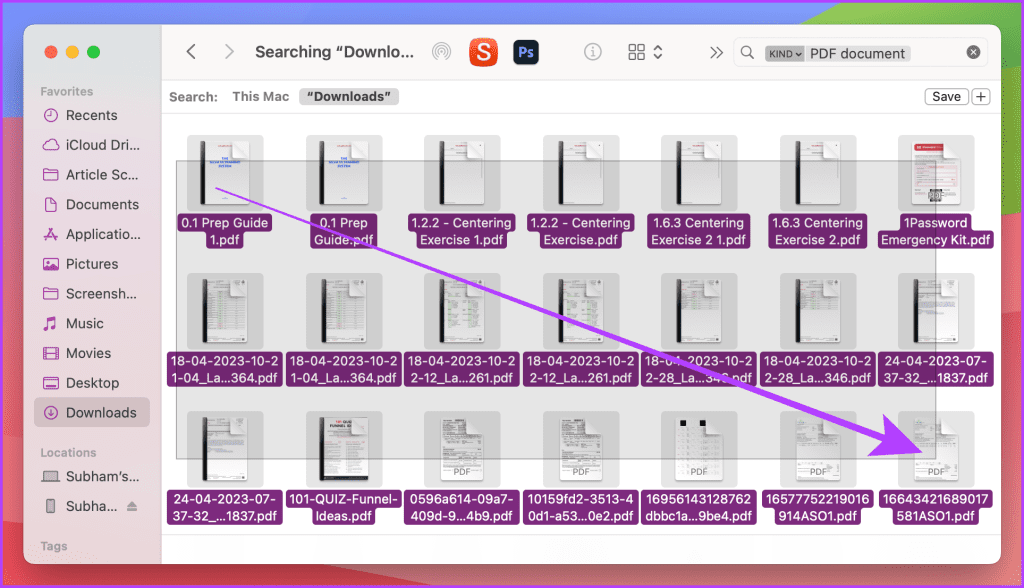
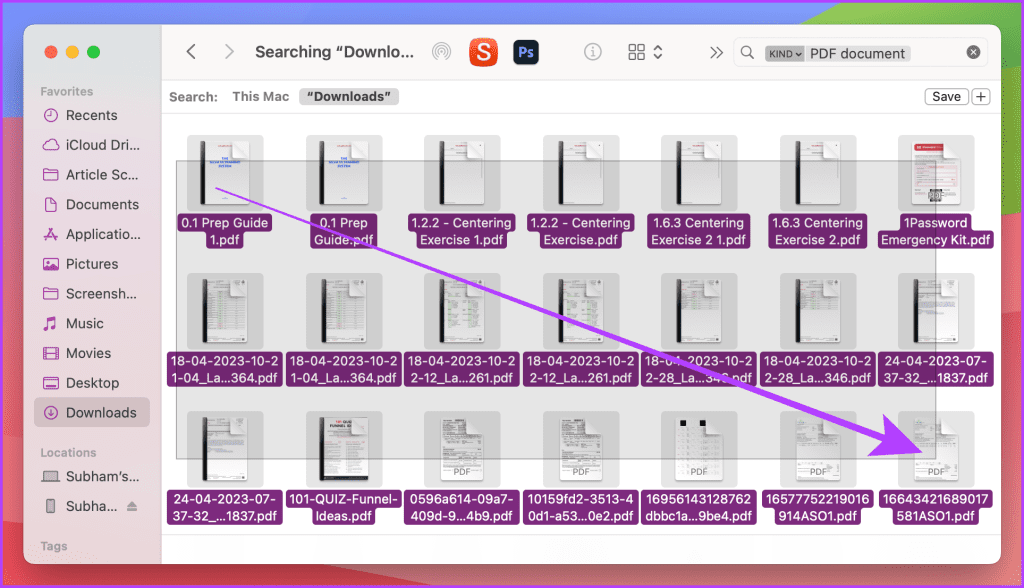
6단계: 선택한 항목을 마우스 오른쪽 버튼으로 클릭하면 원하는 작업에 대한 상황에 맞는 메뉴가 열립니다. 그리고 그게 다야.
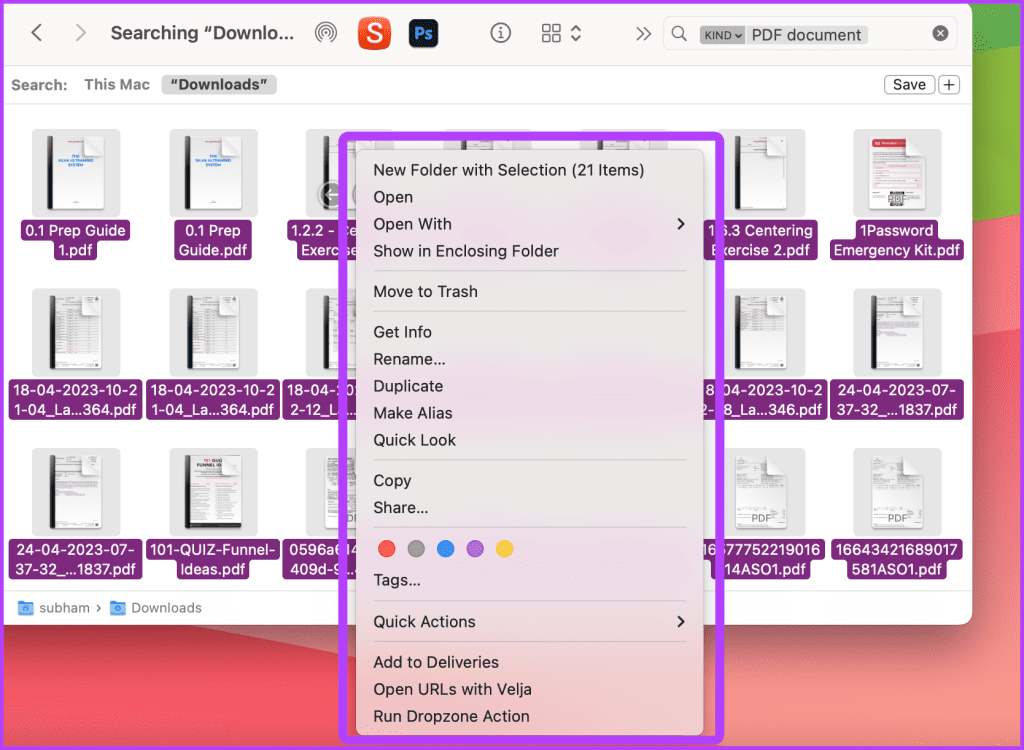
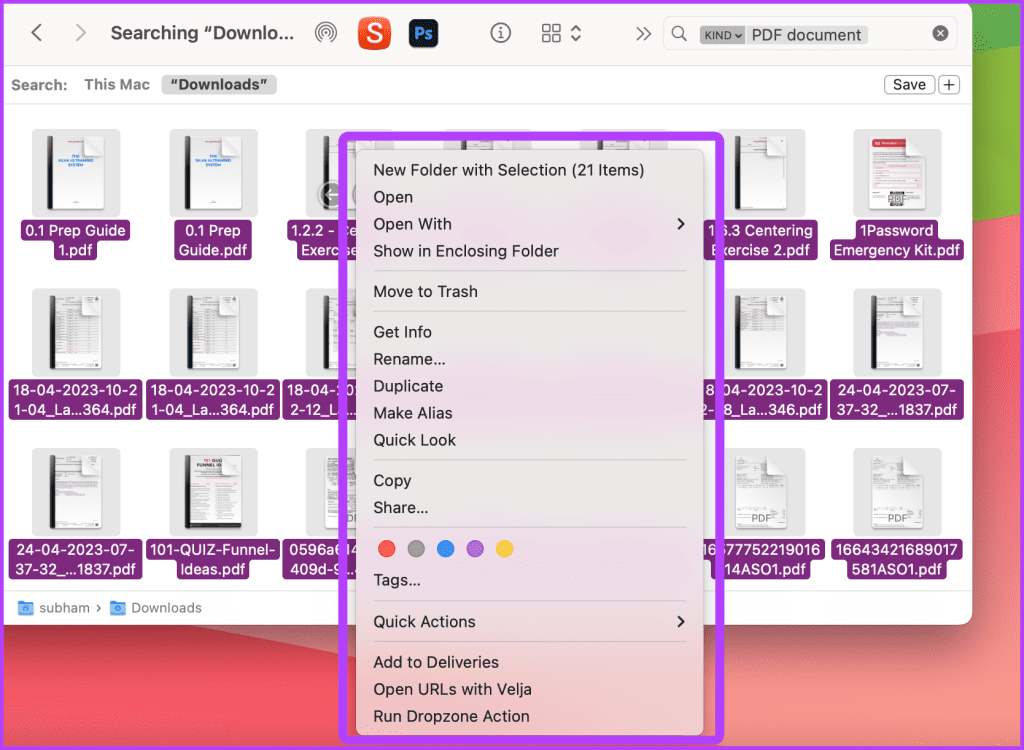
꼭 읽어야 할: Mac에서 Finder 검색이 작동하지 않는 문제를 해결하는 방법
iPhone에서 여러 파일 또는 항목 선택
Mac과 마찬가지로 iPhone에서도 여러 항목을 쉽게 선택할 수 있습니다. iPhone에서 여러 항목을 선택하는 과정은 개발자가 다양하기 때문에 앱마다 다르지만 과정은 비슷합니다. 가장 쉬운 두 가지 방법은 다음과 같습니다.
방법 1: 전통적인 방법
이 전통적인 방법을 사용하면 iPhone의 모든 앱에서 여러 항목을 선택할 수 있습니다. 예를 들어, 파일 앱을 사용하고 있지만 메일, 메모, 음성 메모 등에서도 이 방법을 사용할 수 있습니다. 단계를 살펴보겠습니다.
1 단계: 파일 앱을 열고 여러 항목을 선택하려는 위치로 이동한 후 케밥 메뉴(점 3개)를 탭합니다.
2 단계: 시작하려면 드롭다운 메뉴에서 선택을 탭하세요.
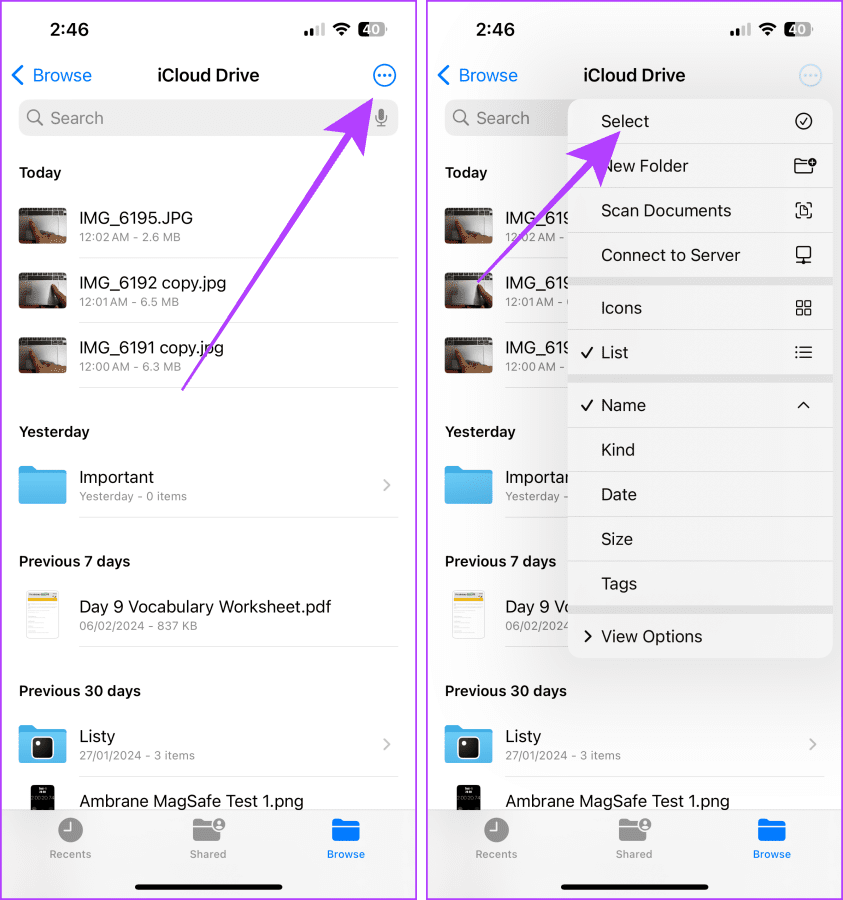
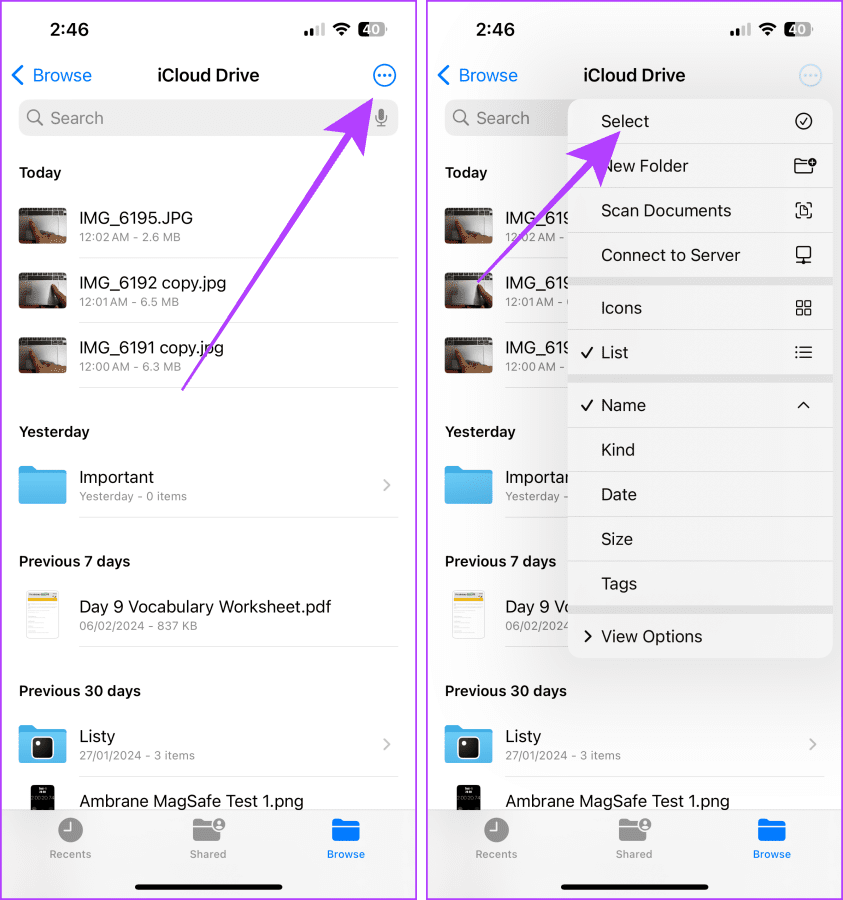
3단계: 이제 선택하려는 항목을 탭하세요. 그리고 그게 다야.
또한 하단 표시줄에서 옵션을 눌러 선택한 파일에 대한 작업을 수행할 수 있습니다.
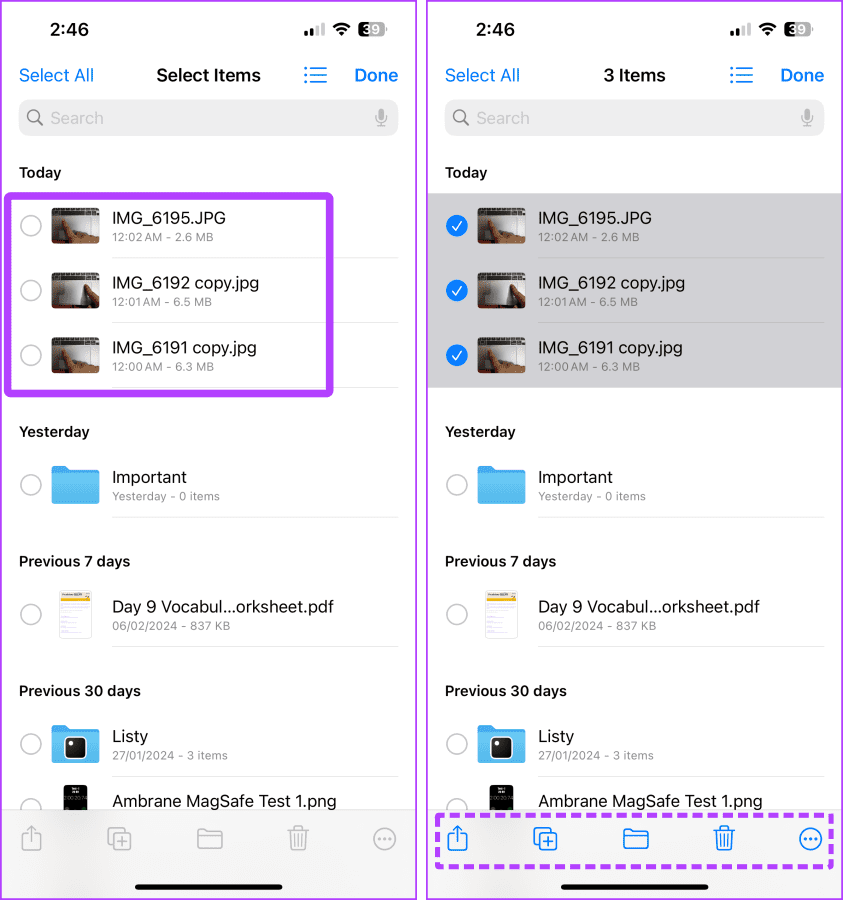
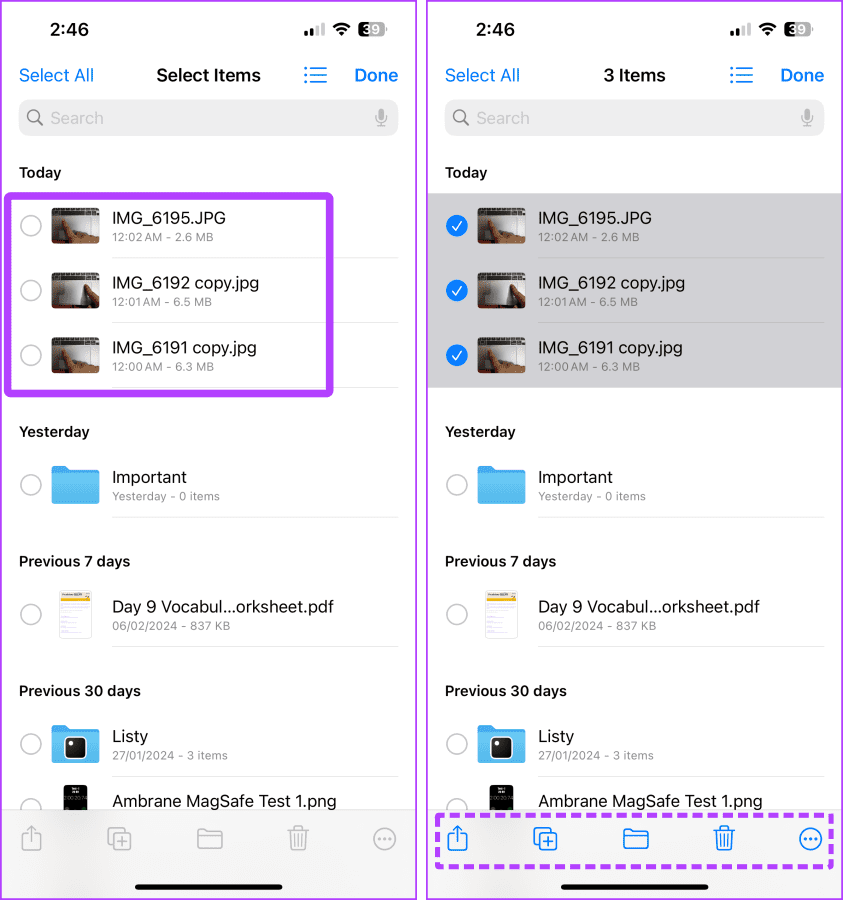
방법 2: 살짝 밀어 항목 선택
두 손가락을 사용하여 아래로 스와이프하면 iPhone에서 여러 항목을 더 빠르게 선택할 수 있습니다. 이 방법은 대부분의 앱에서 작동합니다(대부분의 타사 앱에서도 가능). 쉽게 수행하는 방법은 다음과 같습니다.
1 단계: 항목을 선택하려는 앱을 엽니다.
2 단계: 선택하려는 항목을 두 손가락으로 아래로 스와이프합니다. 그리고 그게 다야. 이제 모든 항목이 중간에 선택됩니다. 만족할 때까지 계속 스크롤하고 선택할 수 있습니다.
완료되면 하단 표시줄에서 옵션을 눌러 선택한 항목에 대해 원하는 작업을 수행합니다.
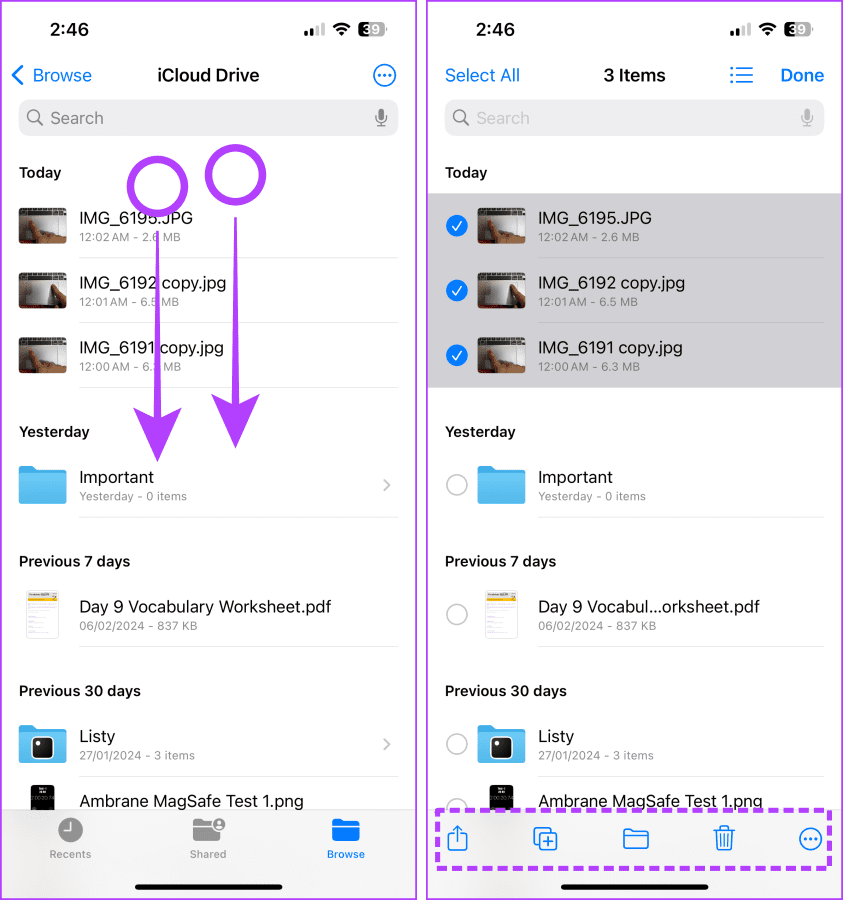
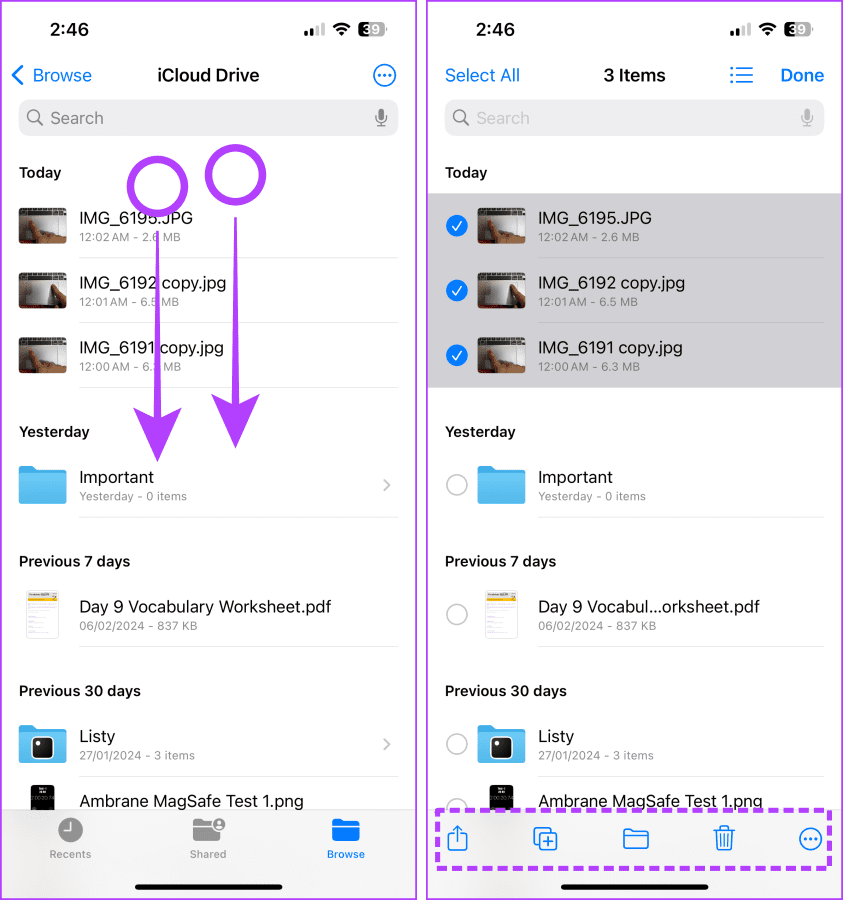
간편한 파일 선택
시간은 생산성의 핵심입니다. 이 7가지 방법을 사용하면 생산성을 한 단계 높이고 시간을 절약할 수 있습니다. 따라서 Mac과 iPhone에서 파일이나 항목을 쉽게 선택할 수 있습니다.
도움이 되었나요?