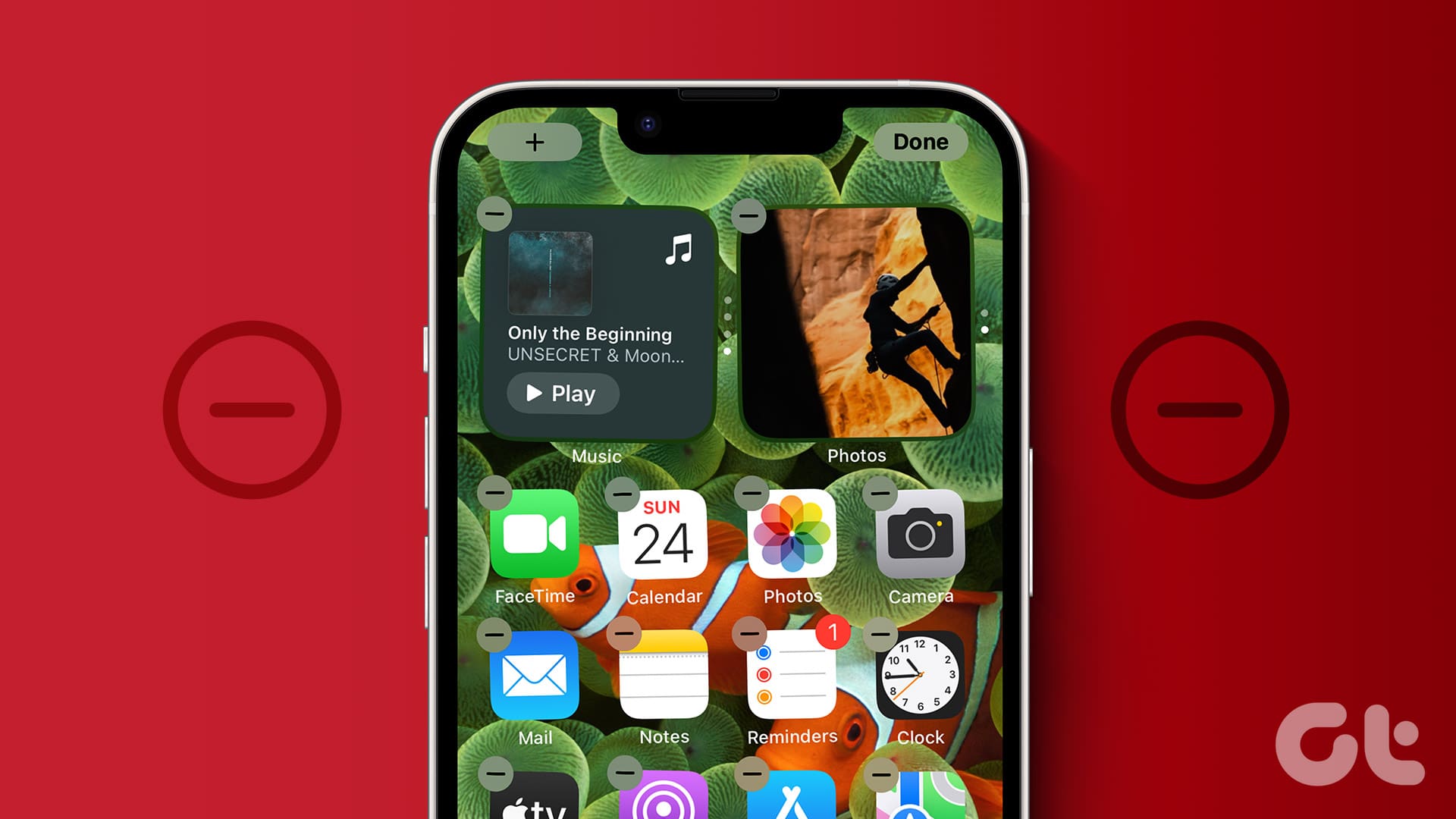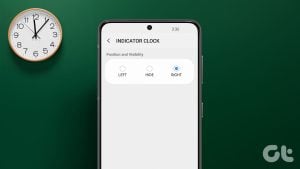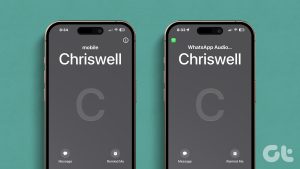메모: iPhone에서 여러 앱을 삭제할 수 있지만, 모든 앱을 선택하여 한 번에 삭제할 수는 없습니다. 다음 방법 중 어떤 방법을 사용하든 앱 삭제는 하나씩 이루어집니다.
방법 1. 홈 화면 또는 앱 라이브러리에서 여러 앱 삭제
iPhone 또는 iPad의 홈 화면이나 앱 라이브러리에서 앱을 대량 삭제하려면 다음 단계를 따르세요.
1 단계: 홈 화면의 빈 공간을 길게 눌러 앱 아이콘이 흔들리기 시작할 때까지 기다리세요.
2 단계: 탭하세요 아이콘 제거 ‘–’(홈 화면) 또는 ‘엑스’ (앱 라이브러리)
3단계: 확인 팝업이 나타납니다. 앱 삭제.
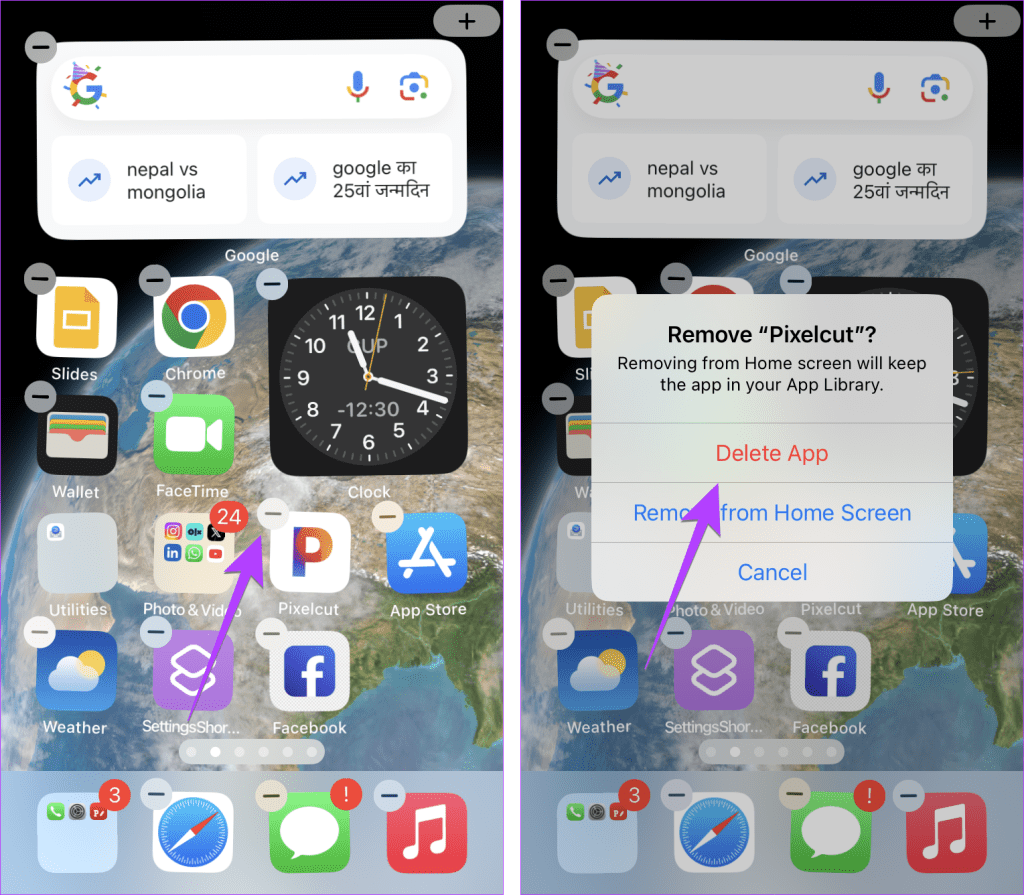
4단계: 앱 아이콘은 여전히 흔들립니다. ‘–‘ 또는 ‘X’를 삭제하려는 다른 앱에서 클릭합니다. 삭제하려는 모든 앱에 대해 단계를 반복합니다.
5단계: 모든 앱을 삭제한 후 다음을 탭합니다. 완료.
iPhone 홈 화면에서 여러 앱 제거
한 번에 여러 앱을 삭제할 수는 없지만 홈 화면에서 여러 앱을 선택하여 이동할 수 있습니다. 방법은 다음과 같습니다.
1 단계: 홈 화면의 아무 곳이나 길게 눌러 흔들기 모드를 시작하세요.
2 단계: 홈 화면에서 제거하려는 앱 중 하나를 도크 바로 위 오른쪽 하단 모서리로 드래그합니다. 해당 아이콘에서 손가락을 떼지 마세요.
3단계: 이제 해당 앱 아이콘을 누른 상태에서 다른 손가락이나 손을 사용하여 다른 앱을 탭하여 선택합니다. 앱이 번들링되기 시작하는 것을 알 수 있습니다.
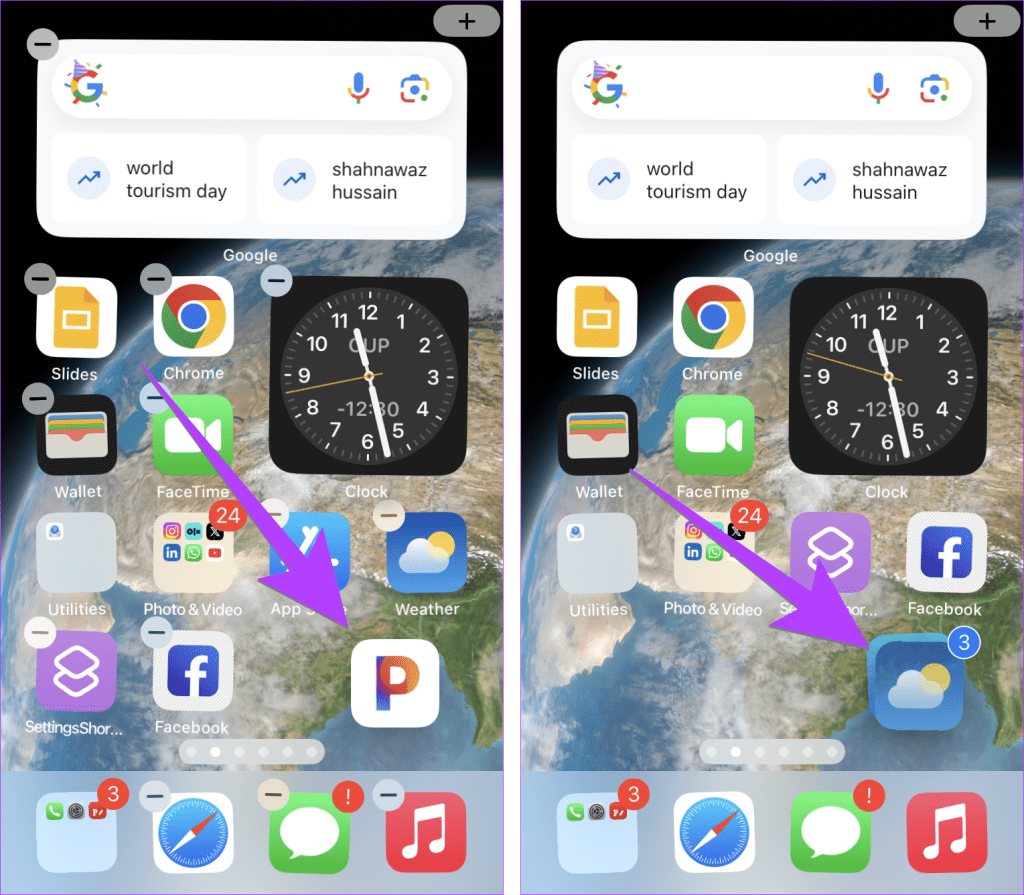
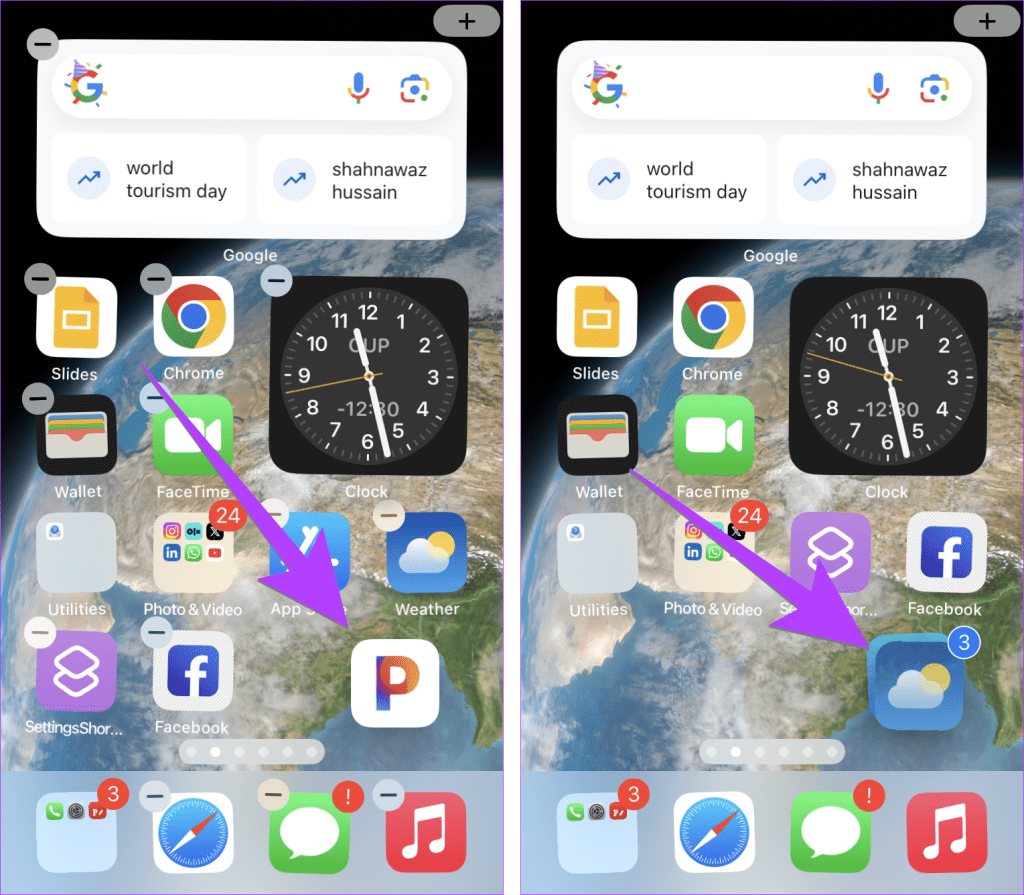
4단계: 이제 선택한 앱을 다른 홈 화면이나 앱 라이브러리(가장 오른쪽 홈 화면)로 끌어다 놓아두세요.
메모:
- 원하는 위치에 도달했을 때만 앱에서 손가락을 떼세요.
- 다른 한 손을 사용하여 홈 화면 사이를 스와이프하여 앱 라이브러리에 접근할 수 있습니다.
또는 홈 화면에서 제거하려는 앱을 폴더에 넣을 수 있습니다. 그런 다음 폴더를 길게 누르고 폴더 제거. 그렇게 하면 홈 화면에서 여러 앱이 제거됩니다. 그러나 앱 라이브러리에서 여전히 액세스할 수 있습니다.
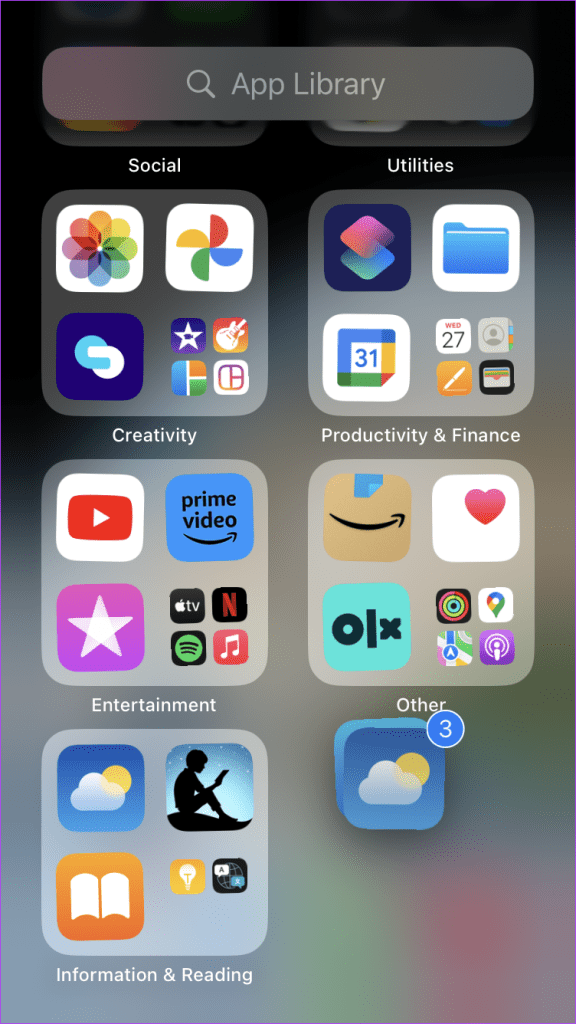
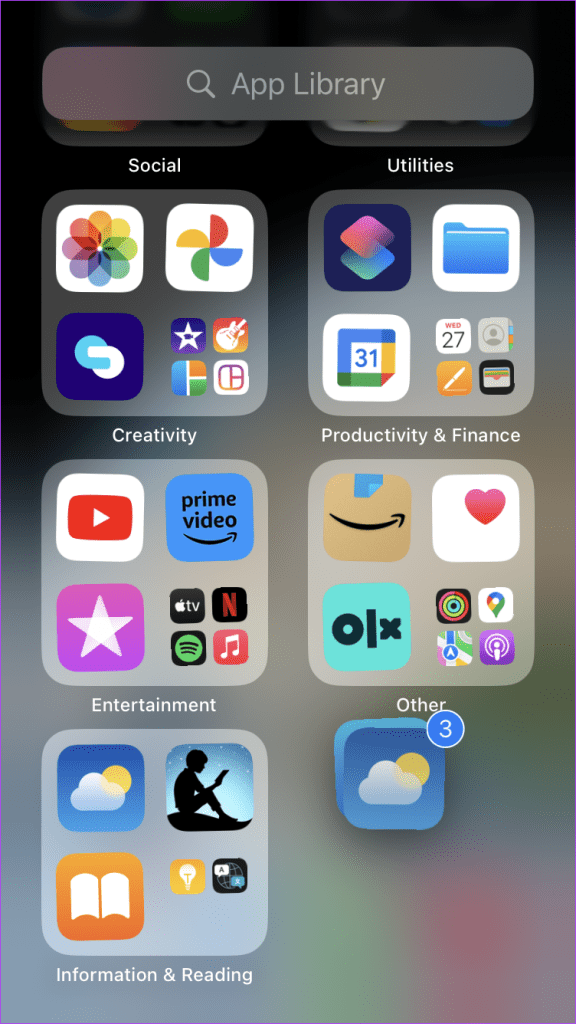
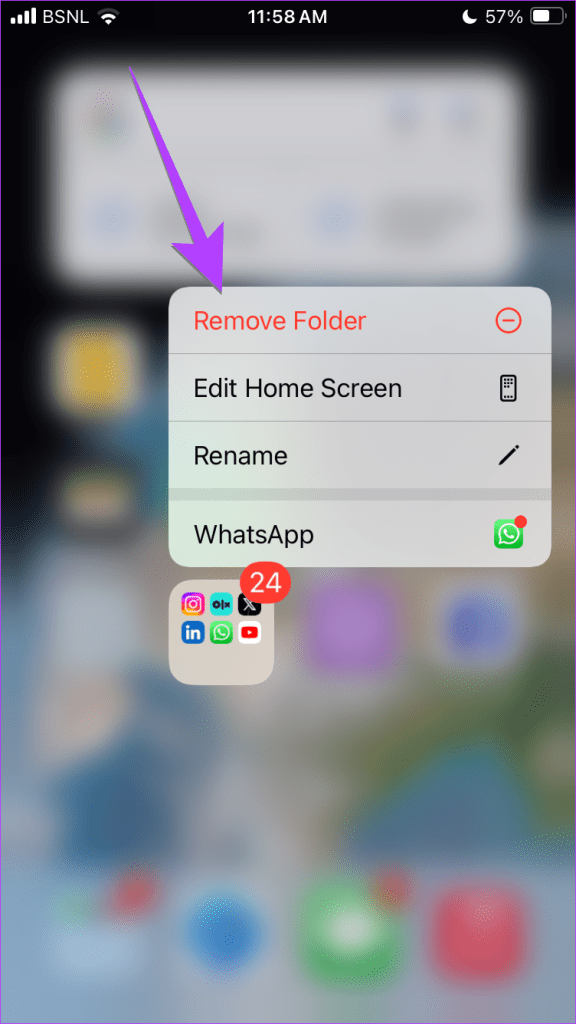
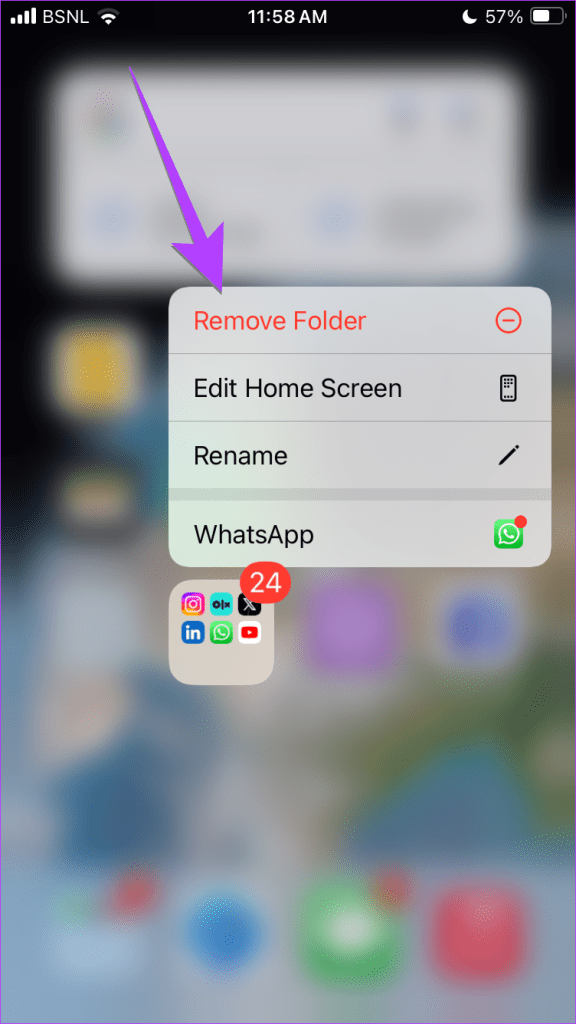
팁: 홈 화면에 앱을 다시 추가하는 방법을 알아보세요.
방법 2. 설정을 사용하여 iPhone에서 앱 대량 삭제
이번에는 설정 앱을 사용하여 iPhone에서 앱을 빠르게 삭제해 보겠습니다. 설정을 살펴보면 각 개별 앱의 크기를 볼 수 있습니다. 각 앱을 마지막으로 사용한 시간과 iPhone 또는 iPad 메모리를 가장 많이 차지하는 앱 유형을 포함한 다른 유용한 정보도 볼 수 있습니다.
1 단계: 이동 설정 → 일반적인 → iPhone/iPad 저장공간.
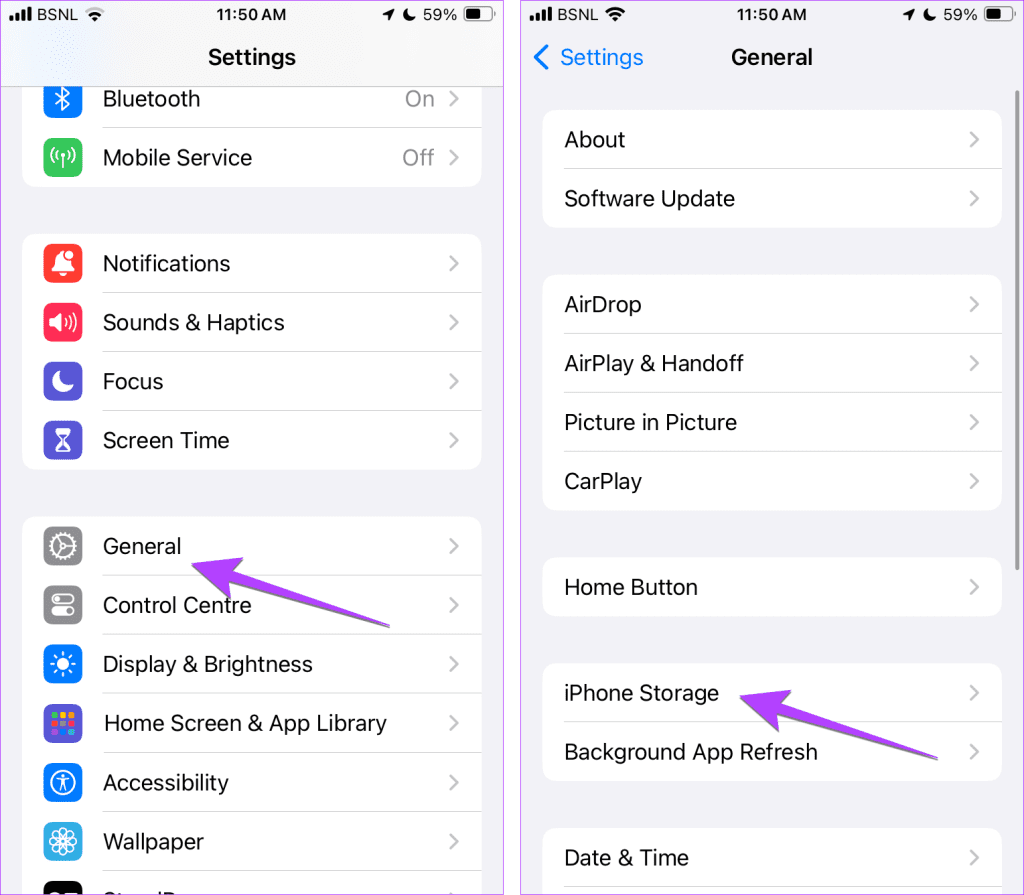
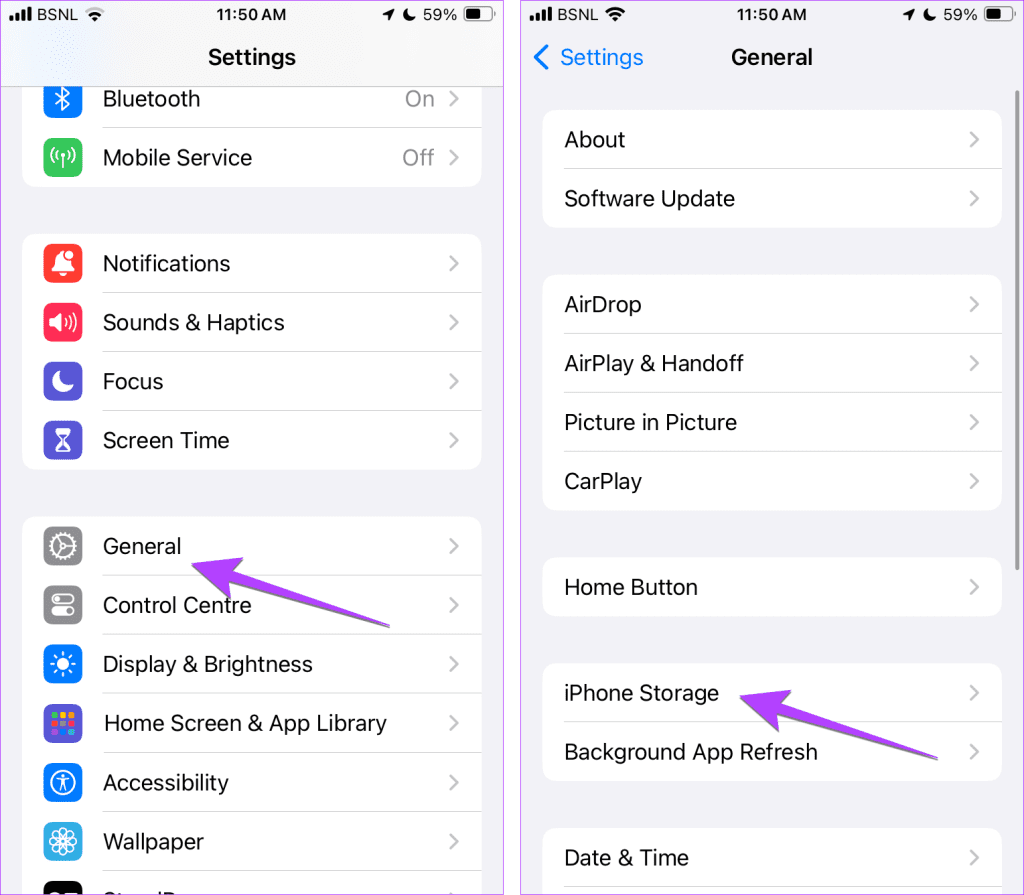
2 단계: 나타나는 화면에 앱 목록이 있습니다. 각 앱의 크기, 사용량 및 기타 정보를 볼 수 있습니다.
3단계: 삭제하려는 앱을 왼쪽으로 스와이프하고 삭제 버튼을 누릅니다. 확인 팝업에서 삭제를 다시 탭합니다.
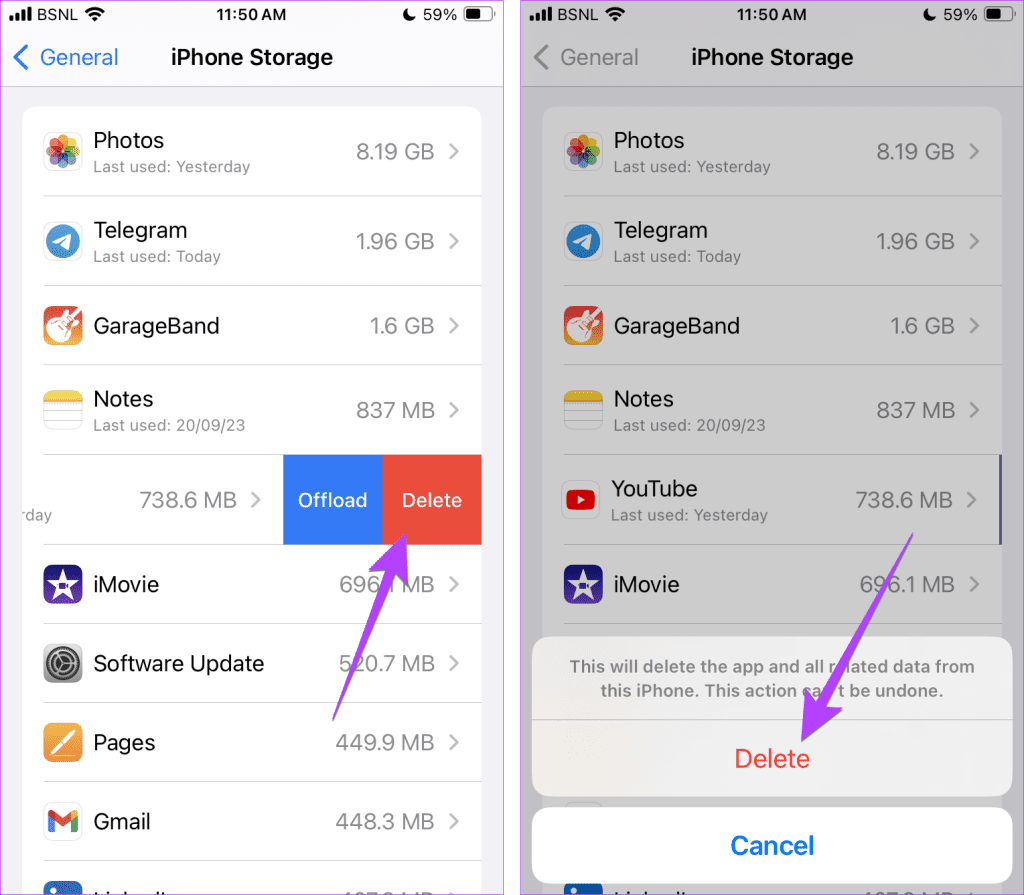
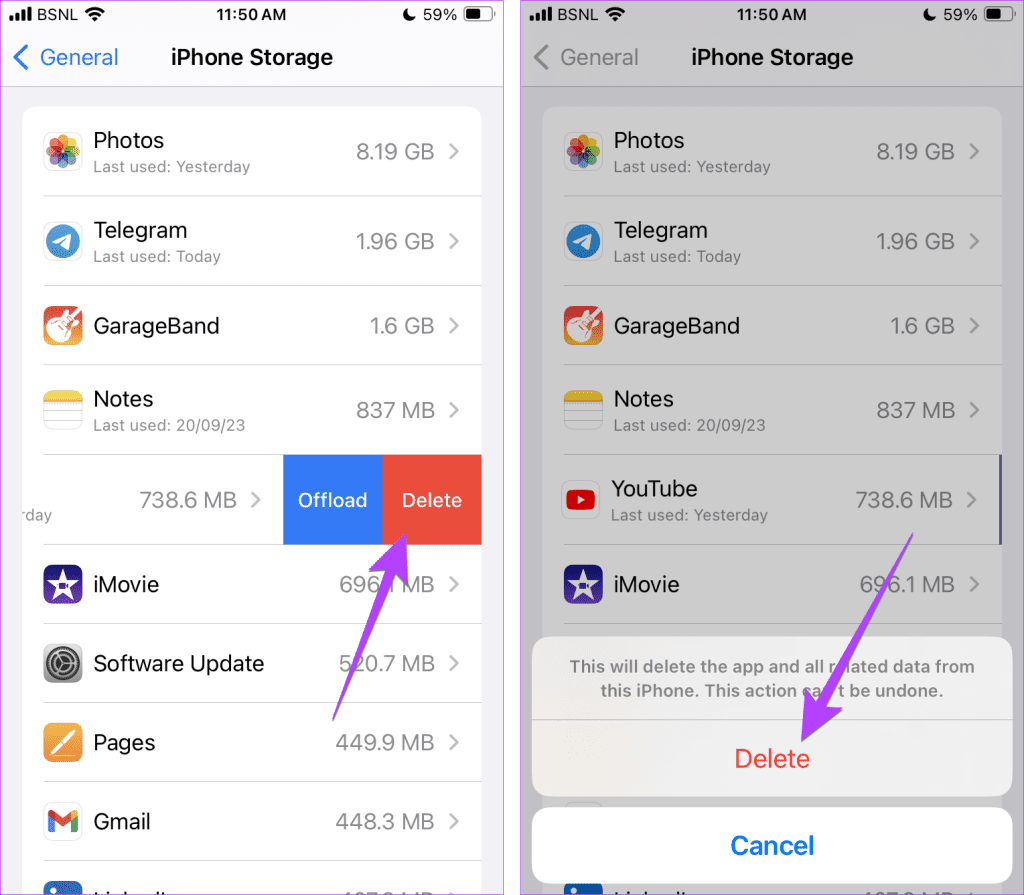
4단계: 마찬가지로 삭제하려는 다른 앱에서 왼쪽으로 살짝 밀고 삭제 단추.
방법 3. App Store를 통해 앱 삭제
App Store는 아래와 같이 iPhone이나 iPad에서 앱을 대량으로 삭제할 수 있는 해결 방법도 제공합니다.
1 단계: 열기 앱 스토어 iPhone 또는 iPad에서 탭하세요. 계정 아이콘 맨 위에.
2 단계: 아래로 스크롤하면 설치된 앱이 표시됩니다. 왼쪽으로 밀으시오 삭제하려는 앱에서 삭제 단추.
3단계: 확인 팝업이 표시됩니다. 탭하세요. 삭제.
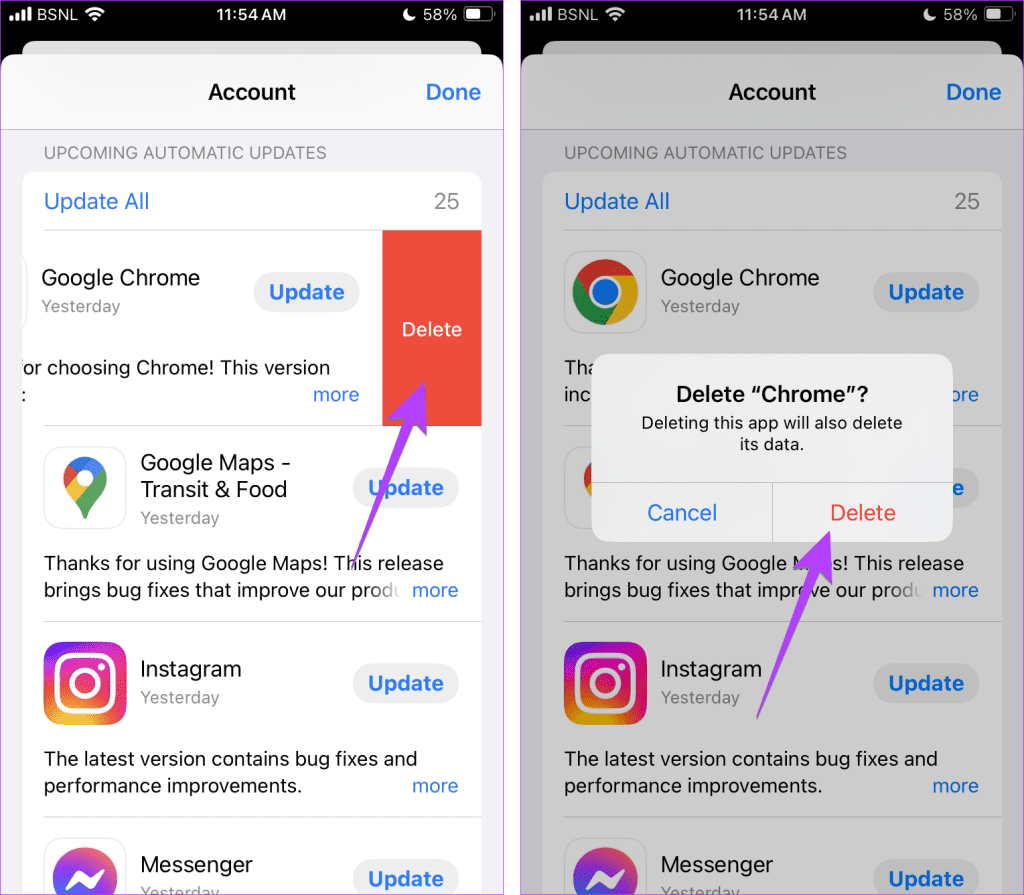
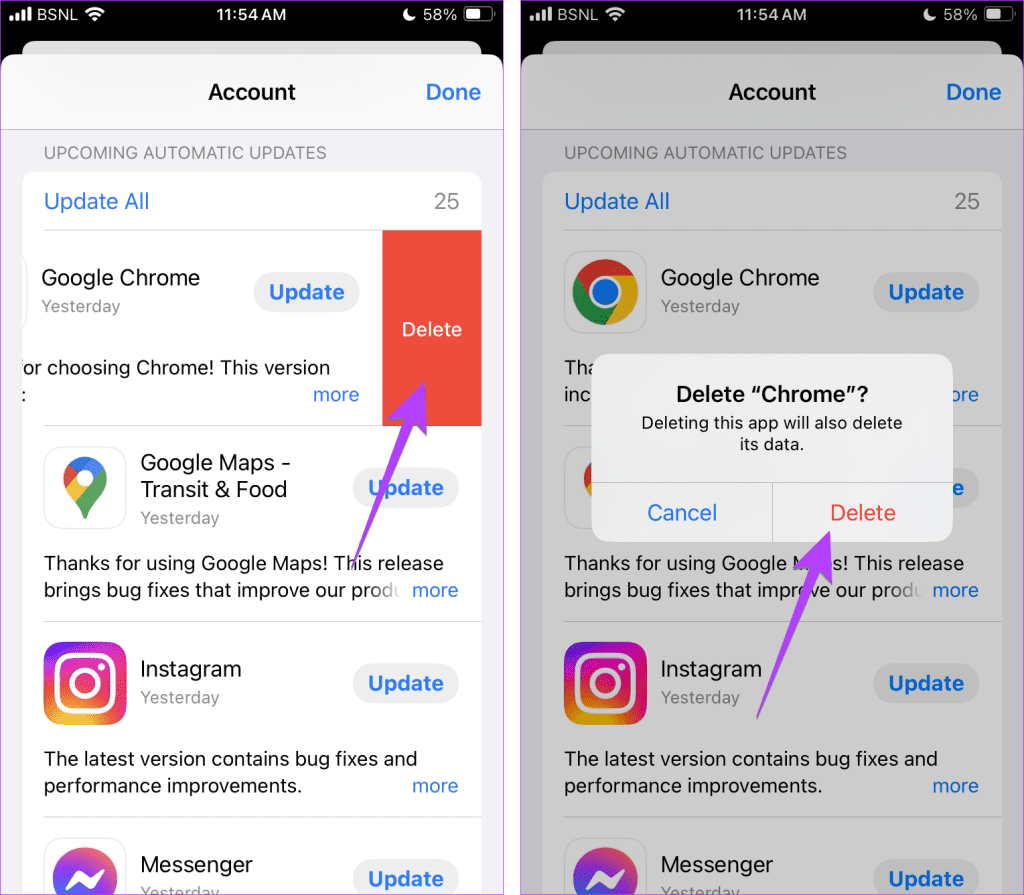
5단계: 마찬가지로, 다른 앱을 삭제하려면 왼쪽으로 스와이프하세요.
방법 4. 여러 앱을 오프로드하여 저장 공간 확보
앱을 오프로드해도 iPhone에서 삭제되지 않습니다. 대신 오프로드하면 앱에서 생성한 중요한 문서와 데이터는 보존되지만 나머지는 버려집니다. 모든 데이터를 제거하는 앱 삭제와는 다릅니다.
오프로드된 앱을 다시 설치하면 실제 삭제와 달리 저장된 데이터가 반환됩니다. 따라서 iPhone의 저장 공간을 확보하려면 아래와 같이 iPhone 앱의 자동 오프로드를 활성화할 수 있습니다.
1 단계: iPhone 또는 iPad를 엽니다. 설정 → 일반적인 → iPhone/iPad 저장공간.
2 단계: 오프로드하려는 앱을 선택하세요.
3단계: 수도꼭지 오프로드 앱.
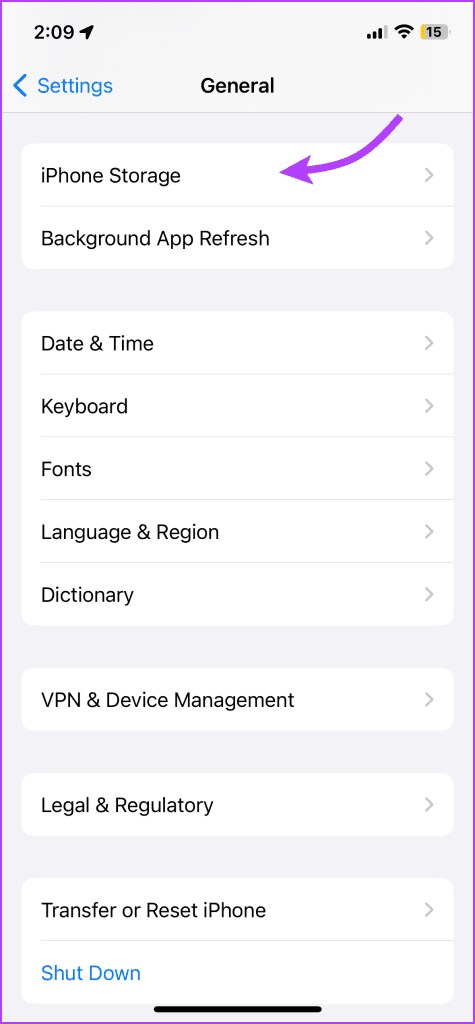
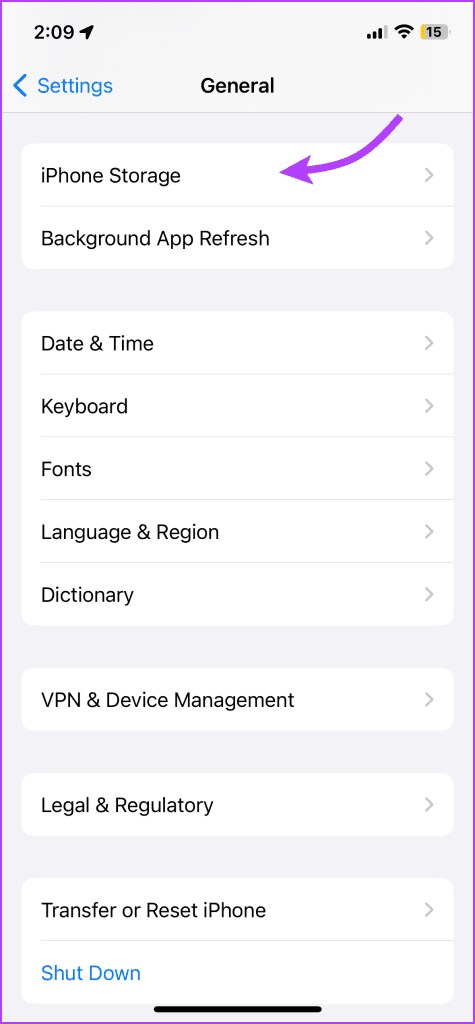
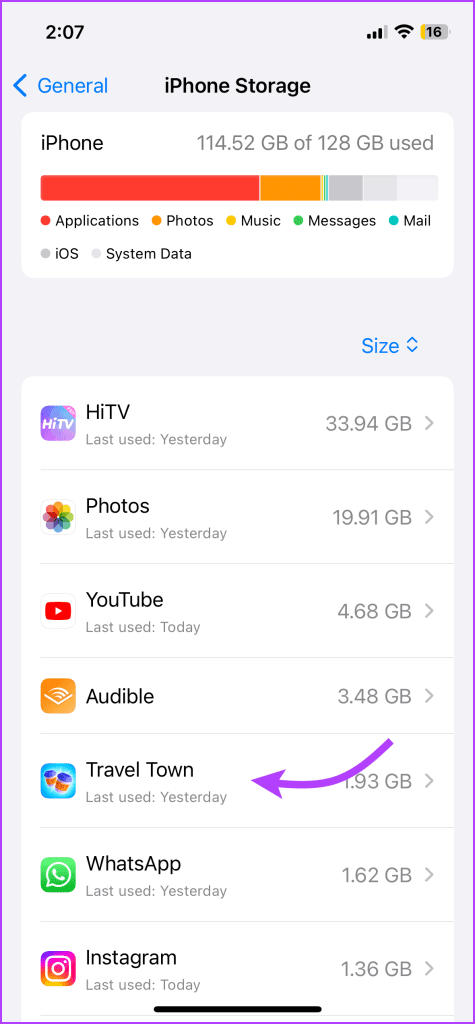
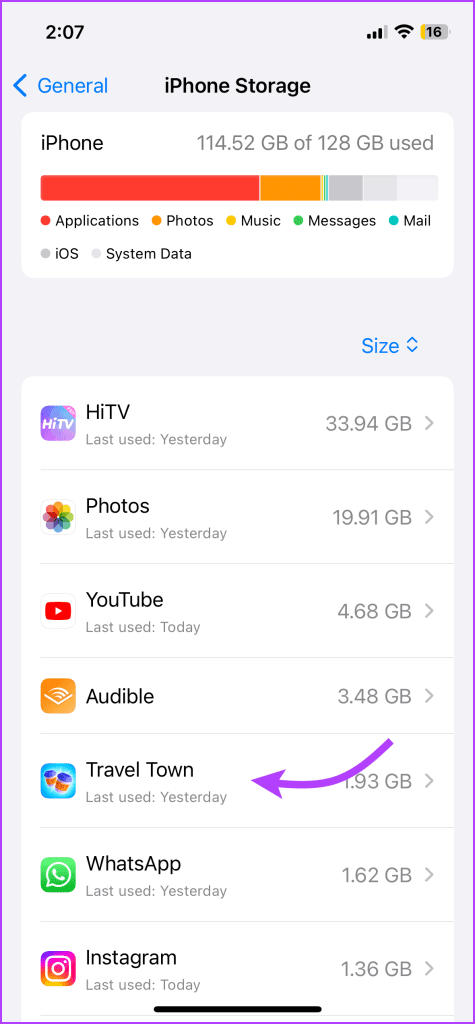
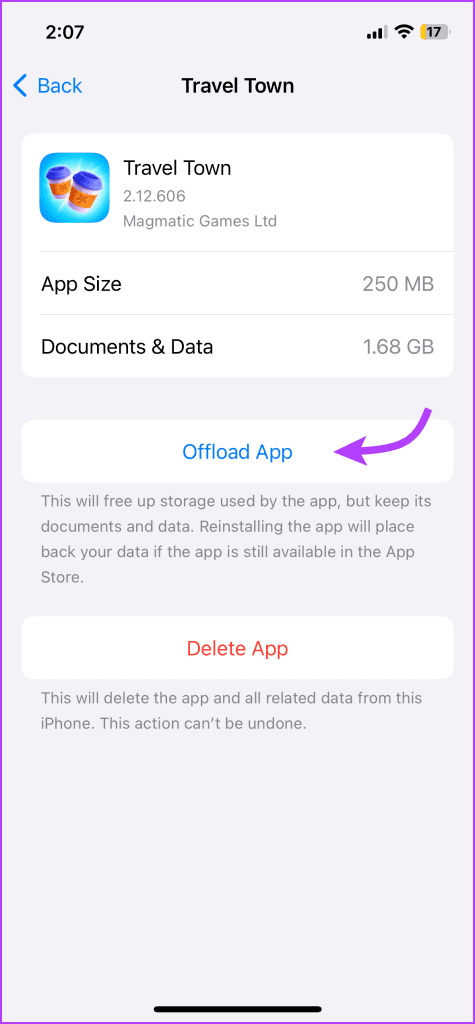
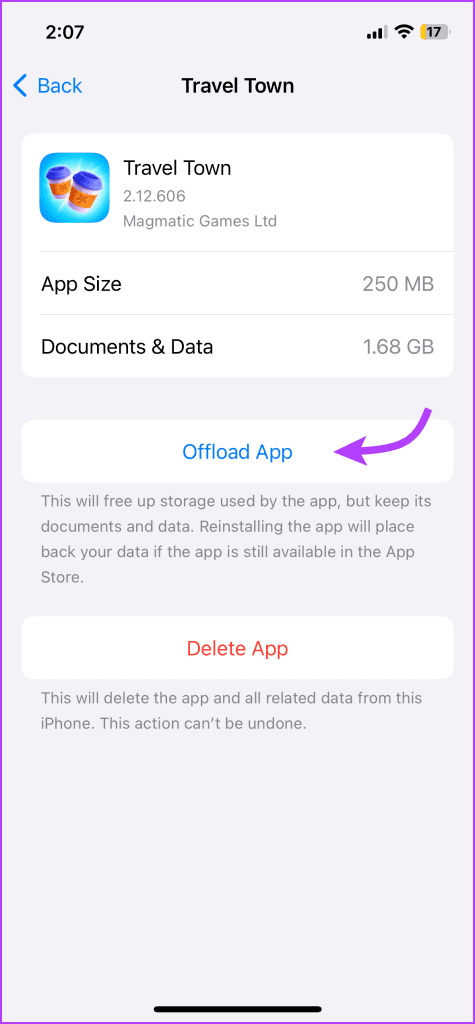
특히, iPhone에서 사용하지 않는 앱을 오프로드할 수 있는 특수 설정을 활성화할 수도 있습니다. 그렇게 하려면 다음으로 이동하세요. 설정 → 앱 스토어 → 아래로 스크롤 사용하지 않는 앱 오프로드 켜세요.
저장 공간 절약 관점에서, 오랫동안 사용하지 않은 앱은 자동으로 제거되므로 오프로드를 활성화하는 것이 필수입니다. 데이터가 킬로바이트 단위인 경우 앱을 오프로드하는 것이 더 현명합니다. 그러나 음악 플레이어 및 사진 편집기와 같은 앱은 오프로드 시 큰 파일을 저장할 수 있습니다. 이 경우 삭제하는 것이 더 효과적입니다.
메모: 무료가 아닌 앱을 제거할 때 돈을 잃을까 봐 걱정하지 마세요. 결제 데이터가 Apple ID에 연결되어 있으므로 유료 앱을 안전하게 제거하고 다시 설치할 수 있습니다. 그러나 앱 내 구매(추가 기능을 위해 앱 내에서 이루어진 결제)는 사라질 수도 있고 그렇지 않을 수도 있다는 점을 기억하세요.
도움이 되었나요?