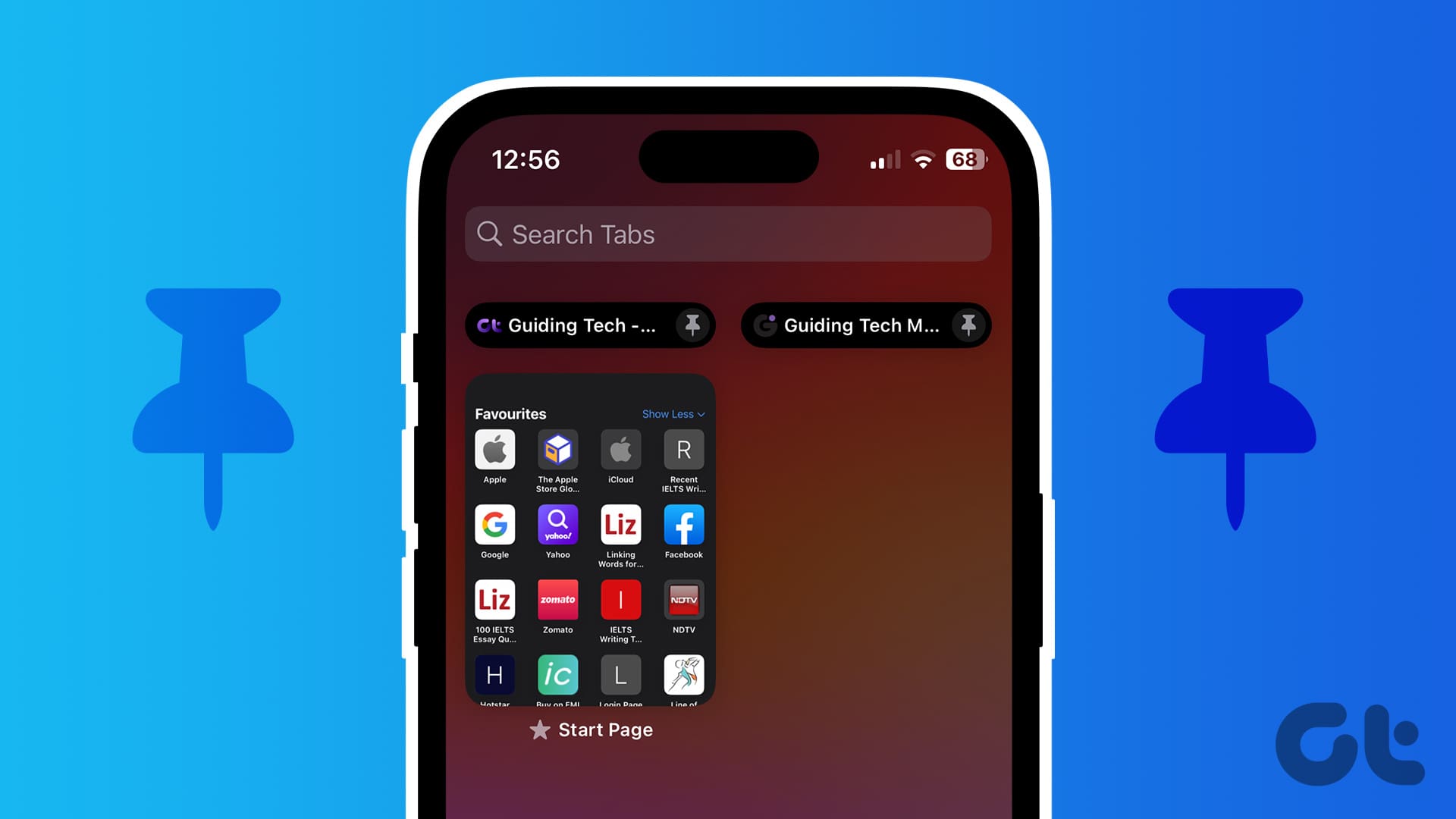Safari 브라우저를 사용하면 iPhone, iPad, Mac에서 여러 탭을 열고 다양한 웹사이트를 동시에 탐색할 수 있습니다. 또한 자주 방문하는 웹사이트에 대한 탭 그룹을 생성하여 해당 웹사이트에 빠르게 다시 액세스할 수도 있습니다.
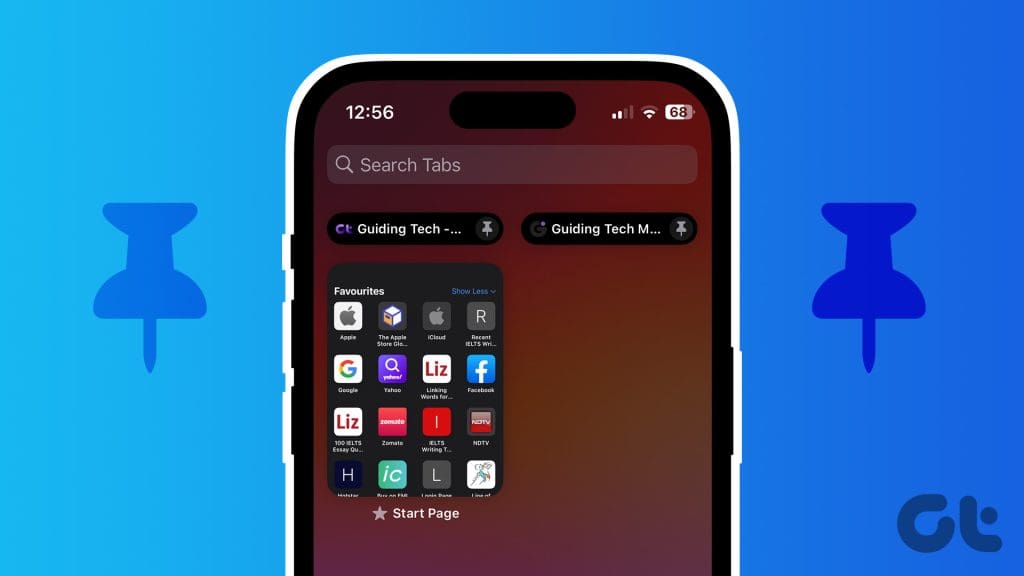
때로는 특정 웹사이트나 웹 페이지를 발견하여 관심을 끌기도 합니다. 기사, Google 양식, 뉴스레터 등 잃어버리고 싶지 않은 것이 있을 수 있습니다. 그런 경우 Safari에서 하나 또는 여러 개의 탭을 고정할 수 있습니다. 이 게시물에서는 iPhone, iPad, Mac에서 Safari에 탭을 고정하는 방법을 보여드리겠습니다.
iPhone 및 iPad의 Safari에서 탭을 고정하는 방법
먼저 iPhone 및 iPad의 Safari에서 즐겨찾는 웹사이트 탭을 고정하는 방법을 보여드리겠습니다. 탭을 고정해야 하는 가장 큰 이유는 브라우저를 닫거나 다른 항목을 확인하기 위해 전환할 때 탭을 잃지 않기 위해서입니다. 탭을 고정하는 동안 발생하는 문제를 방지하려면 iPhone 또는 iPad에서 최신 Safari 버전을 사용하는 것이 좋습니다.
1 단계: iPhone 또는 iPad에서 Safari를 엽니다.
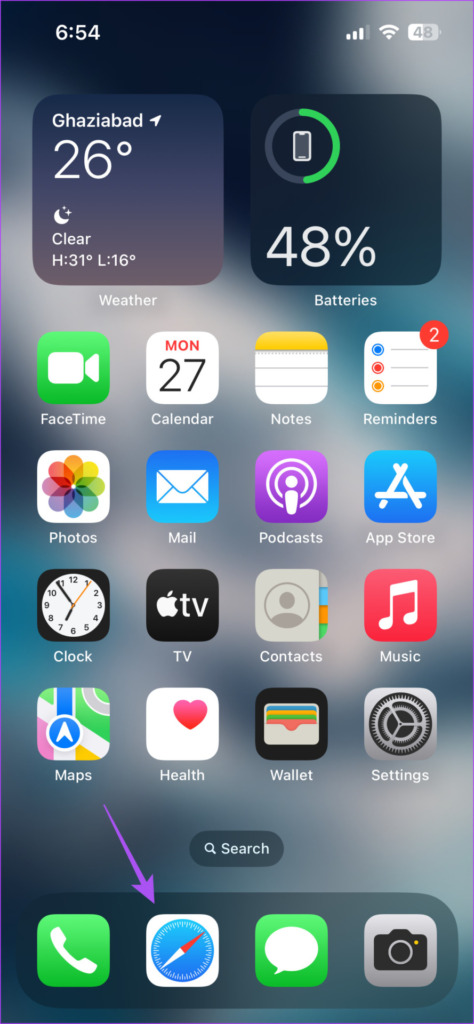
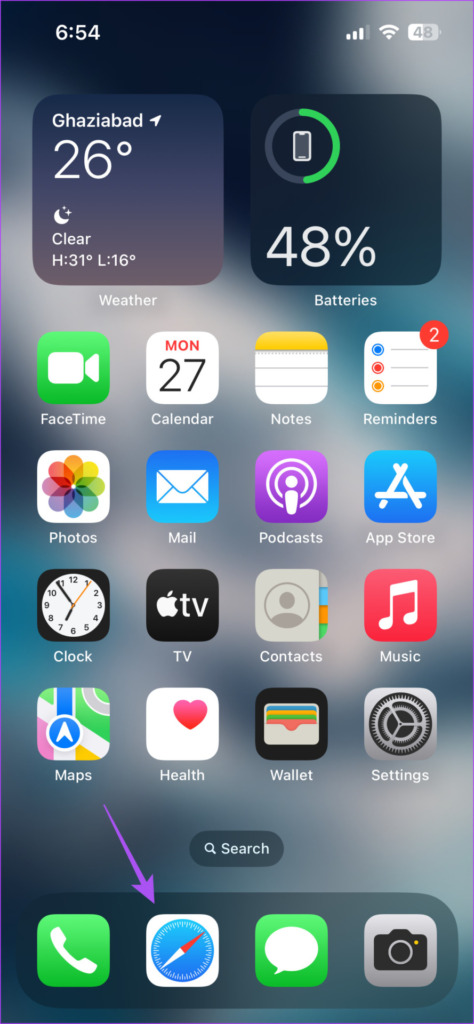
2 단계: 모든 탭을 보려면 오른쪽 하단에 있는 탭 아이콘을 탭하세요.
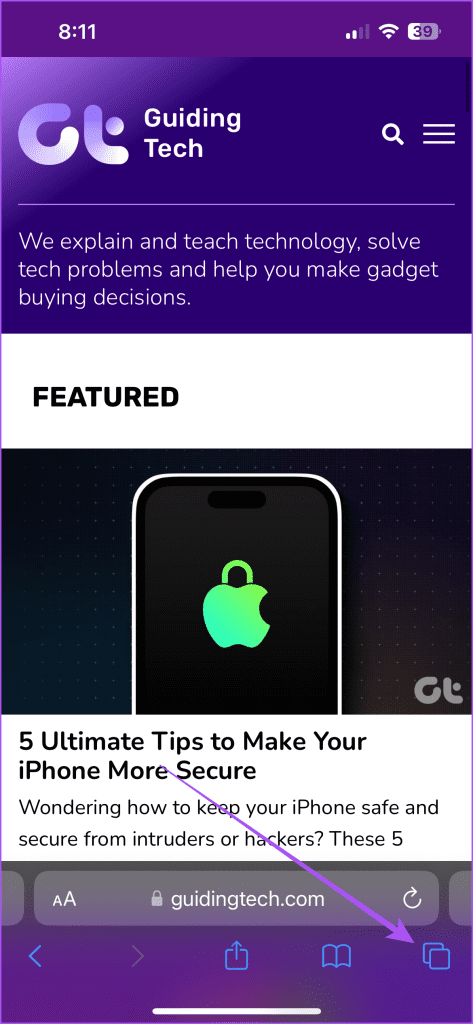
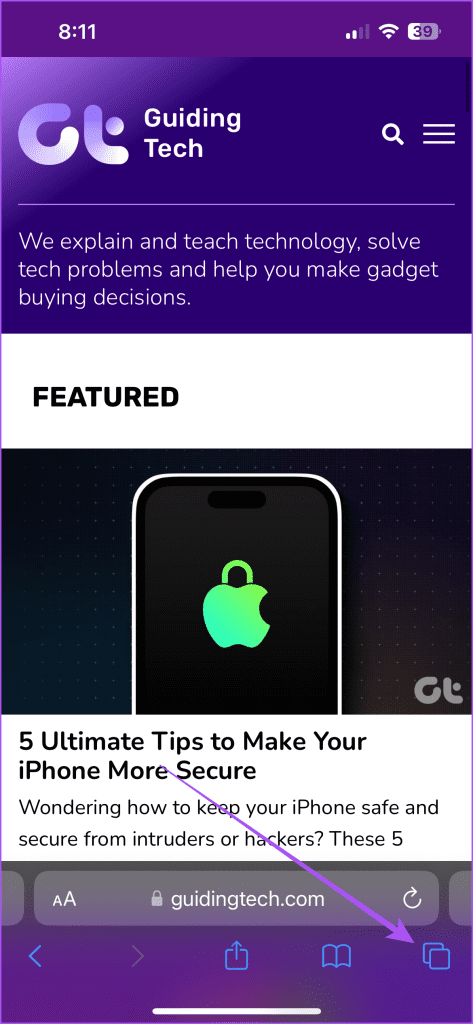
3단계: 고정하려는 탭 아이콘을 길게 누르고 탭 고정을 선택합니다.
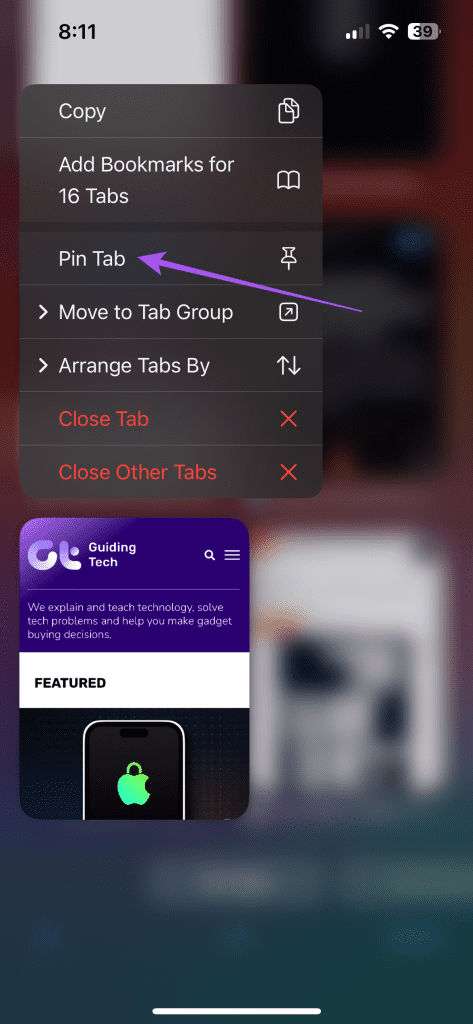
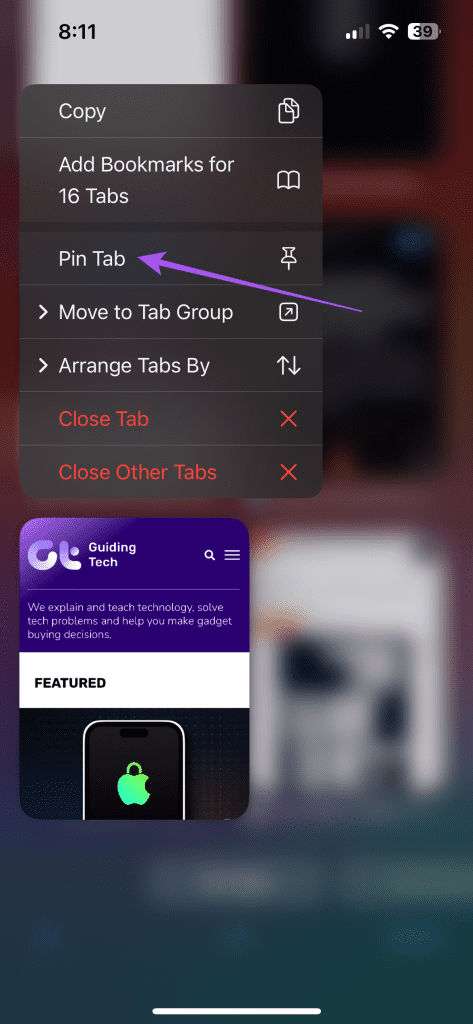
위로 스크롤하면 고정된 탭의 아이콘이 보입니다. Safari에서 모든 탭을 고정하는 것과 동일한 단계를 따를 수 있습니다. Safari에서 고정된 모든 탭은 탭 창의 맨 위에서 찾을 수 있습니다.
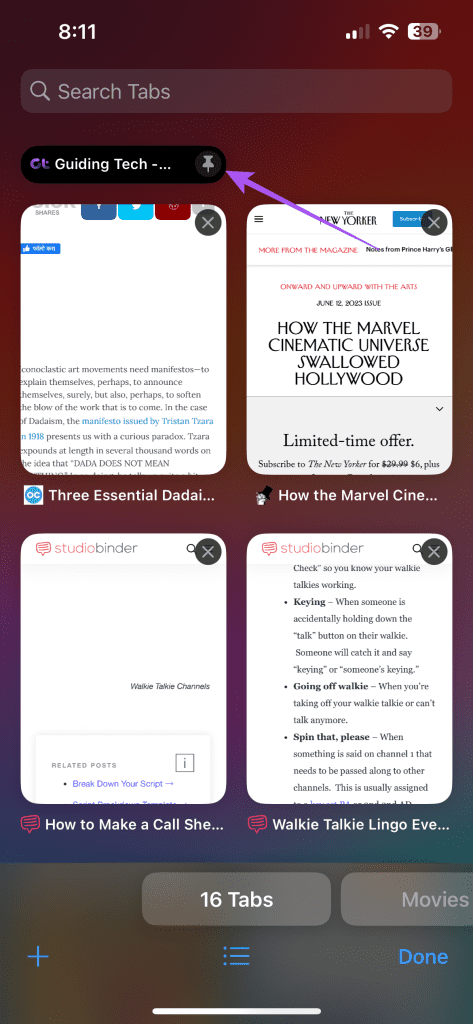
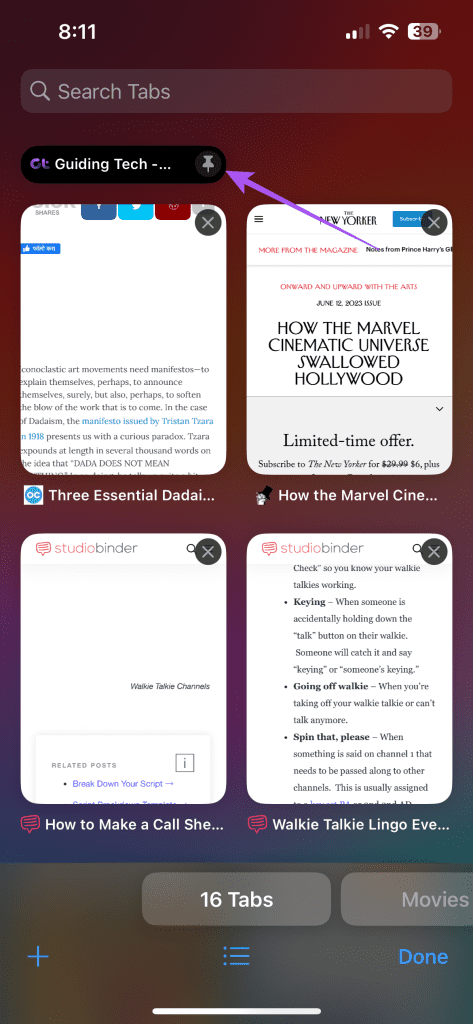
iPhone 및 iPad의 Safari에서 탭 고정 해제
탭 하나 또는 여러 개의 고정을 해제하려면 위쪽에 있는 고정된 탭 아이콘을 길게 누르고 옵션 목록에서 탭 고정 해제를 선택하세요.
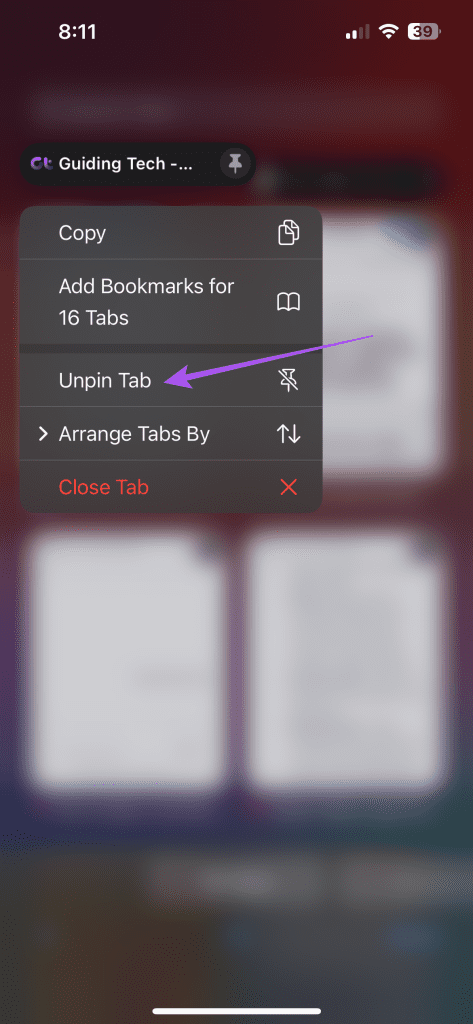
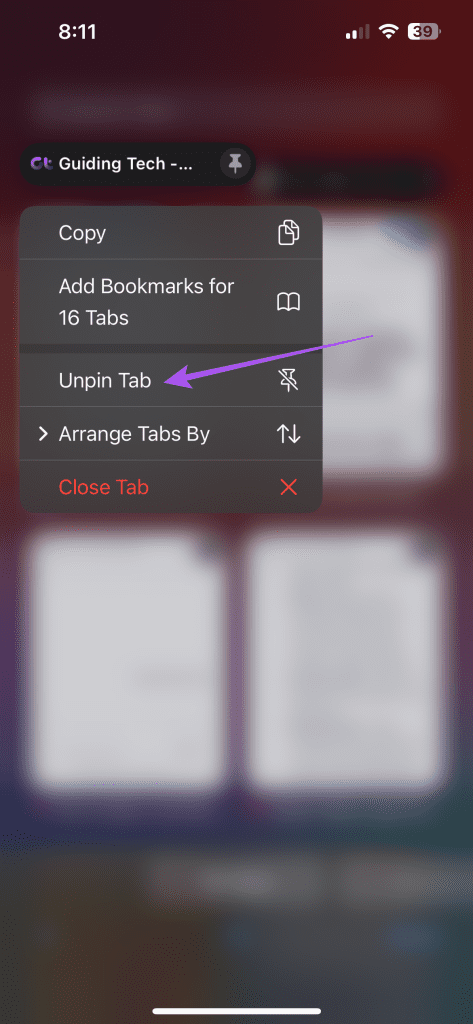
제목 순서나 웹 사이트 이름 순서로 탭을 정렬하도록 선택할 수도 있습니다.
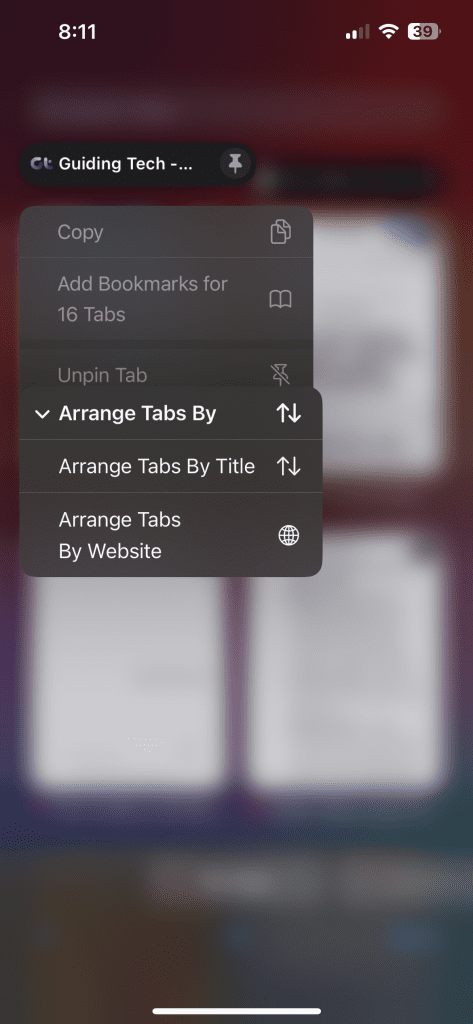
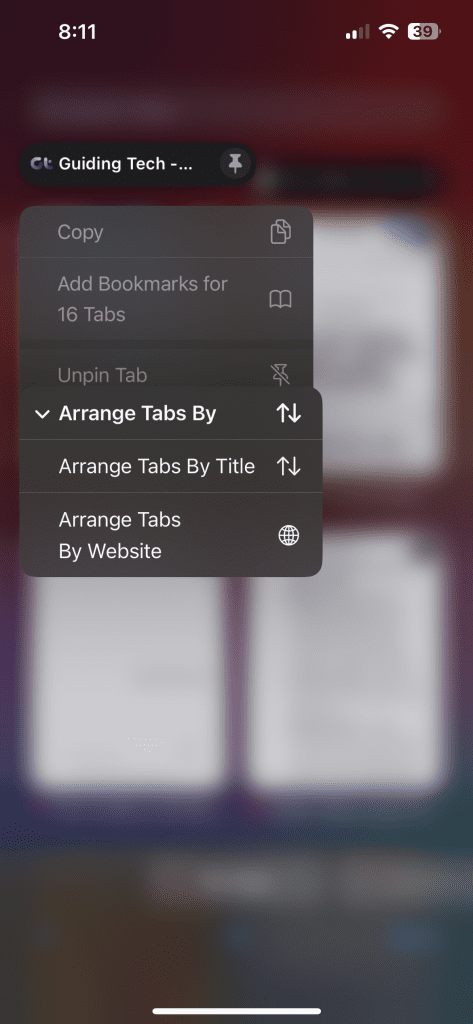
Mac의 Safari에서 탭을 고정하는 방법
Mac으로 넘어가서 Safari에서 하나 또는 여러 개의 탭을 고정하는 단계를 보여드리겠습니다. Mac에서 최신 버전의 Safari를 사용하고 있는지 확인하세요.
1 단계: Command + Spacebar 키워드 단축키를 눌러 Spotlight 검색을 열고 다음을 입력합니다. 원정 여행, 그리고 Return 키를 누르세요.
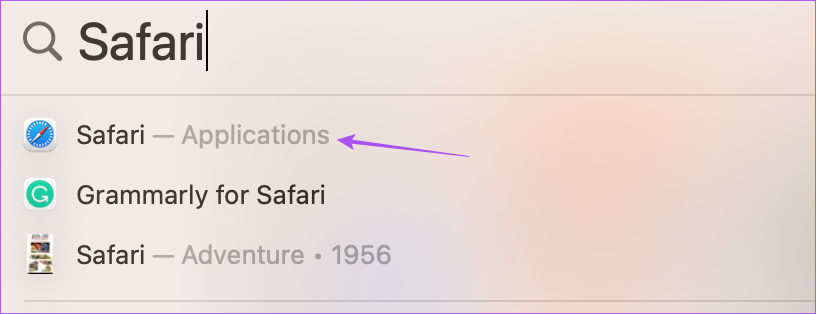
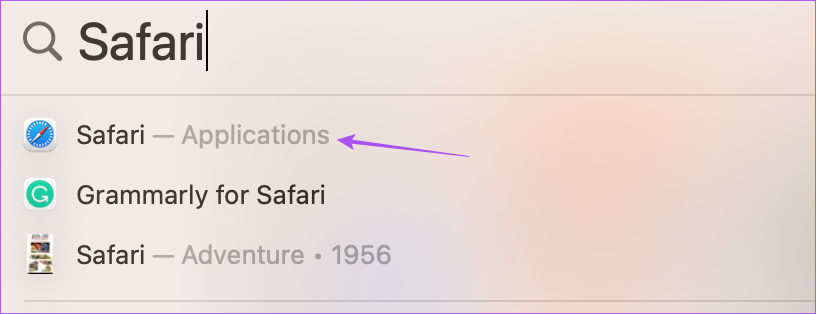
2 단계: 고정하려는 탭을 마우스 오른쪽 버튼으로 클릭하고 옵션 목록에서 탭 고정을 선택합니다.
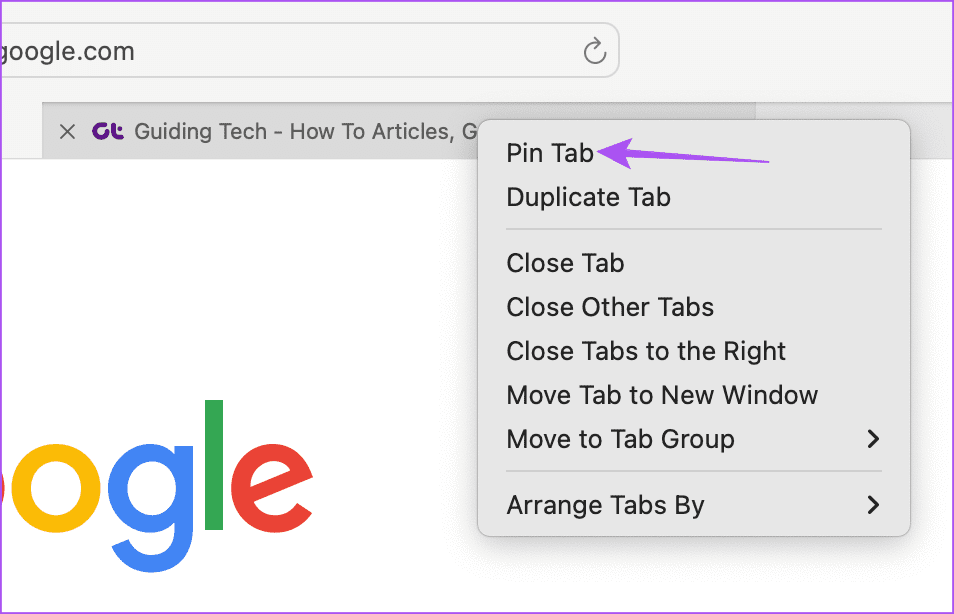
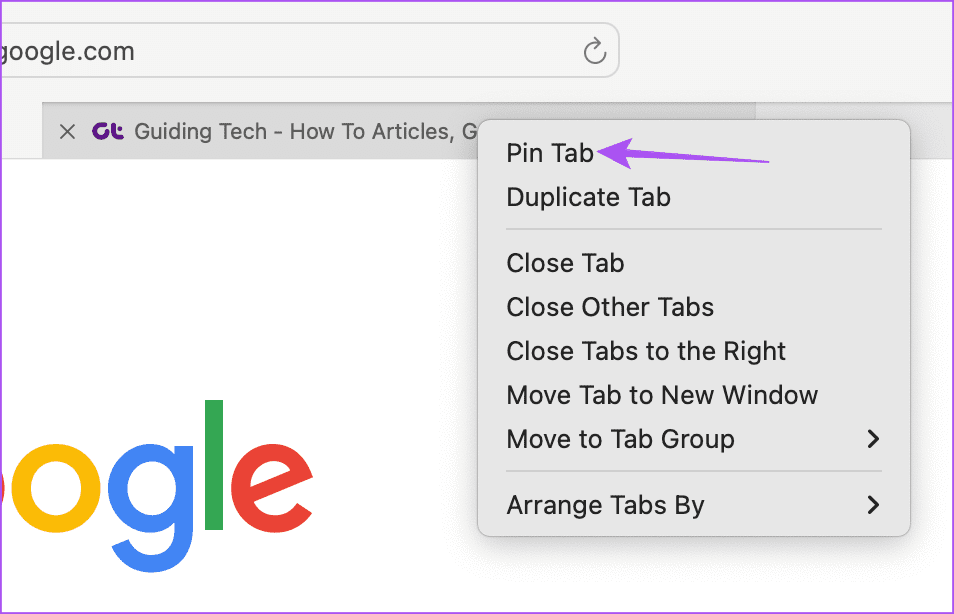
탭 또는 탭 그룹을 고정 해제하려면 동일한 단계를 반복하고 옵션 목록에서 탭 고정 해제를 선택합니다.
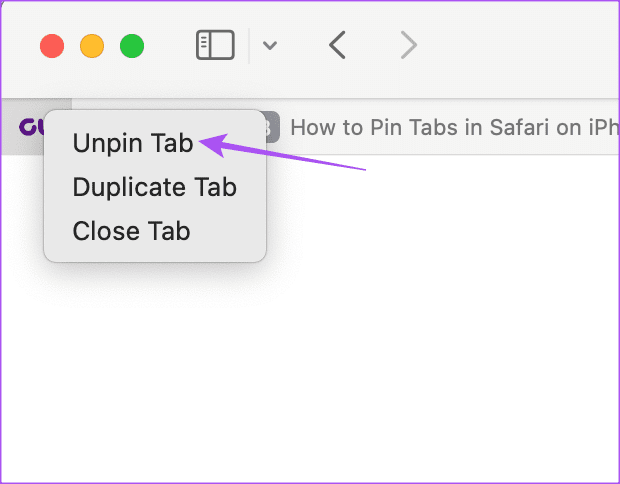
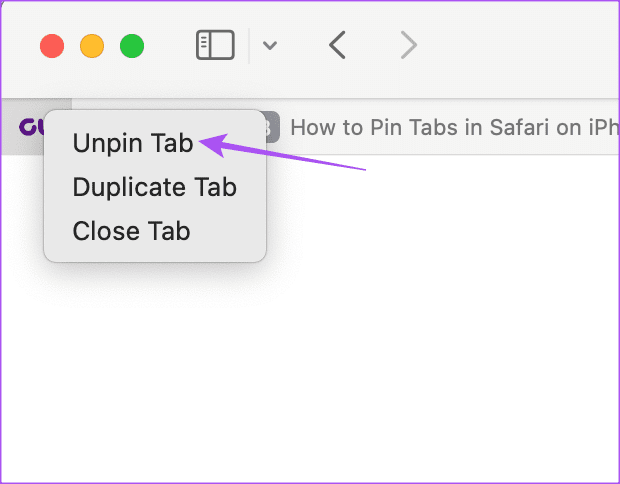
Safari에서 탭을 고정할 수 없는 문제에 대한 최상의 수정 사항
Safari에서 탭을 고정할 수 없거나 고정된 탭이 사라지는 경우 문제 해결을 위해 선택할 수 있는 몇 가지 해결 방법은 다음과 같습니다.
1. 탭 그룹을 사용하지 마세요
몇몇 사용자는 탭을 고정한 후에 탭 그룹을 만들지 말 것을 제안했습니다. 이 게시물을 작성하는 시점에서는 탭 그룹을 만든 후 고정된 탭을 볼 수 있는 방법이 없습니다.
2. Safari 강제 종료 및 다시 시작
이렇게 하면 앱이 새로 시작되고 문제를 해결하는 데 도움이 됩니다.
iPhone 및 iPad에서
1 단계: 홈 화면에서 위로 살짝 밀고 길게 누르면 백그라운드 앱 창이 나타납니다.
2 단계: 오른쪽으로 스와이프하여 Safari를 찾은 다음 위로 스와이프하여 앱을 강제 종료합니다.
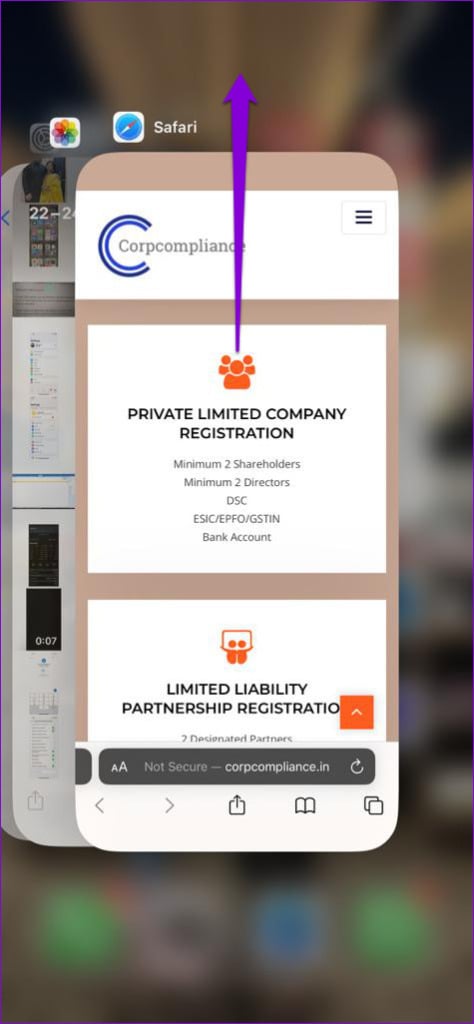
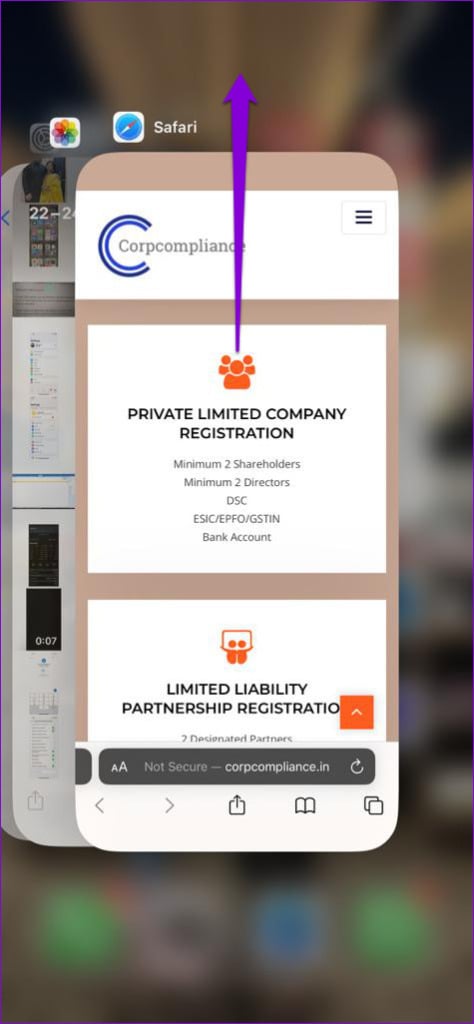
3단계: Safari를 다시 실행하여 문제가 해결되었는지 확인하세요.
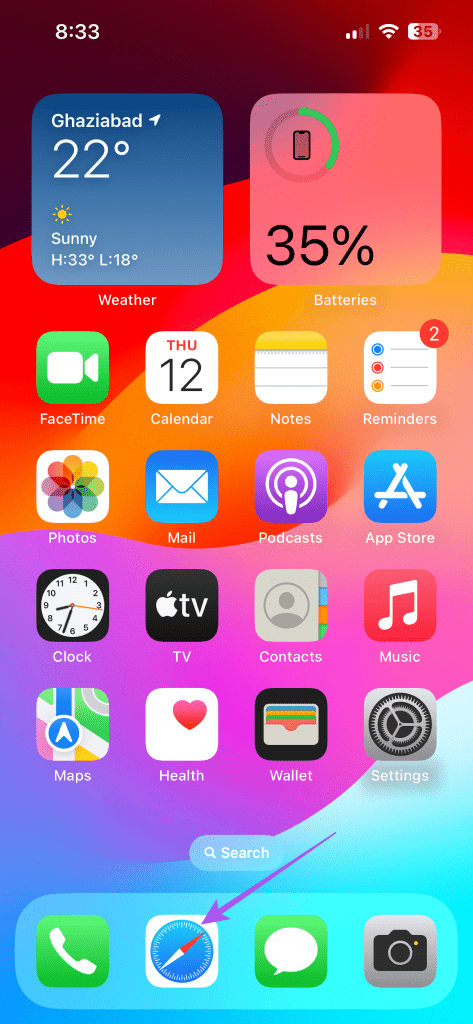
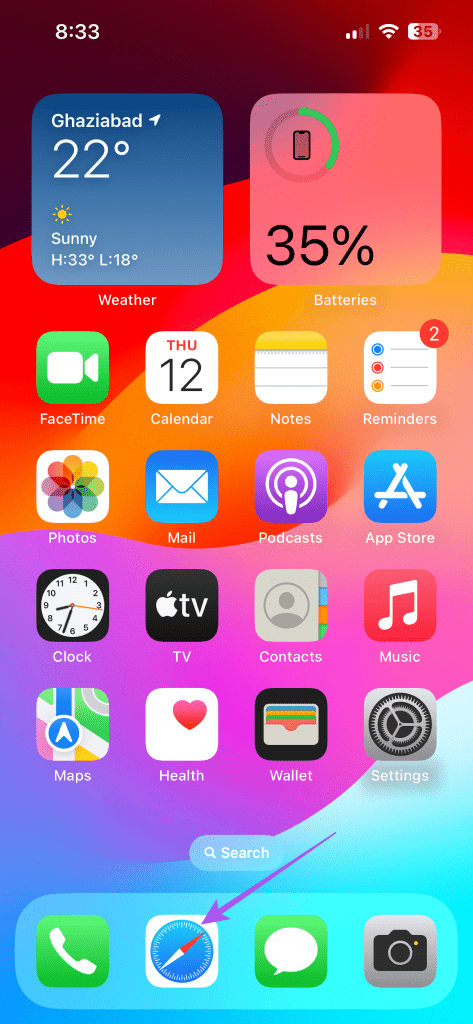
맥에서
1 단계: 왼쪽 상단 모서리에 있는 Apple 로고를 클릭하고 강제 종료를 선택합니다.
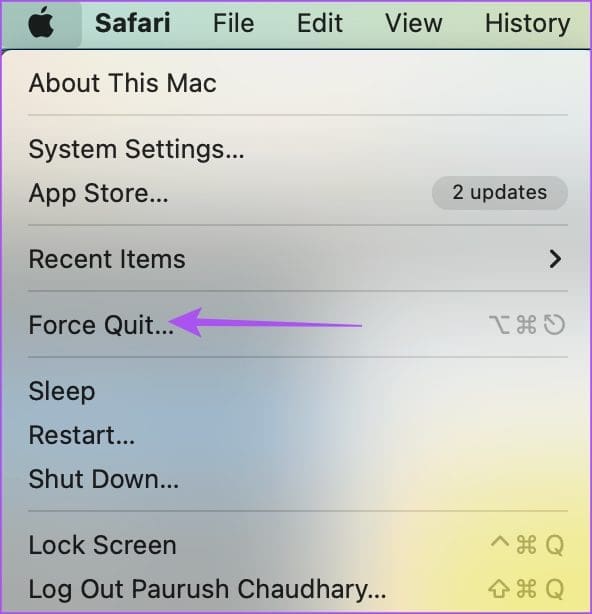
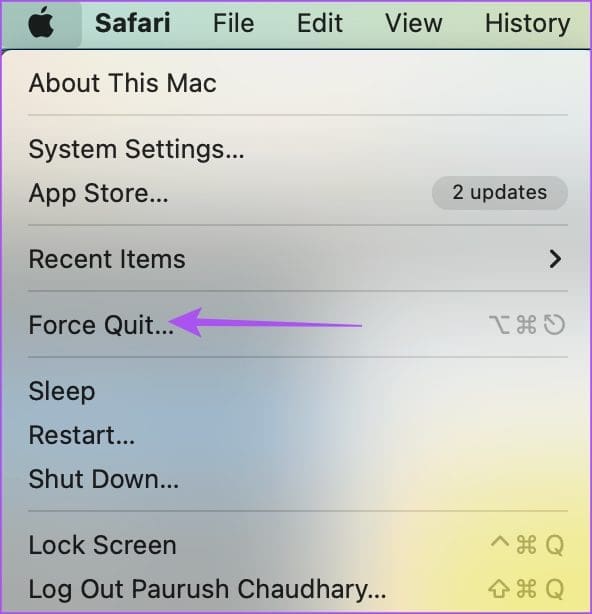
2 단계: 앱 목록에서 Safari를 선택하고 강제 종료를 클릭하세요.
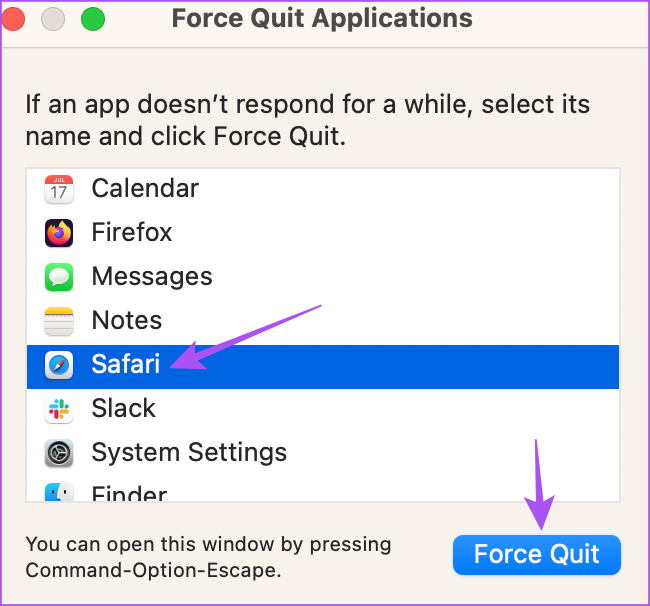
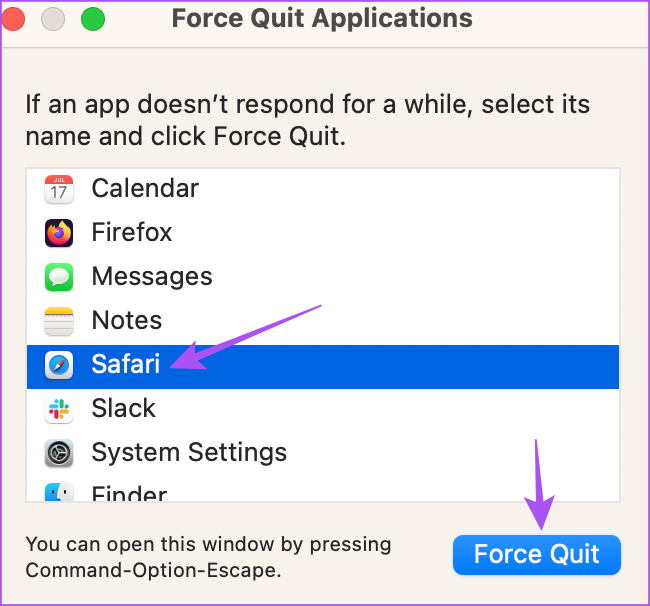
3단계: Safari를 다시 시작하고 문제가 해결되었는지 확인하십시오.
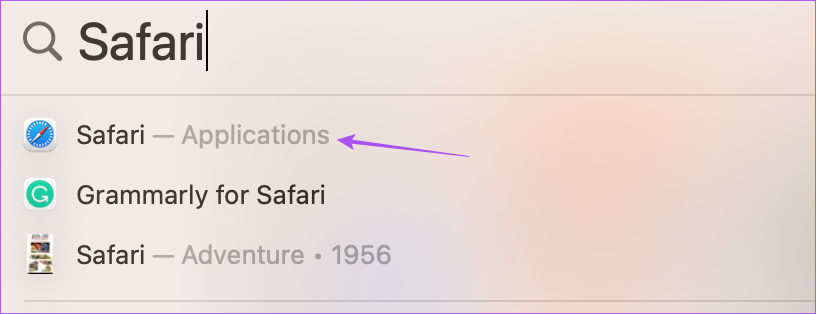
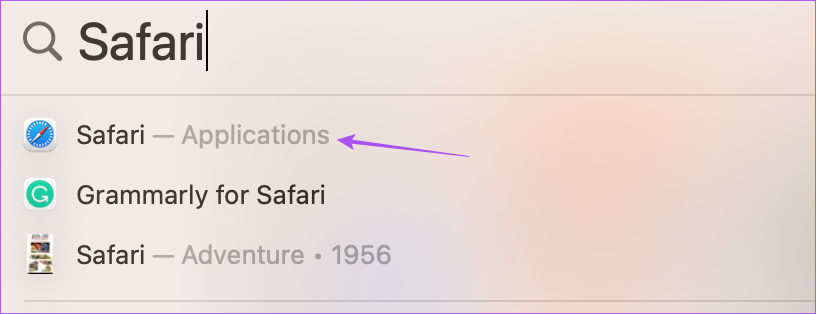
3. Safari 앱 캐시 지우기
iPhone, iPad, Mac에서 Safari의 앱 캐시를 지울 수 있습니다. 이렇게 하면 일정 기간 동안 기기에 저장된 모든 데이터와 검색 환경설정이 삭제됩니다. 앱 캐시는 시간이 지남에 따라 손상되기 쉬우며 이로 인해 이러한 문제가 발생할 수 있습니다. Safari 앱 캐시를 지우는 방법을 알아보려면 게시물을 참조하세요.
탭을 잃지 마세요
Safari에서 탭을 고정하거나 고정 해제하여 브라우징 경험을 개선할 수 있습니다. 하지만 Safari 브라우저에서 탭이 자동으로 닫히는 경우 게시물을 참조할 수 있습니다. 문제를 해결하기 위한 최상의 작동 솔루션을 제공했습니다.
도움이 되었나요?