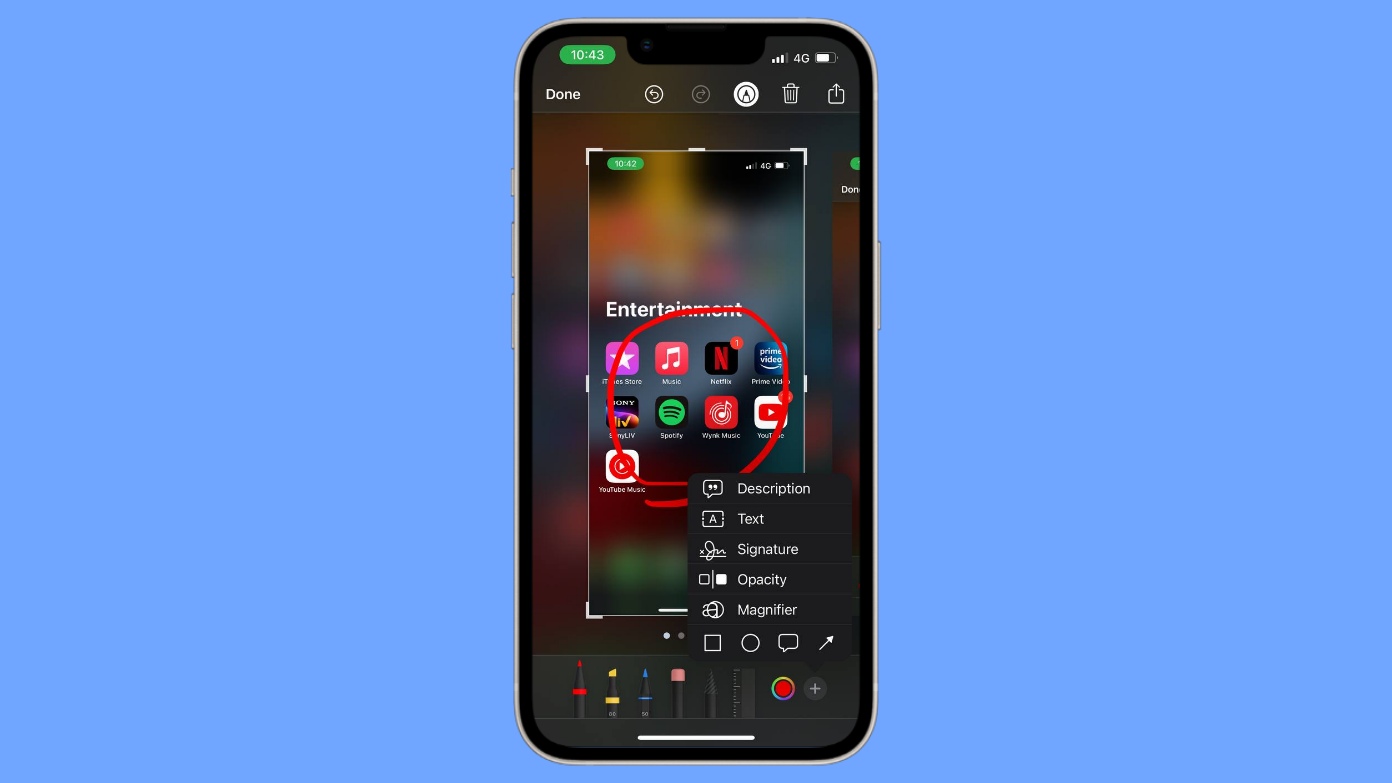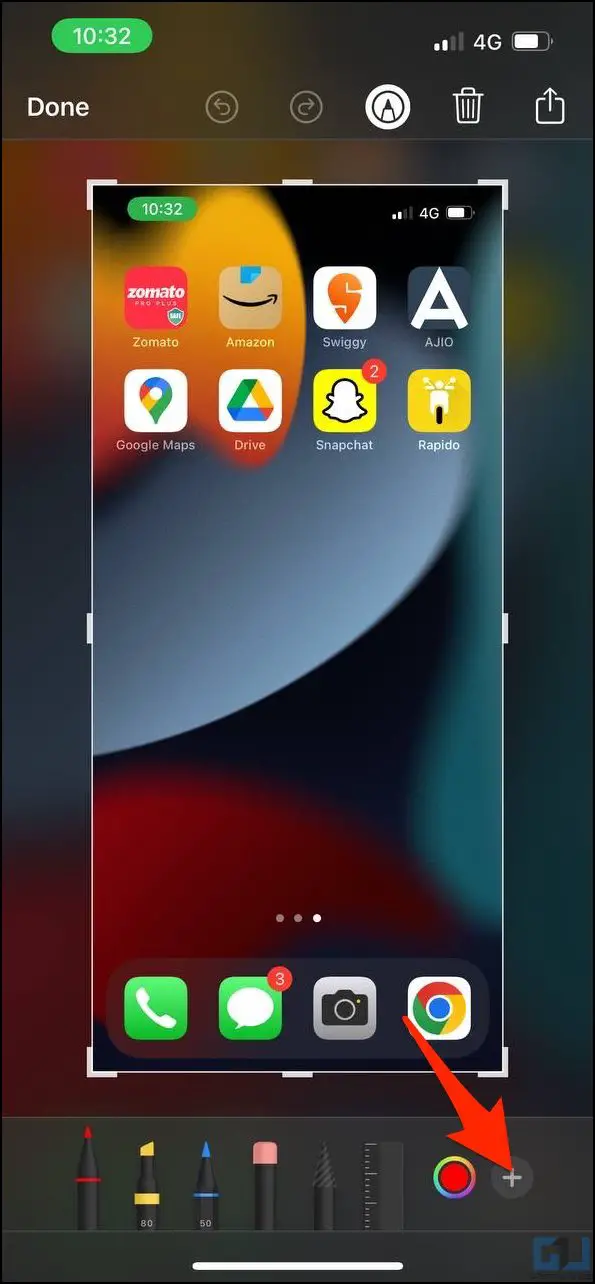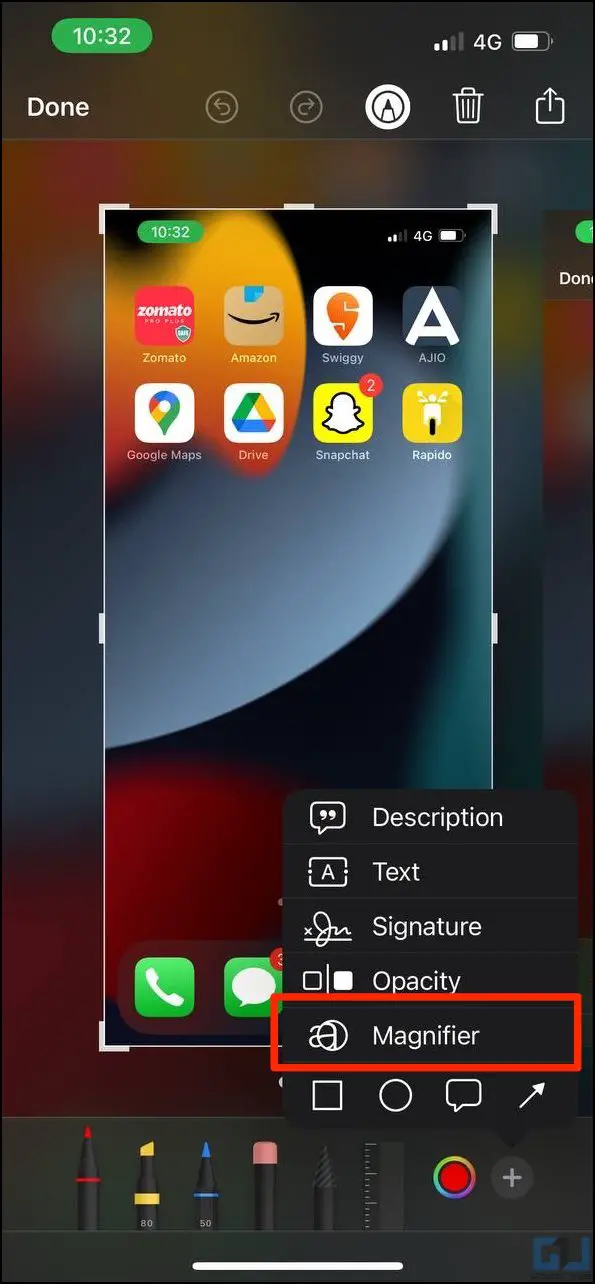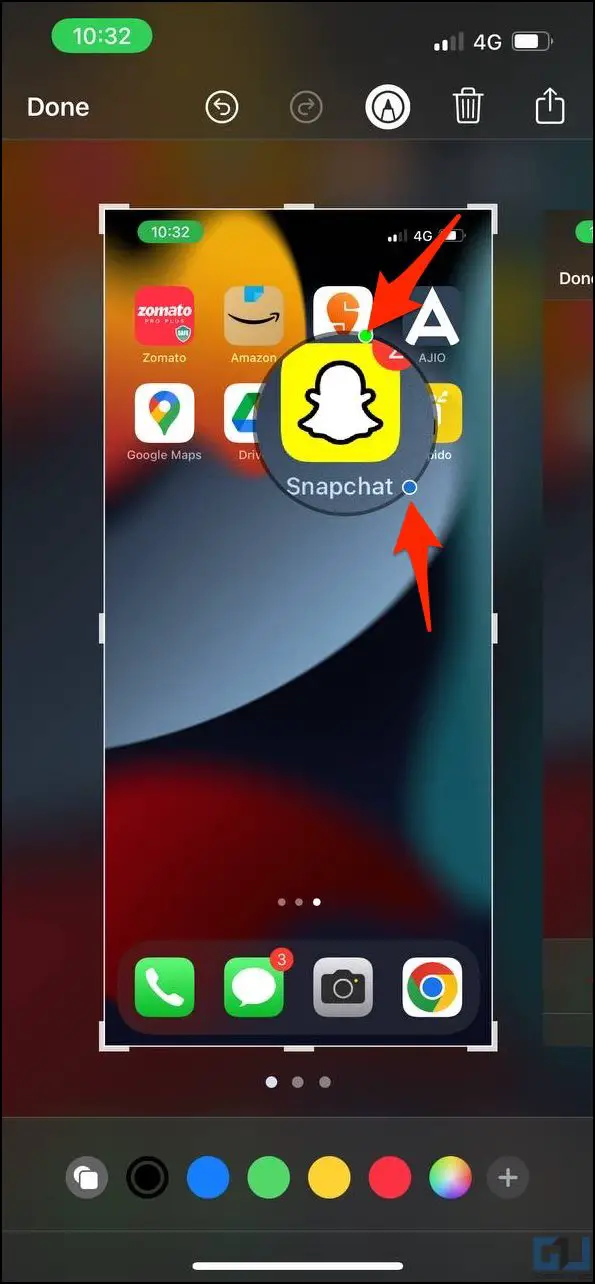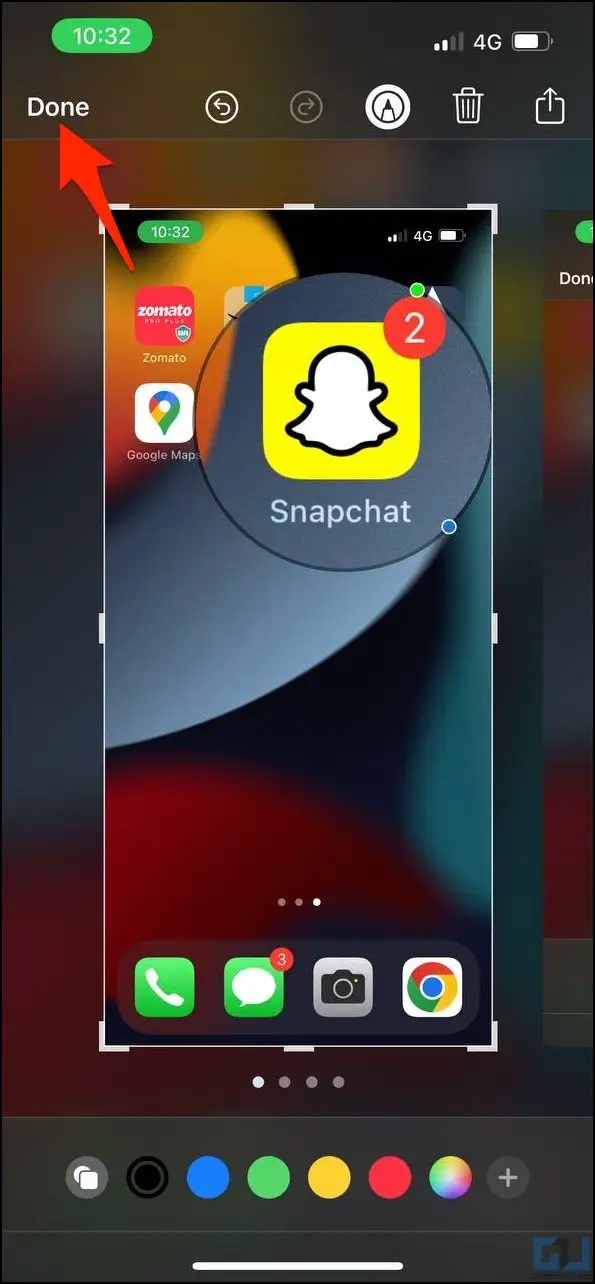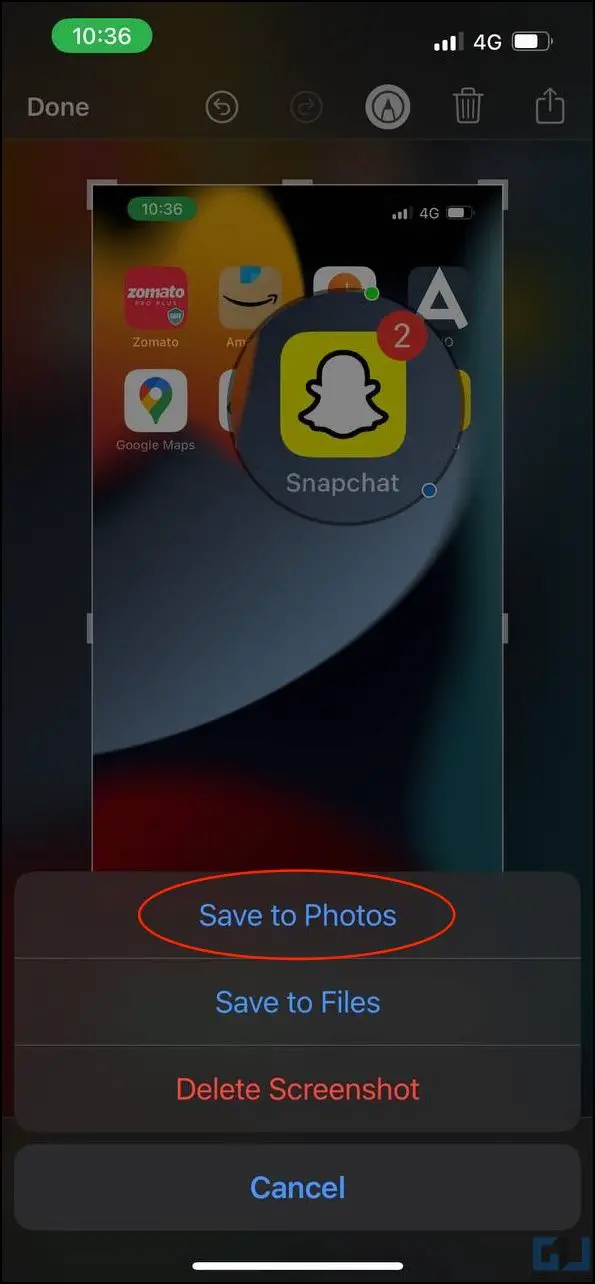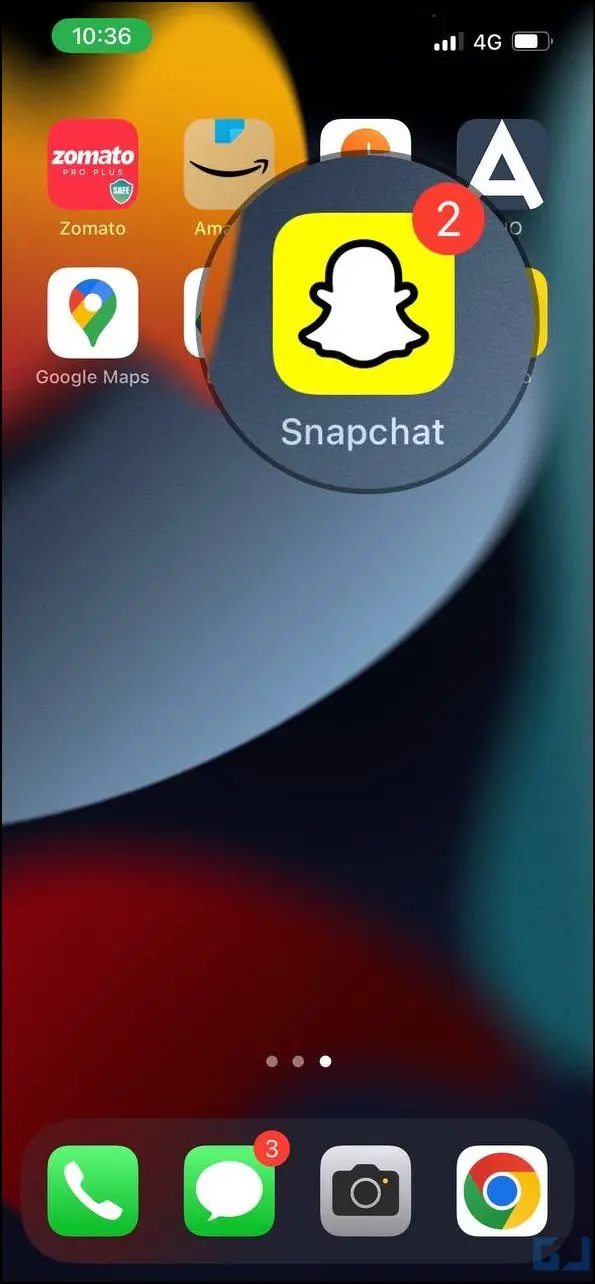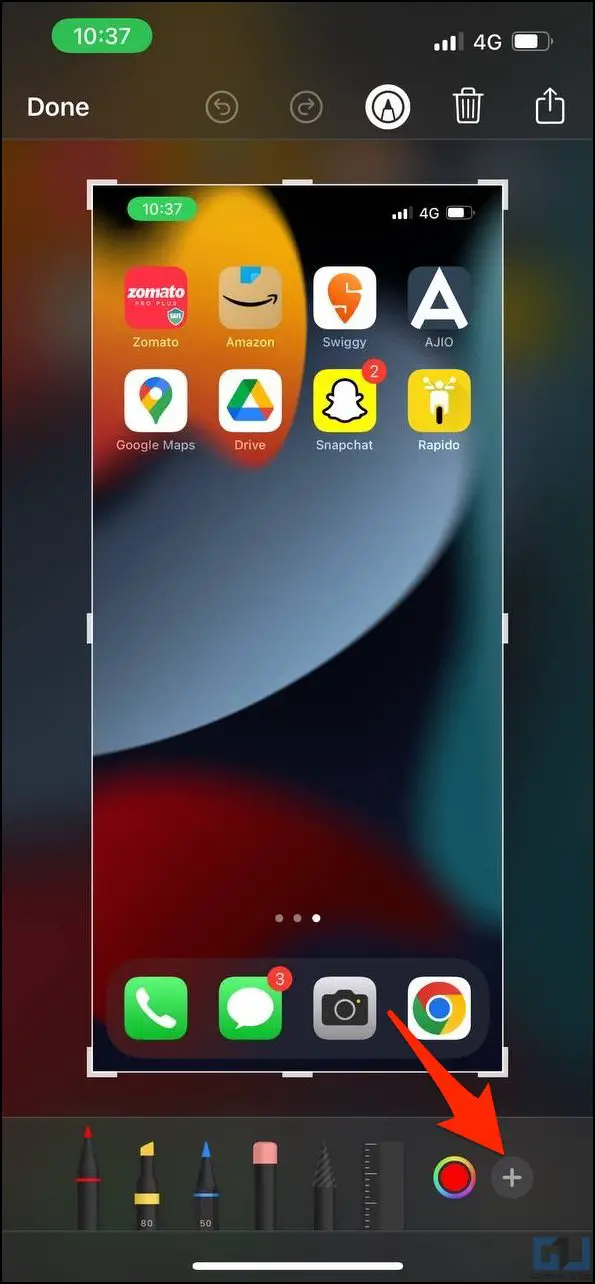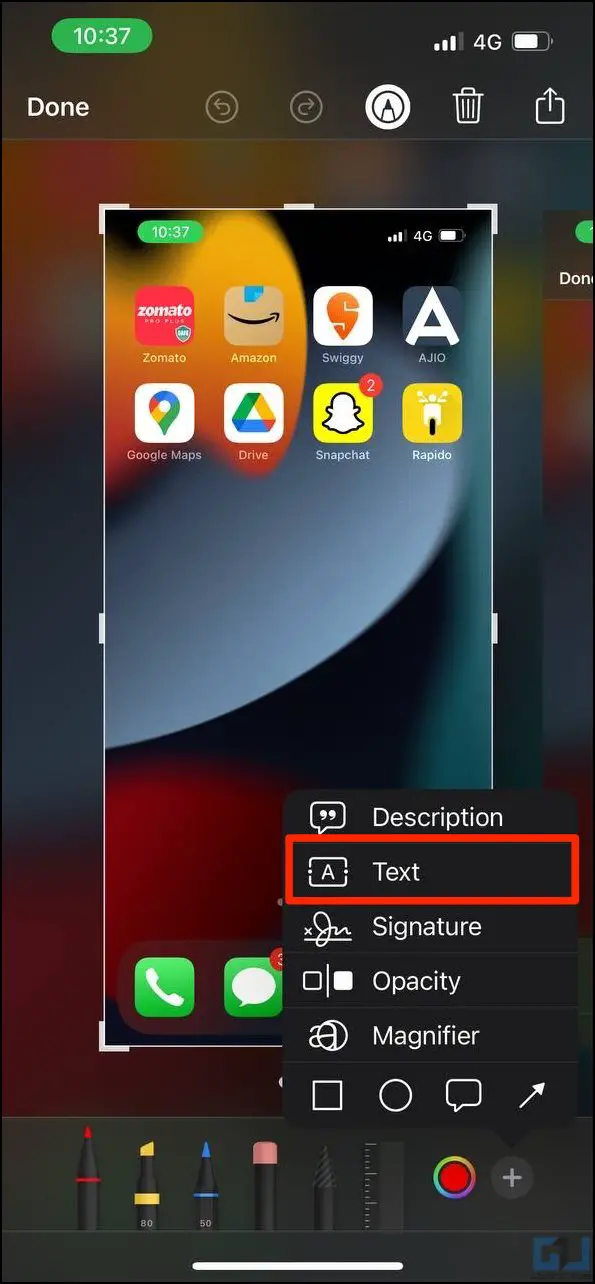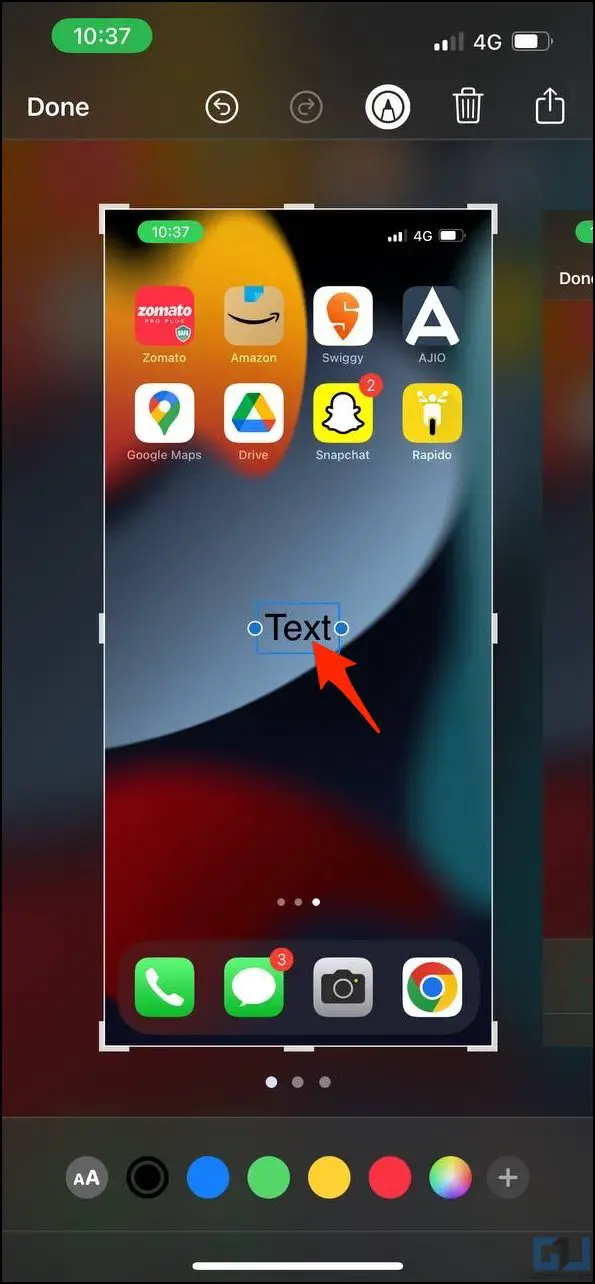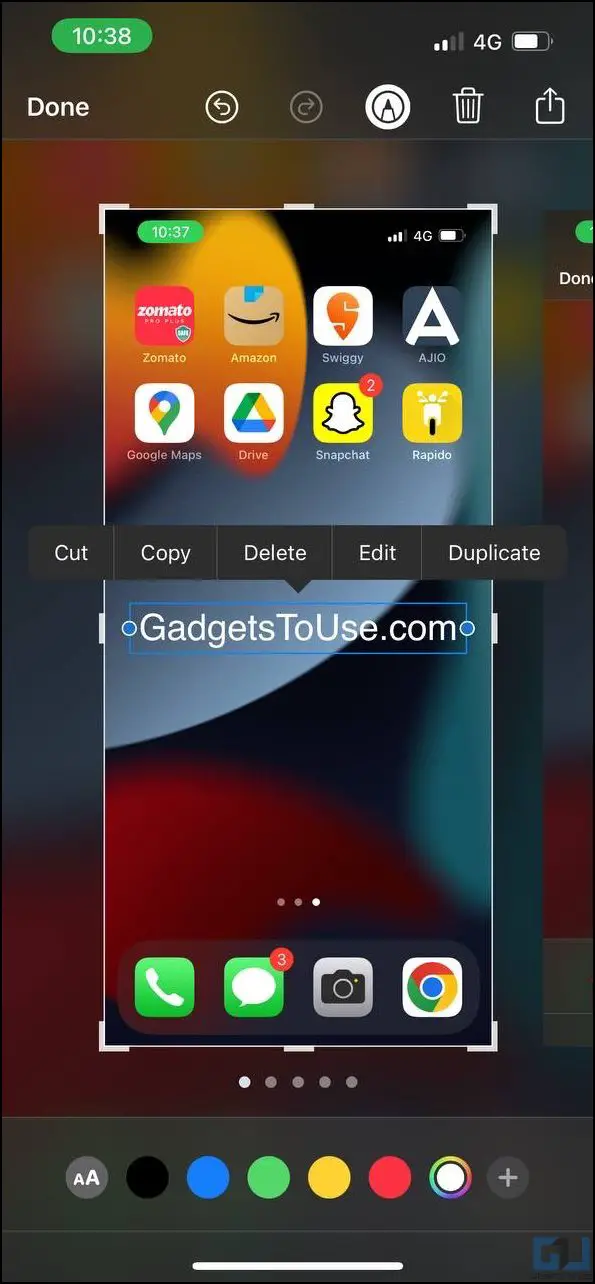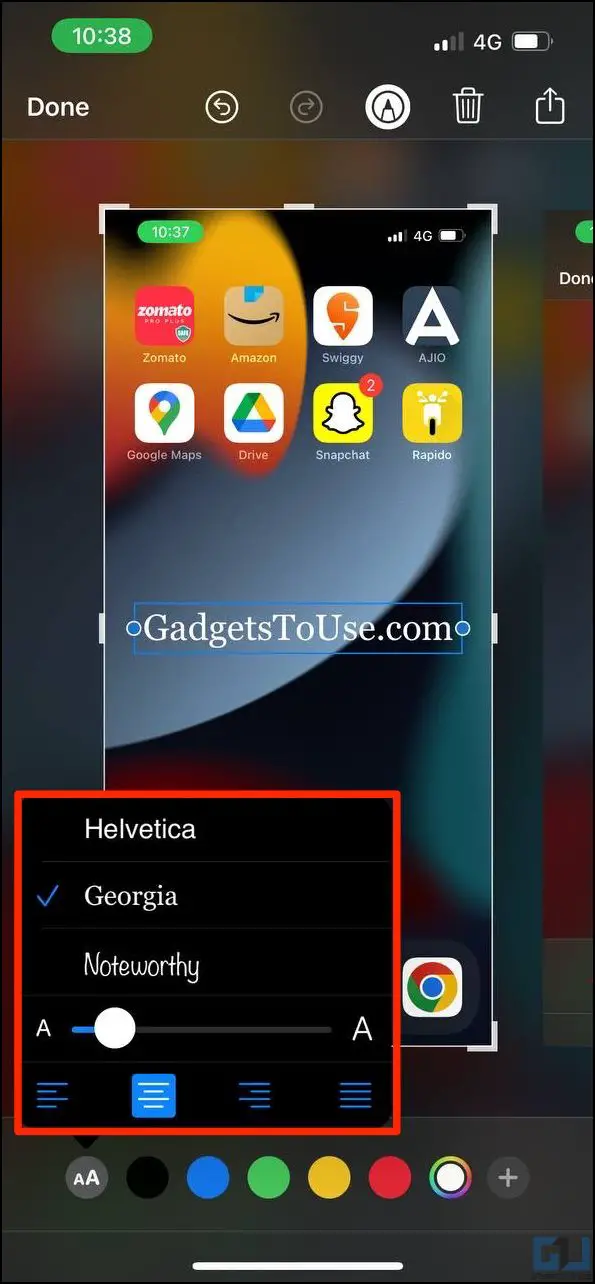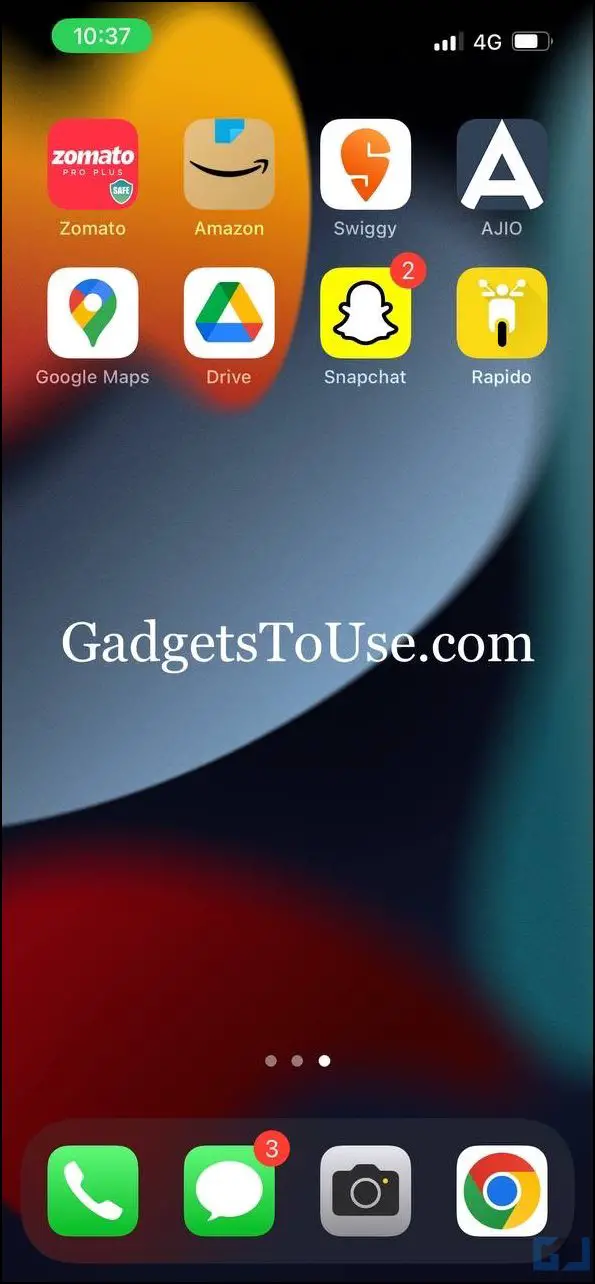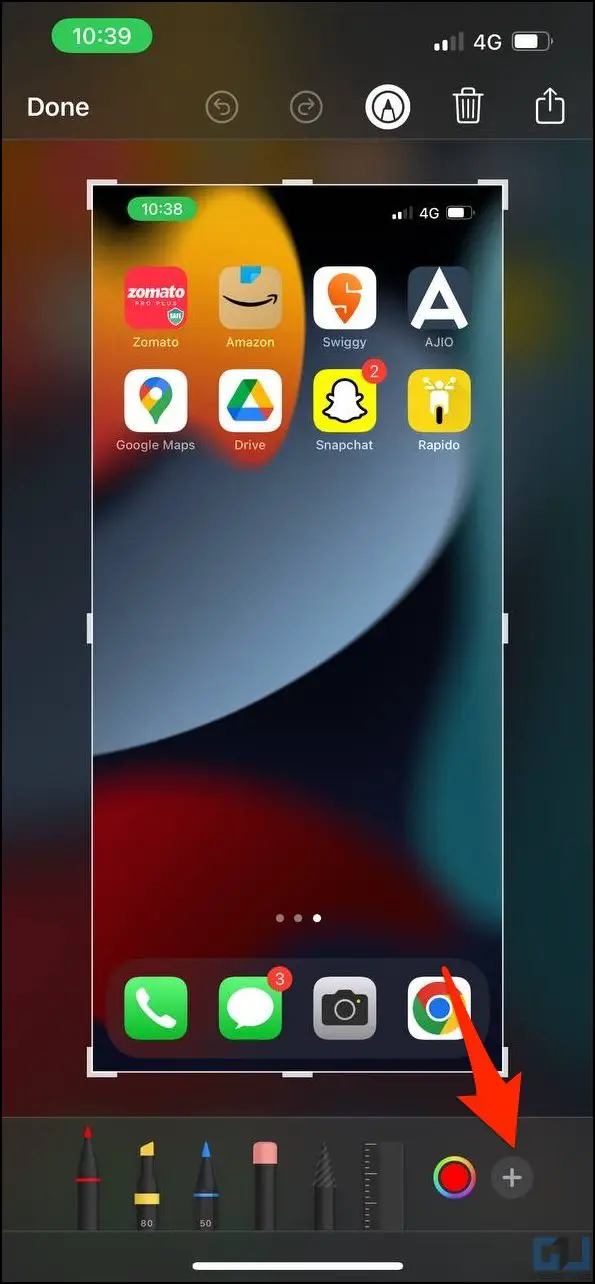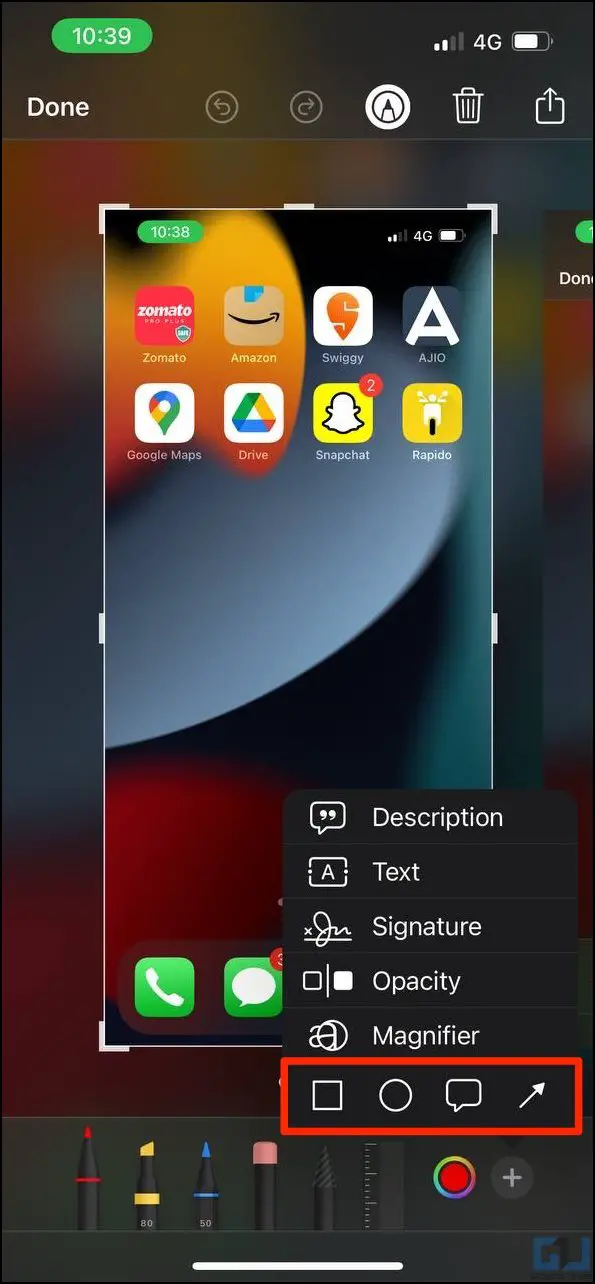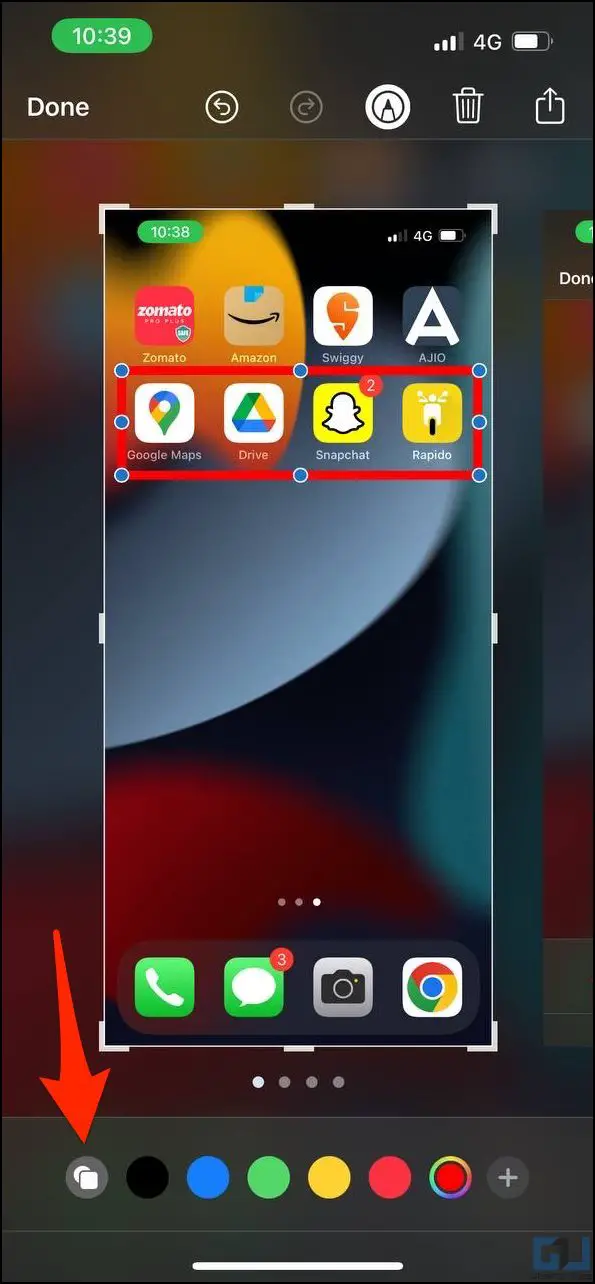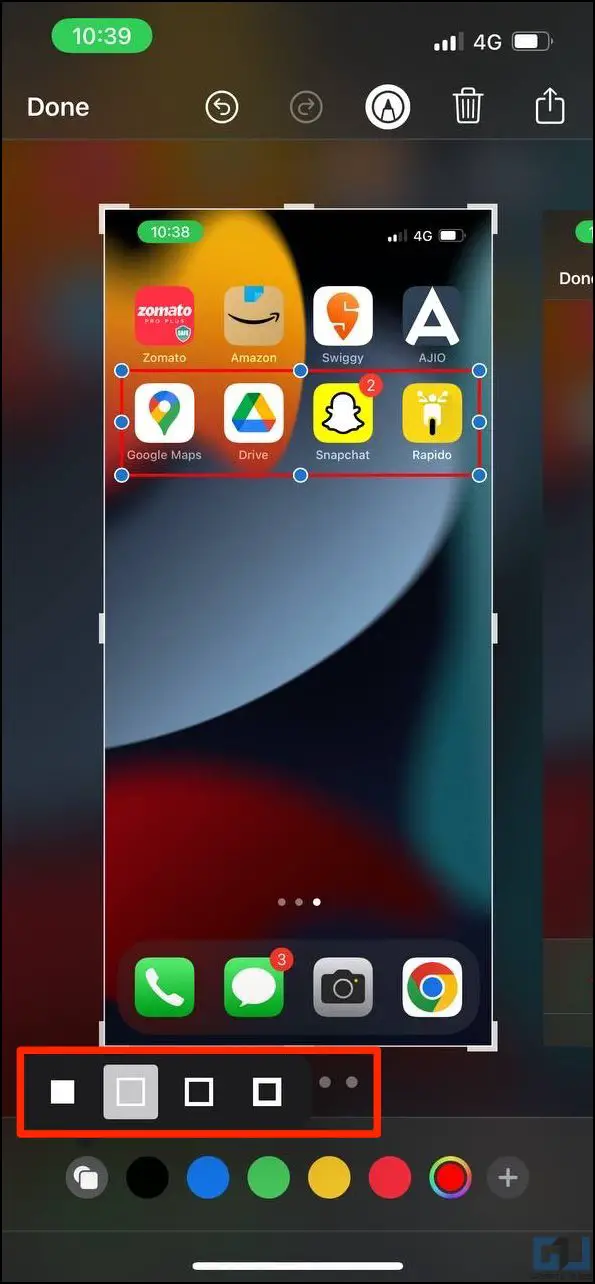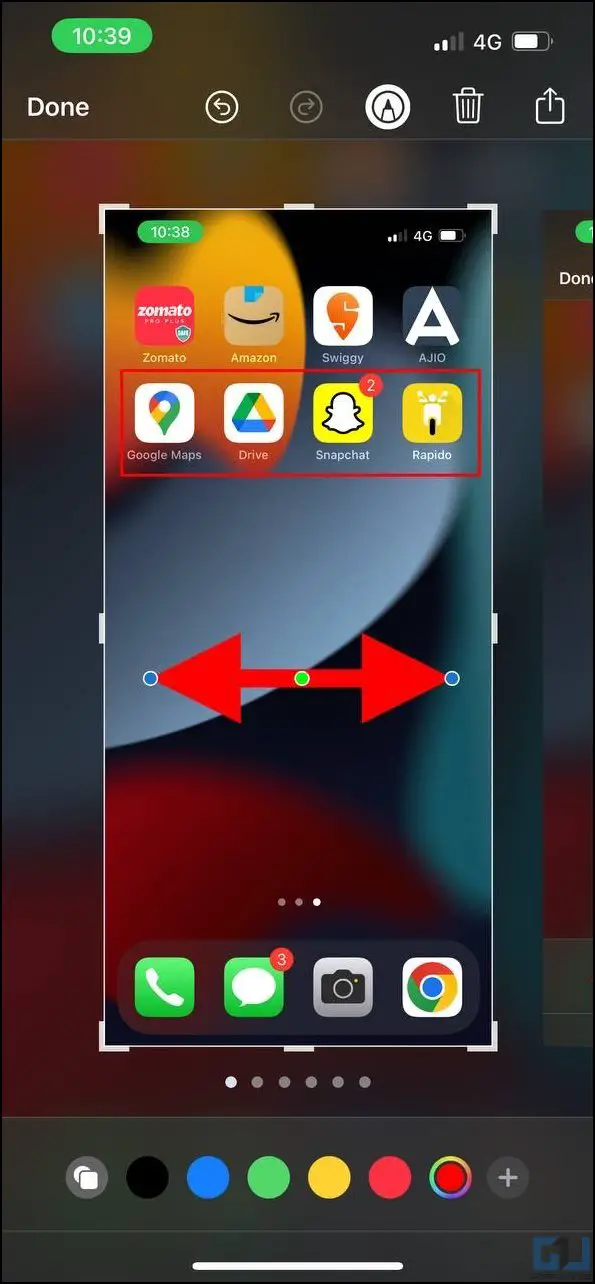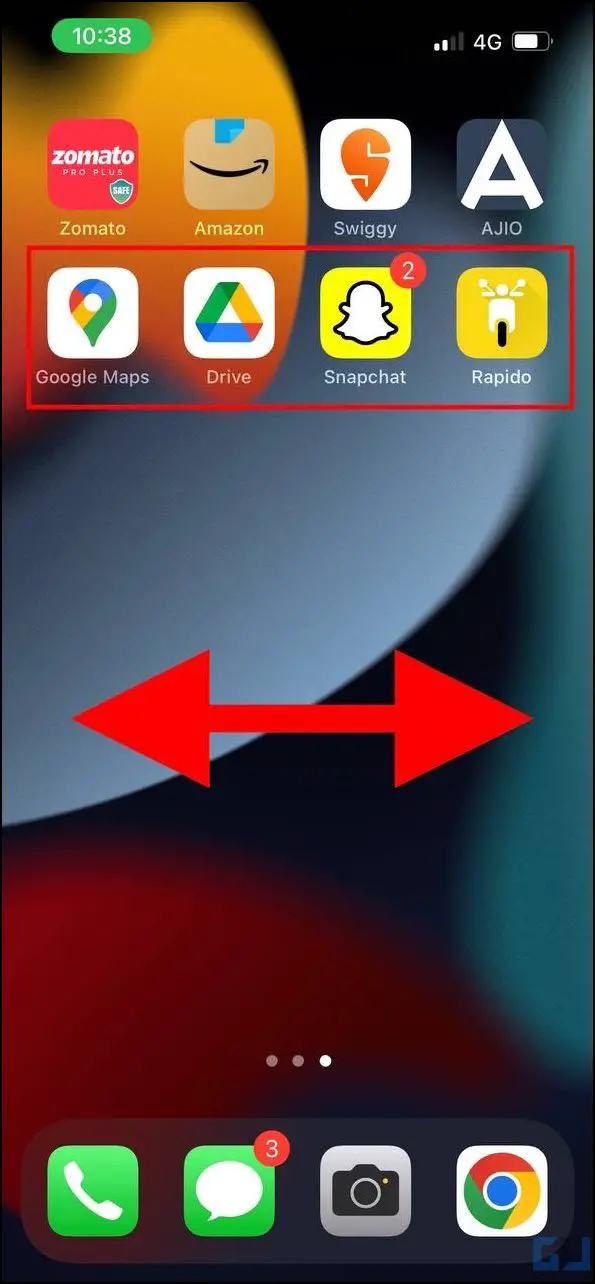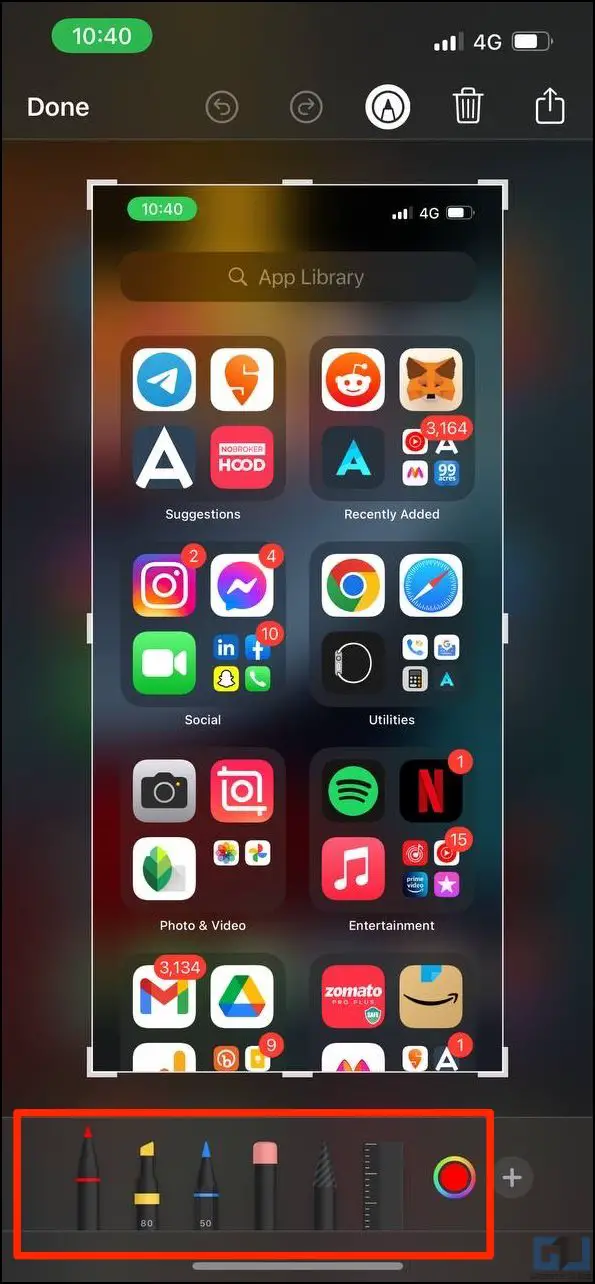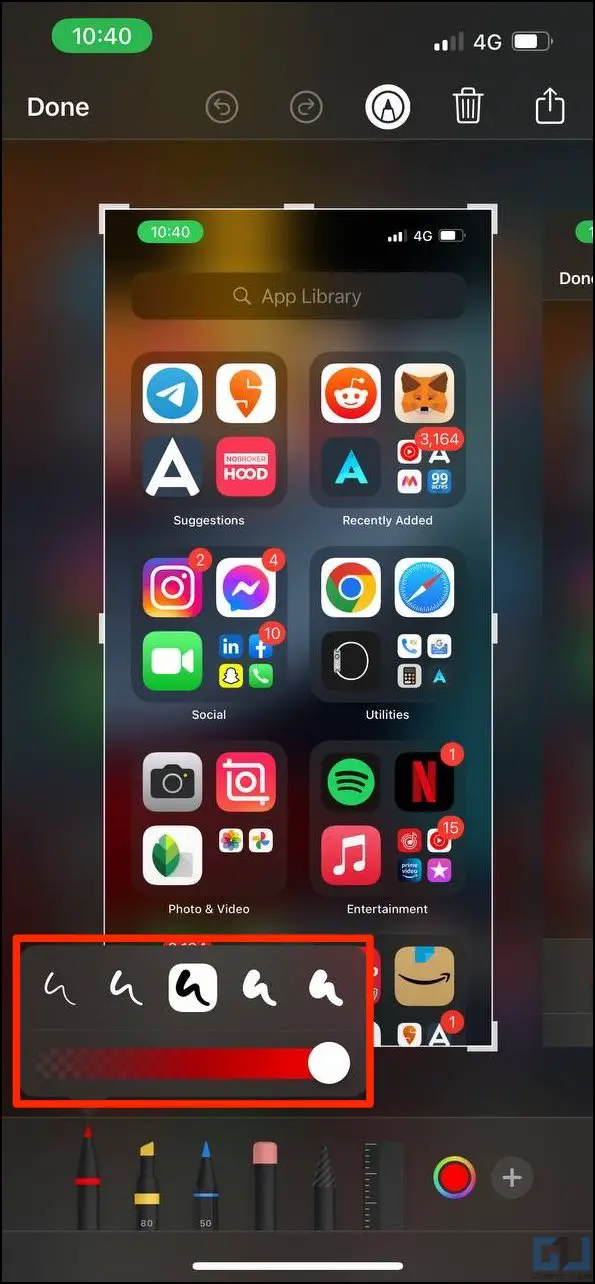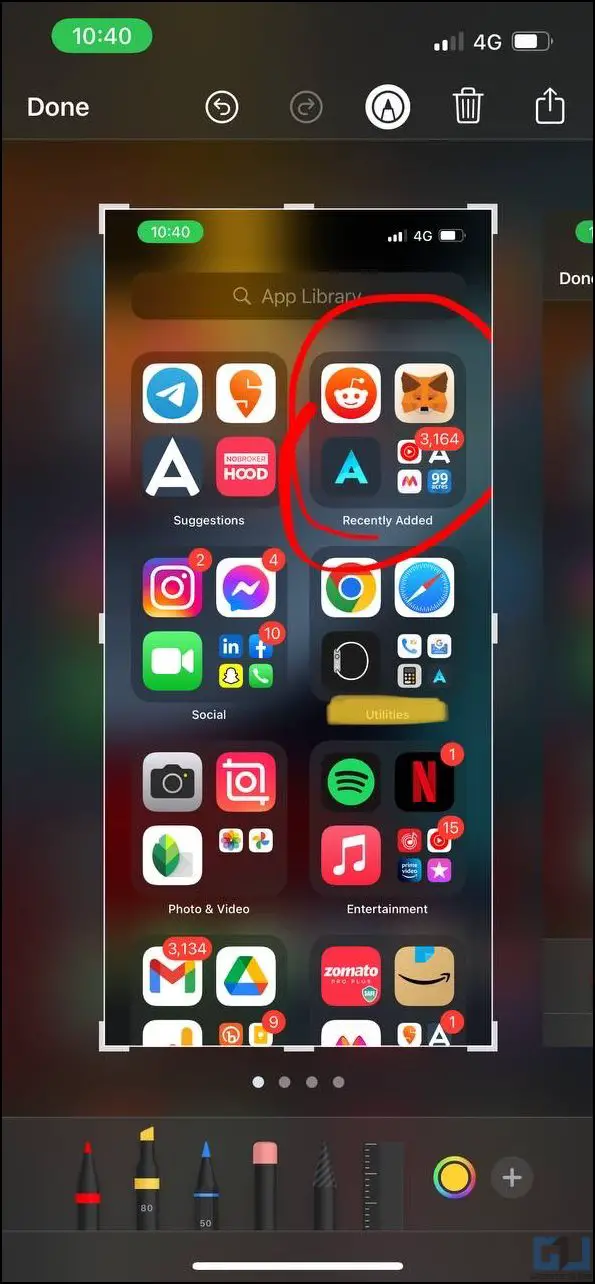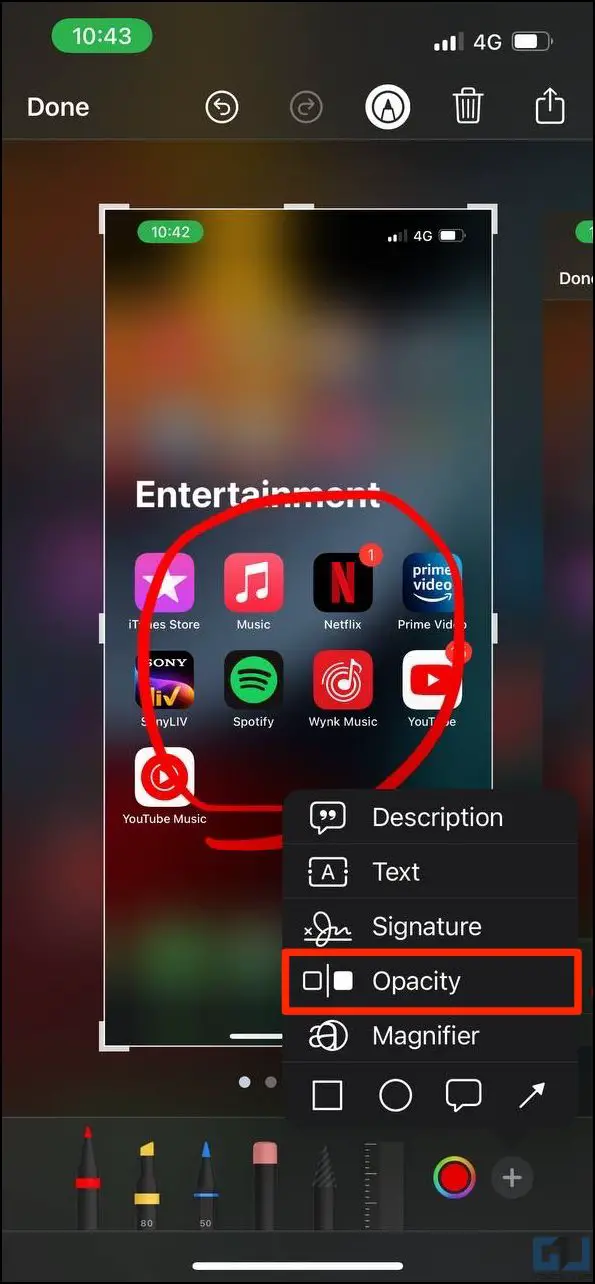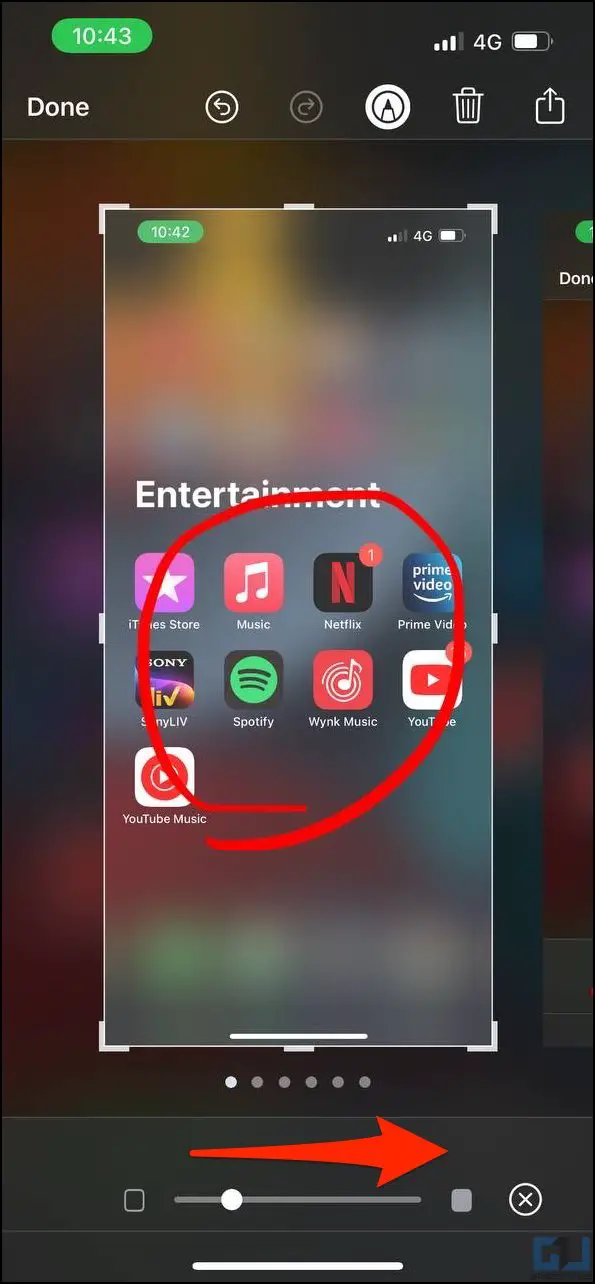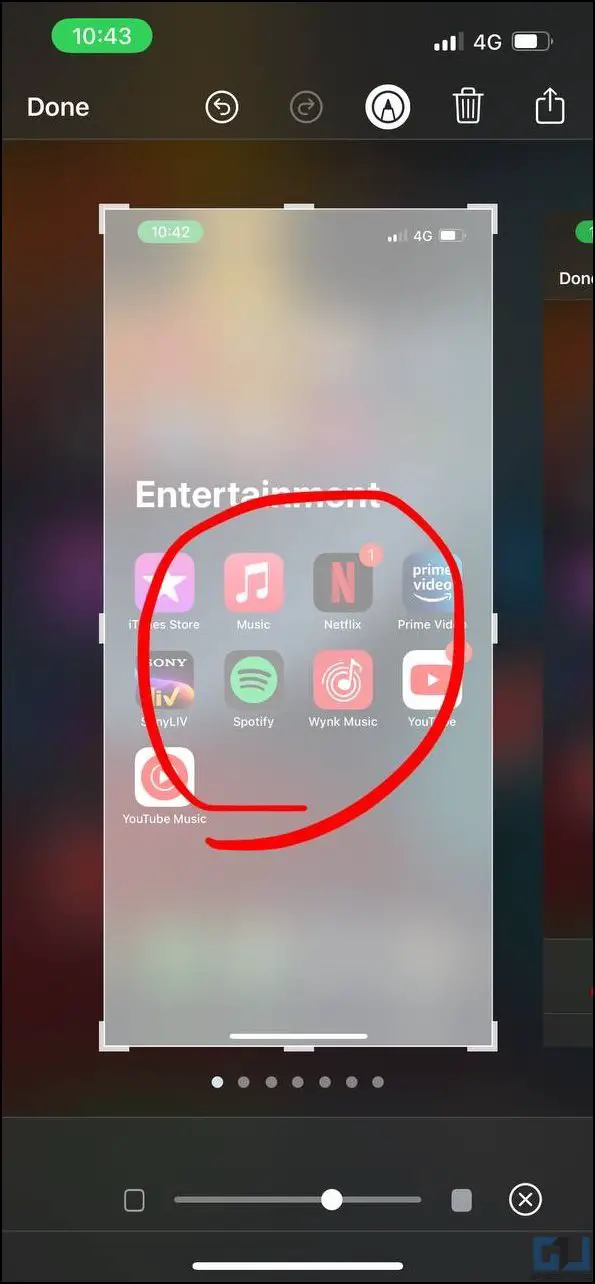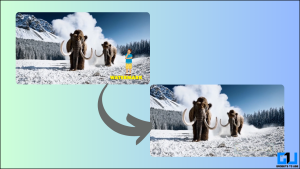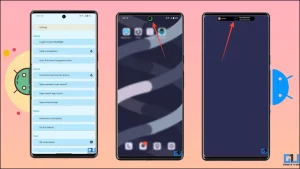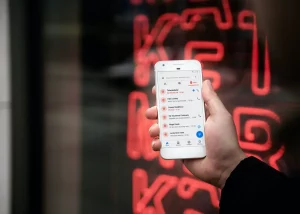스크린샷은 화면에서 일어나는 일을 캡처, 저장 및 공유할 수 있는 편리한 방법입니다. iPhone에서는 측면 및 볼륨 크게/터치 ID를 동시에 누르면 쉽게 스크린샷을 찍을 수 있습니다. 그리고 흥미롭게도 iOS는 마크업 도구를 사용하여 스크린샷을 편집할 수 있는 기본 옵션을 제공합니다. 이 글에서는 iPhone에서 스크린샷을 확대하고, 강조 표시하고, 그림을 그리고, 주석을 다는 방법을 살펴봅니다.
관련 문서 | iPhone에서 카메라 및 스크린샷 소리를 끄는 6가지 빠른 방법
iPhone 스크린샷 확대, 강조 표시, 그리기 및 쓰기
목차
iOS의 마크업으로 스크린샷을 전문가처럼 편집할 수 있습니다. 마크업을 사용하면 글과 주석을 달고, 도형과 말풍선을 추가하고, 자유롭게 그림을 그리고, 이미지의 일부를 강조하고 확대할 수도 있습니다. iPhone에서 스크린샷을 최대한 활용하는 방법은 다음과 같습니다.
iPhone 스크린샷의 특정 부분 확대하기
iPhone 또는 iPad에서 스크린샷의 특정 부분을 확대하거나 확대하고 싶으신가요? 방법은 다음과 같습니다.
1. iPhone에서 스크린샷을 찍습니다. 화면 왼쪽 하단에 작은 미리보기와 함께 소리가 들릴 것입니다. 미리 보기를 탭합니다..
2. The 마크업 창이 열립니다. 창에서 플러스 icon 을 클릭하면 오른쪽 하단에 옵션이 표시됩니다.
3. 를 클릭합니다. 돋보기.
4. 화면에 확대 원이 나타납니다. 이동하여 드래그합니다. 로 이동하고 드래그하여 스크린샷의 일부를 확대합니다.
5. 녹색과 파란색 점 두 개가 표시됩니다. 이 두 점을 녹색 점 을 클릭하여 확대/축소합니다. 반면에 파란색 점 을 클릭하여 확대 영역을 늘리거나 줄일 수 있습니다.
6. 그런 다음 하단의 색상 팔레트를 사용하여 돋보기 원 색상을 변경합니다.
7. 탭 완료 를 클릭하여 스크린샷을 저장합니다.
스크린샷에 주석 달기, 텍스트 쓰기 또는 서명하기
iOS에서는 아래와 같이 글꼴 스타일과 색상을 자유롭게 변경하여 텍스트를 작성하고 스크린샷에 서명을 넣을 수도 있습니다.
1. 스크린샷을 캡처한 후 왼쪽 하단에 표시되는 미리보기 창을 탭합니다.
2. 2. 플러스 icon 을 클릭하고 텍스트.
3. 상자를 두 번 탭하고 원하는 내용을 입력합니다. 파란색 점을 사용하여 확장하거나 드래그하여 이동합니다.
4. 사용 aA 버튼을 클릭하여 원하는 글꼴 스타일, 크기 및 정렬을 선택합니다. 그리고 하단의 팔레트에서 색상 변경.
5. 또한 마크업을 사용하면 이미지 설명 및 sign 을 입력한 후 주어진 옵션을 통해 스크린샷에 서명합니다.
6. 마지막으로 완료 를 클릭하여 스크린샷을 저장합니다.
iPhone 스크린샷에 도형 또는 말풍선 삽입하기
사용자에게 화면에서 클릭할 위치나 사용할 옵션을 안내하고 싶으신가요? 이때 도형을 사용하면 스크린샷의 특정 부분을 둘러싸는 데 유용합니다. 말풍선을 삽입하여 그 안에 텍스트를 넣을 수도 있습니다.
1. 스크린샷 미리 보기를 탭하여 편집 화면으로 들어갑니다.
2. 2. 더하기 아이콘.
3. 여기에서 다음과 같은 도형을 추가할 수 있습니다. 화살표, 직사각형, 타원및 speech 거품.
4. 또한 왼쪽 하단의 옵션을 탭하여 모양 스타일을 변경하거나 두께를 늘리거나 줄입니다.
관련 도움말 | iPhone에서 노래를 벨소리로 설정하는 방법
iPhone 스크린샷에 그리기 또는 강조 표시하기
또는 펜 도구를 사용하여 스크린샷에 자유롭게 그림을 그릴 수 있습니다. 이 기능은 튜토리얼을 제공하기 위해 스크린샷을 캡처하는 사람들에게 매우 유용할 수 있습니다.
1. 스크린샷 미리보기 썸네일을 탭합니다.
2. 2. 더하기 아이콘 를 클릭하고 펜 도구 을 사용하여 화면에 그림을 그립니다. 핑크 팁 지우개 도구를 사용하여 그림을 지울 수 있습니다.
3. 파트를 강조 표시하려면 노란색을 사용합니다. 형광펜 펜.
4. 스케일 아이콘을 탭하여 가상 스케일을 전환할 수도 있습니다.
스크린샷 불투명도 낮추기
마지막으로 스크린샷의 불투명도를 변경하여 마크업을 더욱 강조할 수 있습니다. 이렇게 하려면 아래 단계를 따르세요.
1. 스크린샷 미리보기 썸네일을 탭하여 마크업 도구로 들어갑니다.
2. 를 클릭합니다. 펜 아이콘 을 탭하고 불투명도.
3. 주어진 슬라이더를 사용하여 스크린샷의 불투명도를 낮추거나 투명도를 높입니다.
투명도를 높이면 스크린샷이 더 하얗게 변합니다. 특히 이미지가 복잡해 보이거나 너무 어수선하여 무슨 일이 일어나고 있는지 이해하기 어려운 경우 스크린샷의 마크업을 강조하는 데 이 기능을 사용할 수 있습니다.
마무리
지금까지 iOS에서 마크업 도구로 스크린샷을 편집하는 방법에 대해 알아보았습니다. 위의 가이드가 iPhone에서 텍스트를 쓰거나 주석을 달고, 도형을 그리고, 스크린샷의 중요한 부분을 강조하거나 확대하는 데 도움이 되셨기를 바랍니다. 앞으로도 더 많은 팁, 요령, 방법을 알려드릴 테니 기대해 주세요.