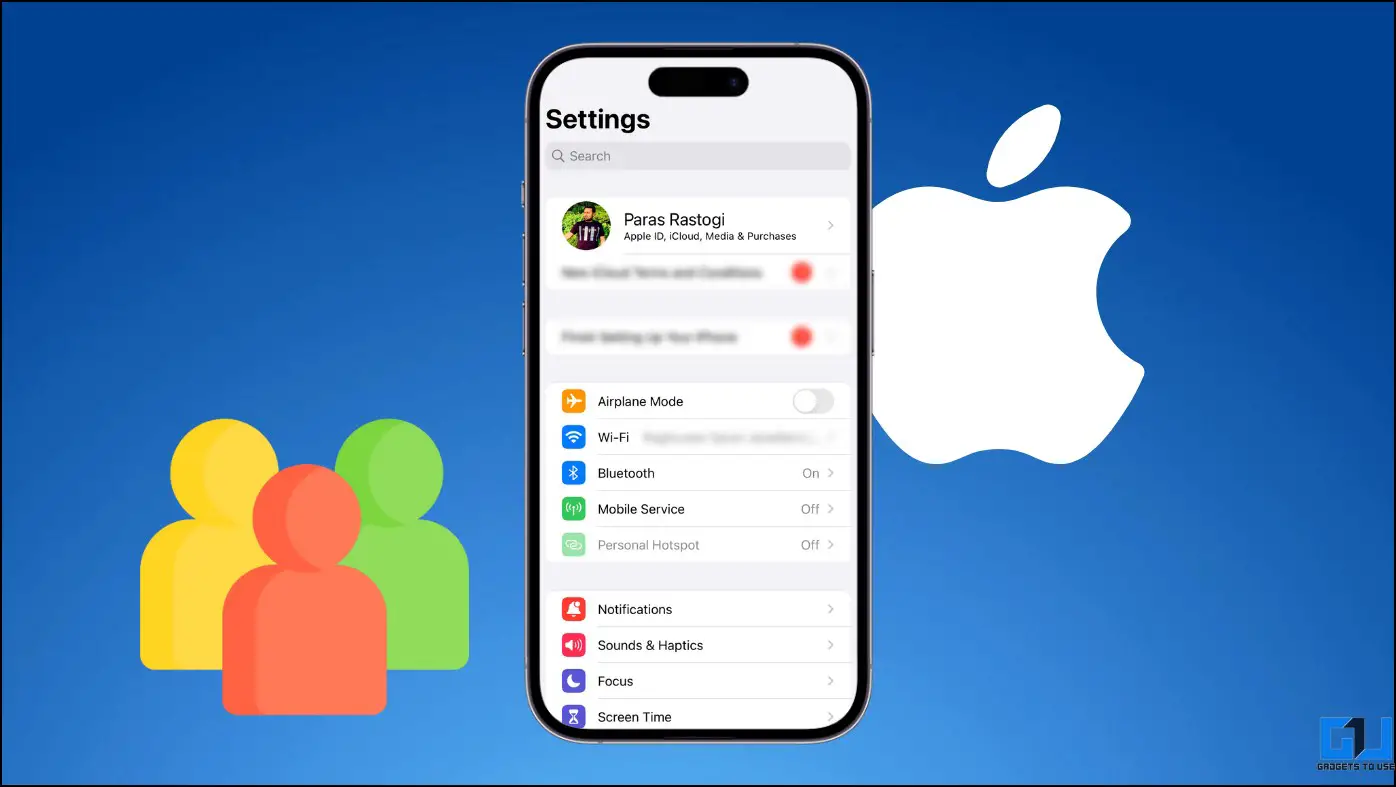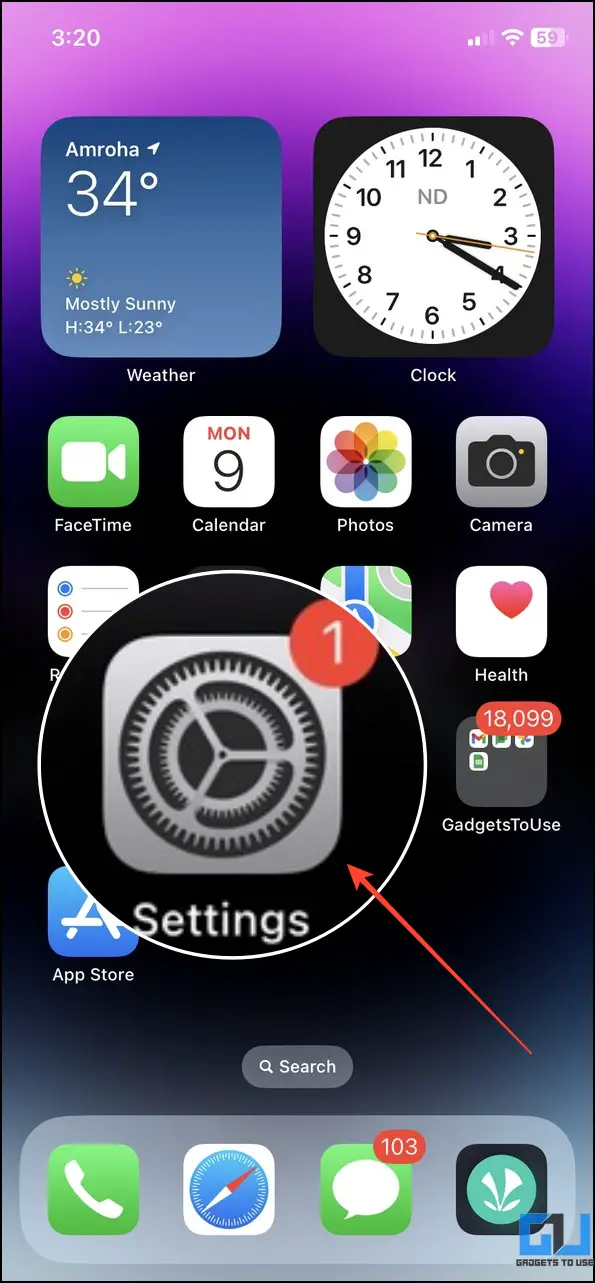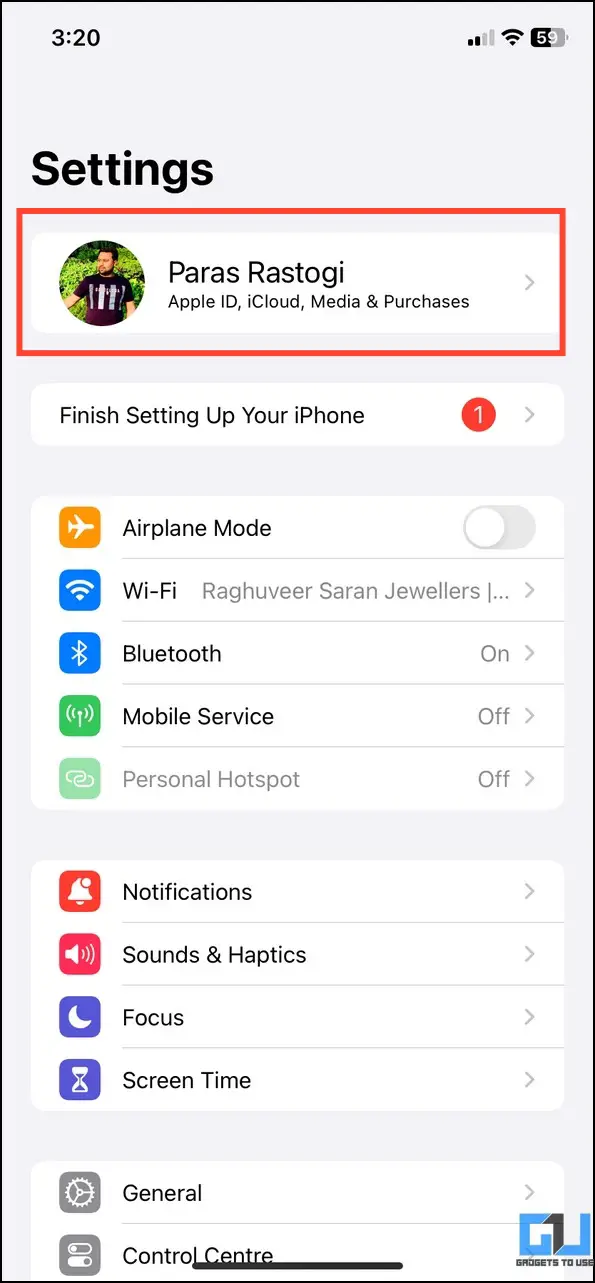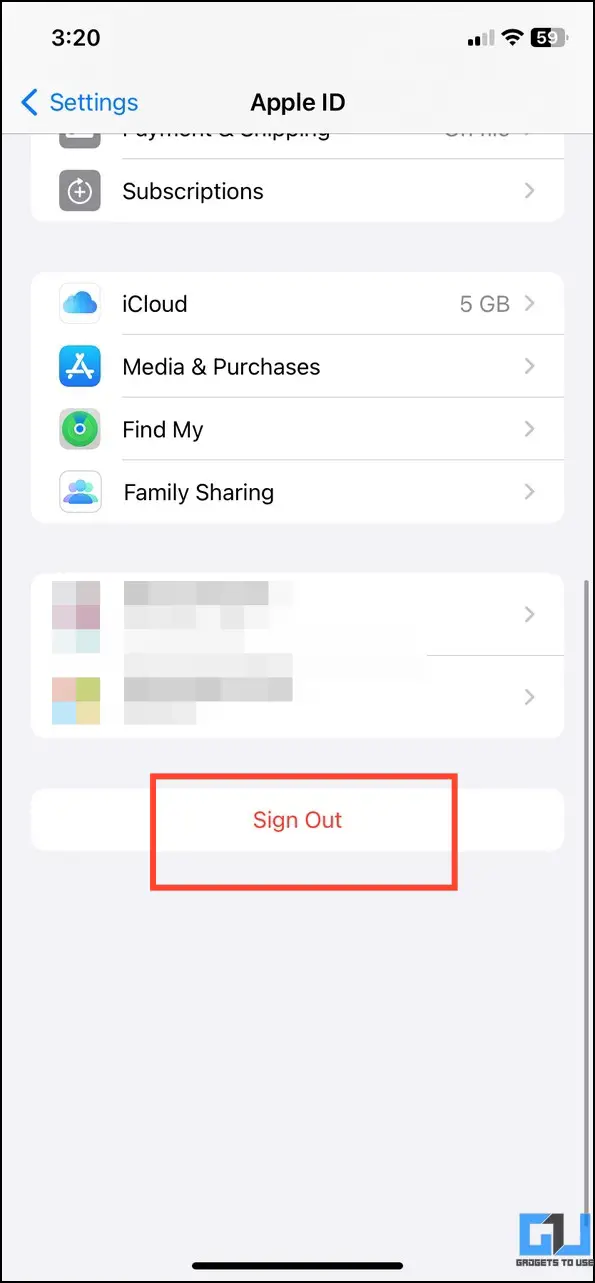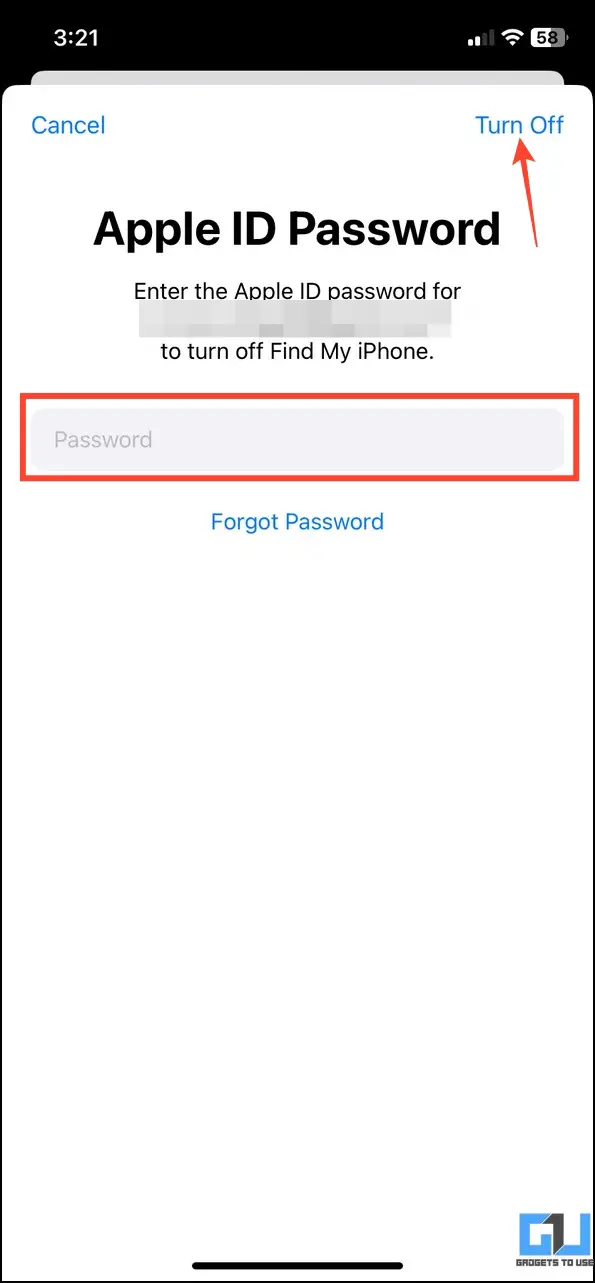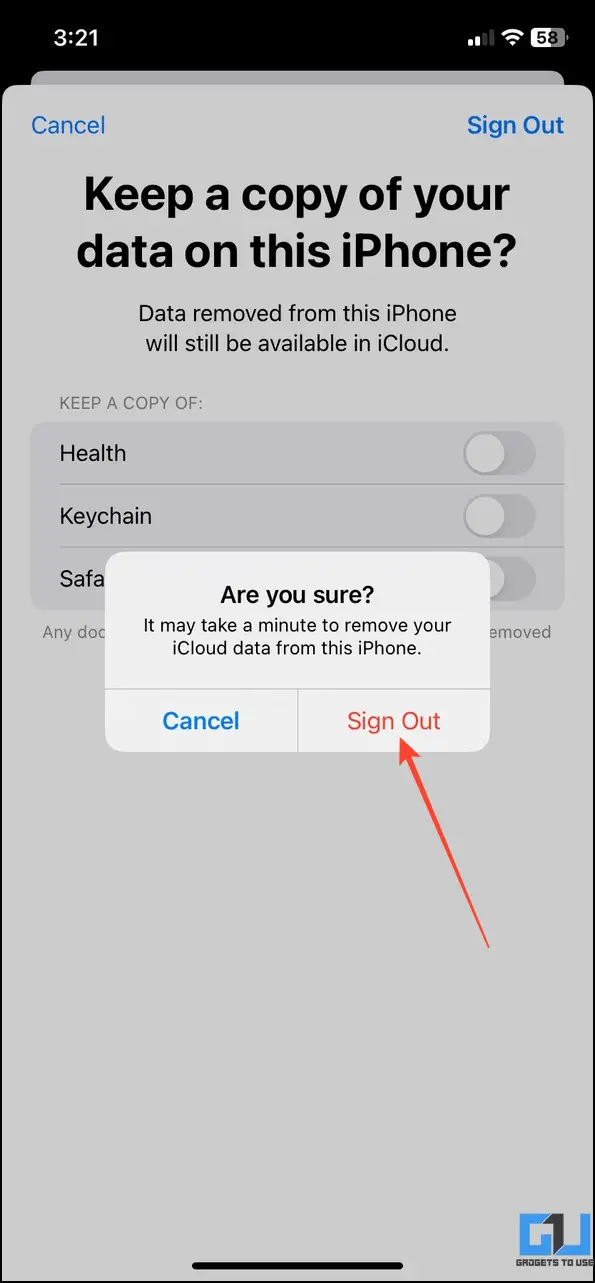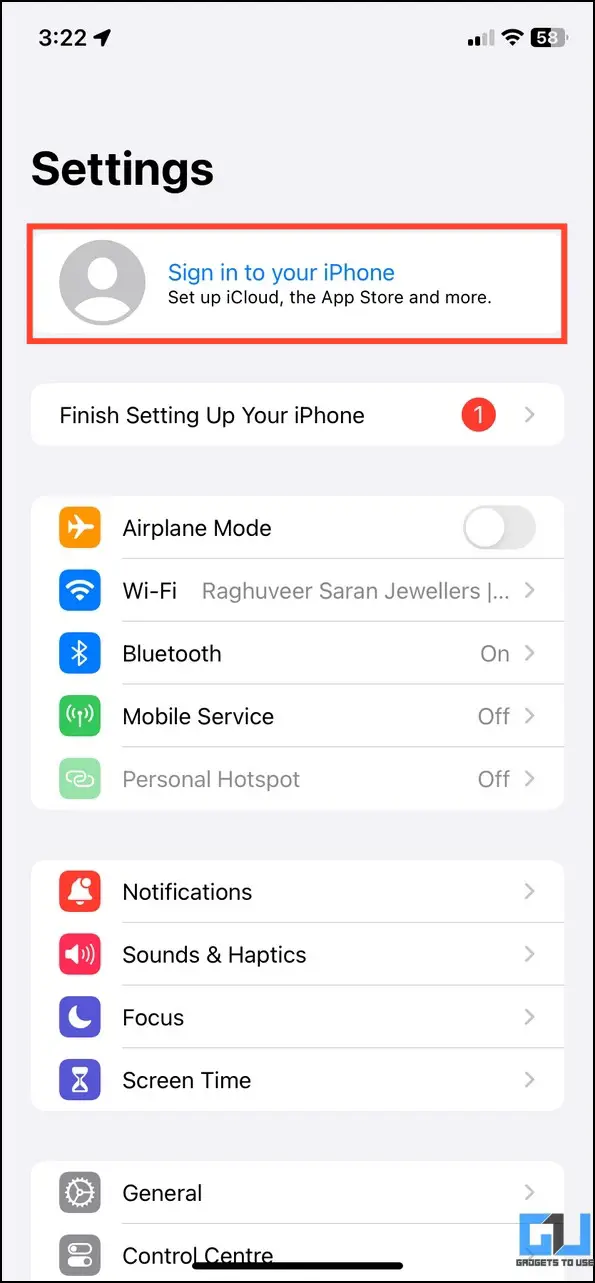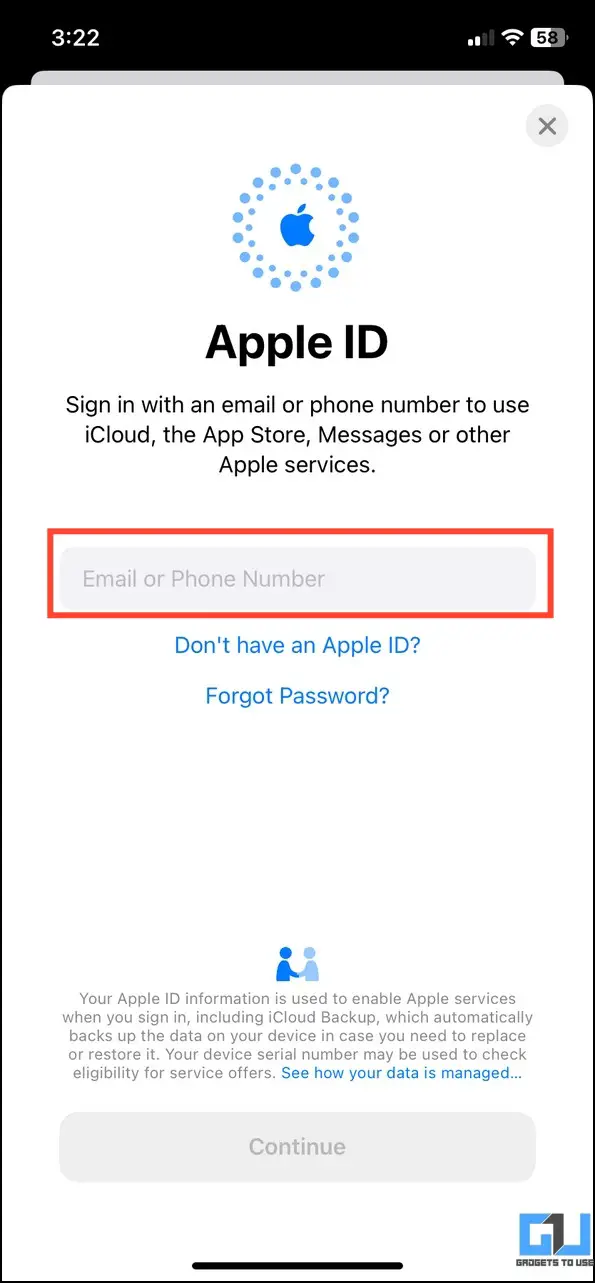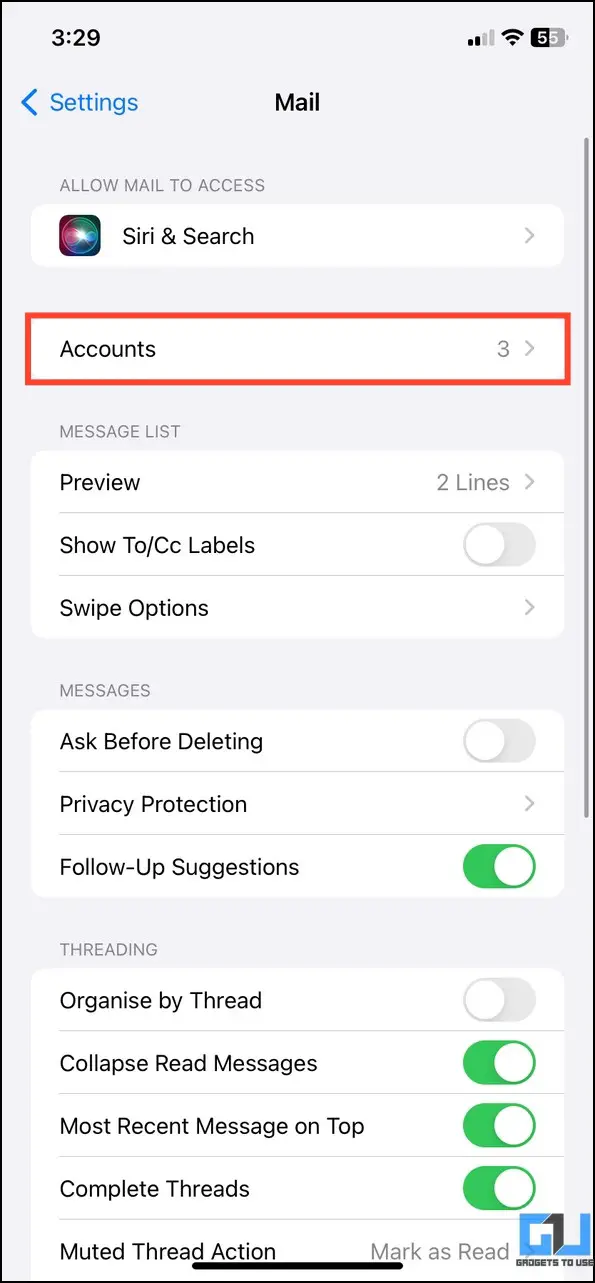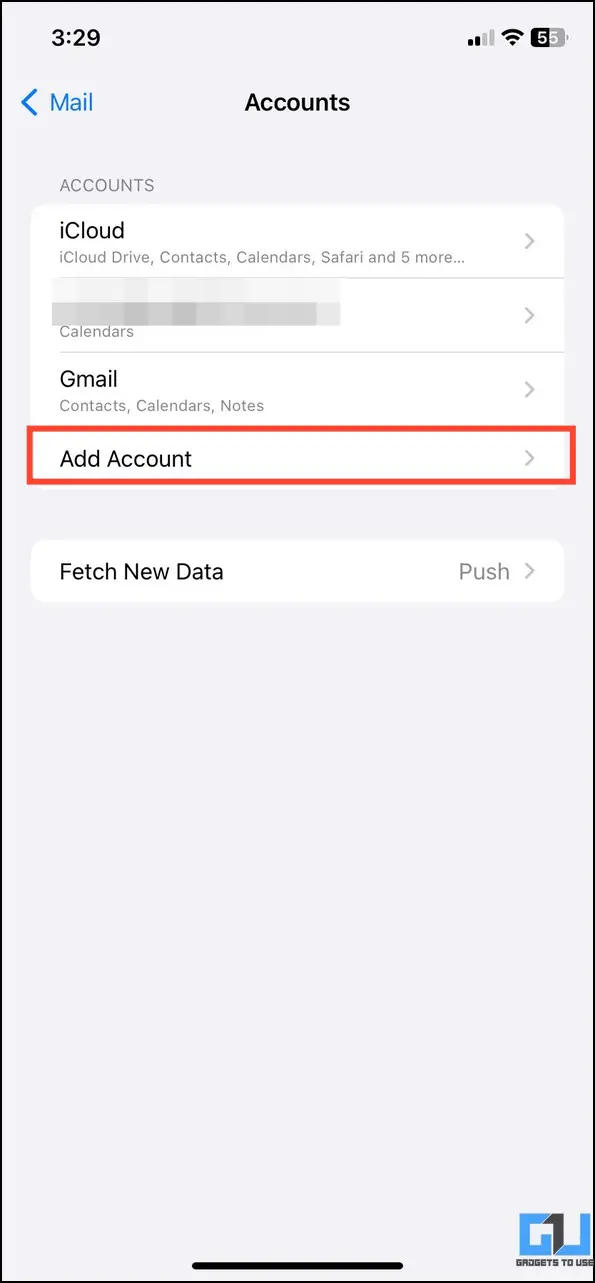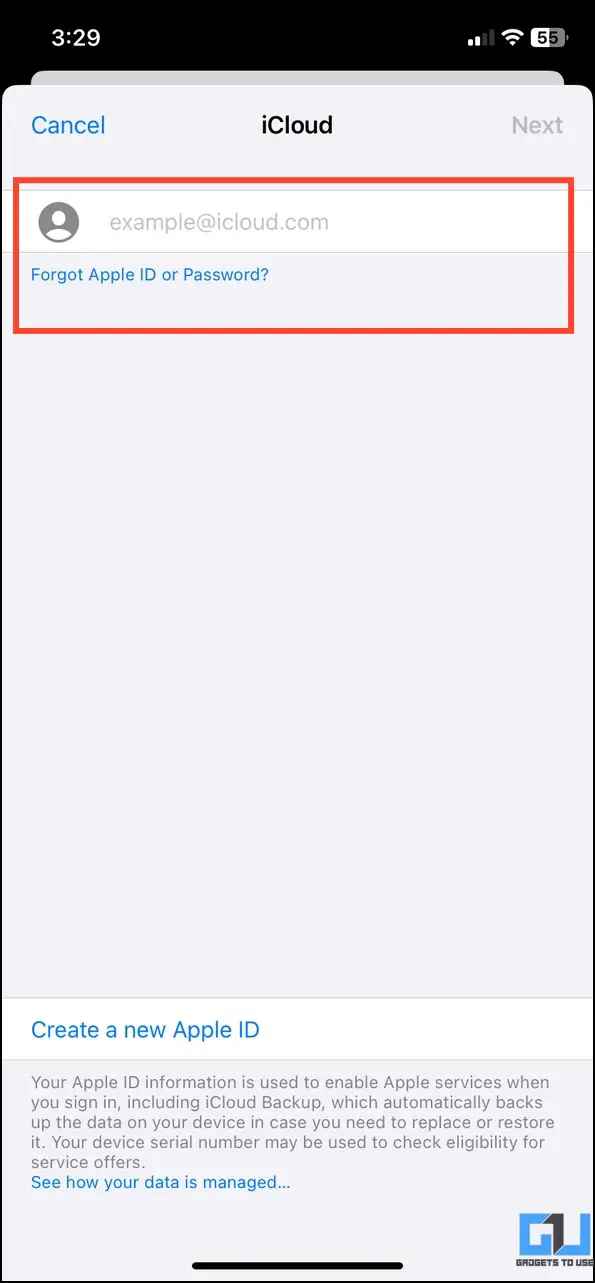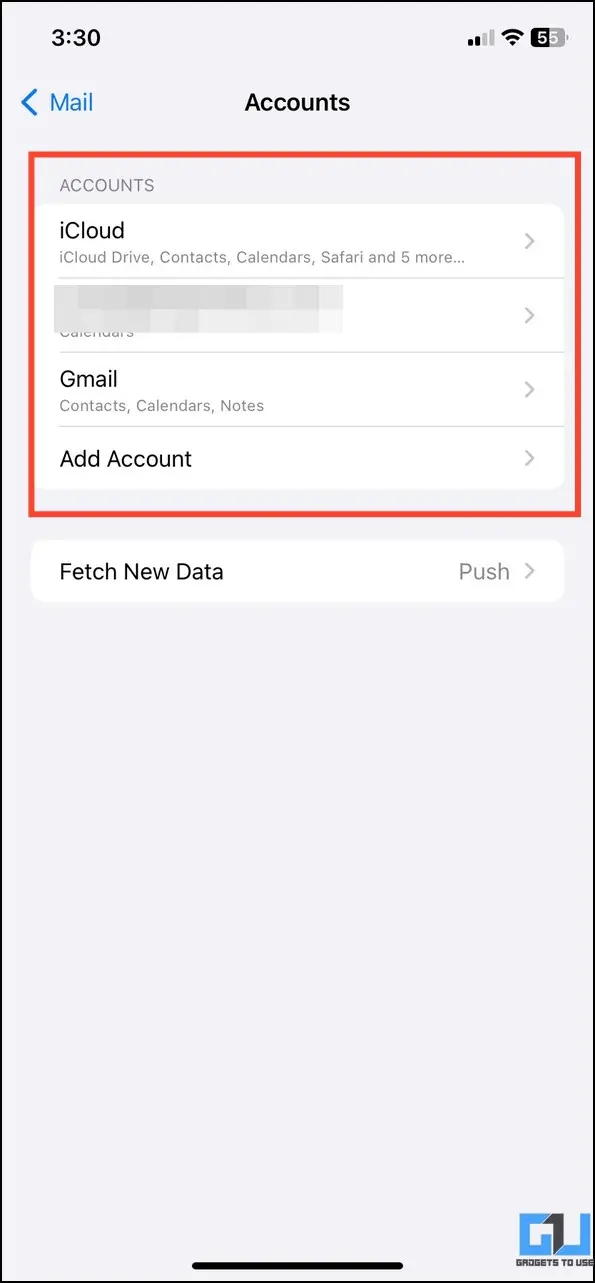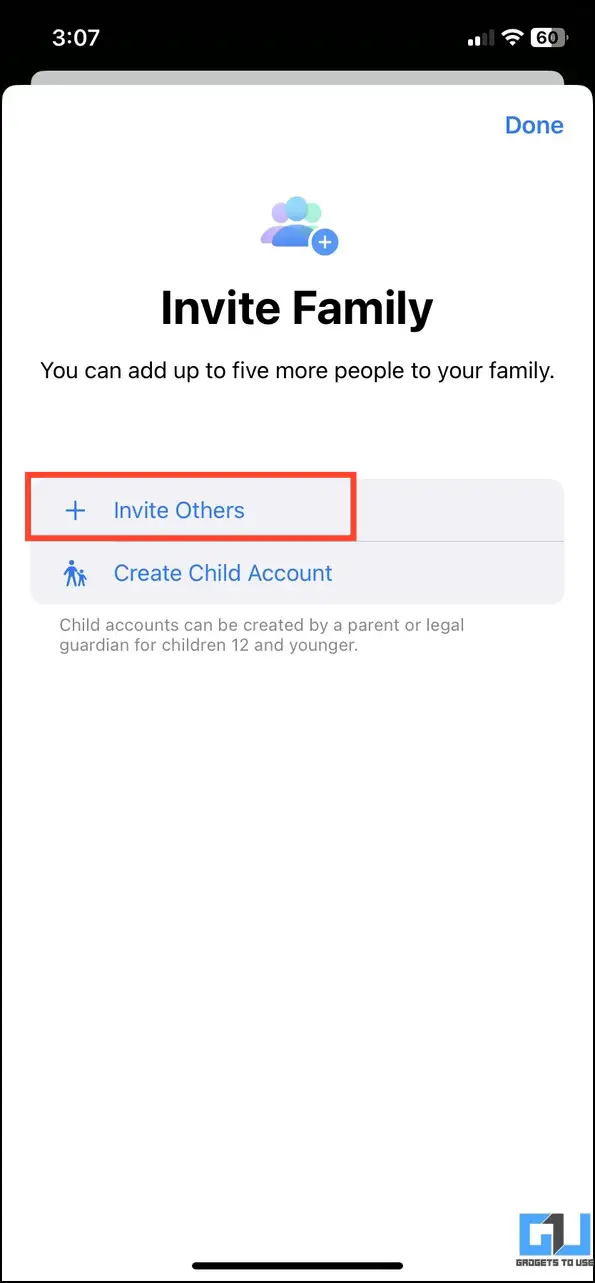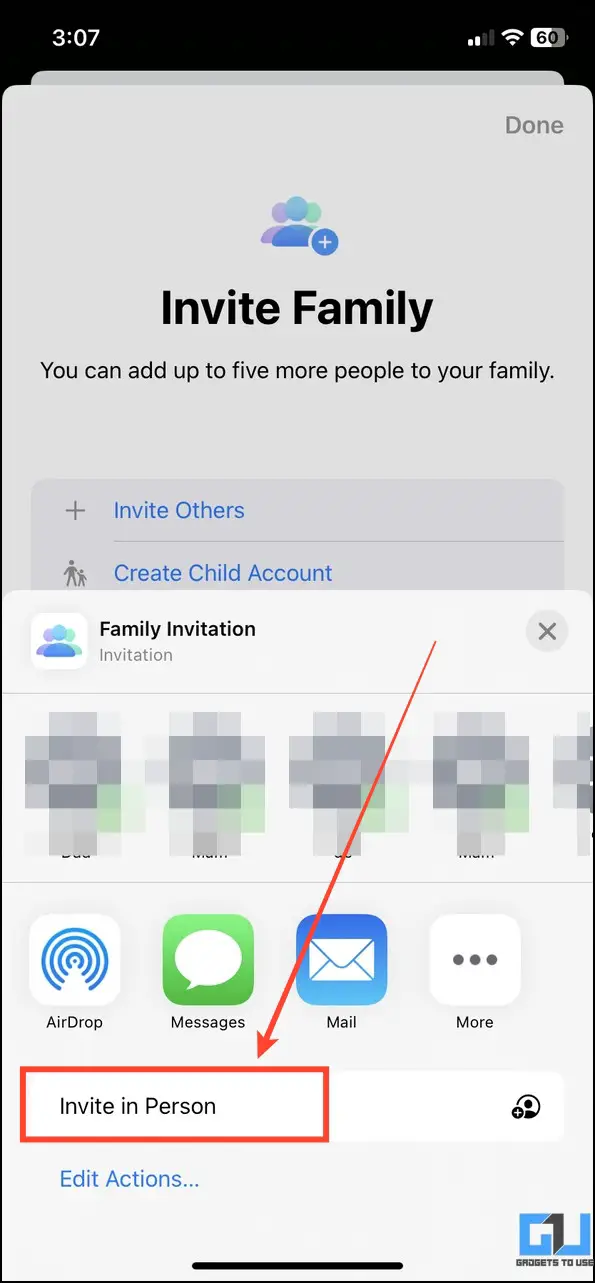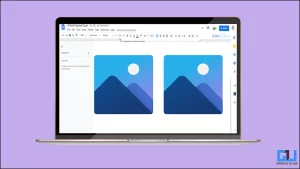하나의 디바이스에서 여러 개의 계정을 사용하면 필요한 정보를 더 쉽게 얻을 수 있습니다. 하지만 Apple은 하나의 기기에서 여러 개의 iCloud 계정을 전환하여 사용할 수 있는 명확한 방법을 제공하지 않습니다. 하지만 걱정하지 마세요. 이 설명서에서는 iPhone 또는 iPad에서 여러 개의 Apple ID를 사용하고 편리하게 전환할 수 있는 간단한 방법을 설명했습니다. 또한 하나의 스마트폰에서 두 개의 WhatsApp 계정을 사용하는 방법도 배울 수 있습니다.
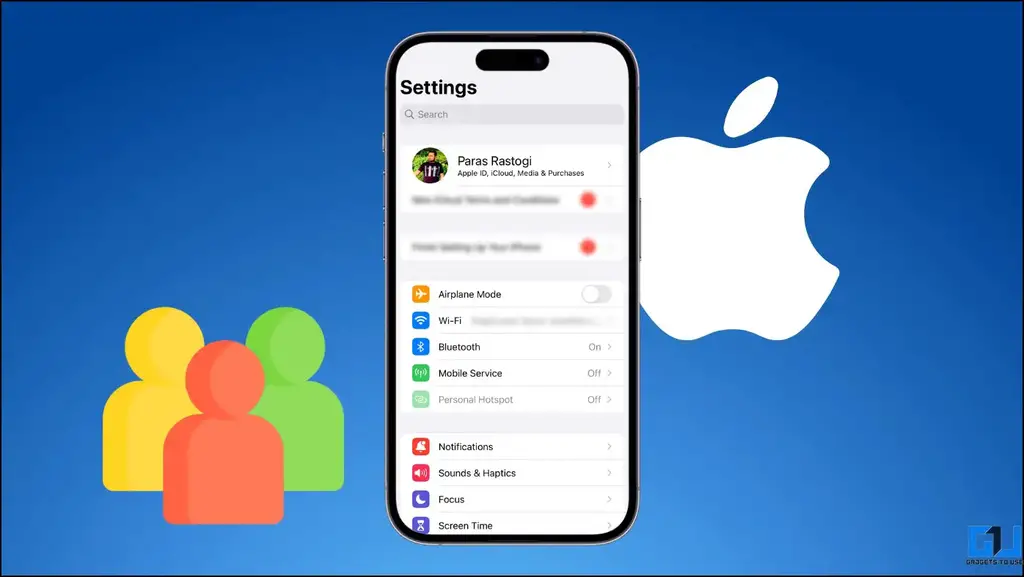
iPhone과 iPad에서 여러 개의 Apple ID를 사용하는 방법은 무엇인가요?
목차
수동으로 로그아웃했다가 로그인하거나 iPhone 또는 iPad의 개별 앱에 다른 계정을 추가하여 기기에서 여러 개의 Apple 계정을 사용할 수 있습니다. 또한 iOS 장치에서 가족 공유를 설정하여 사랑하는 사람들과 구매 내역을 공유할 수 있습니다. 자세히 살펴보겠습니다.
방법 1 – iPhone에서 수동으로 로그아웃하고 다른 Apple ID로 로그인하기
하나의 iPhone/iPad에서 여러 개의 Apple ID를 사용하는 첫 번째 방법은 한 Apple 계정에서 수동으로 로그아웃한 후 다른 계정으로 다시 로그인하는 것입니다. 이 과정에서 편의를 위해 두 Apple 계정 간에 특정 데이터를 병합할 수 있는 옵션도 제공됩니다. 따라야 할 사항은 다음과 같습니다.
1. 2. 설정 앱을 엽니다. 으로 이동합니다.
2. 를 탭합니다. Apple ID 이름 (Apple ID 배너)을 클릭합니다.
3. 아래로 스크롤하여 다음을 찾습니다. 로그아웃 을 탭하여 기기에서 계정에서 로그아웃합니다.
4. ‘내 iPhone 찾기‘ 를 장치에서 활성화하면 다음과 같은 메시지가 표시됩니다. 비밀번호를 입력합니다. 를 입력하여 현재 Apple 계정의 비밀번호를 해제합니다.
5. 다음 페이지에서 다음을 수행할 수 있습니다. 특정 데이터의 사본 보관 에 로컬로 저장할 수 있습니다. 연락처, 건강, 키체인 및 Safari와 같은 데이터의 사본을 보관할 수 있습니다.
6. 마지막으로 로그아웃 버튼 을 클릭하여 현재 Apple 계정에서 로그아웃합니다.
7. 다음으로 iPhone에 로그인합니다. 을 다시 클릭해 동일한 iPhone 또는 iPad에서 다른 Apple ID로 다시 로그인합니다.
8. 필수 정보를 입력합니다. Apple ID 자격 증명.
9. 가입에 성공하면 로컬 연락처를 방금 로그인할 때 사용한 Apple ID와 병합할 수 있습니다.
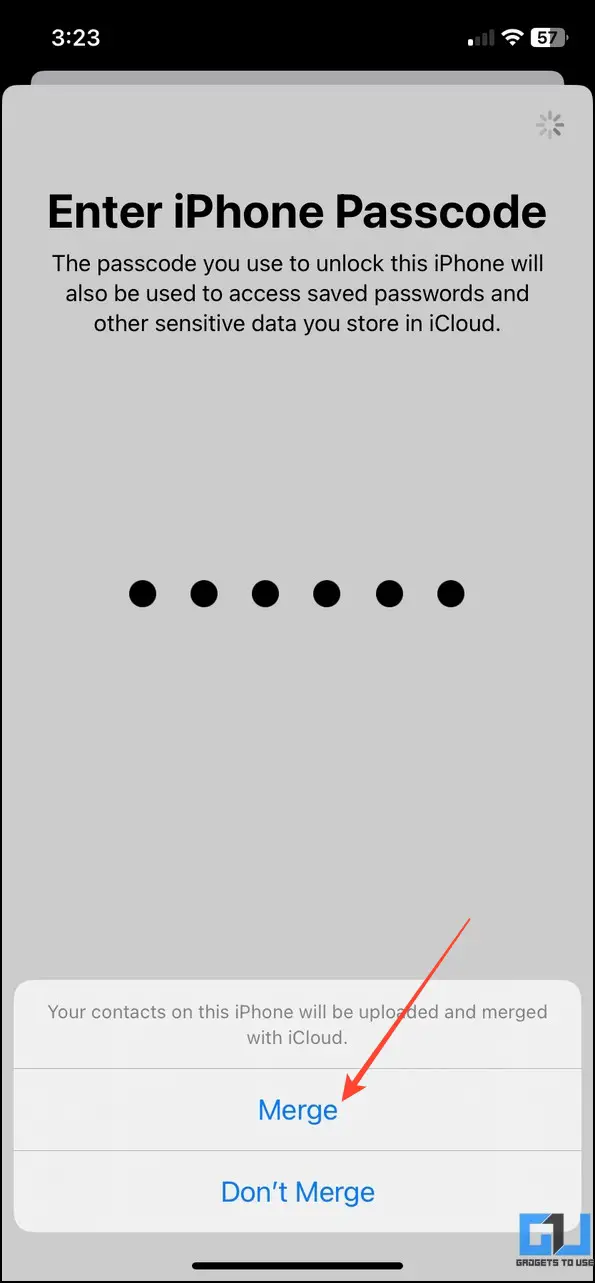
10. 이제 끝났습니다. 동일한 iOS 기기에서 다른 Apple ID로 성공적으로 전환했습니다.
방법 2 – 앱에 여러 개의 iCloud 계정을 추가하여 데이터 보기 및 전환하기
iPhone의 기존 Apple ID에서 완전히 로그아웃하고 싶지 않지만 동일한 기기에서 다른 iCloud/Apple 계정의 데이터를 계속 보고 싶다면 이 방법을 사용하면 됩니다. 이 방법을 사용하면 메일, 연락처, 캘린더, 메모 및 미리 알림과 같은 기본 iPhone 앱에 여러 개의 iCloud 계정을 쉽게 추가하여 관련 데이터를 볼 수 있습니다.
1. 2. 설정 앱을 엽니다. 으로 이동합니다.
2. 아래로 스크롤하여 다음과 같은 기본 iPhone 앱을 찾습니다. 메일, 연락처, 캘린더, 참고, 및 미리 알림로 이동하여 아무 항목이나 탭하여 엽니다.
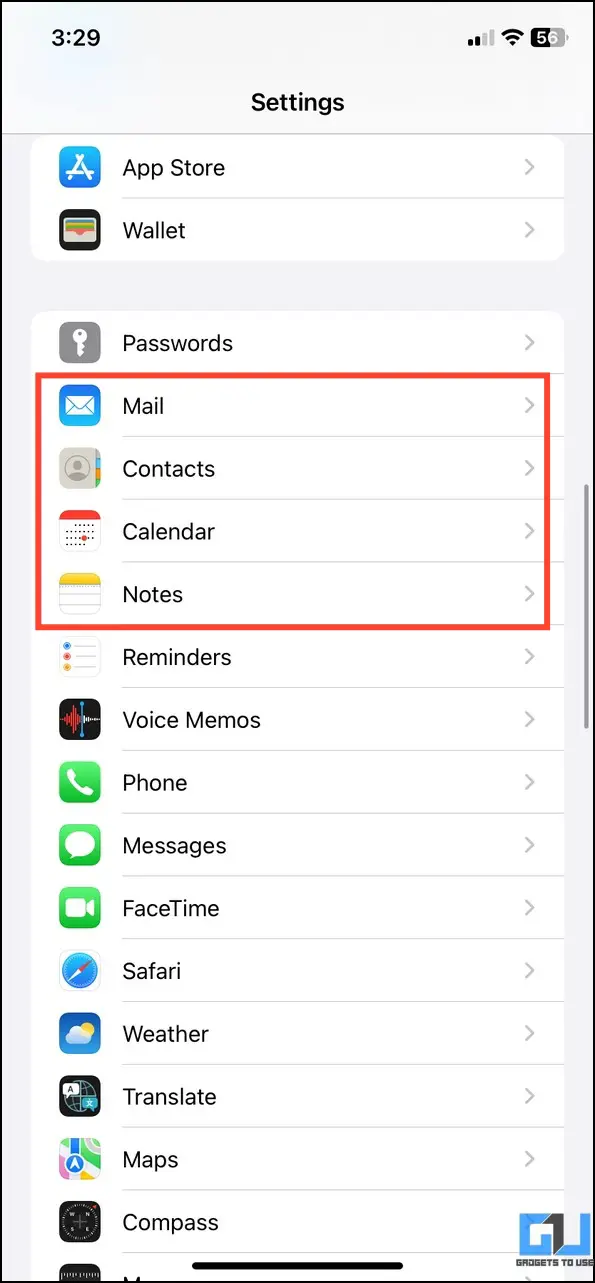
3. 다음으로 계정.
4. 를 찾아서 누릅니다. 계정 추가 옵션을 선택합니다.
4. Press iCloud 로 이동하여 Apple ID로 로그인하고 iCloud를 입력하십시오. 자격 증명.
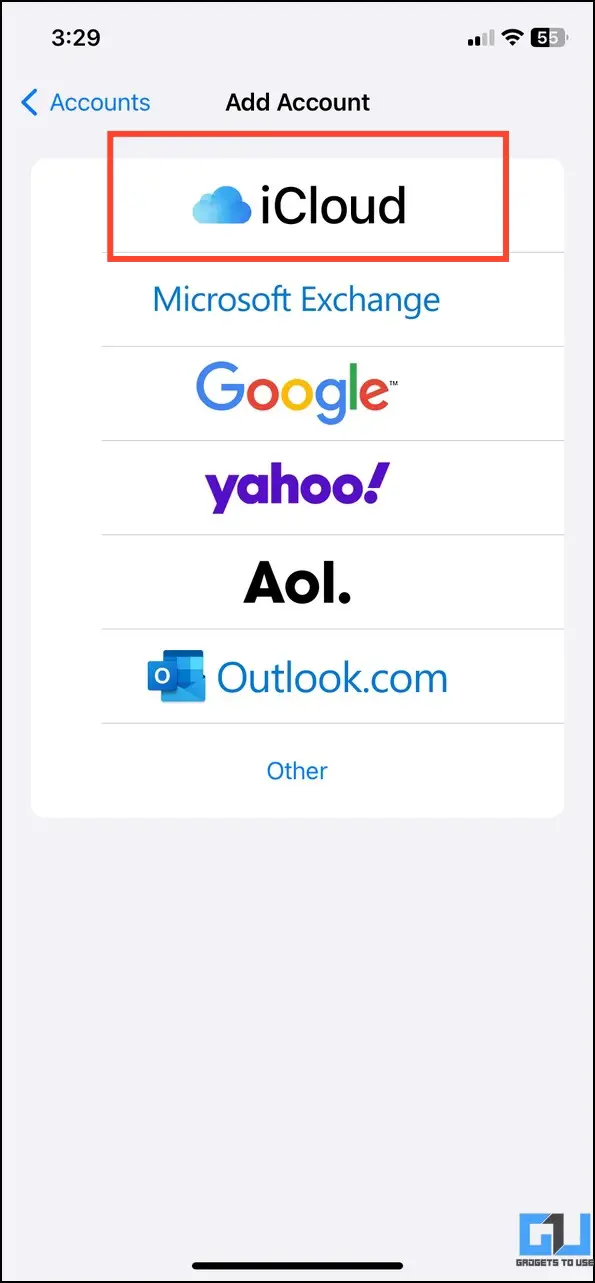
5. 마지막으로 세부 정보를 iCloud 계정과 병합합니다. 이제 끝입니다. iPhone에 여러 개의 iCloud 계정을 성공적으로 추가했습니다. 이제 앱에서 계정 간에 쉽게 전환하여 데이터를 볼 수 있습니다.
방법 3 – 여러 Apple ID에서 구매 내역 공유하기
최근에 iPhone/iPad에서 미디어, 책, 구독 또는 앱을 구입한 경우 다음을 설정하여 여러 Apple ID로 공유할 수 있습니다. 가족 공유. 가족 공유를 활성화하면 모든 가족 구성원이 구매한 앱, 구독, 음악, 영화, TV 프로그램 및 책에 액세스할 수 있습니다. Apple 계정에서 가족 공유를 설정하려면 다음 단계를 따르세요:
1. iPhone에서 설정 앱을 열고 프로필 배너.
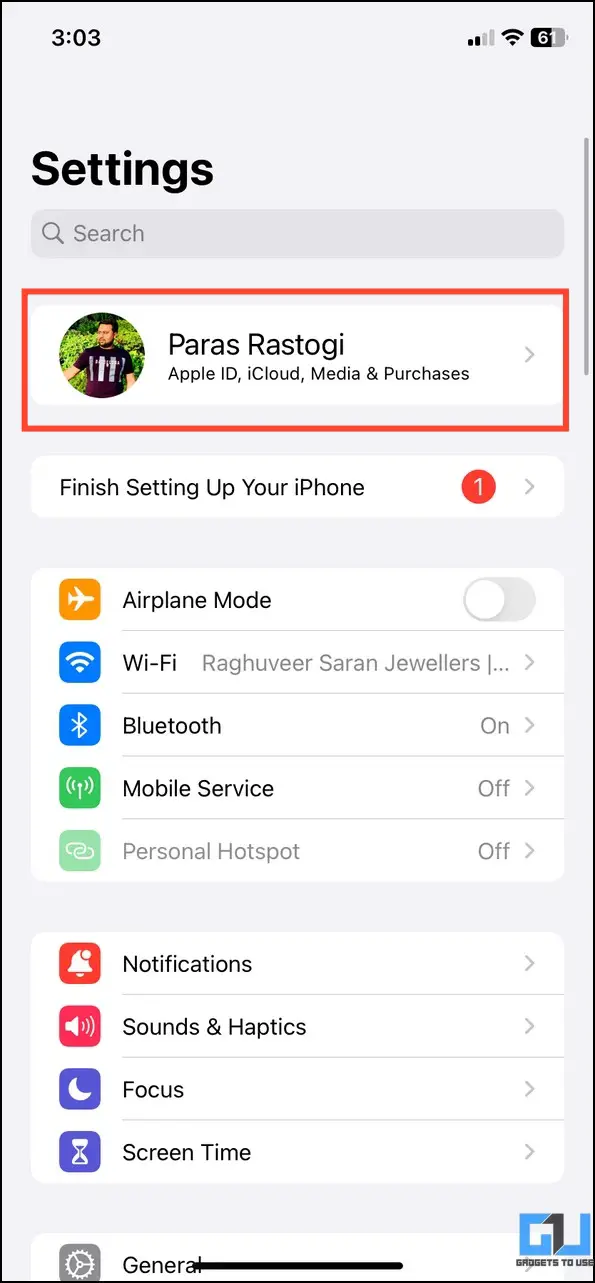
2. 탭 가족 공유 를 클릭하고 계속.
3. Press 다른 사람 초대하기 을 탭하고 직접 초대 를 클릭합니다.
4. 마지막으로, 회원의 Apple ID를 입력하여 생성한 가족에 포함시킵니다.
5. 가족을 설정하고 나면 다음과 같은 옵션이 표시됩니다. 공유 구매 를 클릭해 켜세요.
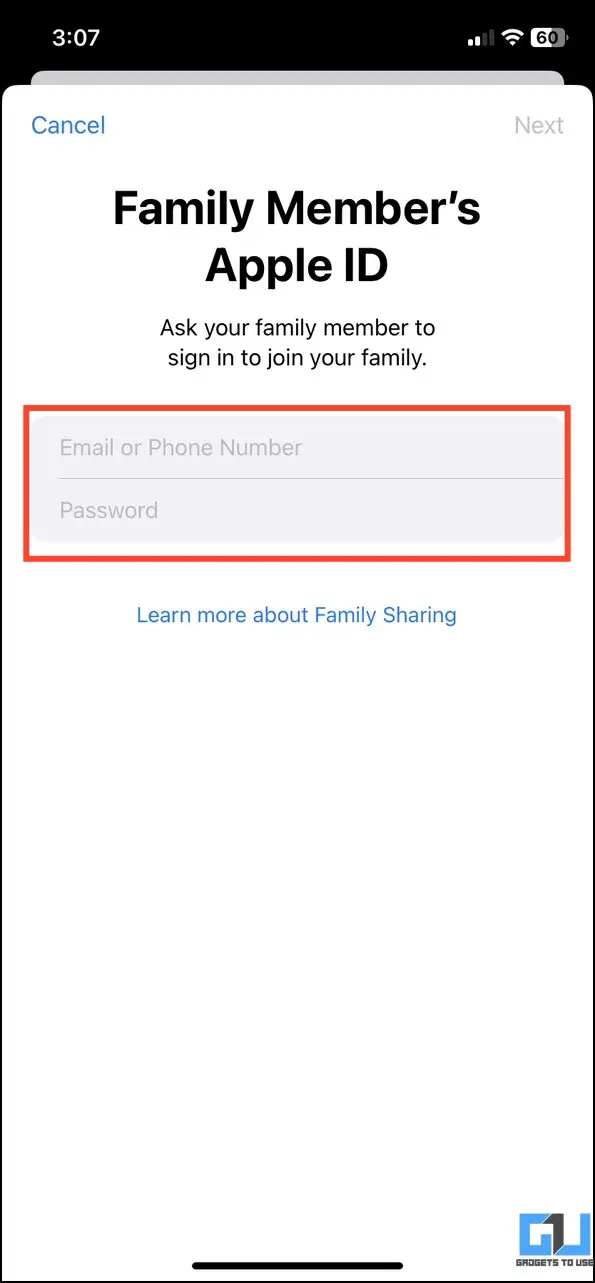
자주 묻는 질문
Q. 다른 Apple 계정으로 전환하면 사진 및 동영상과 같은 데이터를 잃게 되나요?
아니요. iCloud 계정을 사용하여 저장한 사진 및 동영상은 항상 Apple 계정에 안전하게 보관됩니다.
Q. 로그아웃한 후에도 특정 데이터의 사본을 iPhone에 보관할 수 있나요?
예. Apple은 캘린더, 연락처, 건강, 키체인, Safari 및 주식과 같은 특정 데이터의 사본을 iPhone에 보관할 수 있도록 허용합니다.
Q. 앱과 구매 내역은 어떻게 되나요? 전환된 계정으로 이전되나요?
안타깝게도 불가능합니다. 하나의 Apple 계정에 연결된 앱과 구매 내역은 다른 Apple 계정으로 이전할 수 없습니다. 그러나 가족 공유를 설정하여 가족 구성원과 편리하게 구매를 공유할 수 있습니다. 구매 공유에 대한 자세한 내용은 이 설명서의 세 번째 방법을 참조하세요.
Q. 전환 중에 실수로 데이터를 잃어버린 경우 데이터를 복원할 수 있나요?
예. iCloud를 사용하여 데이터를 저장하고 동기화하는 경우 신속하게 복원할 수 있습니다. iCloud 계정에 로그인하고 원하는 백업을 선택하여 복원하세요.
마무리: 여러 계정 간 전환
위에 나열된 방법을 사용하여 iPhone 또는 iPad에서 여러 개의 Apple 계정을 쉽게 추가하고 전환하는 방법을 배웠기를 바랍니다. 도움이 되었다면 친구들에게 널리 알리고 더 유익한 가이드를 보려면 가젯투유즈를 구독하세요. 또한, 아래 링크를 통해 더 많은 iOS 문제 해결 도움말을 읽어보세요.
관심이 있을 만한 내용
- iPhone 또는 iPad에서 배터리 부족 알림을 받는 3가지 방법
- iPhone을 Windows Phone에 연결하는 방법 링크
- iPhone 및 iPad에서 Google 매직 지우개를 사용하는 2가지 방법
- iPhone에서 Face ID로 Chrome 시크릿 탭을 잠그는 2가지 방법