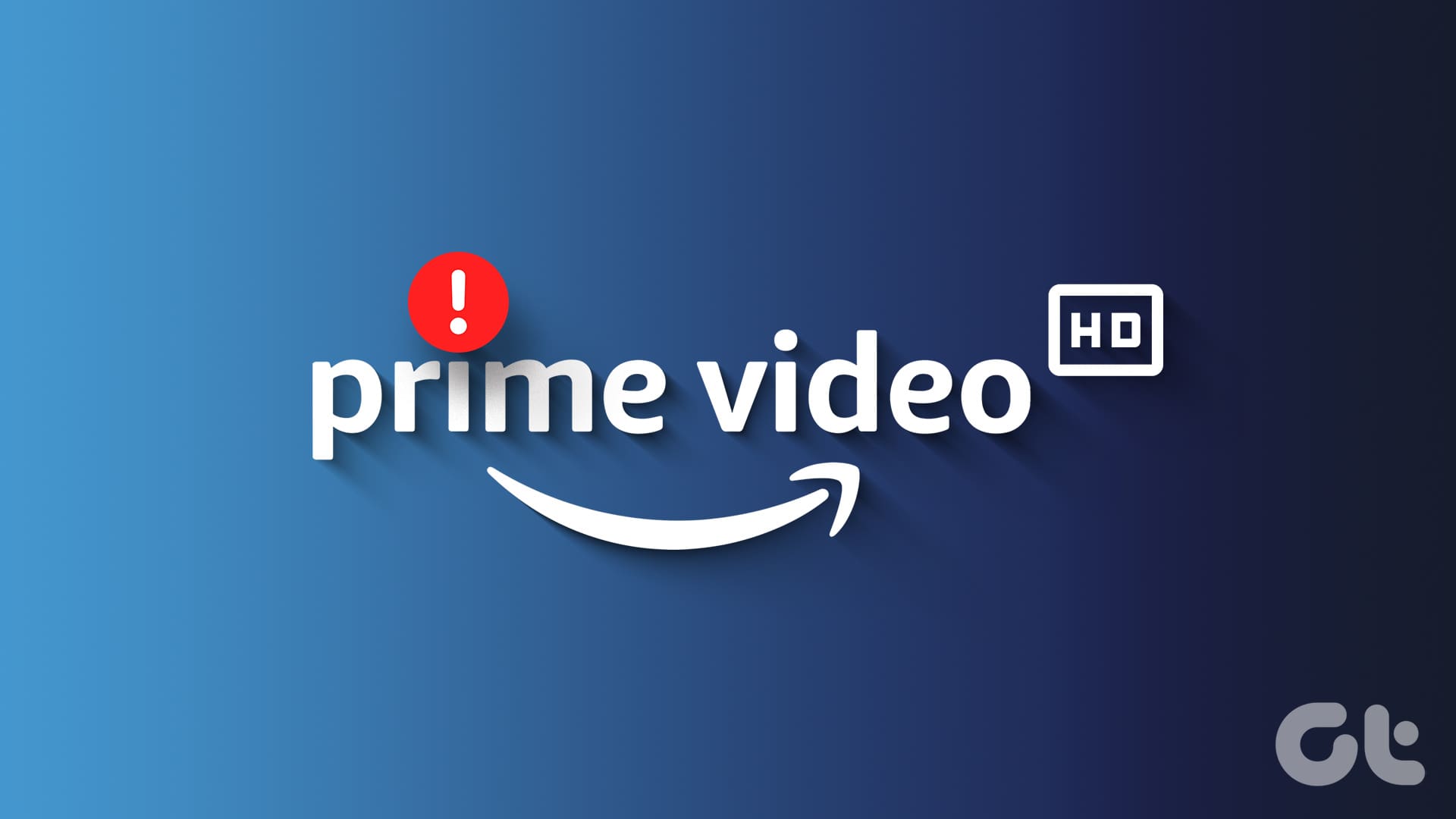iPhone 및 Android용 Amazon Prime Video 앱을 사용하면 이동 중에도 계속해서 시청할 수 있습니다. 이제 많은 iPhone 및 Android 휴대폰 모델이 Prime Video와 같은 플랫폼에서 HDR 콘텐츠 재생을 지원합니다.
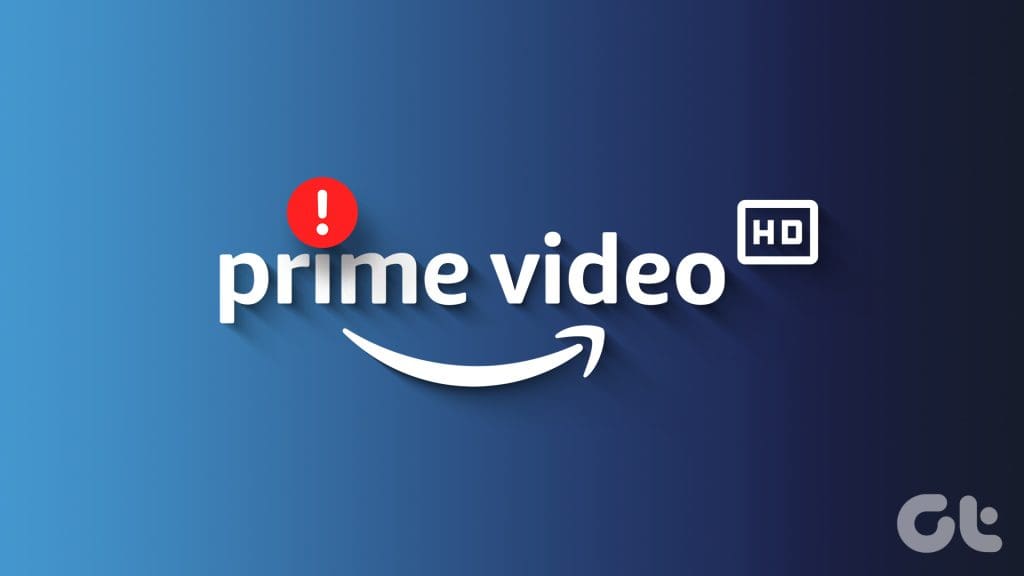
하지만 프라임 비디오가 iPhone 또는 Android 휴대폰에서 HD 품질로 재생되지 않는 경우 프로그램이나 영화를 시청할 수 있습니다. 그러나 세부 사항을 실제로 즐기지는 않습니다. 이 게시물에서는 문제를 해결하고 Android 및 iPhone에서 Amazon Prime Video 재생 콘텐츠를 HD로 얻는 데 도움이 되는 솔루션을 공유합니다.
1. 스트리밍 품질 설정 확인
Prime Video 앱을 사용하면 iPhone 및 Android에서 스트리밍 품질 설정을 변경할 수 있습니다. 또한 앱에 데이터 절약 옵션이 있으며 이를 활성화하여 모바일 데이터 및 Wi-Fi를 절약할 수 있습니다. 하지만 HD 콘텐츠를 재생하려면 앱에서 데이터 세이버 옵션을 비활성화하고 적절한 스트리밍 품질을 선택해야 합니다. Prime Video 앱에서 스트리밍 품질 설정을 확인하는 방법을 알아보려면 게시물을 참조하세요.
2. 데이터 세이버 비활성화
프라임 비디오 앱에서 데이터 세이버를 비활성화한 후 iPhone 또는 Android 휴대폰에서 비활성화할 수 있습니다. 데이터 세이버를 비활성화하는 방법은 다음과 같습니다.
아이폰의 경우
1 단계: 설정 앱을 열고 Wi-Fi를 탭하세요.
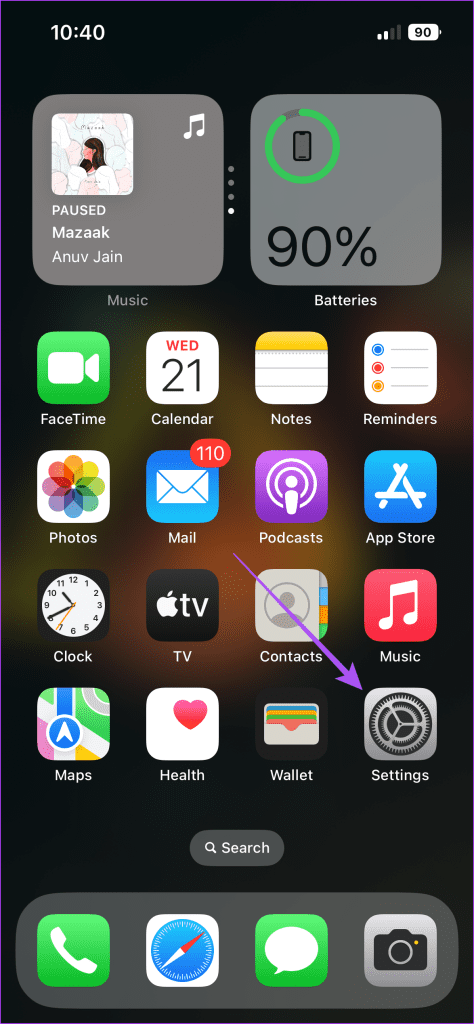
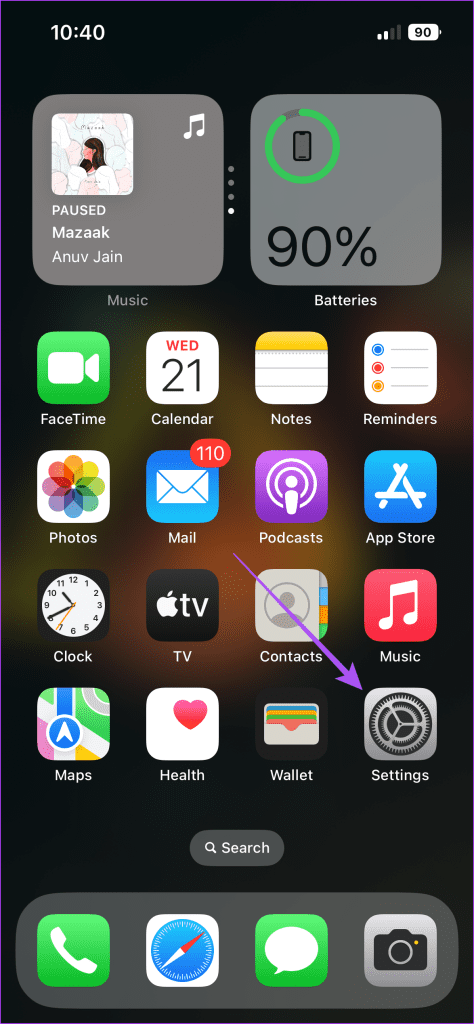
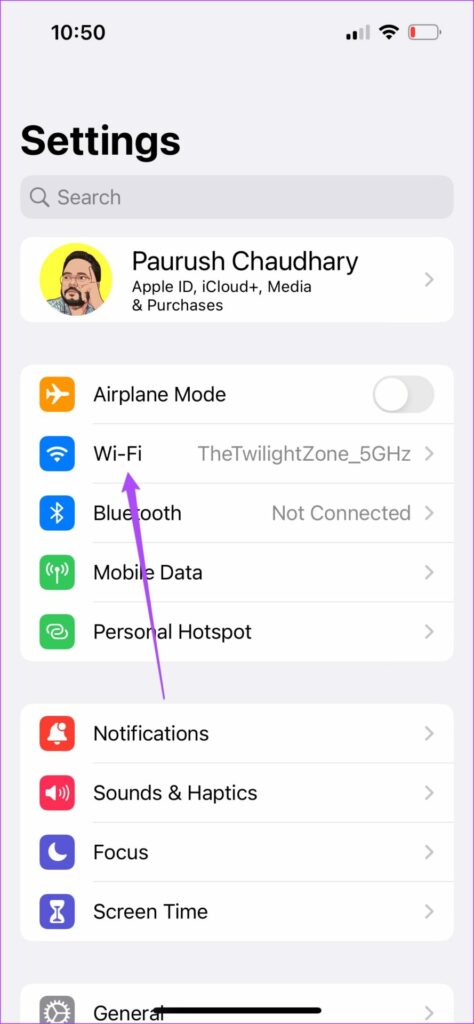
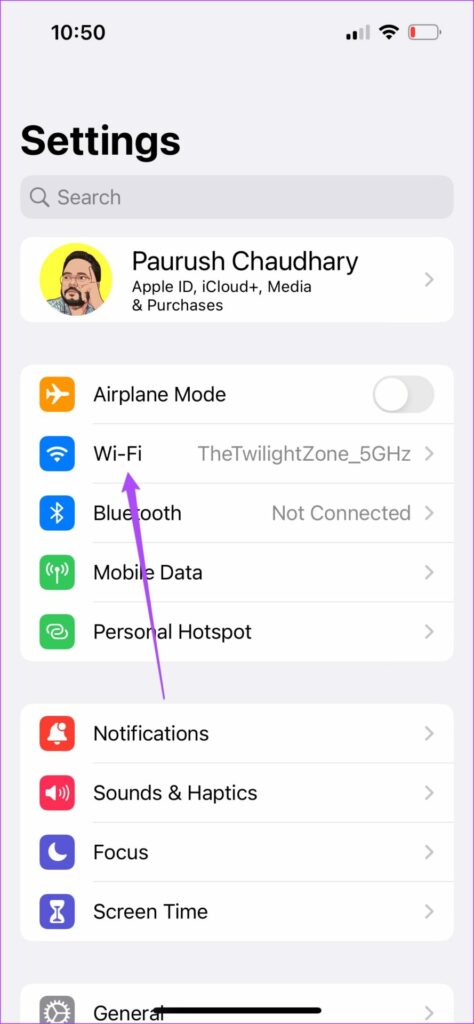
2 단계: 선택한 Wi-Fi 네트워크 이름 옆에 있는 정보 아이콘을 탭하세요.
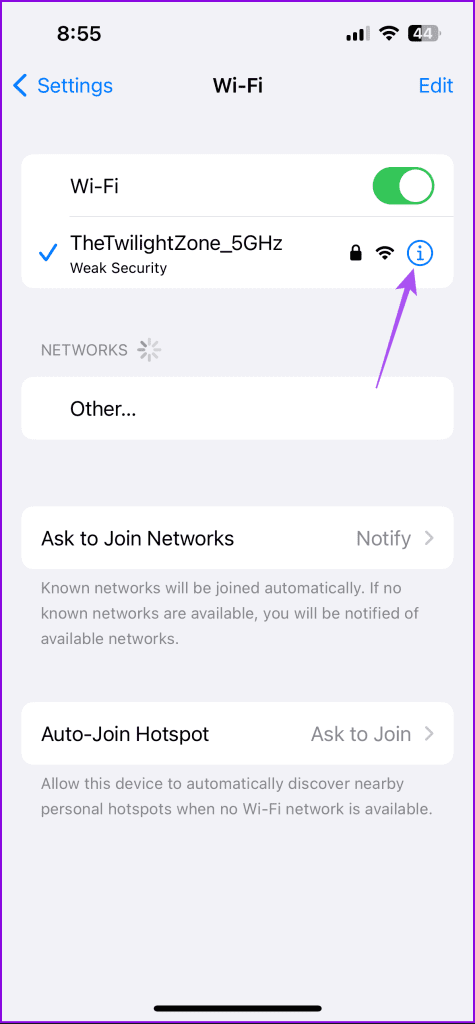
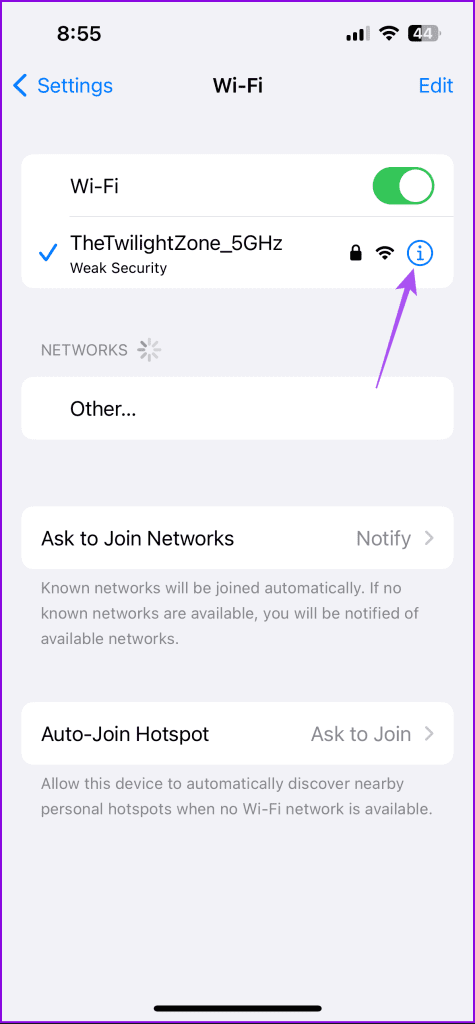
3단계: 저데이터 모드 옆에 있는 토글을 탭하세요.
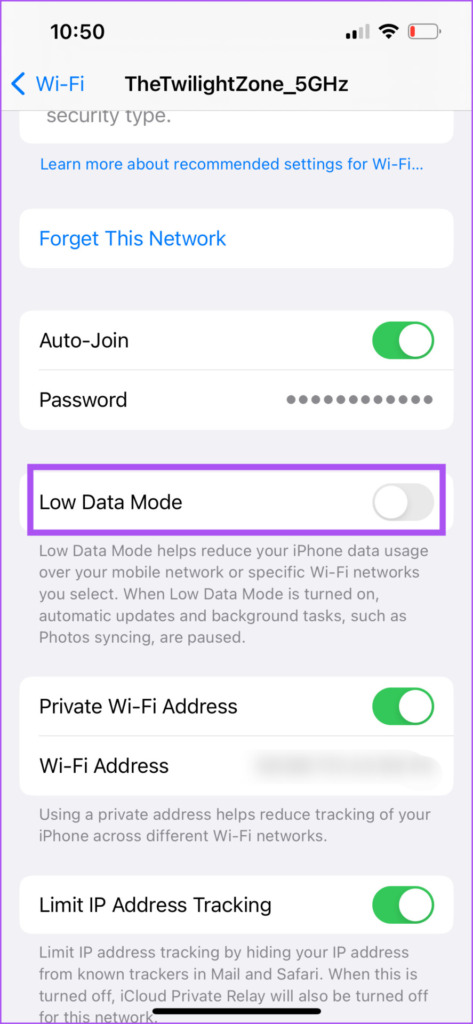
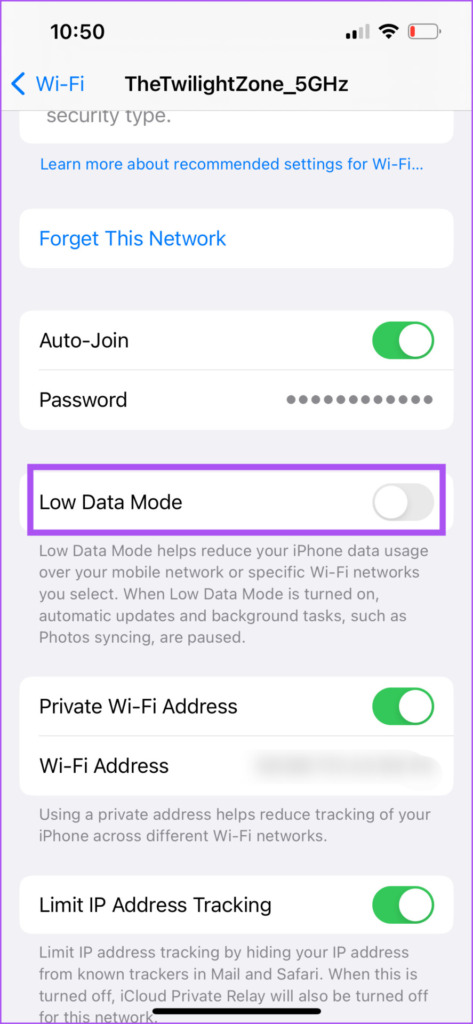
4단계: 돌아가서 모바일 네트워크를 탭하세요.
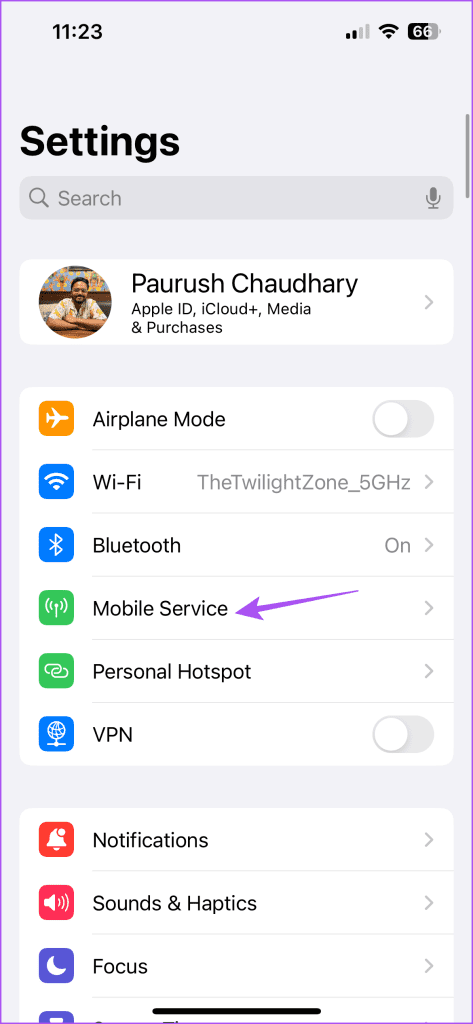
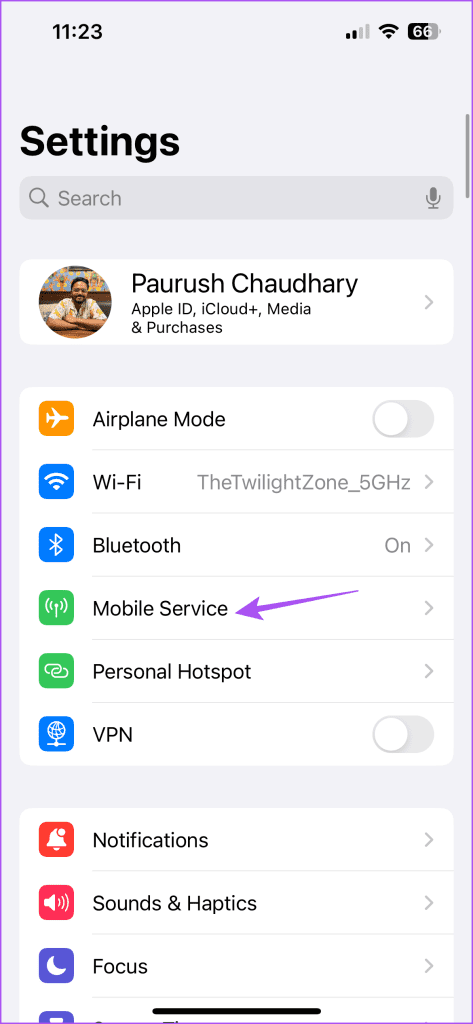
5단계: 모바일 데이터 옵션을 선택하고 데이터 모드를 선택합니다.
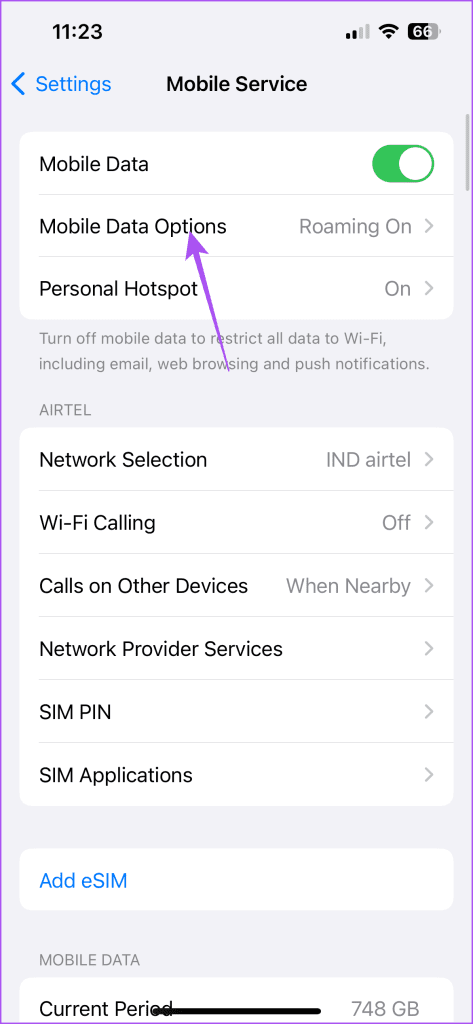
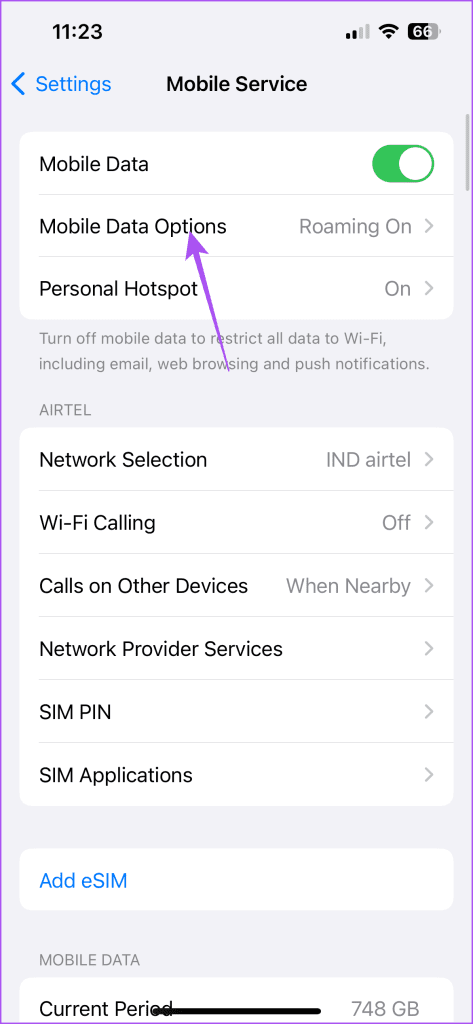
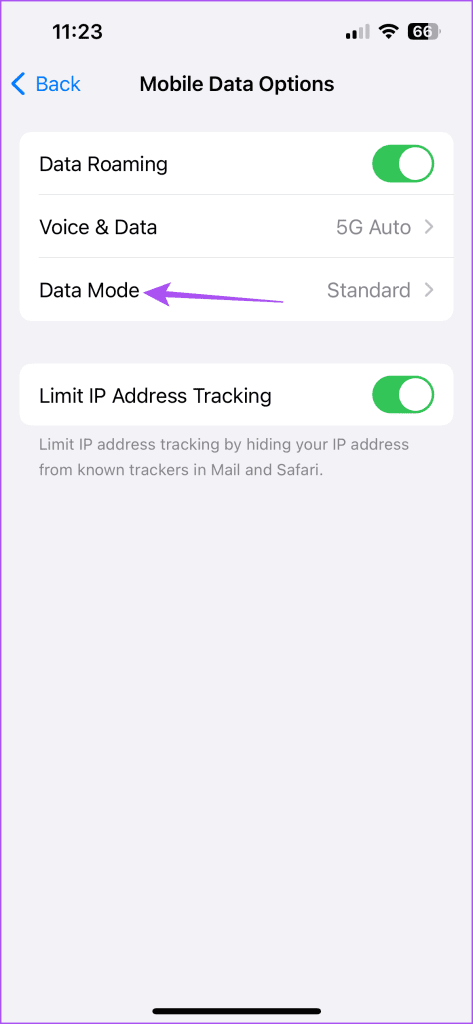
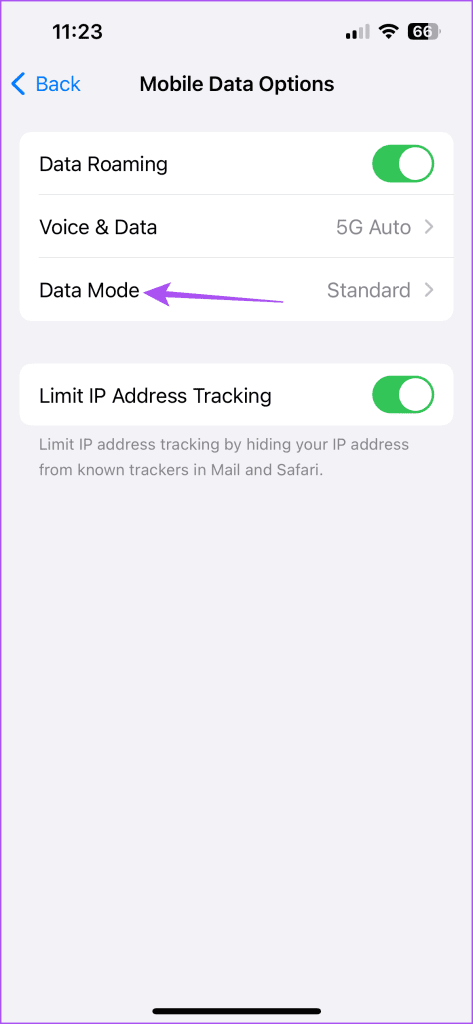
6단계: 저데이터 모드가 비활성화되어 있는지 확인하세요.
설정을 닫고 프라임 비디오 앱을 열어 문제가 해결되었는지 확인하세요.
안드로이드에서
1 단계: 설정을 열고 네트워크 및 인터넷을 탭하세요.
2 단계: 데이터 절약 모드를 탭하고 다음 데이터 절약 모드 사용 토글을 탭하세요.
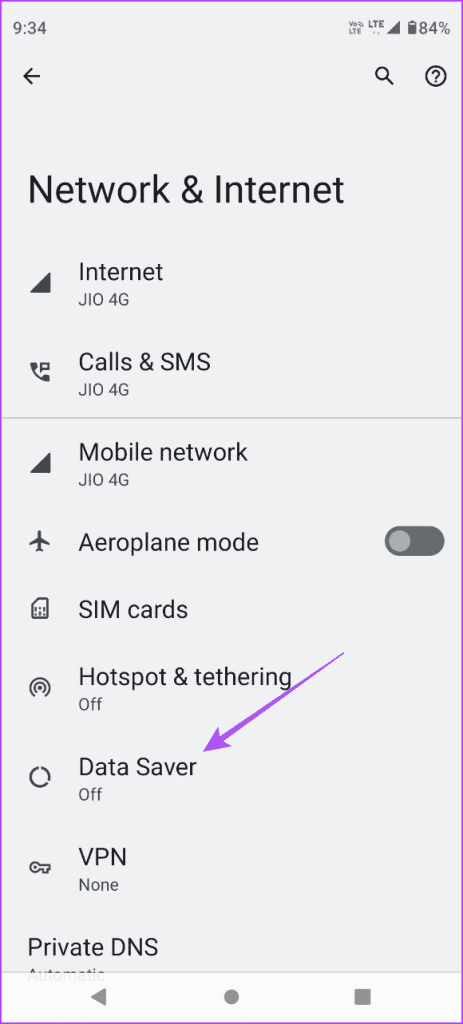
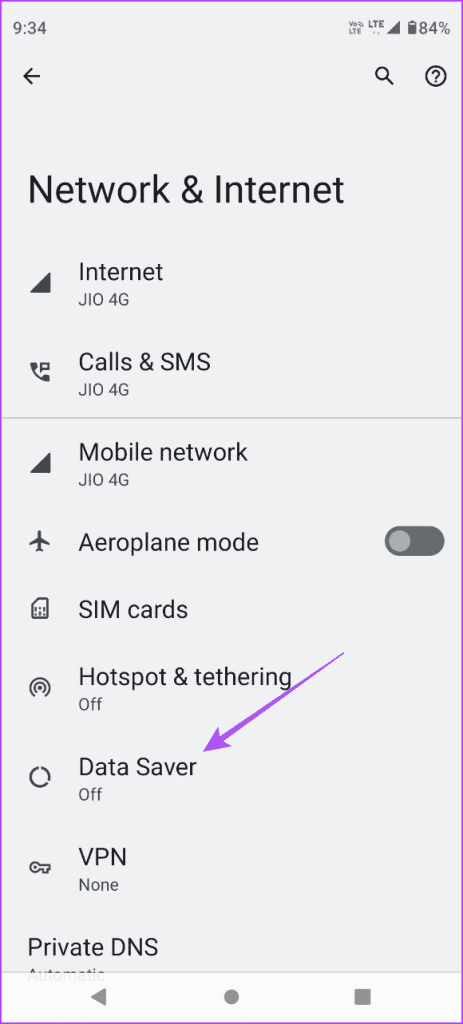
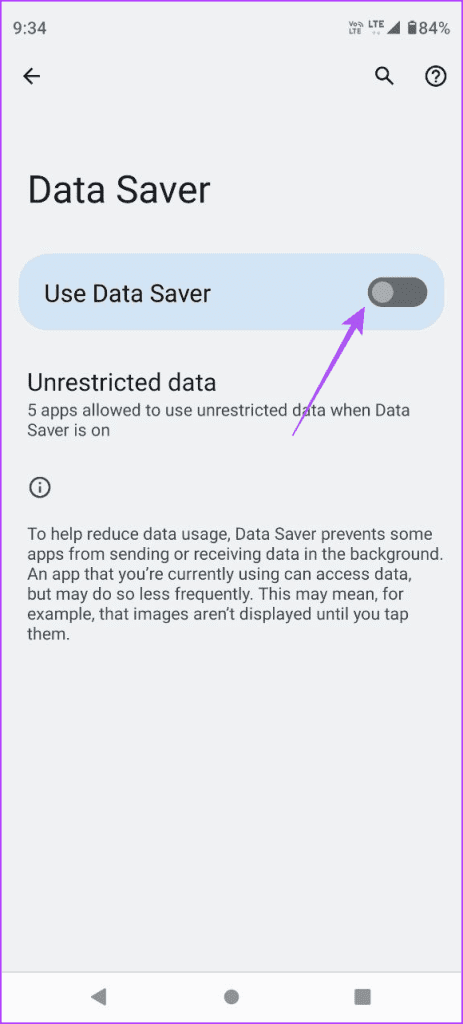
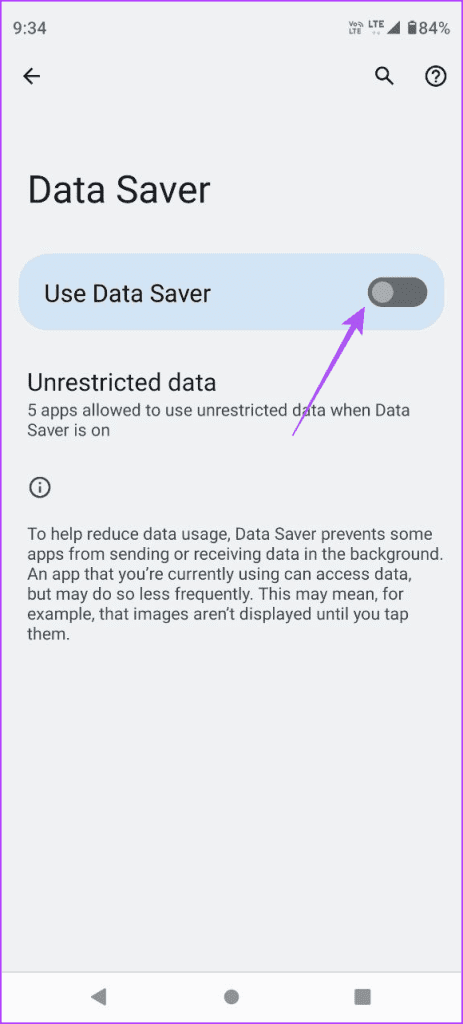
3단계: 설정을 닫고 프라임 비디오를 열어 문제가 해결되었는지 확인하세요.
3. 하드웨어 가속 활성화(안드로이드)
Android의 Prime Video 앱에서는 하드웨어 가속을 사용할 수 있어 장치에서 원활한 비디오 재생이 보장됩니다. 이 기능을 활성화하면 앱이 기기의 CPU(프로세서) 대신 GPU를 사용하게 됩니다.
1 단계: 프라임 비디오 앱을 열고 오른쪽 상단에 있는 프로필 아이콘을 탭하세요.
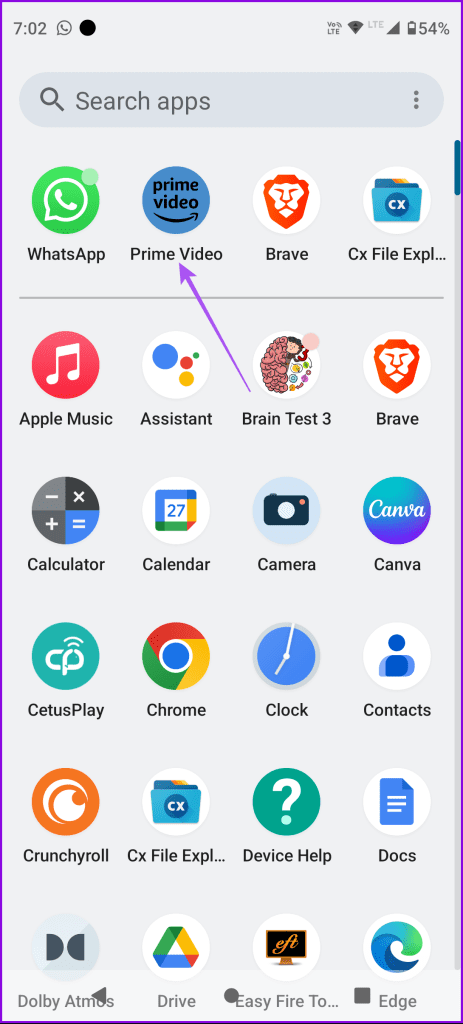
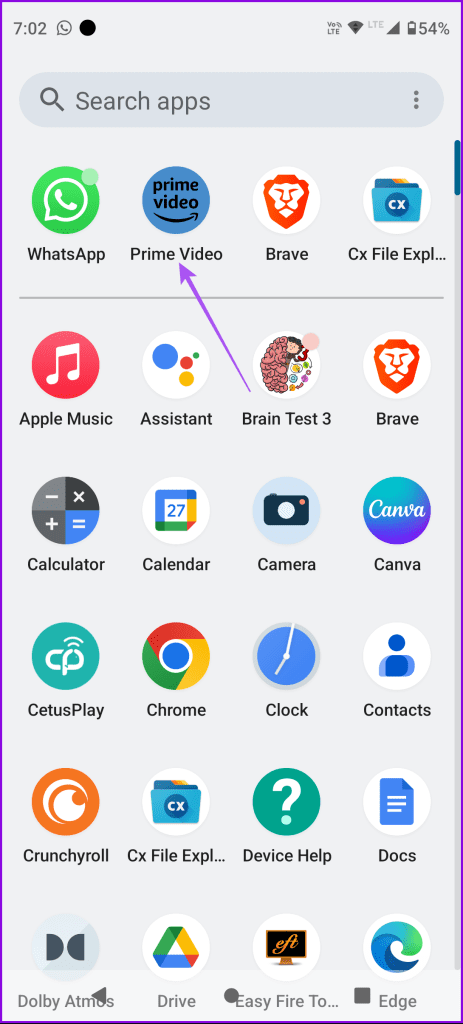
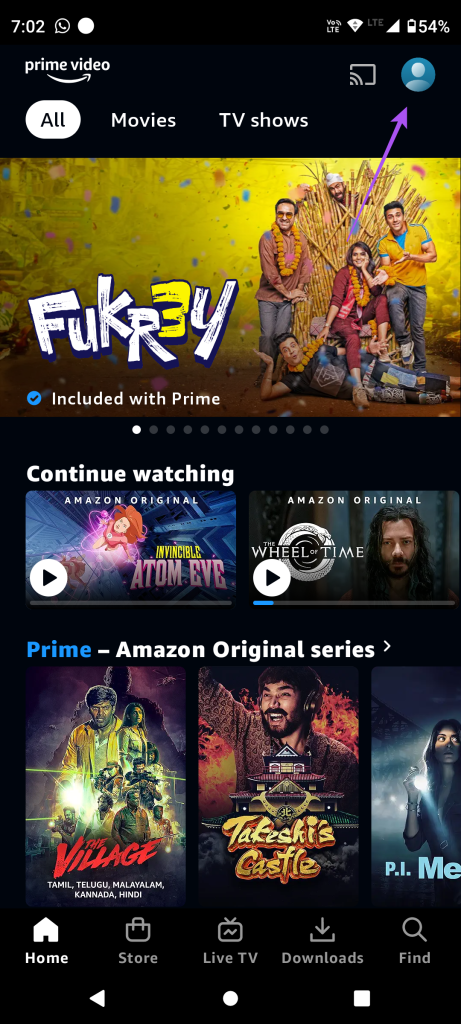
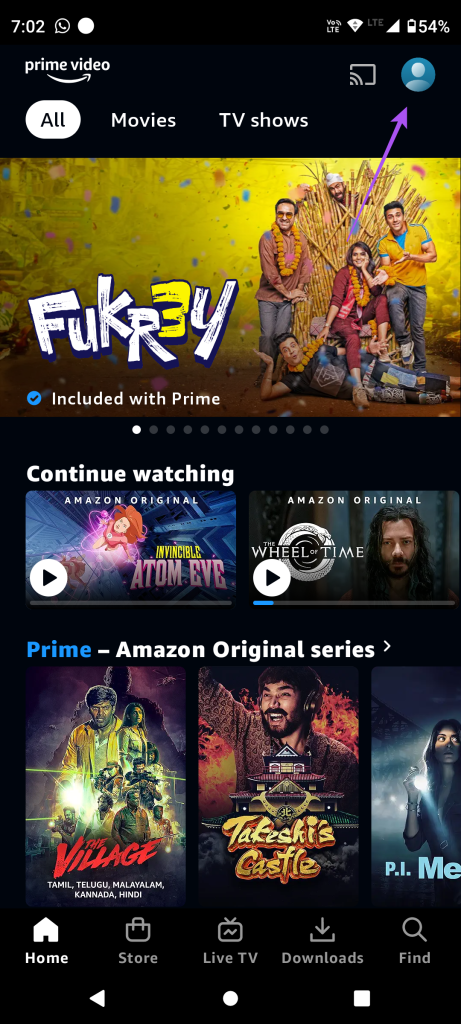
2 단계: 오른쪽 상단에 있는 설정 아이콘을 탭하고 스트리밍 및 다운로드를 선택하세요.
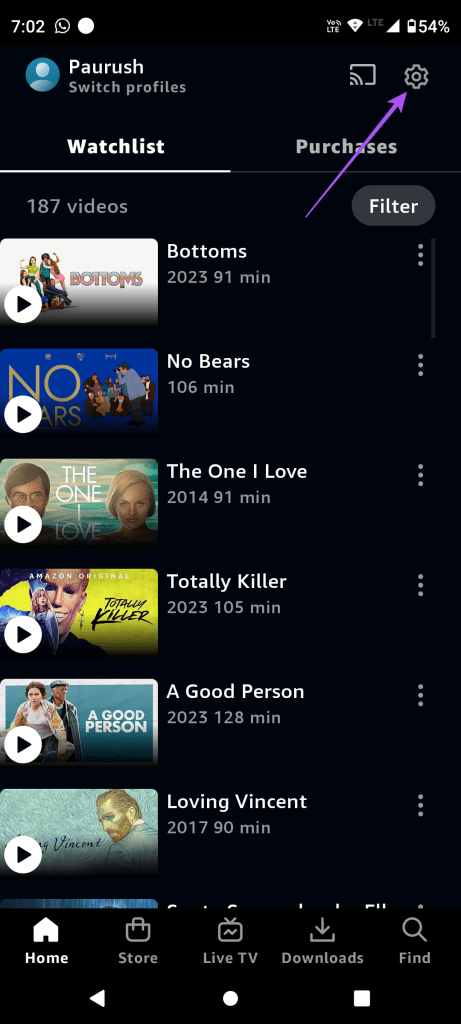
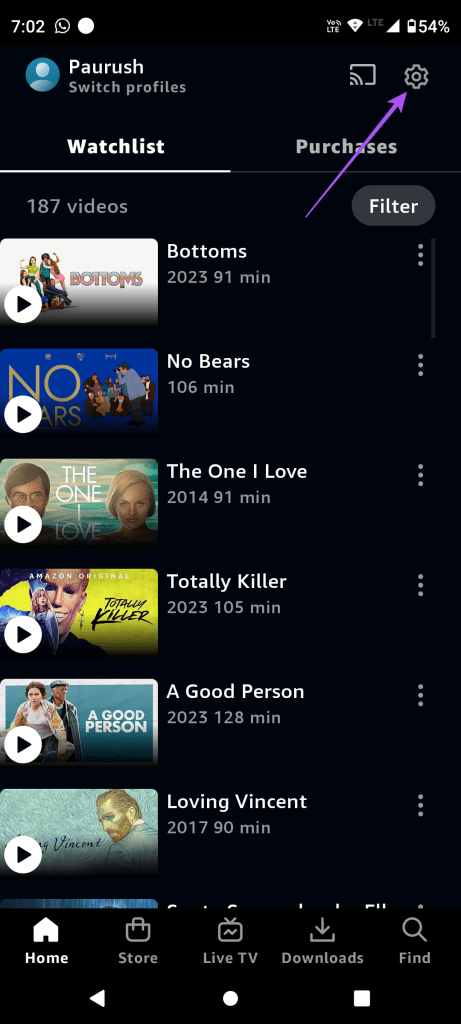
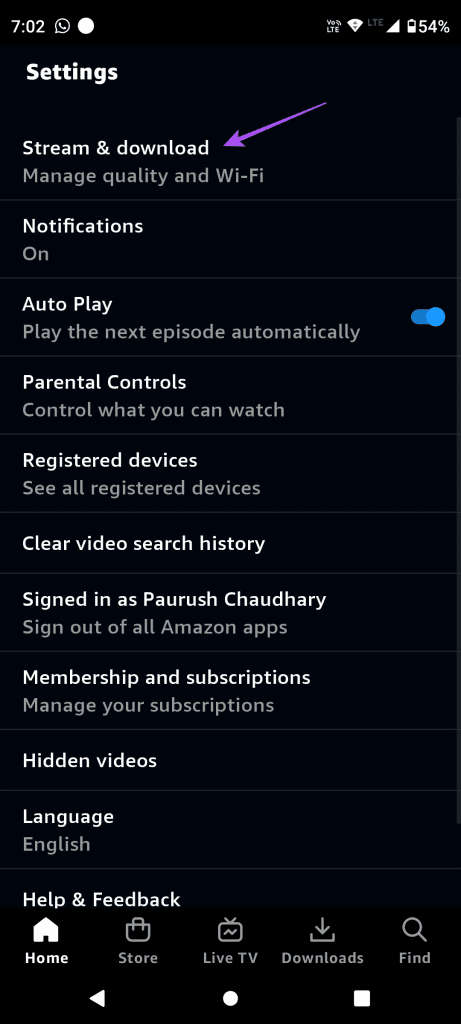
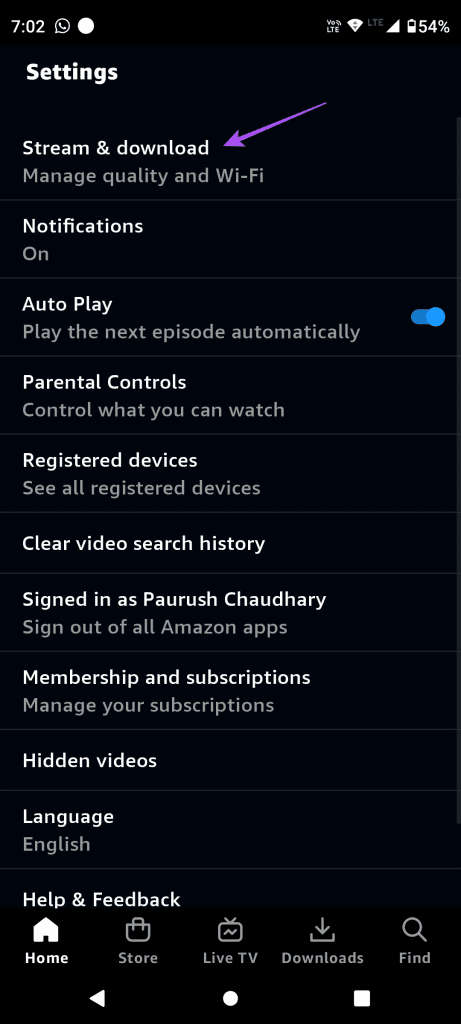
3단계: 하드웨어 가속 사용 옆의 토글이 활성화되어 있는지 확인하세요.
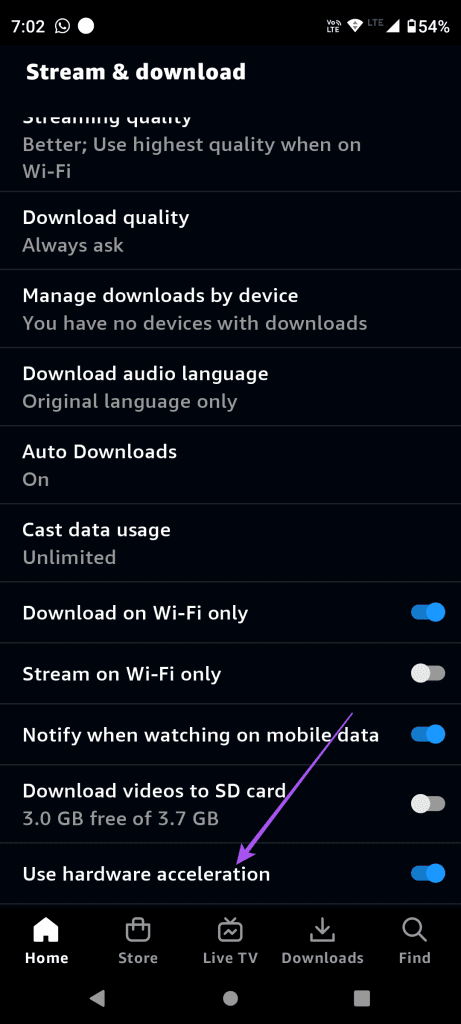
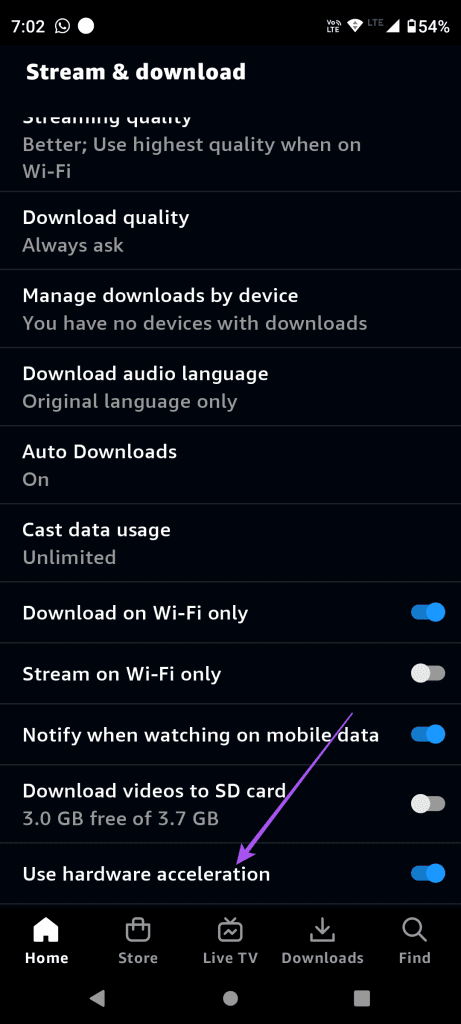
그런 다음 영화나 프로그램을 재생하여 HD로 재생되는지 확인하세요.
4. 배터리 절약 기능 비활성화
가능한 최고 품질로 콘텐츠를 시청하려면 iPhone 또는 Android 휴대폰에서 배터리 절약 옵션을 비활성화해야 합니다. 배터리 세이버는 기능을 제한하여 기기의 앱이 소비하는 에너지를 절약합니다.
아이폰의 경우
1 단계: 설정 앱을 열고 배터리를 탭하세요.
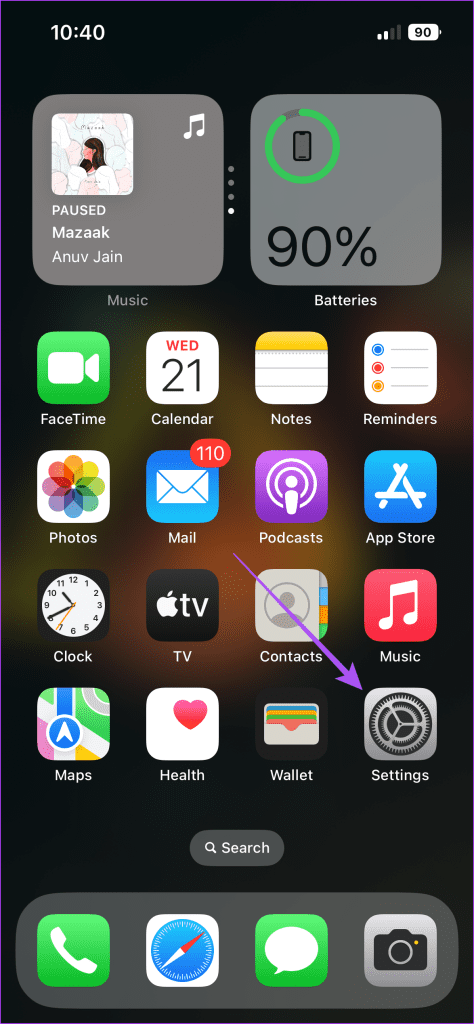
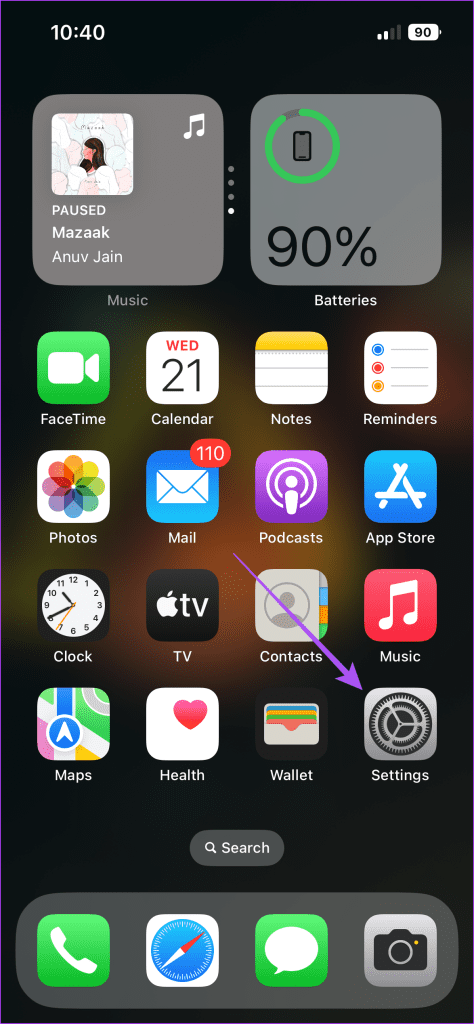
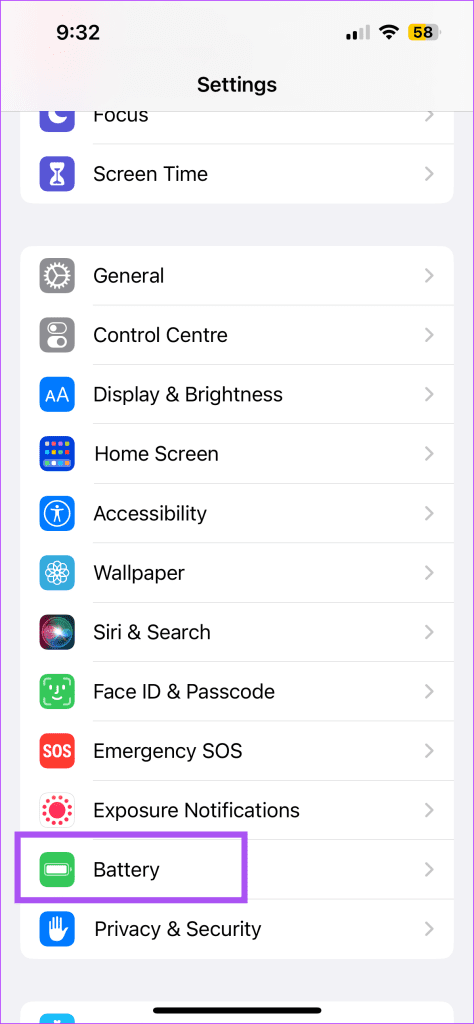
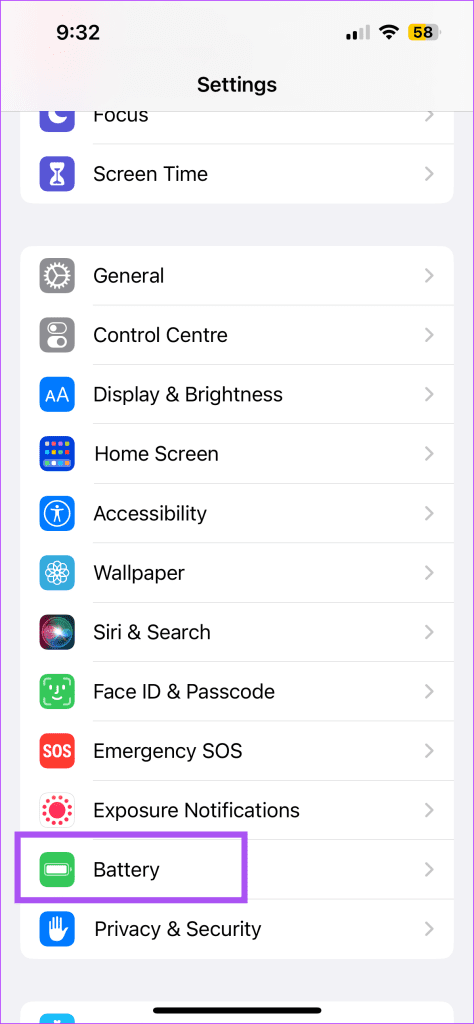
2 단계: 저전력 모드 옆에 있는 토글을 탭하여 비활성화합니다.
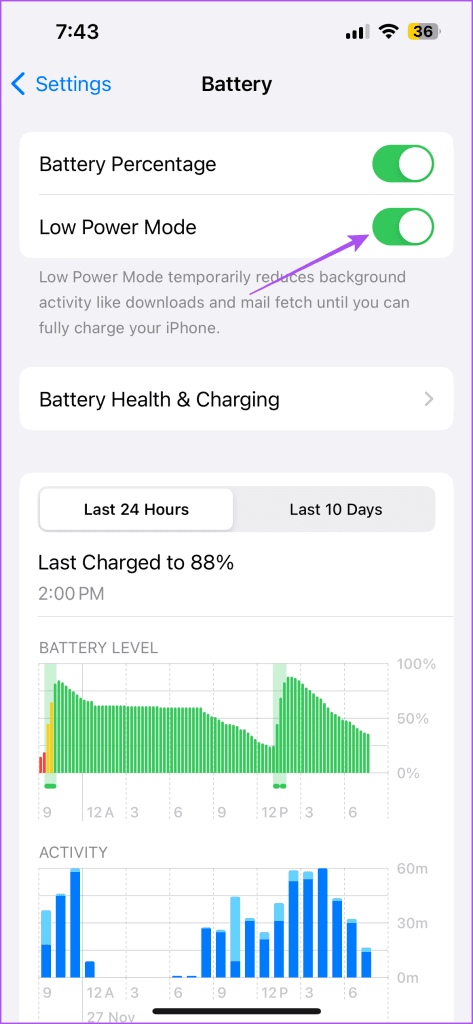
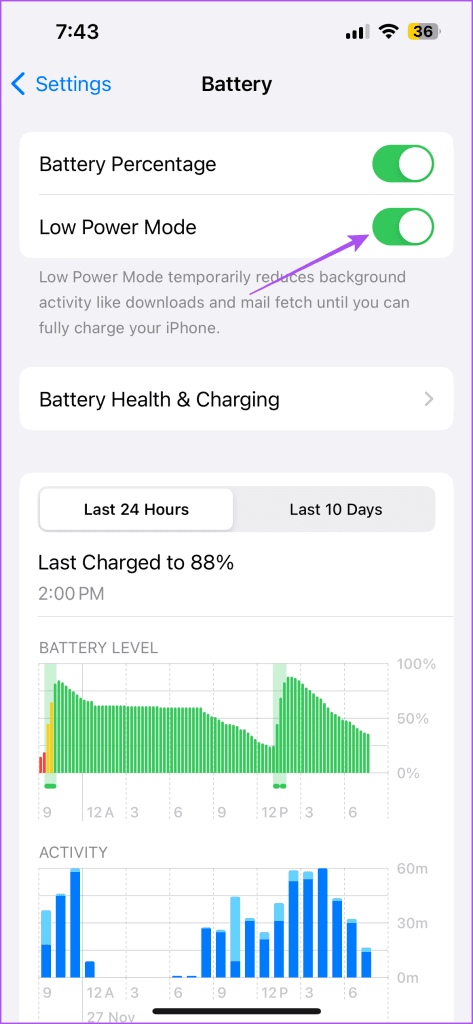
3단계: 설정을 닫고 프라임 비디오를 열어 문제가 해결되었는지 확인하세요.
안드로이드에서
1 단계: 설정을 열고 배터리를 탭하세요.
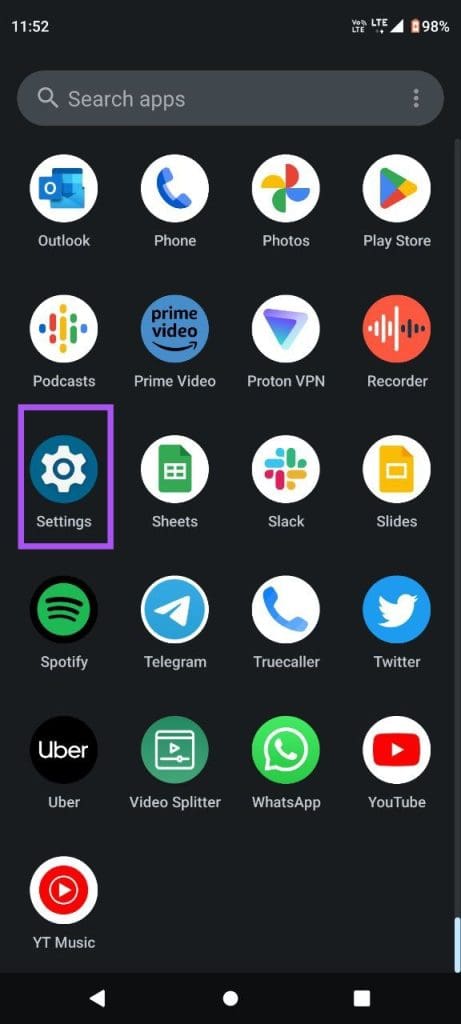
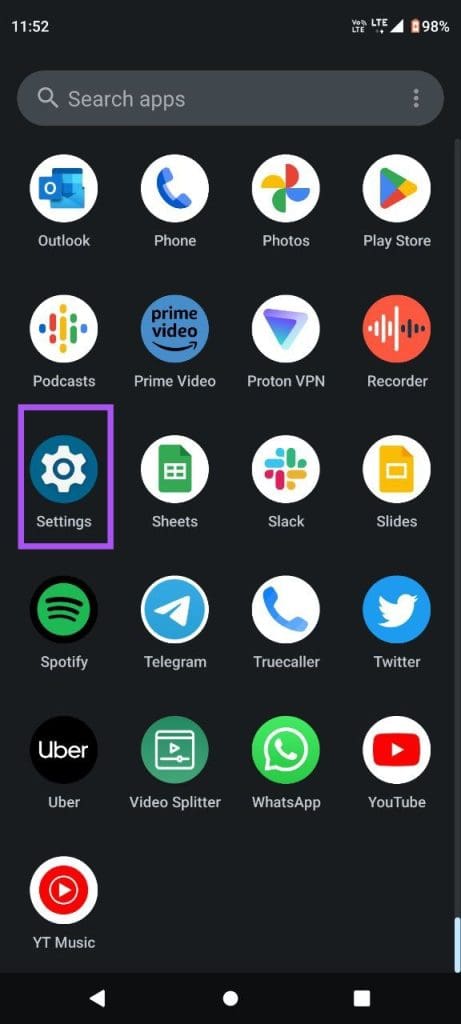
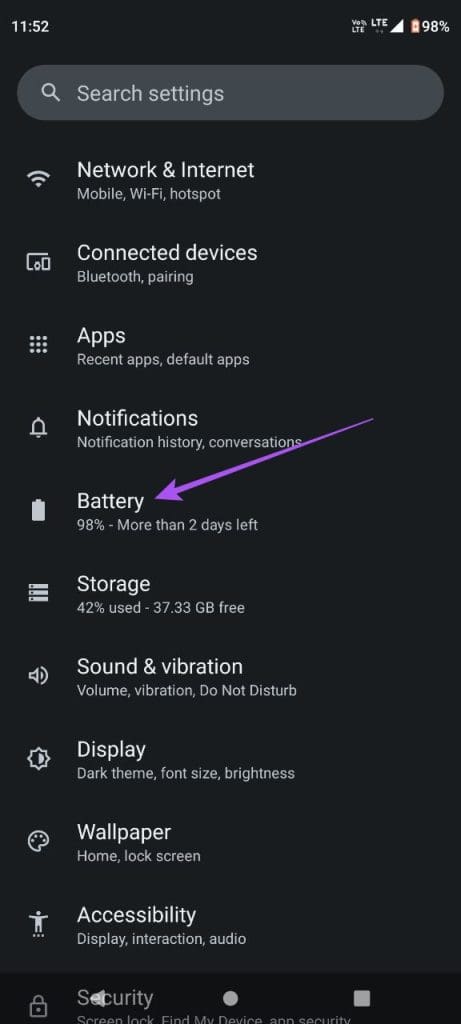
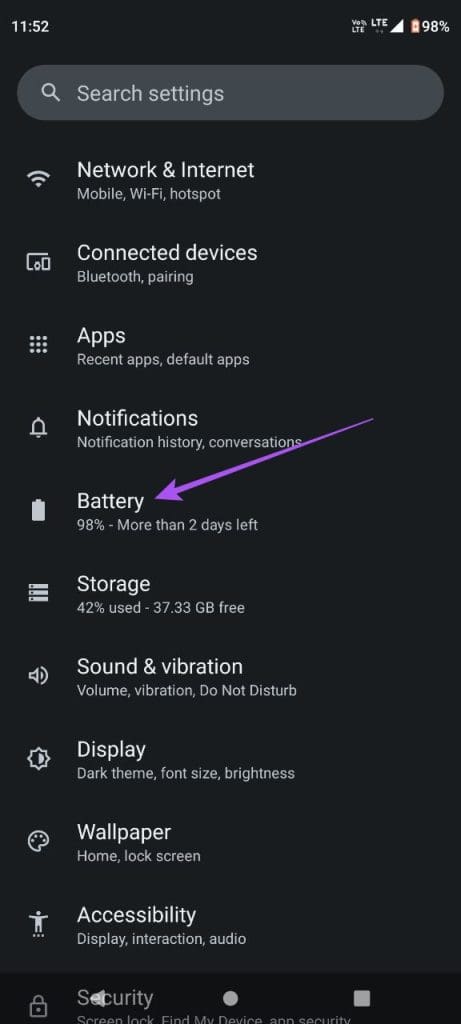
2 단계: 배터리 절약 모드를 탭하고 배터리 절약 모드 사용 옆에 있는 토글을 탭하여 비활성화하세요.
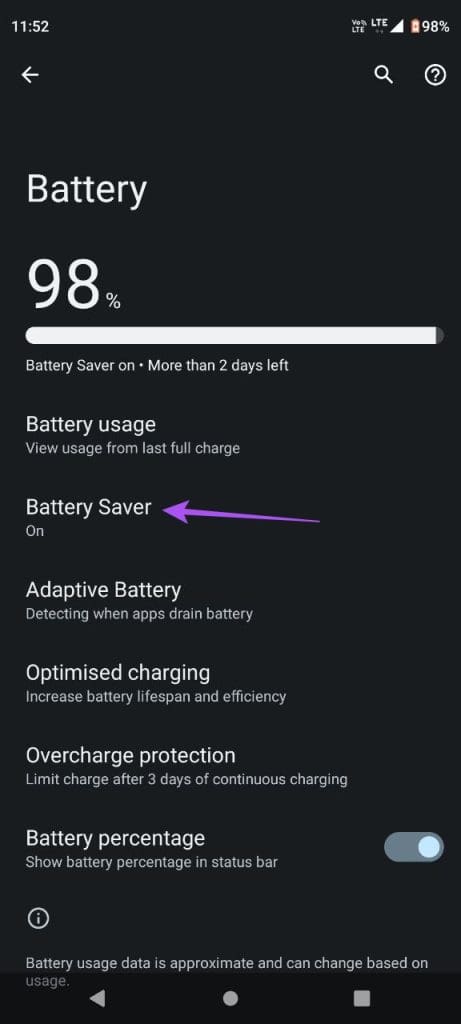
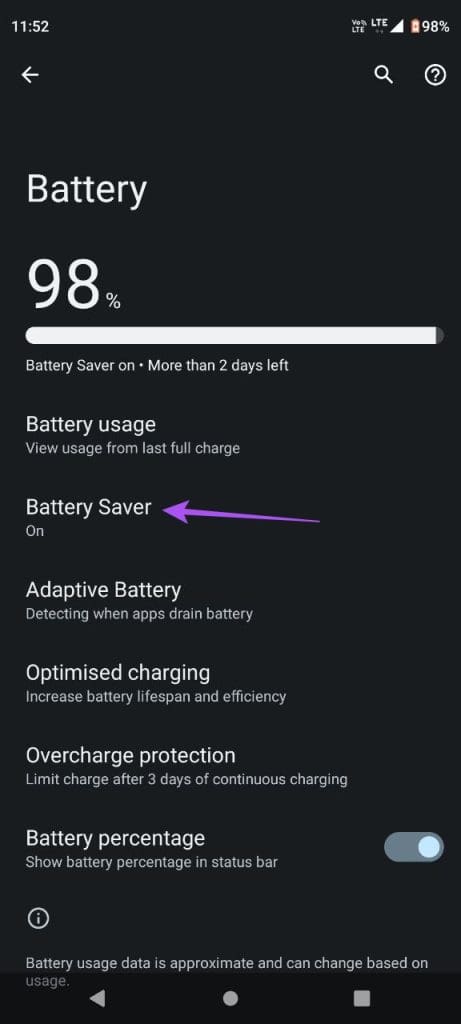
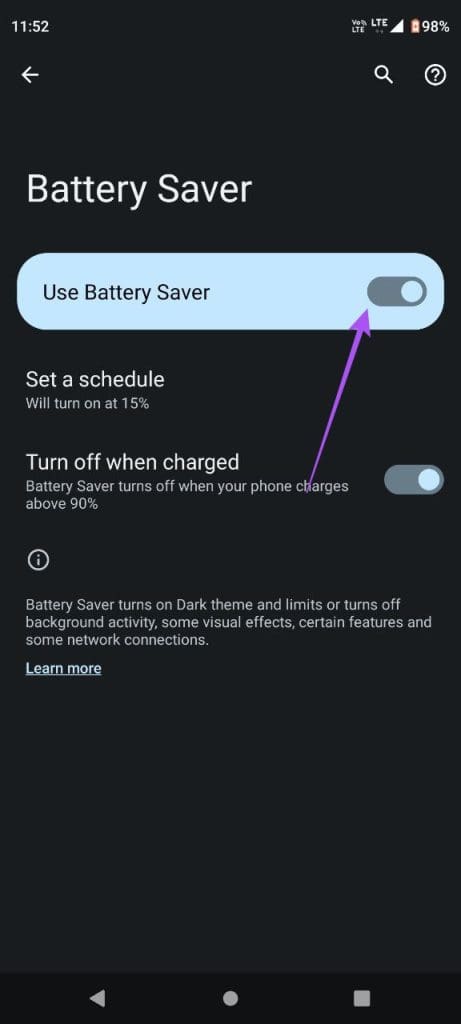
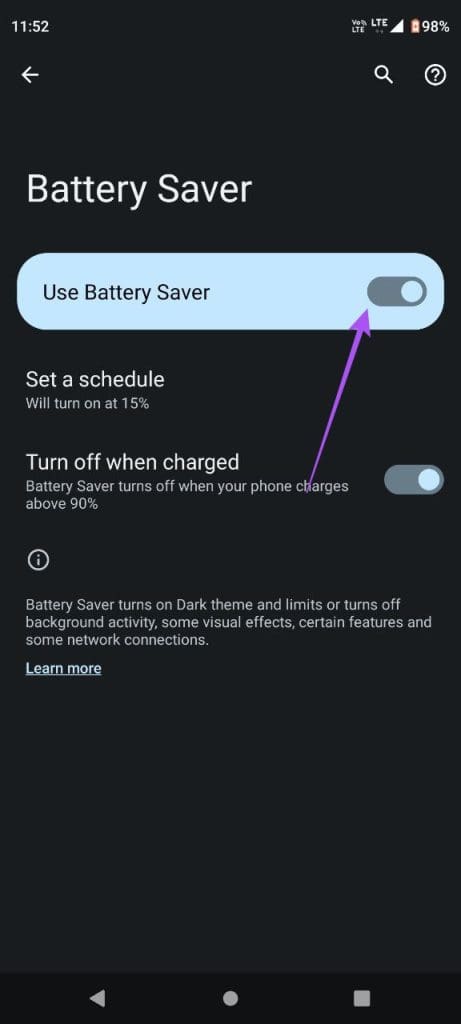
3단계: 설정을 닫고 프라임 비디오를 열어 문제가 해결되었는지 확인하세요.
5. 프라임 비디오 앱을 강제 종료하고 다시 시작하기
프라임 비디오 앱이 모바일에서 여전히 1080p로 재생되지 않는 경우 앱을 강제 종료하고 다시 시작해 보세요. 이렇게 하면 앱이 새로 시작되고 문제가 해결됩니다.
아이폰의 경우
1 단계: 홈 화면에서 위로 스와이프하고 길게 누르면 백그라운드 앱 창이 표시됩니다.
2 단계: 프라임 비디오를 찾으려면 오른쪽으로 스와이프하고, 앱 창을 제거하려면 위로 스와이프하세요.
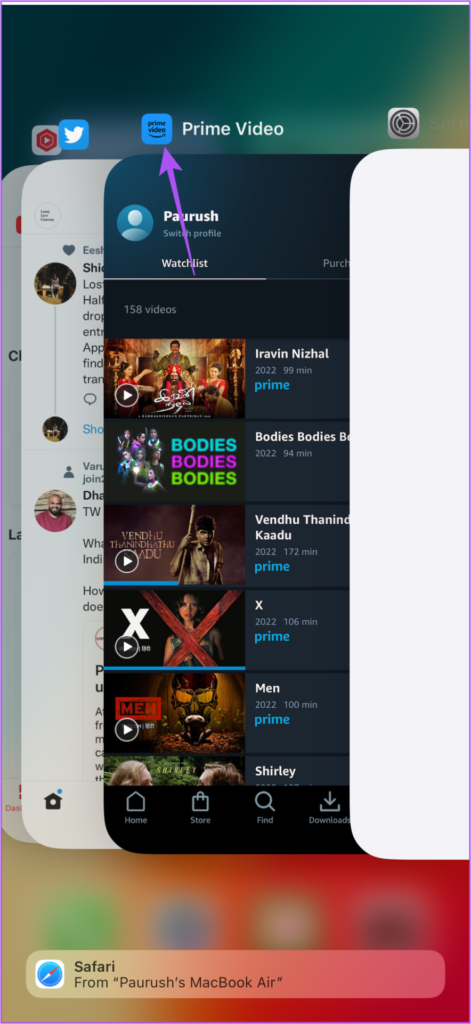
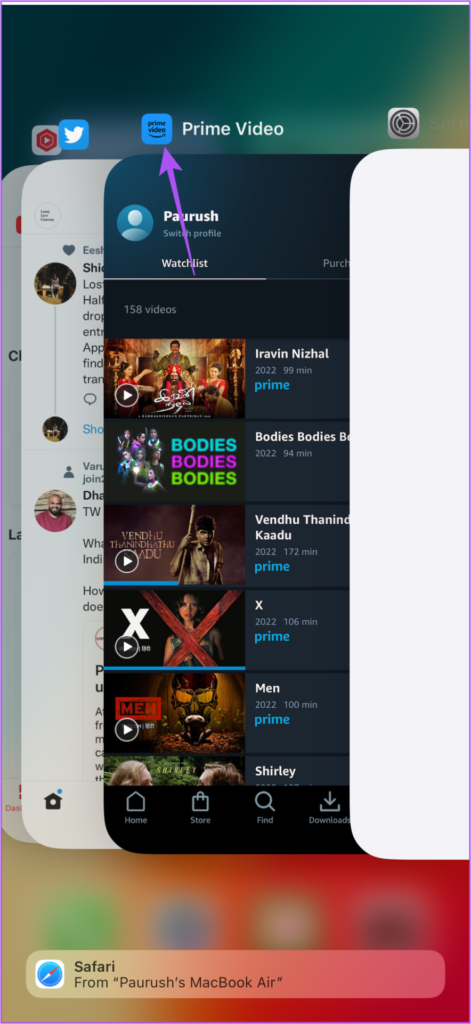
3단계: Prime Video를 다시 실행하고 문제가 해결되었는지 확인하세요.
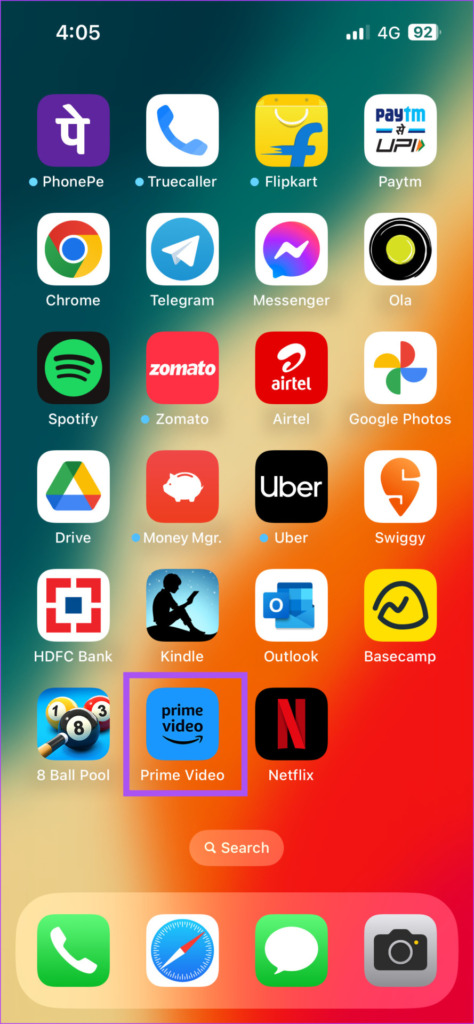
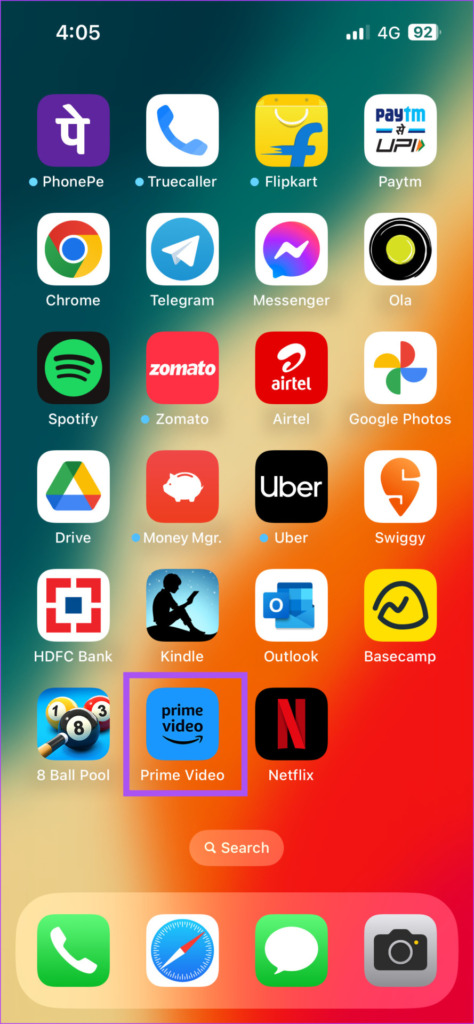
안드로이드에서
1 단계: Prime Video 앱 아이콘을 길게 누르고 앱 정보를 선택합니다.
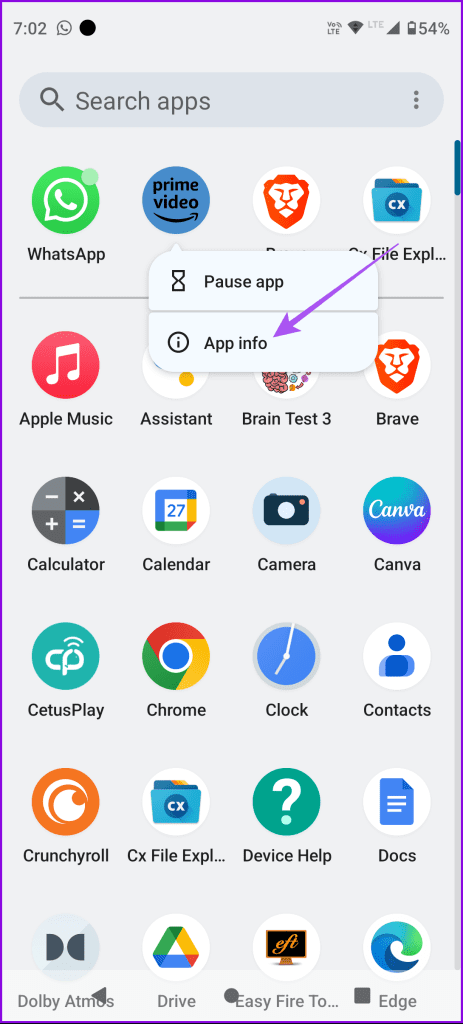
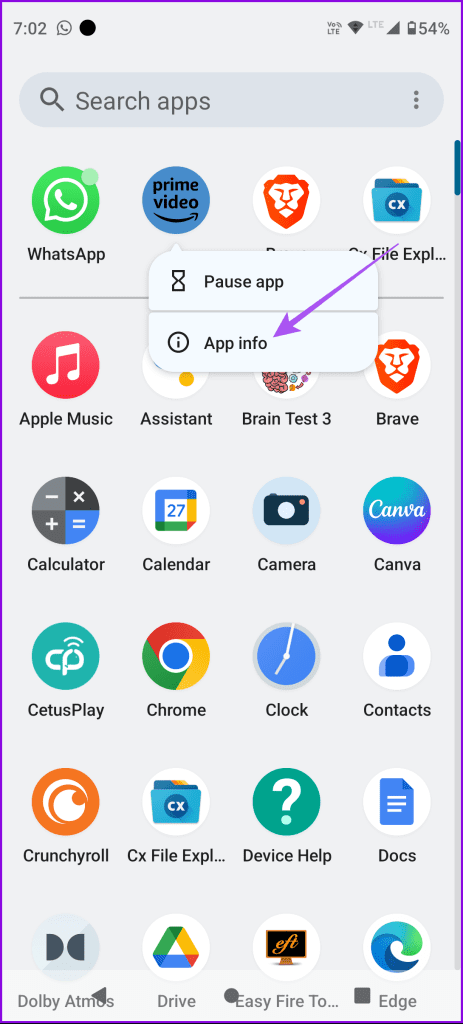
2 단계: 강제 중지를 누르고 확인을 선택하여 확인하세요.
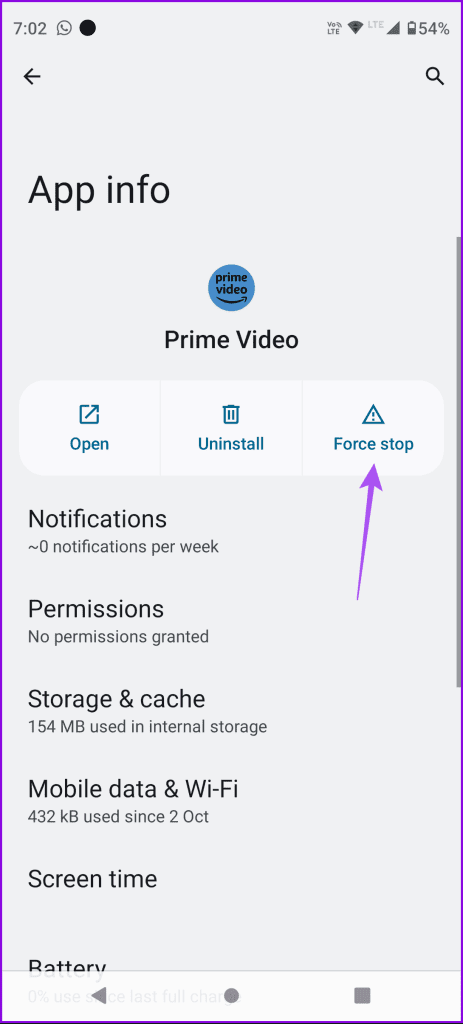
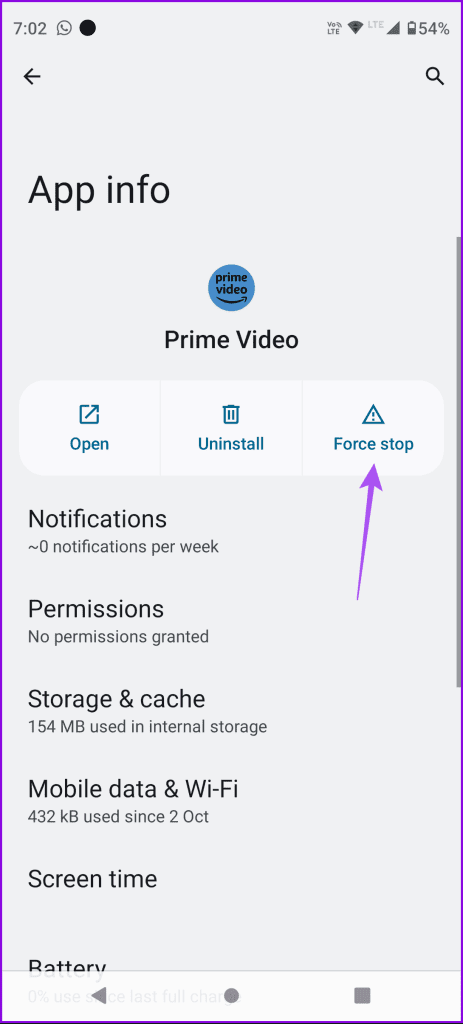
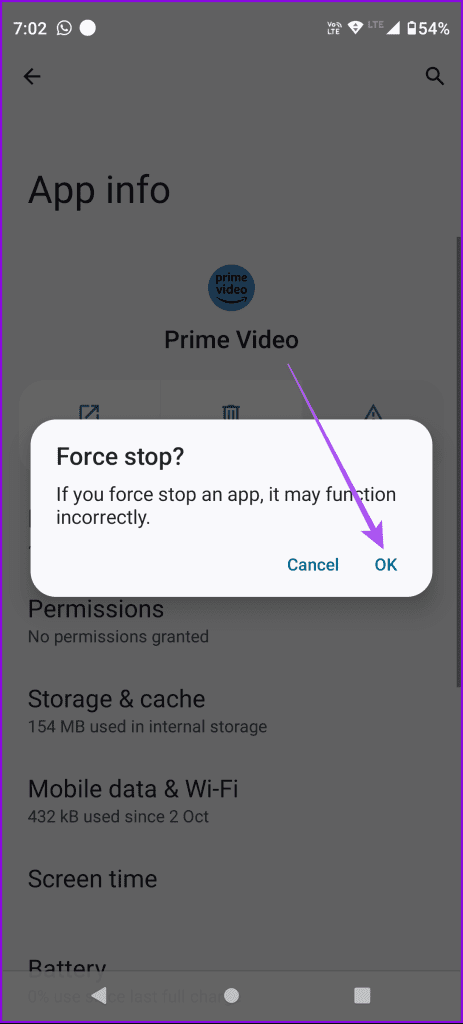
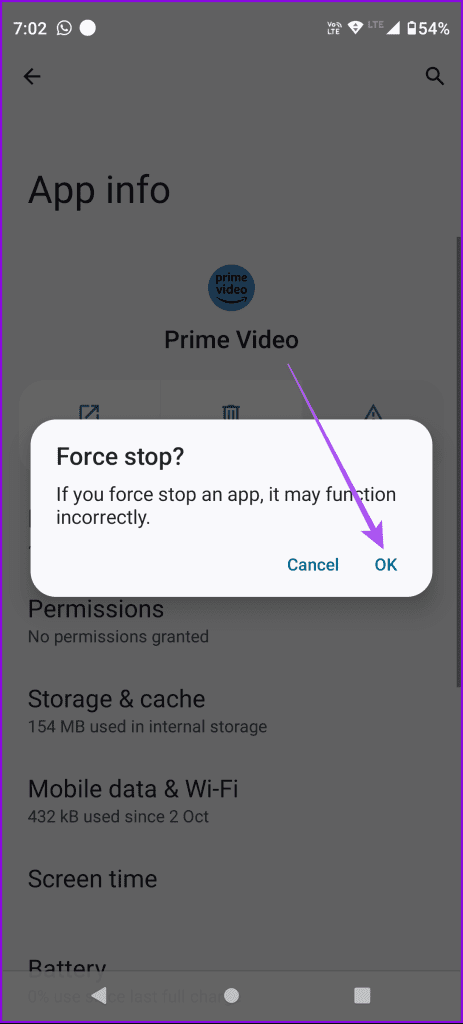
3단계: 앱 정보를 닫고 프라임 비디오를 다시 열어 HD로 영화나 프로그램을 재생하세요.
6. 프라임 비디오 앱 캐시 지우기
앱 캐시는 한동안 앱을 사용하는 동안 앱의 반응성을 높이기 위한 것입니다. 그러나 앱 캐시가 손상되어 앱의 정상적인 기능을 방해할 수 있습니다. Prime Video도 마찬가지입니다. 문제가 해결되었는지 확인하려면 앱 캐시를 지우는 것이 좋습니다.
아이폰의 경우
1 단계: 설정 앱을 열고 일반을 선택하세요.
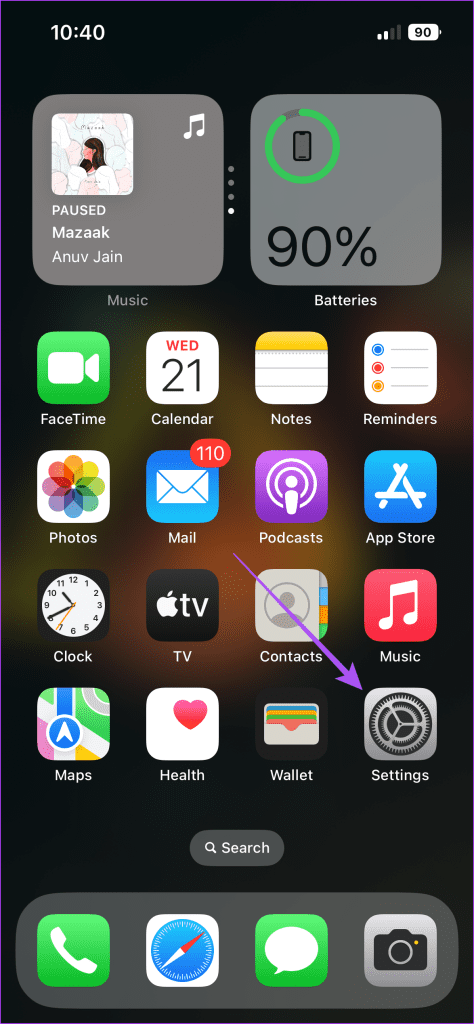
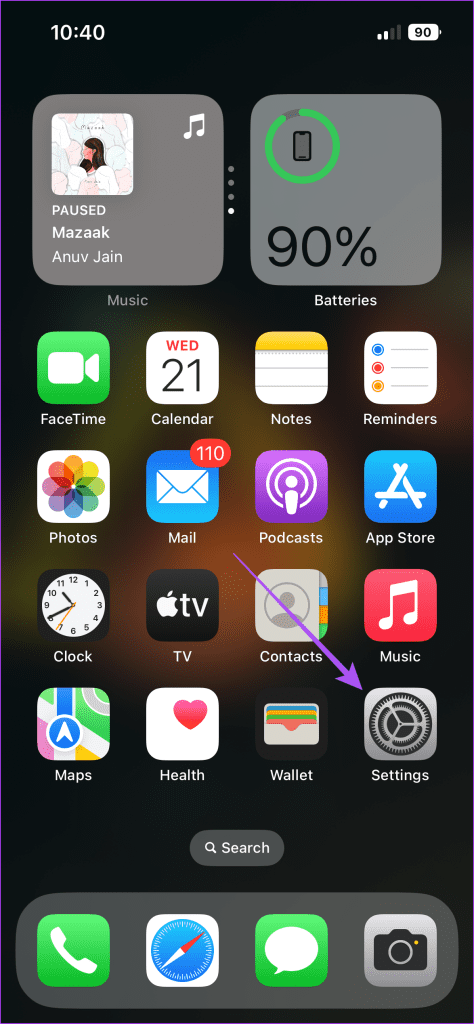
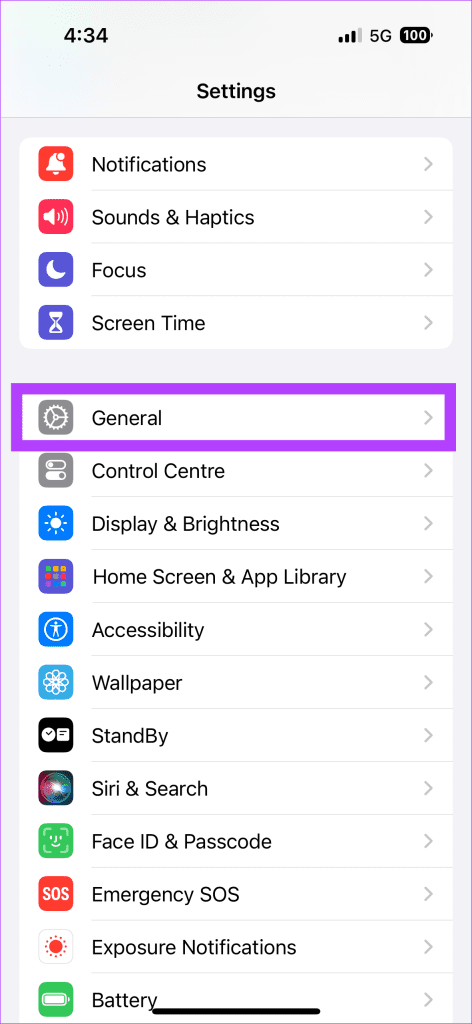
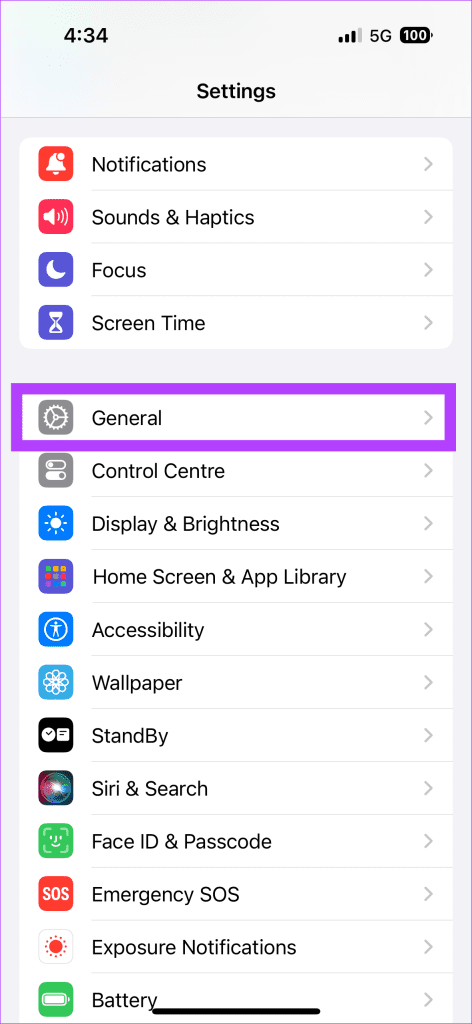
2 단계: iPhone 저장 공간을 탭하고 프라임 비디오를 선택하세요.
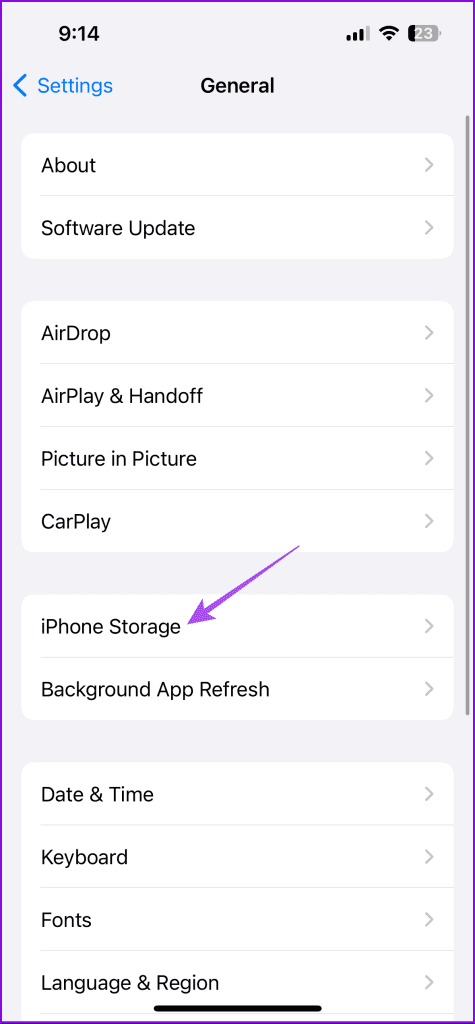
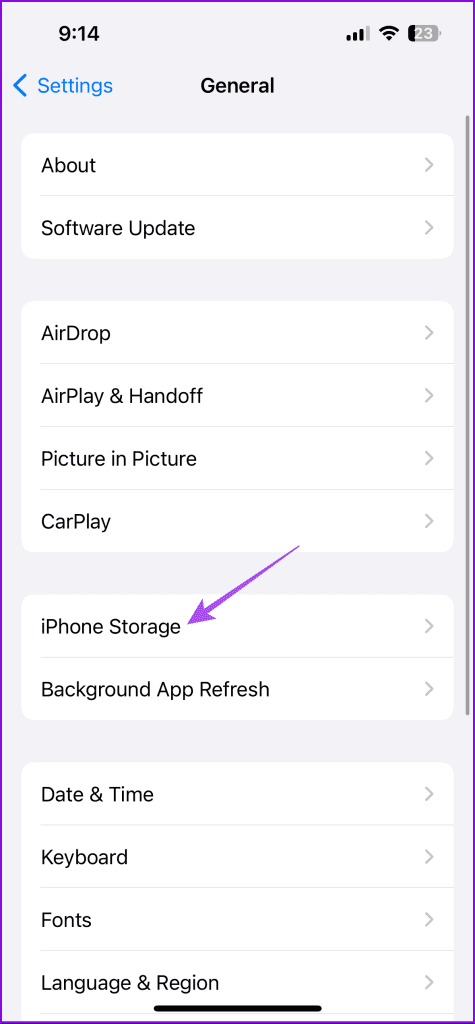
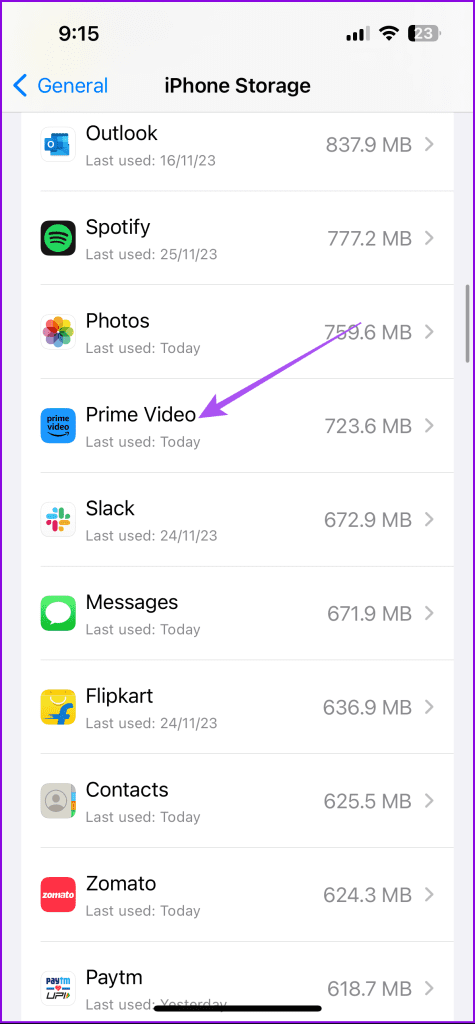
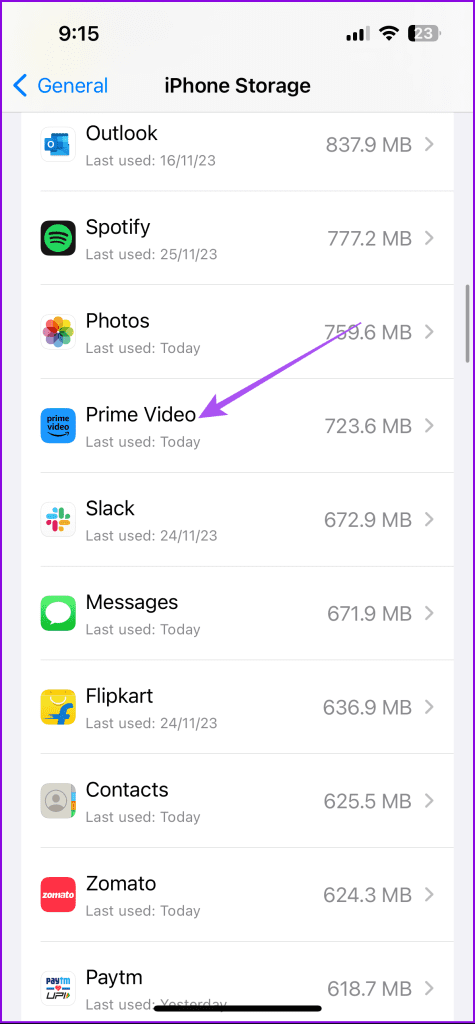
3단계: 앱 오프로드를 탭하고 앱 오프로드를 다시 선택하여 확인하세요.
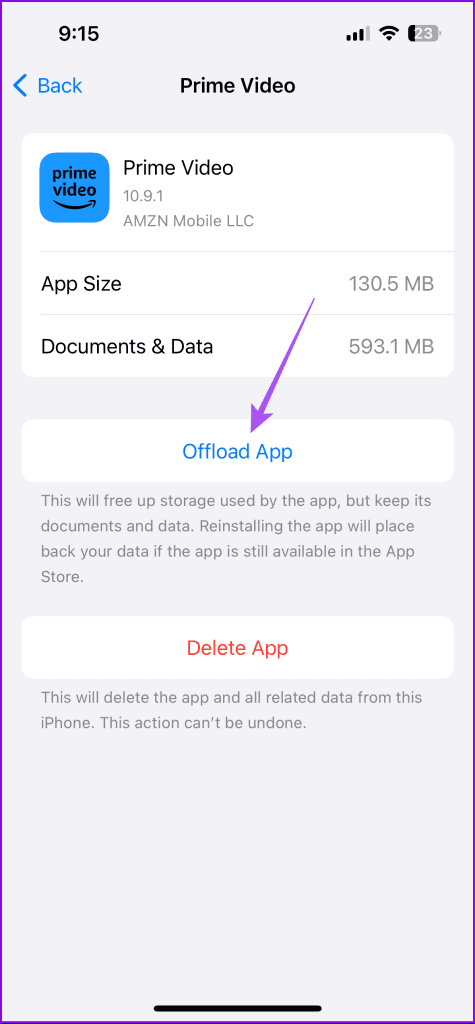
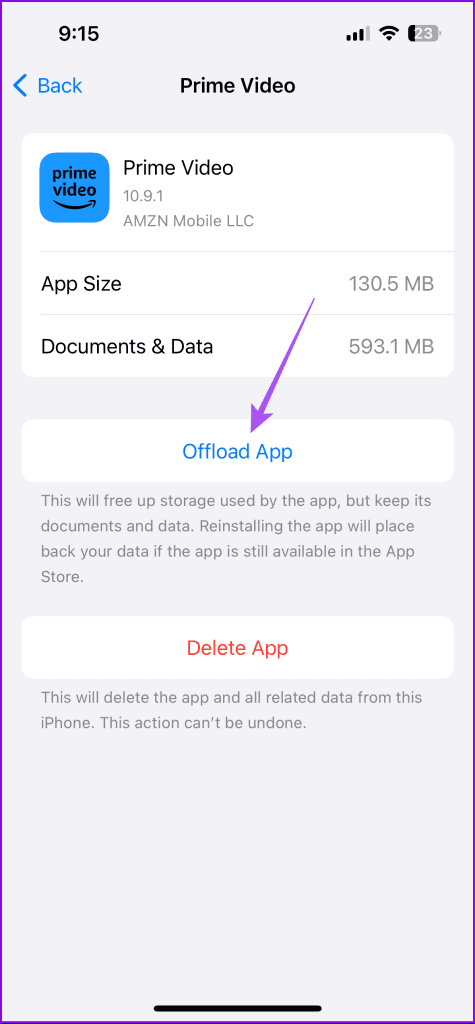
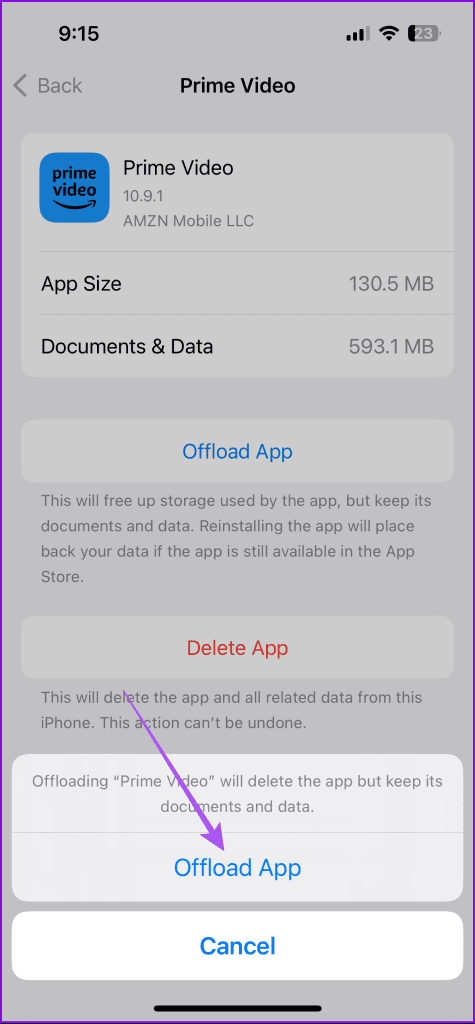
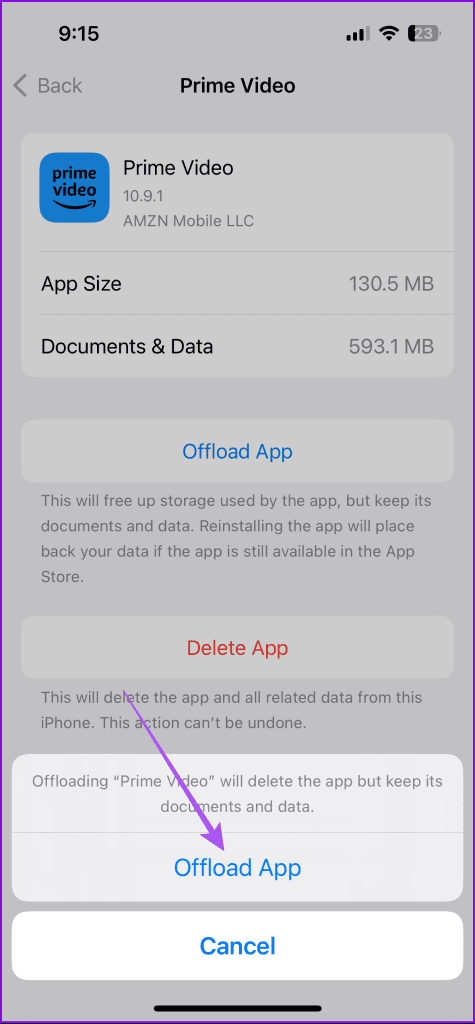
4단계: 앱을 다시 다운로드하고 문제가 해결되었는지 확인하세요.
안드로이드에서
1 단계: Prime Video 앱 아이콘을 길게 누르고 앱 정보를 선택합니다.
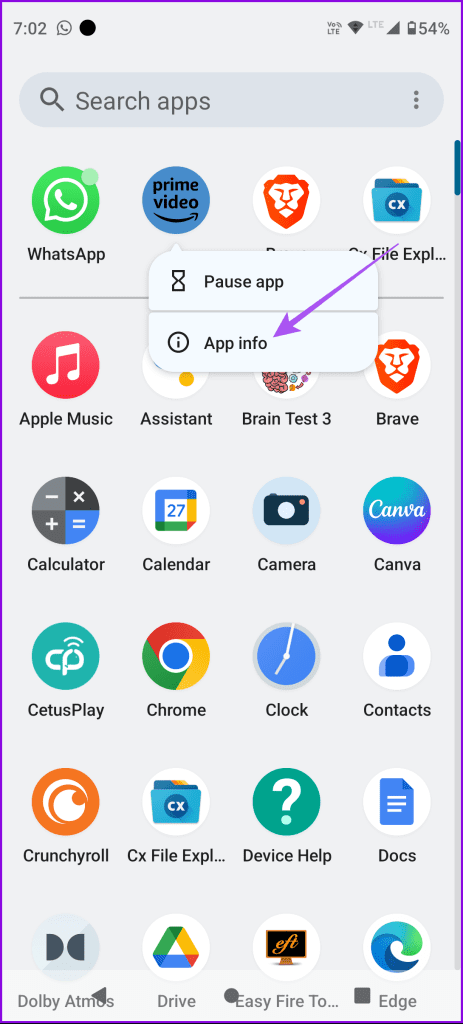
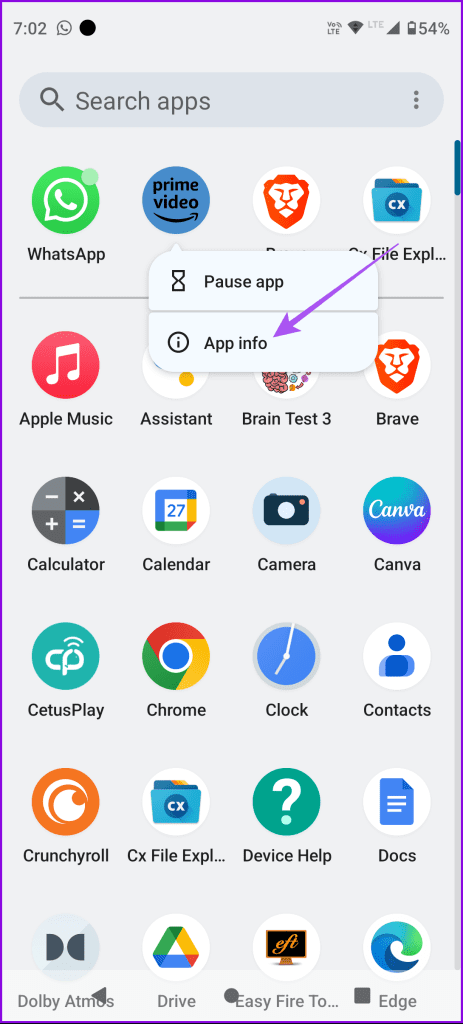
2 단계: 저장소 및 캐시를 누르고 캐시 지우기를 선택하여 확인합니다.
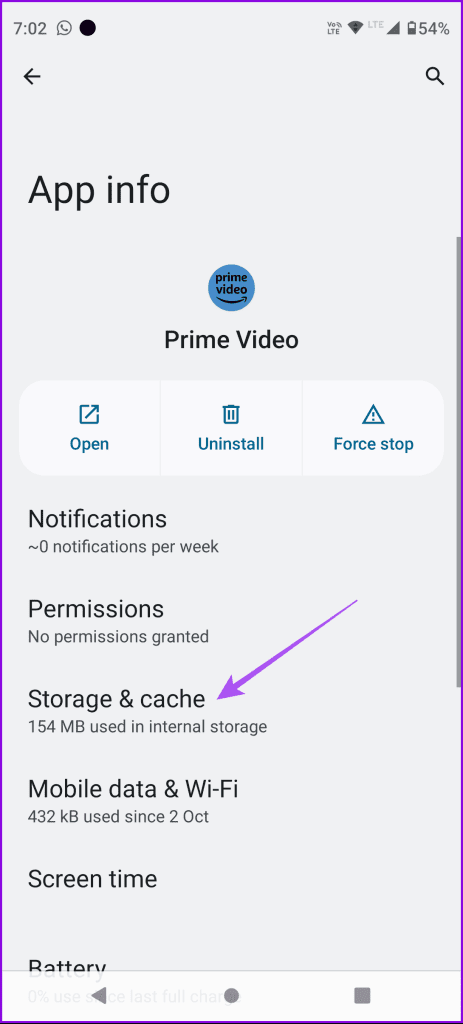
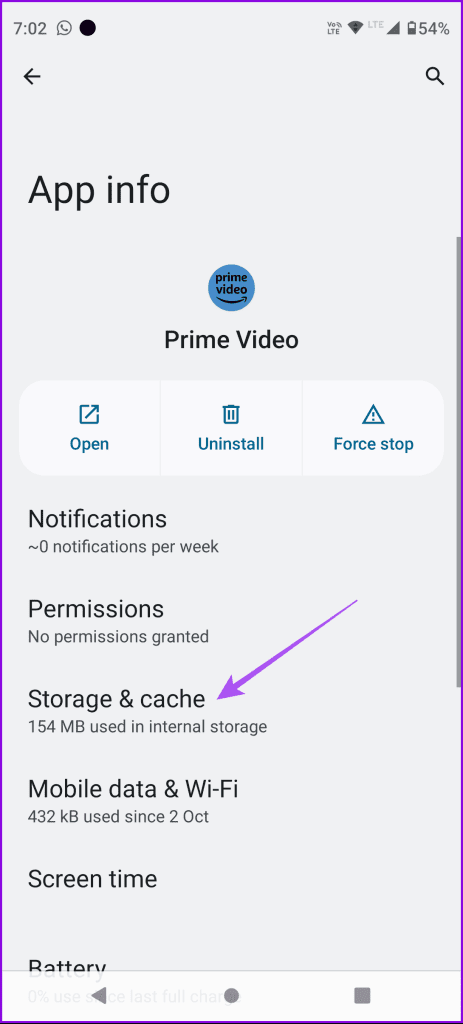
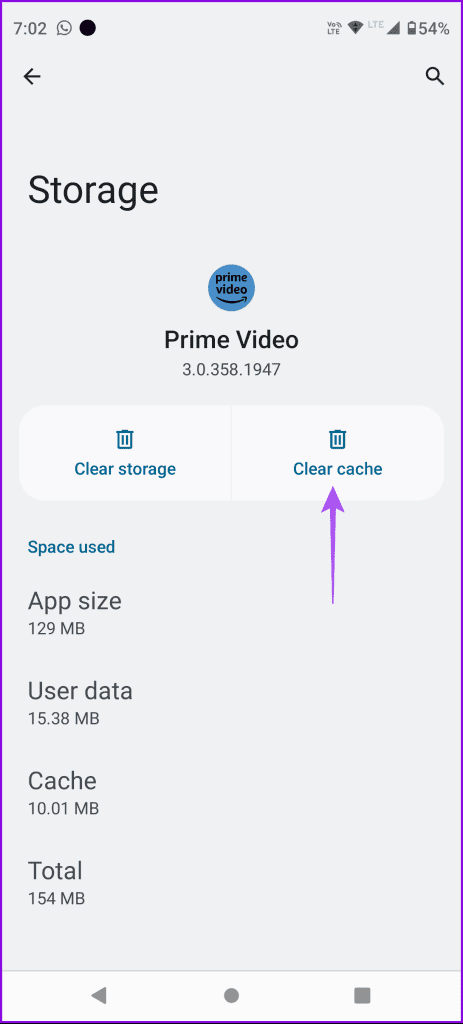
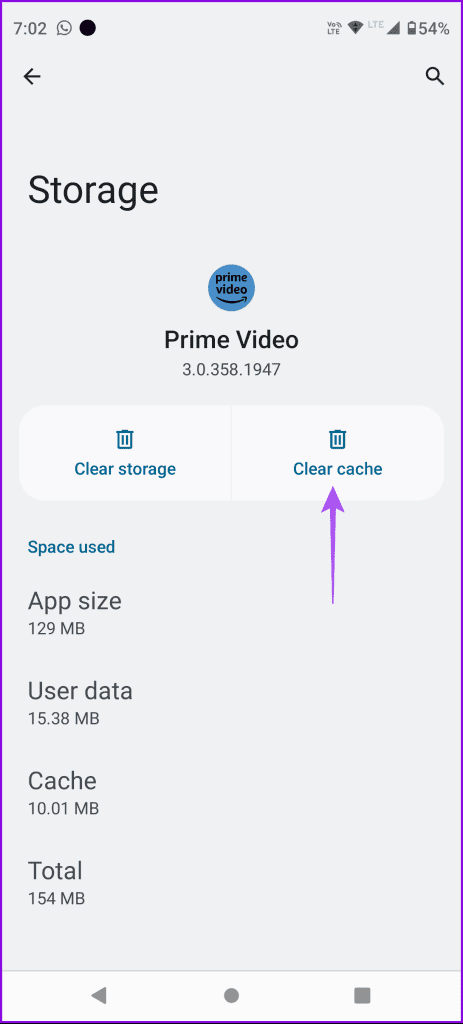
3단계: 그런 다음 앱 정보를 닫고 Prime Video를 다시 실행하여 일부 콘텐츠를 HD로 재생하세요.
7. 프라임 비디오 앱 업데이트
마지막 해결 방법은 iPhone 및 Android 휴대폰에 프라임 비디오 앱의 최신 버전을 설치하는 것입니다. 이렇게 하면 문제를 일으킬 수 있는 버그가 앱에서 제거됩니다.
프라임 비디오를 HD로 시청하세요
Amazon Prime Video 앱은 HD 및 4K Ultra HD로 구성된 방대한 콘텐츠 라이브러리를 제공합니다. 후자가 문제가 아닐 수도 있지만 iPhone이나 Android에서 HD로 재생되지 않는 콘텐츠에 만족할 필요는 없습니다. 언급된 방법은 이 문제를 해결하는 데 도움이 될 것입니다. 또한 프라임 비디오가 데스크톱의 웹 브라우저에서 HD 콘텐츠를 재생하지 않는 경우 가이드를 확인하세요.