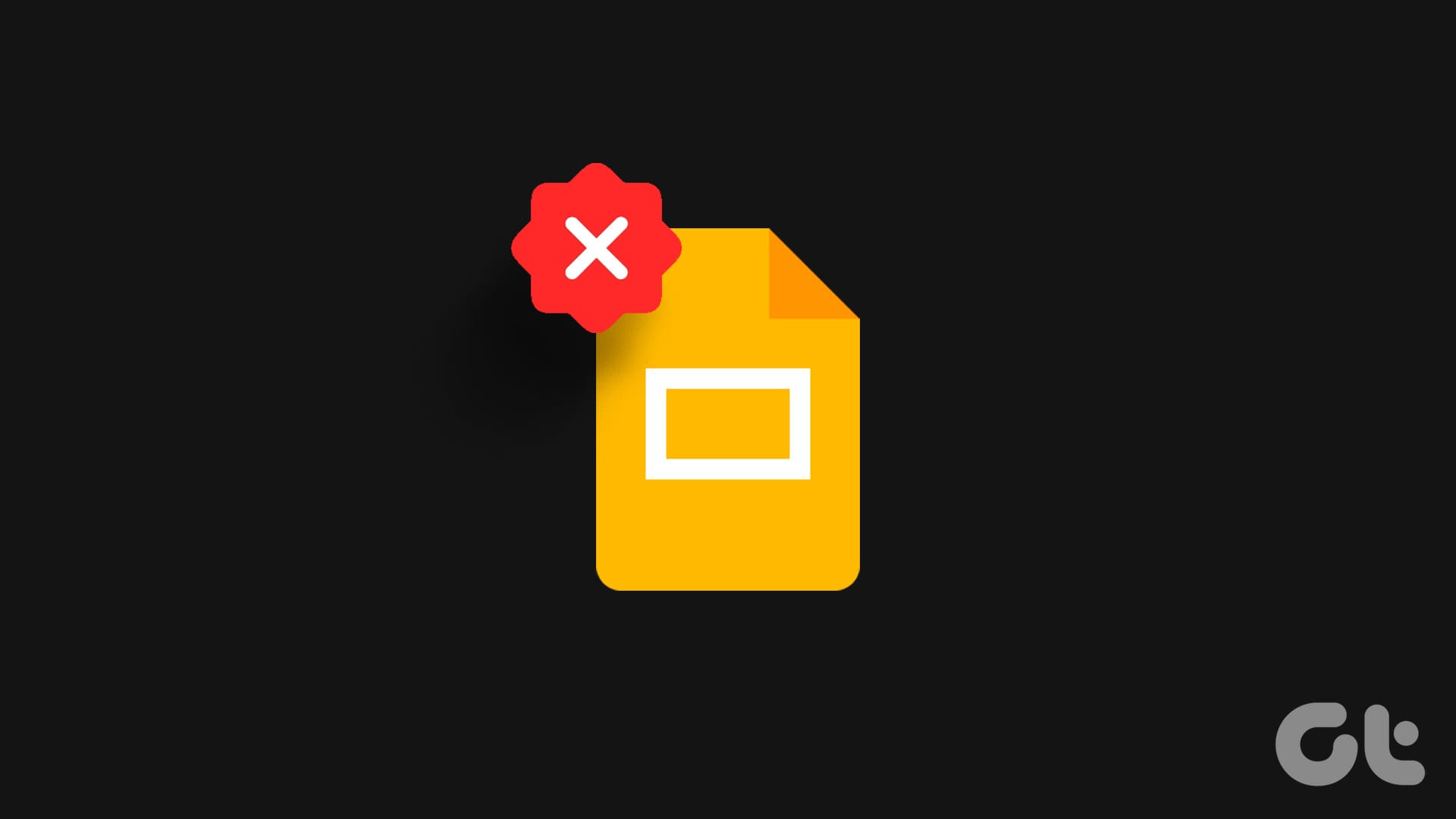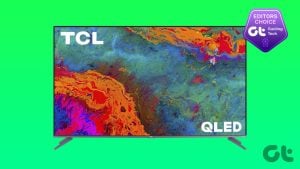Google 프레젠테이션 앱을 사용하면 이동 중에도 프레젠테이션을 제어할 수 있습니다. 앱을 사용하여 프레젠테이션을 편집하고 슬라이드에 음악을 추가하는 등의 모든 기능에 액세스할 수 있습니다. PowerPoint 파일이 있는 경우 Google 프레젠테이션을 사용하여 열 수도 있습니다.
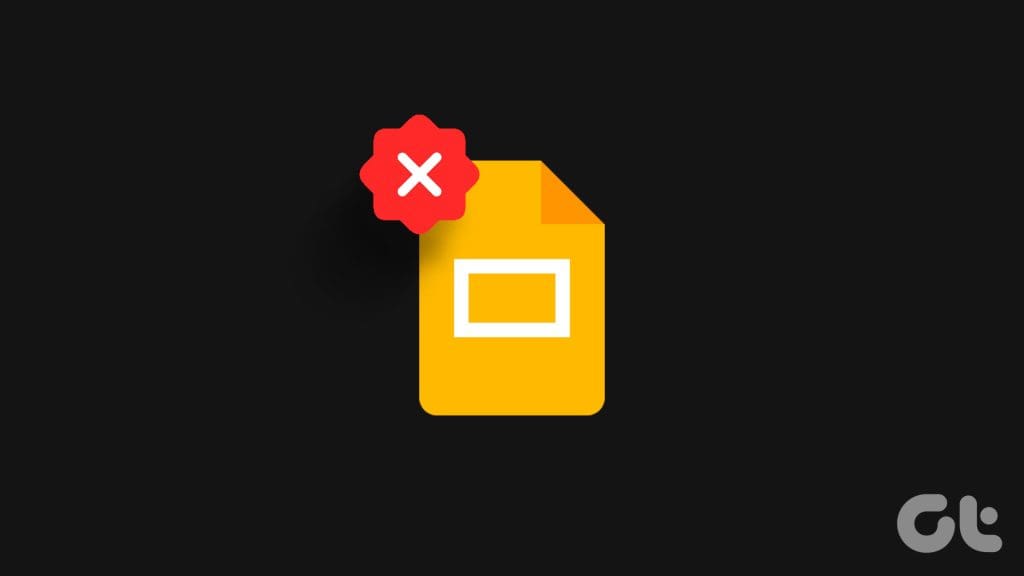
그러나 일부 사용자는 iPhone 또는 Android 휴대폰에서 Google 프레젠테이션 앱이 충돌하기 시작한다고 불평합니다. 앱도 사용할 수 없는 경우 iPhone 및 Android에서 Google 프레젠테이션 앱이 작동하지 않는 문제를 해결하기 위한 몇 가지 해결 방법은 다음과 같습니다.
1. 프리젠테이션 파일 확장자를 확인하세요
앞서 언급했듯이 Google Slides 앱을 사용하여 Microsoft PowerPoint 프레젠테이션에 액세스할 수 있습니다. 하지만 다른 앱과 플랫폼에서 생성된 프레젠테이션 파일을 사용하는 경우 파일 확장자를 확인하는 것이 좋습니다. Google 프레젠테이션에서 지원되는 파일 형식 목록은 다음과 같습니다.
- PPTX
- GSLIDE
- JPEG
- ODP
- PNG
- 피피티
- SVG
- TXT
2. 인터넷 연결을 확인하세요
프리젠테이션 파일을 열 수 없는 경우 인터넷 연결을 확인하세요. 야외에 있다는 것은 Google 프레젠테이션을 사용하는 데 대부분 모바일 데이터에 의존한다는 것을 의미합니다. 따라서 크레딧이 충분히 남아 있으면 5G 네트워크로 전환하는 것이 좋습니다. 그렇지 않고 가능하다면 Wi-Fi 네트워크에 연결하는 것이 여러 슬라이드, 미디어 파일, 애니메이션이 포함된 문서에 액세스하는 데 가장 적합합니다.
3. Wi-Fi를 통한 파일 전송 비활성화(Android)
Google 프레젠테이션 앱의 Android 사용자는 Wi-Fi를 통한 파일 전송 기능을 비활성화할 수 있습니다. 이 기능은 Wi-Fi 연결이 없을 때 파일 업로드 및 업데이트를 방지하기 위한 것입니다. Wi-Fi 네트워크에 액세스할 수 없는 경우 이 기능을 비활성화할 수 있습니다.
1 단계: Google 프레젠테이션을 열고 왼쪽 상단에 있는 햄버거 메뉴 아이콘을 탭하세요.
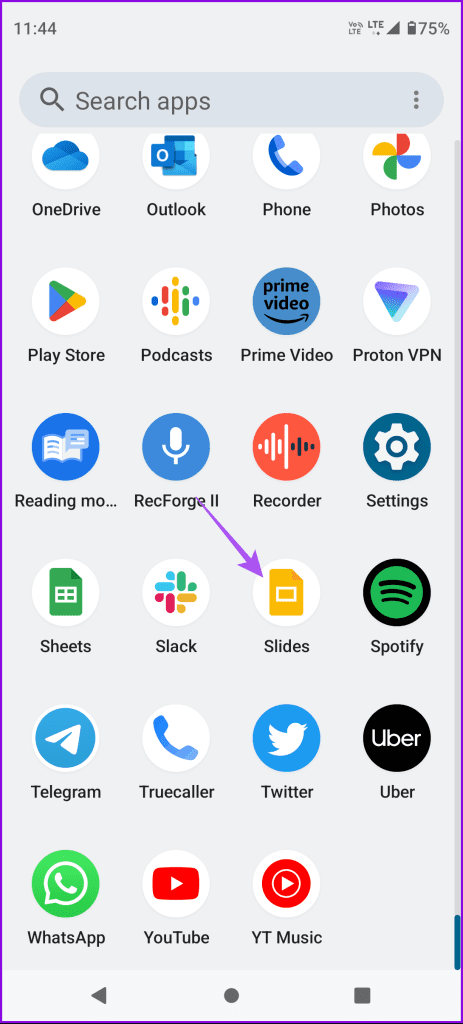
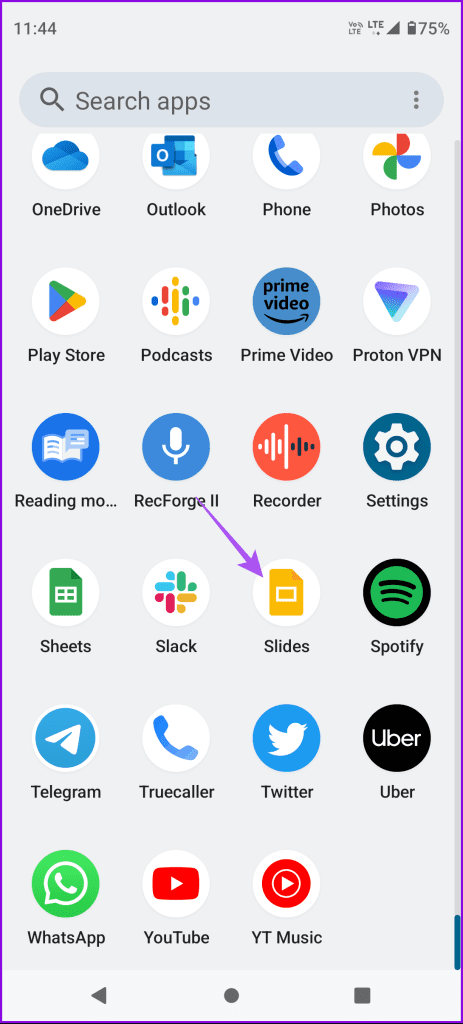
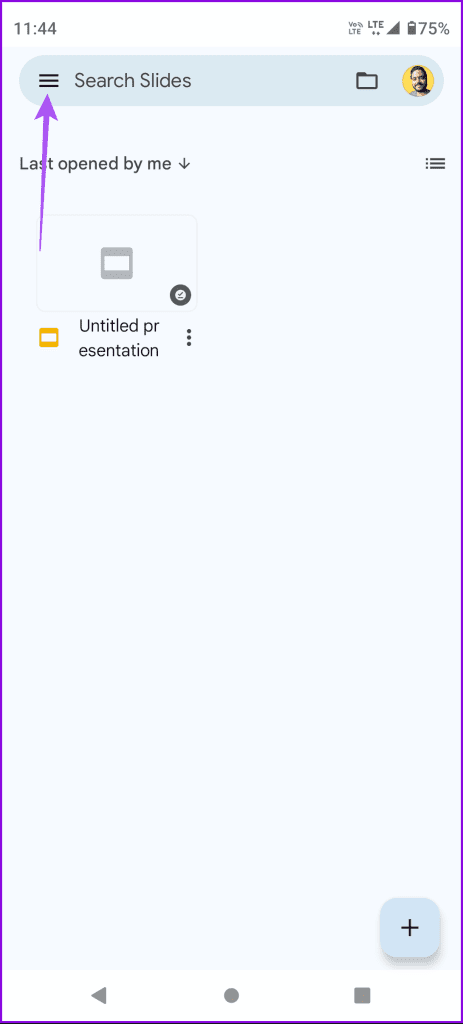
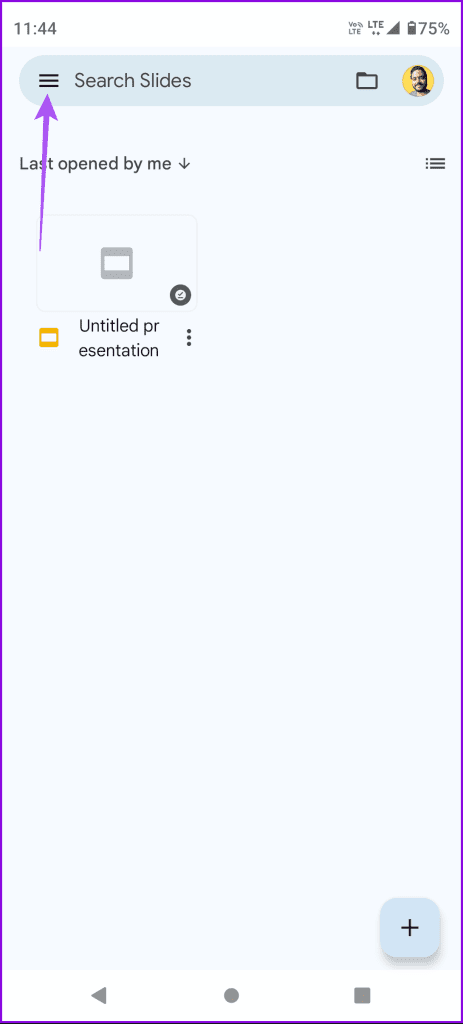
2 단계: 왼쪽 메뉴에서 설정을 선택합니다.
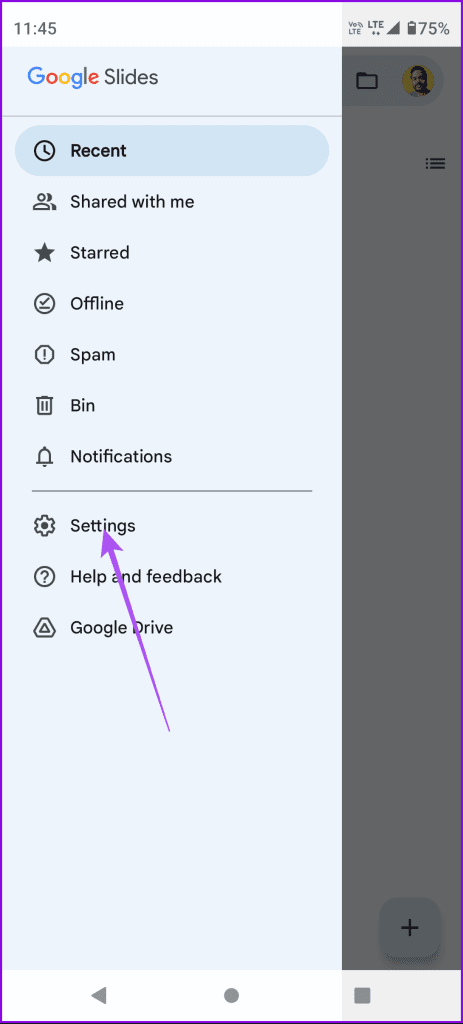
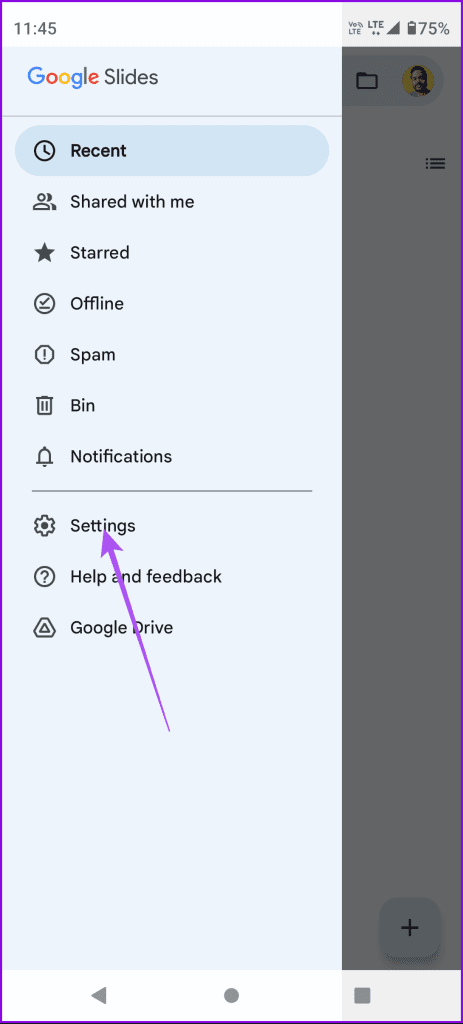
3단계: ‘Wi-Fi를 통해서만 파일 전송’ 옆의 토글을 탭하세요.
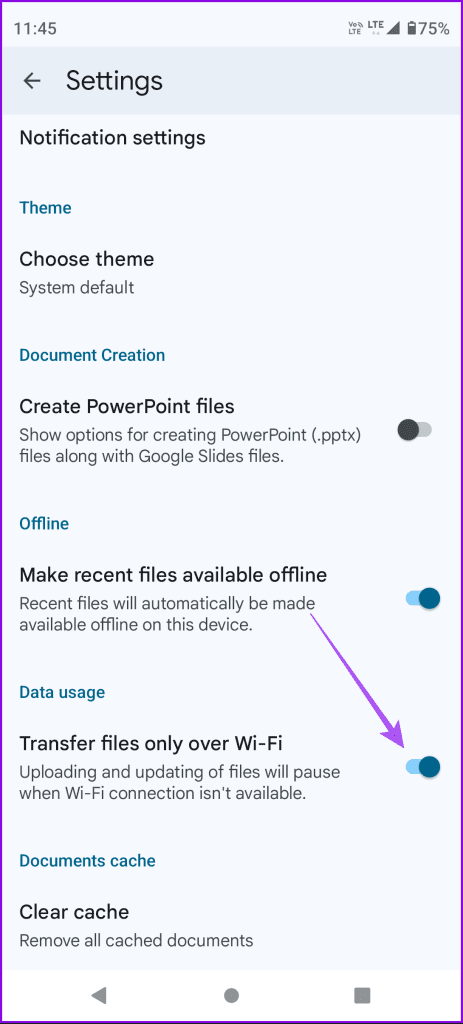
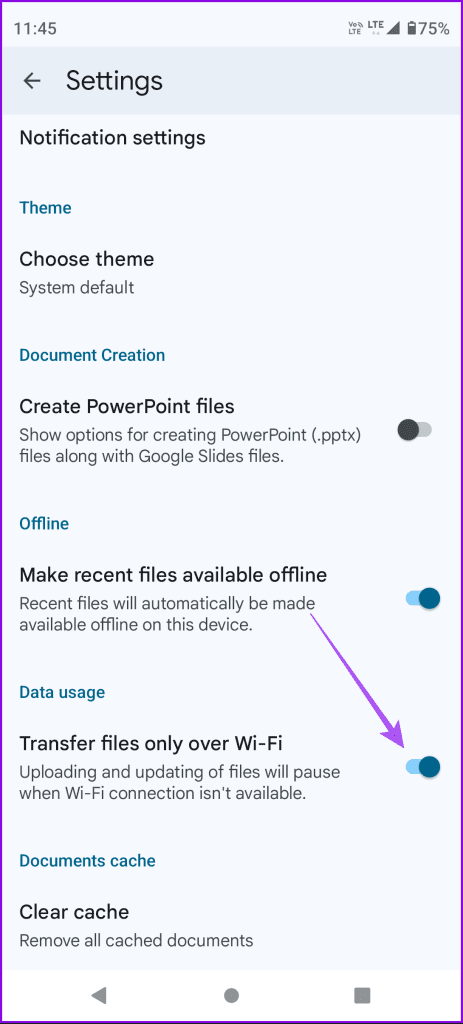
또한 Google Slides 앱에서 ‘최근 파일을 오프라인에서 사용할 수 있도록 설정’ 옵션을 활성화하는 것이 좋습니다.
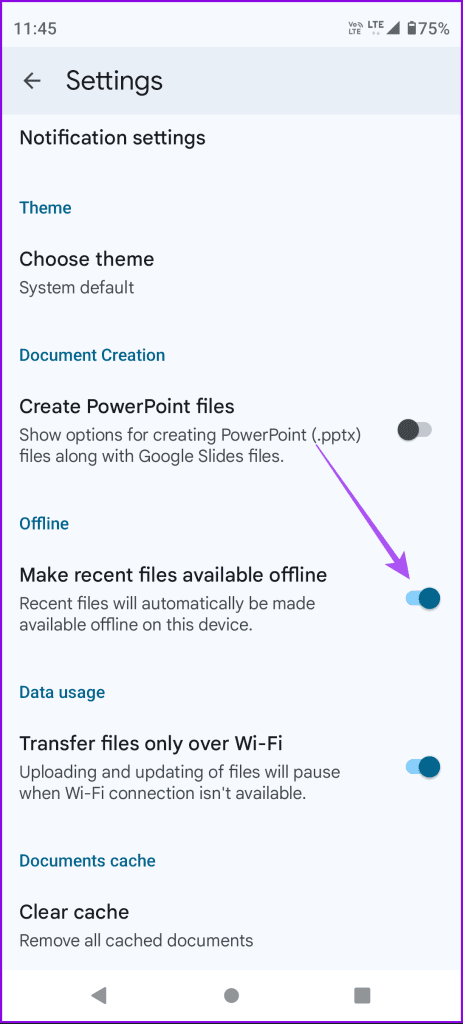
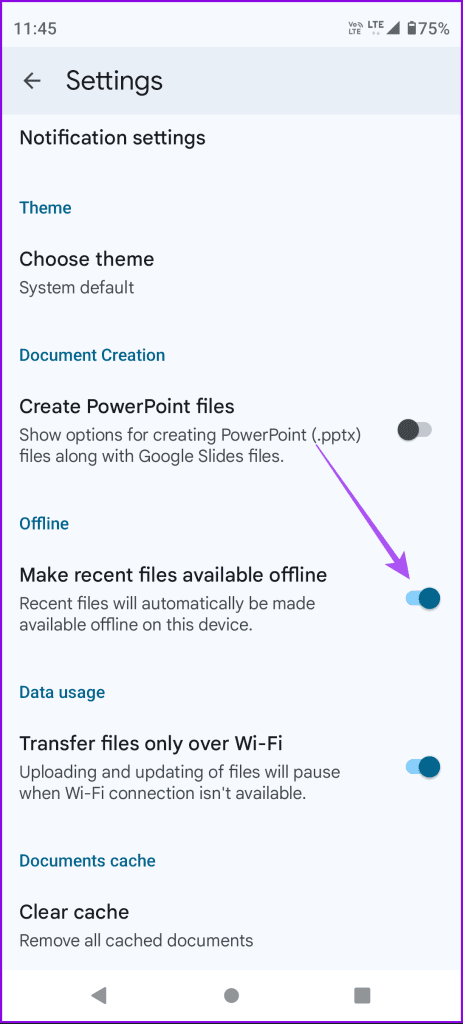
iPhone에서 동일한 옵션을 활성화하는 방법은 다음과 같습니다.
1 단계: iPhone에서 Google 프레젠테이션 앱을 열고 오른쪽 상단에 있는 프로필 사진을 탭하세요.
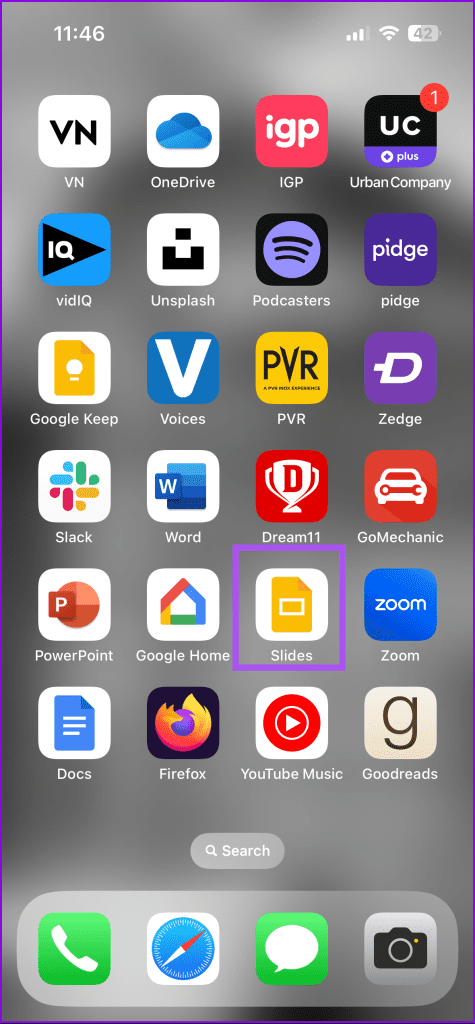
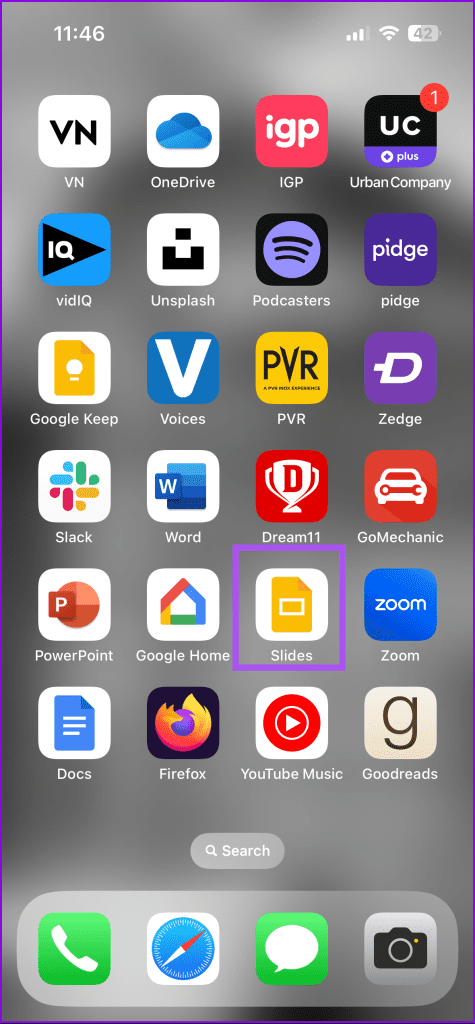
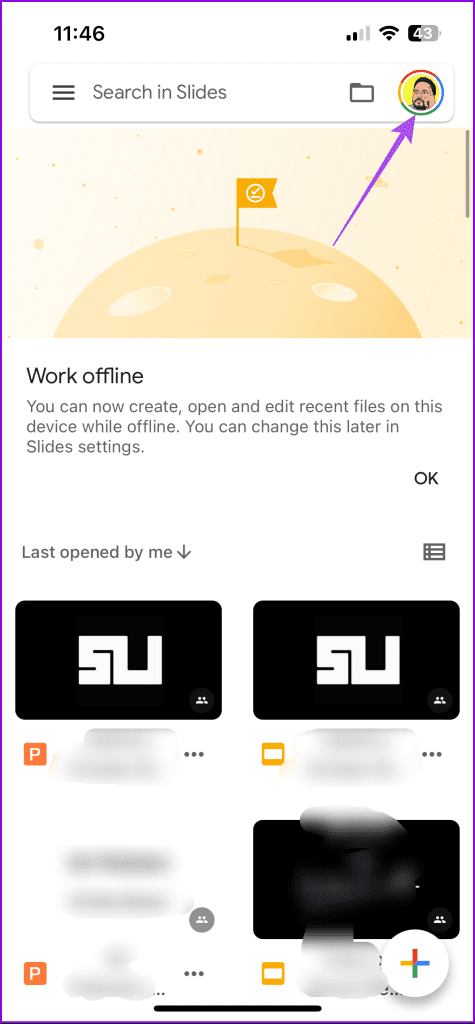
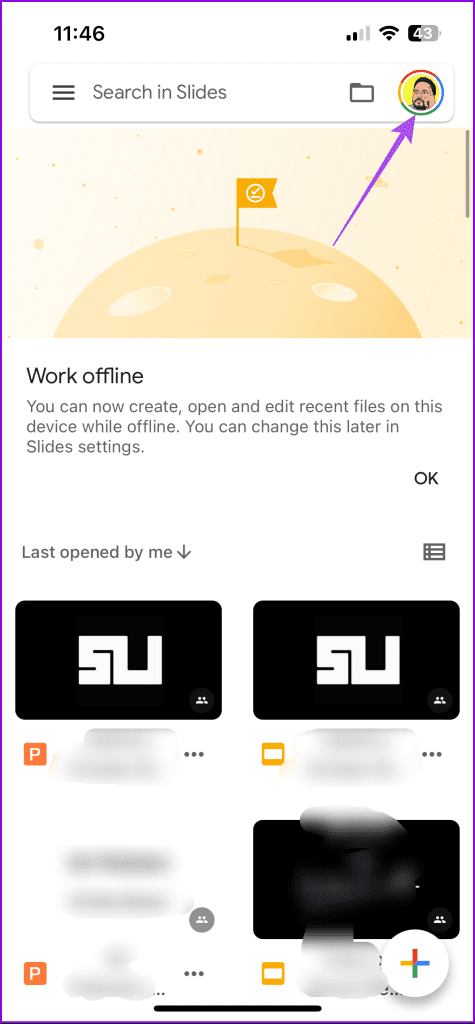
2 단계: 프레젠테이션 설정을 탭하고 ‘최근 파일을 오프라인에서 사용 가능하게 설정’ 옵션을 활성화하세요.
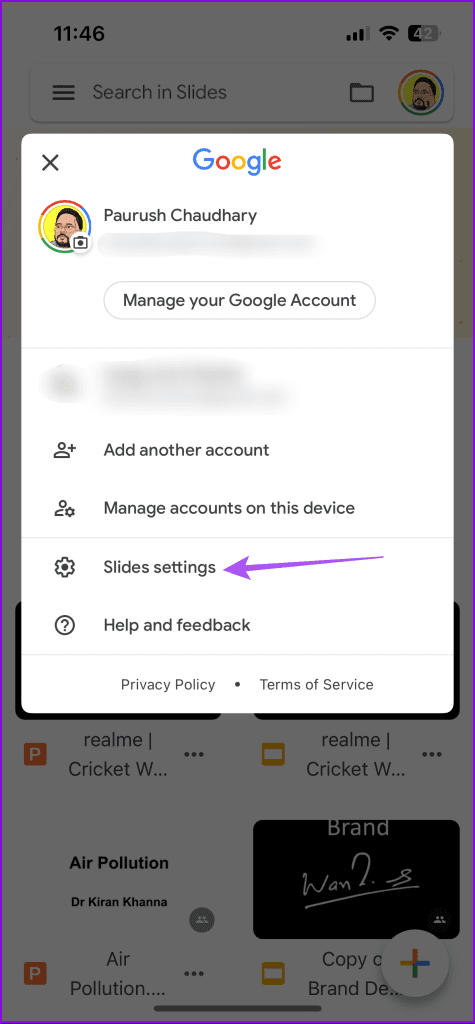
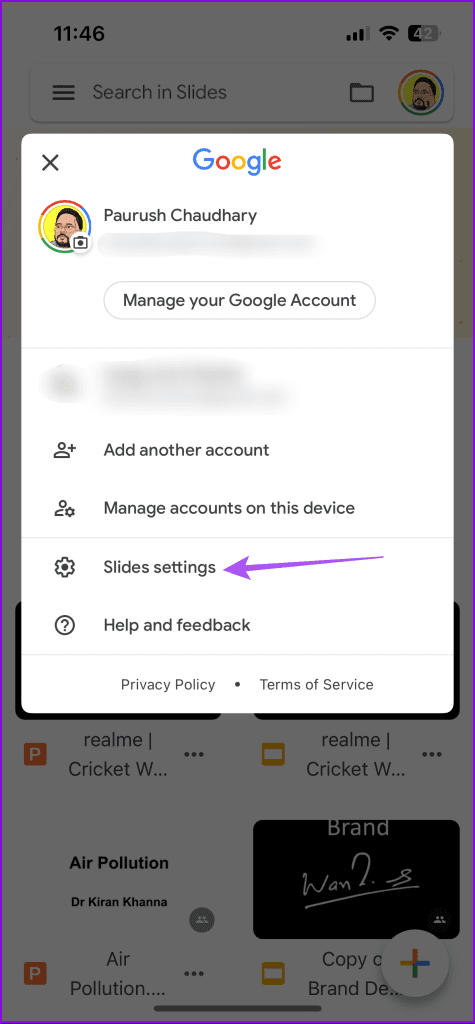
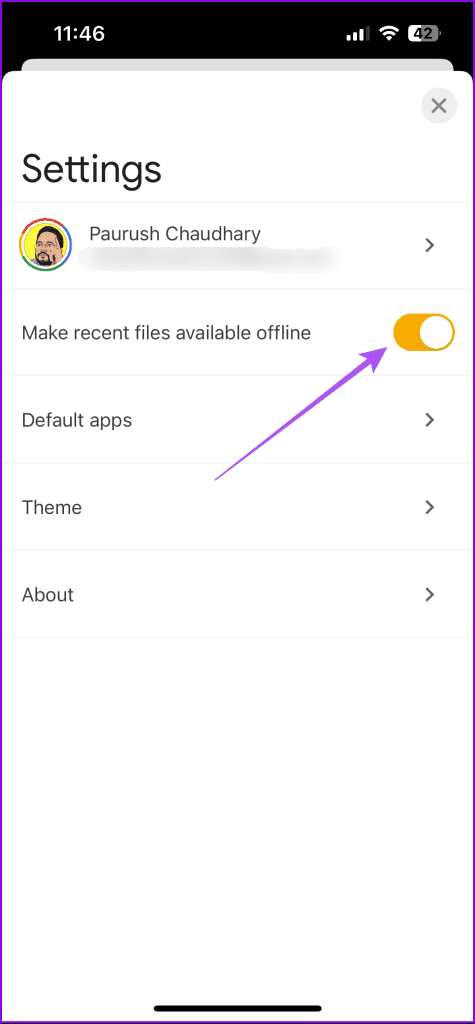
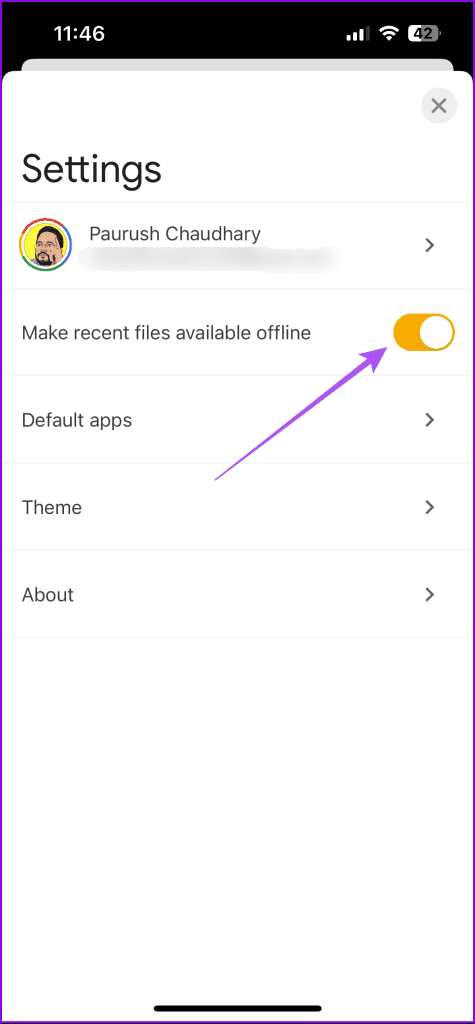
4. Google 슬라이드를 강제 종료하고 다시 시작
위의 해결 방법을 따른 후 Google 프레젠테이션 앱을 강제 종료하고 다시 시작하는 것이 좋습니다. 이렇게 하면 앱이 새로 시작됩니다.
아이폰의 경우
1 단계: 홈 화면에서 위로 스와이프하고 길게 누르면 백그라운드 앱 창이 표시됩니다.
2 단계: Google 프레젠테이션을 찾으려면 오른쪽으로 스와이프하고, 앱 창을 제거하려면 위로 스와이프하세요.
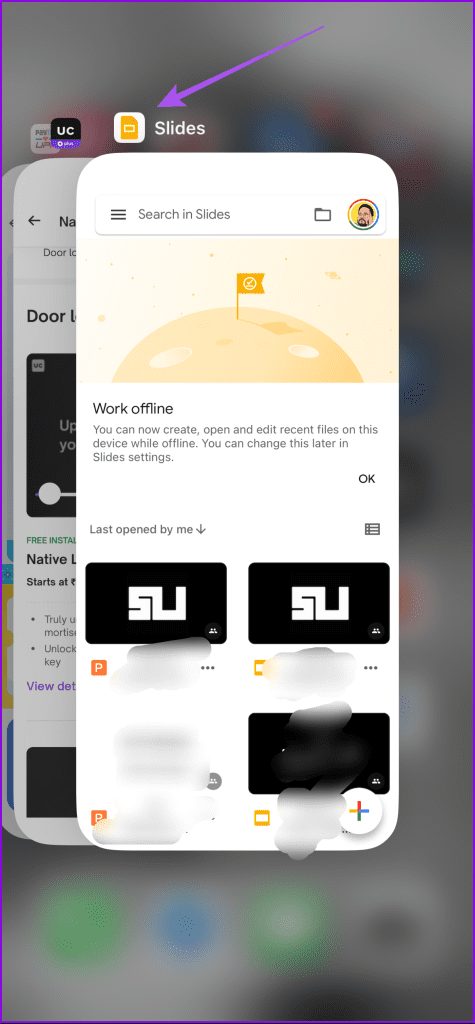
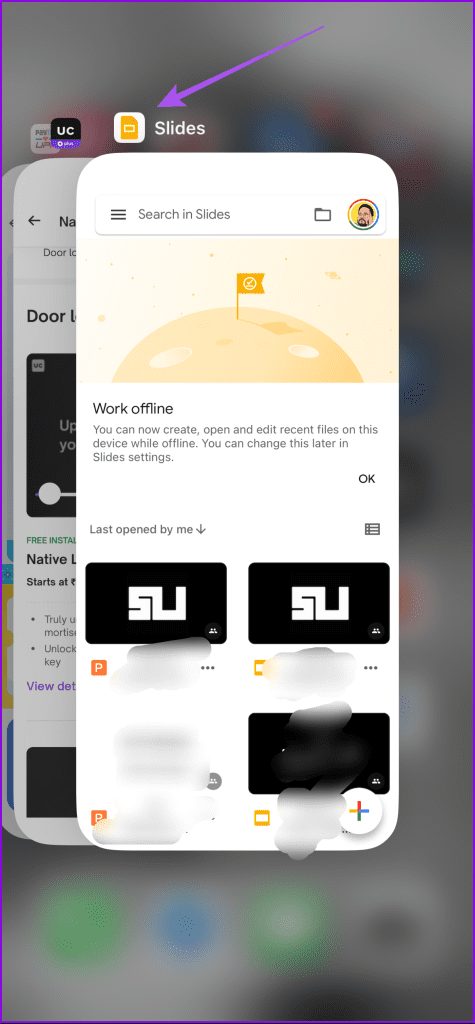
3단계: Google 프레젠테이션을 다시 실행하고 문제가 해결되었는지 확인하세요.
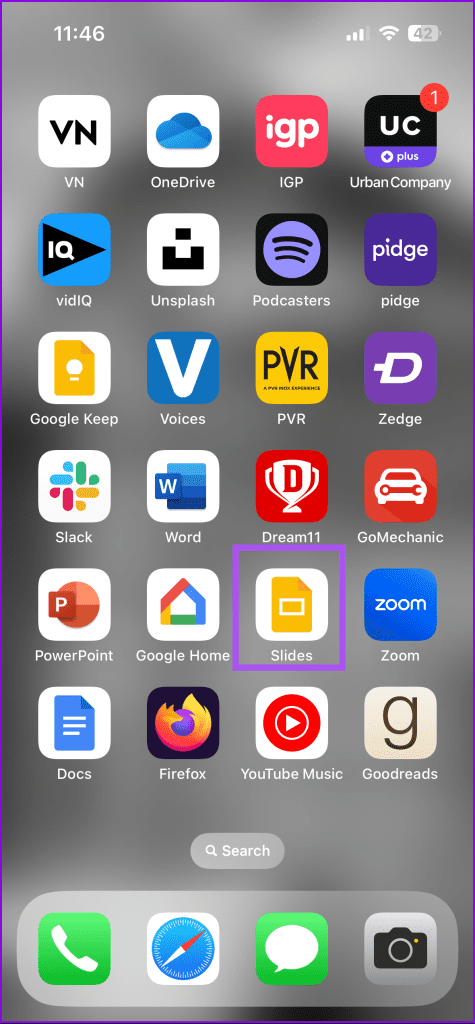
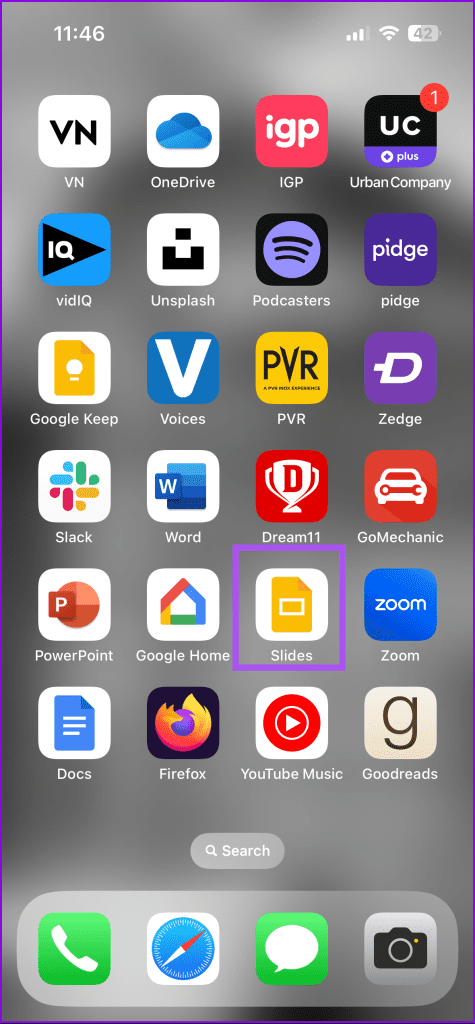
안드로이드에서
단계 1: Google Slides 앱 아이콘을 길게 누르고 앱 정보를 탭합니다.
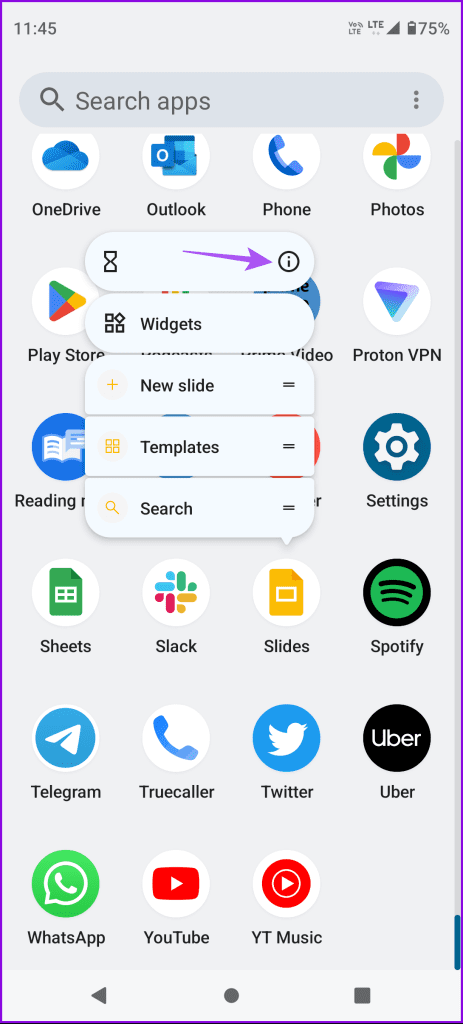
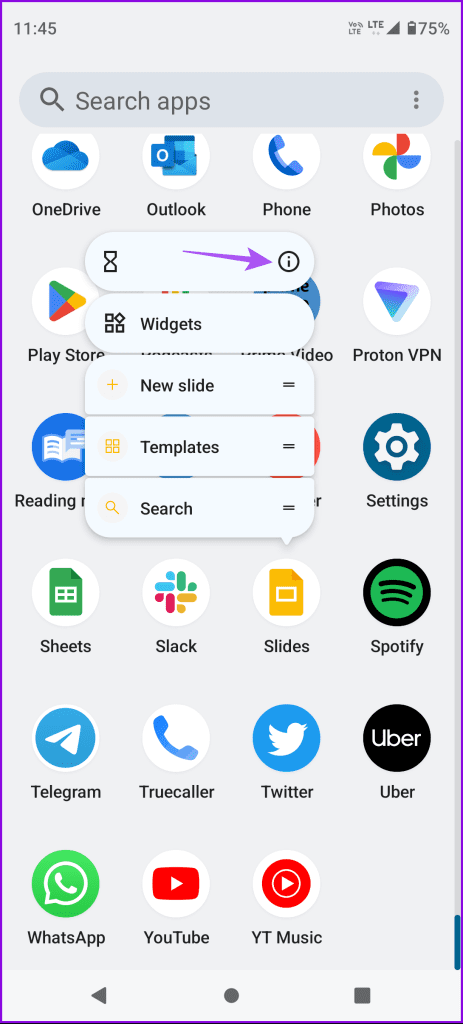
2 단계: 강제 중지를 누르고 확인을 선택하여 확인하세요.
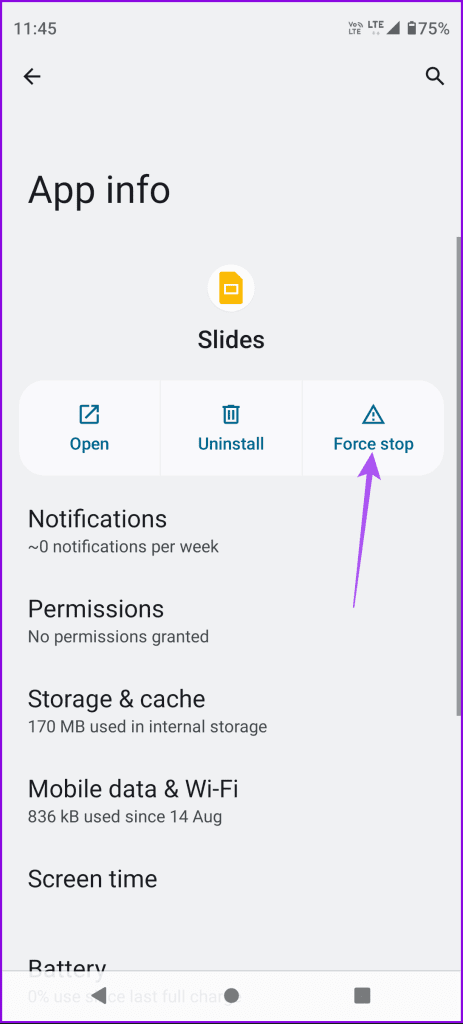
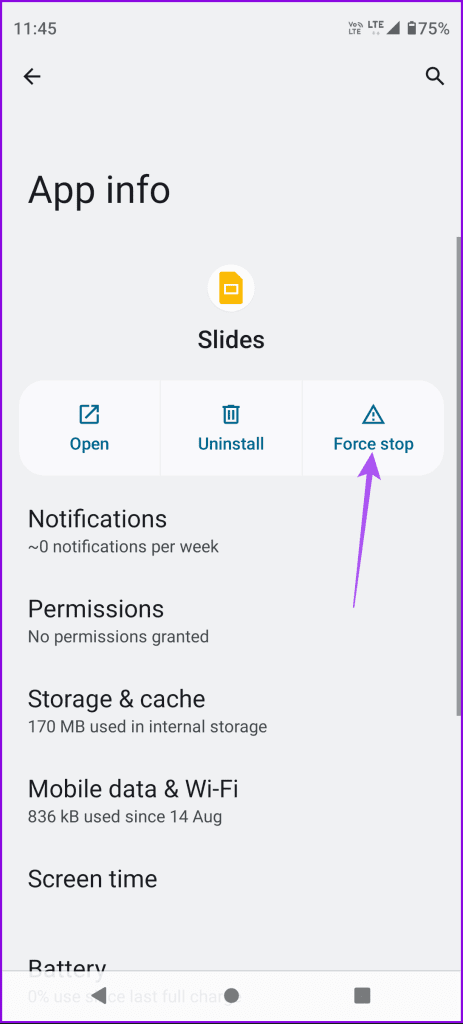
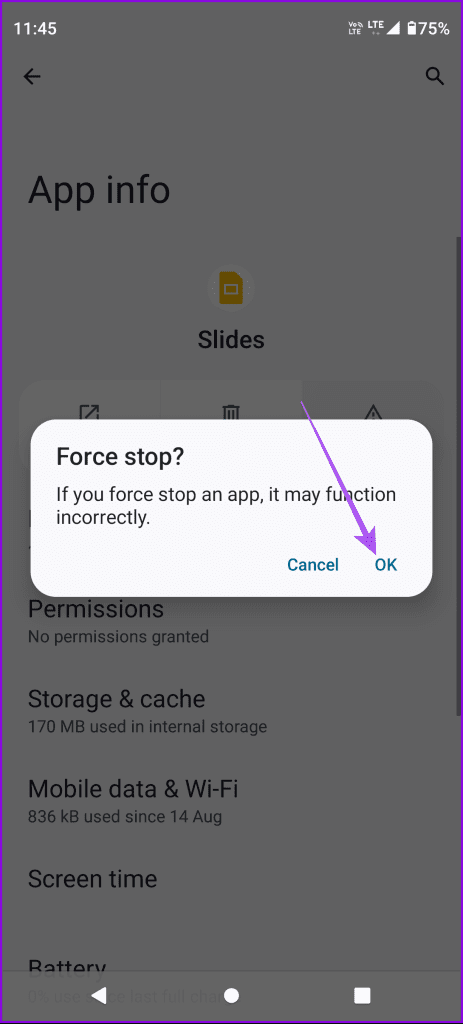
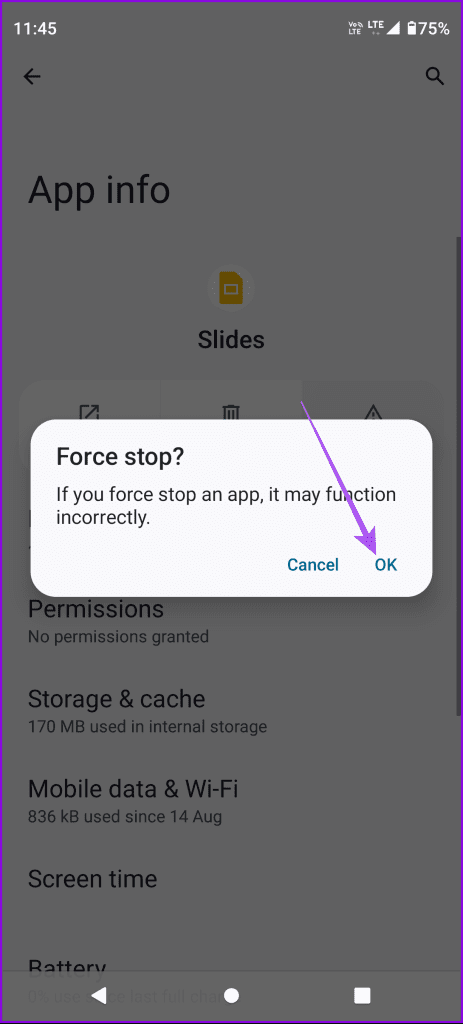
3단계: 앱 정보를 닫고 Google 프레젠테이션을 다시 실행하여 문제가 해결되었는지 확인하세요.
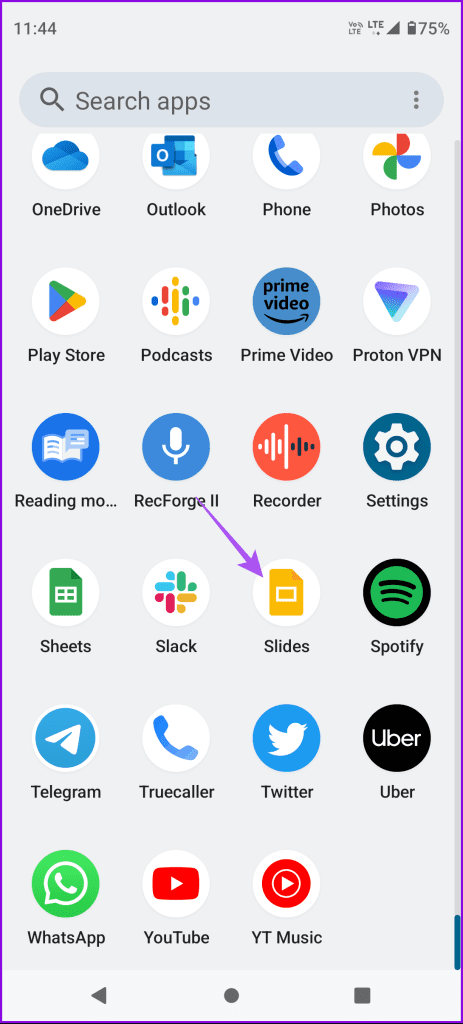
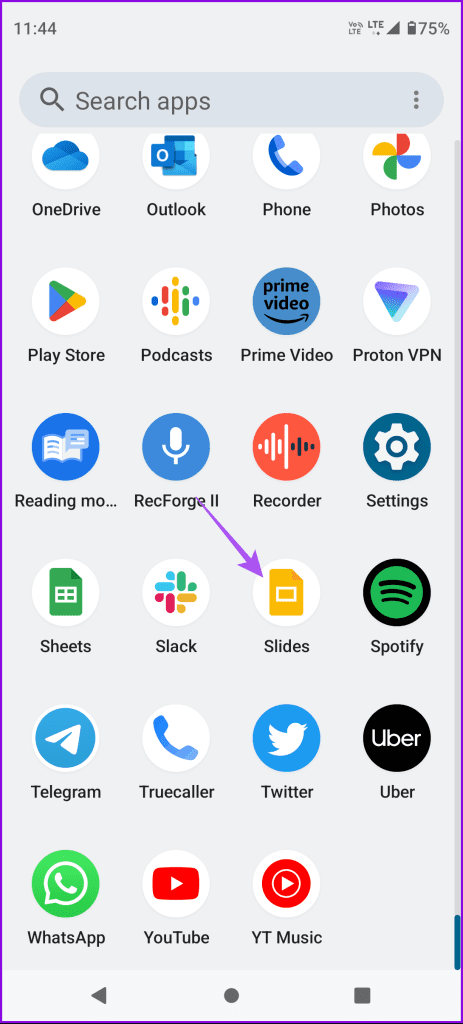
5. Google 프레젠테이션에 다시 로그인
Google 프레젠테이션 앱에서 Google 계정에 다시 로그인해 보세요. 그러면 앱의 모든 프레젠테이션이 다시 로드됩니다.
아이폰의 경우
1 단계: Google 프레젠테이션을 열고 오른쪽 상단에 있는 프로필 아이콘을 탭하세요.
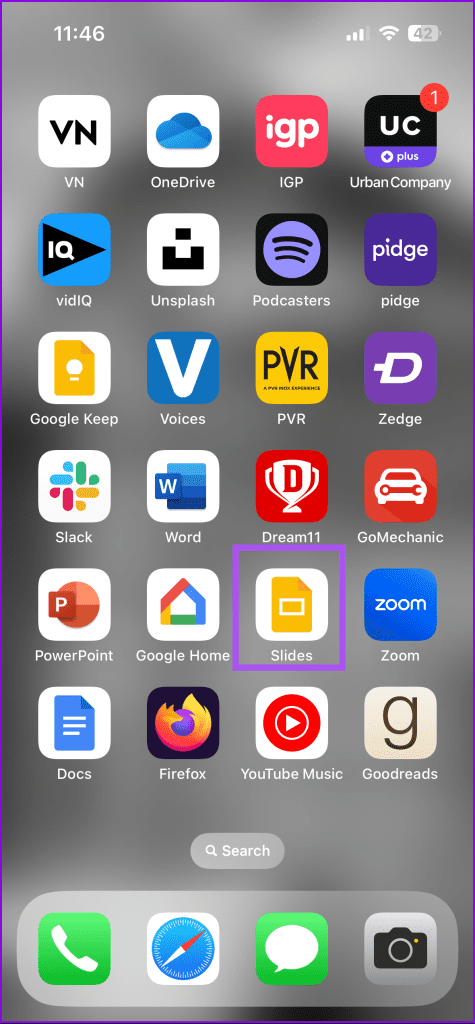
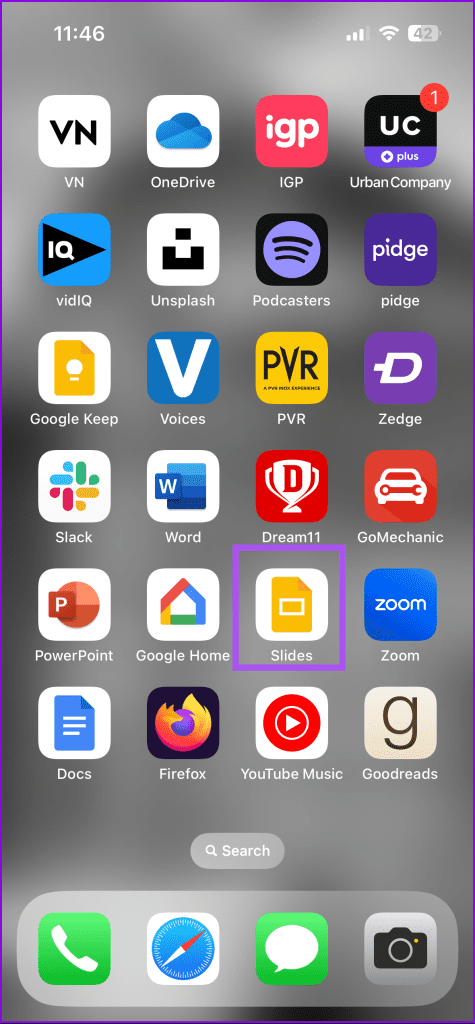
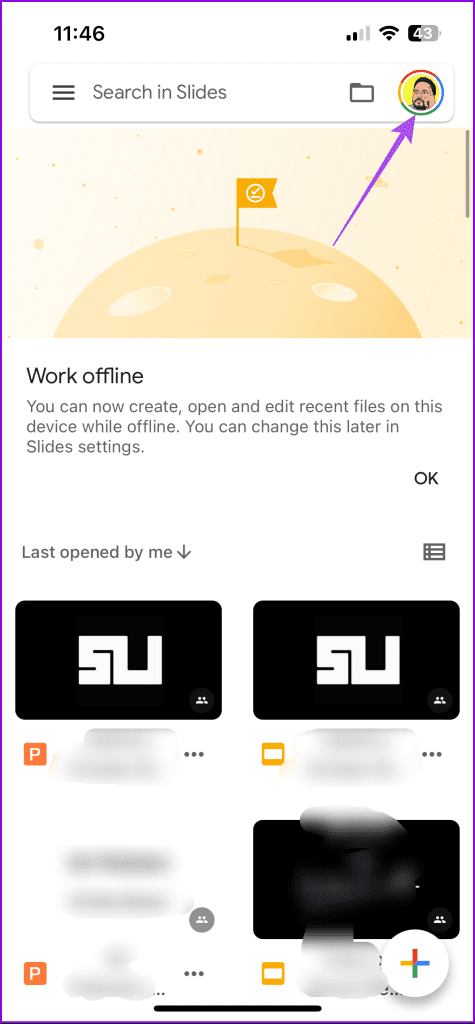
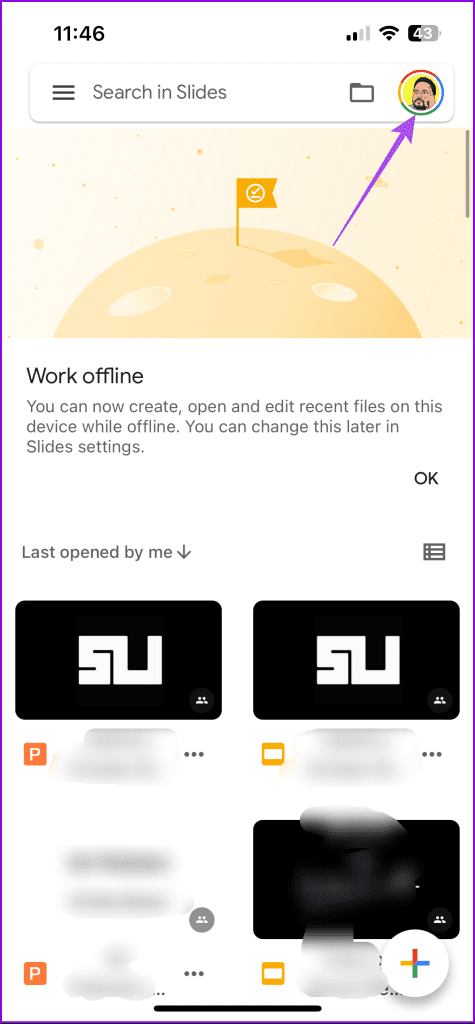
2 단계: 이 장치에서 계정 관리를 선택합니다.
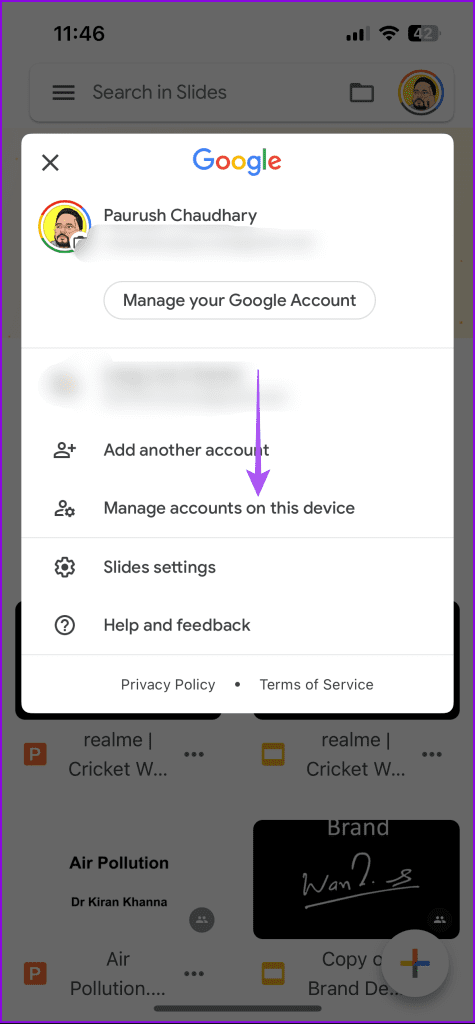
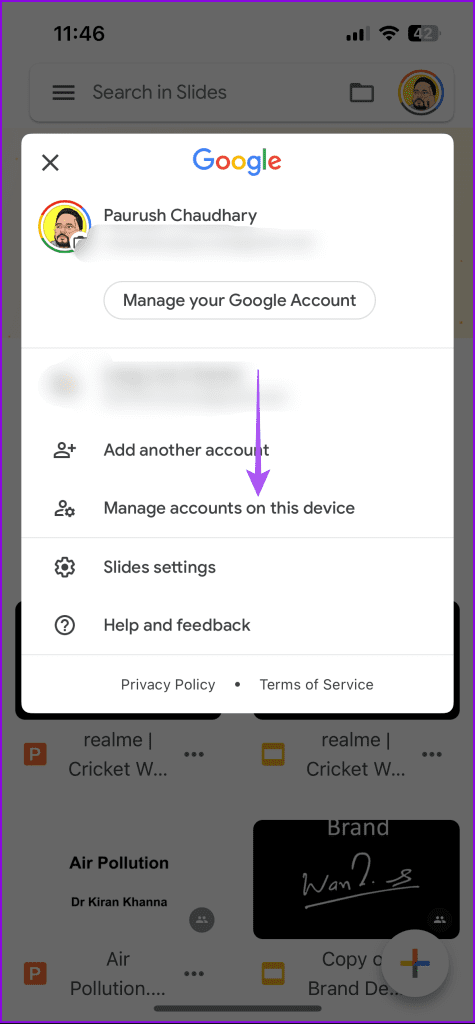
3단계: 계정 이름 아래에서 제거를 탭하세요. Google Slides에 다시 로그인하여 문제가 해결되었는지 확인하세요.
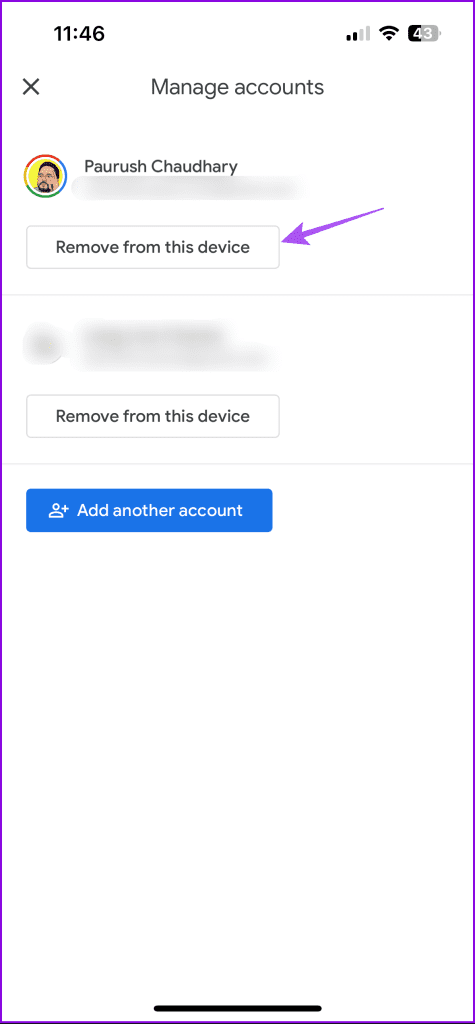
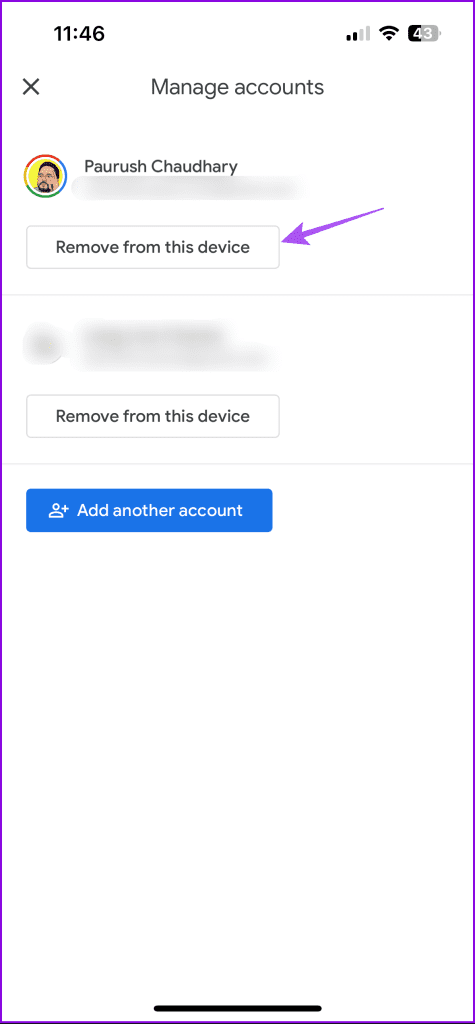
안드로이드에서
1 단계: Google 프레젠테이션을 열고 오른쪽 상단에 있는 프로필 아이콘을 탭하세요.
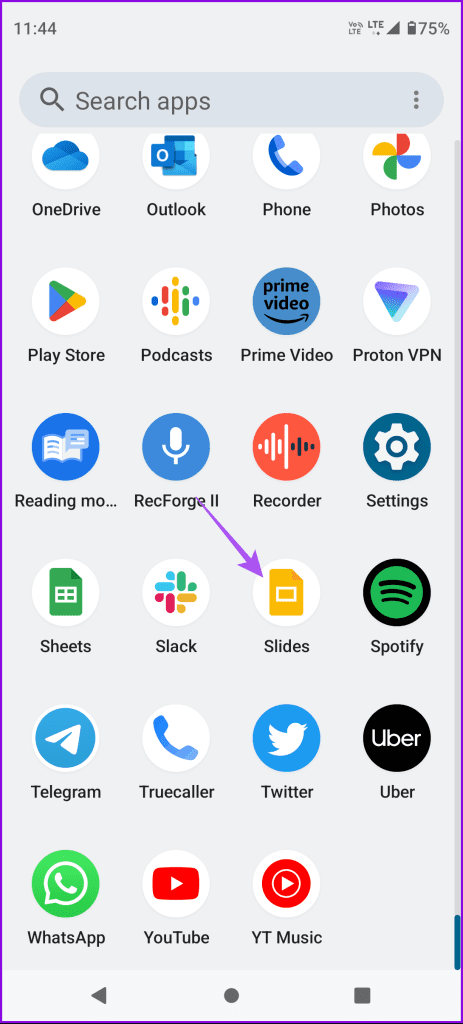
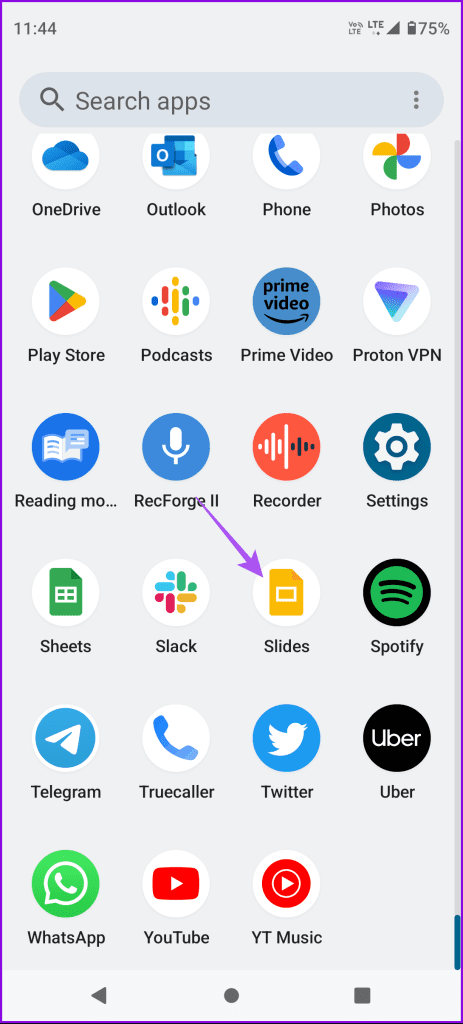
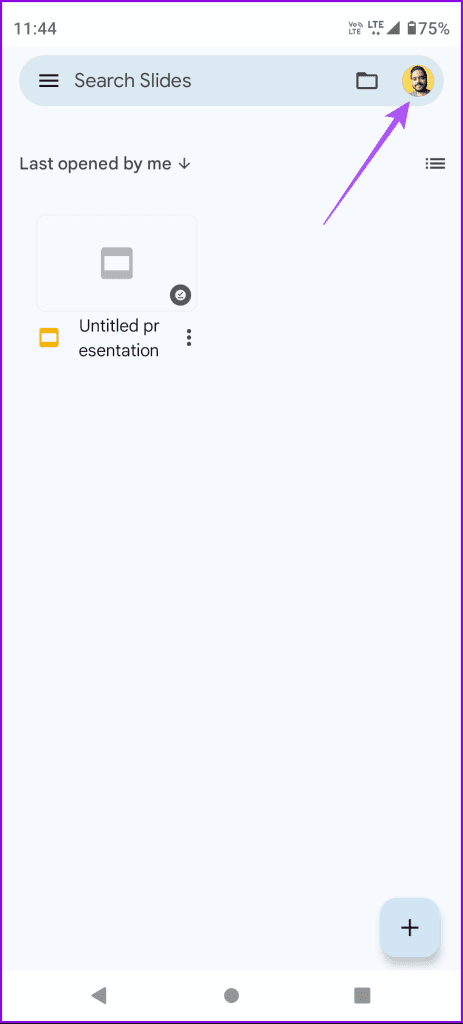
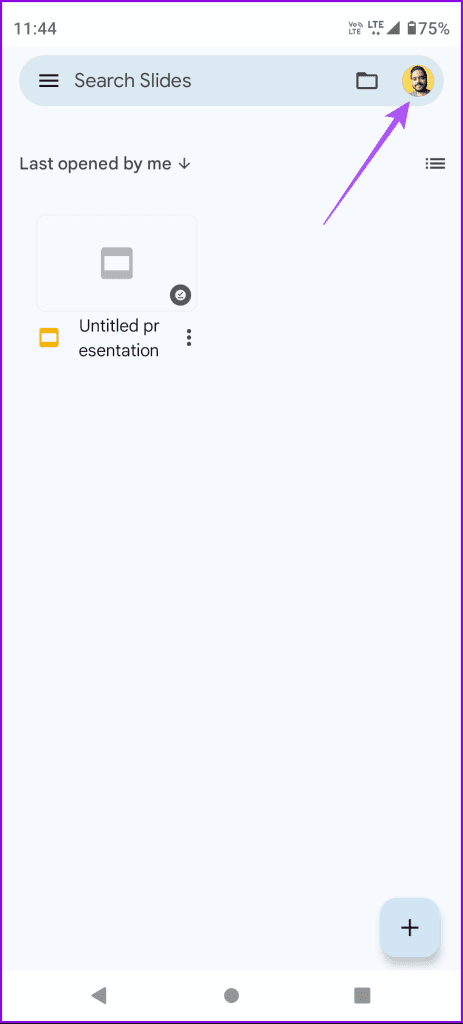
2 단계: 이 장치에서 계정 관리를 선택합니다.
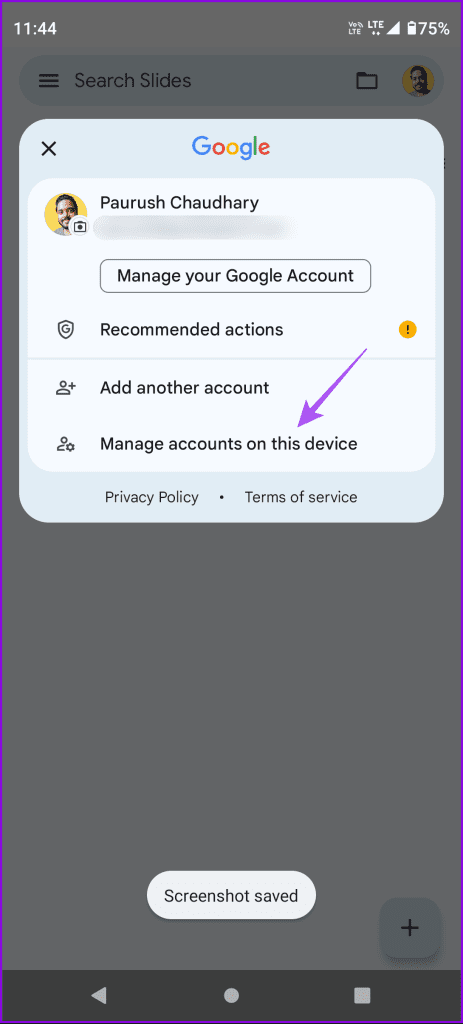
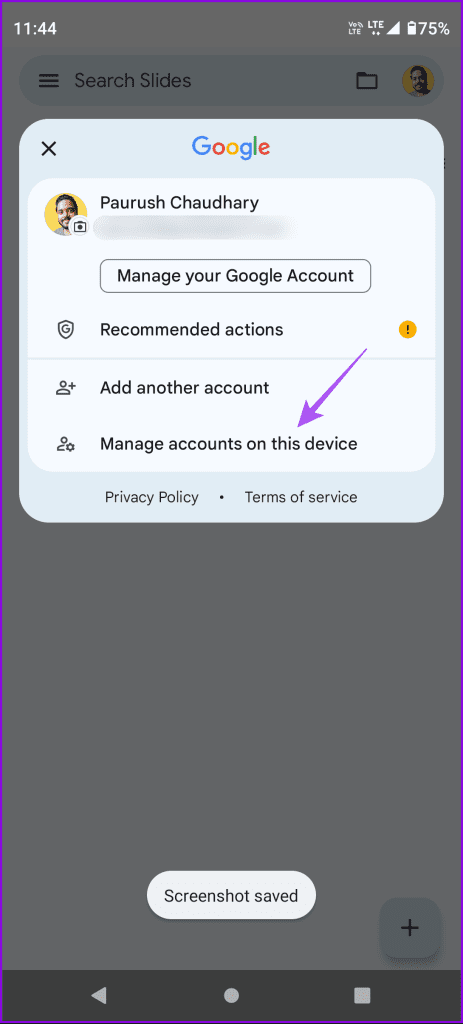
3단계: Google 계정을 선택하고 계정 제거를 탭하세요.
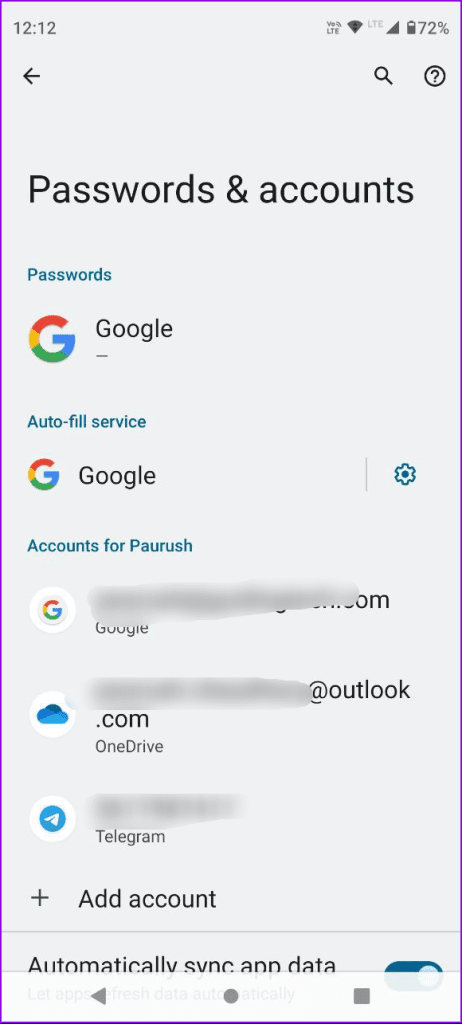
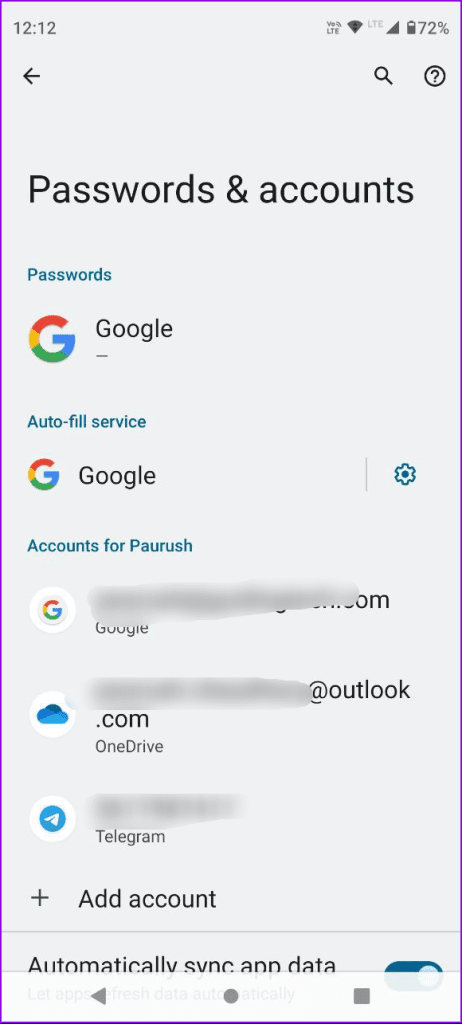
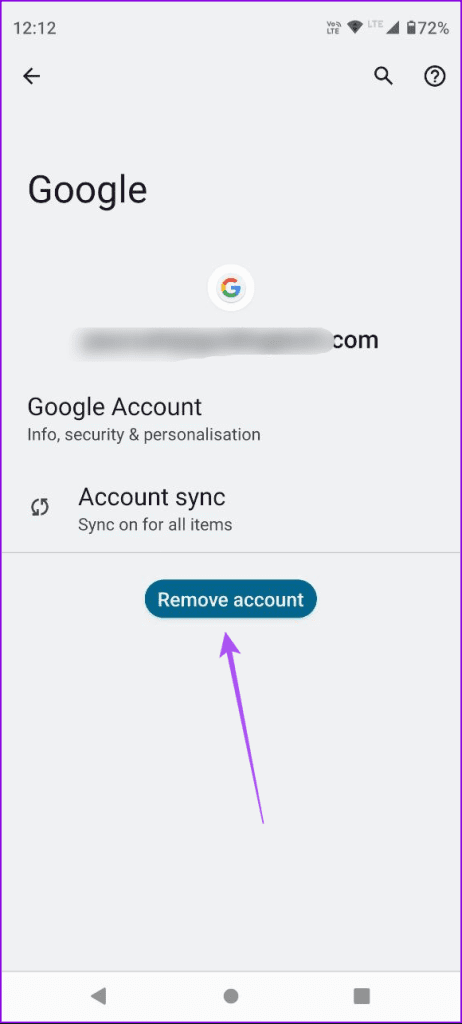
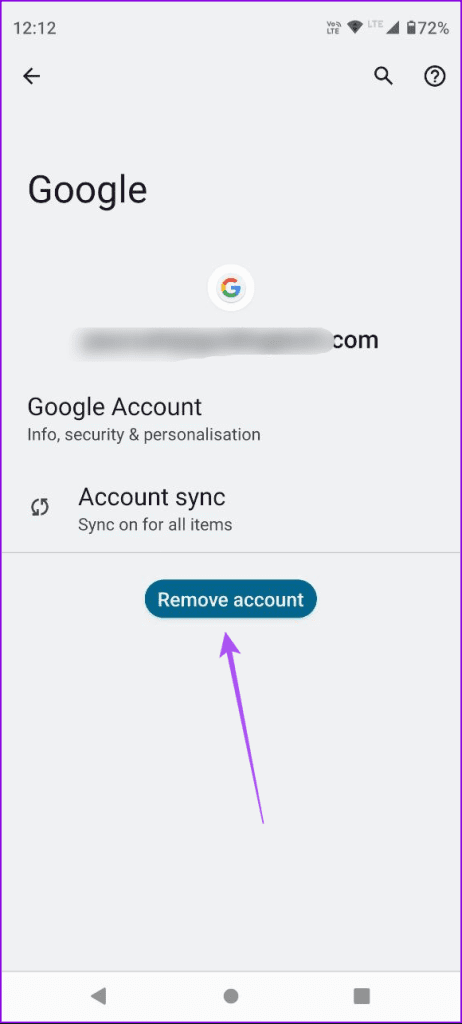
4단계: Google 계정에 다시 로그인하여 문제가 해결되었는지 확인하세요.
6. Google 프레젠테이션 앱 캐시 지우기
모바일에서 여전히 Google 프레젠테이션을 열 수 없다면 시간이 지나면서 손상되었을 수 있는 앱 캐시를 삭제하는 것이 좋습니다.
아이폰의 경우
1 단계: 설정을 열고 일반을 탭하세요.
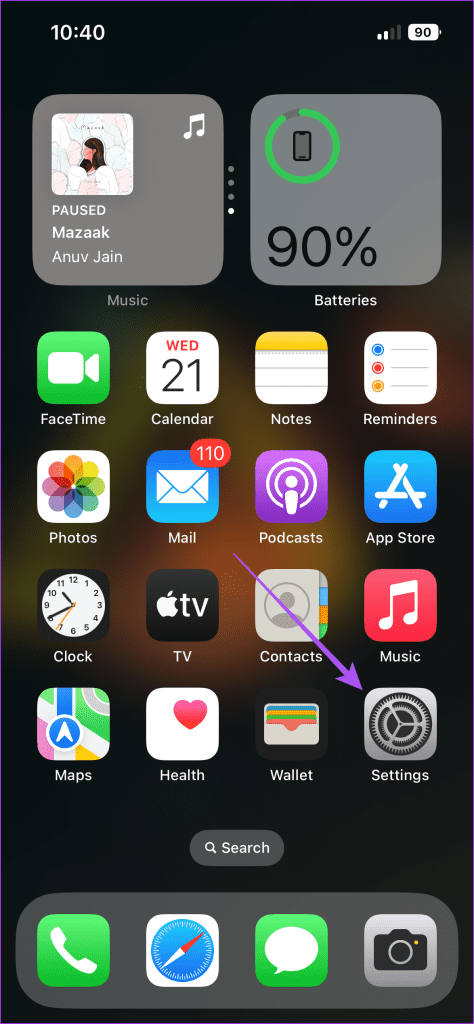
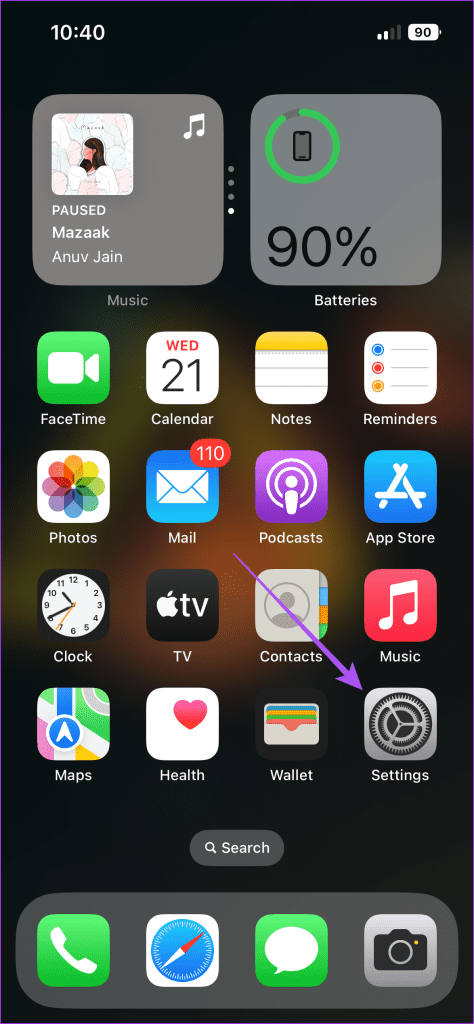
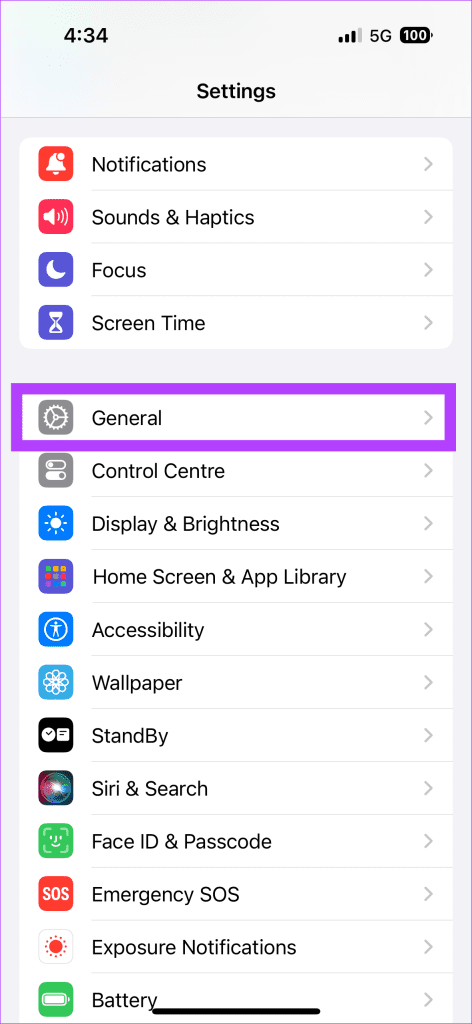
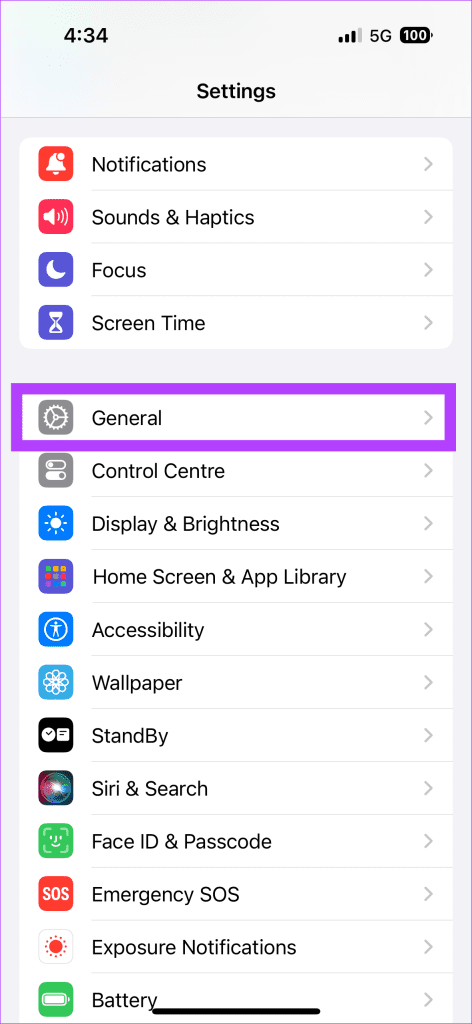
2 단계: iPhone 저장 공간을 탭하고 Google 프레젠테이션을 선택하세요.
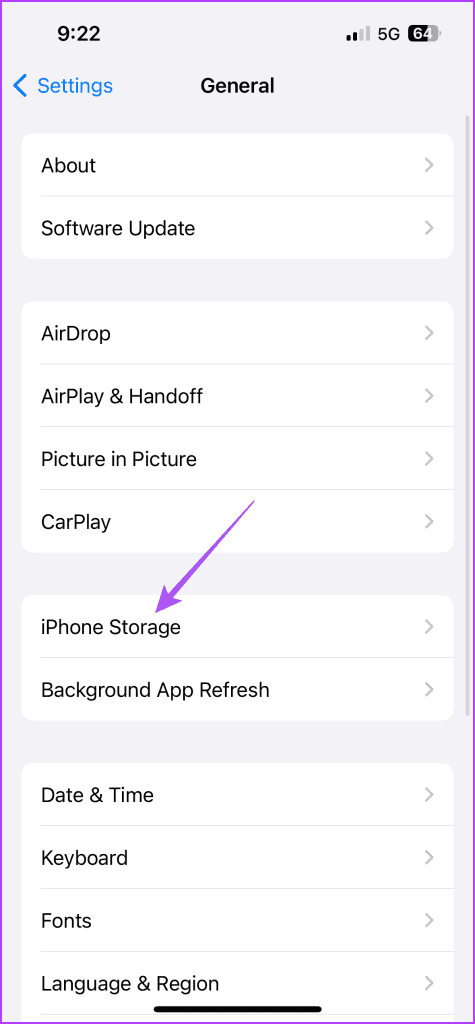
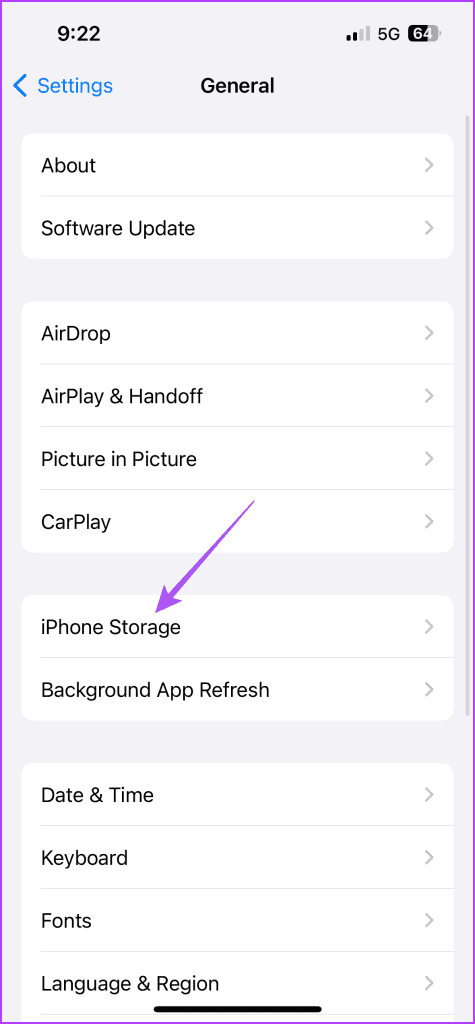
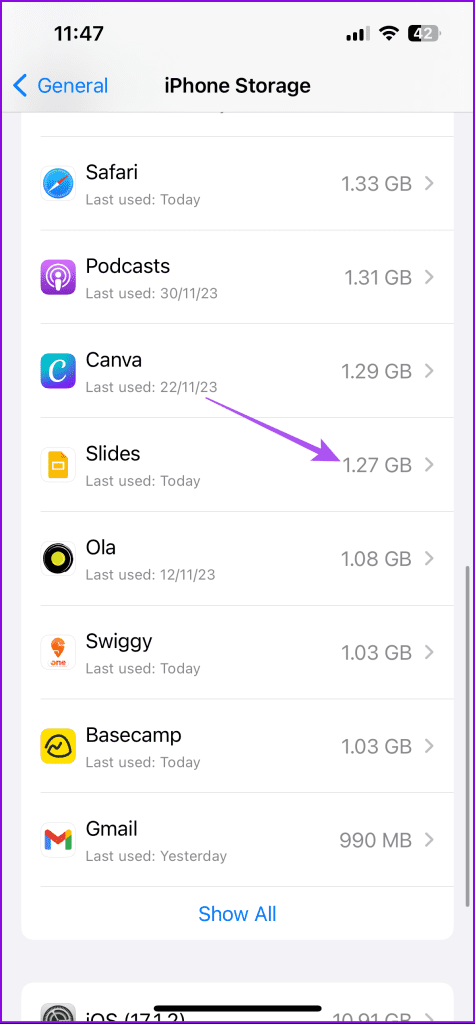
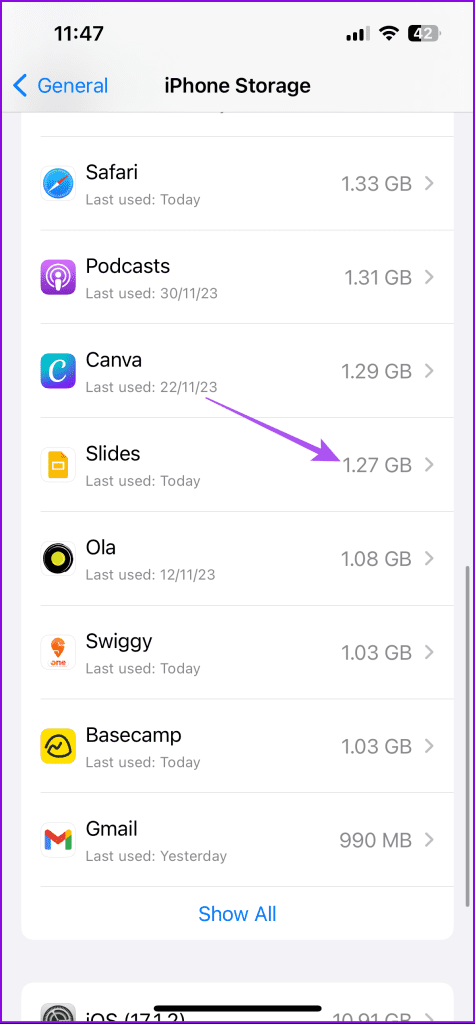
3단계: 앱 오프로드를 탭하고 오프로드를 다시 선택하여 확인하세요.
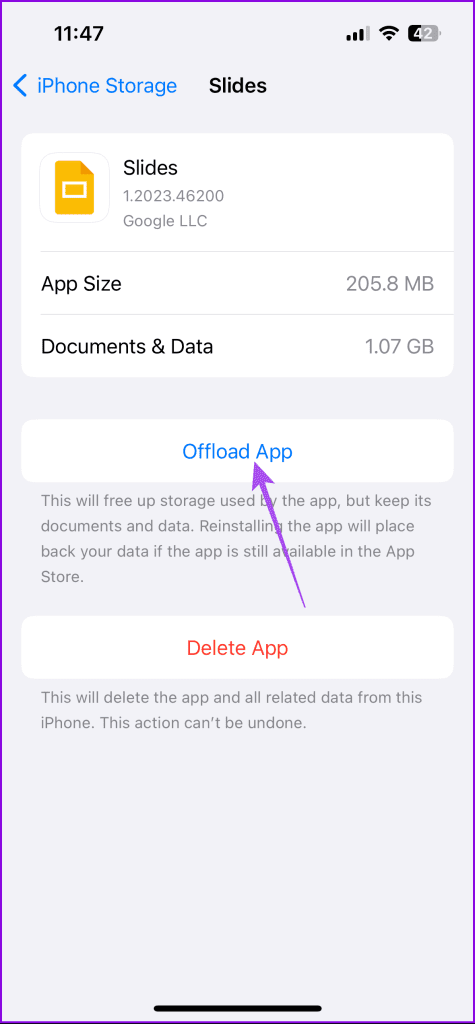
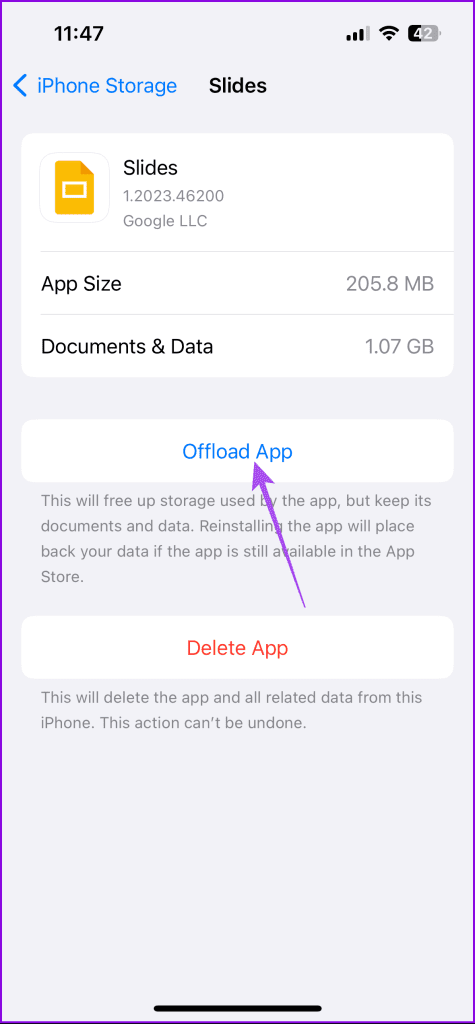
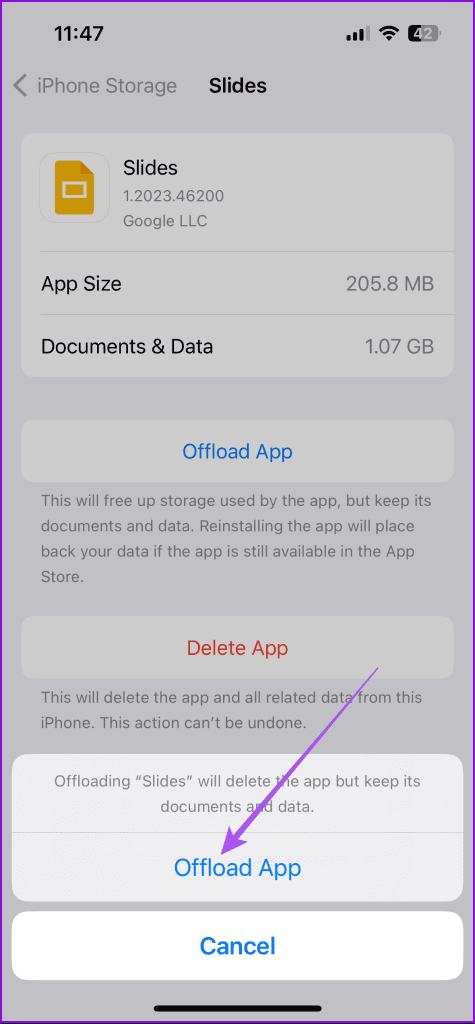
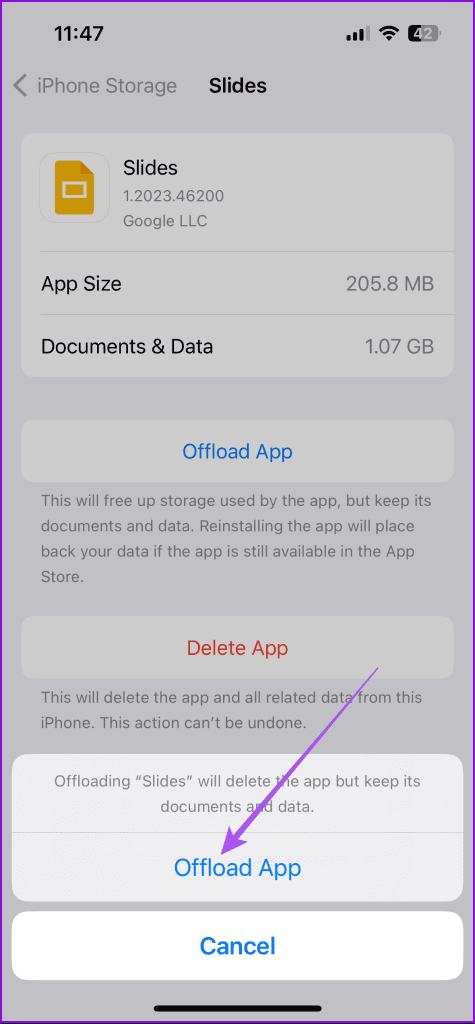
4단계: 앱을 다시 설치하고 작동하는지 확인하세요.
안드로이드에서
1 단계: Google 프레젠테이션 앱을 길게 누르고 앱 정보를 탭합니다.
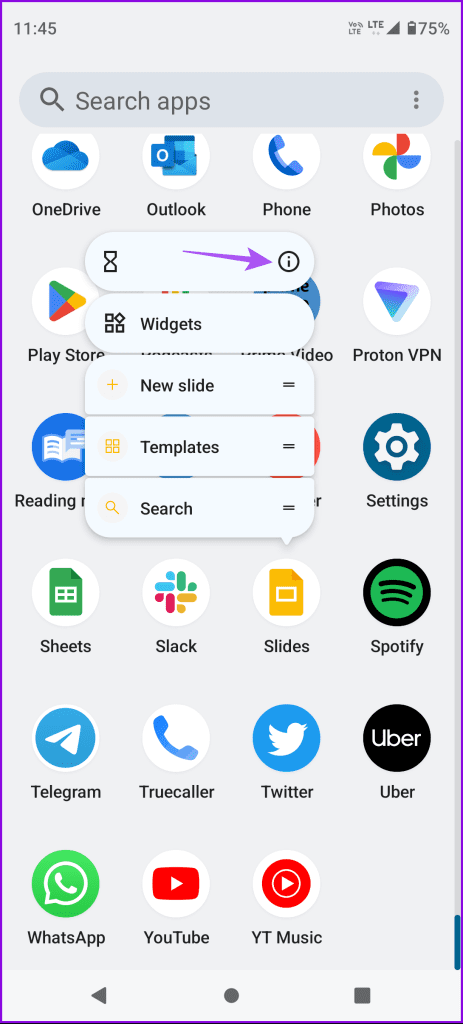
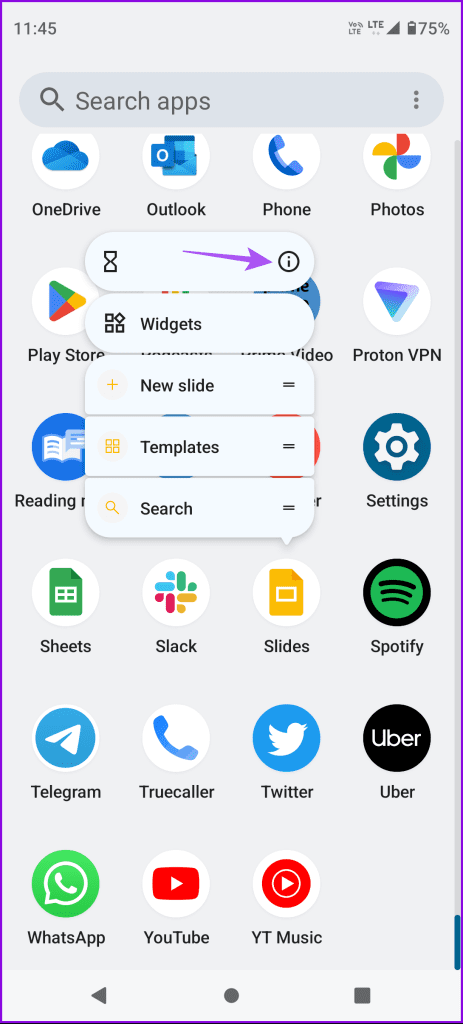
2 단계: 저장소 및 캐시를 선택하고 캐시 지우기를 탭하세요.
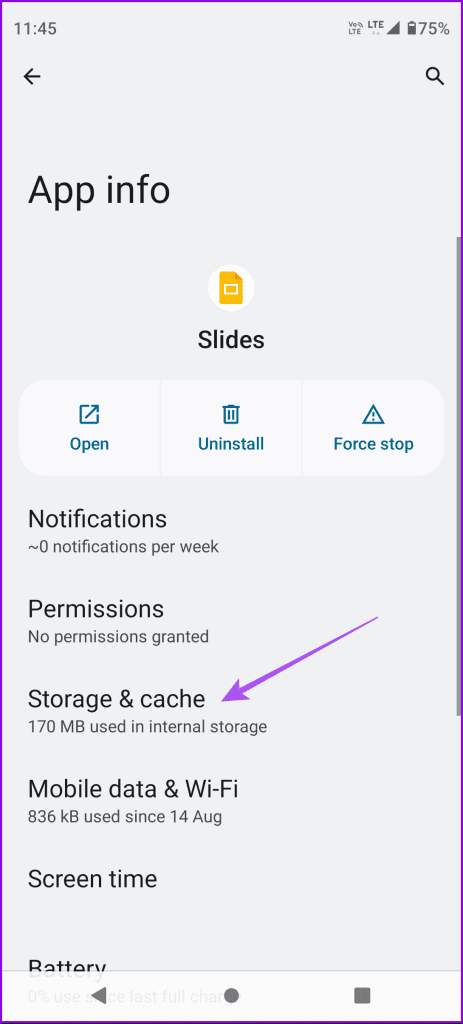
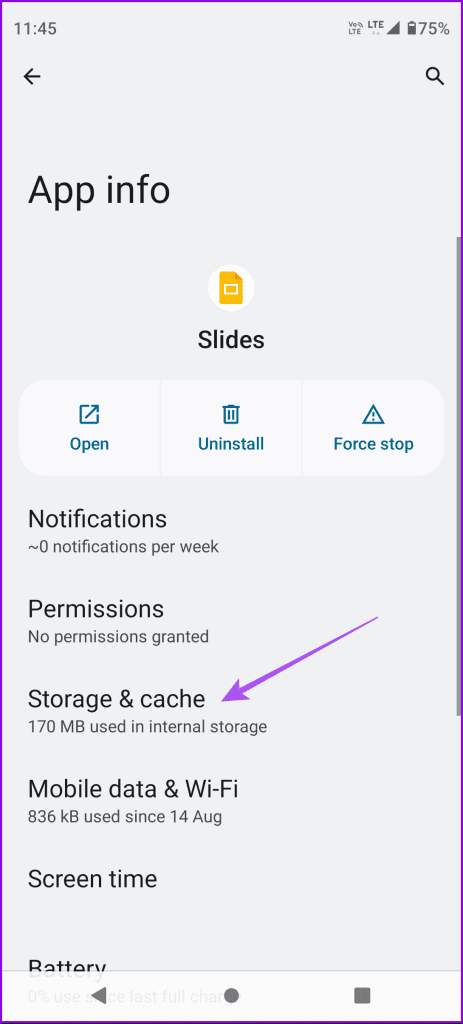
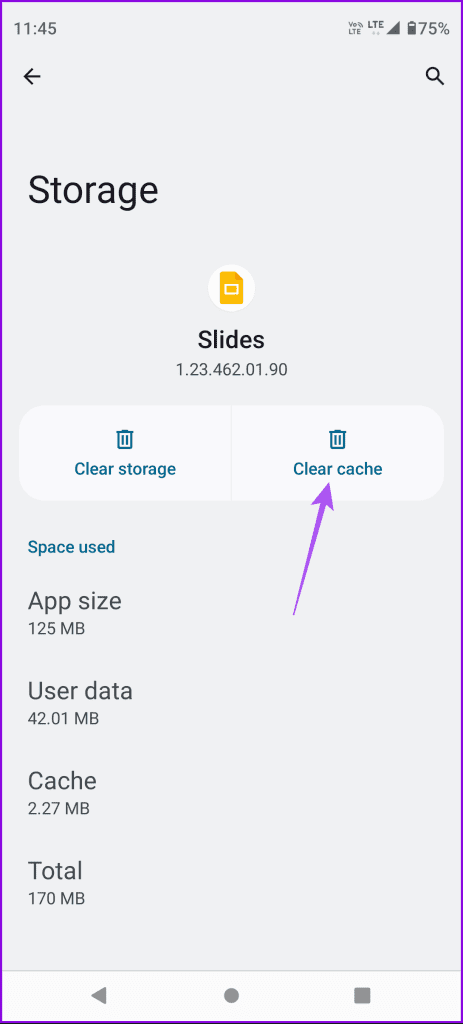
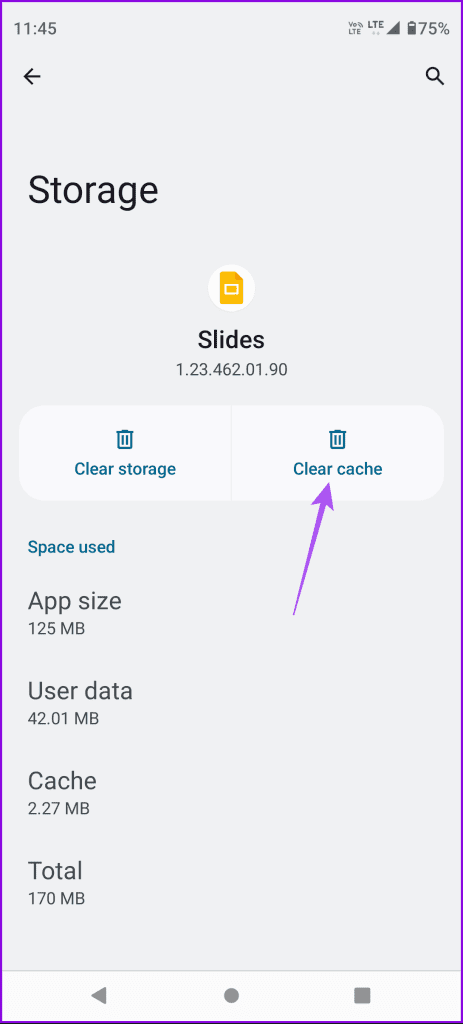
3단계: 앱 정보를 닫고 Google 프레젠테이션을 열어 문제가 해결되었는지 확인하세요.
7. Google 슬라이드 업데이트
iPhone 또는 Android 휴대폰에서 Google 프레젠테이션 앱이 여전히 충돌하는 경우 해결 방법은 휴대폰에서 앱 버전을 업데이트하는 것입니다.
프레젠테이션 확인
이 솔루션은 Google Slides 앱이 모바일에서 작동하지 않을 때 도움이 됩니다. 여전히 문제가 발생하는 경우 Chrome과 같은 브라우저로 전환하여 Google 프레젠테이션을 사용할 수 있습니다. Chrome에서 Google 프레젠테이션 로드가 중단되는 경우에는 게시물을 참조하세요.