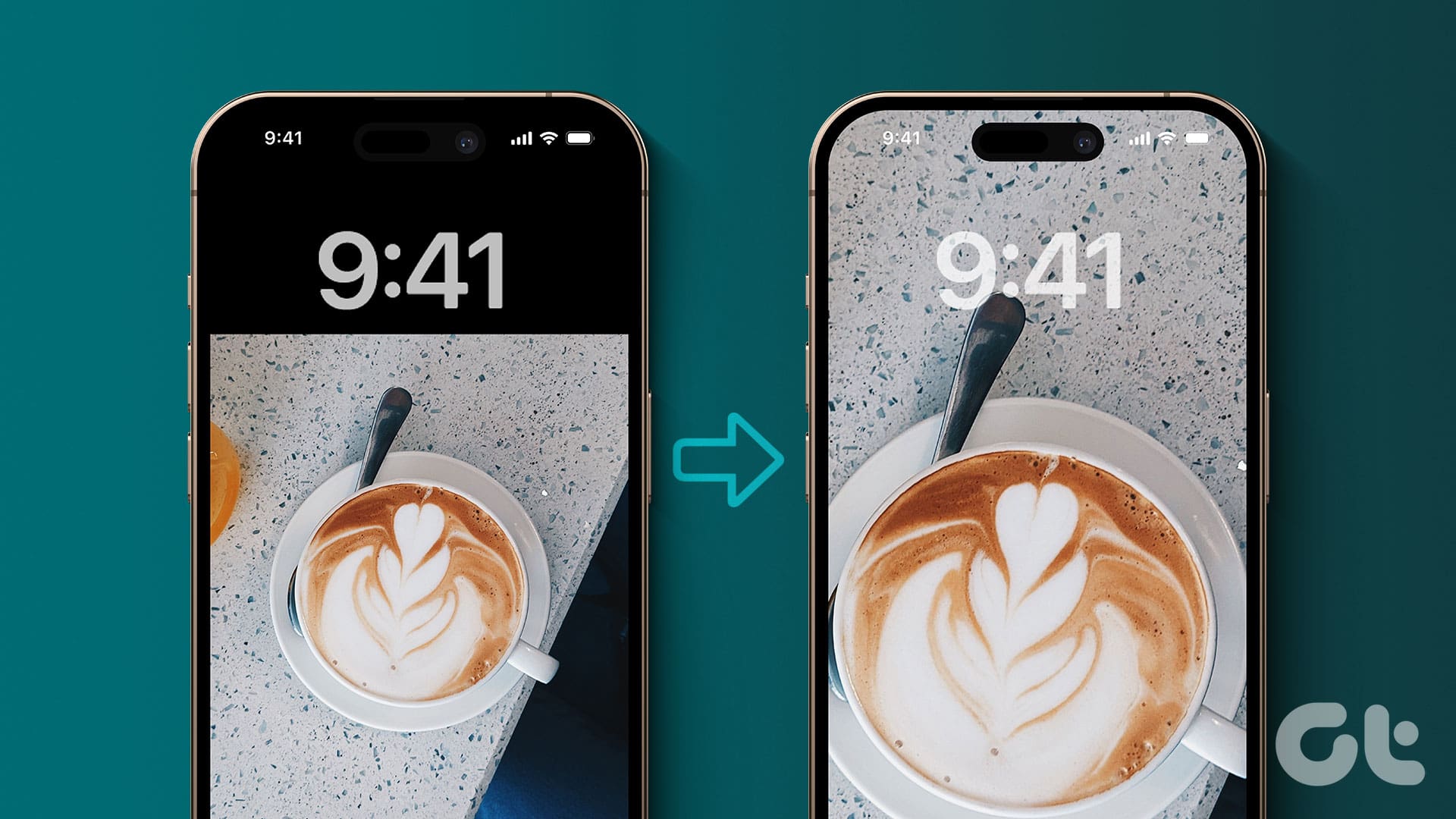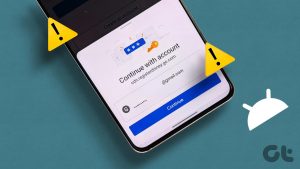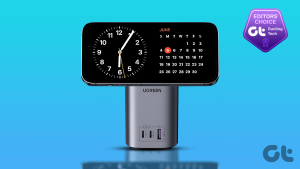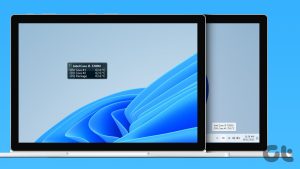iPhone에서 맞춤 사진을 배경화면으로 설정하는 것은 쉽습니다. 하지만 풍경 사진이나 단체 사진이 있고 전체 사진을 좌우로 iPhone 배경화면으로 포함하려는 경우 상황이 까다로워집니다. 기본적으로 사진은 확대되어 일부만 배경화면으로 사용됩니다. 하지만 걱정하지 마세요. 사진을 iPhone의 배경화면에 맞추는 다른 해결 방법이 있습니다.
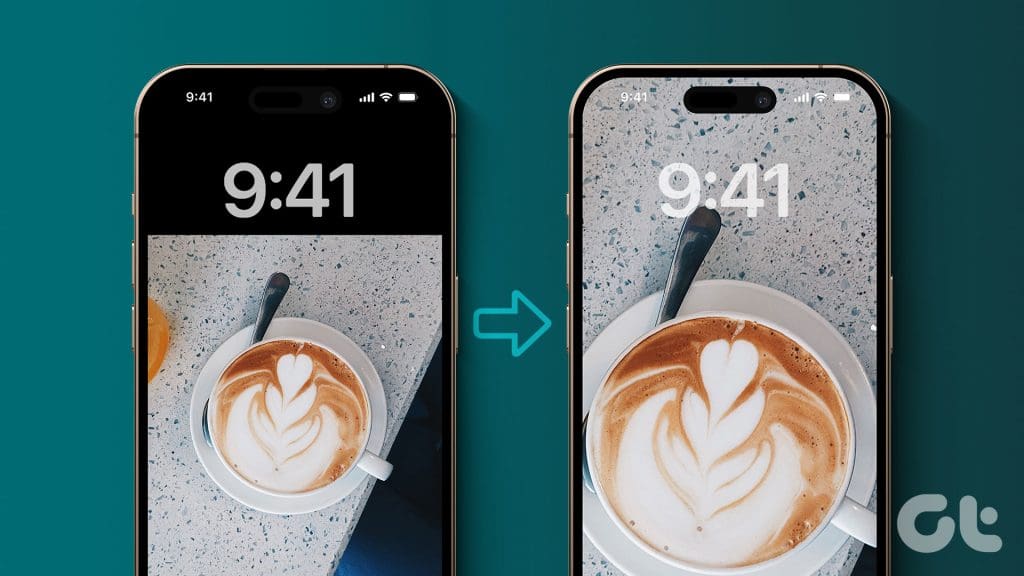
타사 배경화면 크기 조정 앱을 사용하고, 스크린샷을 찍고, 가로세로 비율을 배경화면으로 변경하고, 이미지를 수동으로 확대/축소할 수 있습니다. 이러한 방법을 자세히 확인해 보겠습니다.
방법 1: Wallpaper Resizer 앱 사용
전체 사진을 iPhone의 배경화면으로 만드는 가장 좋은 방법 중 하나는 배경화면 크기 조정 앱을 사용하는 것입니다. 이 앱은 무료로 사용할 수 있으며 iPhone에서 자르지 않고도 이미지의 가로 세로 비율을 변경할 수 있습니다.
더욱이, 이러한 앱을 사용하면 선택한 색상, 다른 이미지 또는 흐림 효과를 사용하여 적절한 배경화면처럼 보이도록 추가 공간을 맞춤 설정할 수 있습니다. 이 튜토리얼에서는 Wallax 앱을 사용하겠습니다. 시도해 볼 수 있는 다른 앱으로는 WallpaperSize: Resize & Fit 및 Wallpaper Size가 있습니다.
1 단계: iPhone에서 Wallax 앱을 다운로드하고 엽니다.
2 단계: 하단의 새로 만들기 버튼을 누르고 배경화면으로 넣을 사진을 선택하세요.
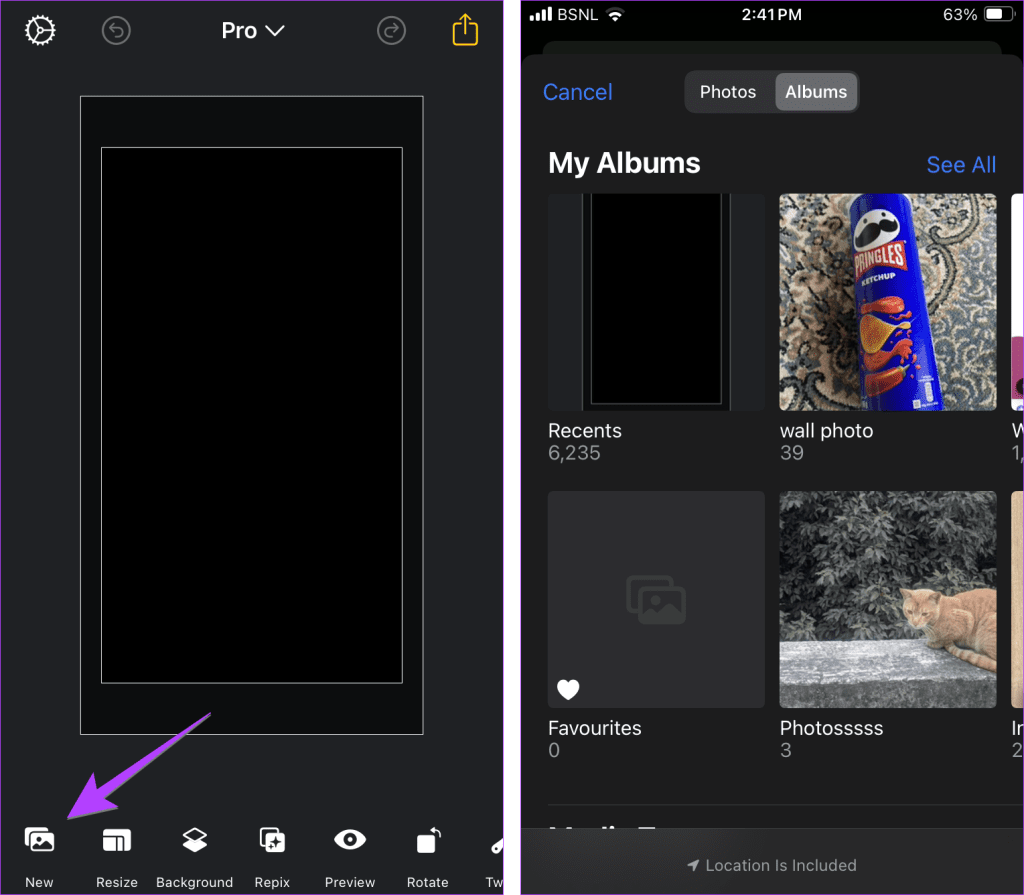
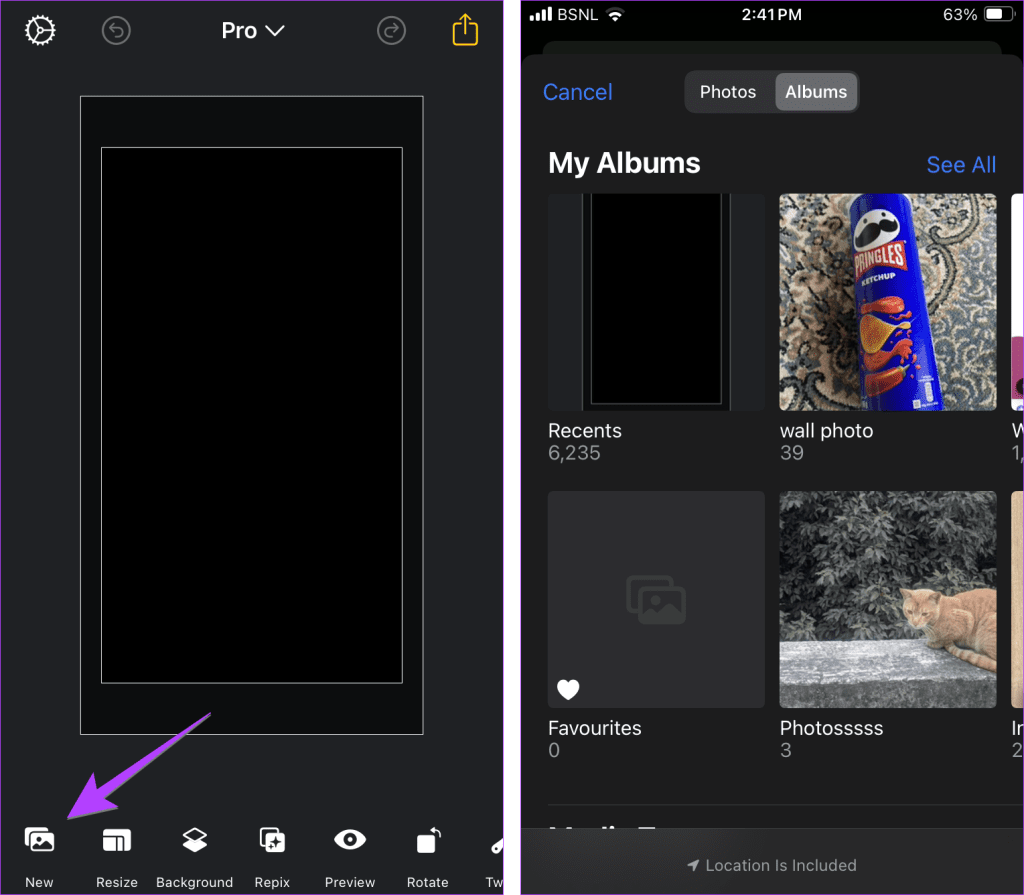
3단계: 배경 버튼을 누르고 배경을 선택하세요. 완료되면 상단의 확인 표시 아이콘을 탭하세요.
메모: 검정색, 흰색 등 어떤 색상이라도 사용 가능합니다. 또는 그라데이션을 탭하여 그라데이션 효과를 선택하세요. 흐림 옵션을 사용하면 사진을 흐리게 하고 배경으로 사용할 수 있습니다. 이미지 옵션을 선택하여 다른 이미지를 배경으로 설정할 수도 있습니다.
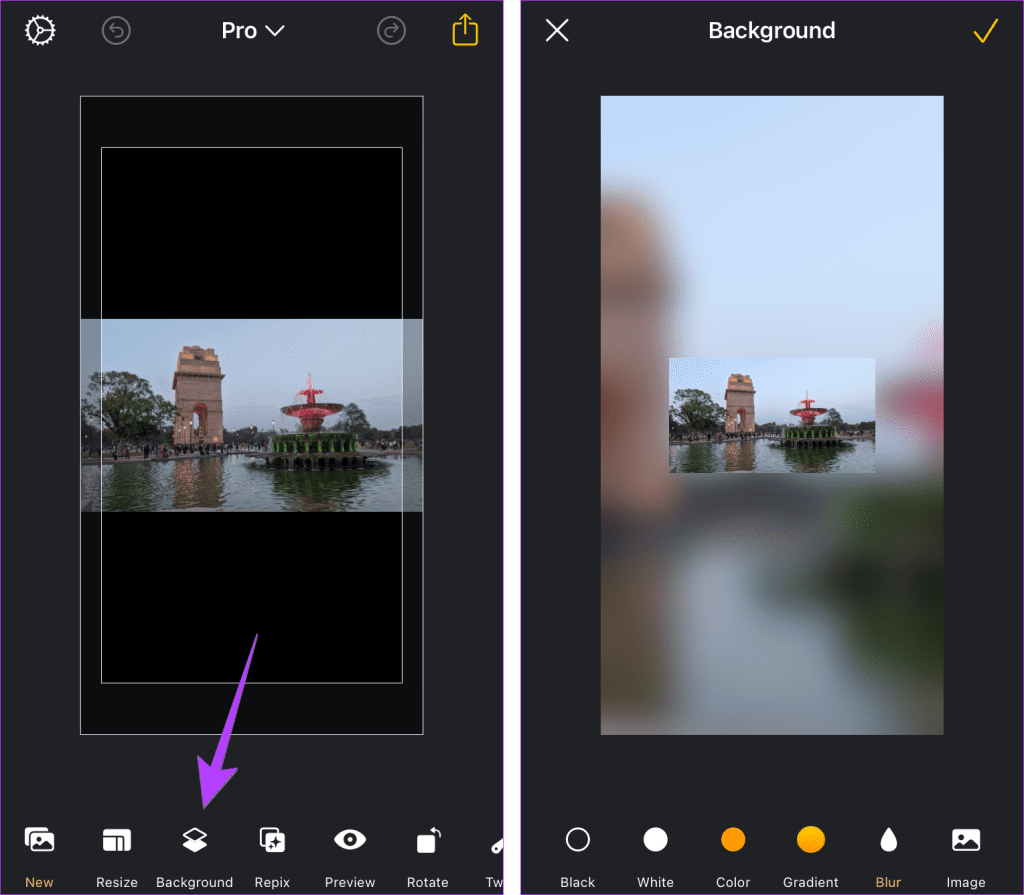
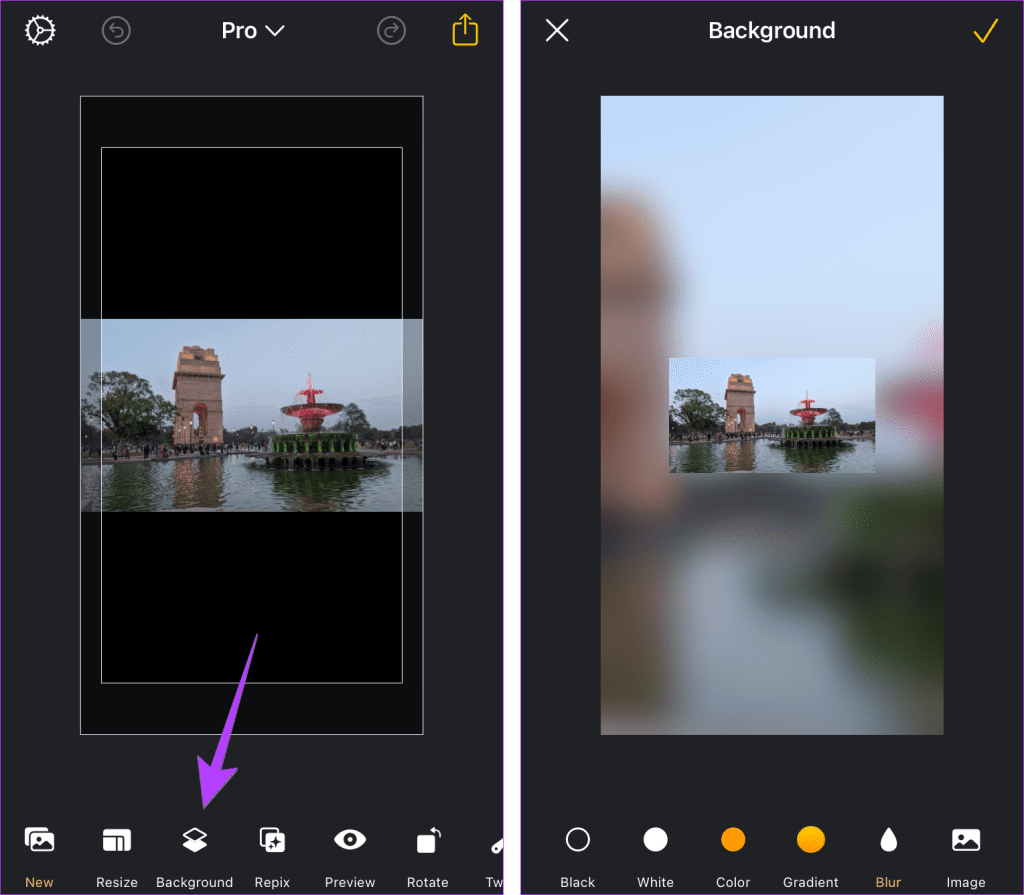
4단계: 공유 아이콘을 누르고 공유 시트에서 이미지 저장을 선택합니다.
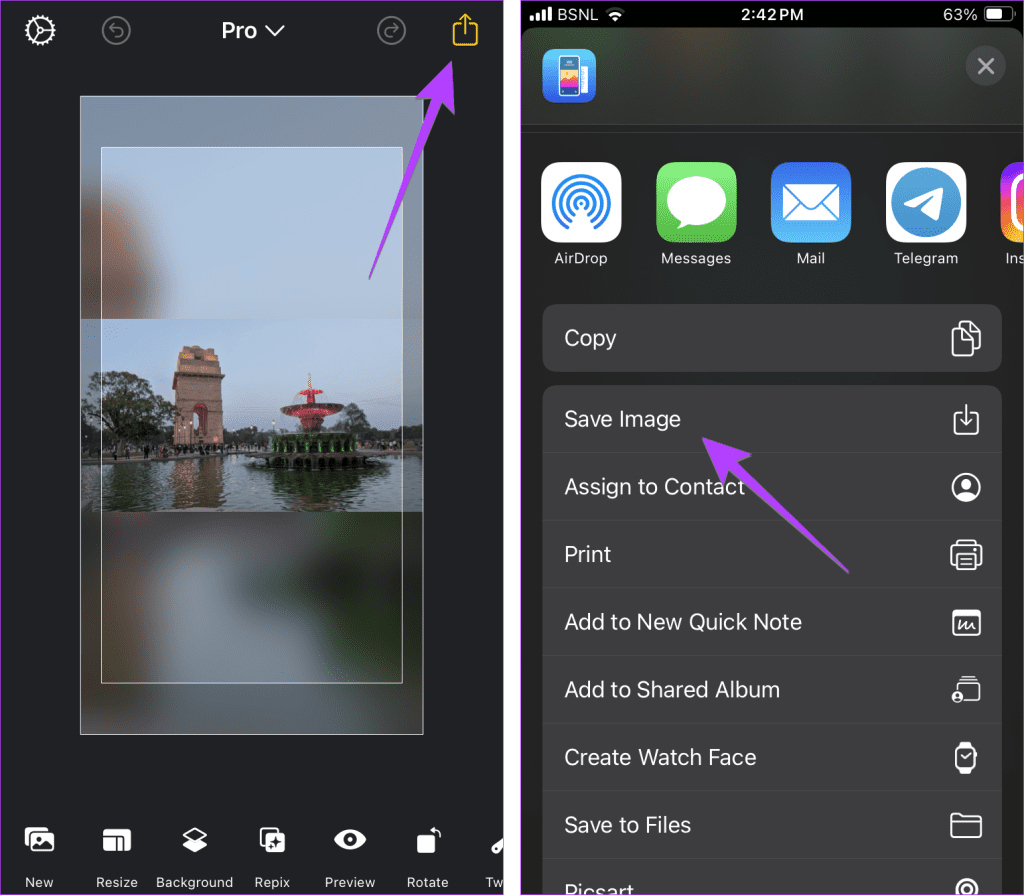
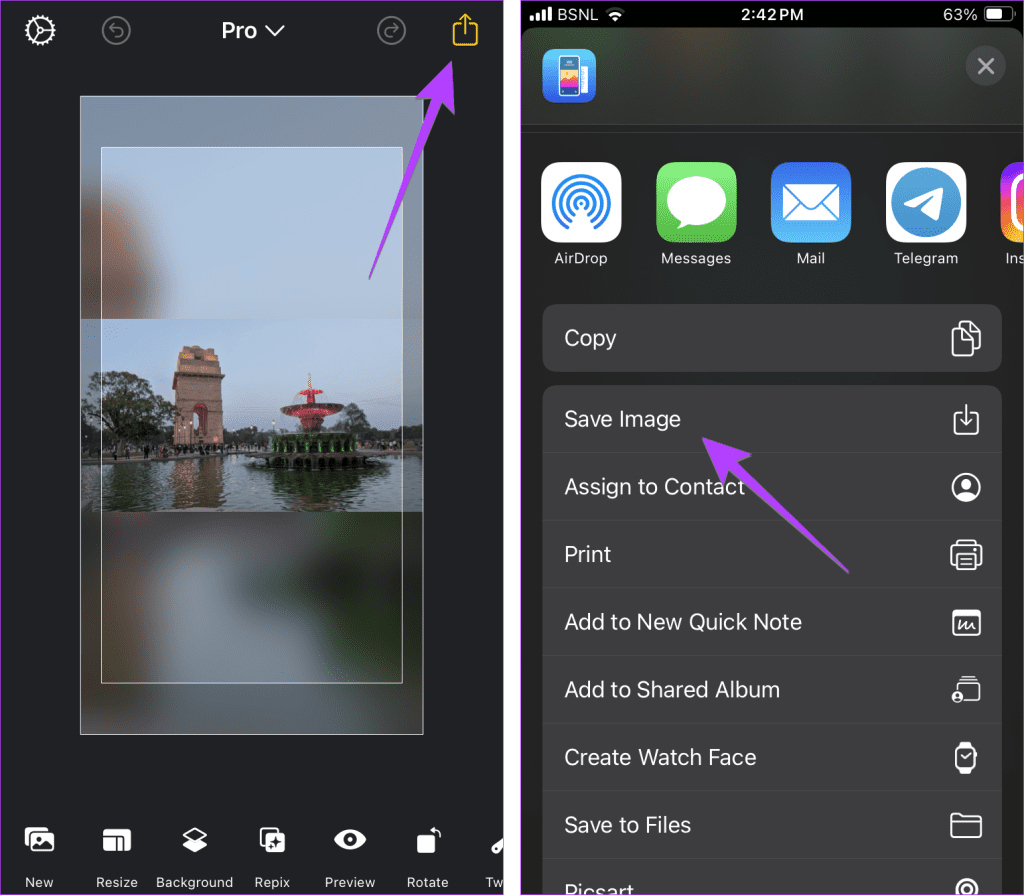
이미지가 사진 앱에 다운로드되어 iPhone 배경화면으로 설정할 수 있습니다.
이것이 바로 앱을 사용하여 사진을 iPhone의 배경화면에 맞추는 방법입니다. 이 앱을 사용하면 정사각형이나 직사각형 사진을 iPhone 배경화면 크기에 맞게 만들 수 있습니다.
방법 2: 스크린샷을 찍어 사진을 iPhone 배경화면으로 변환
이 방법을 사용하면 전체 사진을 좌우로 iPhone 배경화면으로 포함할 수 있습니다. 하지만 이 방법의 단점은 상단과 하단에 검은색 막대가 추가된다는 점입니다. 괜찮다면 다음 단계에 따라 iPhone의 배경화면에 맞는 사진을 만드세요.
1 단계: 사진 앱에서 사진을 엽니다.
2 단계: 배경이 검은색으로 바뀌고 다른 아이콘이 숨겨지도록 사진을 한 번 탭하세요.
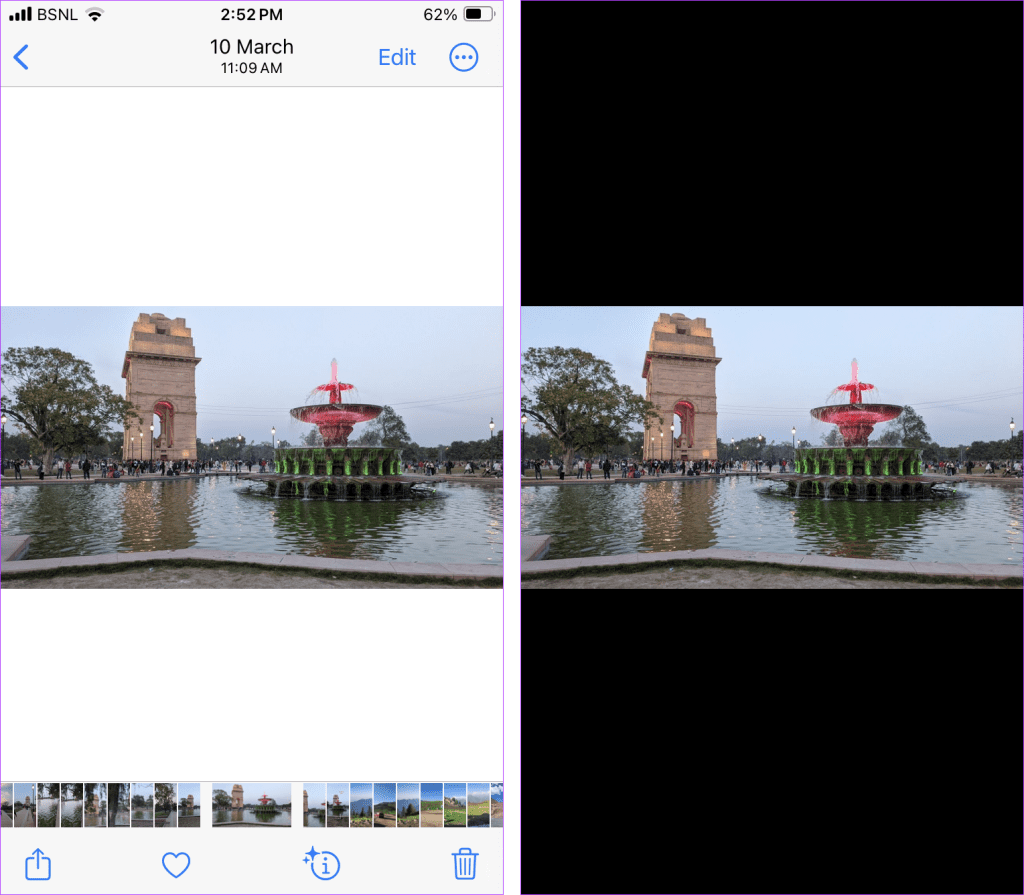
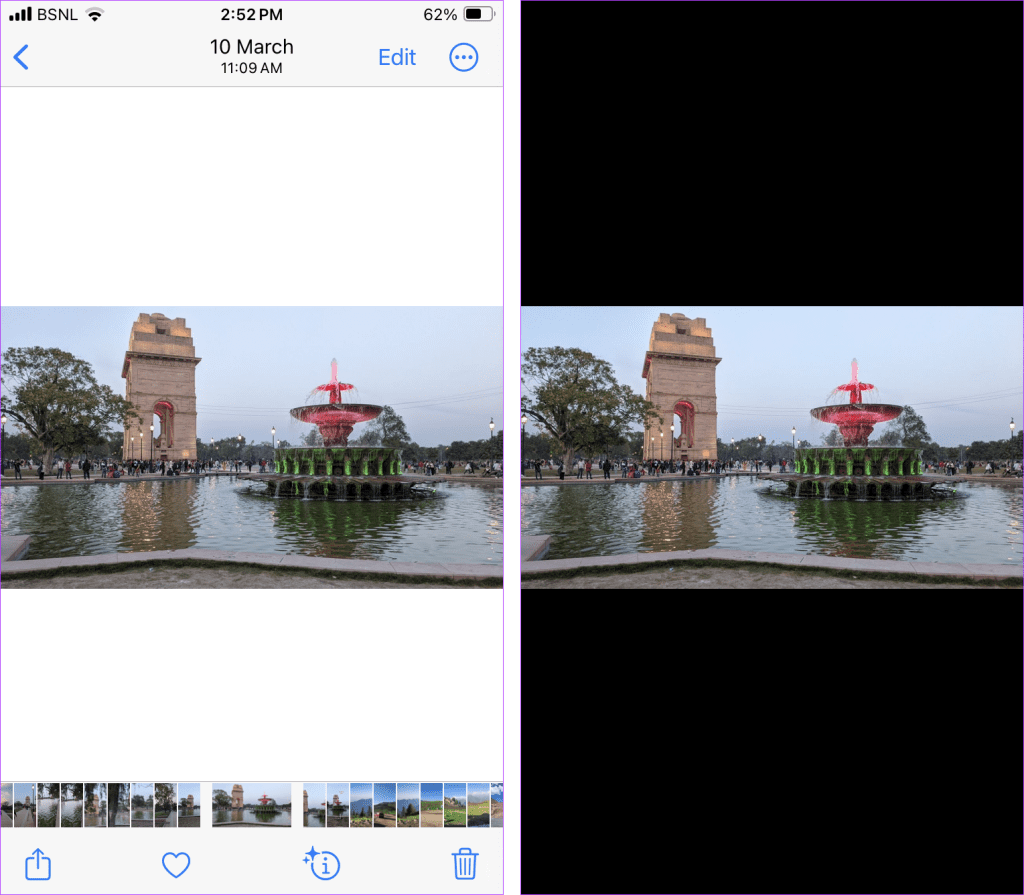
3단계: 이제 사진의 스크린샷을 찍어보세요.
4단계: 스크린샷이 포토 앱에 저장됩니다. 스크린샷을 열고 배경화면으로 설정하세요.
팁: iPhone에서 전문가처럼 스크린샷을 편집하는 방법을 알아보세요.
방법 3: 그림의 종횡비 변경
Apple Photos 앱은 사진의 종횡비를 변경하는 기본 기능을 제공합니다. 사진을 iPhone 배경화면으로 변환하려면 9:16 화면비를 선택해야 합니다.
iPhone 배경화면용 사진 크기를 조정하려면 다음 단계를 따르세요.
1 단계: 사진 앱에서 사진을 엽니다.
2 단계: 상단의 편집 옵션을 누른 다음 자르기 아이콘을 누릅니다.
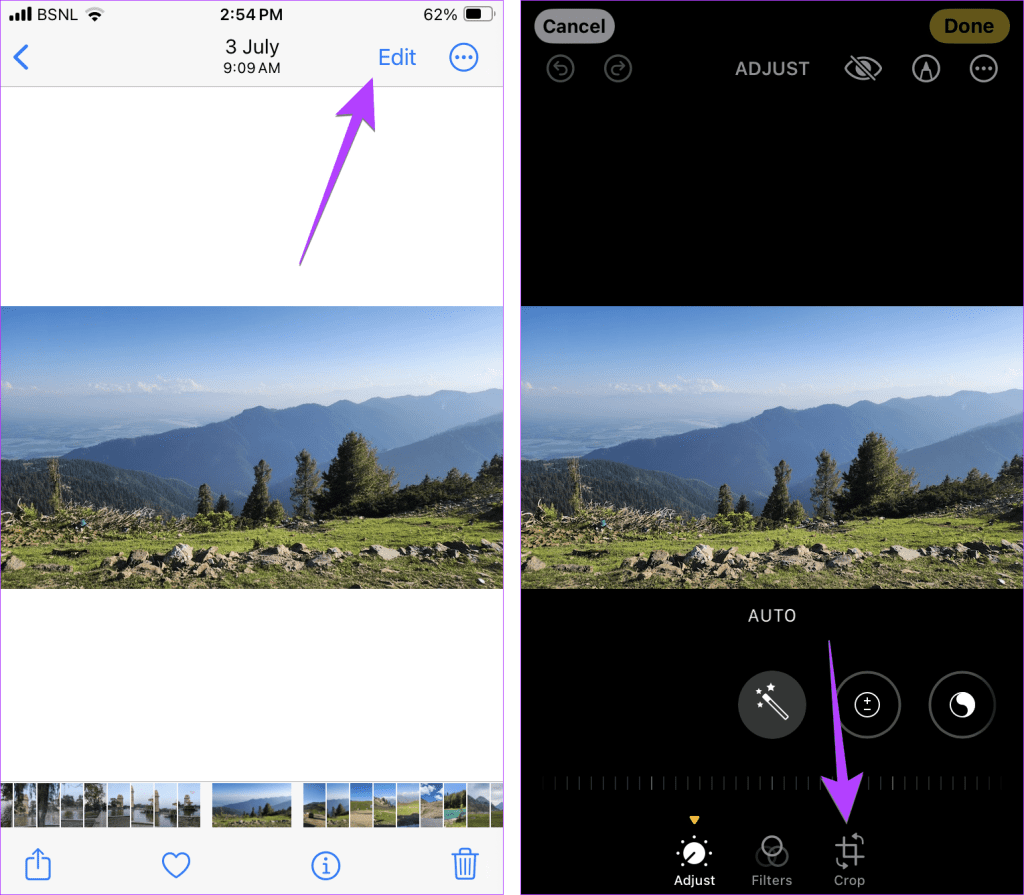
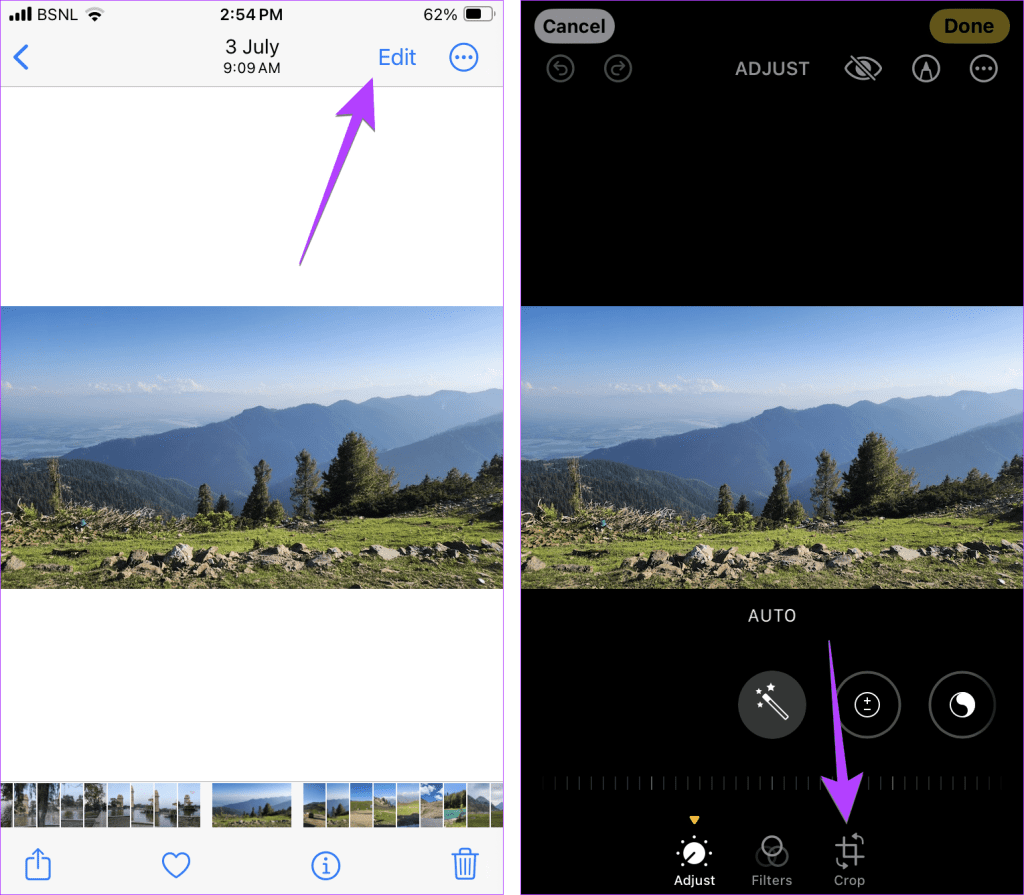
3단계: 종횡비 아이콘(3개의 상자 아이콘)을 누르고 배경화면 종횡비를 선택합니다. 이제 배경화면에 맞게 드래그하고 확대하여 이미지를 조정하세요.
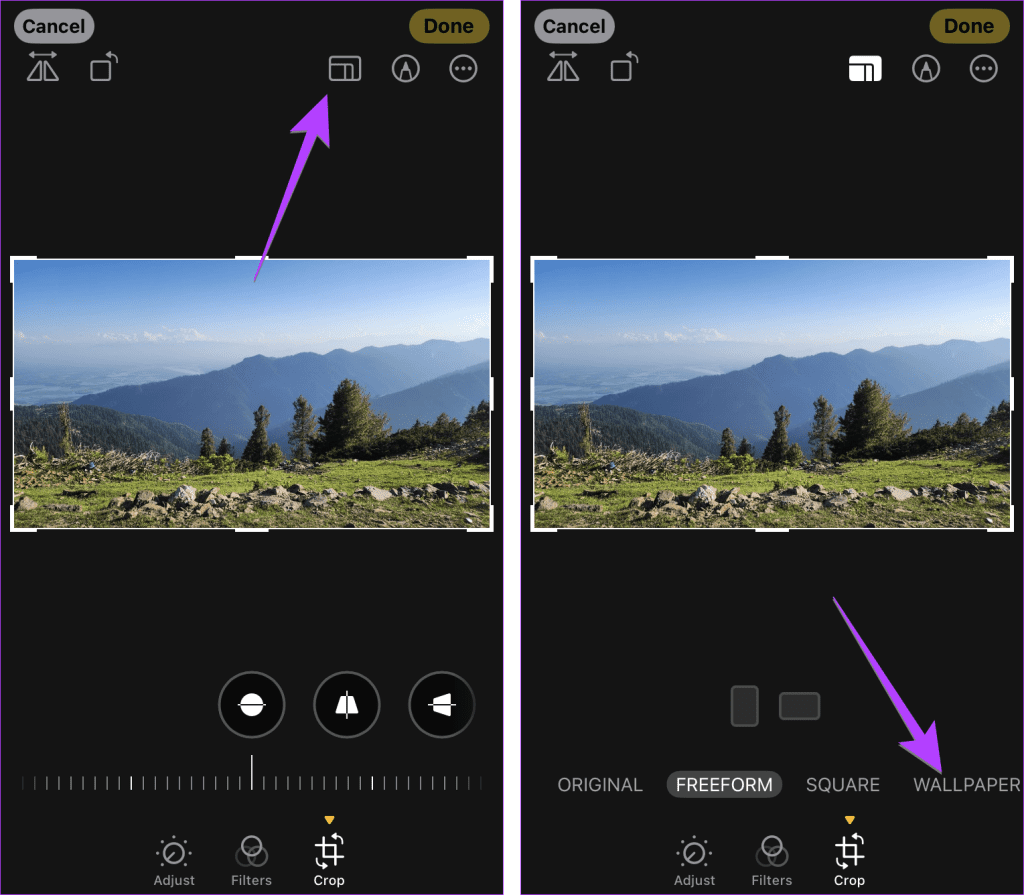
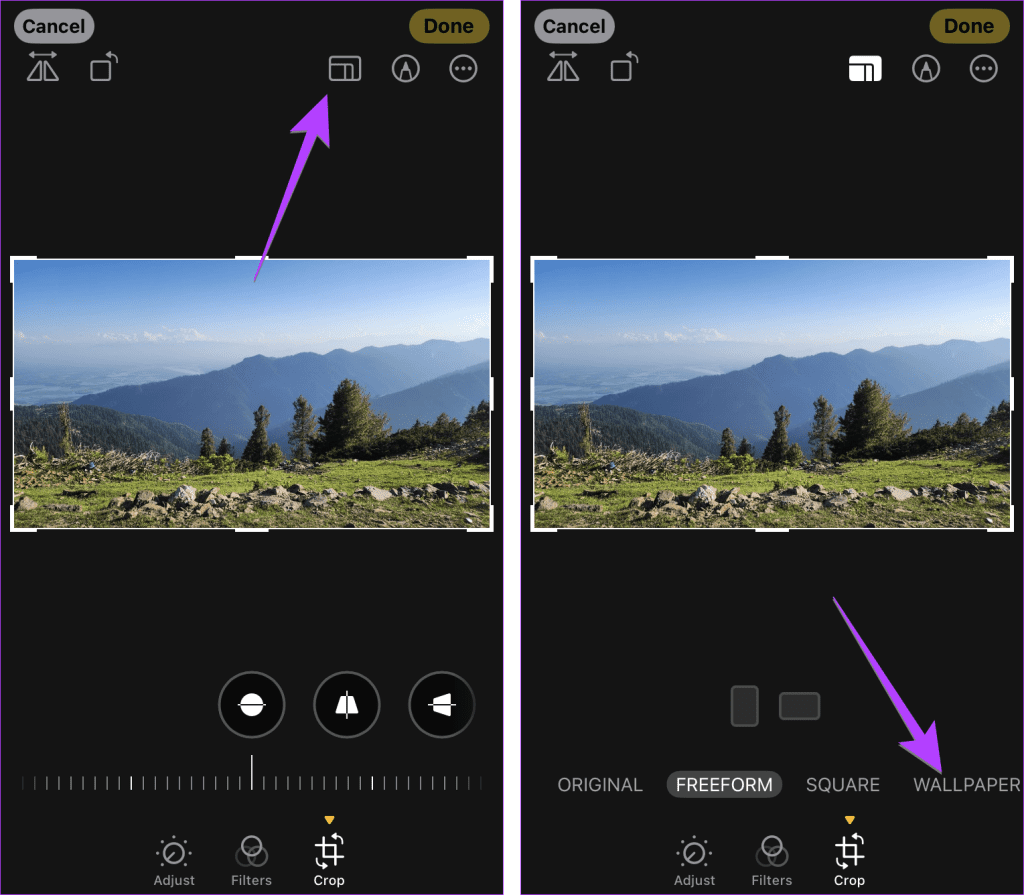
5단계: 마지막으로 완료를 탭하세요. 이미지가 잘려서 iPhone 배경화면 크기에 맞게 저장됩니다.
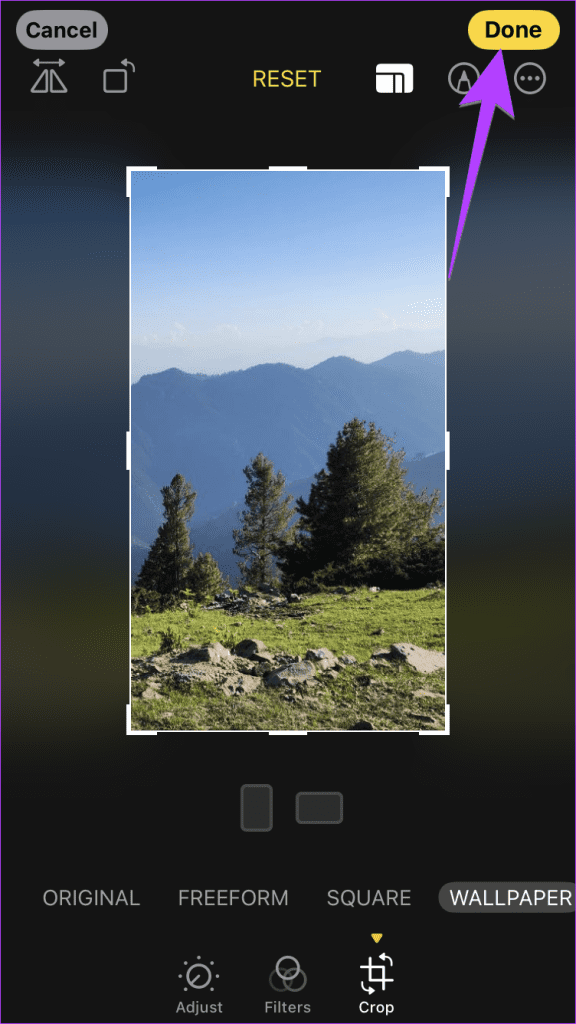
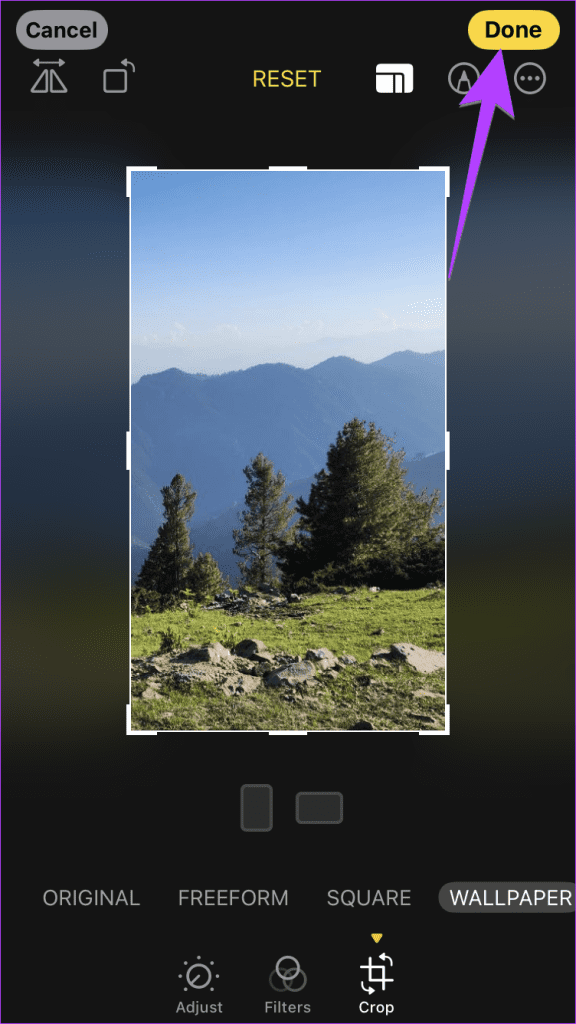
이 방법에 대한 팁:
- 이 방법을 사용하면 원본 이미지의 크기가 배경화면 크기로 자르거나 변경되므로 먼저 사진을 복제해야 합니다. 이를 위해서는 원본 사진에 있는 점 3개 아이콘을 탭하고 복제를 선택하세요. 그런 다음 중복된 사진을 변경합니다.
- 이미 사진의 가로 세로 비율을 변경했다면 걱정하지 마세요. 이미지를 열고 편집을 누른 다음 되돌리기를 누릅니다. 그런 다음 원본으로 되돌리기를 선택합니다.
팁: iPhone에 두 장의 사진을 나란히 배치하는 방법을 알아보세요.
방법 4: iPhone 배경화면용 사진 크기를 수동으로 확대/축소
iPhone 배경화면이 너무 많이 확대된 경우 배경화면을 설정하는 동안 사진이 iOS 장치의 배경화면에 맞도록 수동으로 확대하거나 축소할 수 있습니다.
1 단계: 설정 > 배경화면으로 이동하여 사용자 지정을 탭하세요.
2 단계: 사진을 탭하고 배경화면으로 사용할 사진을 선택하세요.
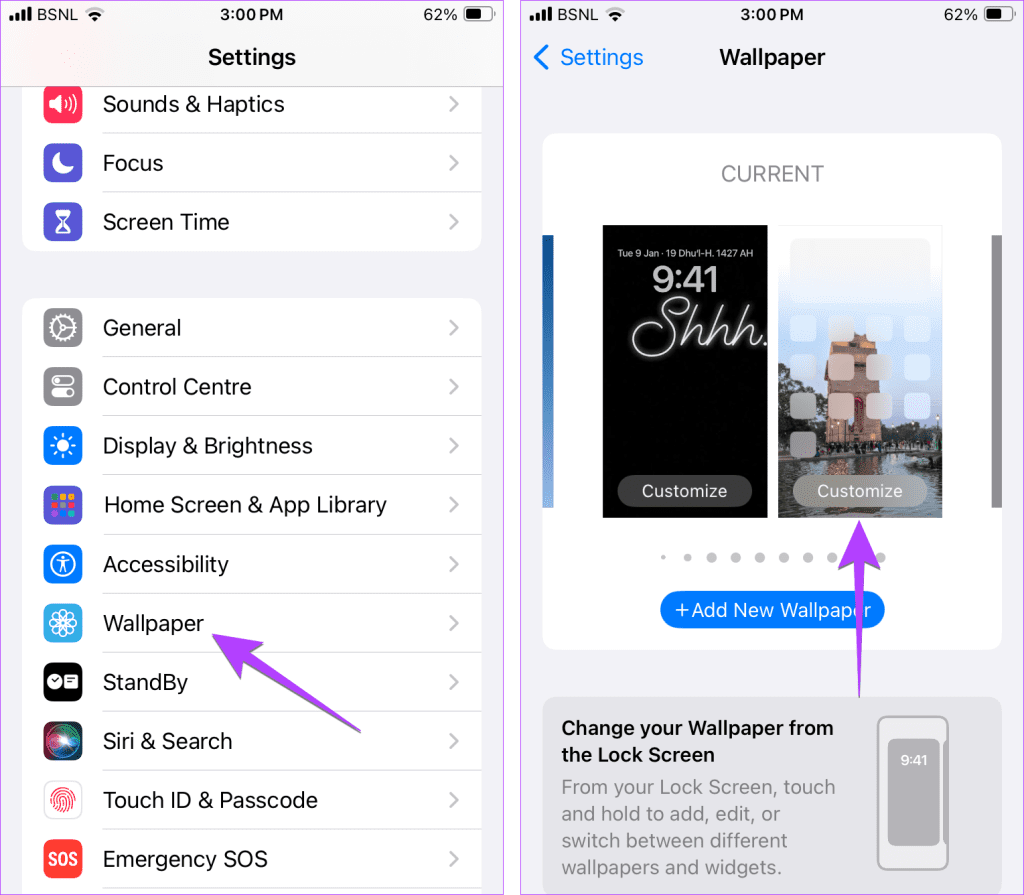
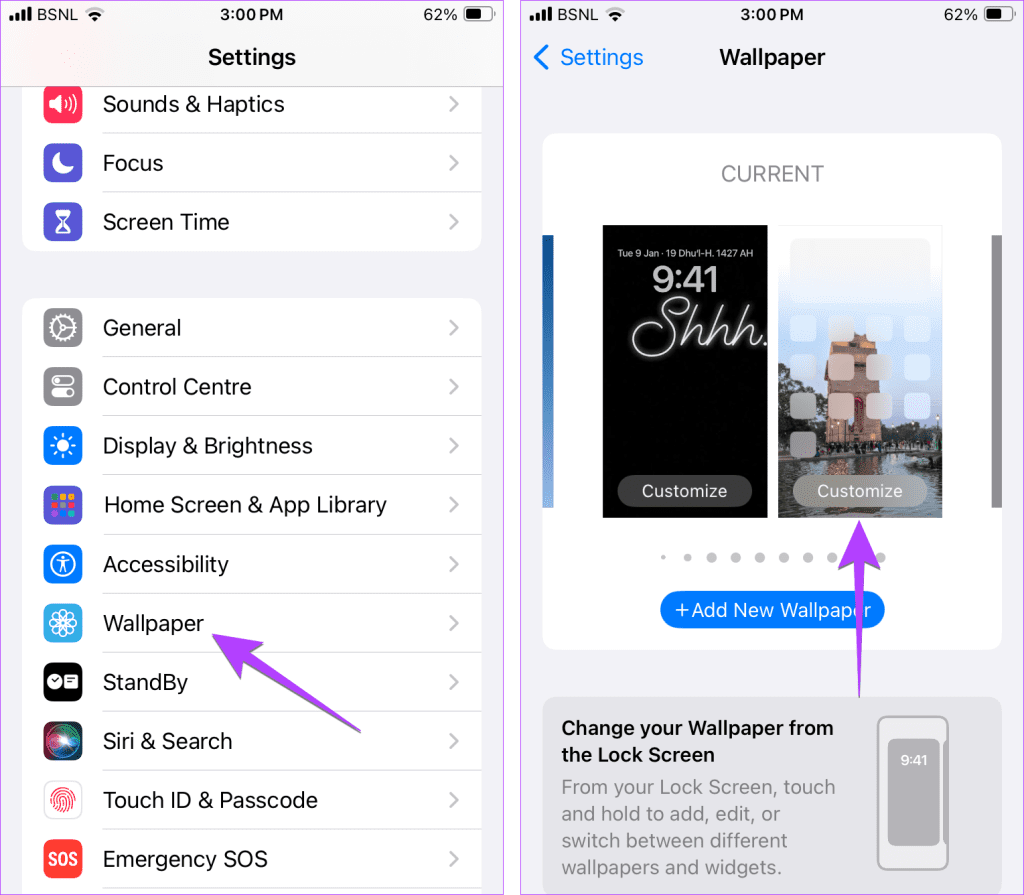
3단계: 요구 사항에 따라 사진의 더 많은 공간을 배경화면으로 포함하려면 엄지손가락과 검지 손가락을 사용하여 핀치 동작(핀치 인 및 핀치 아웃)을 수행하세요. 또한 그림을 드래그하여 영역을 변경할 수 있습니다.
4단계: 완료를 누른 다음 다시 완료를 눌러 사진을 배경화면으로 사용하세요.
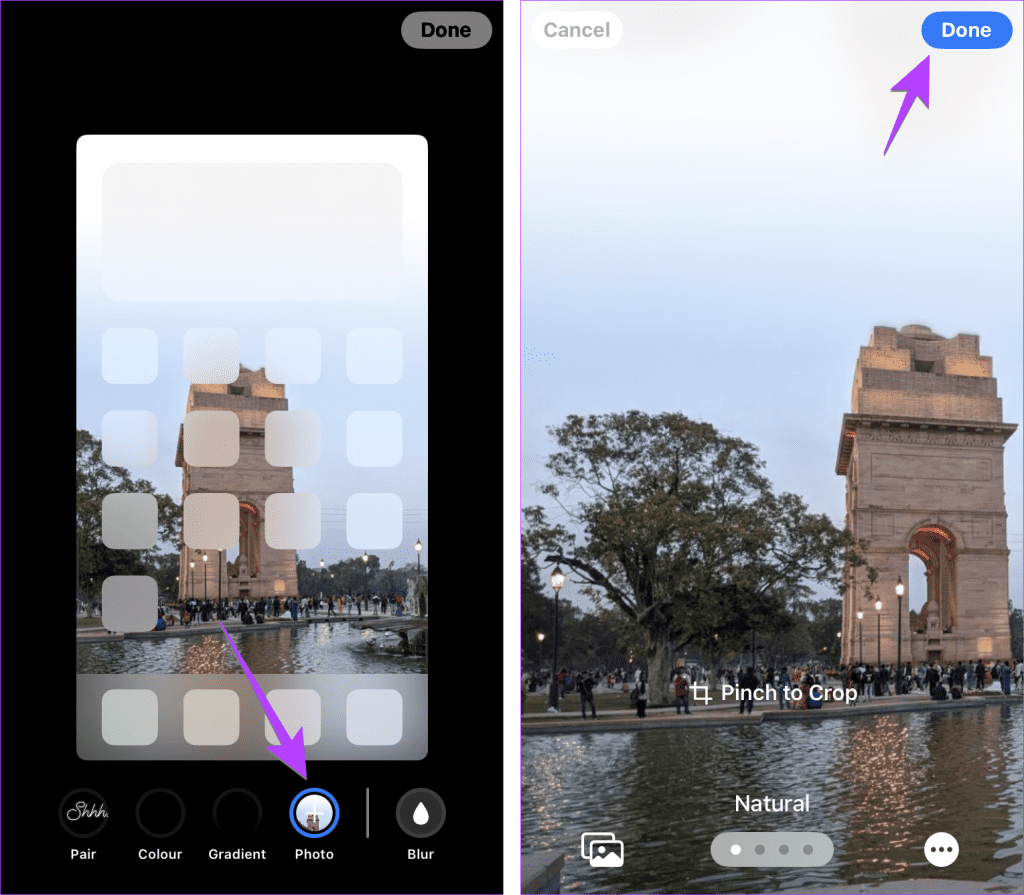
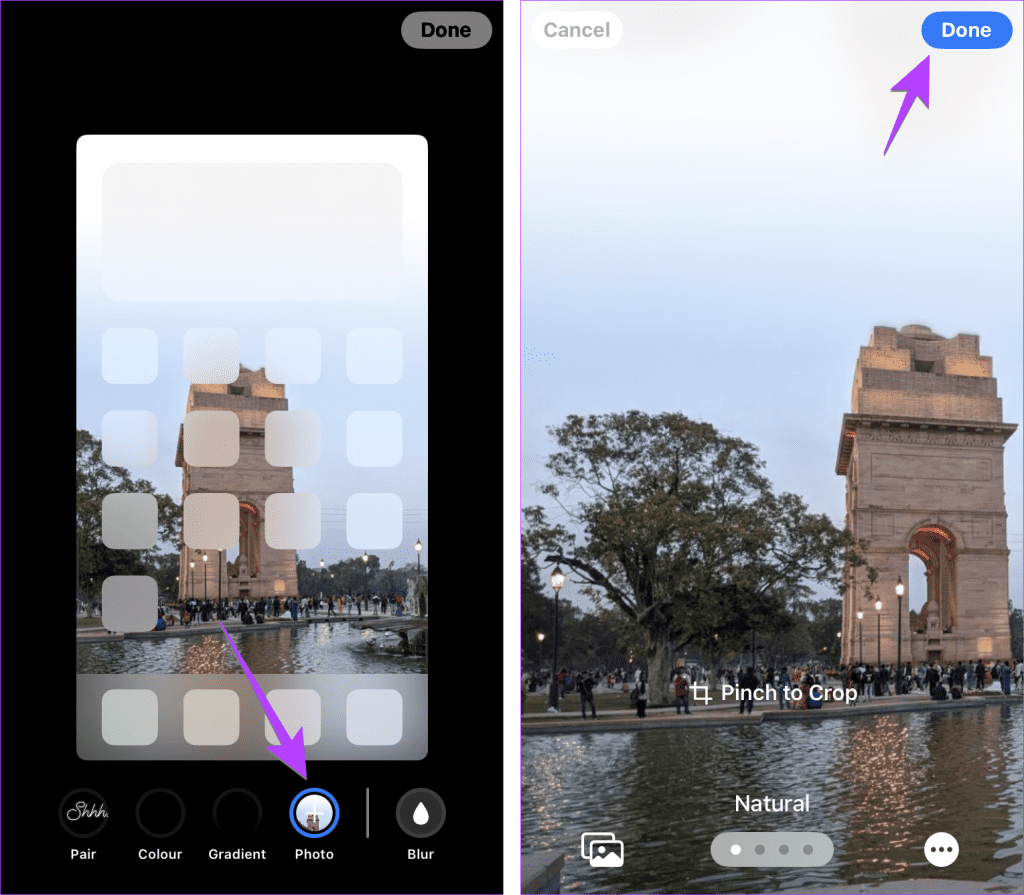
팁: 일부 사진에서는 하단에 원근감 확대/축소 버튼(대각선 화살표가 있는 휴대폰 아이콘)이 표시될 수 있습니다. 배경화면에 그림의 가장자리도 포함하려면 이 옵션을 비활성화하세요.
이 방법을 사용하면 전체 풍경 사진을 배경화면으로 완전히 포함할 수 없다는 점에 유의하세요.
팁: iPhone 잠금 화면 배경화면을 자동으로 변경하는 방법을 알아보세요.
배경화면 사용자 정의
사진을 iPhone 배경화면에 맞게 만드는 다양한 방법이 있었습니다. 가기 전에 iPhone의 배경화면 사진에 텍스트나 스티커를 추가하는 방법을 알아보세요. 또한 iPhone에서 콜라주를 만드는 방법도 알아보세요.