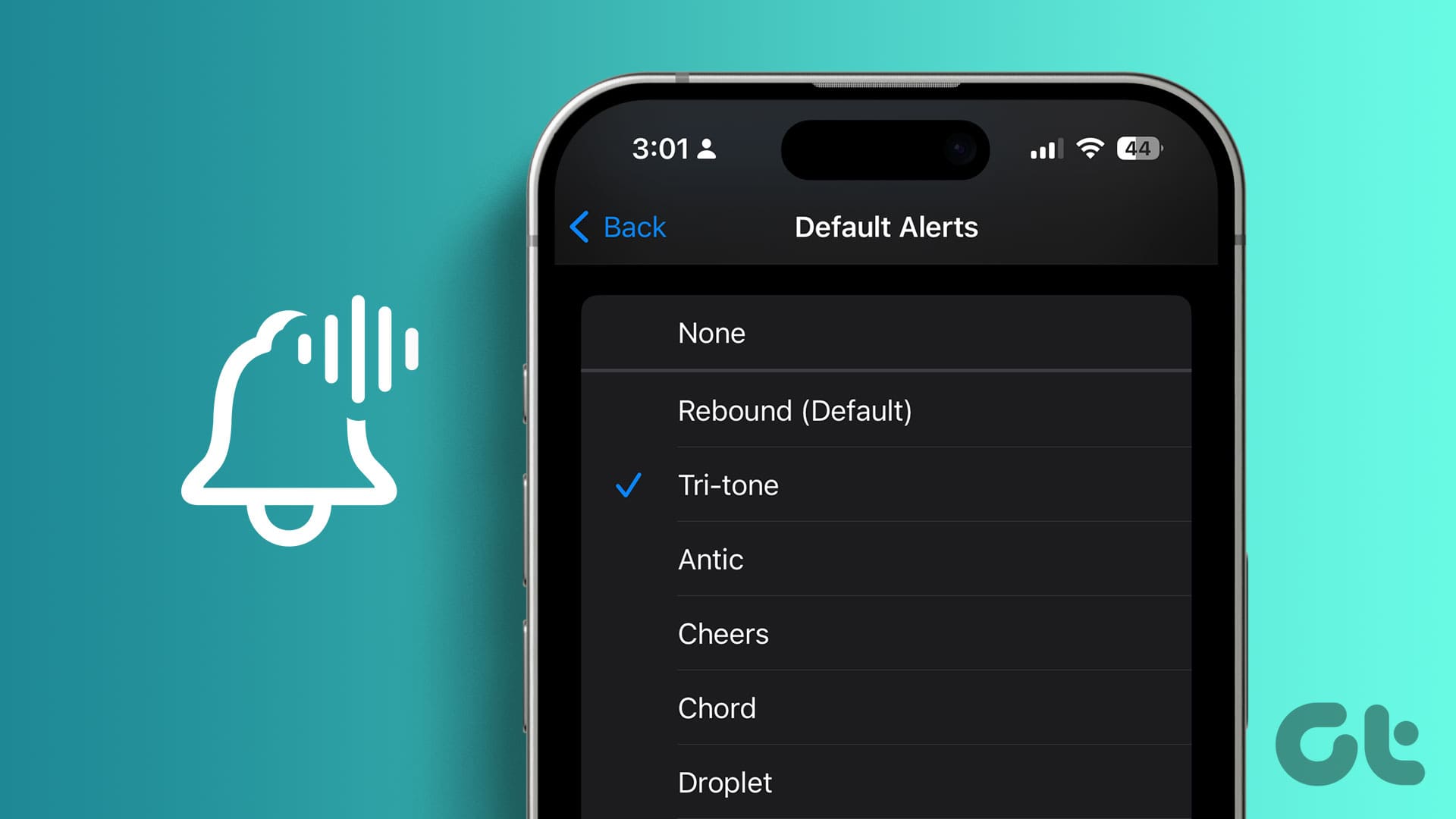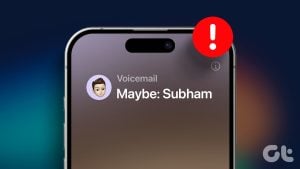오랫동안 Apple은 iPhone의 알림 소리를 변경하는 방법을 제공하지 않았습니다. 그러나 이것은 새로운 iOS 17.2 업데이트로 변경되었습니다. Apple은 iPhone의 기본 알림 소리를 변경할 수 있는 새로운 설정을 추가했습니다. iPhone의 알림 소리를 사용자 정의하는 방법을 자세히 알아보겠습니다.
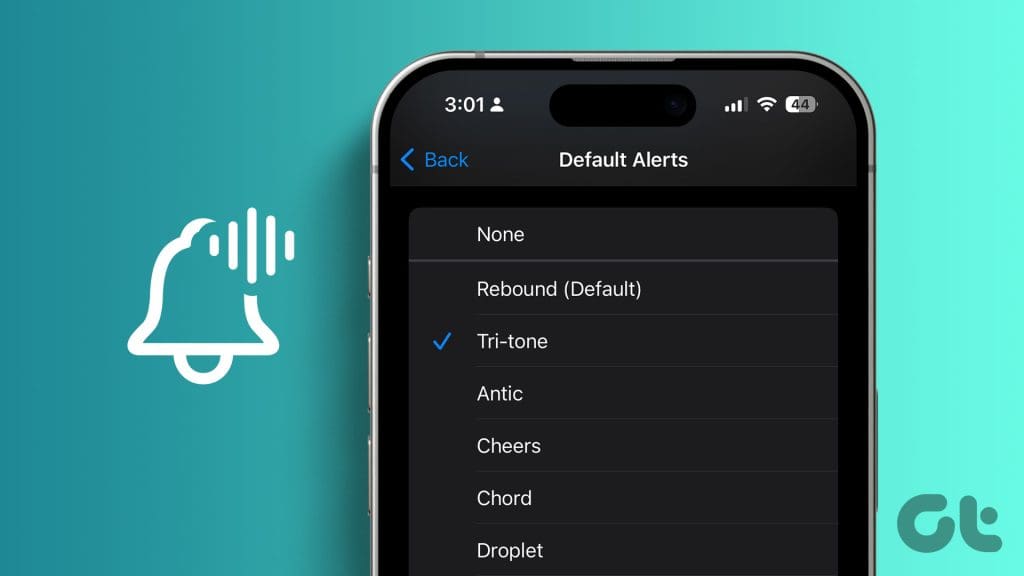
다른 사람들과 동일한 iPhone 알림 소리를 사용하면 혼란스러울 수 있습니다. 따라서 이 가이드에서는 iPhone의 모든 알림에 대한 소리와 진동을 변경하는 방법을 공유하겠습니다. 시작하자.
iPhone의 기본 알림 소리 변경
알림 소리가 들릴 때마다 iPhone을 확인하다가 나중에 자신의 것이 아니라는 사실을 알게 되면 짜증이 날 수 있습니다. iPhone에 사전 설치된 알림 소리를 선택하는 방법은 다음과 같습니다.
1 단계: iPhone에서 설정 앱을 실행하고 사운드 및 햅틱을 탭하세요.
2 단계: 기본 알림을 탭합니다.
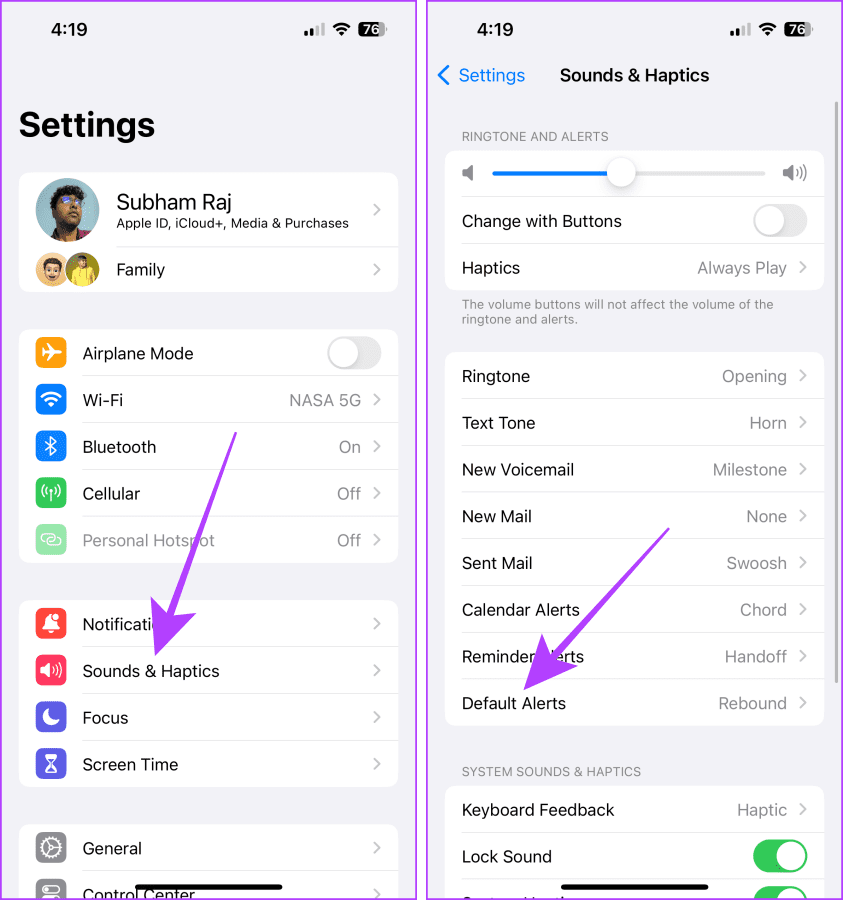
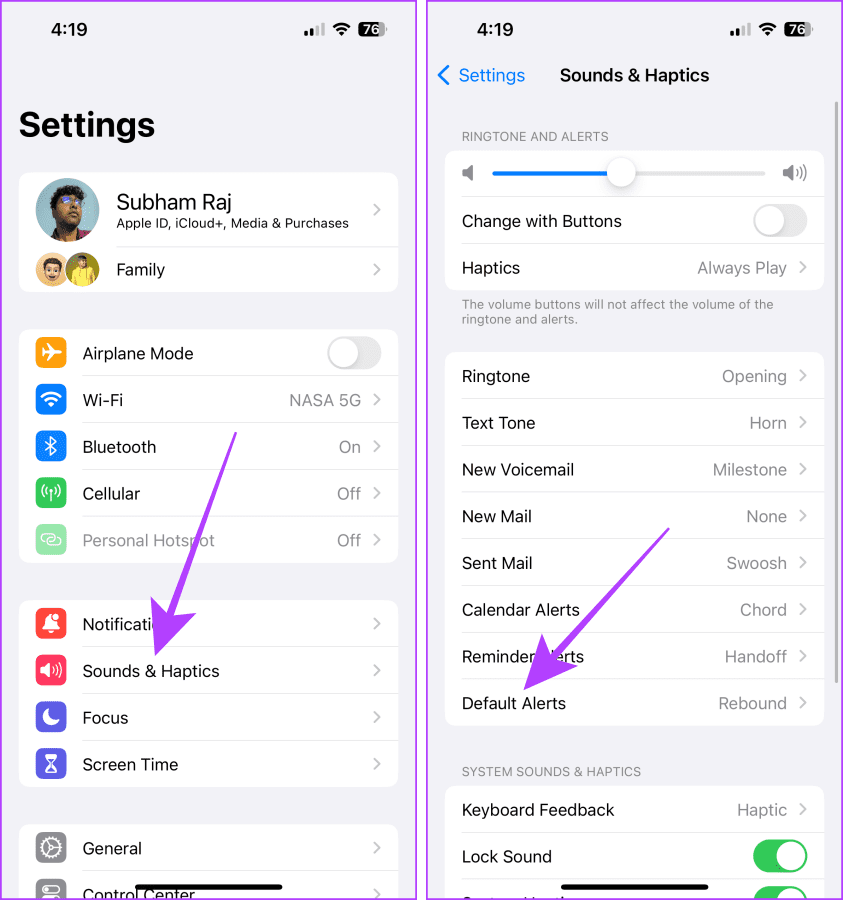
3단계: 이제 원하는 톤을 눌러 선택하세요.
4단계: 완료되면 뒤로를 눌러 설정으로 이동하세요.
팁: 클래식을 탭하여 이전 톤 세트 중에서 선택합니다.
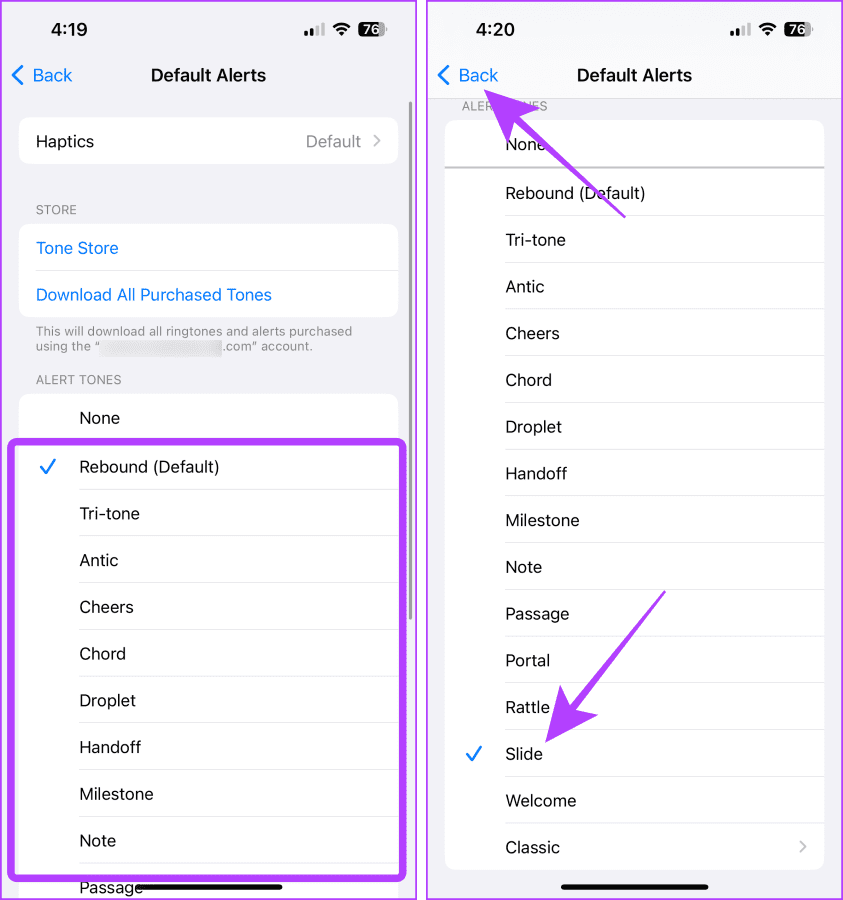
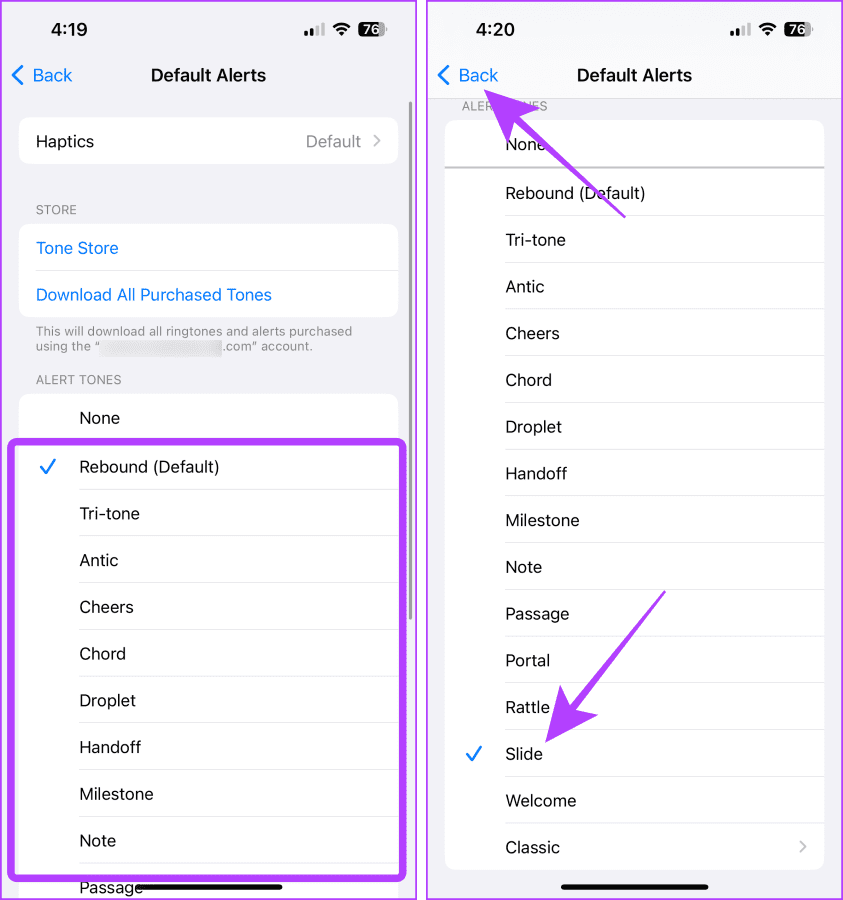
iPhone 알림에 대한 진동 켜기/끄기
이전에는 앱에서 알림을 보내도록 허용한 경우 기본적으로 진동이 켜졌습니다. 그러나 iOS 17.2 이상에서는 Apple을 통해 기본 알림음과 함께 진동을 맞춤 설정할 수 있습니다. 간단한 단계는 다음과 같습니다.
1 단계: 설정 앱을 열고 사운드 및 햅틱을 탭하세요.
2 단계: 기본 알림을 탭합니다.
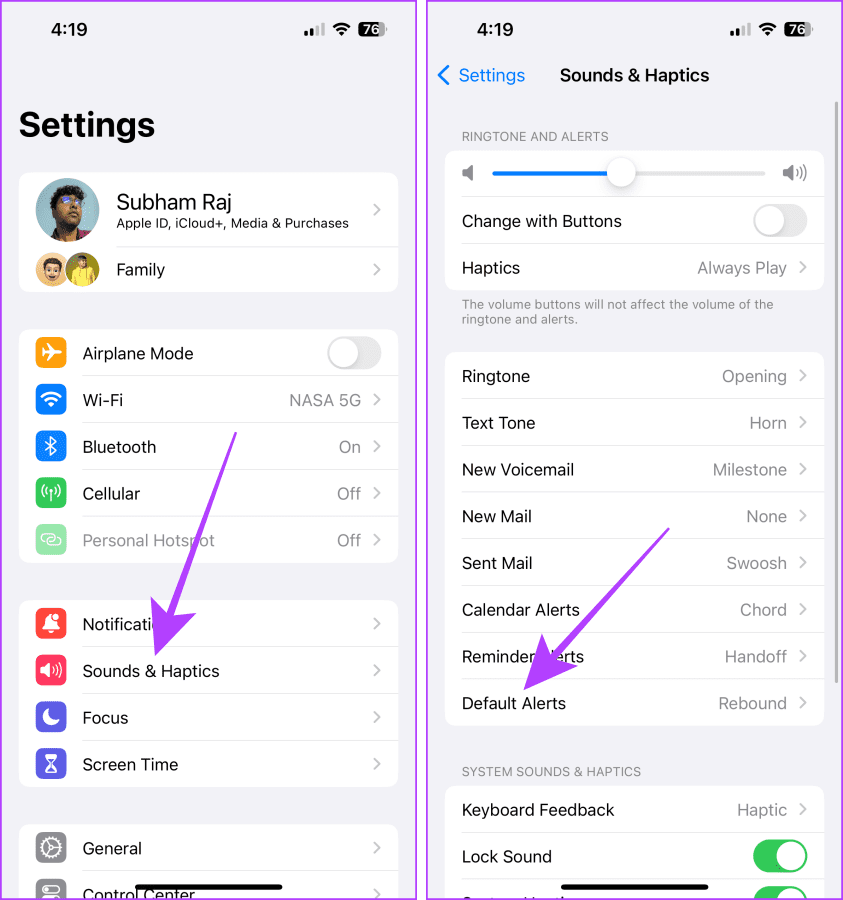
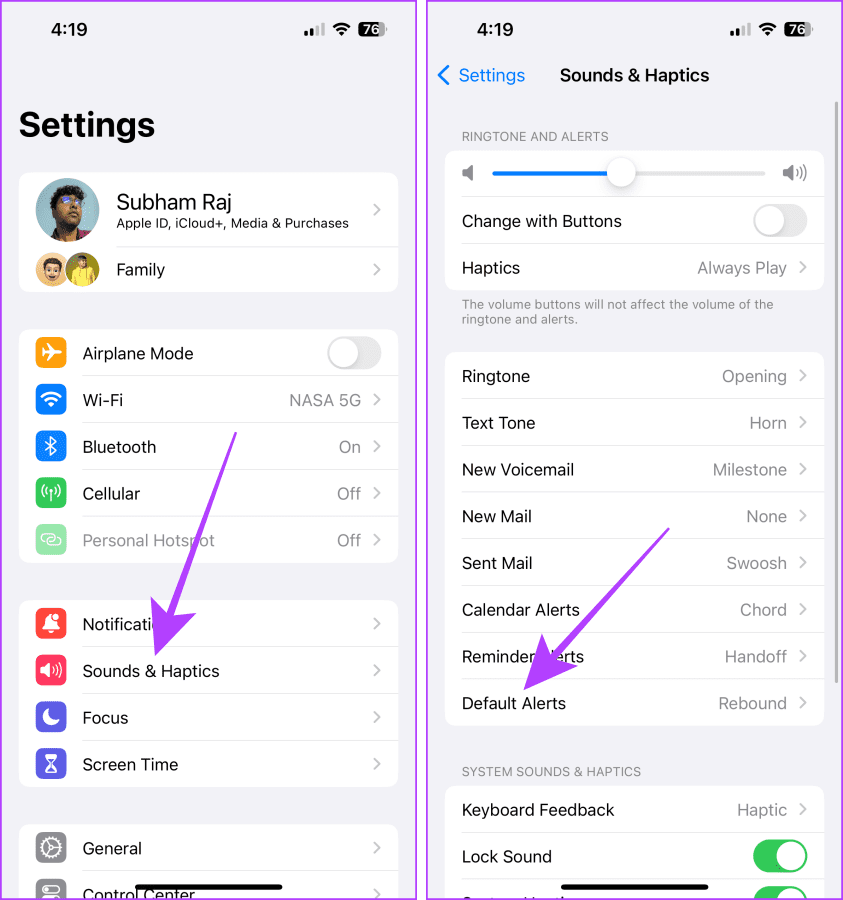
3단계: 햅틱을 탭합니다.
4단계: 탭하여 없음을 선택하세요.
5단계: 이제 뒤로 버튼을 눌러 뒤로 돌아가세요. 그리고 그게 다야.
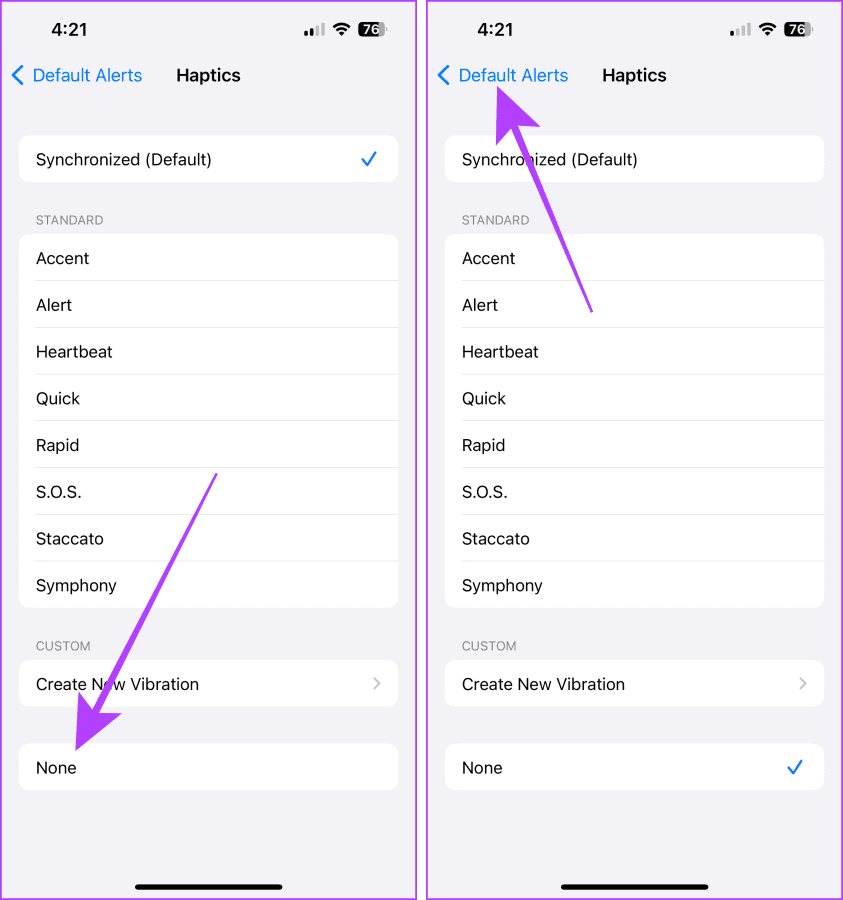
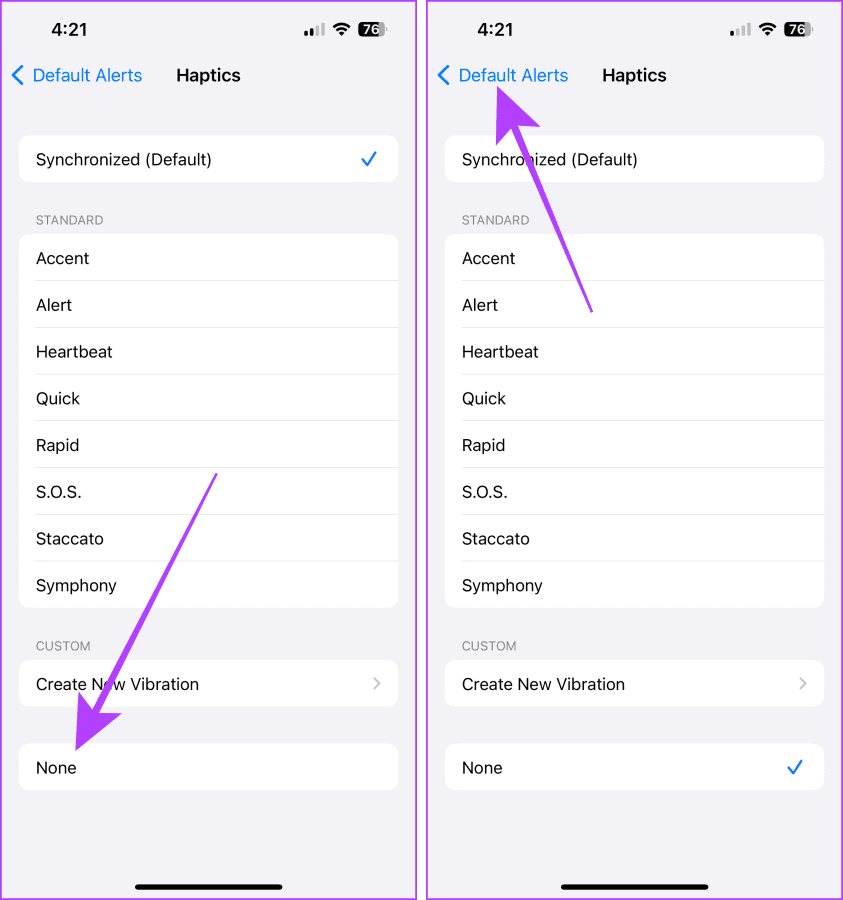
iPhone에서 다른 알림 소리를 변경하는 방법
기본 알림 소리 외에도 iPhone에는 사용자 정의 가능한 다른 알림 소리도 있습니다. 여기에는 문자 톤, 음성 메일 톤, 알림 알림 톤 등이 포함됩니다. 또한 Apple에서는 설정 앱에서 이러한 항목을 쉽게 변경할 수 있습니다. 과정은 매우 쉽습니다. 간단한 단계를 살펴보겠습니다.
벨소리 또는 문자 톤 변경
1 단계: 설정 앱을 실행해 사운드 및 햅틱으로 이동하세요.
2 단계: 벨소리 또는 문자음 옵션을 탭합니다.
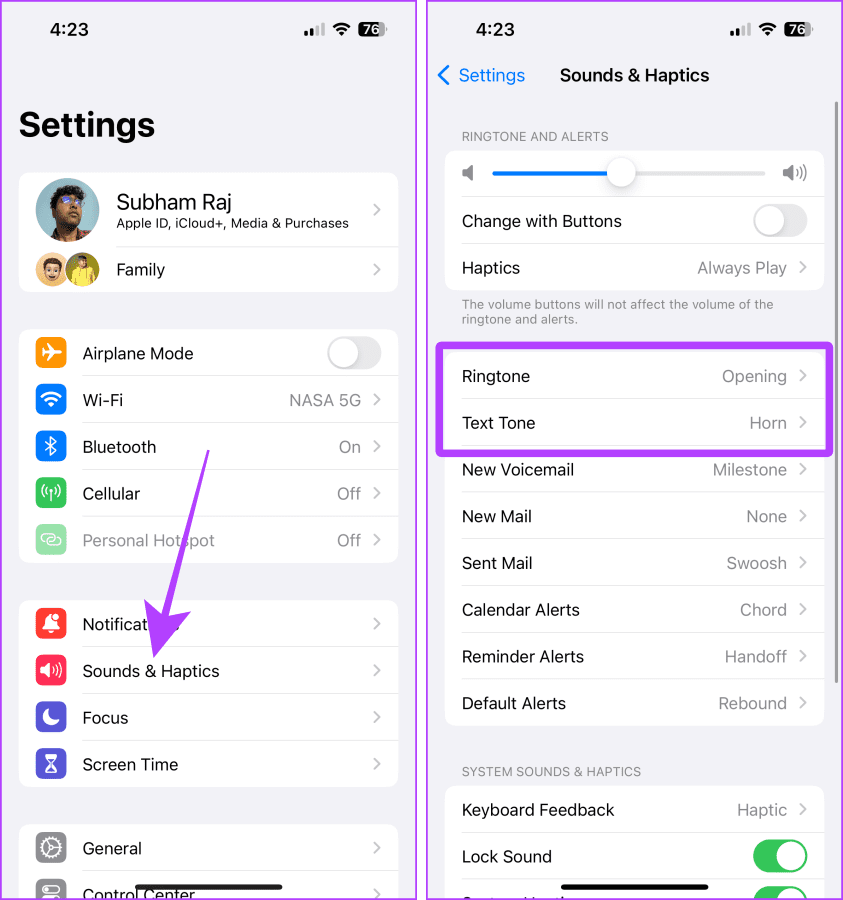
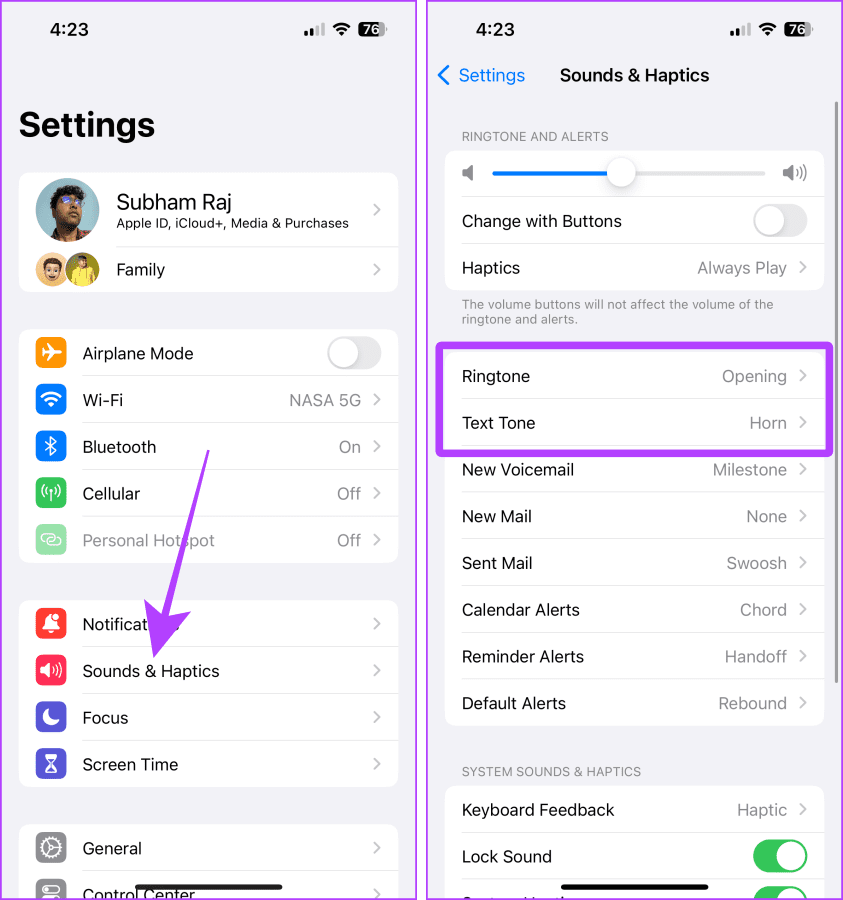
3단계: 스크롤하여 원하는 톤을 선택한 후 뒤로를 탭하세요. 그리고 그게 다야.
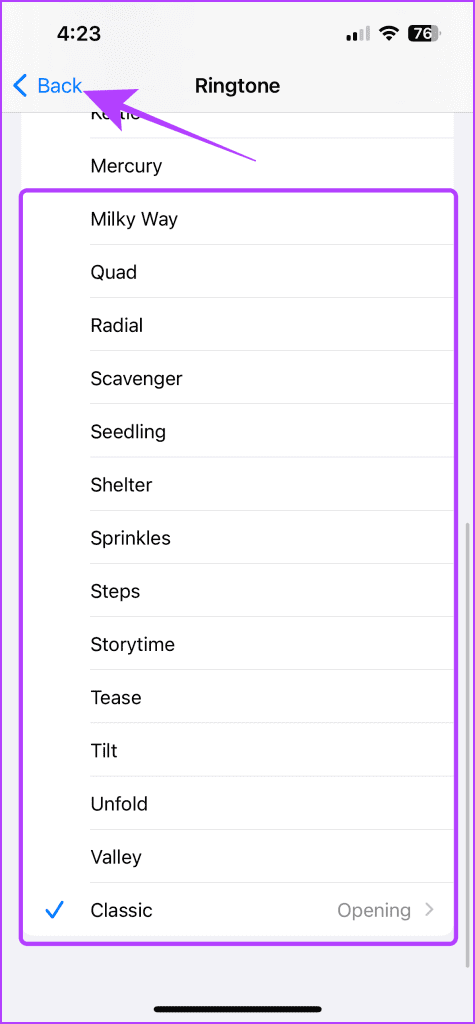
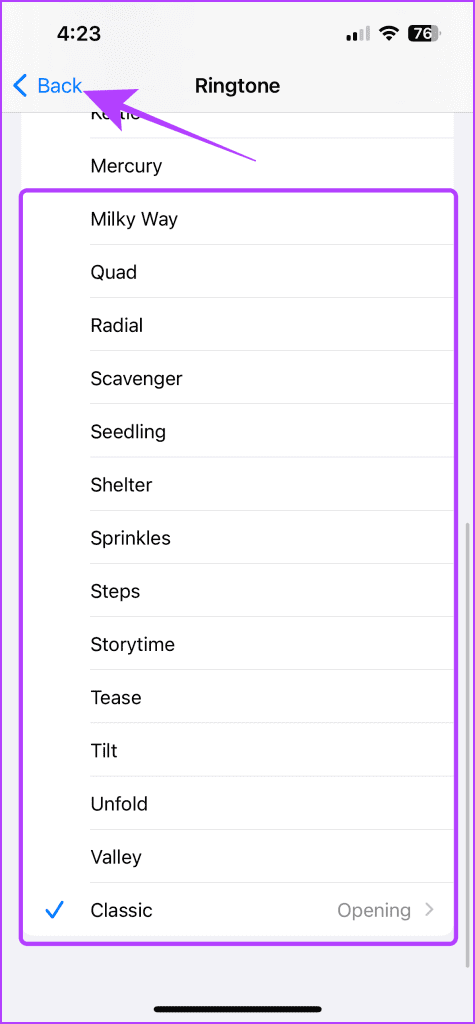
새 음성 메일 알림음 변경
iPhone의 음성 메일은 훌륭한 기능입니다. 그리고 음성 메일을 받을 때마다 iPhone에서도 알림을 받습니다. 기본 음성 메일 알림이 마음에 들지 않는 경우 이를 변경하는 단계는 다음과 같습니다.
1 단계: 설정 앱을 열고 사운드 및 햅틱을 탭하세요.
2 단계: 새 음성 메일을 탭합니다.
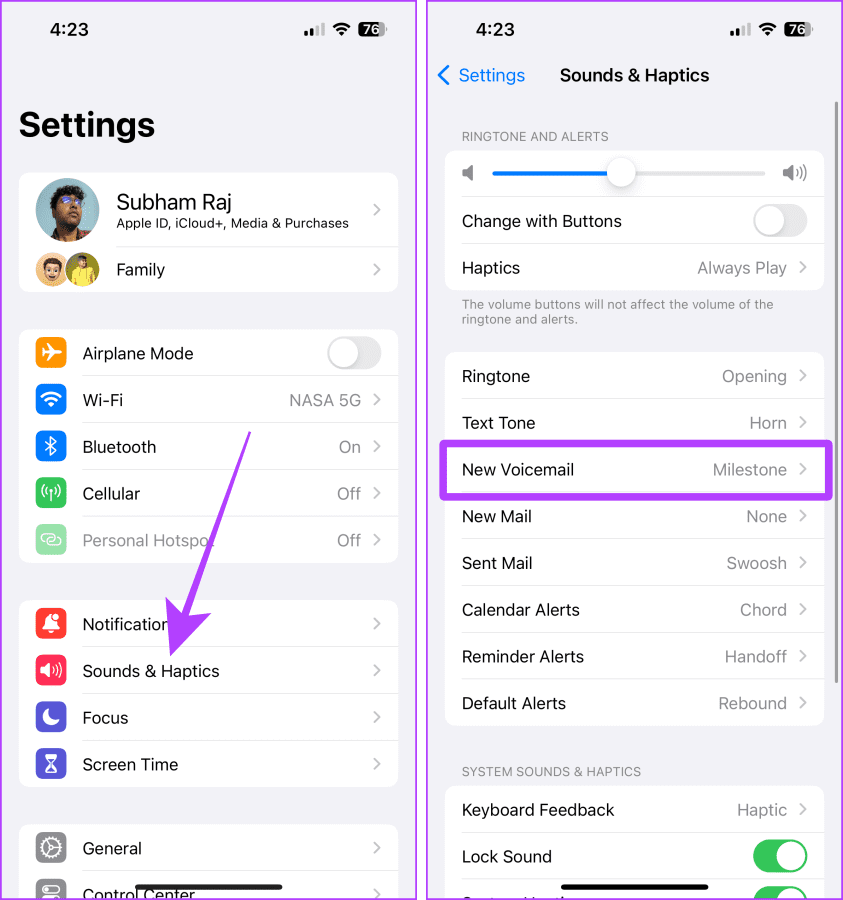
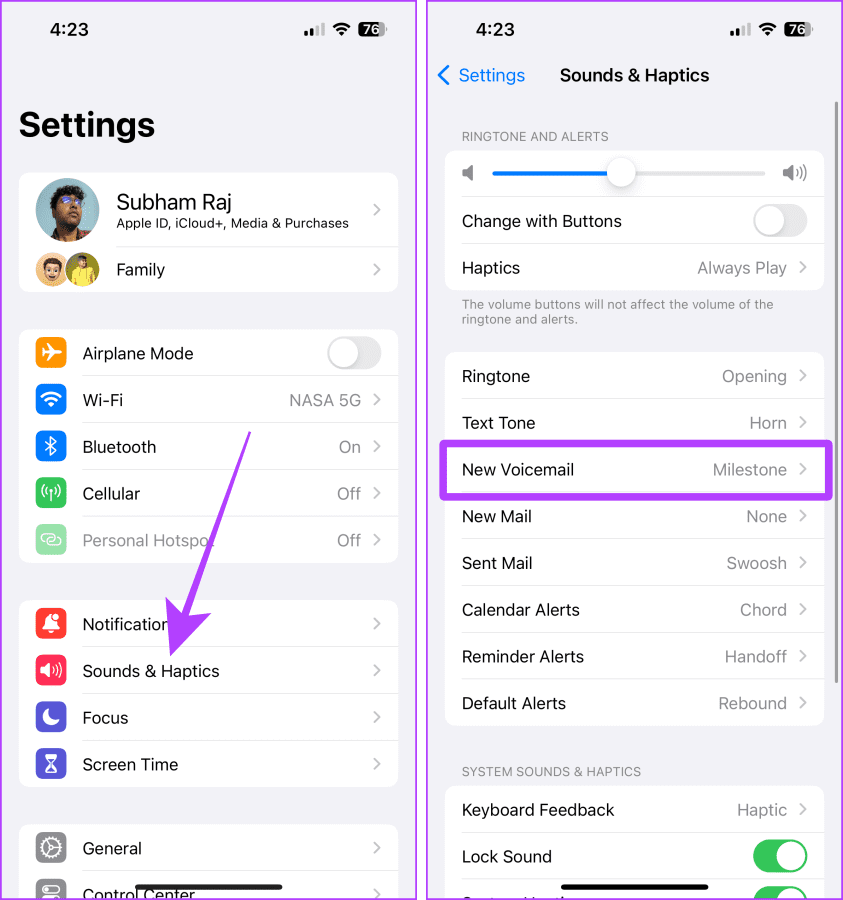
3단계: 음성 메일의 다른 톤을 선택하고 뒤로를 누르세요.
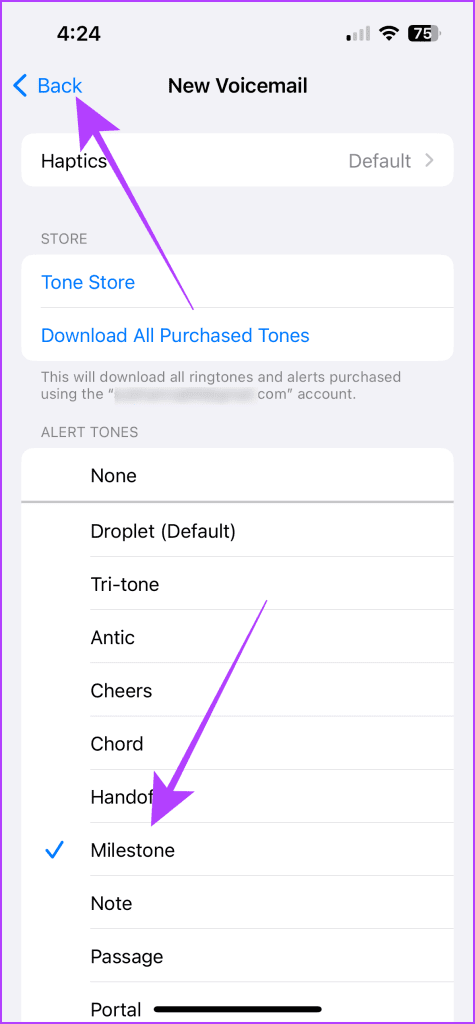
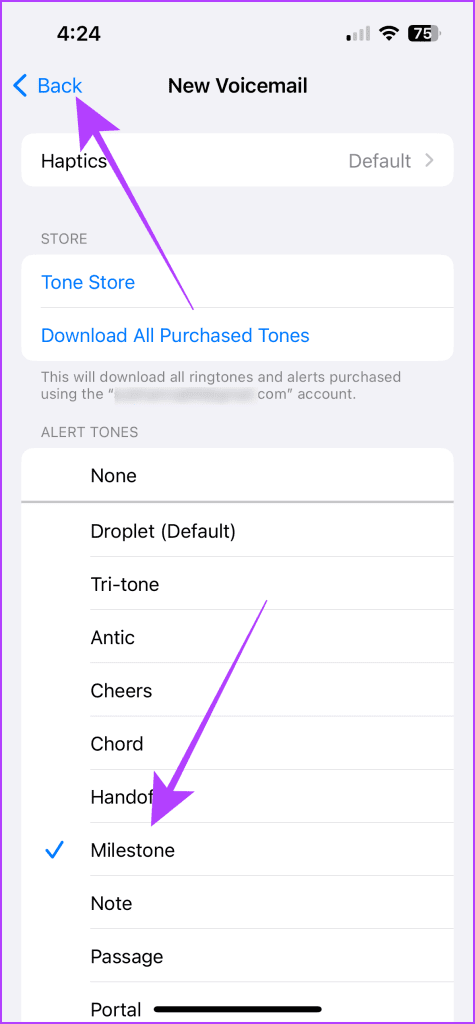
캘린더 또는 미리 알림 알림음 변경
1 단계: iPhone에서 설정 앱을 열고 사운드 및 햅틱을 탭합니다.
2 단계: 캘린더 알림 또는 미리 알림 알림을 탭합니다.
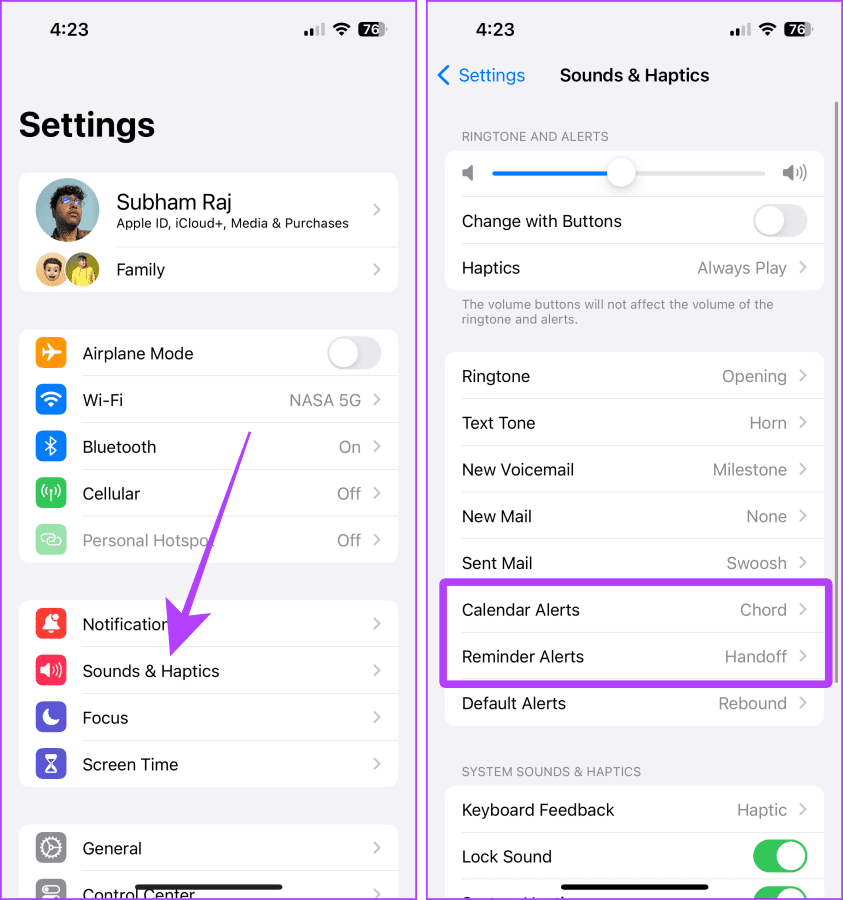
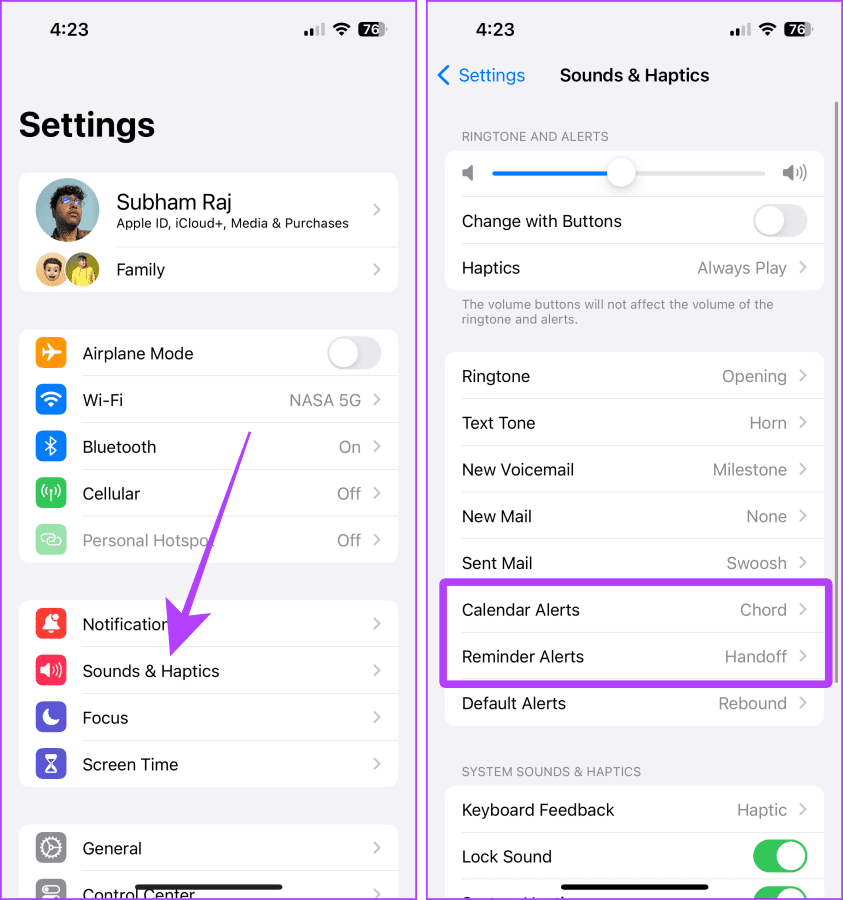
3단계: 원하는 톤을 선택하세요.
팁: 여기에서 햅틱을 켜거나 끌 수도 있습니다.
4단계: 뒤로를 탭하여 선택한 톤을 저장하고 설정으로 이동합니다.
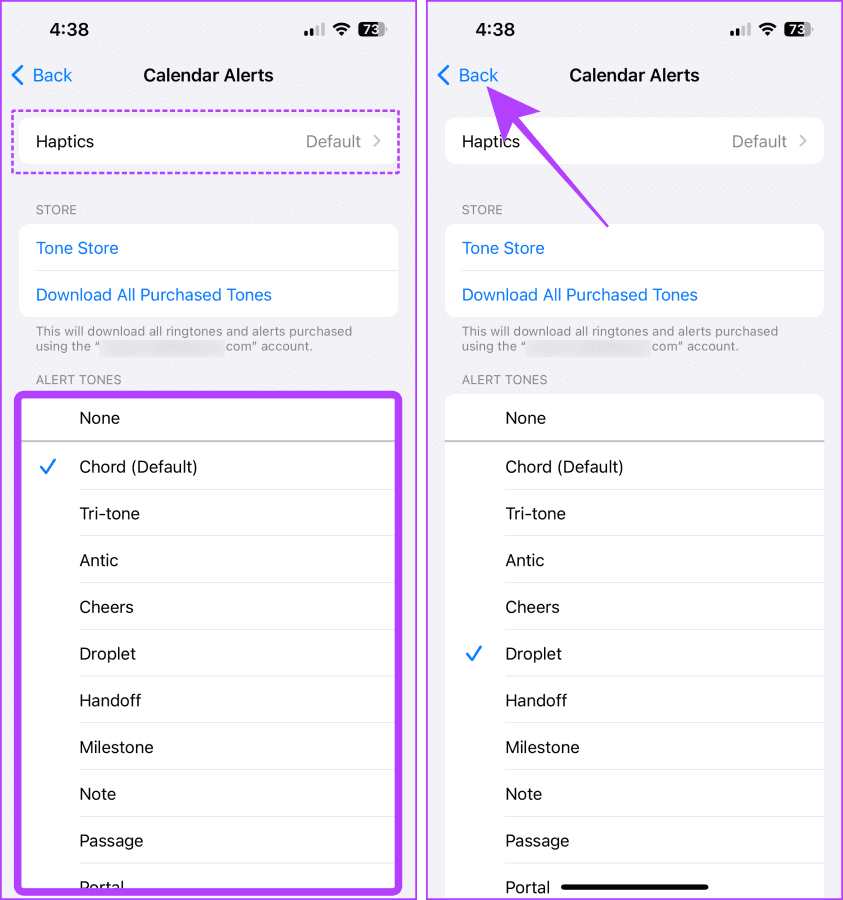
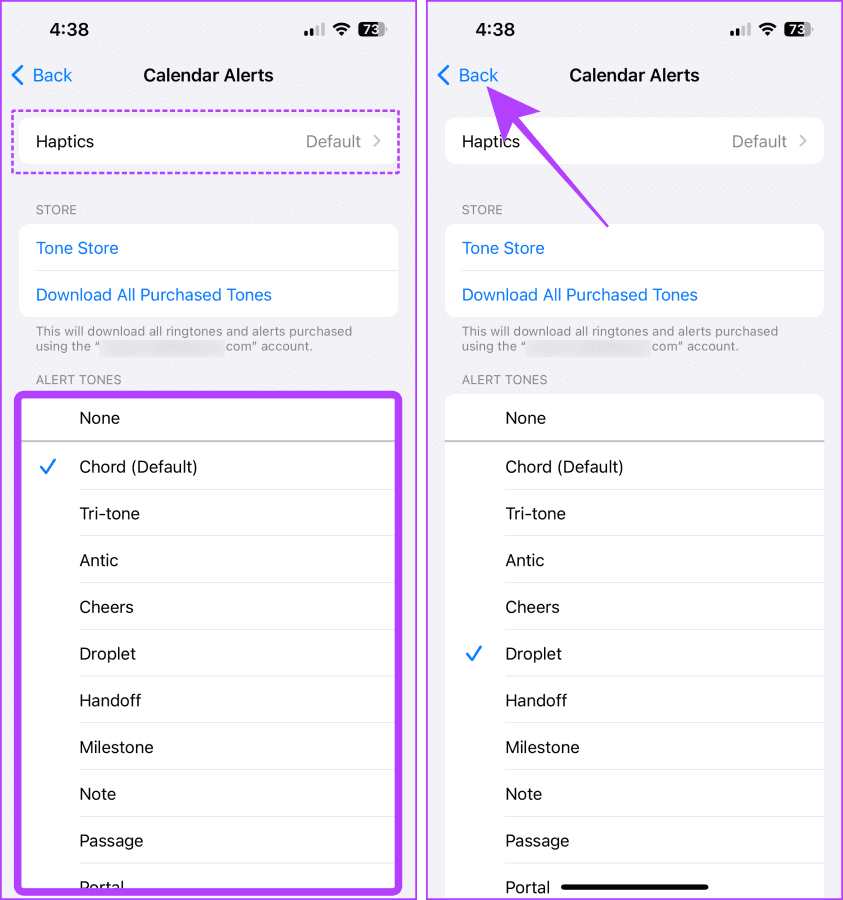
새 메일 알림음 변경
iPhone의 다른 모든 알림음과 달리 이메일 알림 소리를 변경하는 설정은 알림 설정 깊숙이 묻혀 있습니다. 단계를 살펴보겠습니다.
팁: 사운드 및 햅틱 설정에서 메일 톤을 변경할 수도 있지만, iPhone의 이메일 계정마다 다른 톤을 설정할 수는 없습니다.
1 단계: 설정 앱을 실행해 알림을 선택하세요.
2 단계: 스크롤하여 메일을 탭하세요.
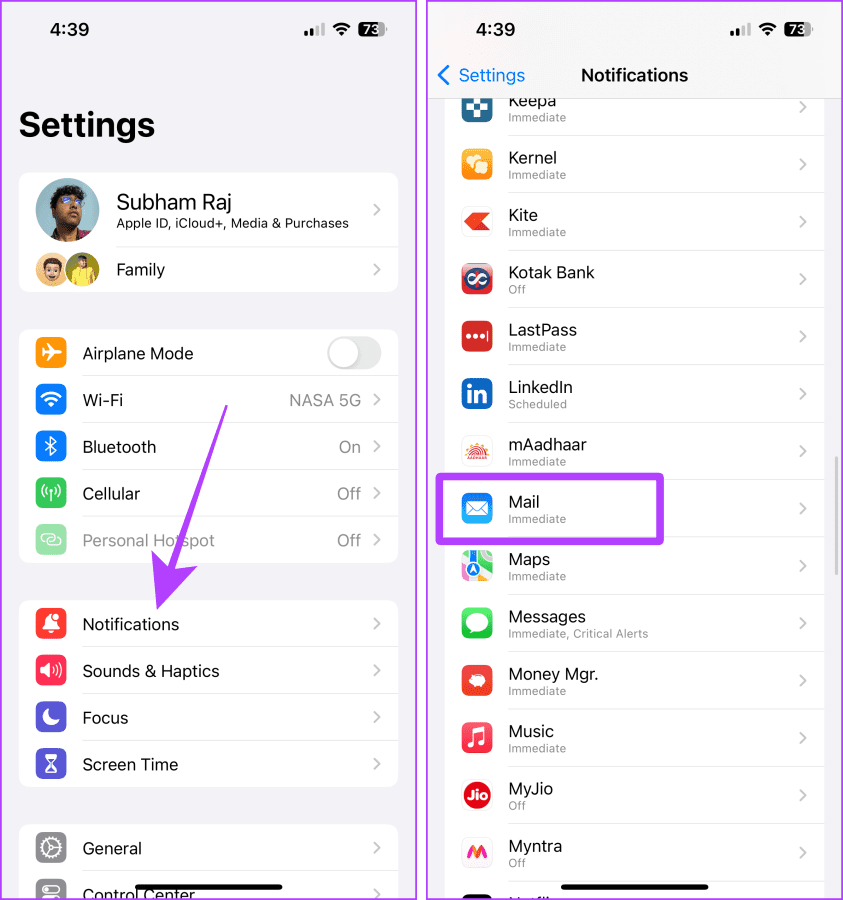
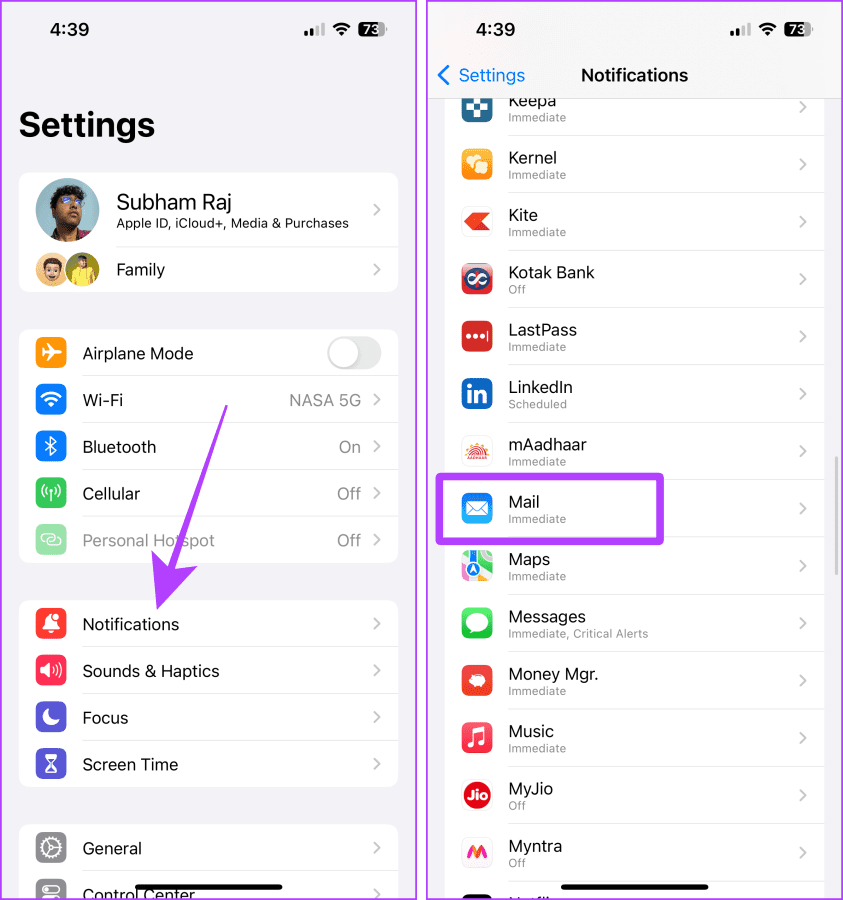
3단계: 다시 아래로 스크롤하여 알림 사용자 정의를 탭합니다.
4단계: 알림음을 변경하려는 이메일 계정을 선택하세요.
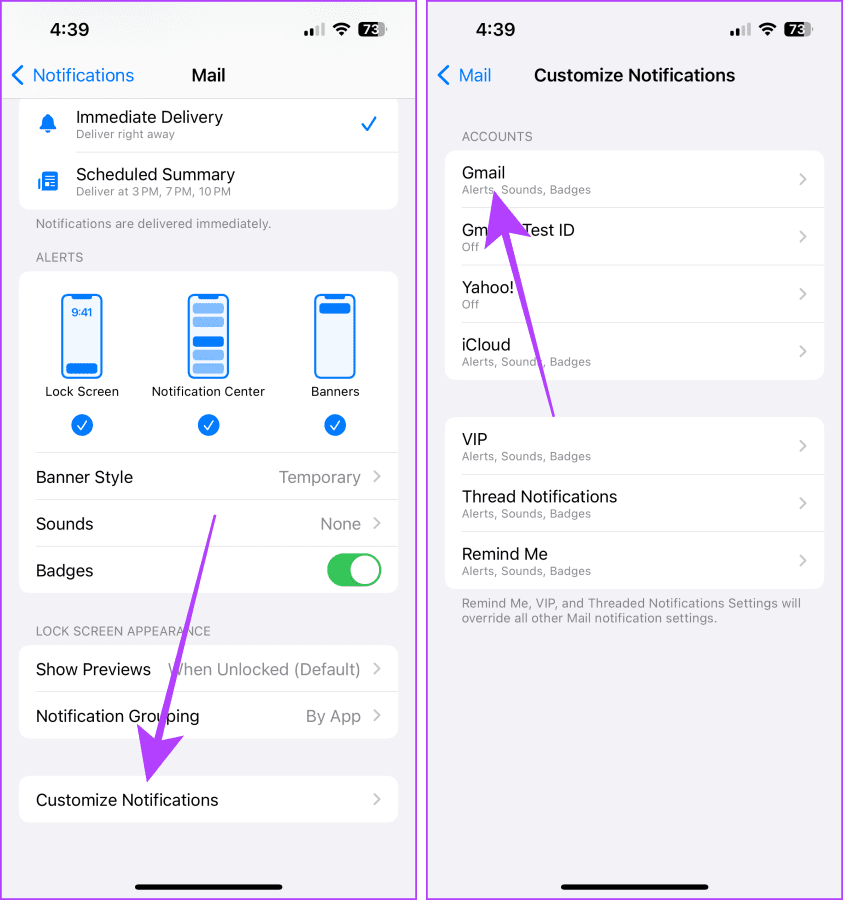
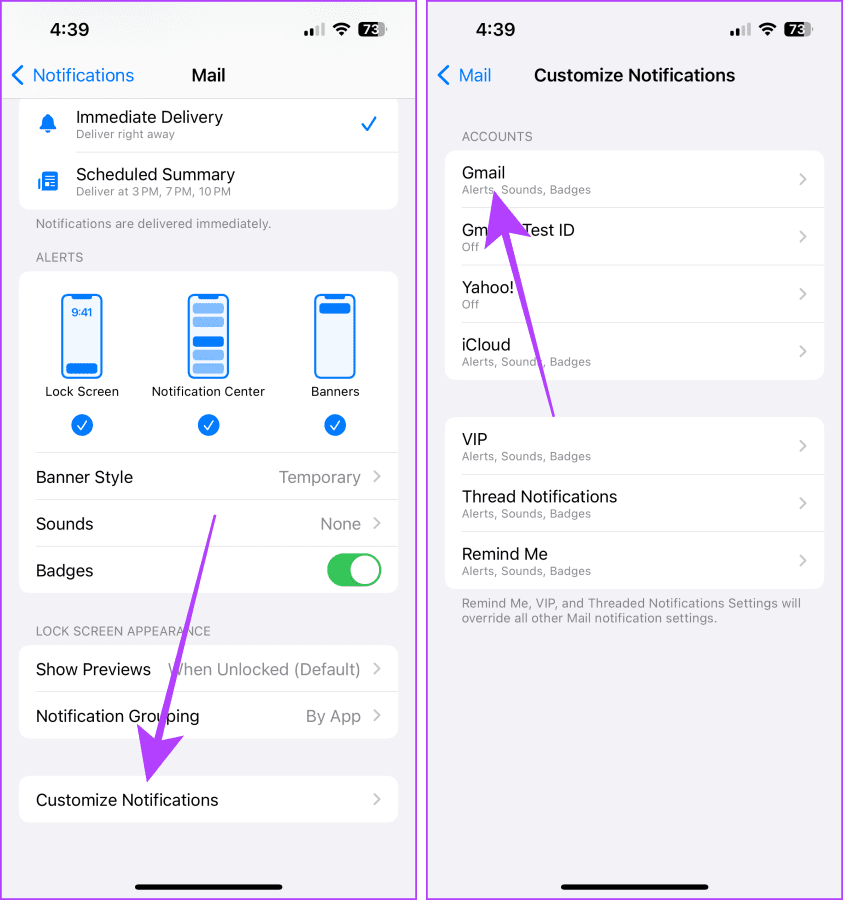
5단계: 소리를 탭합니다.
메모: 알림 토글이 꺼져 있으면 소리 옵션이 표시되지 않습니다.
6단계: 톤을 탭하여 선택한 후 뒤로 버튼을 누르세요. 그게 다야.
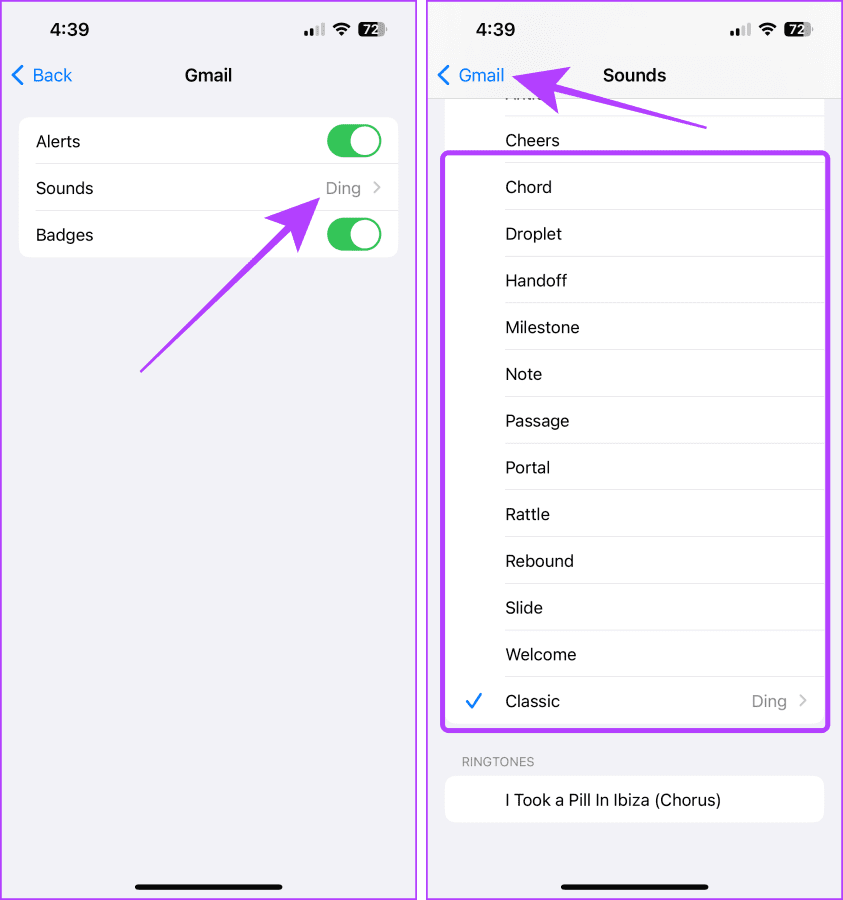
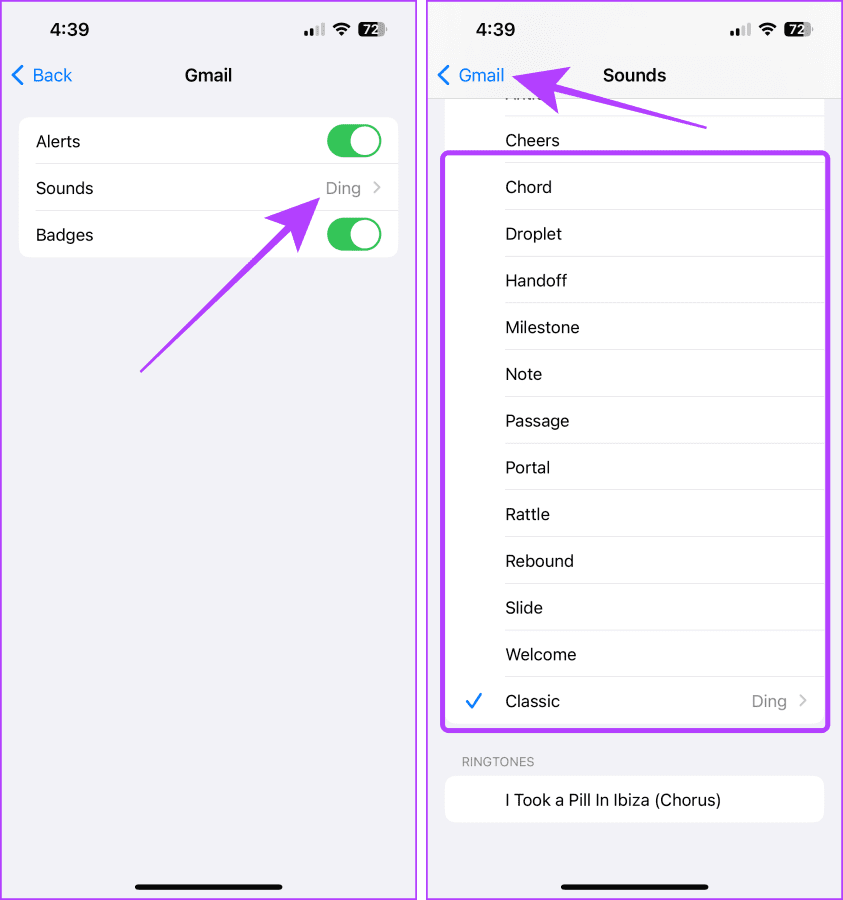
또한 읽어보세요: iPhone의 메시지 앱에 대한 맞춤 알림 소리를 설정하는 방법입니다.
iPhone의 알림 소리에 관한 FAQ
안타깝게도 Apple에서는 여전히 특정 앱의 알림 소리를 변경할 수 없습니다.
현재는 앱별 알림음을 변경할 수 없습니다. 따라서 Blink, Instagram 또는 기타 앱에서는 사운드를 변경할 수 없습니다.
눈에 띄는 알림 소리
원하는 대로 맞춤 알림음을 선택하면 기본 ‘트라이톤’과 ‘리바운드’와 작별할 수 있습니다. 이제 알림 소리를 다른 알림 소리와 완전히 다르게 설정할 수 있으며 iPhone 벨소리가 들릴 때마다 iPhone을 확인하는 시간을 절약할 수 있습니다.