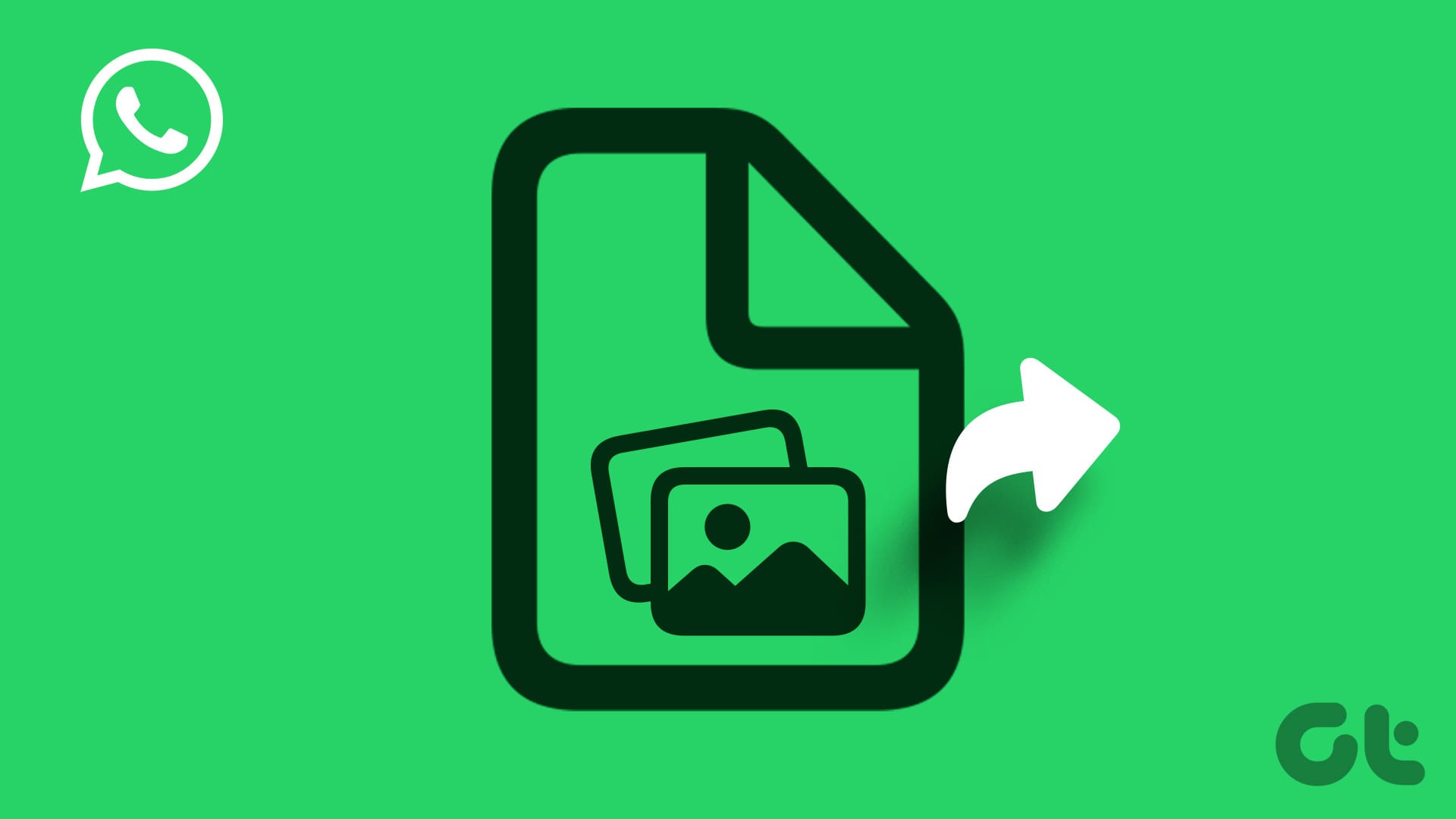최근 iPhone에서 WhatsApp을 사용하기 시작했다면 사진을 문서로 보내는 것이 Android보다 약간 더 어려워 보일 수 있지만 걱정하지 마세요. 이 글에서는 추억을 원래 해상도로 빠르게 공유할 수 있는 가장 쉬운 네 가지 방법을 공유합니다.
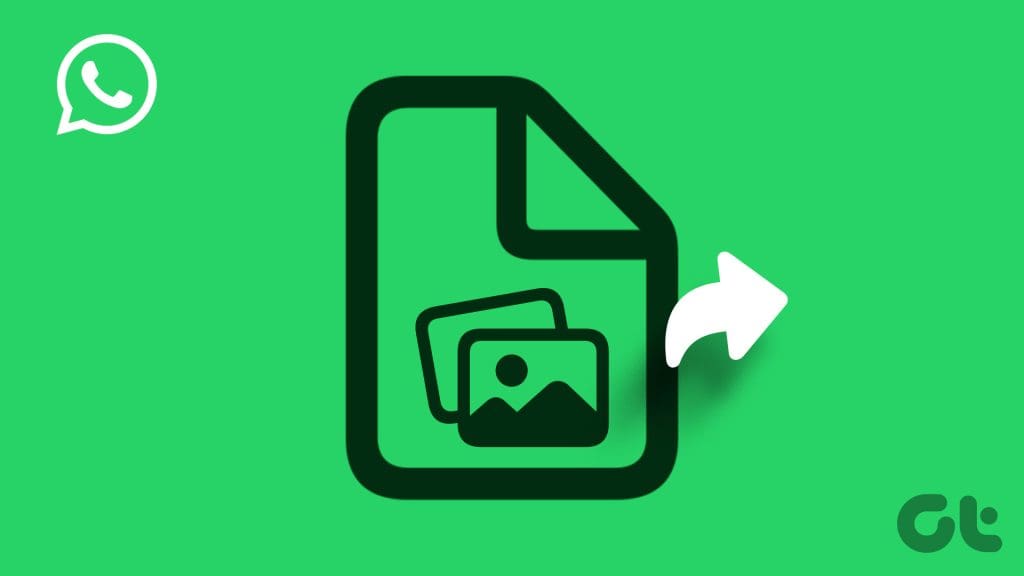
iPhone을 사용하면 HEIF, JPEG, PDF 등의 형식으로 사진을 공유할 수 있습니다. 어떤 방법을 언제 사용할지 결정하는 데 도움이 되도록 네 가지 방법과 해당 USP에 대한 단계를 공유했습니다. 그렇다면 방법을 살펴보겠습니다. 하지만 먼저 iPhone의 카메라 설정을 검토해 보겠습니다.
iPhone에서 카메라 설정 검토
iPhone은 주로 HEIF와 JPEG의 두 가지 형식으로 이미지를 캡처합니다. 별다른 번거로움 없이 HEIF 또는 JPEG로 이미지를 전송하려면 해당 이미지가 iPhone에서 올바른 형식으로 캡처되었는지 확인하세요. iPhone에서 캡처한 이미지의 형식을 확인하는 방법은 다음과 같습니다.
1 단계: iPhone에서 설정 앱을 열고 아래로 스크롤합니다.
2 단계: 카메라를 탭하세요.
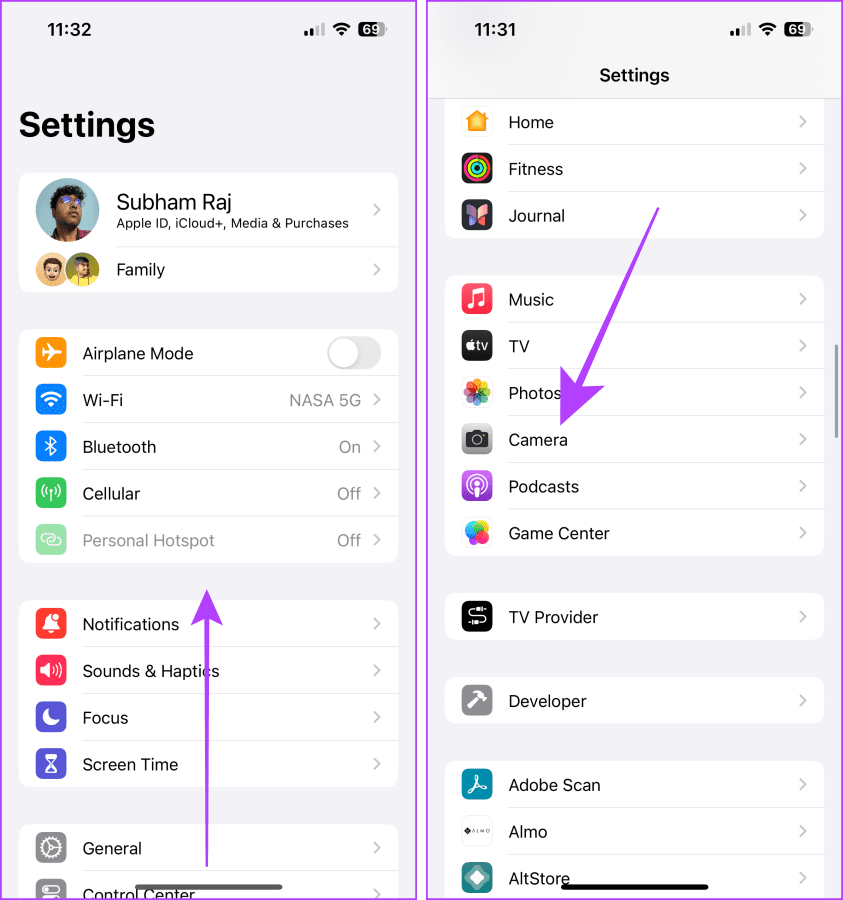
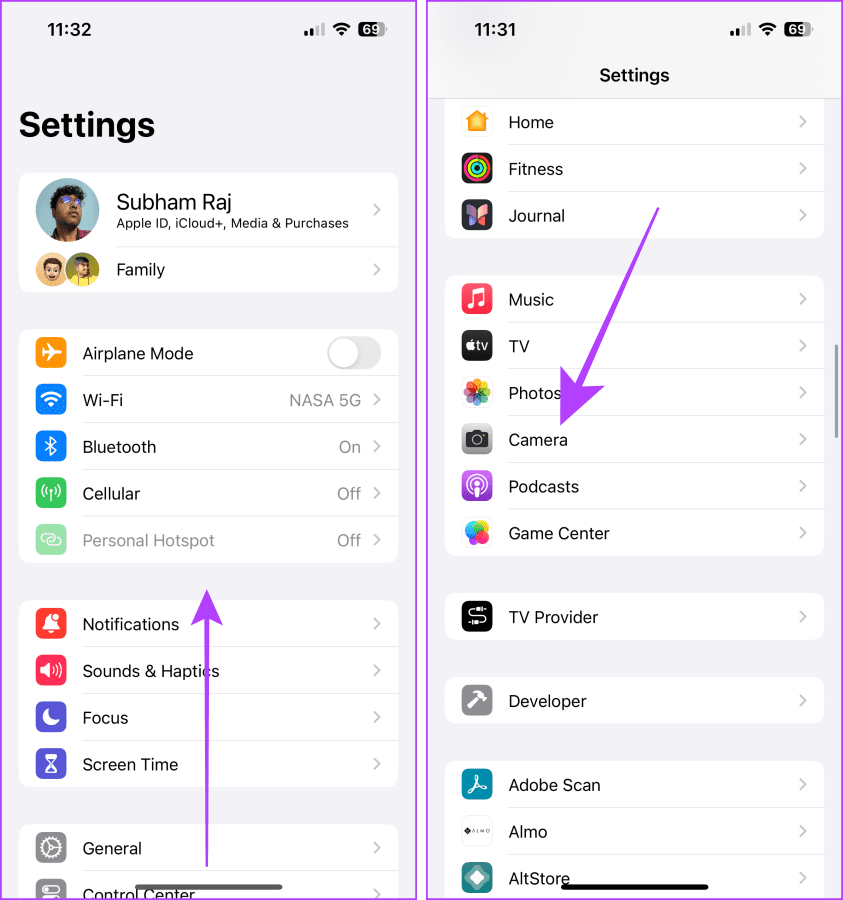
3단계: 형식을 탭합니다.
4단계: 선호도에 따라 눌러 고효율(HEIF) 또는 가장 호환 가능(JPEG)을 선택하세요.
메모: 가장 호환되는 형식(예: JPEG)으로 캡처한 이미지는 iPhone의 로컬 저장소에서 고효율 형식(또는 HEIF)보다 더 많은 공간을 차지합니다.
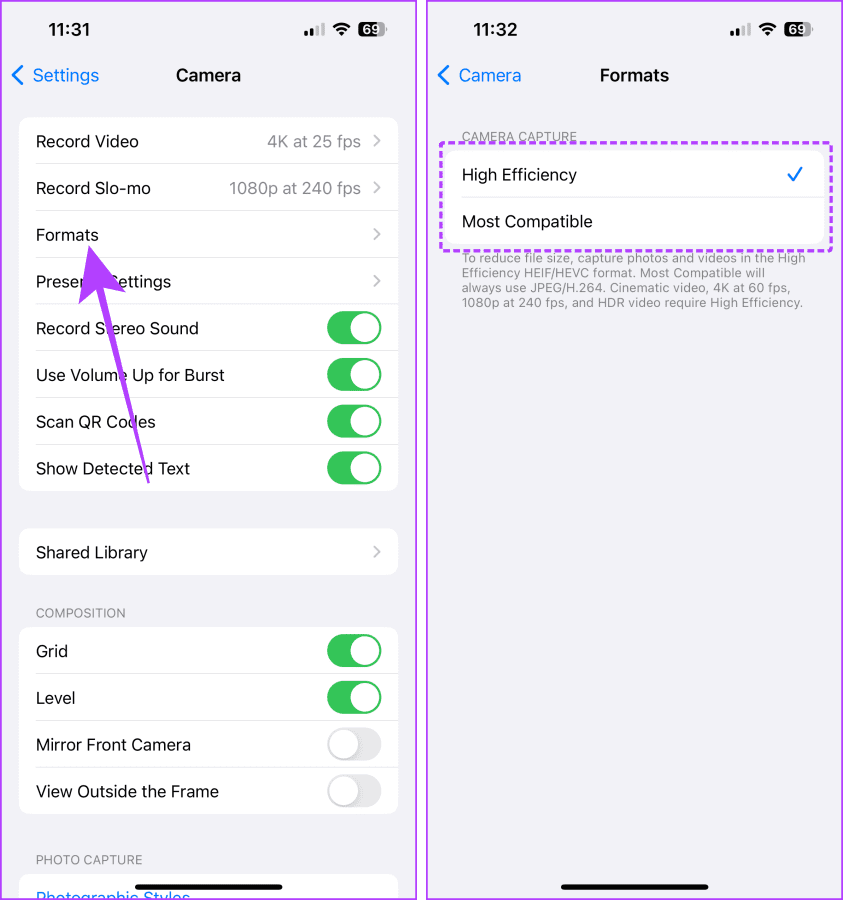
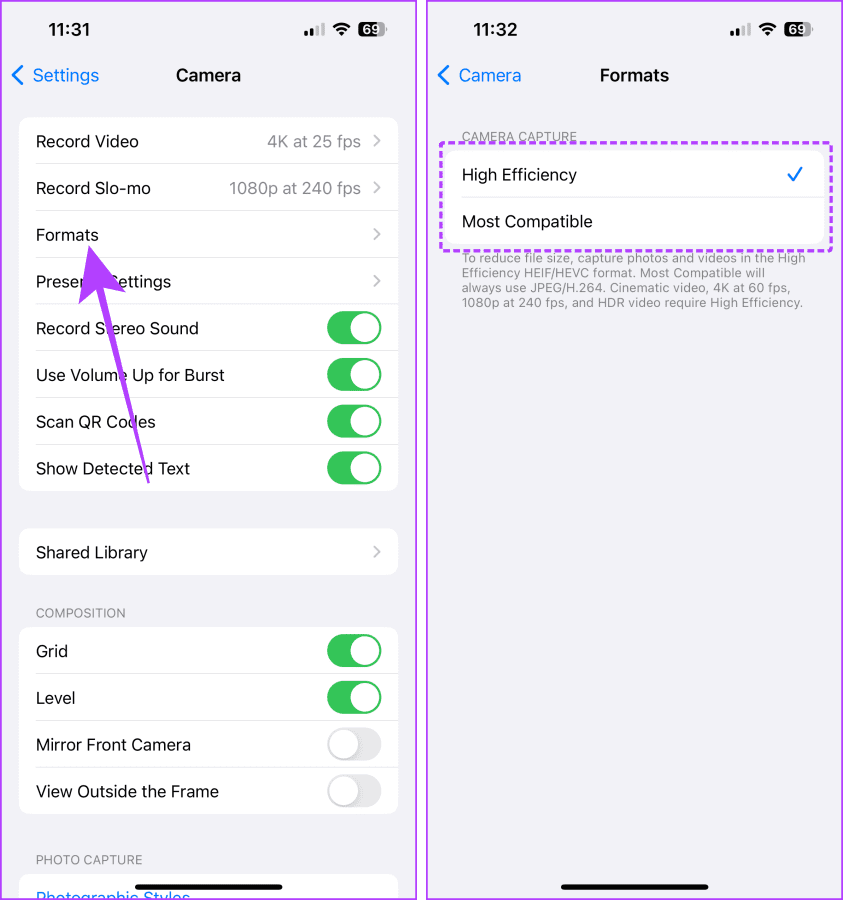
방법 1: WhatsApp에서 사진을 문서로 보내기(원본 형식)
이전에는 WhatsApp에서 사진 앱에서 직접 이미지를 문서로 보내는 것을 허용하지 않았습니다. 그러나 WhatsApp은 최근 업데이트에 WhatsApp에서 직접 사진을 문서로 보낼 수 있는 새로운 옵션을 추가했습니다. 방법은 다음과 같습니다.
USP: 상대방이 HEIF든 JPEG든 이미지 형식에 관심이 없는 경우 이 방법이 가장 좋습니다.
1 단계: 연락처의 WhatsApp 채팅을 열고 + 버튼을 탭하세요.
2 단계: 문서를 탭하세요.
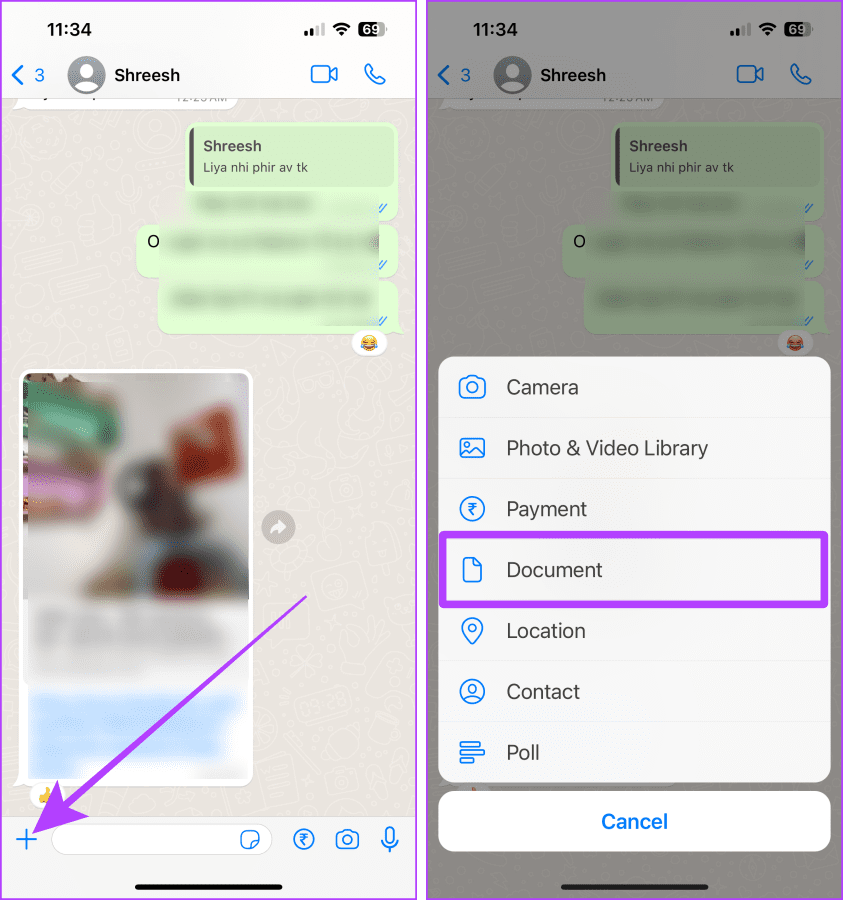
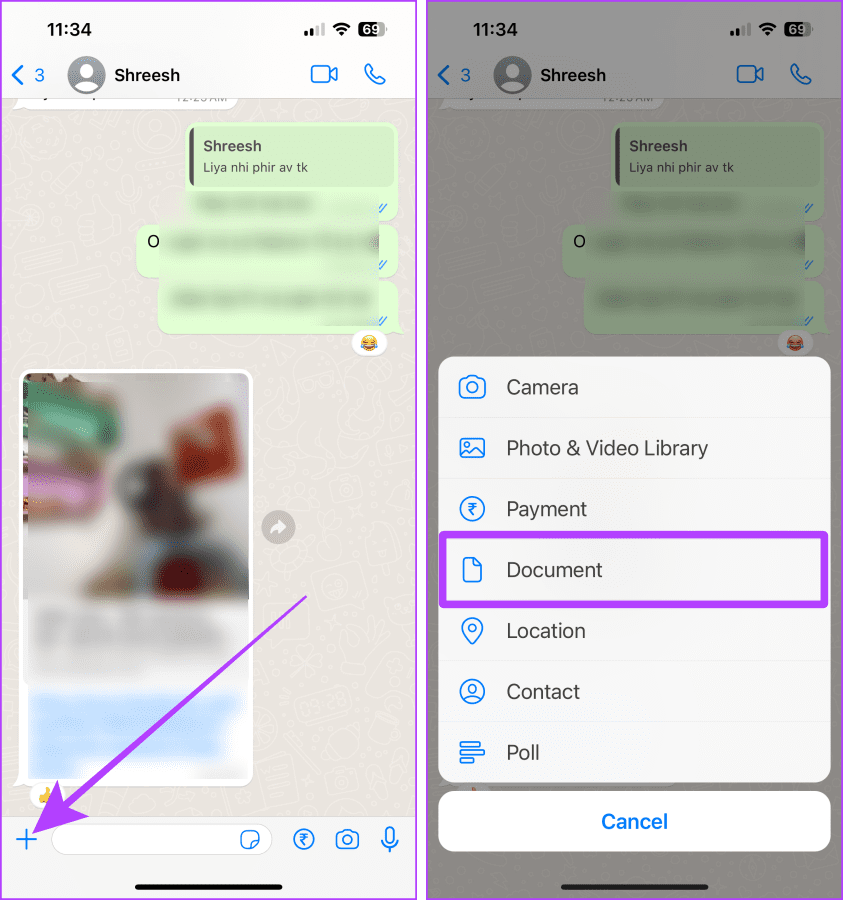
3단계: ‘사진 또는 비디오 선택’을 탭합니다.
4단계: 사진을 길게 누르면 더 많은 옵션이 표시됩니다.
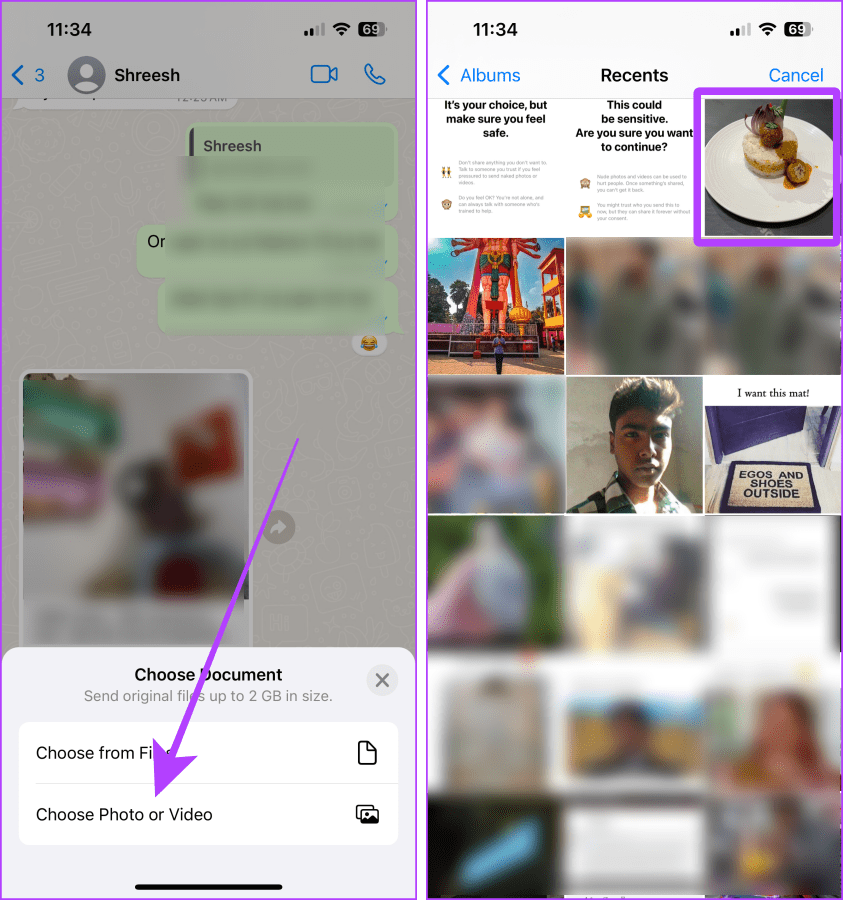
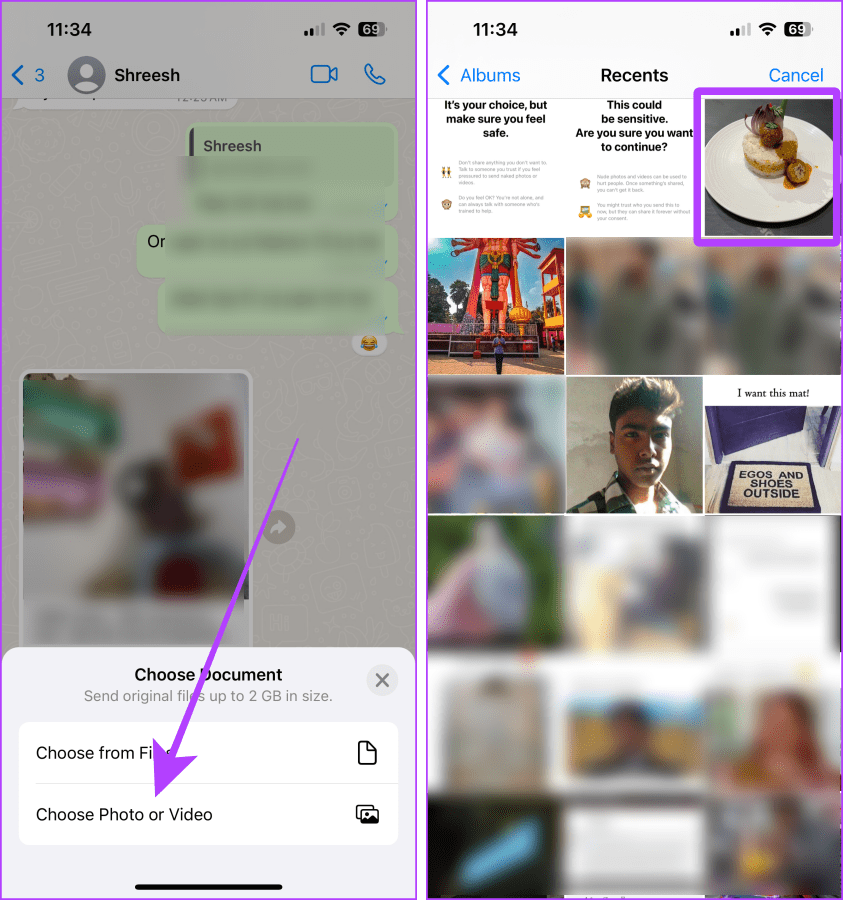
5단계: 선택을 탭하세요.
6단계: 더 많은 사진을 탭하여 선택하고 다음을 누르세요.
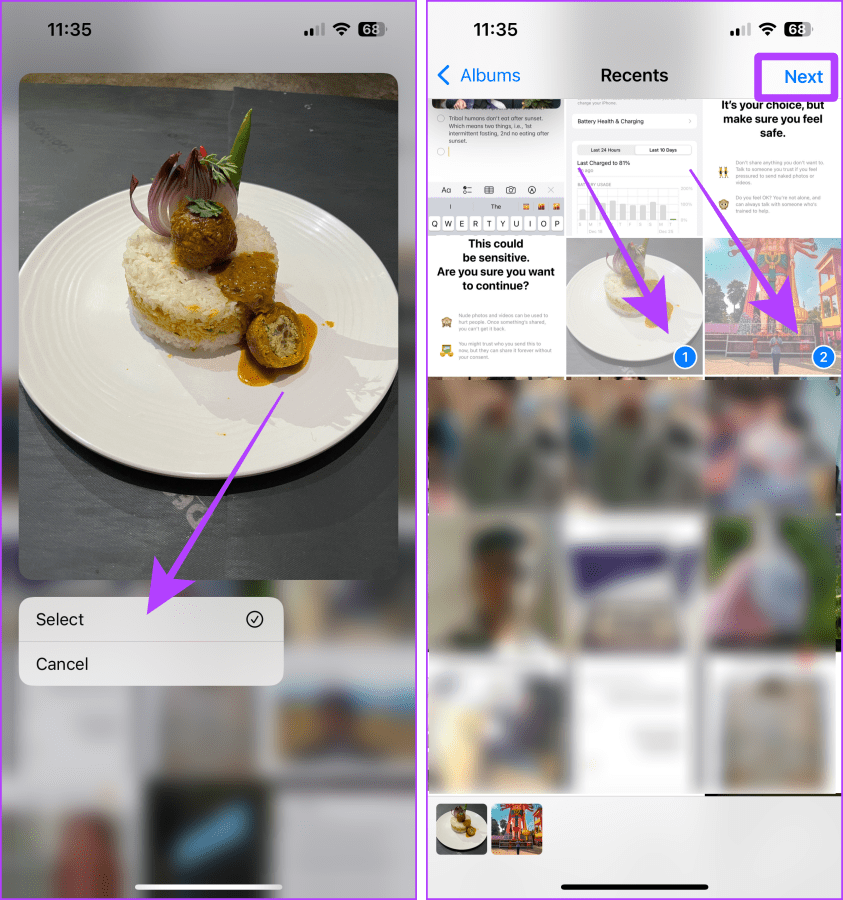
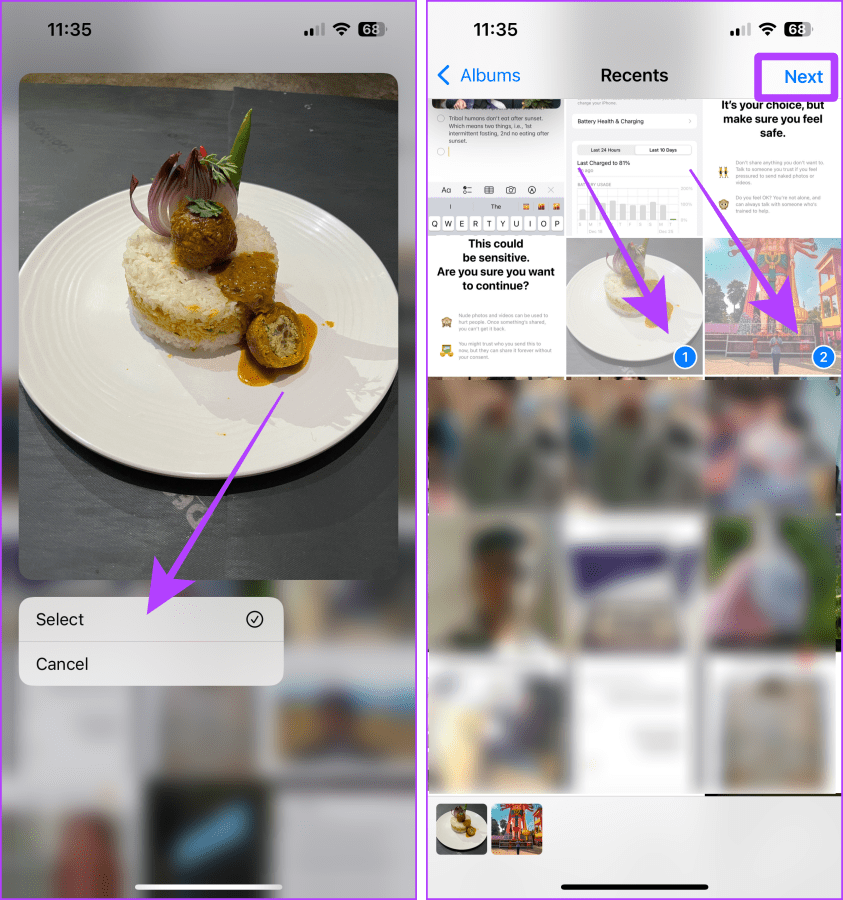
7단계: 다시 오른쪽 상단 근처에 있는 보내기를 선택하세요. 이미지는 원본 형식의 문서로 전송됩니다.
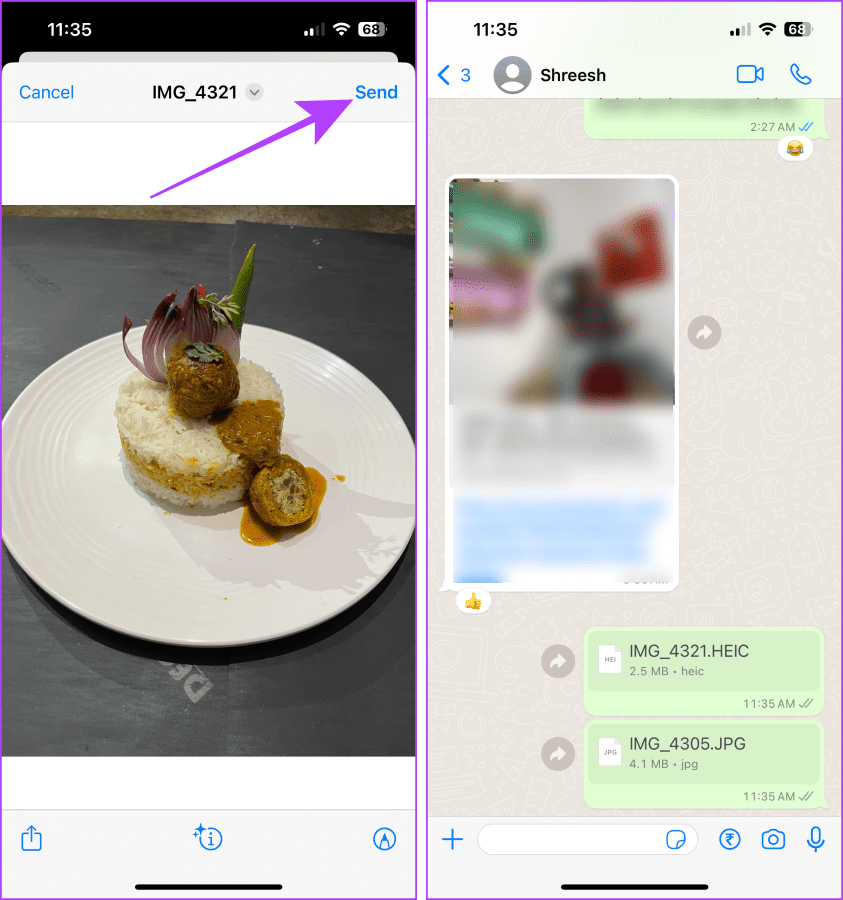
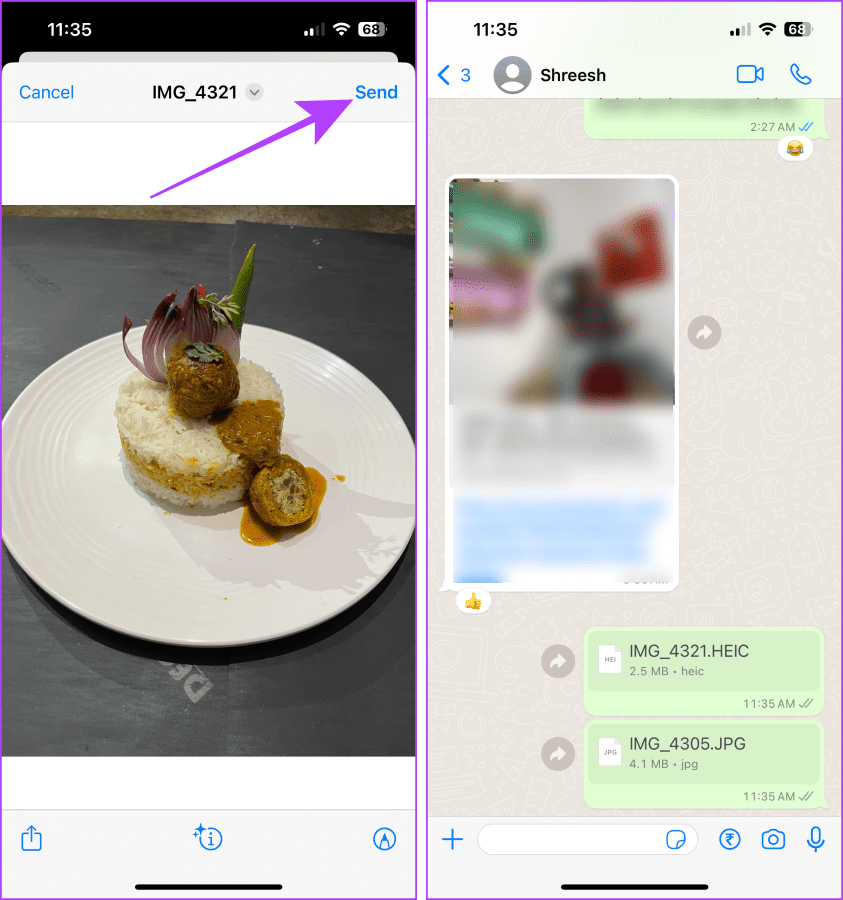
또한 읽어보세요: 백업 없이 WhatsApp 메시지를 새 휴대폰으로 전송하는 방법.
방법 2: WhatsApp에서 HEIF 이미지를 JPEG 문서로 보내기
iPhone에서 고효율(HEIF) 형식으로 사진을 캡처했지만 해당 사진을 iPhone의 WhatsApp에 문서로 보내려는 경우에도 걱정하지 마세요. iPhone은 자동으로 HEIF를 JPEG로 변환합니다. 그런 다음 WhatsApp에서 문서로 공유할 수 있습니다.
편의를 위해 단계를 두 섹션, 즉 HEIF 이미지를 JPEG 문서로 변환한 다음 변환된 JPEG를 WhatsApp에서 공유하는 두 섹션으로 나눕니다. 의 시작하자.
USP: 상대방이 문서에 있는 이미지를 JPEG 형식으로 원할 경우 이 방법이 가장 좋습니다.
1부: HEIF 이미지를 JPEG 이미지로 변환
1 단계: iPhone에서 사진 앱을 열고 선택을 탭합니다.
2 단계: 문서로 공유하고 싶은 사진을 눌러 선택한 후 공유 버튼을 누르세요.
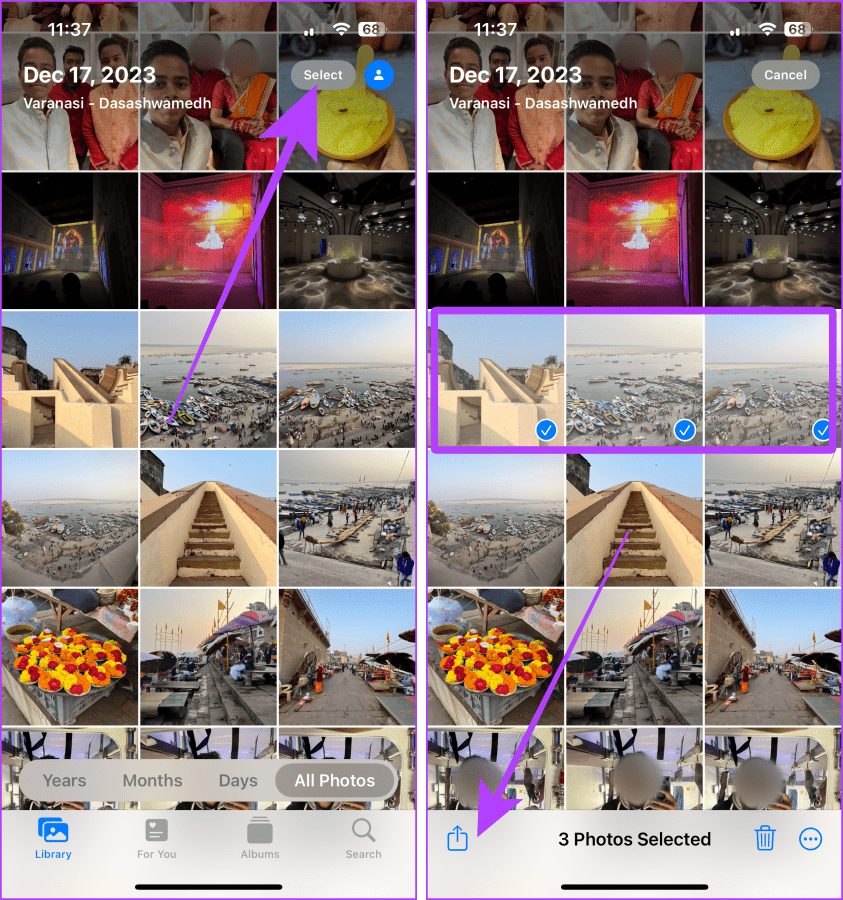
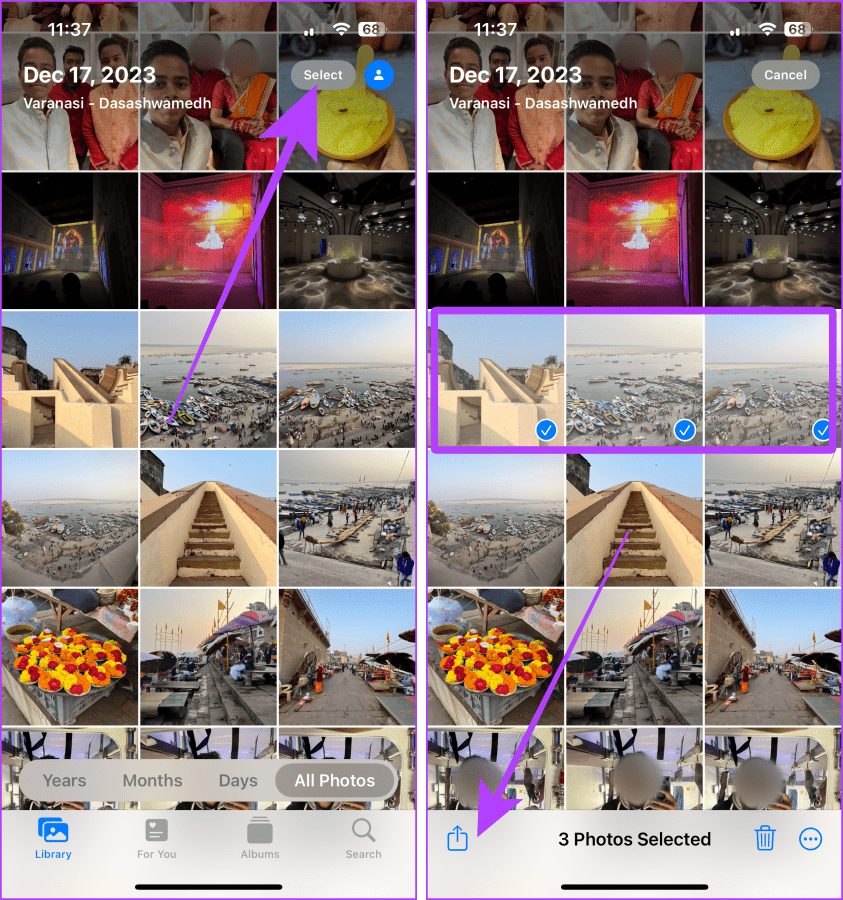
3단계: 공유 시트에서 사진 복사를 탭합니다.
4단계: 이제 iPhone에서 파일 앱을 열고 복사한 사진을 JPEG 이미지로 붙여넣고 싶은 위치로 이동하세요.
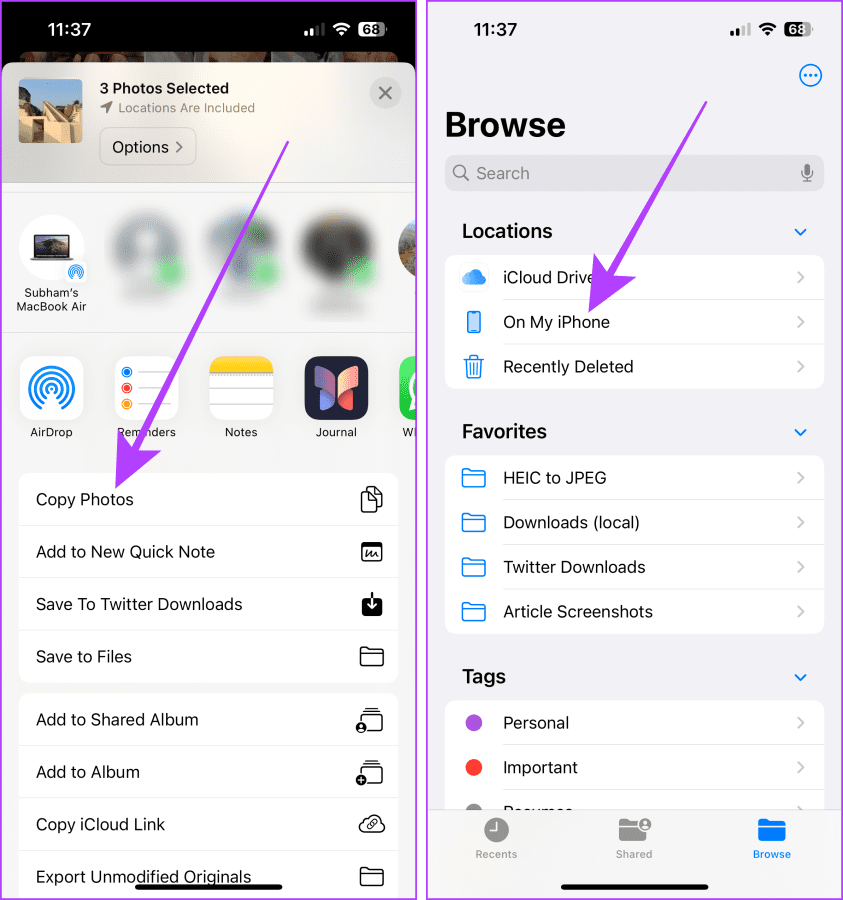
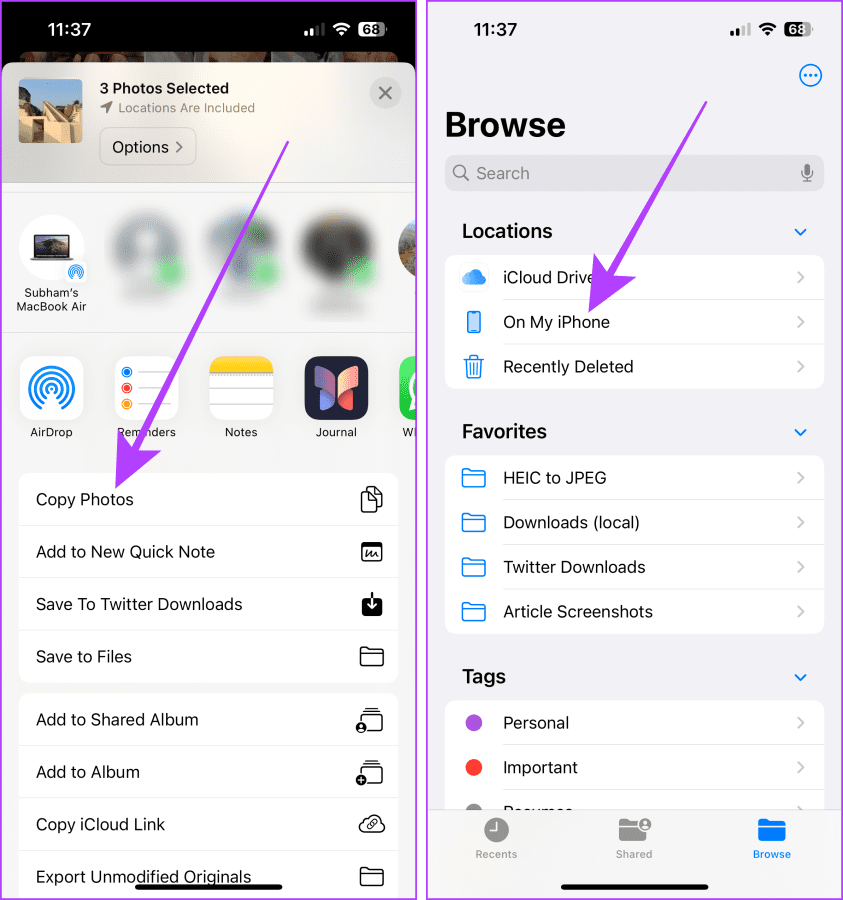
5단계: 이미지를 저장하려는 폴더를 눌러 엽니다.
6단계: 폴더의 아무 곳이나 길게 누르세요. 화면에 메뉴가 나타납니다. 붙여넣기를 탭하세요.
붙여넣는 동안 모든 이미지는 자동으로 JPEG 형식으로 변환됩니다.
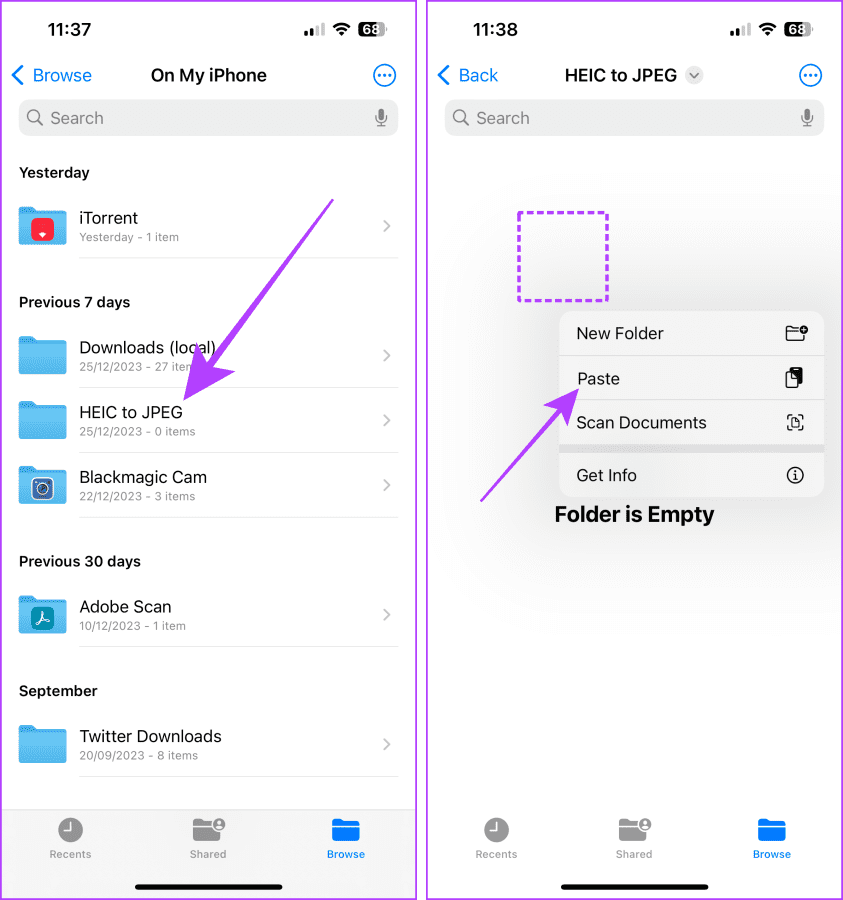
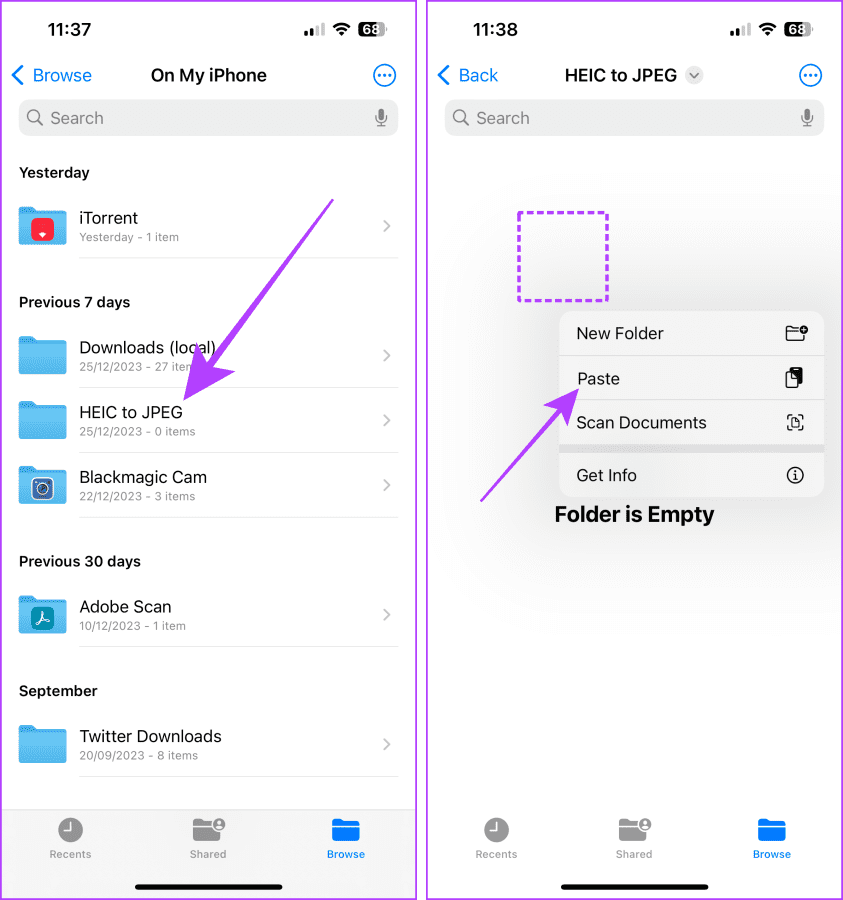
파트 2: 변환된 JPEG 이미지를 문서로 공유
7단계: 이제 이미지를 공유하고 싶은 사람의 WhatsApp 채팅을 열고 + 버튼을 탭하세요.
8단계: 문서를 선택하세요.
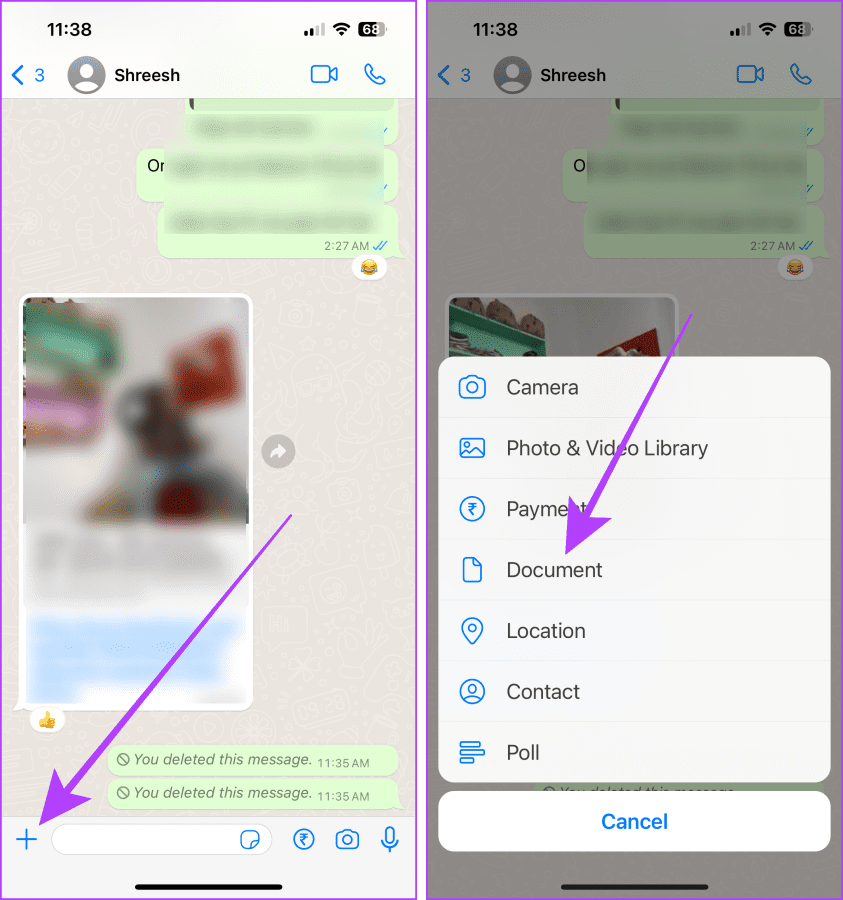
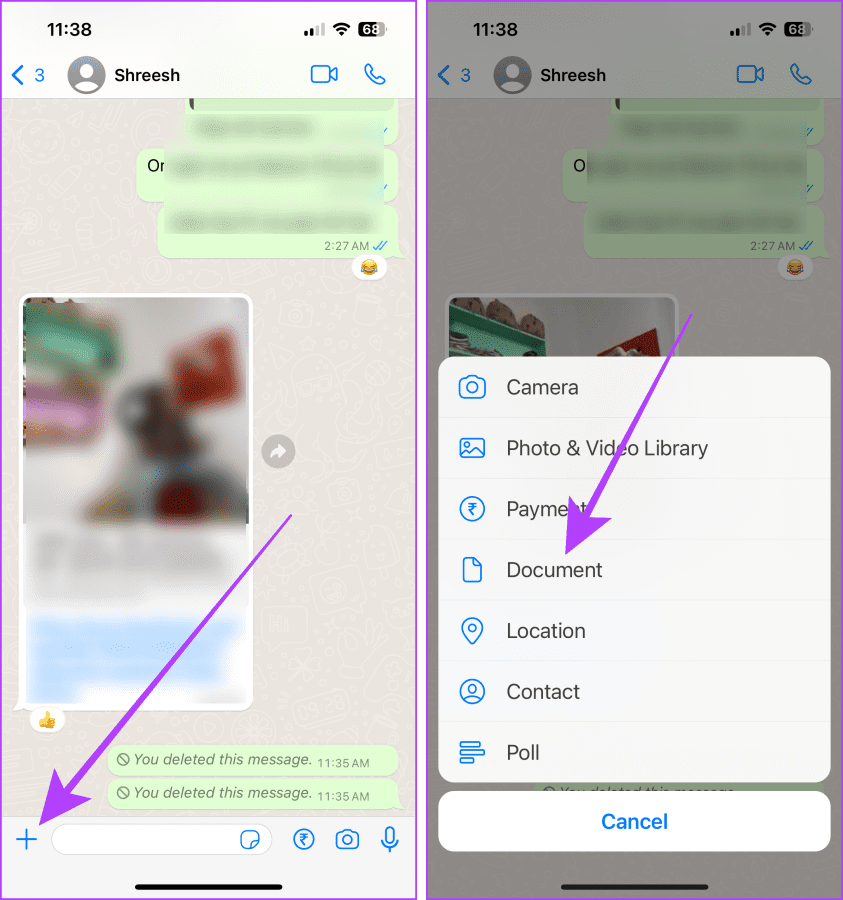
9단계: 파일에서 선택을 탭합니다.
10단계: 파일 앱이 열립니다. 찾아보기 탭을 탭하세요.
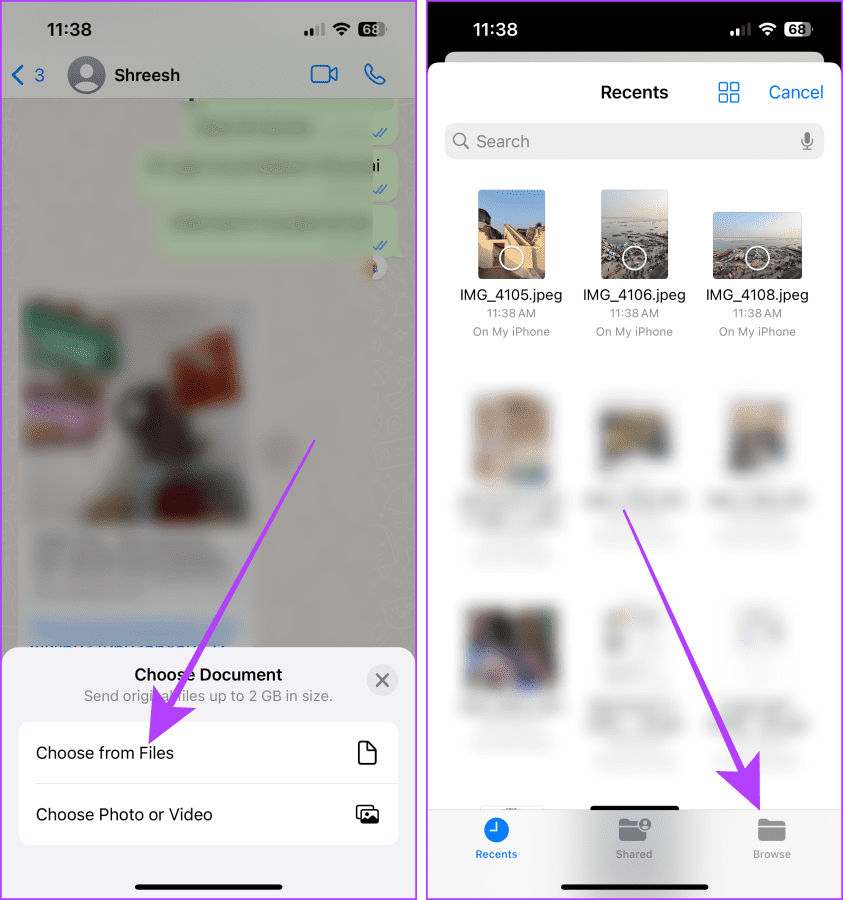
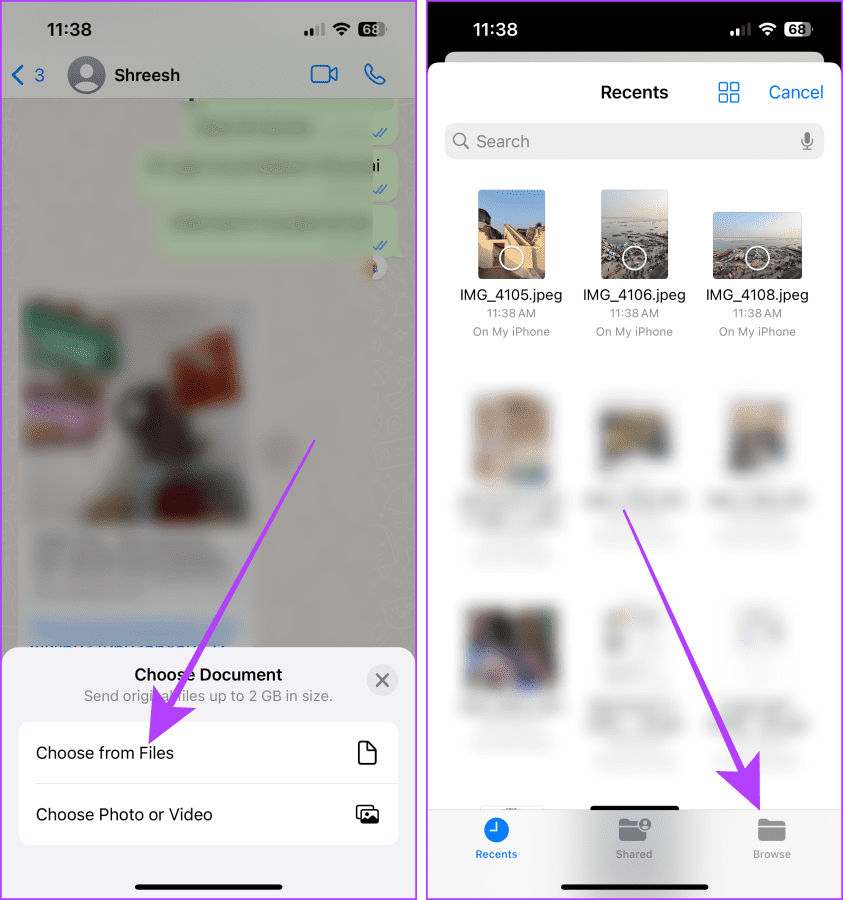
11단계: 사진을 붙여넣은 폴더로 이동합니다.
12단계: 사진을 선택하고 열기를 탭하세요.
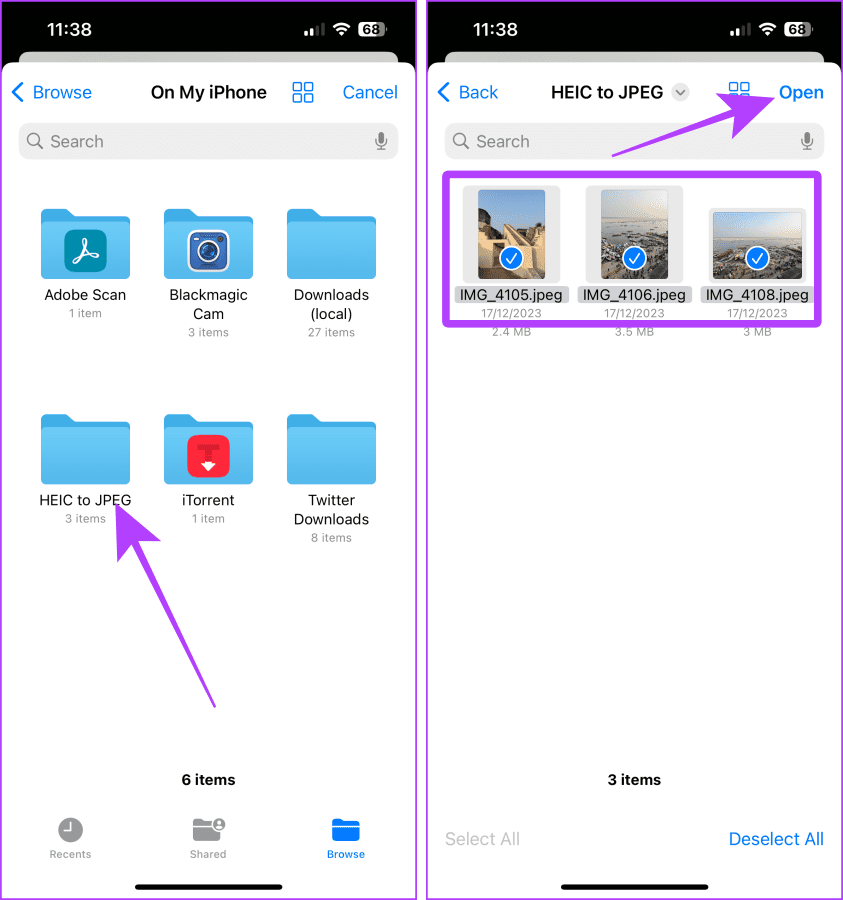
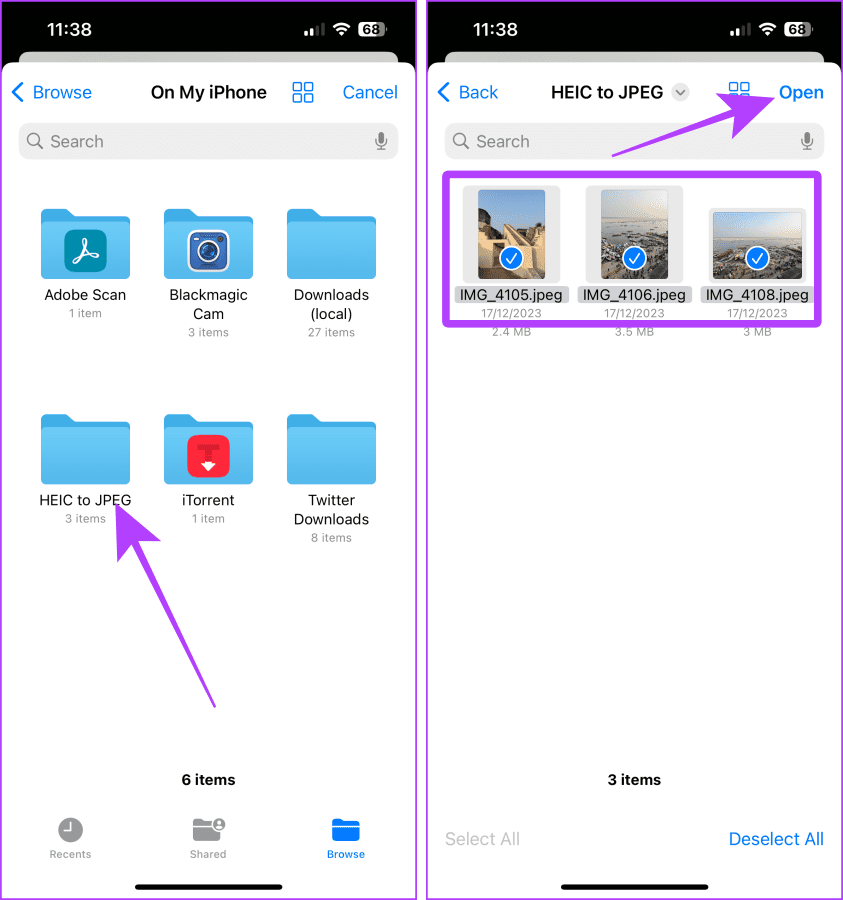
13단계: 보내기를 탭하면 해당 연락처로 사진이 전송됩니다.
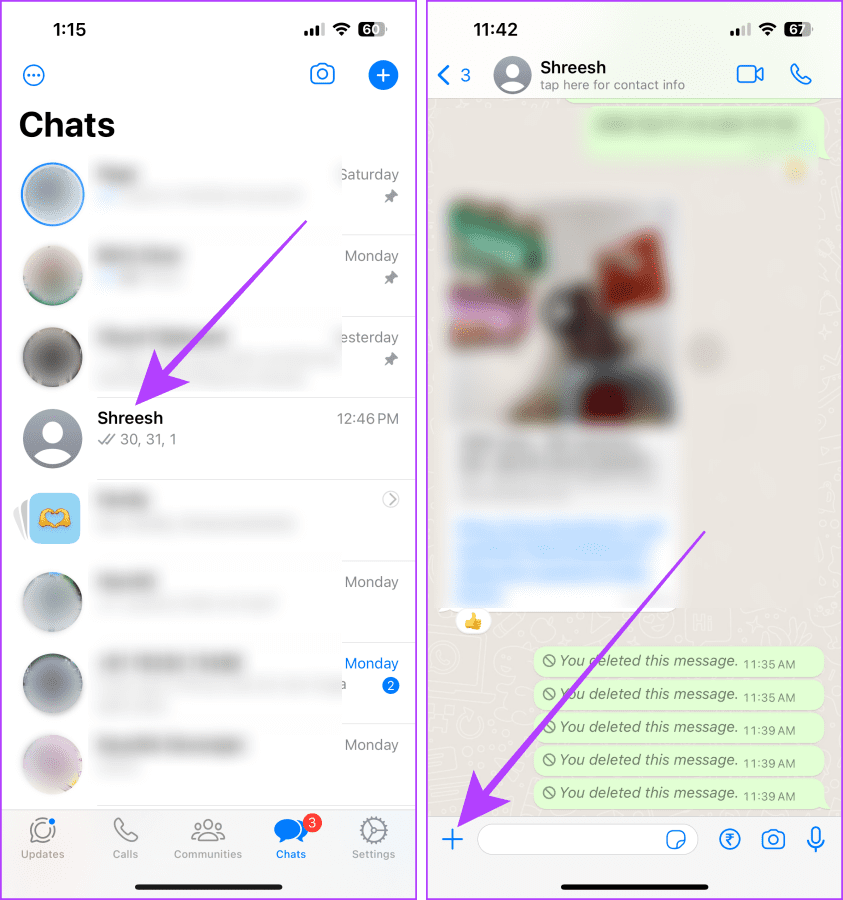
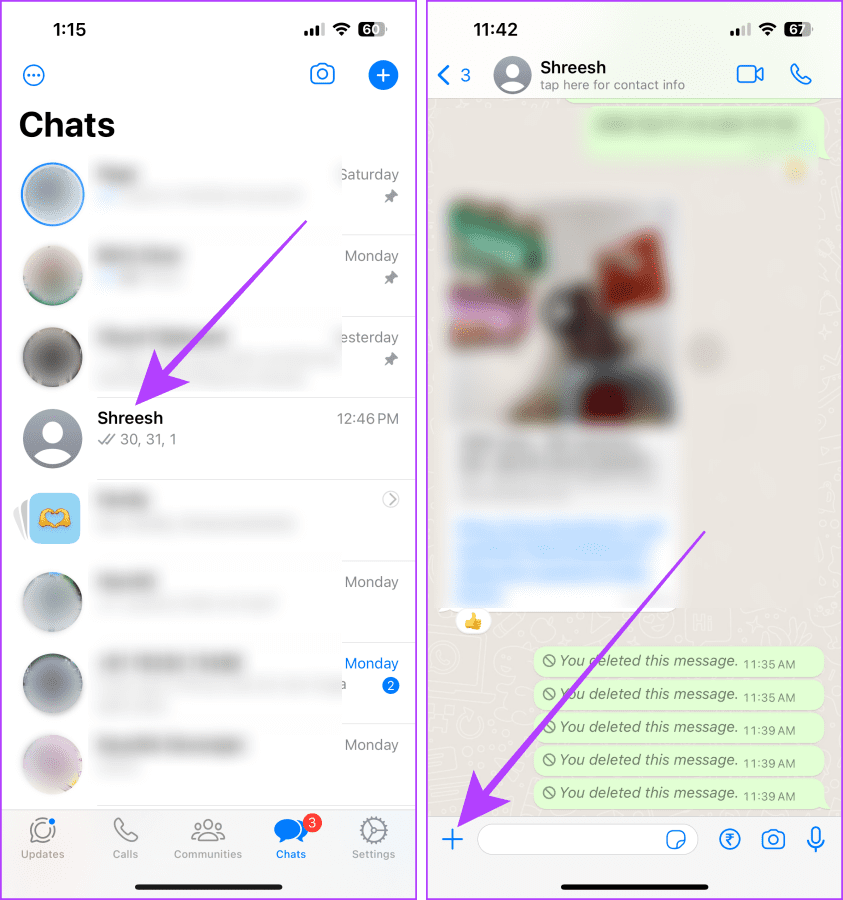
또한 읽어보세요: 모든 장치에서 WhatsApp 상태(사진 및 비디오)를 쉽게 다운로드하는 방법.
방법 3: 파일 앱의 사진을 WhatsApp의 문서로 보내기
WhatsApp을 사용하면 파일 앱에 저장된 사진을 iPhone의 문서로 공유할 수도 있습니다. 이미지가 로컬(내 iPhone)에 저장되어 있든 iCloud Drive에 저장되어 있든 관계없이 쉽게 문서로 공유할 수 있습니다. 단계를 살펴보겠습니다.
USP: 파일 앱에 저장된 이미지를 원본 화질로 전송하고 싶을 때 가장 좋은 방법입니다.
1 단계: iPhone에서 WhatsApp을 실행하고 탭하여 채팅을 엽니다.
2 단계: + 버튼을 눌러 메뉴를 엽니다.
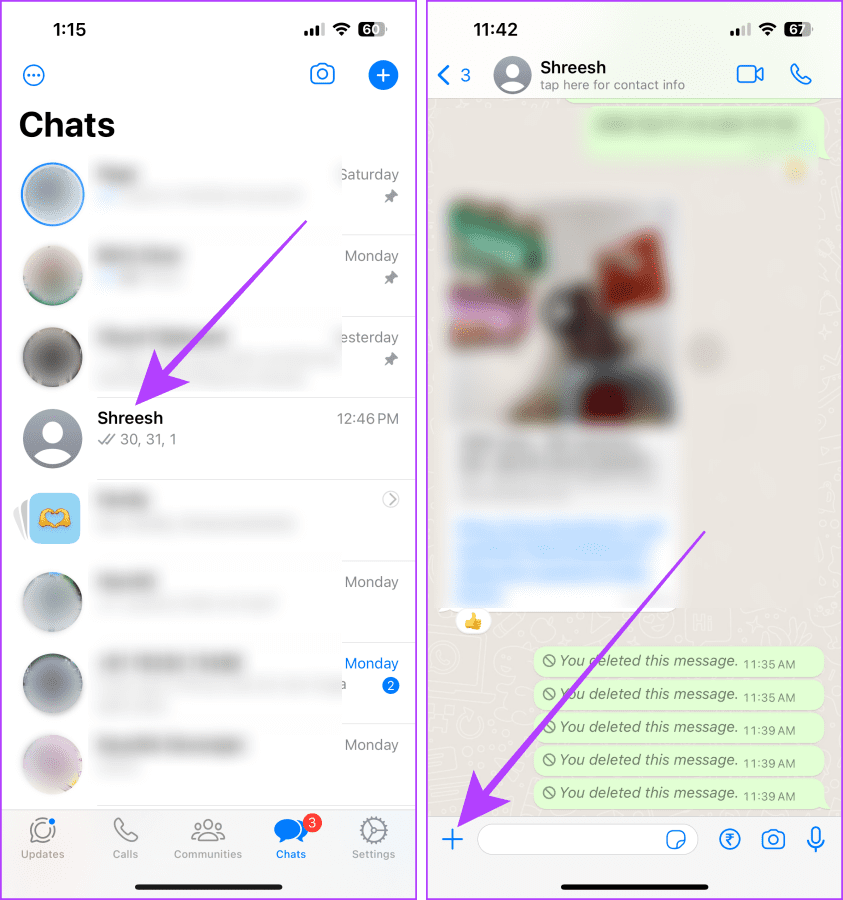
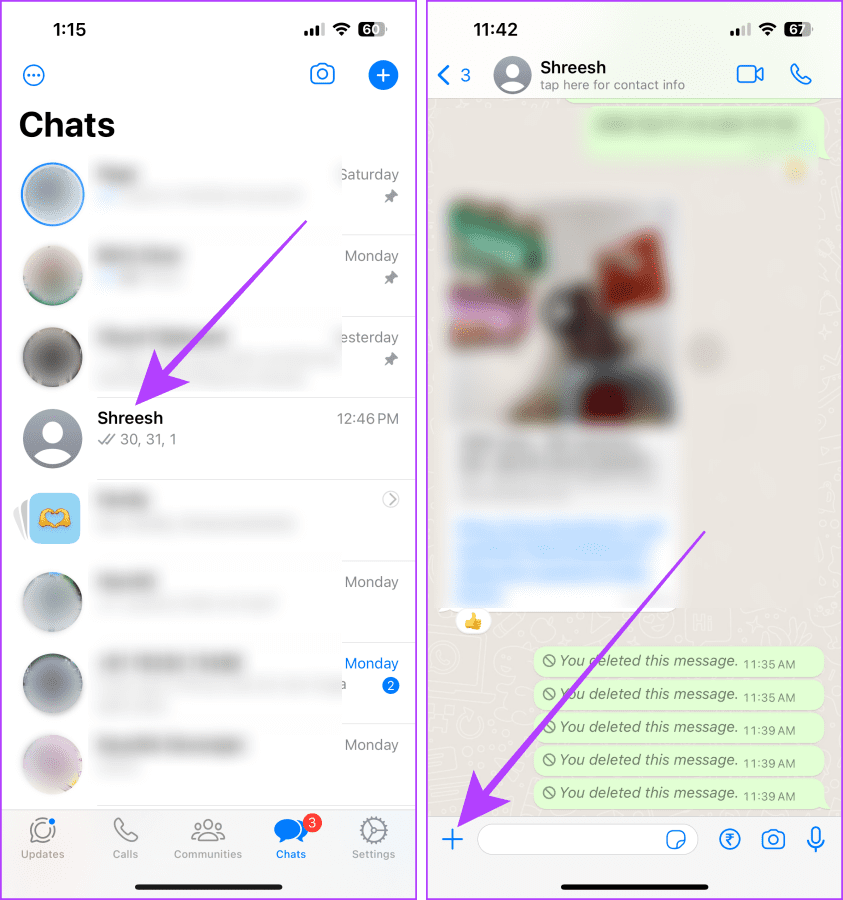
3단계: 메뉴에서 문서 옵션을 탭하세요.
4단계: 파일에서 선택을 선택합니다.
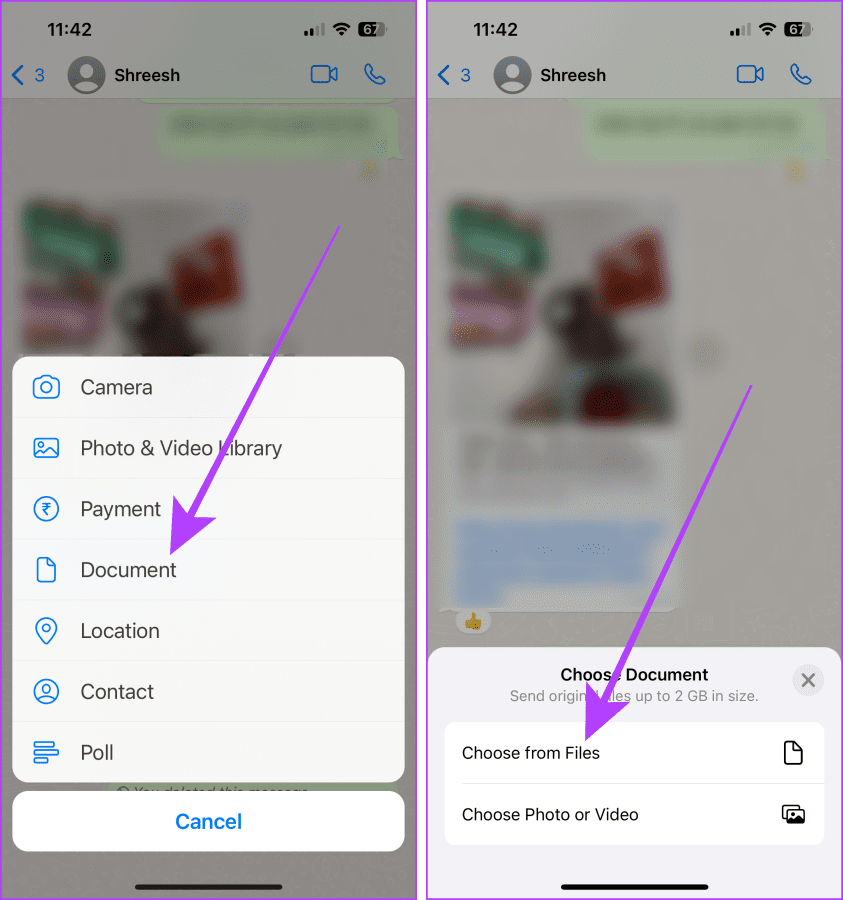
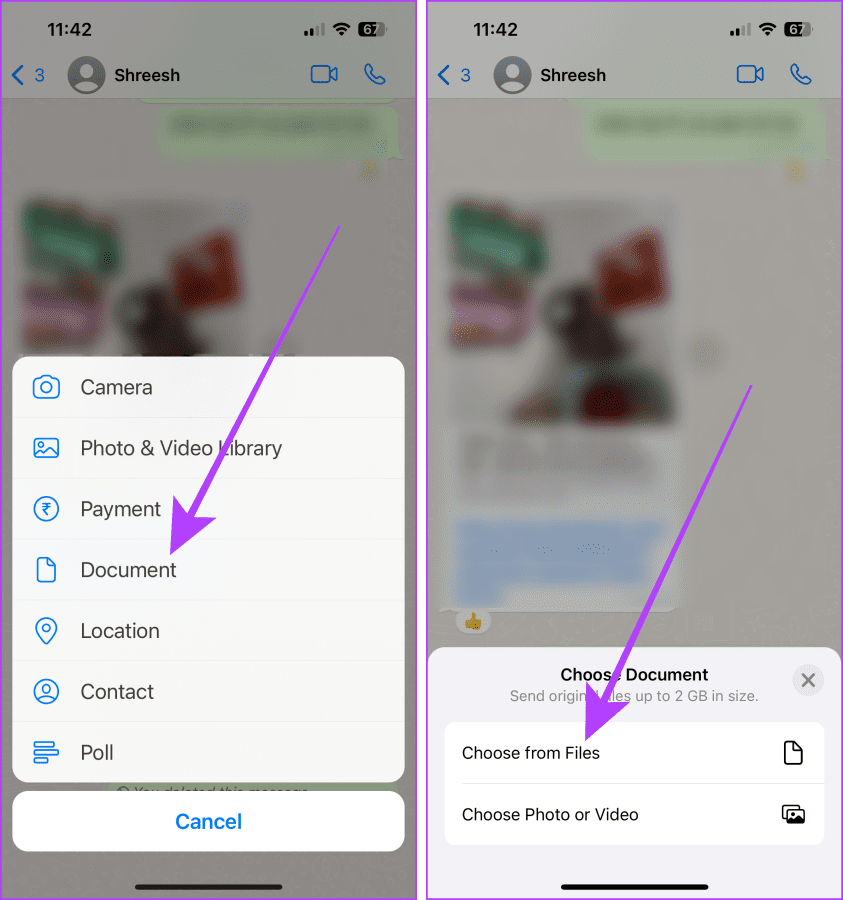
5단계: 공유하고 싶은 이미지로 이동한 후 눌러 선택하세요. 그런 다음 열기를 탭합니다.
6단계: 보내기를 탭하세요. 그리고 그게 다야.
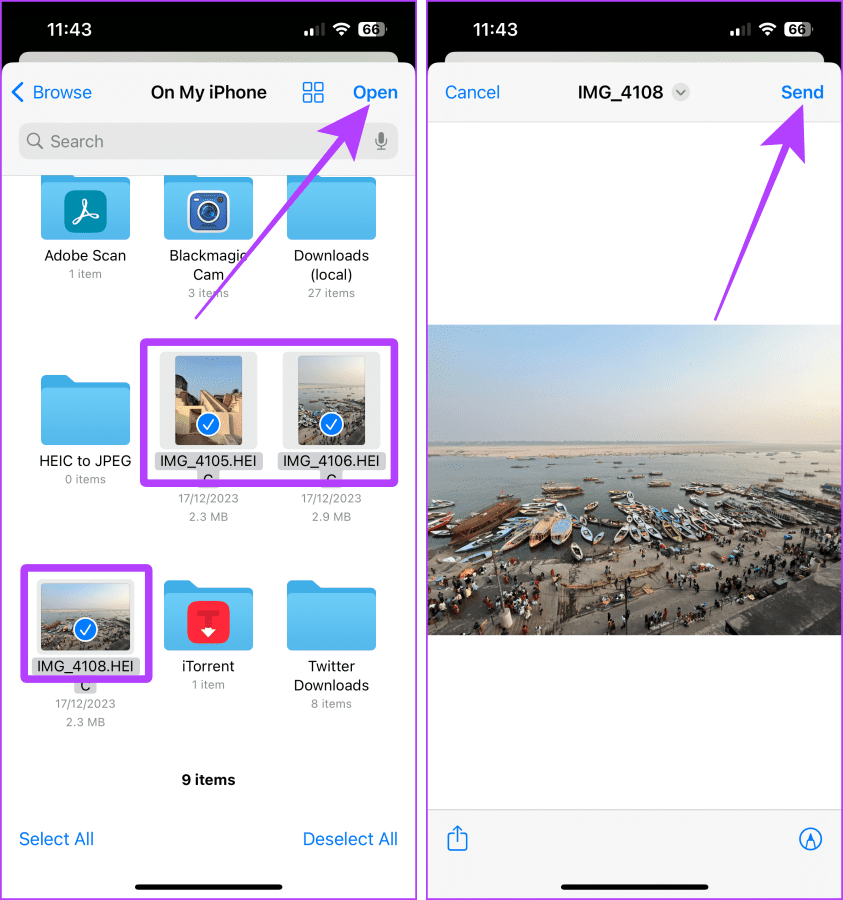
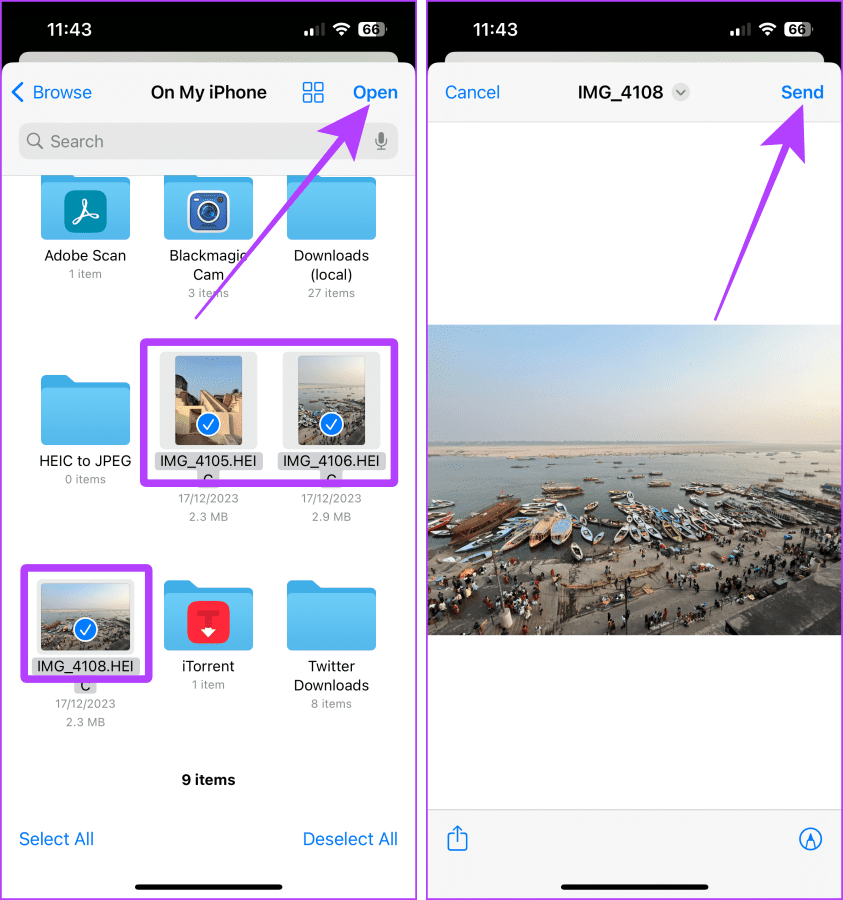
또한 읽어보세요: WhatsApp에서 HD 사진과 비디오를 보내는 방법
방법 4: WhatsApp에서 이미지를 PDF로 보내기
iPhone을 사용하면 WhatsApp에서 공유할 사진의 PDF 문서를 만들 수도 있습니다. 프로세스는 간단하며 외부 앱이 필요하지 않습니다. WhatsApp에서 이미지를 PDF 문서로 보내는 단계는 다음과 같습니다.
USP: 이 방법은 공식적인 목적으로 서명과 사진을 PDF 형식으로 보내는 데 가장 적합합니다.
1 단계: iPhone에서 사진 앱을 열고 선택 버튼을 탭합니다.
2 단계: 이미지를 눌러 선택한 후 공유 버튼을 누르세요.
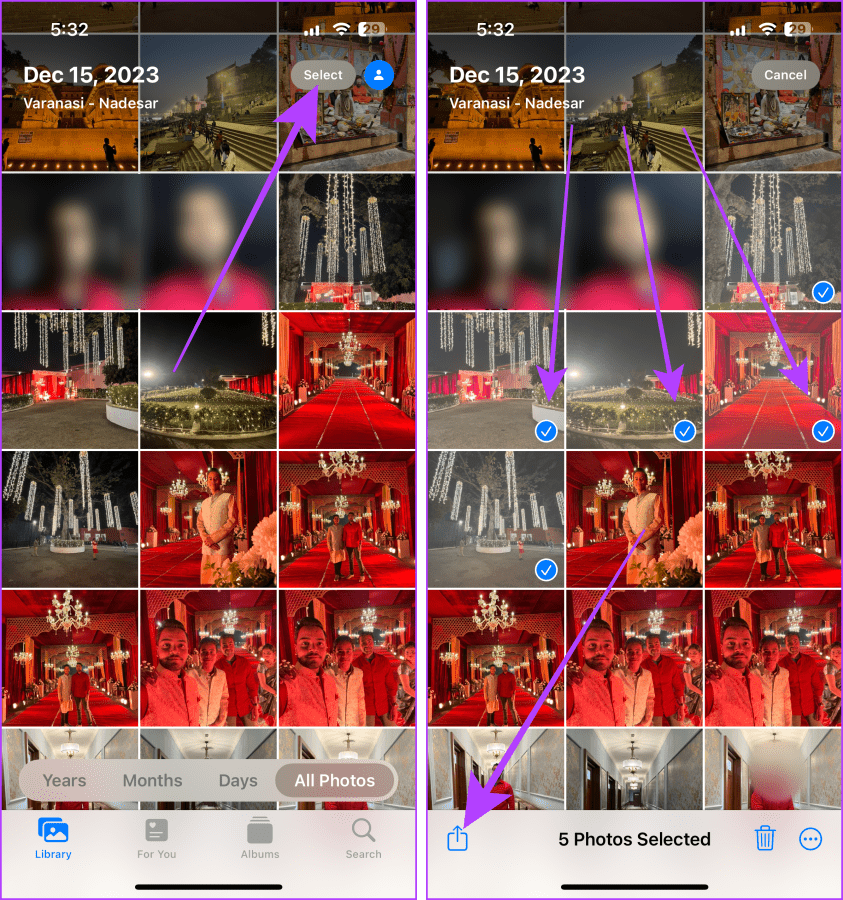
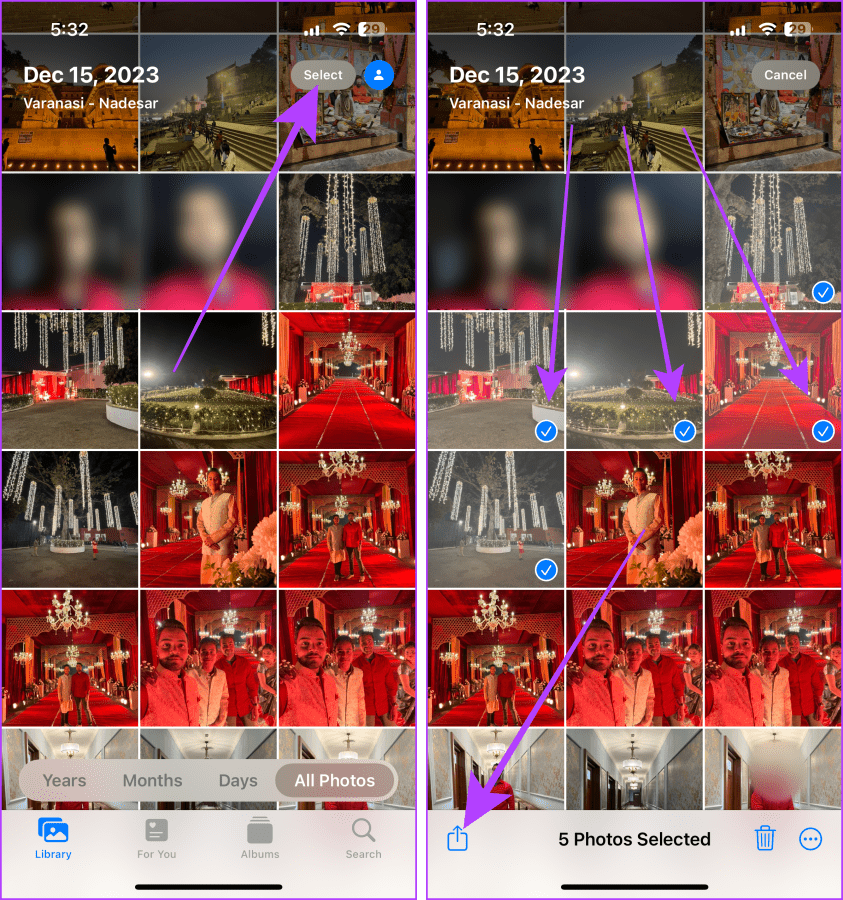
3단계: 공유 시트에서 아래로 스크롤하고 인쇄를 탭합니다.
4단계: 다시 인쇄 옵션 페이지에서 공유 버튼을 탭합니다.
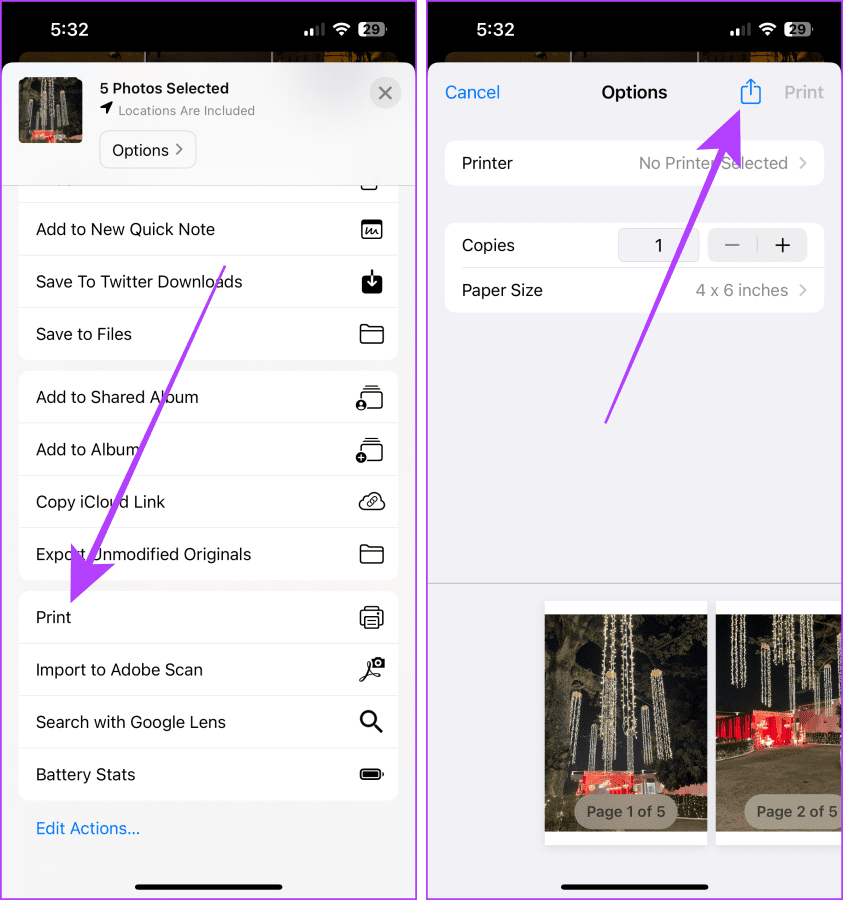
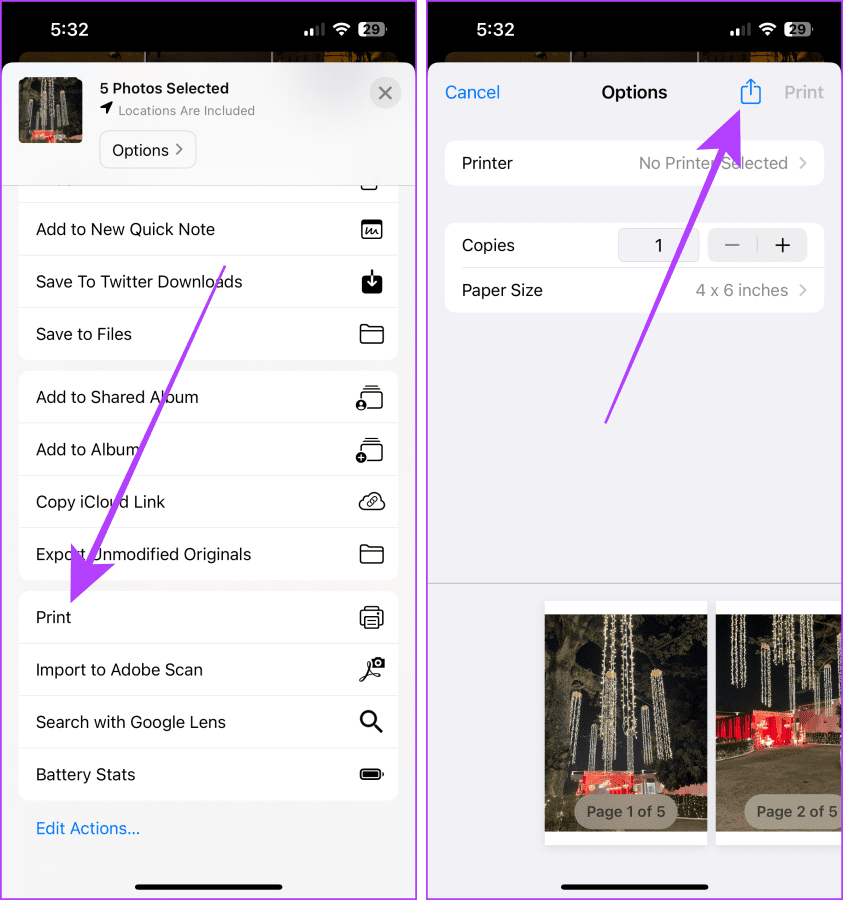
5단계: WhatsApp을 탭하세요.
6단계: PDF 파일을 공유하려는 연락처를 누르고 선택하고 다음을 누르세요.
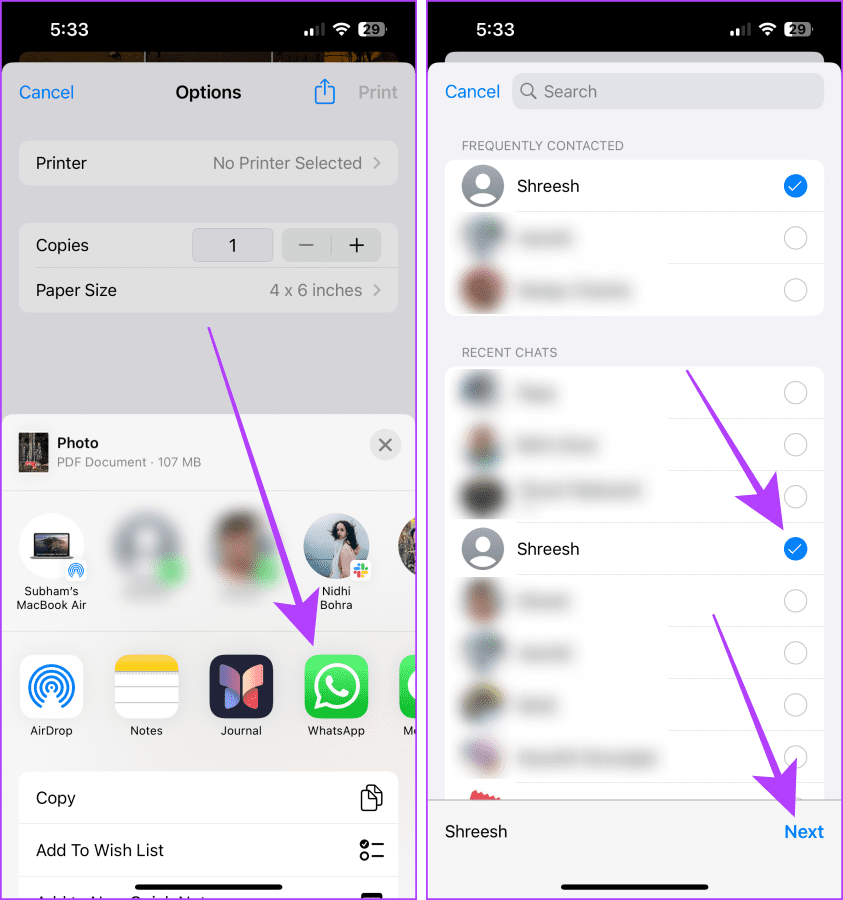
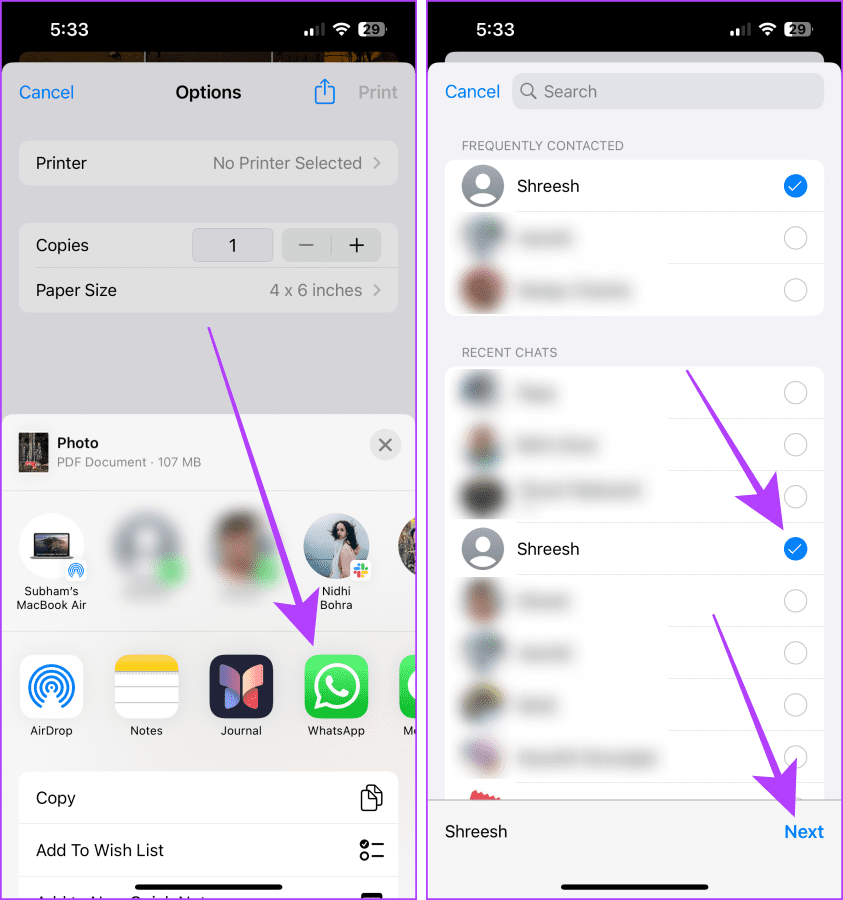
7단계: 캡션 추가를 눌러 캡션을 작성한 다음 보내기를 누르세요.
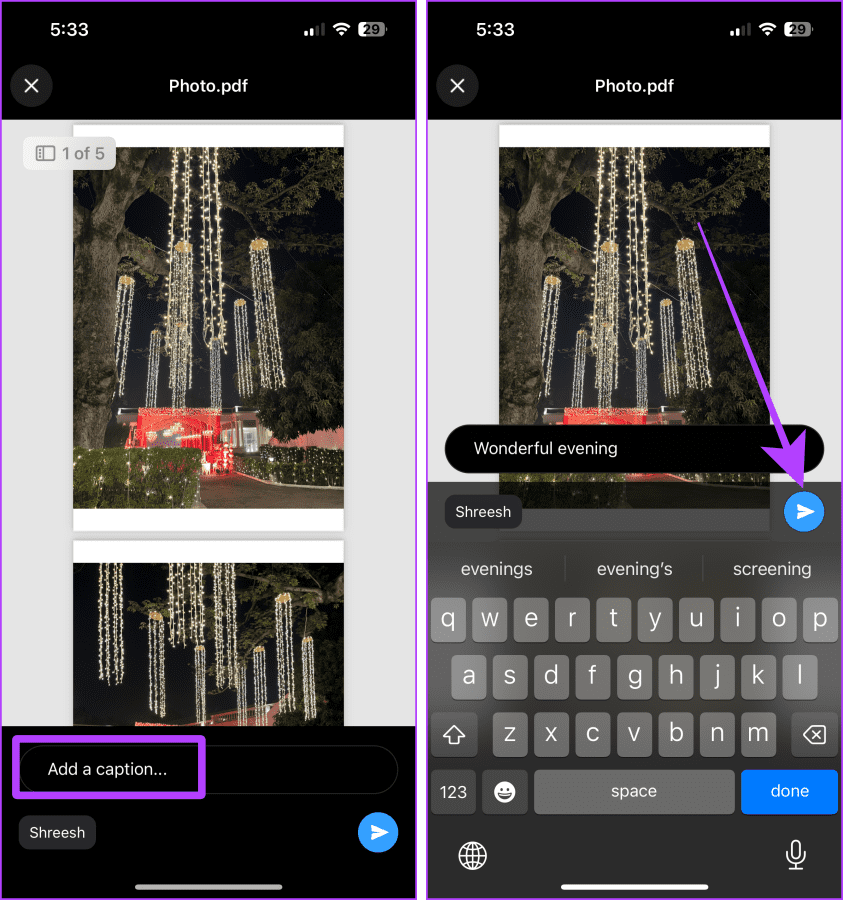
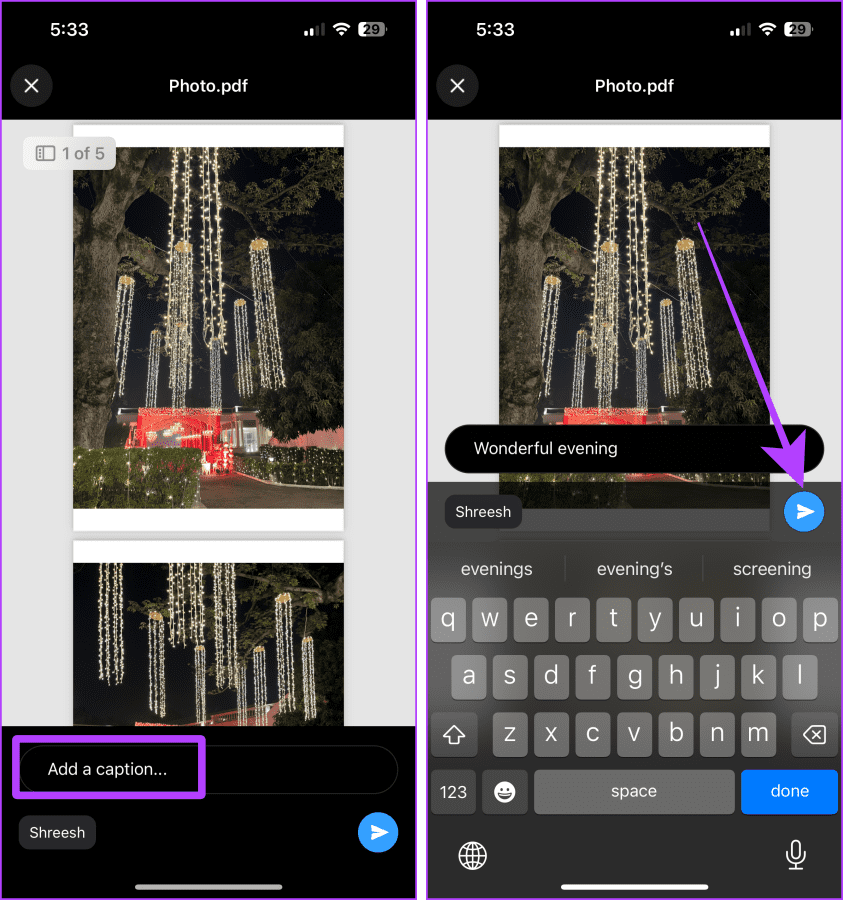
전체 해상도 이미지 전송이 쉬워졌습니다.
이미지를 일상적으로 보내든 공식적인 목적으로 보내든 이러한 방법을 사용하면 WhatsApp 채팅에서 공유하는 사진이 원래 품질의 고해상도로 유지됩니다.