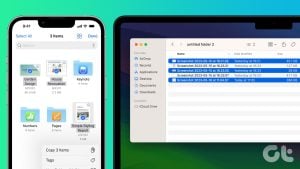Pro iPhone의 ProRAW 모드는 이미지 편집의 유연성을 유지하면서 세밀하고 압축되지 않은 캡처를 보장하는 인상적인 기능입니다. 그러나 RAW 이미지를 다른 장치와 공유하려는 경우 해당 이미지에 액세스하는 데 몇 가지 문제가 발생할 수 있습니다. 따라서 RAW 사진을 다른 기기로 보내기 전에 iPhone에서 RAW 사진을 JPG로 변환하는 것이 좋습니다. 그러면 공간, 시간, 인터넷 데이터가 절약됩니다.
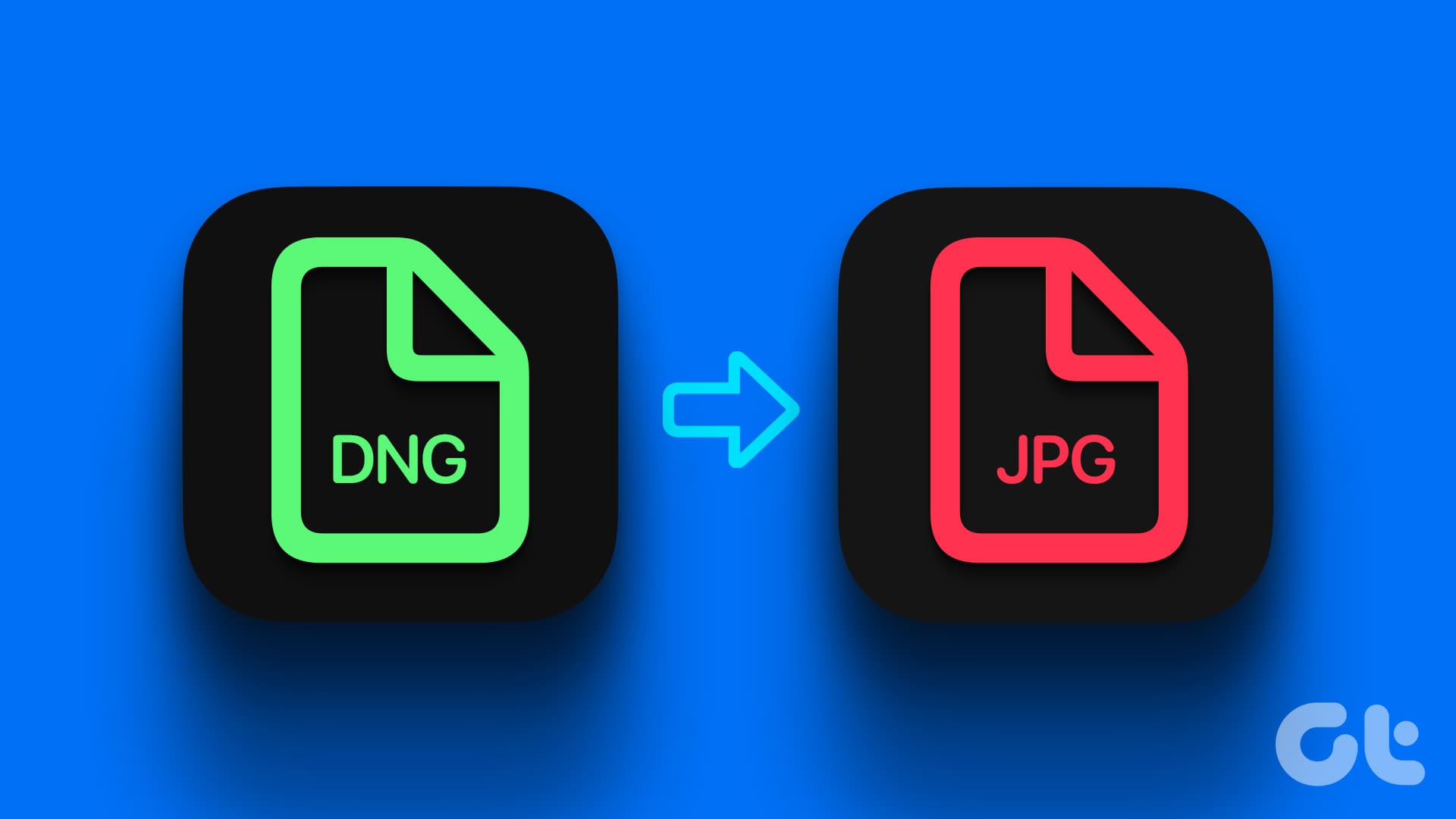
이 기사에서는 iPhone에서 RAW 이미지를 JPG 또는 PNG로 변환하는 방법을 보여줍니다. iPhone은 ProRAW 이미지를 DNG 형식으로 저장합니다. 그러나 다양한 장치와 소프트웨어가 형식을 해석하는 방식의 차이로 인해 호환성 문제가 발생할 수 있습니다. 따라서 다른 장치의 사진 보기 앱에서는 해당 사진을 열지 못할 수도 있습니다.
이러한 문제를 제거하기 위해 DNG 이미지의 형식을 JPG 또는 PNG로 변경하는 방법은 다음과 같습니다.
또한 읽어보세요: iPhone에서 WEBP 이미지를 JPG/PNG로 변환하는 방법.
iPhone의 파일 앱에서 RAW 이미지를 JPG/PNG로 변환
iPhone의 파일 앱은 파일을 수정, 관리하고 한 형식에서 다른 형식으로 변환할 수도 있는 스위스 군용 칼입니다. DNG 형식의 RAW 사진을 JPG/PNG 사진으로 변환하는 방법은 다음과 같습니다.
1 단계: iPhone에서 사진 앱을 엽니다. 변환하려는 RAW 이미지를 엽니다. 공유 버튼을 탭하고 ‘파일에 저장’을 선택하세요.
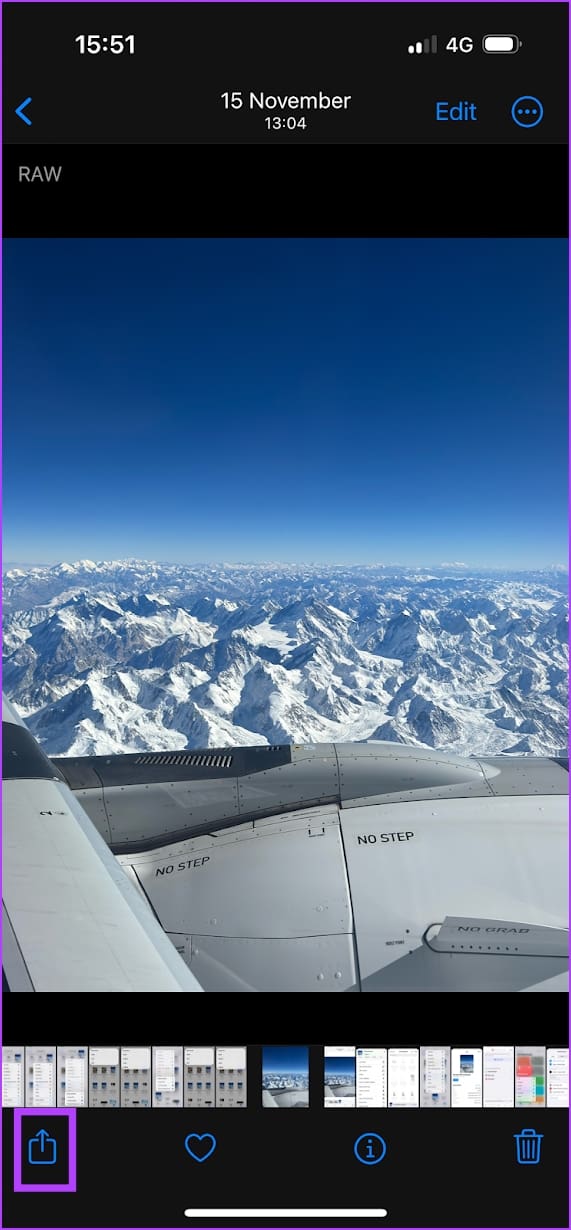
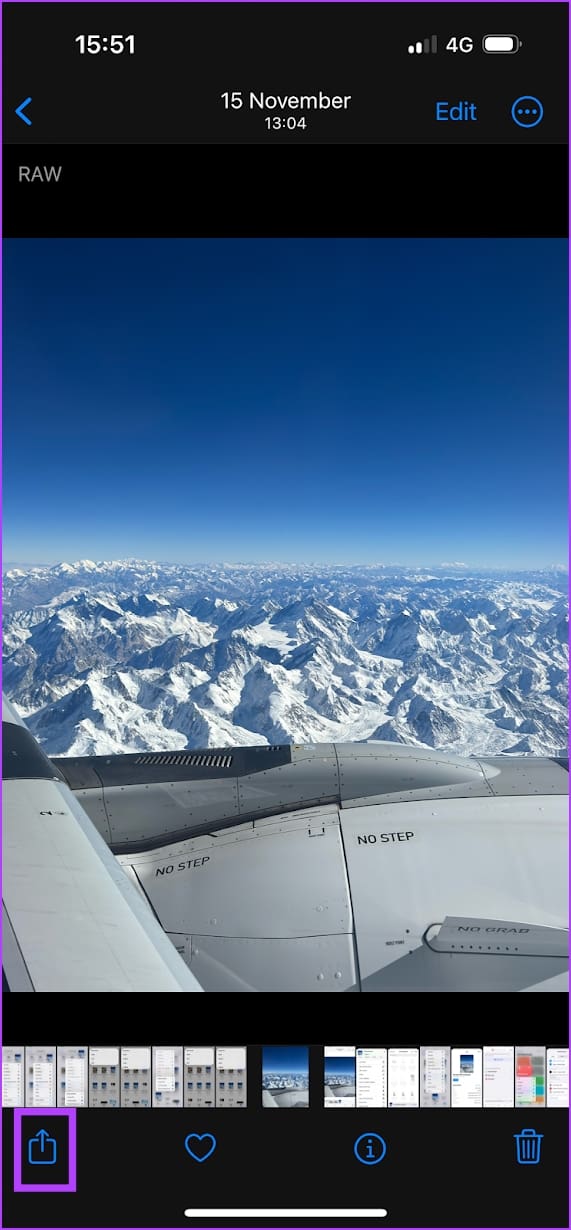
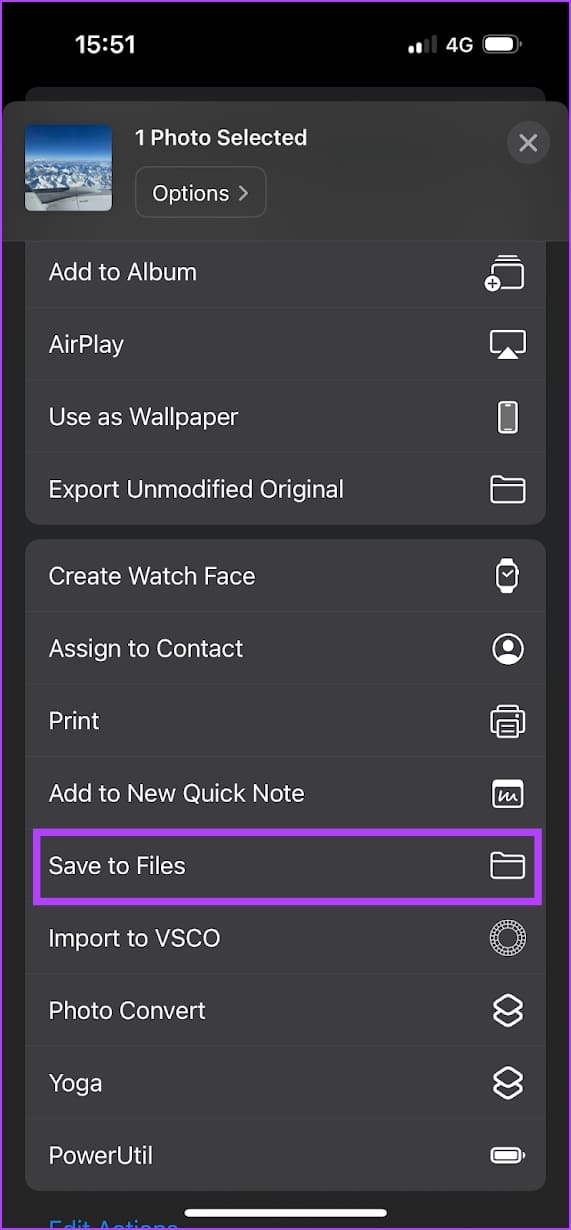
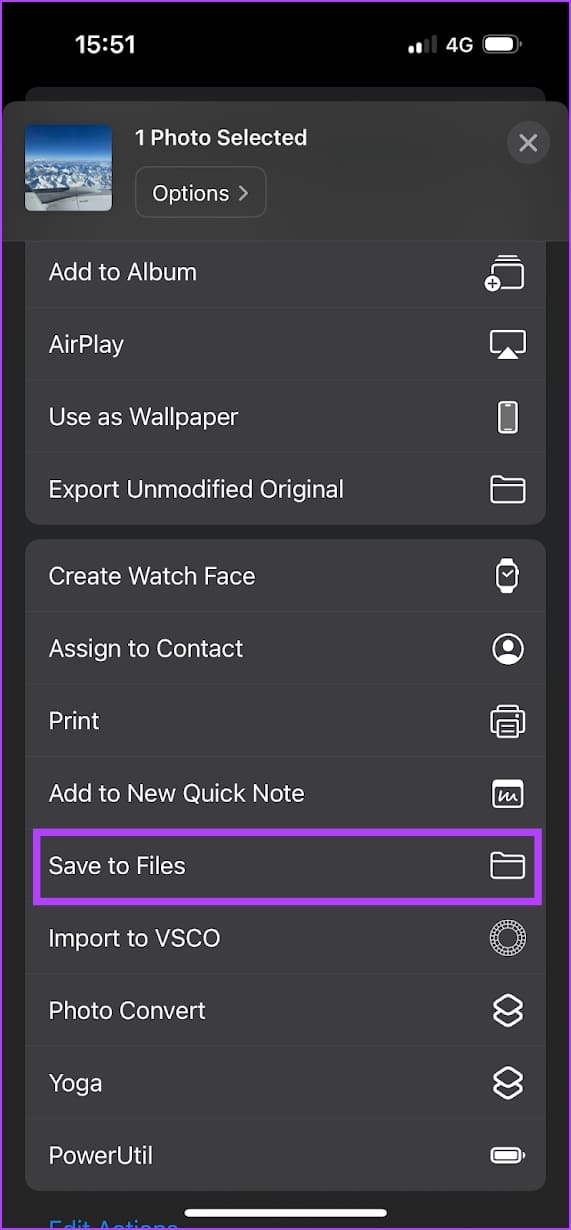
2 단계: 파일에서 이미지를 길게 누르고 빠른 작업을 선택합니다.
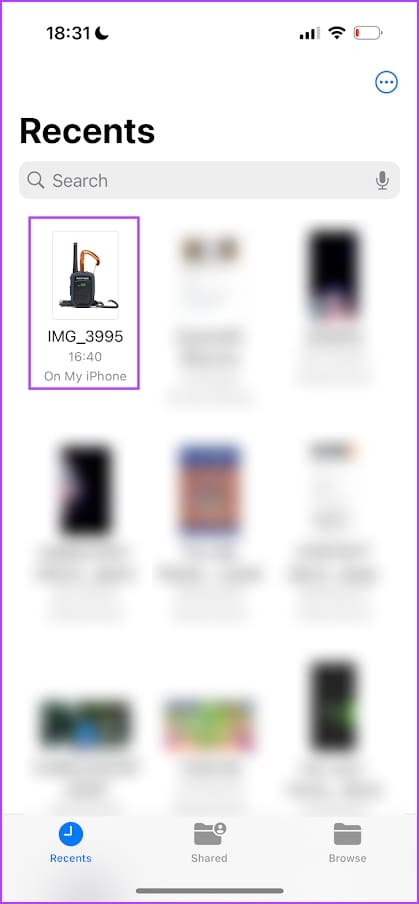
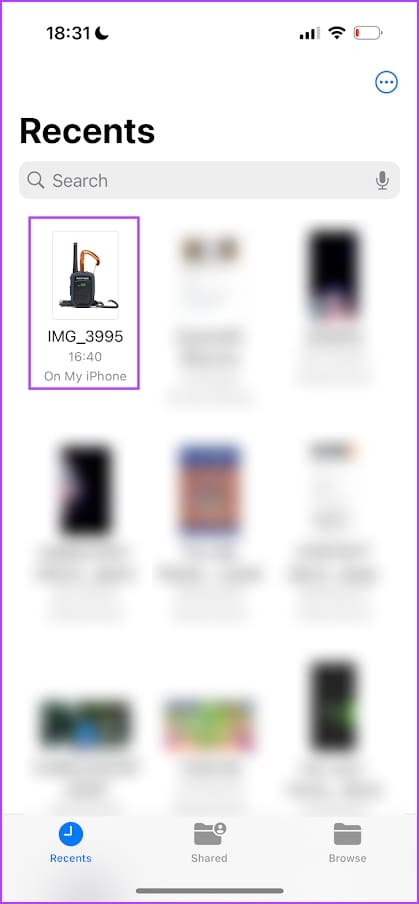
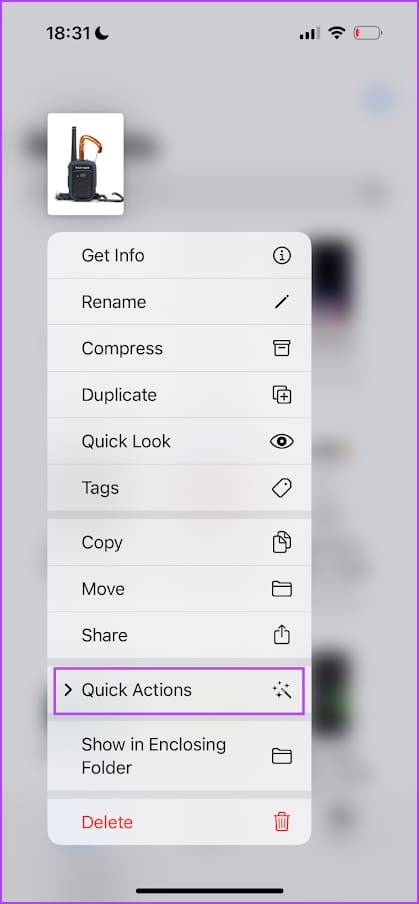
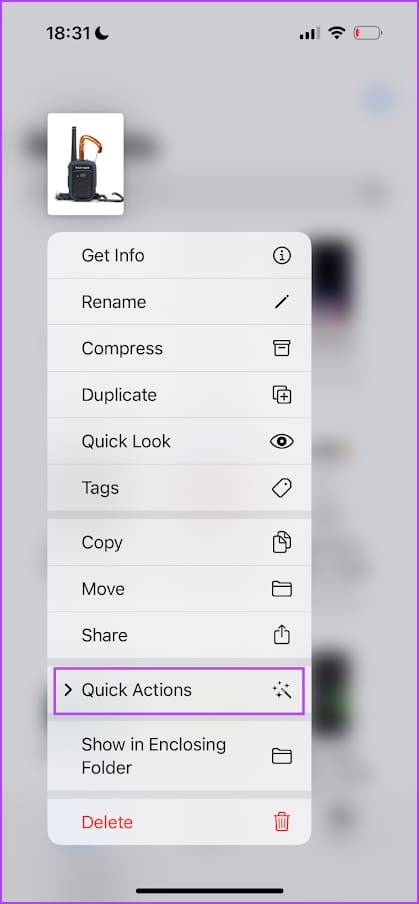
3단계: 이미지 변환을 탭하세요.
4단계: 출력 형식을 선택합니다.
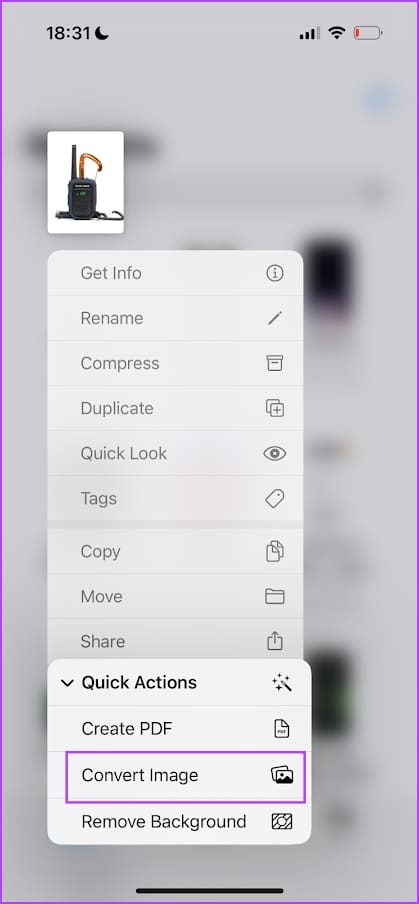
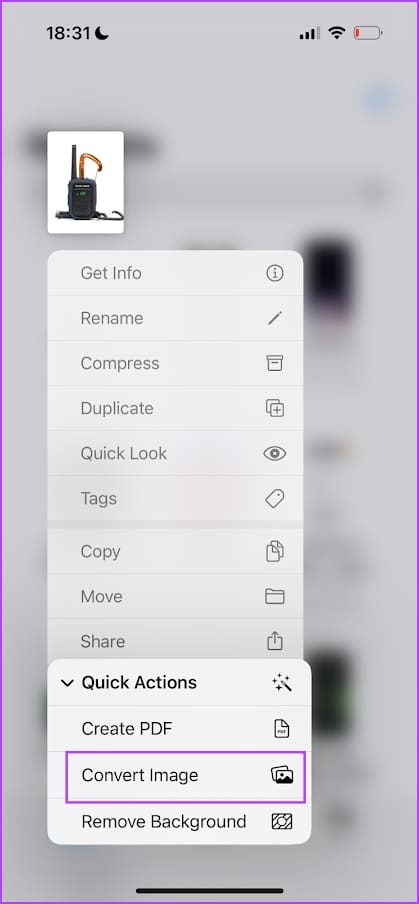
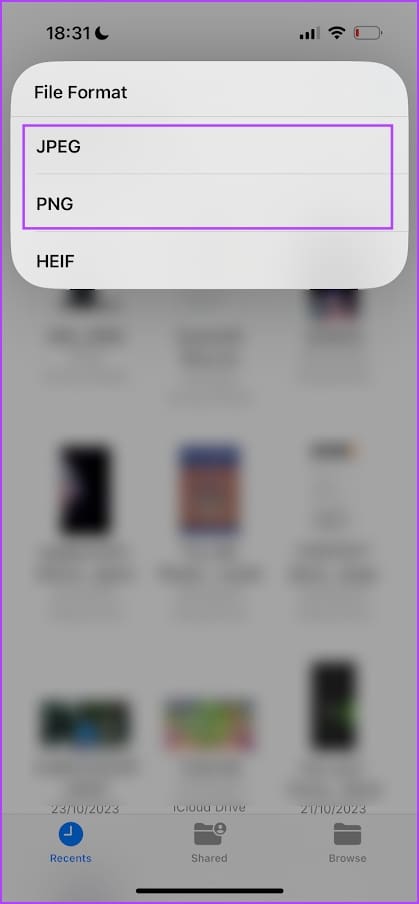
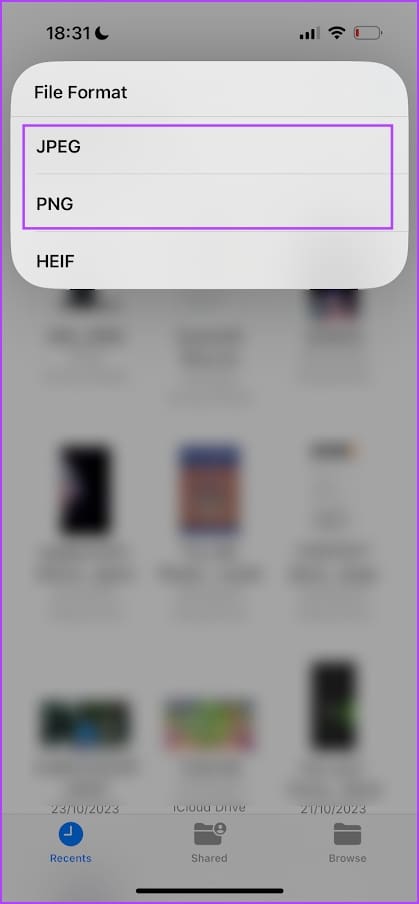
5단계: 요청 시 이미지 크기를 선택하세요.
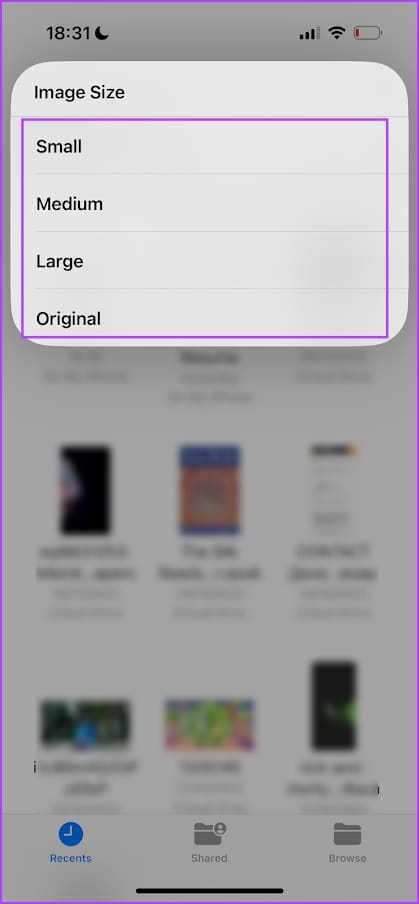
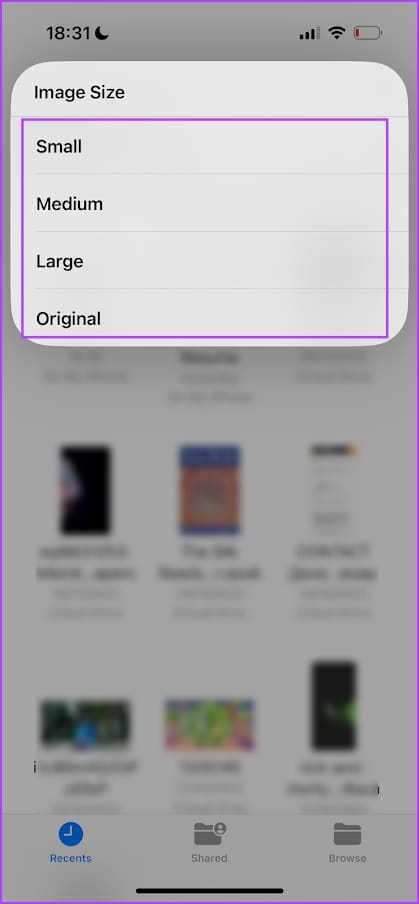
iPhone은 선택한 형식으로 사진을 변환하고 동일한 폴더에 저장합니다. 그 후에는 다른 장치와 공유할 수 있습니다.
iPhone에서 RAW를 JPG 또는 PNG로 일괄 변환
iPhone에서 RAW(DNG) 이미지를 JPG/PNG로 쉽게 변환하는 바로가기를 만들 수도 있습니다. 이는 사진 앱에서 직접 이미지를 변환하려는 경우에 유용합니다. iPhone에서 이미지 변환기 바로가기를 만드는 방법은 다음과 같습니다.
1 단계: iPhone에서 단축어 앱을 엽니다.
못찾으셨다면 아래 링크를 이용하여 App Store에서 앱을 설치해주세요.
2 단계: 새로운 바로가기를 만들어야 합니다. ‘+’ 아이콘을 탭하세요.
3단계: 작업 추가를 탭하세요.
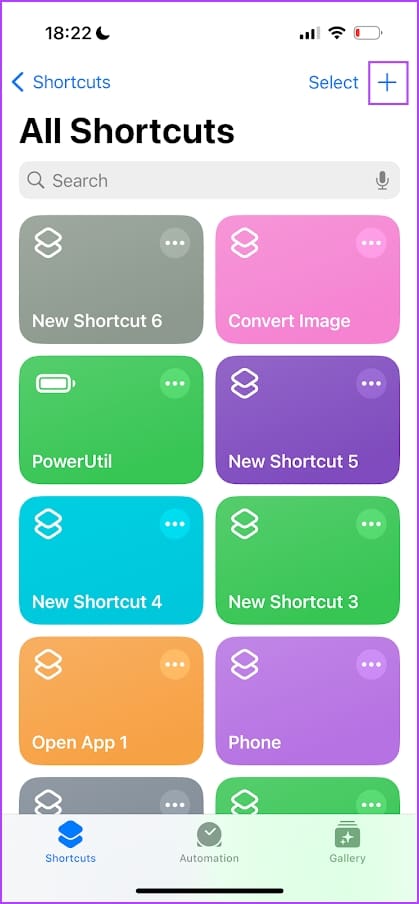
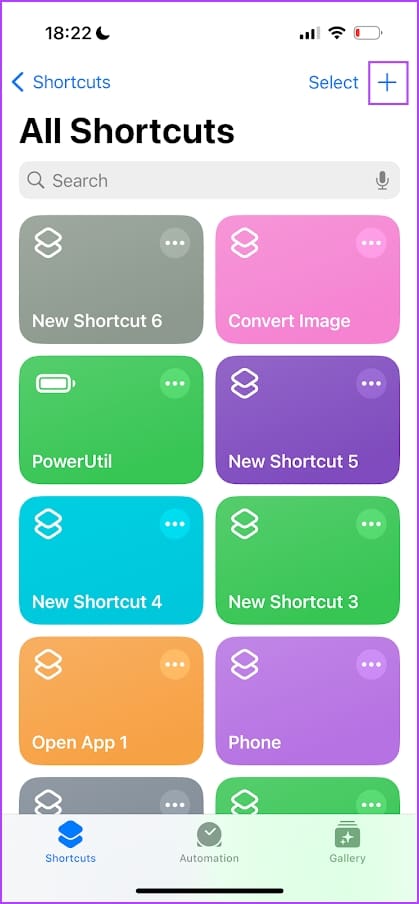
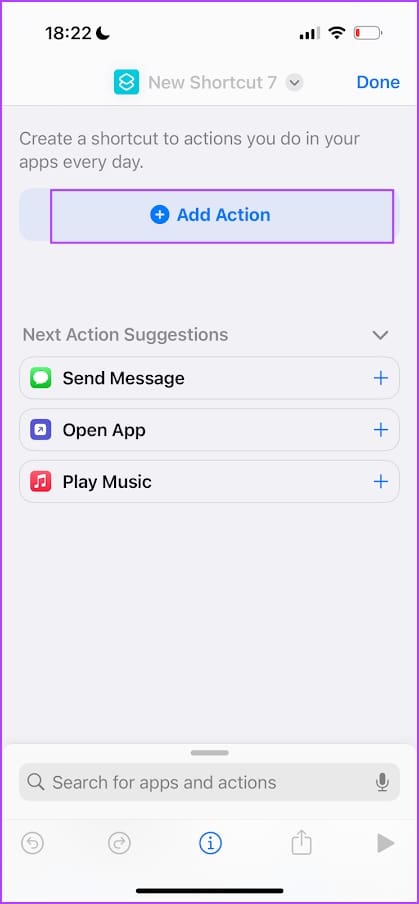
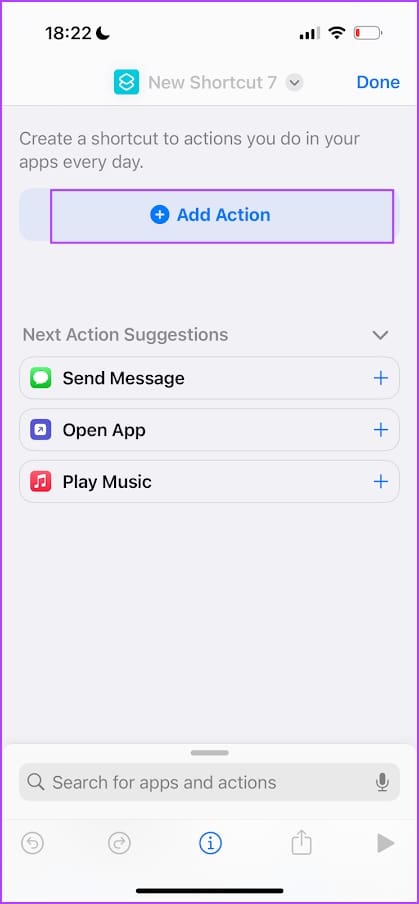
4단계: 선택한 사진을 검색하세요. 검색결과를 탭하세요.
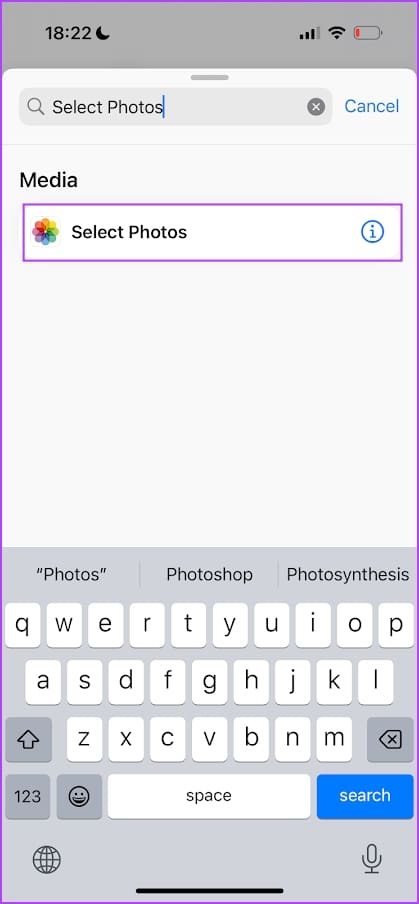
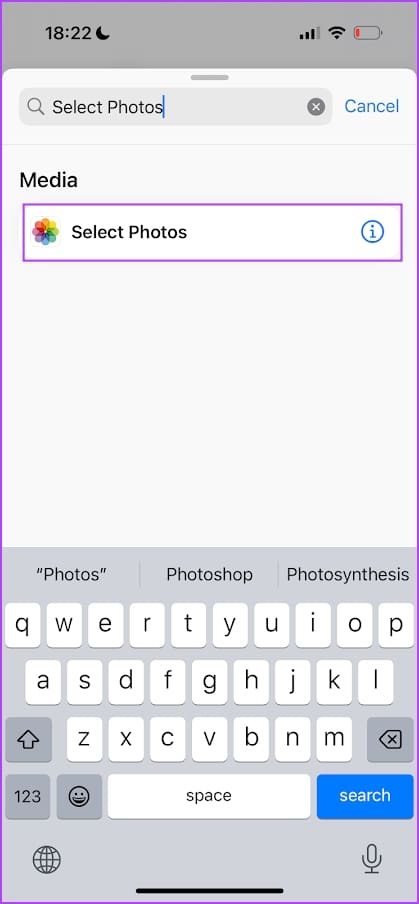
5단계: 사진 선택을 탭하고 다중 선택 토글을 켭니다. 이를 통해 여러 이미지를 한 번에 변환할 수 있습니다.
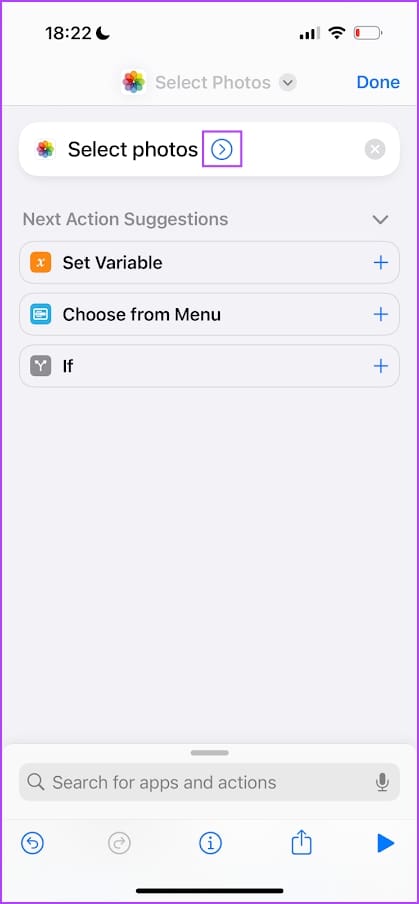
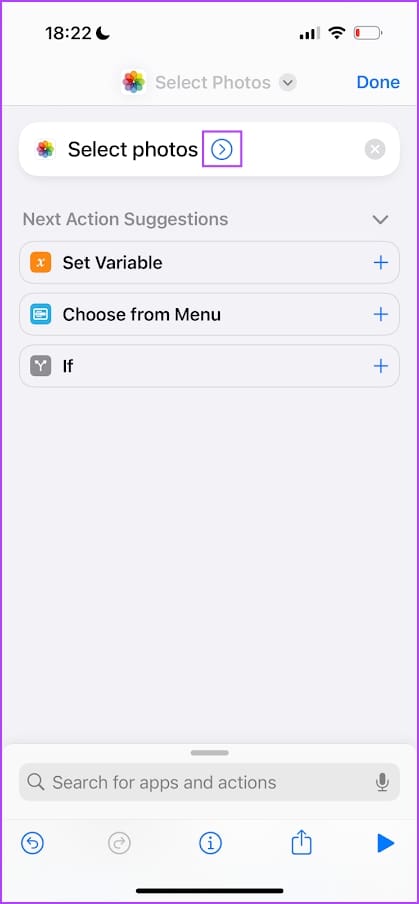
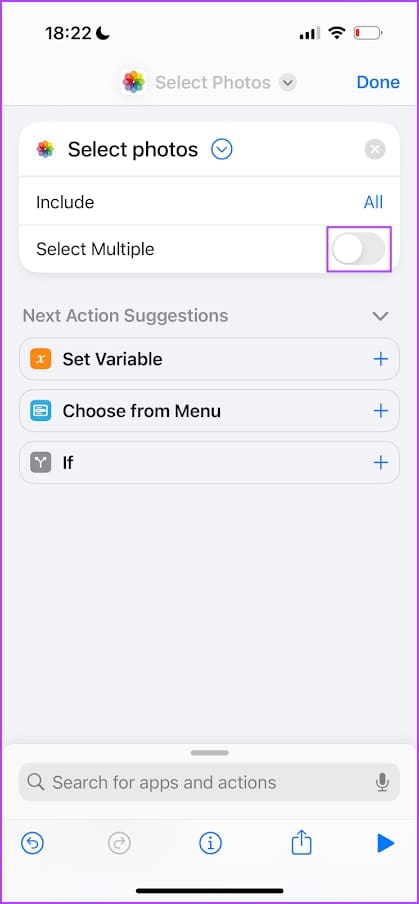
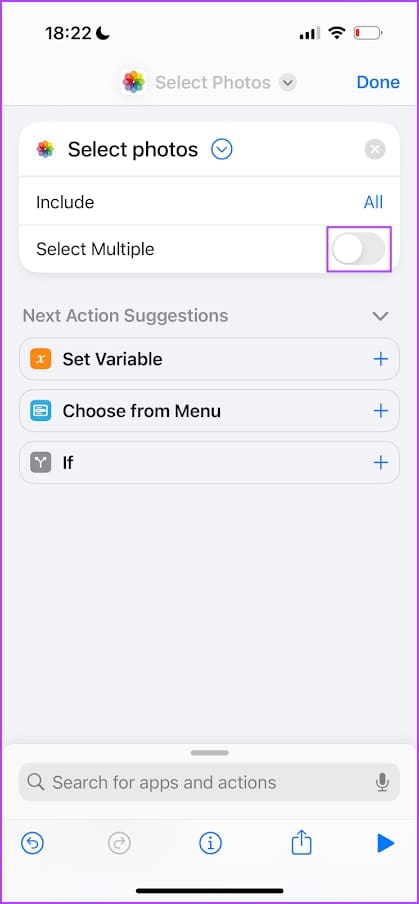
6단계: 하단의 검색창을 탭하세요.
7단계: ‘이미지 변환’을 검색하세요. 검색 결과를 탭하세요.
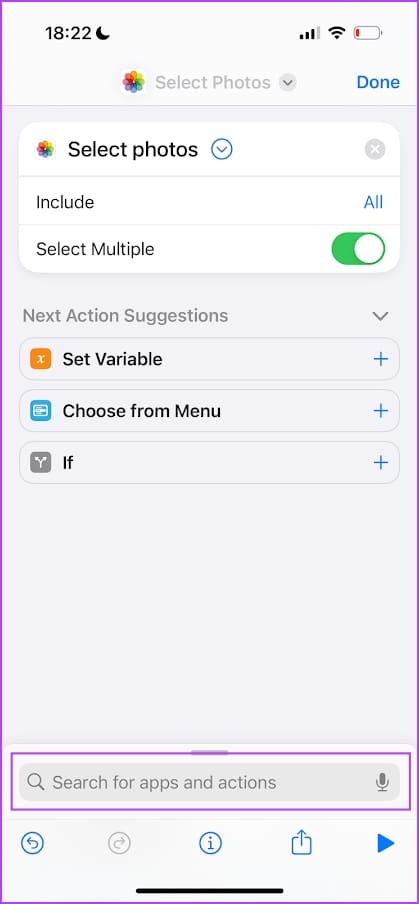
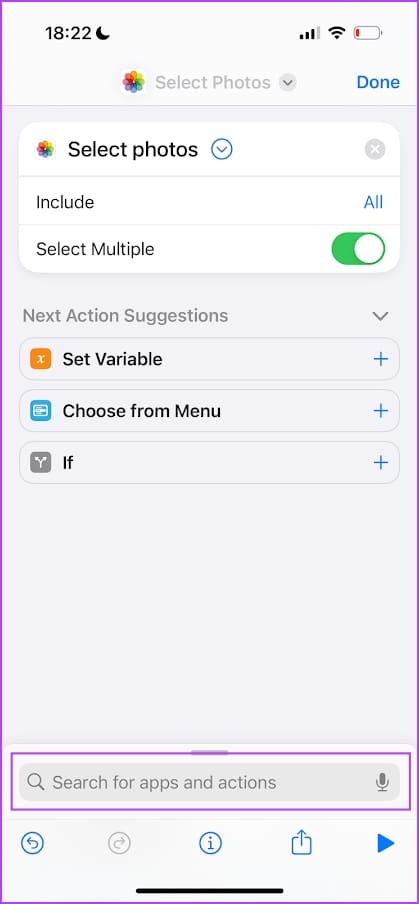
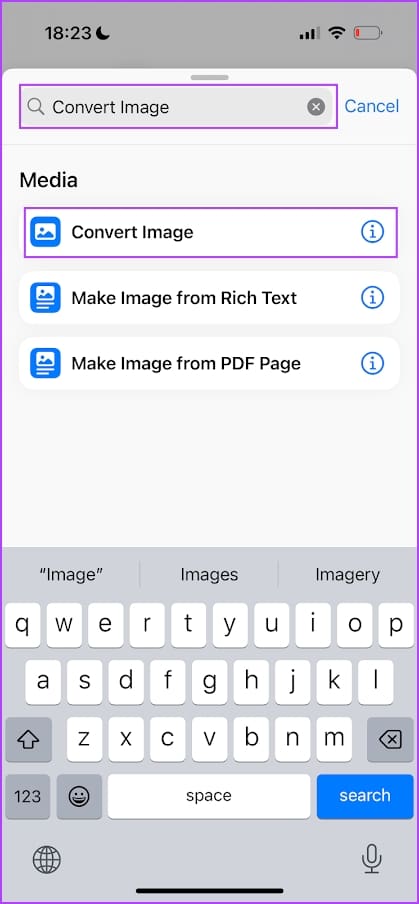
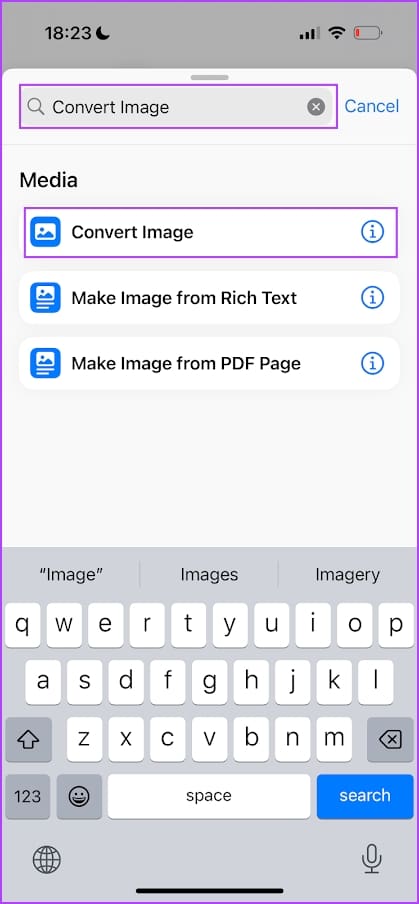
8단계: JPEG를 선택하고 ‘매번 묻기’를 탭하세요. 이를 통해 사진을 변환할 때마다 출력 형식을 선택할 수 있습니다.
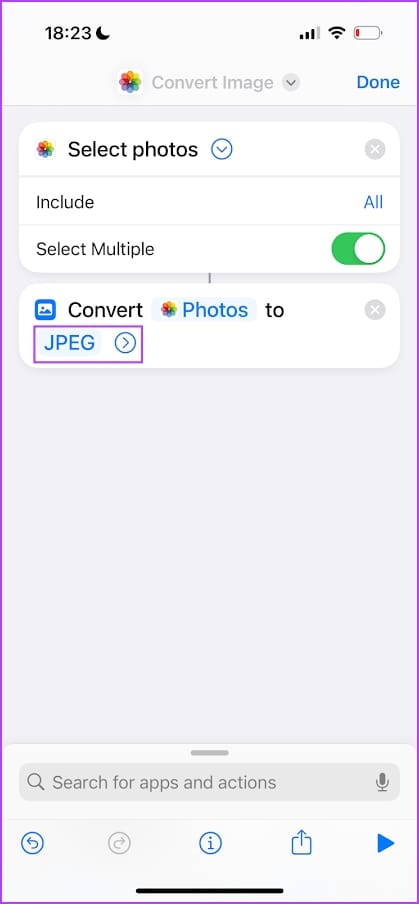
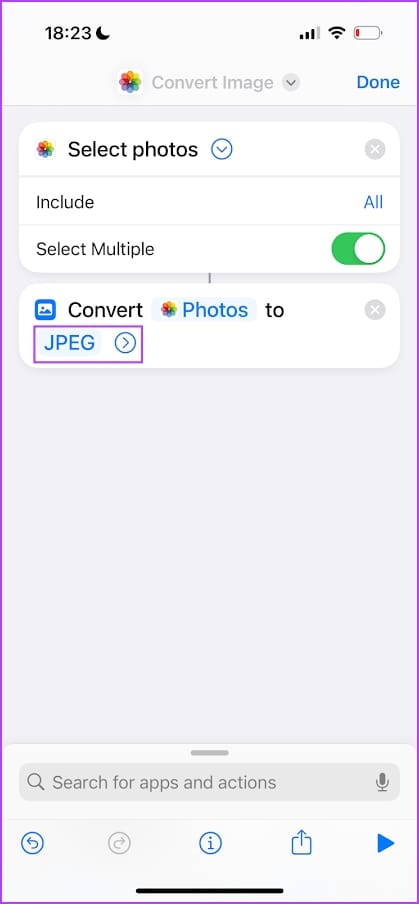
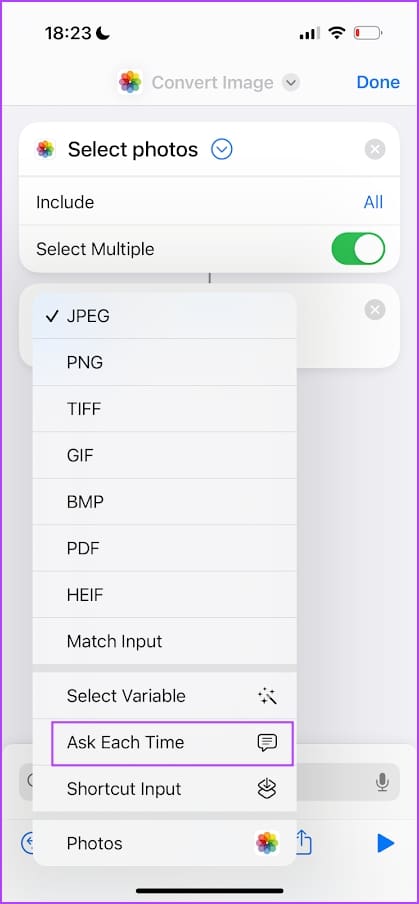
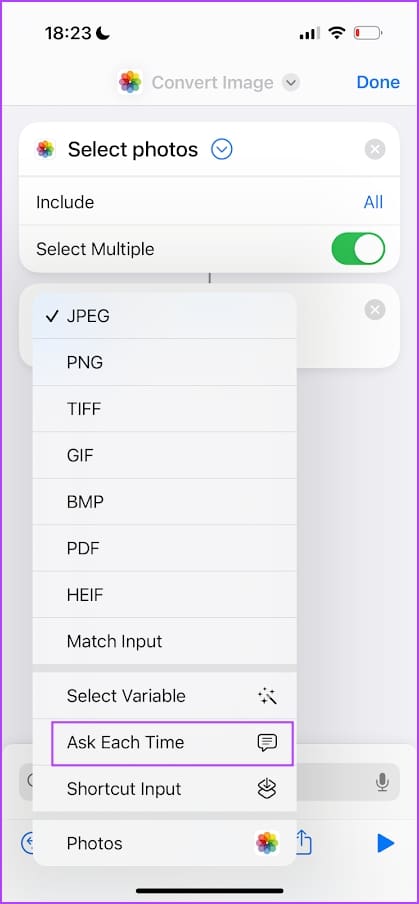
9단계: 다른 작업을 추가하려면 검색 표시줄을 탭하세요. ‘를 검색하세요.사진앨범에 저장. 검색결과를 탭하세요.
10단계: 완료를 탭하세요. 방금 바로가기를 만들었습니다.
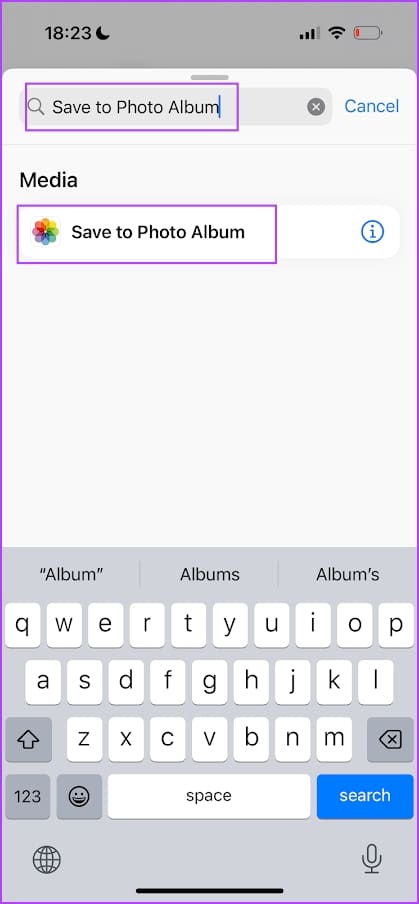
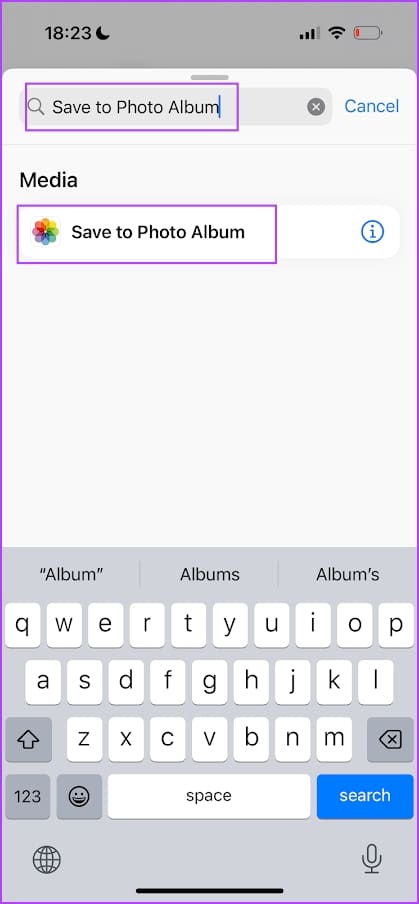
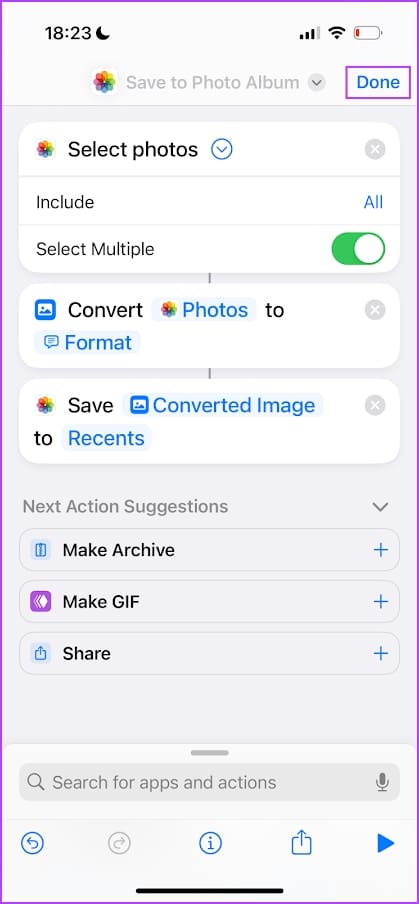
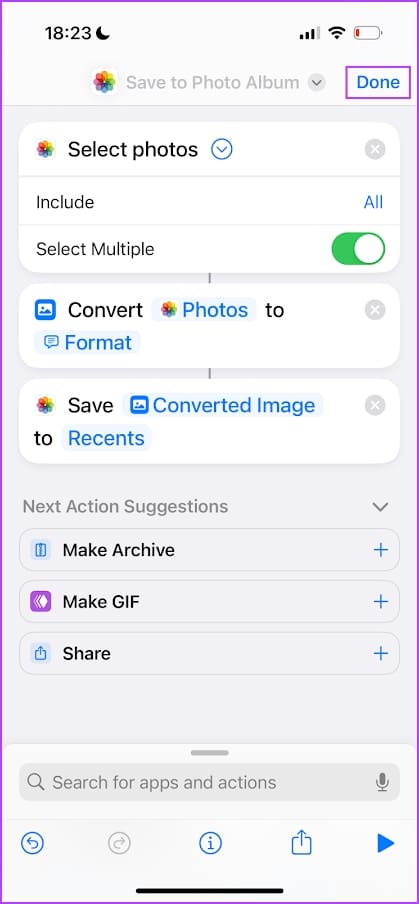
11단계: 혼란을 피하기 위해 바로가기의 이름을 바꾸겠습니다. 생성된 바로가기를 길게 탭하고 이름 바꾸기를 선택하세요. 이름을 Photo Convert로 바꾸겠습니다.
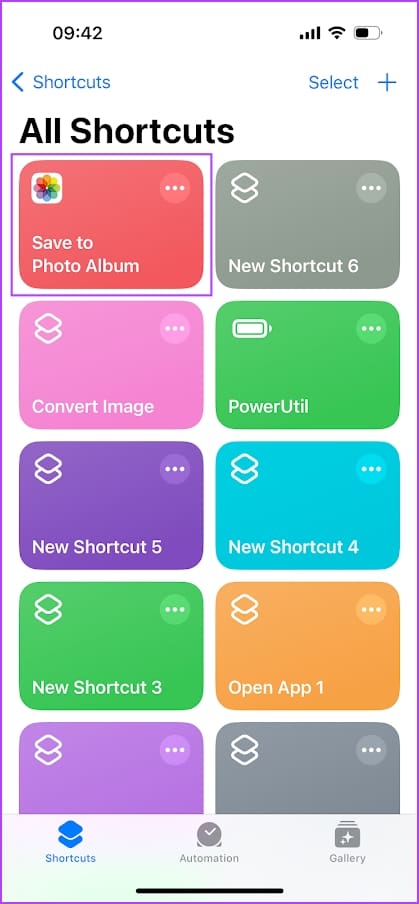
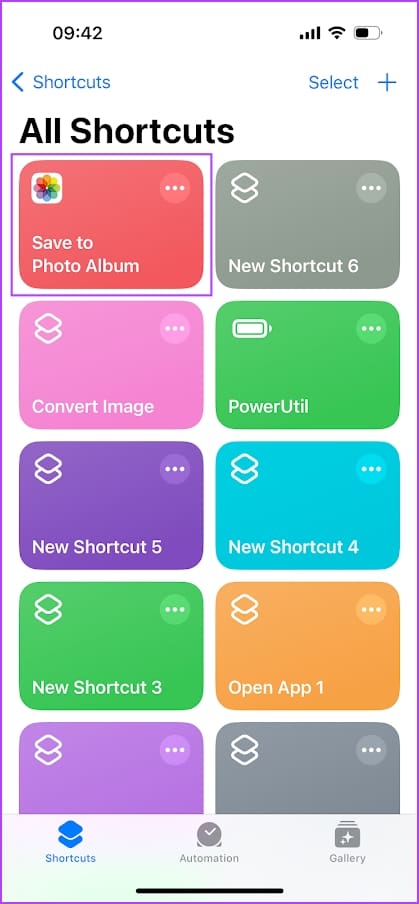
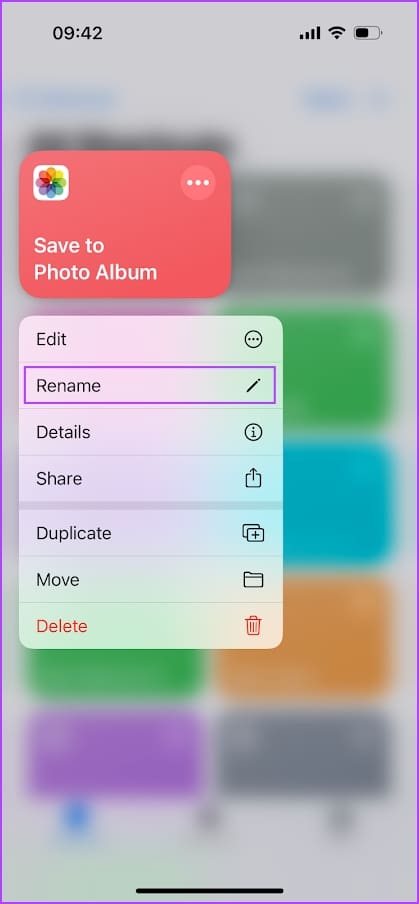
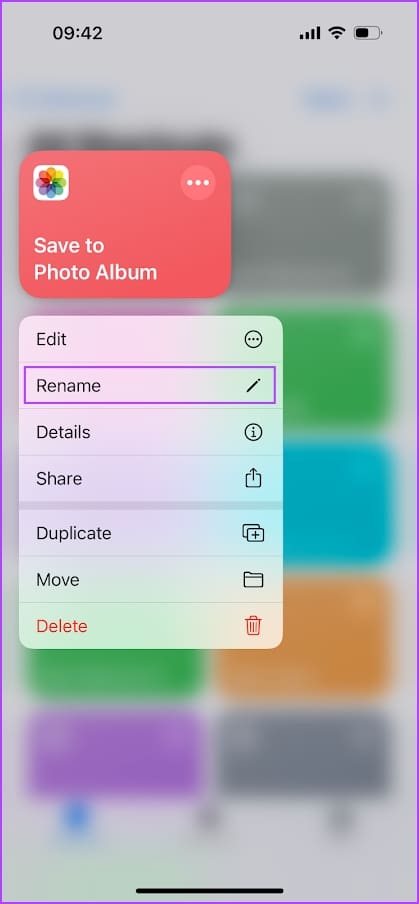
12단계: 바로가기를 탭하여 실행하세요. 이제 변환하려는 사진을 모두 선택하세요.
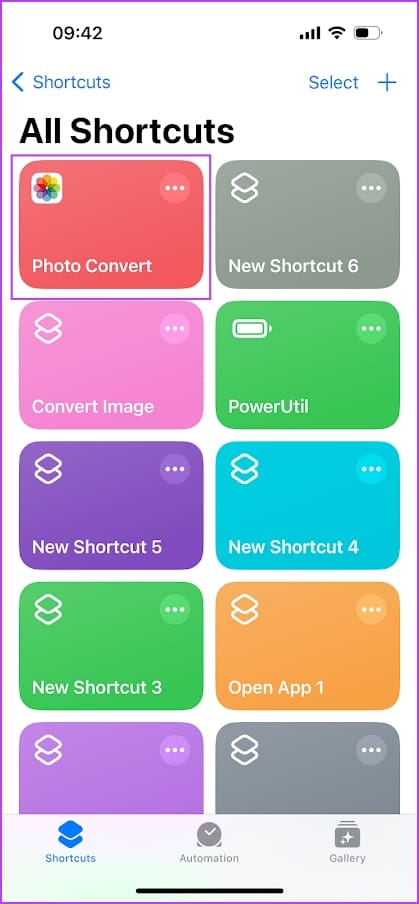
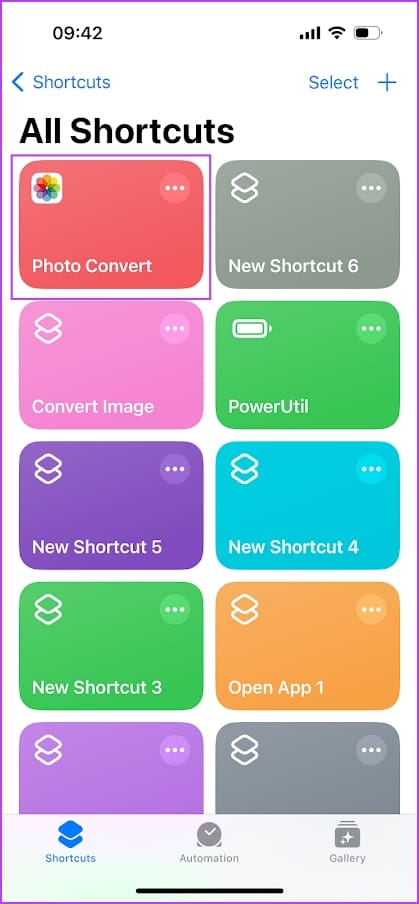
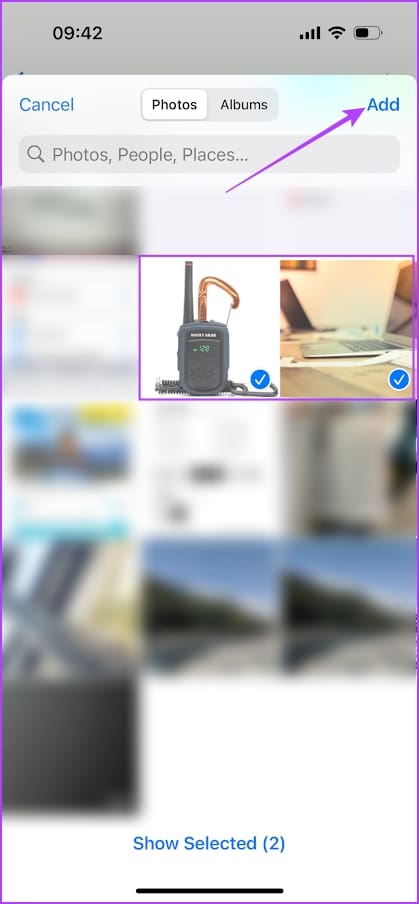
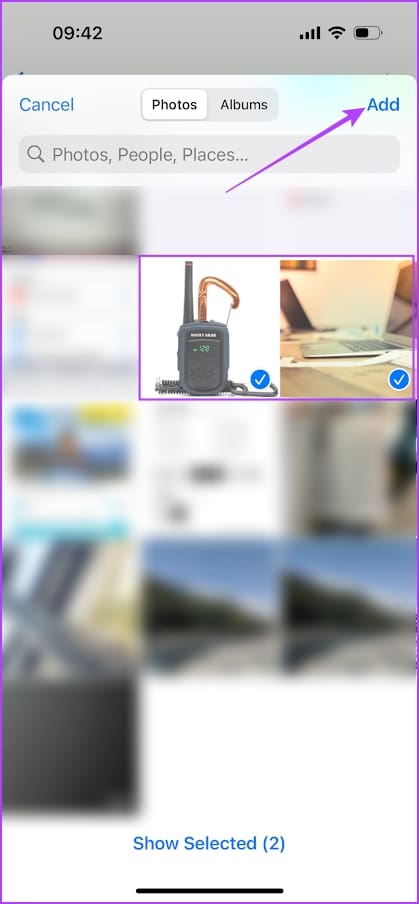
13단계: 출력 형식을 선택합니다. 품질 수준, 메타데이터 보존 등과 같은 추가 옵션을 선택해야 할 수도 있습니다.
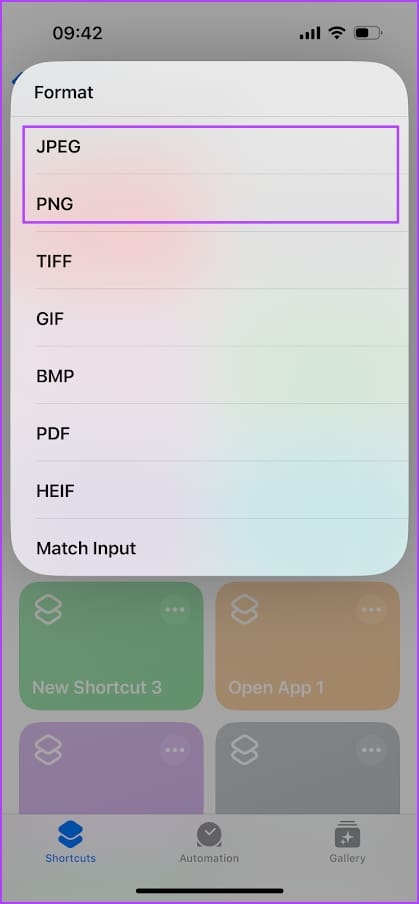
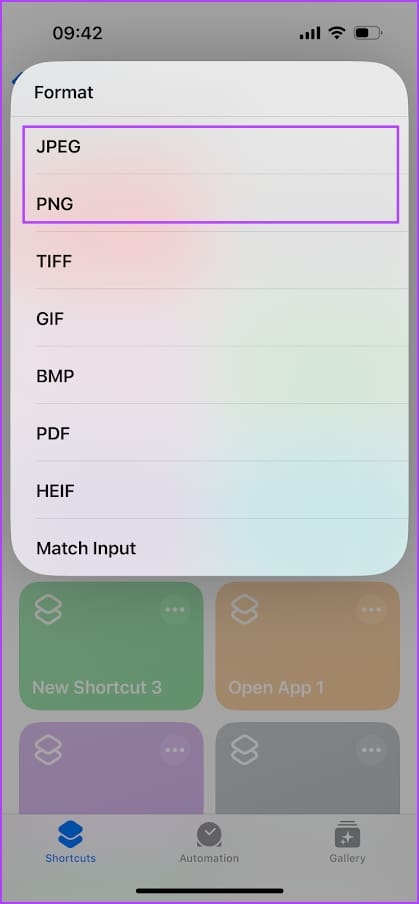
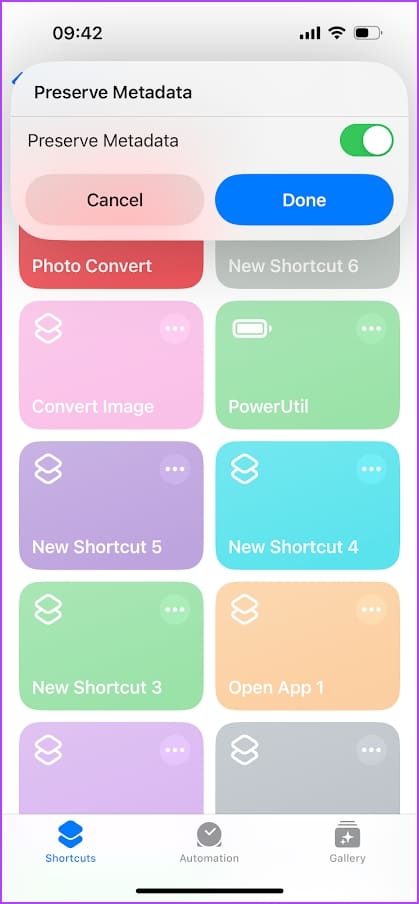
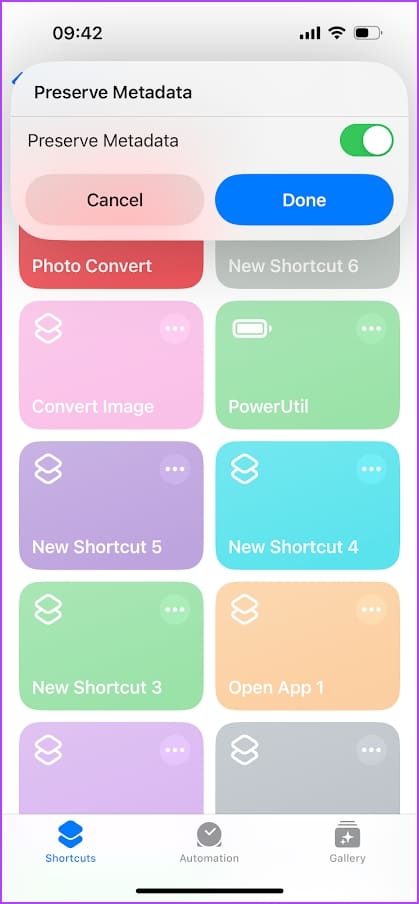
변환된 사진은 iPhone의 사진 앱에 저장됩니다. 다음에 iPhone에서 RAW(DNG) 사진을 변환하려면 단축어 앱에서 단축어를 실행하세요.
iPhone에서 ProRaw를 끄는 방법
iPhone에서 ProRAW 모드를 끄려면 다음 방법을 따르세요.
1 단계: 설정 앱을 열고 카메라를 선택하세요.
2 단계: 형식을 탭하세요.
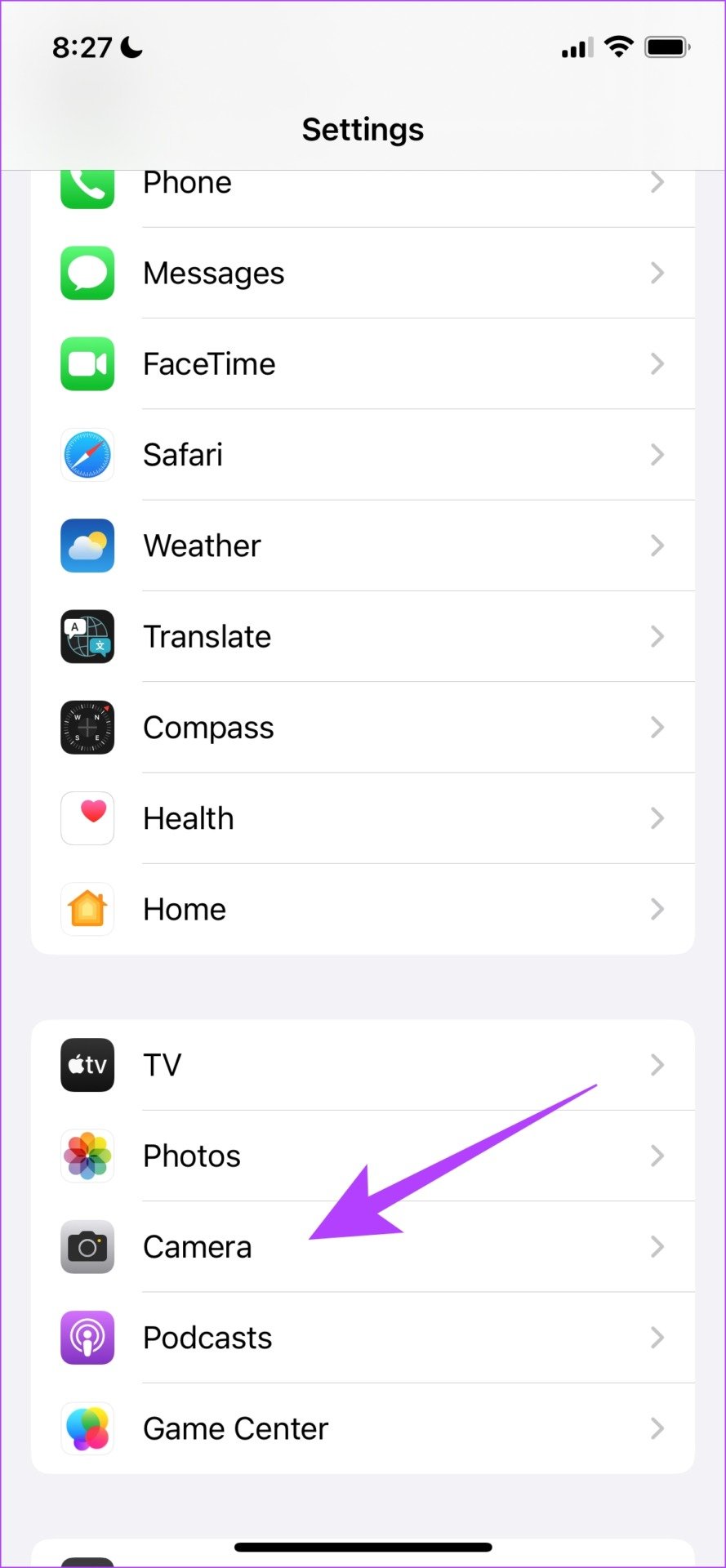
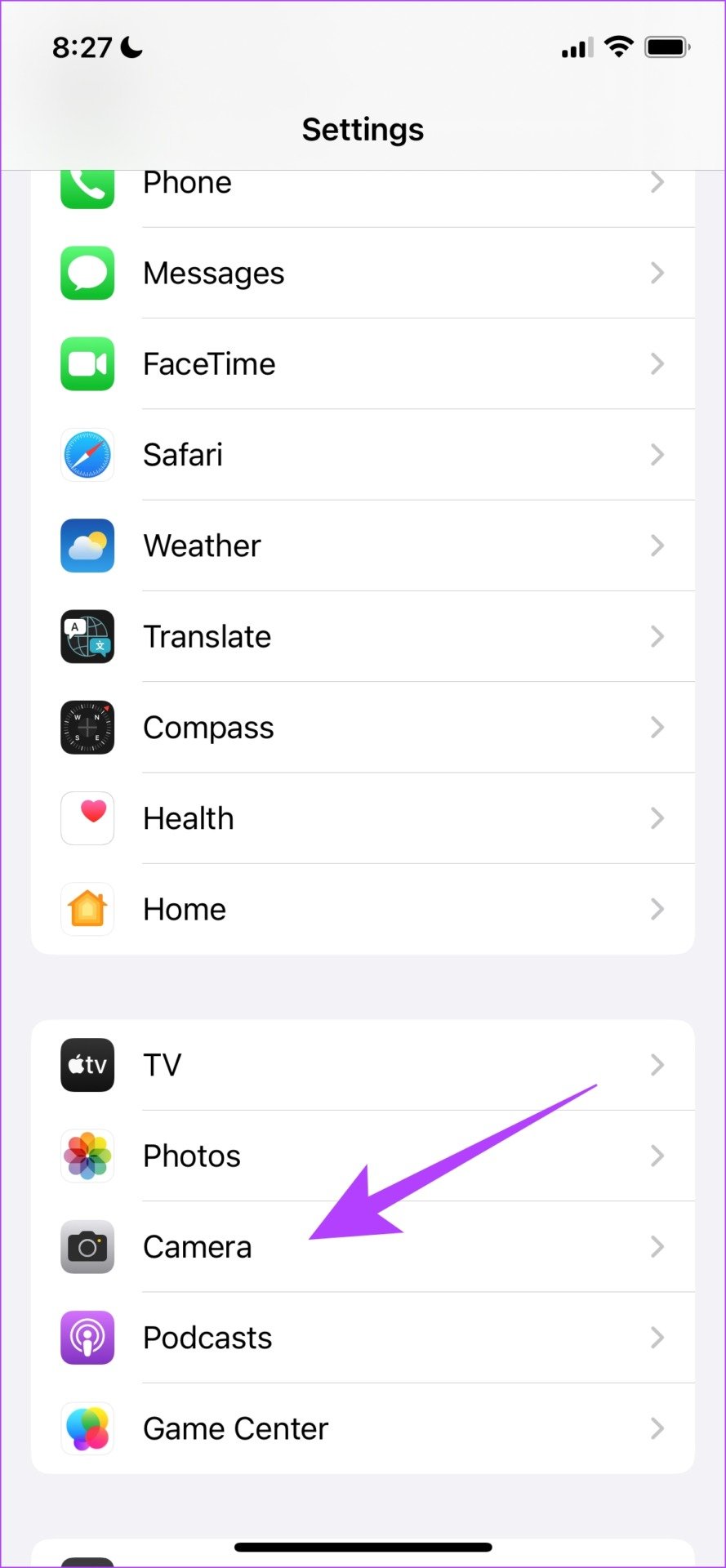
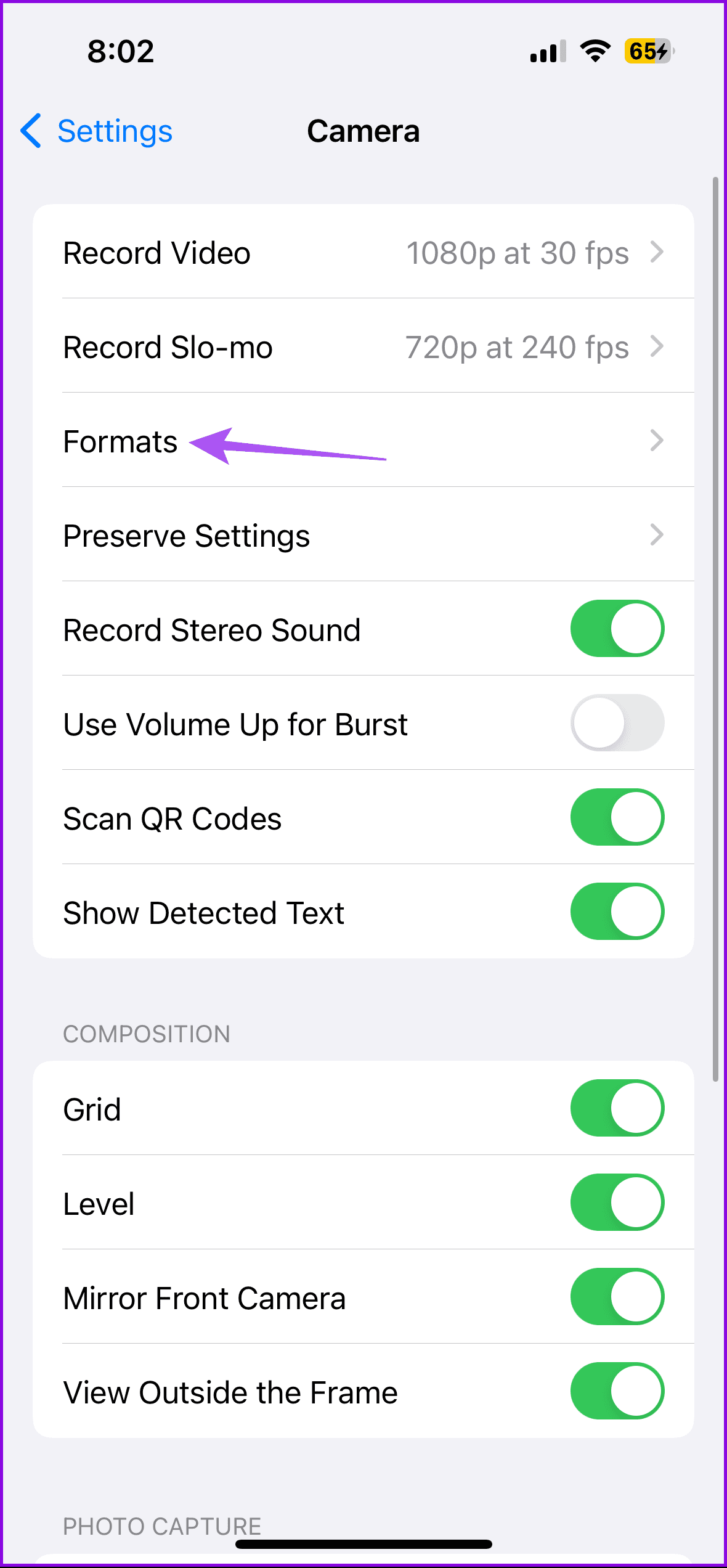
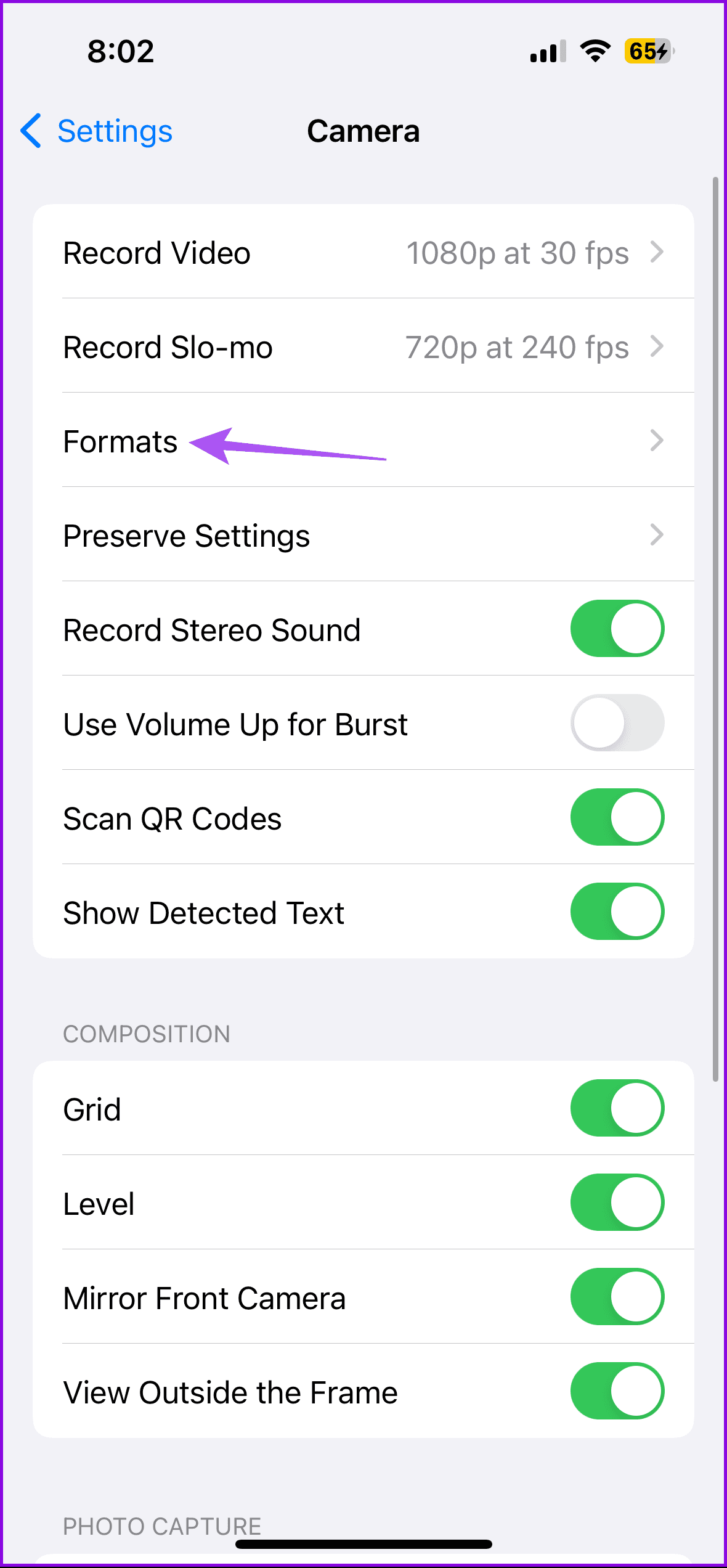
3단계: ‘ProRAW 및 해상도 제어’ 토글을 끕니다.
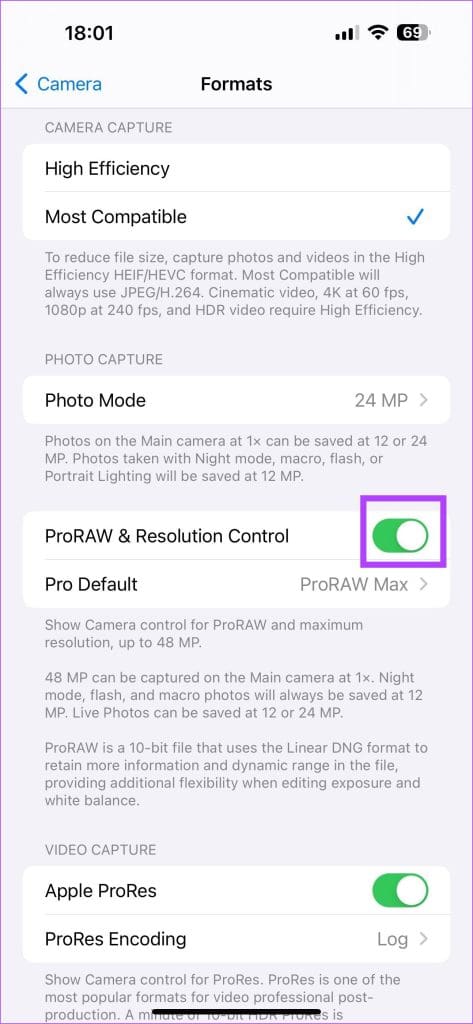
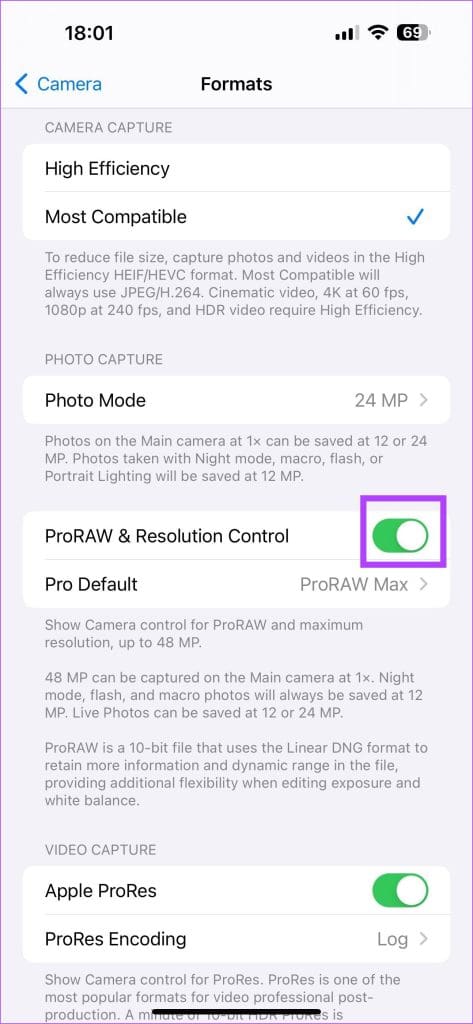
또는 ProRAW를 켜진 상태로 유지하고 싶지만 특정 사진에 대해서는 비활성화하려는 경우 카메라 앱의 오른쪽 상단에 있는 RAW 버튼을 탭하여 끌 수 있습니다.


보너스: Windows 및 Android 장치에서 DNG 이미지를 보는 방법
RAW(DNG) 이미지를 변환하지 않고 형식을 유지하면서 보려면 다음 방법을 따르세요.
Windows PC의 기본 사진 앱을 사용하면 기본적으로 DNG 이미지를 볼 수 있습니다. 볼 수 없는 경우 아래 링크를 사용하여 DNG 뷰어 앱을 무료로 다운로드할 수 있습니다. File Viewer Lite라는 앱이 있습니다.
또한 웹 브라우저에서 온라인 DNG 이미지 뷰어를 사용할 수도 있습니다. 아래 링크에서 Photokit이라는 무료 도구에 액세스할 수 있습니다.
Android 장치에서 DNG – RAW 이미지를 여는 동안 문제가 발생하는 경우 다양한 형식의 파일을 열 수 있는 파일 관리자 앱을 다운로드할 수 있습니다. Solid File Manager는 Play 스토어에서 DNG 파일을 볼 수 있는 무료 앱입니다.
추가 질문이 있는 경우 아래 FAQ 섹션을 살펴보세요.
자주 묻는 질문: iPhone의 RAW(DNG) 이미지
예. Mac에서 RAW(DNG) 이미지를 열 수 있습니다.
예. RAW 이미지를 인스타그램에 직접 업로드할 수 있습니다.
예, ProRAW 이미지는 일반적으로 iPhone에서 캡처한 표준 JPEG 또는 HEIC 이미지보다 품질이 더 좋습니다.
모든 장치에서 ProRAW 이미지에 액세스
이 기사가 iPhone의 RAW(DNG) 사진을 JPG 또는 PNG로 변환하고 모든 장치에서 문제 없이 보는 데 도움이 되기를 바랍니다. RAW 이미지를 변환하거나 보는 데 더 이상 문제가 있는 경우 아래 댓글 섹션에 문의 사항을 자유롭게 게시해 주세요.