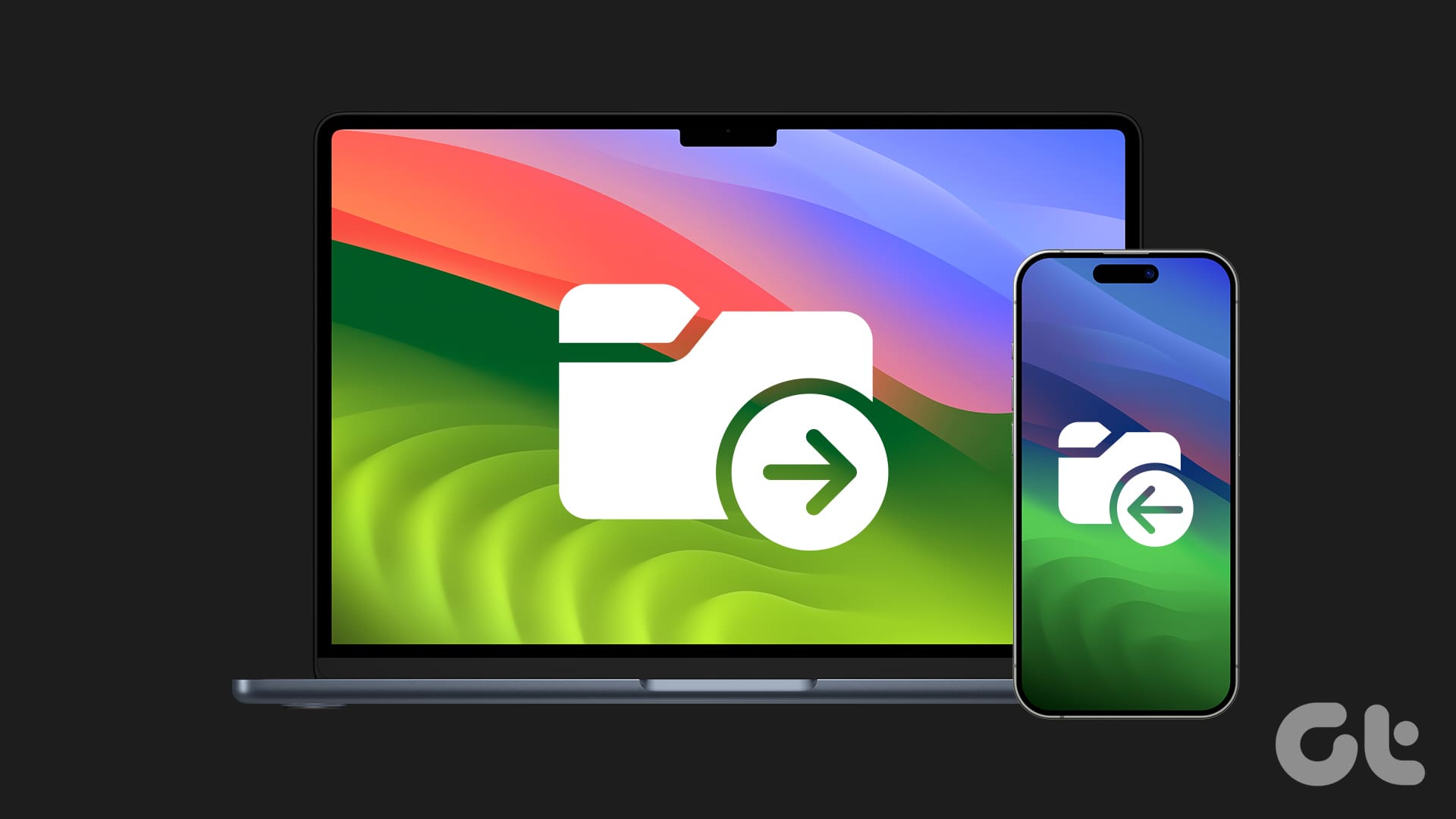AirDrop은 iPhone에서 Mac으로 파일을 전송하는 가장 널리 사용되는 방법입니다. 그러나 긴급한 상황에서는 실패할 수 있으며 다른 옵션이 없습니다. 기존 AirDrop 방법과 함께 iPhone에서 Mac으로 파일을 전송하는 네 가지 다른 방법을 보여 드리겠습니다.
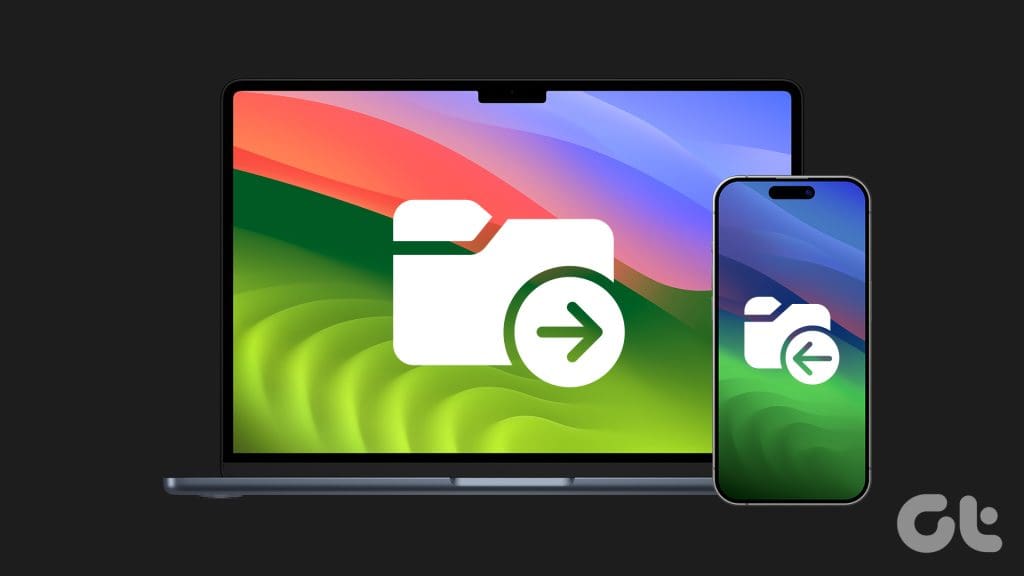
이 문서에 언급된 각 방법은 고유한 장점을 제공하며 파일을 원활하게 전송할 수 있습니다. 저장 공간이 부족하거나 사진과 비디오를 로컬로 백업하려는 경우 iPhone에서 Mac으로 파일을 전송하는 것은 매우 유용할 수 있습니다. 바로 들어가 보겠습니다.
방법 1: AirDrop을 사용하여 iPhone에서 Mac으로 데이터 전송
AirDrop은 iPhone에서 Mac으로 파일을 전송하는 가장 쉽고 원활한 방법입니다. iOS 기기에서 Mac으로 파일, 사진, 비디오를 AirDrop하는 방법에는 사진 앱과 파일 앱 두 가지가 있습니다. 두 앱에서 전송하는 단계는 다음과 같습니다.
프로 팁: AirDrop은 Mac에서 기본적으로 활성화되어 있지만 문제가 발생하는 경우 AirDrop이 켜져 있고 연락처만 또는 모든 사람으로 설정되어 있는지 확인하세요. 시스템 설정 > 일반 > AirDrop 및 Handoff > AirDrop으로 이동합니다. 이제 드롭다운 메뉴에서 ‘연락처만’ 또는 ‘모든 사람’을 선택하세요.
사진 앱에서 AirDrop
1 단계: iPhone에서 사진 앱을 열고 선택을 탭합니다.
2 단계: 전송하려는 사진이나 동영상을 눌러 선택한 후 화면 왼쪽 하단에 있는 공유 버튼을 누릅니다.
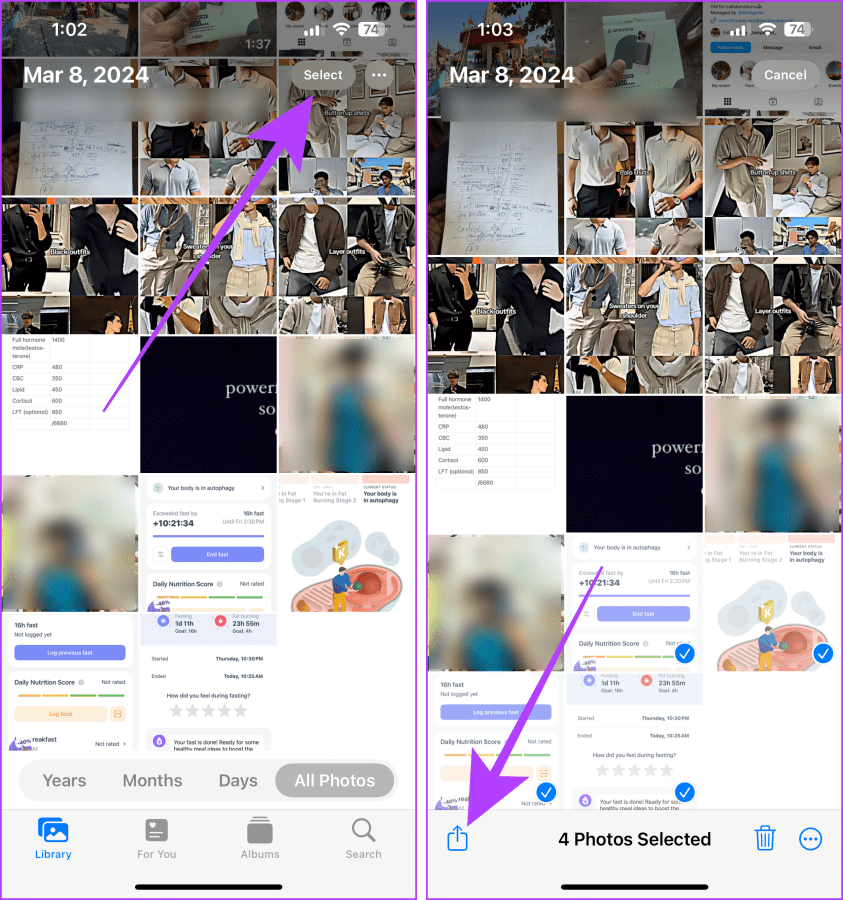
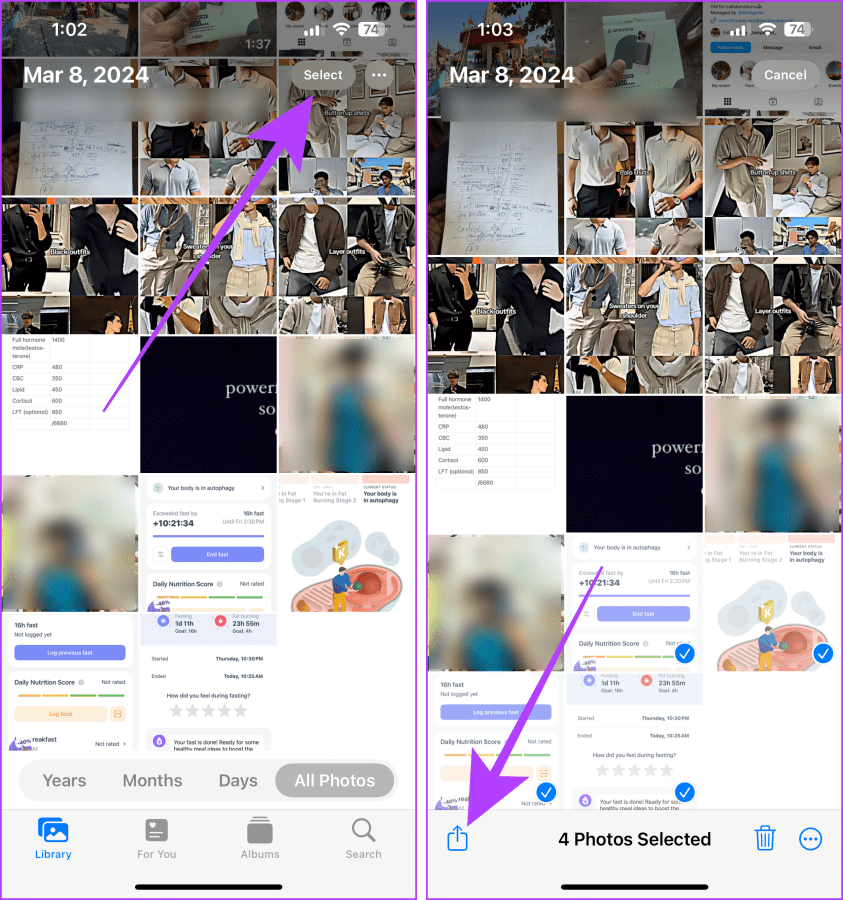
3단계: Mac으로 전송하는 경우 공유 시트의 첫 번째 옵션으로 나타납니다. 전송을 시작하려면 탭하세요. 다른 사람의 Mac으로 전송하려는 경우 AirDrop 로고를 탭하세요.
4단계: 이제 Mac에서 탭하여 사진(또는 비디오)을 Mac으로 전송할 수 있습니다.
메모: 전송이 완료될 때까지 동일한 페이지를 유지하세요. 그렇지 않으면 전송이 중단될 수 있습니다.
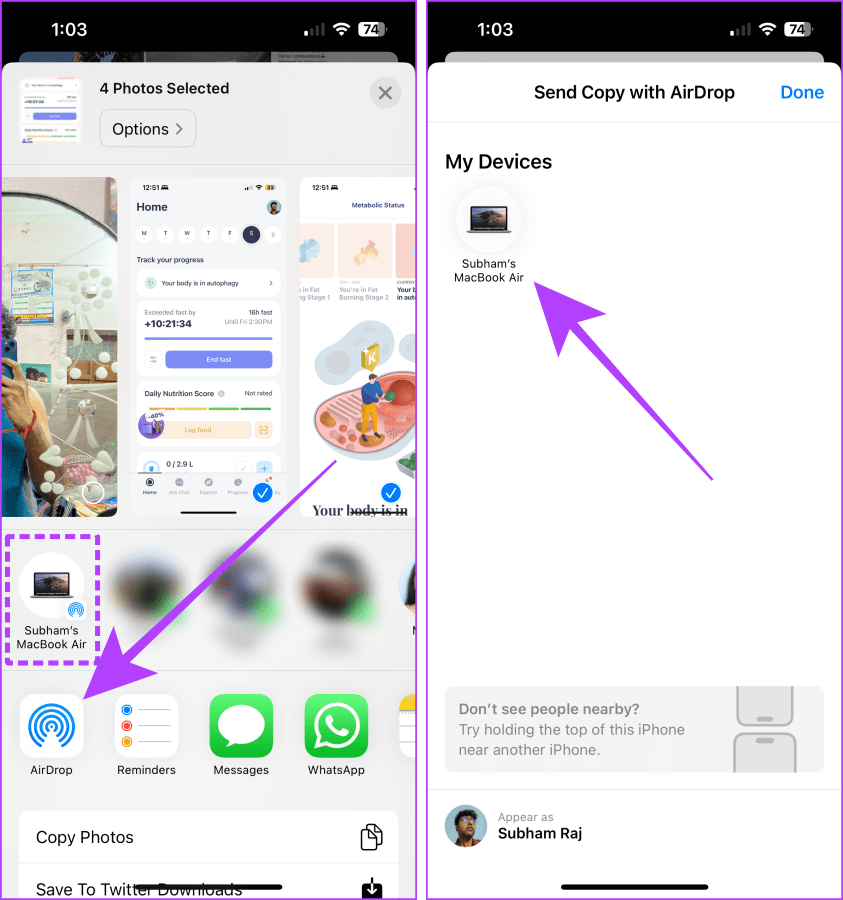
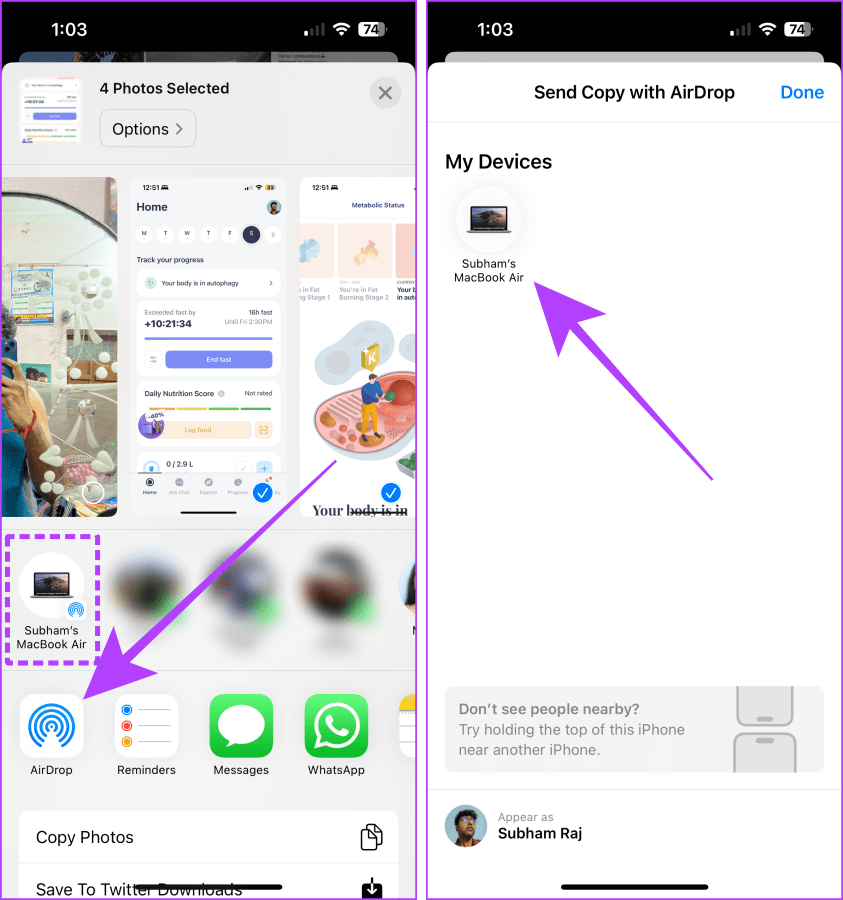
파일 앱에서 AirDrop
1 단계: iPhone에서 파일 앱을 실행하고 전송하려는 파일 위치로 이동한 후 케밥 메뉴(점 3개)를 탭합니다.
2 단계: 메뉴에서 선택을 탭하세요.
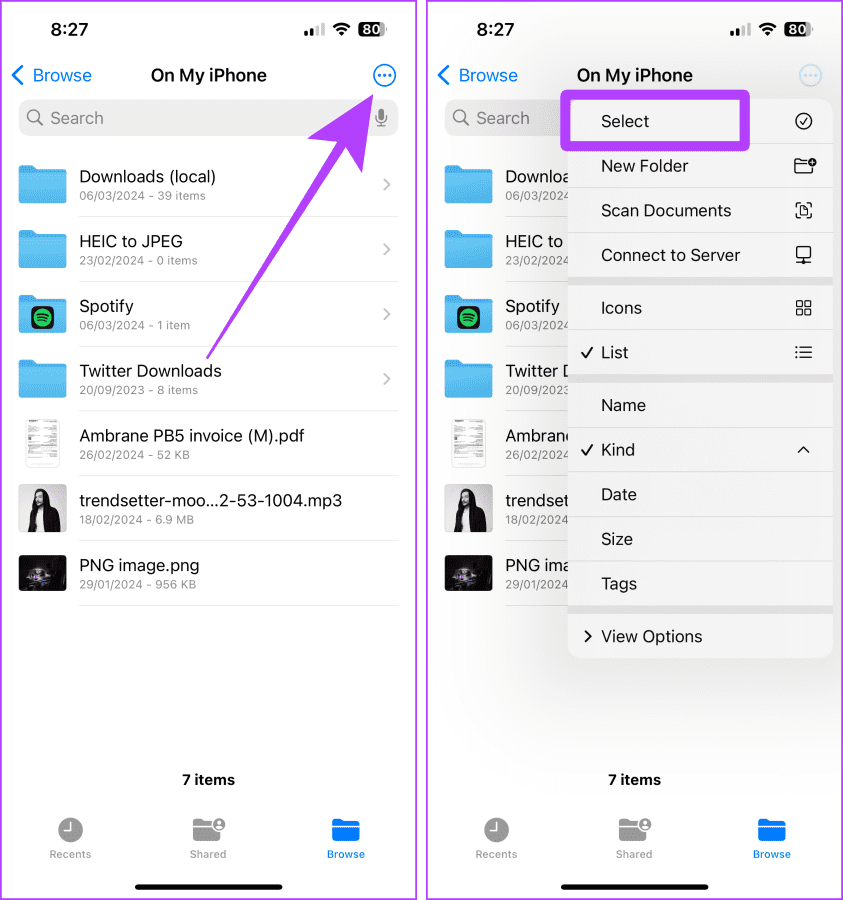
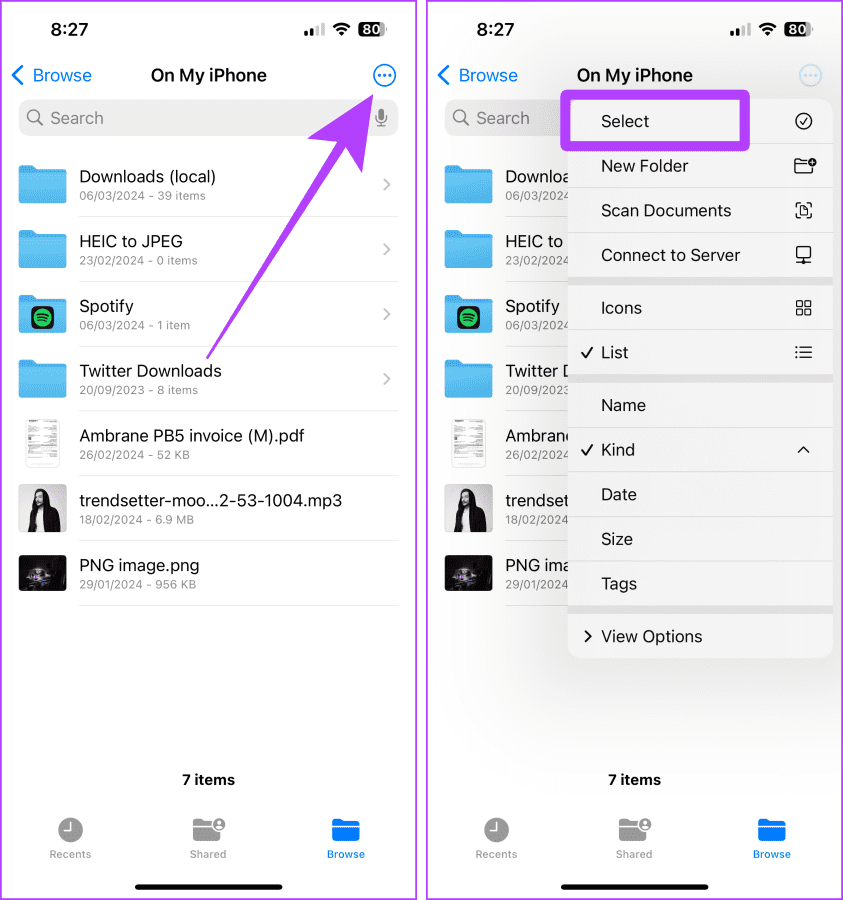
3단계: 이제 전송하려는 파일을 선택하고 하단 툴바에서 공유 아이콘을 탭하세요.
4단계: 자신의 Mac으로 전송하는 경우 공유 시트의 첫 번째 옵션으로 나타납니다. 파일을 Mac으로 전송하려면 탭하세요. 하지만 다른 사람의 Mac으로 전송하려는 경우 AirDrop 로고를 탭하세요.
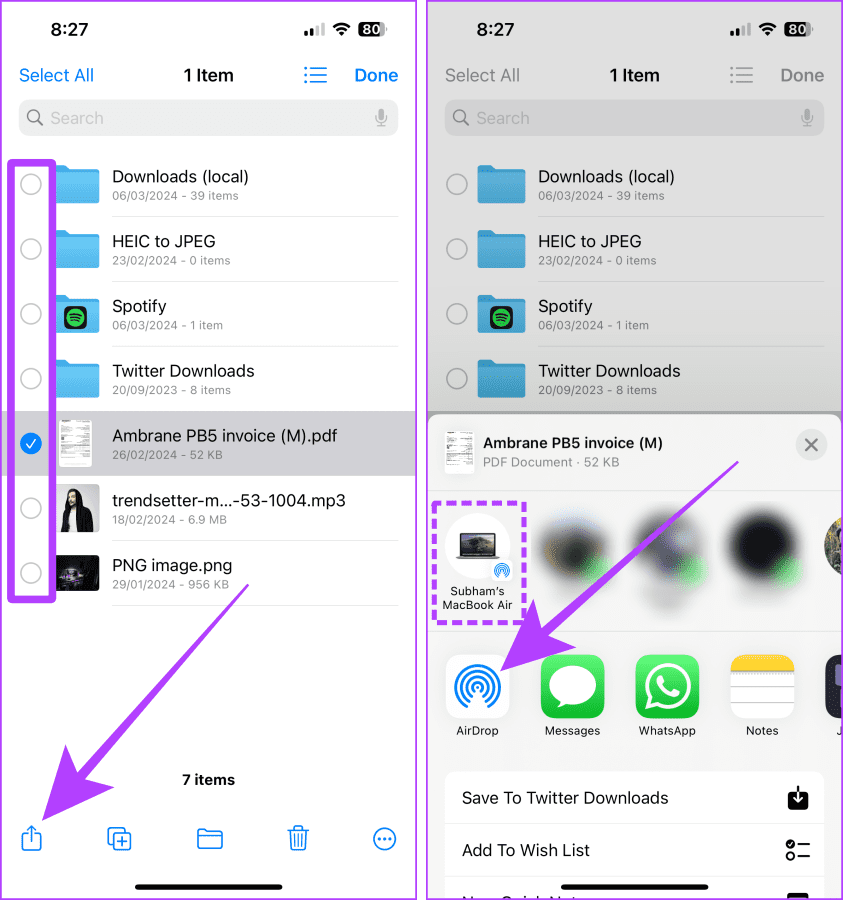
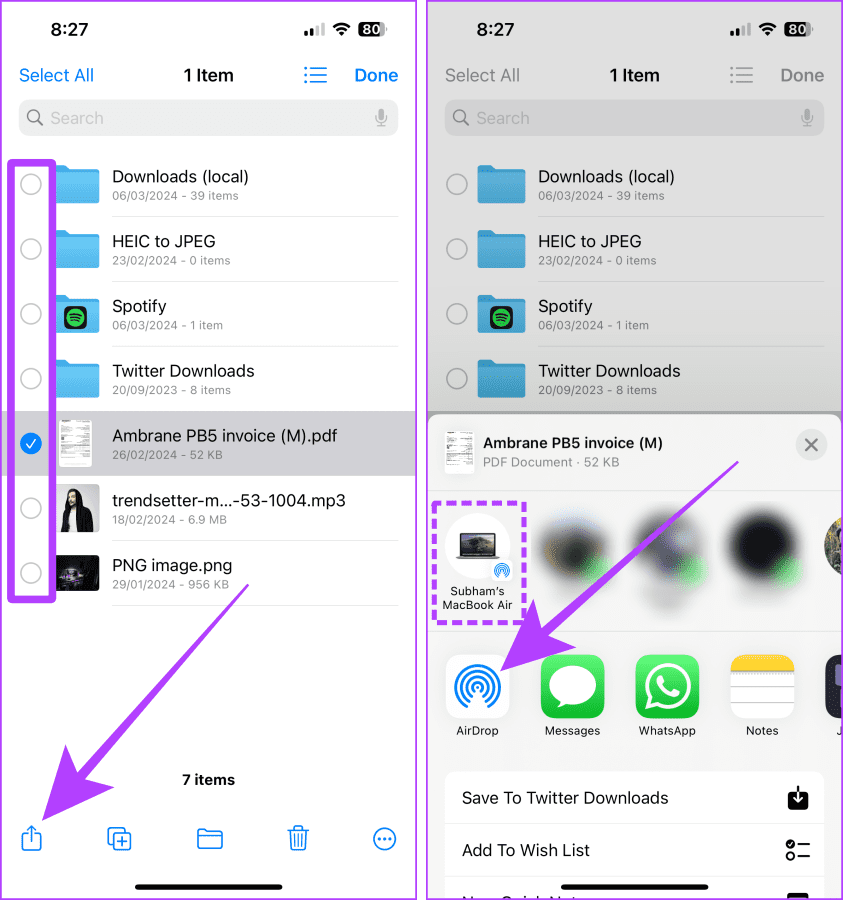
5단계: 파일을 Mac으로 전송하려면 Mac 이름을 탭하세요.
6단계: AirDrop이 완료되면 완료를 탭하여 돌아갑니다.
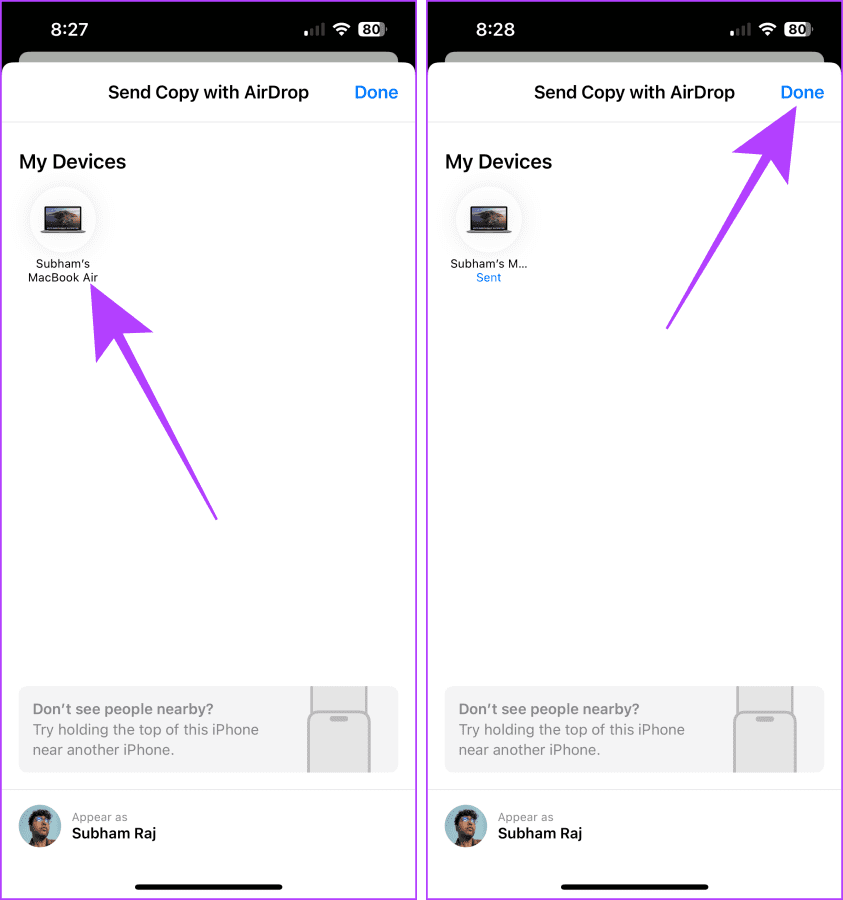
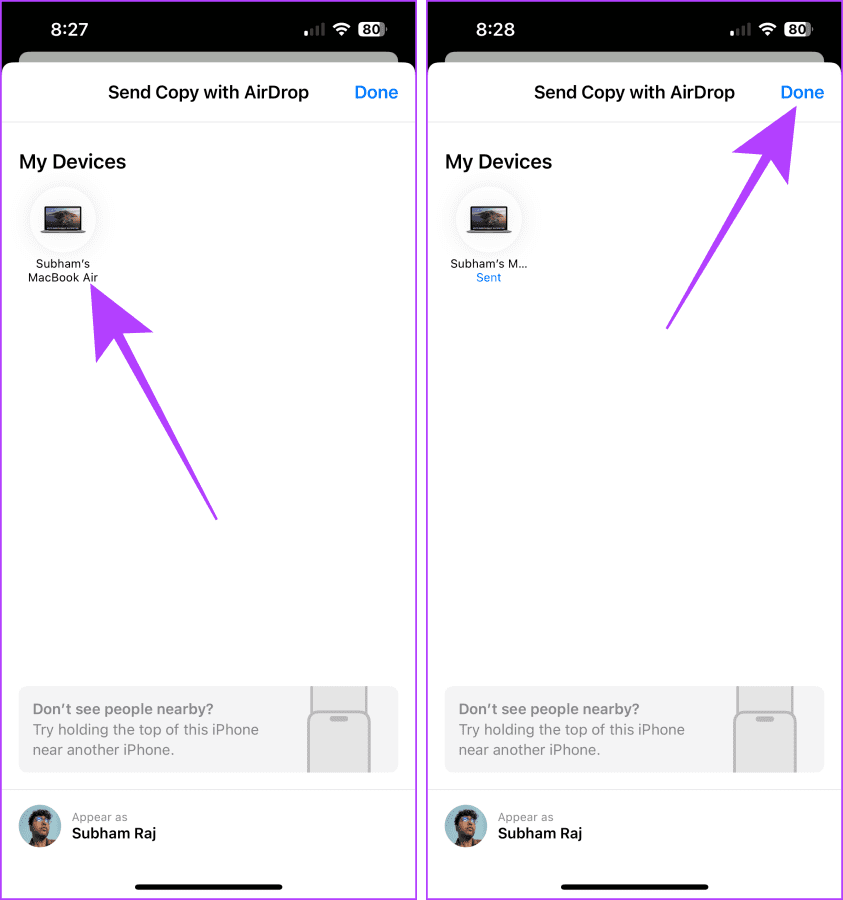
방법 2: 케이블을 사용하여 사진 및 비디오 전송
USB 케이블을 사용하여 iPhone에서 Mac으로 미디어 파일을 전송(또는 복사)할 수도 있습니다. 이 방법은 iPhone과 Mac 간에 사진 보관함을 동기화하기 위해 Wi-Fi에 액세스할 수 없거나 사진과 비디오를 다른 사람의 Mac으로 전송하려는 경우 매우 유용할 수 있습니다. 따라야 할 단계를 살펴보겠습니다.
1 단계: Spotlight 검색(Cmd + 스페이스바)을 사용하여 Mac에서 이미지 캡처를 실행합니다.
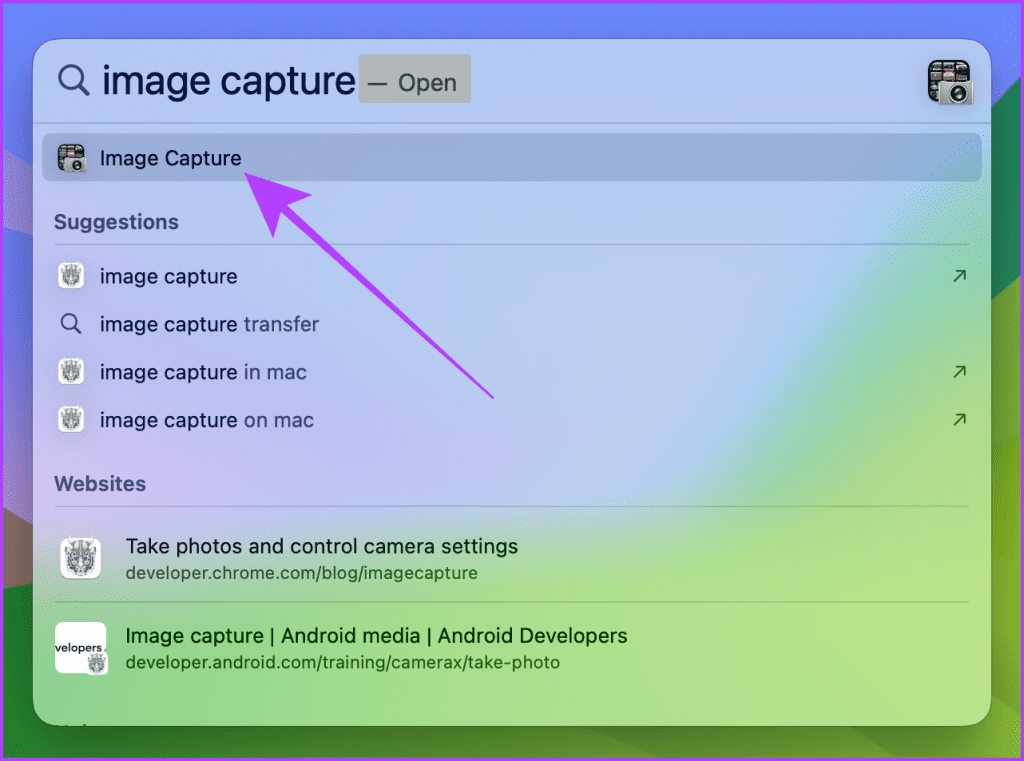
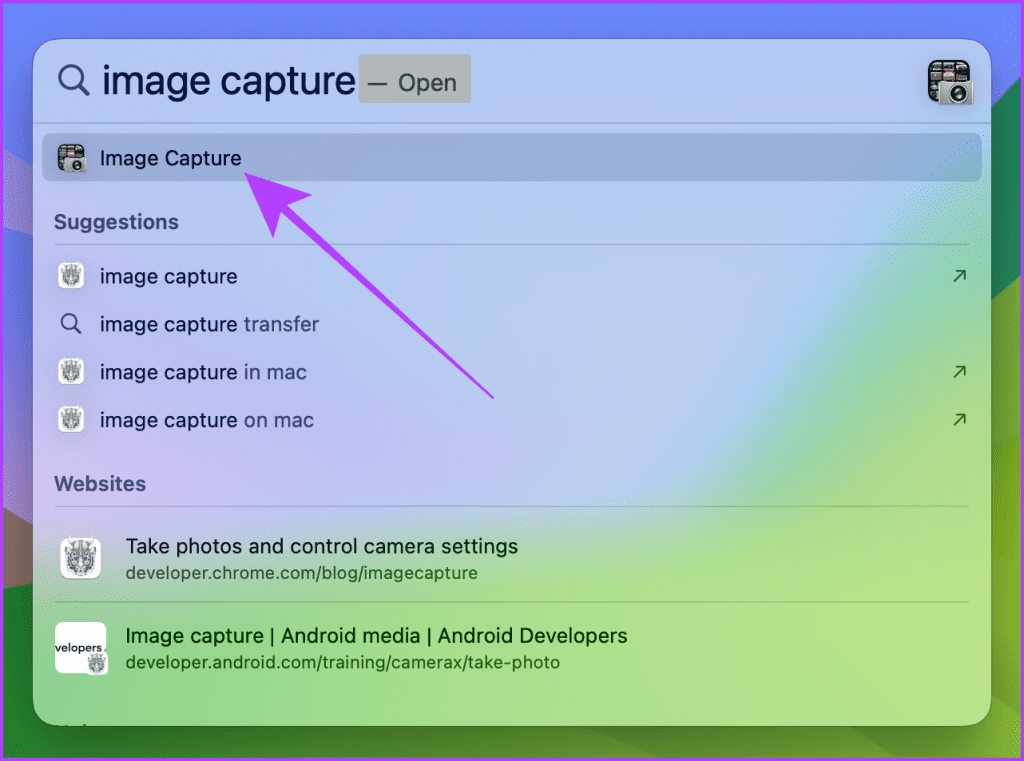
2 단계: 케이블을 사용하여 iPhone을 Mac에 연결하고 장치 목록에 나타날 때까지 기다립니다. iPhone을 클릭하세요.
메모: iPhone이 잠겨 있으면 콘텐츠가 로드되지 않으며 잠금을 해제하라는 메시지가 표시됩니다.
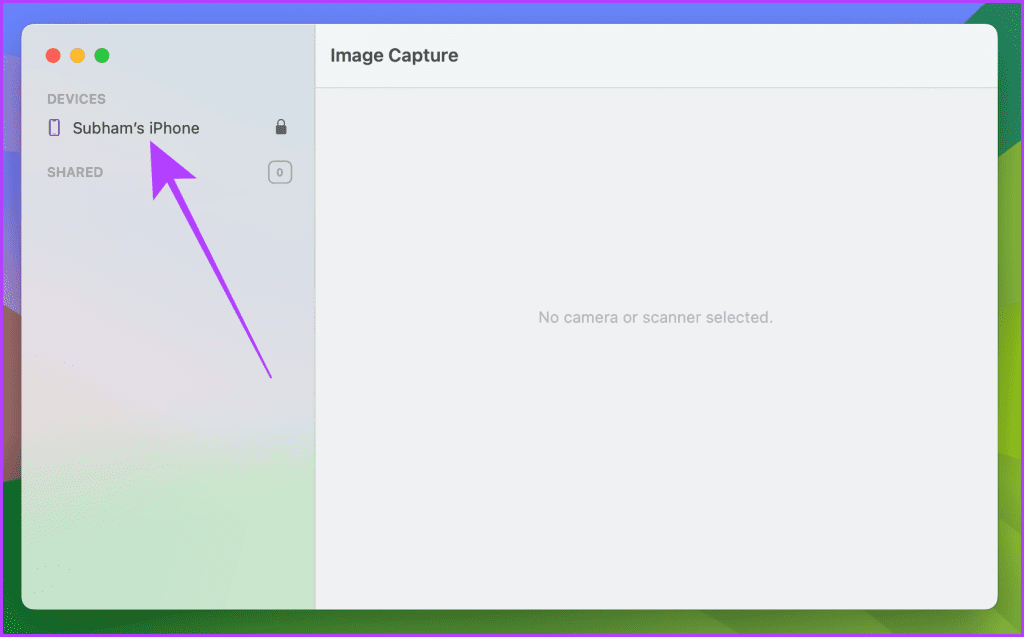
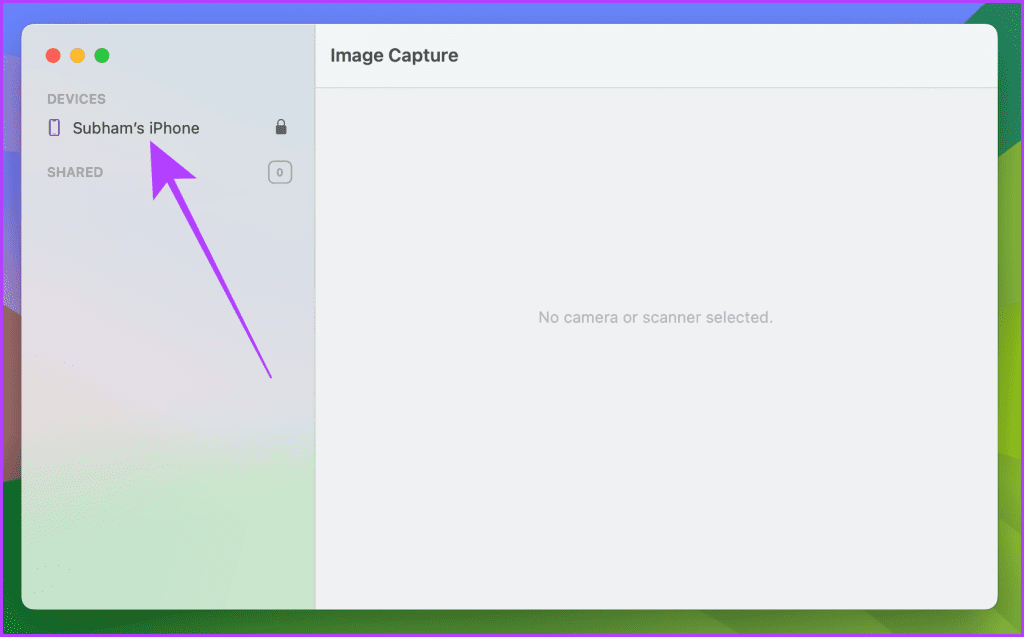
3단계: 다음으로 가져오기 옆에 있는 폴더 이름을 클릭하여 Mac에 있는 사진이나 비디오를 전송할 폴더를 선택하세요.
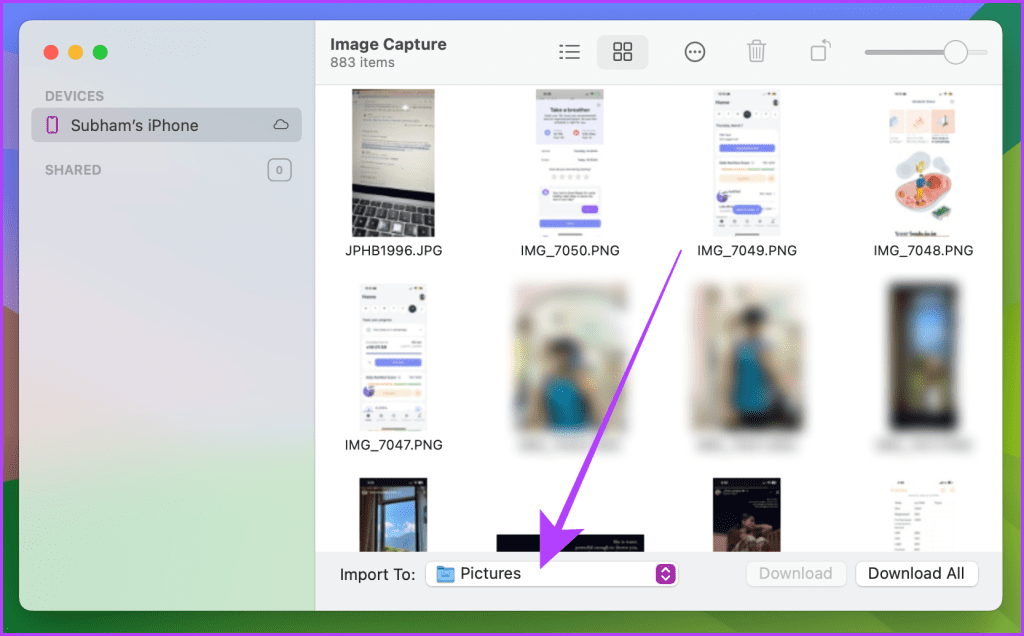
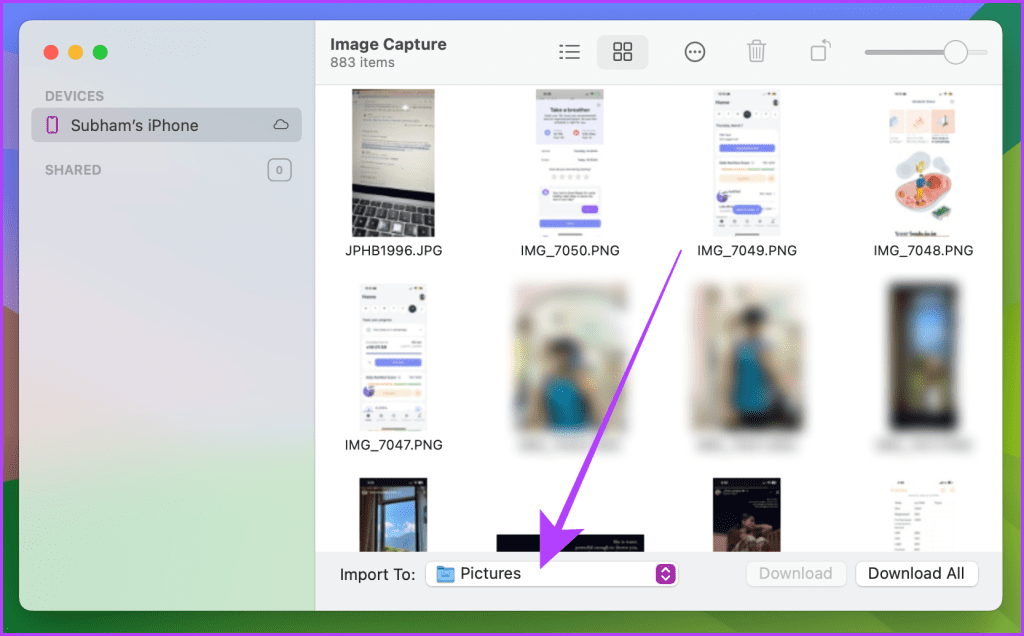
4단계: 드롭다운 메뉴에서 사진이나 동영상을 저장할 폴더를 선택합니다.
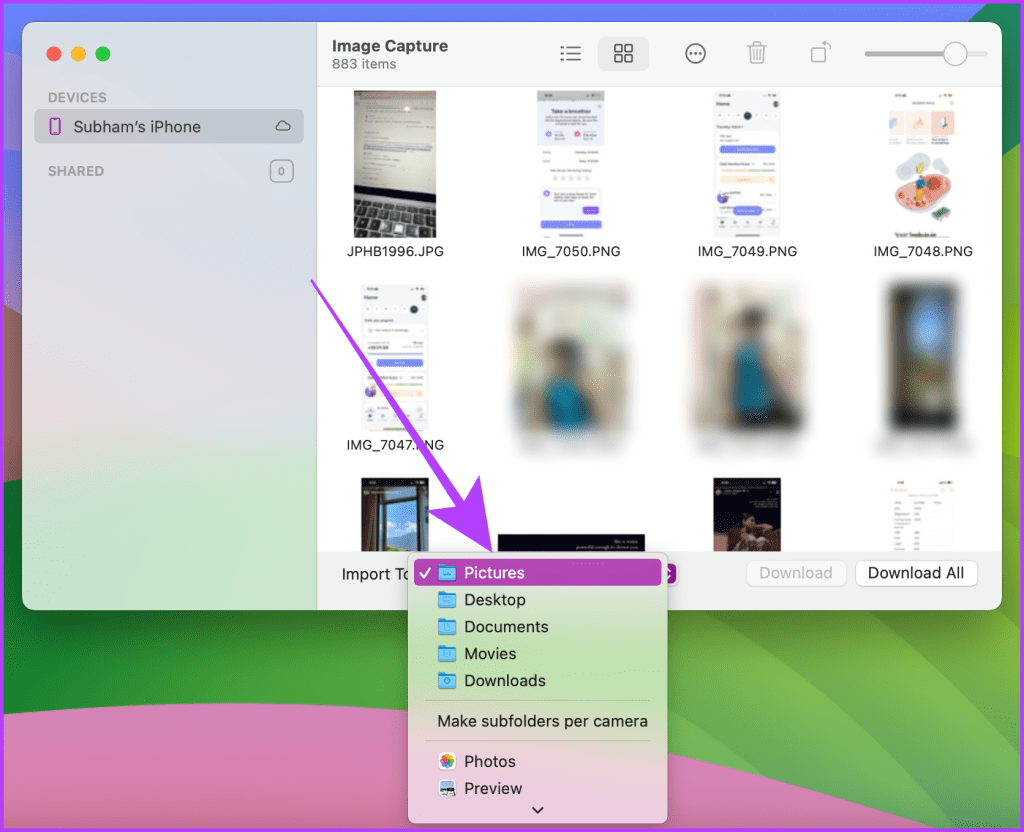
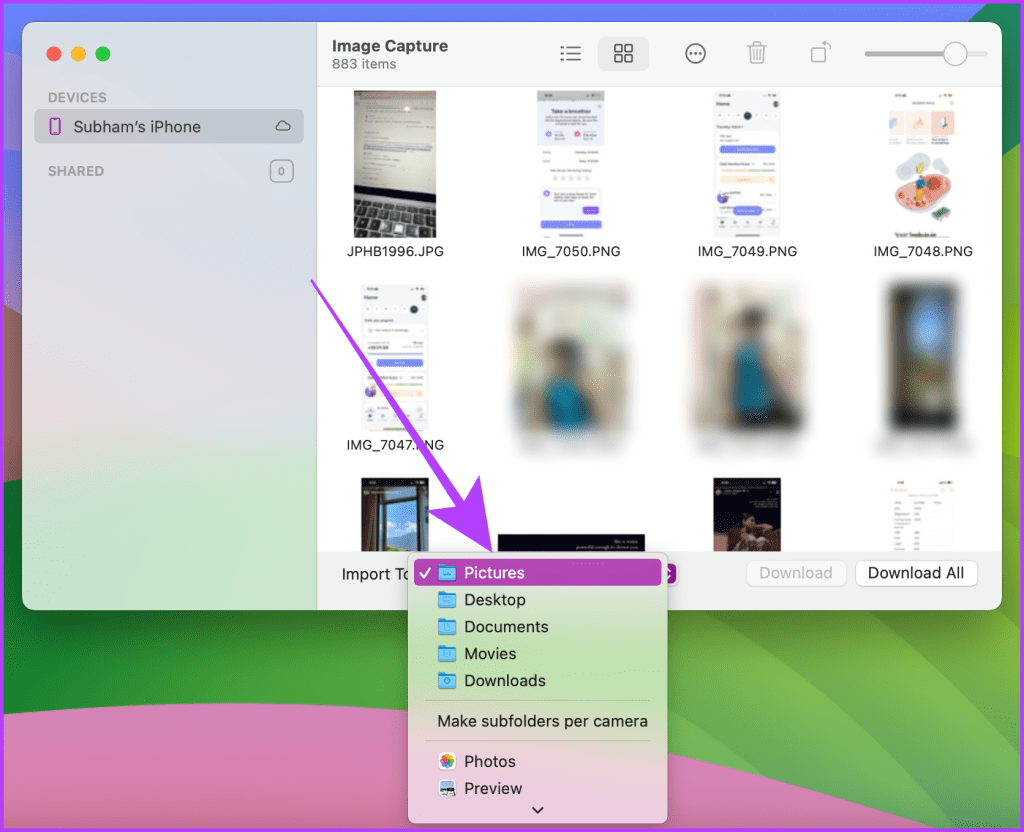
5단계: 이제 Mac으로 전송하려는 여러 항목을 클릭하여 선택한 후 다운로드를 클릭하세요.
팁: 사진이나 동영상을 모두 다운로드하려면 모두 다운로드를 선택하세요.
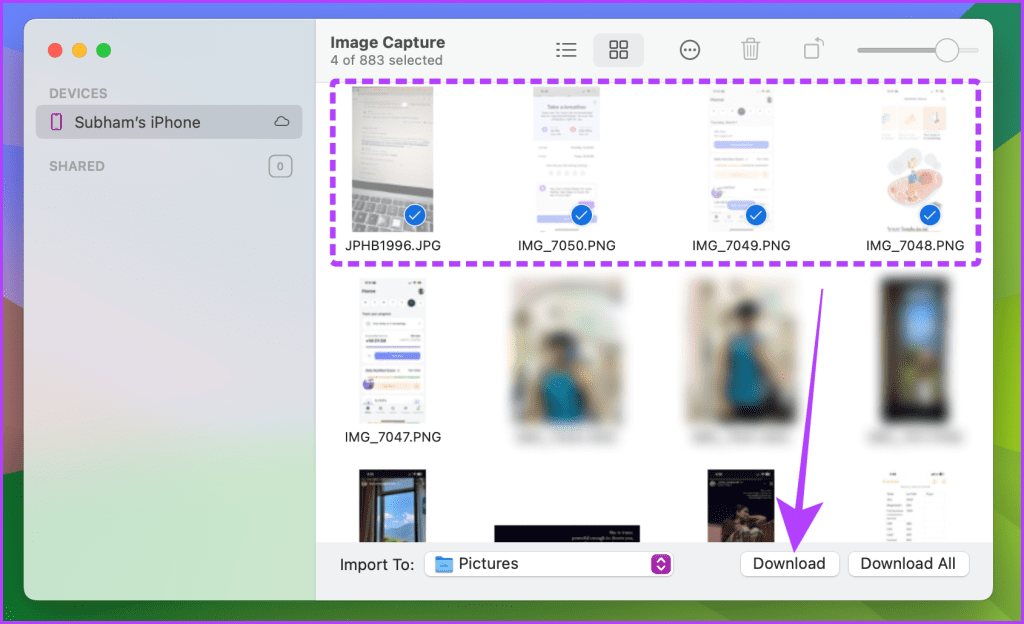
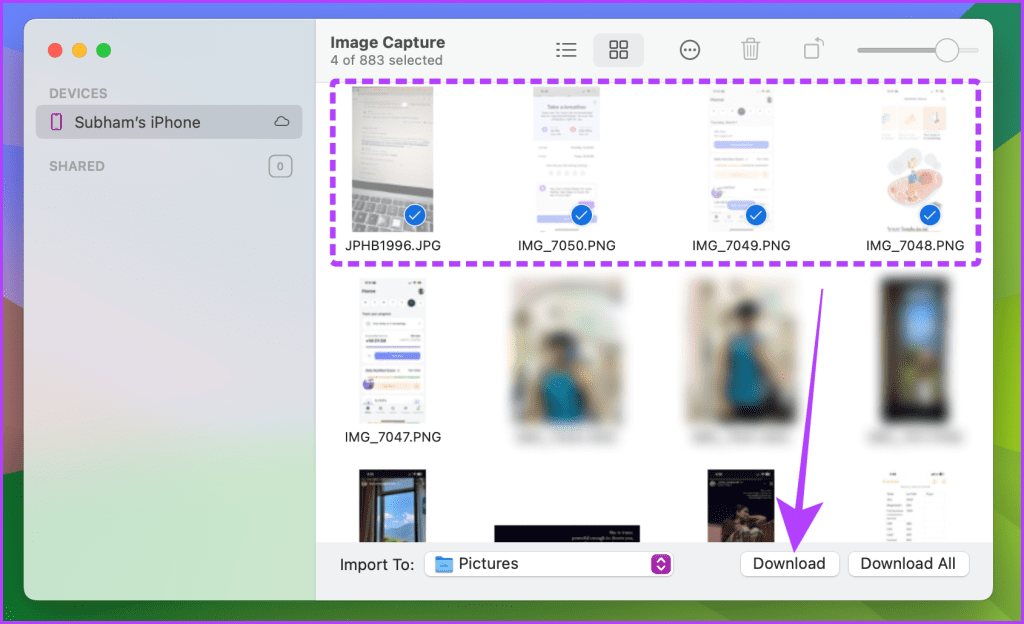
6단계: Mac에서 Finder를 실행하고 전송을 위해 선택한 폴더로 이동합니다. 거기에서 모든 사진과 비디오를 찾을 수 있습니다.
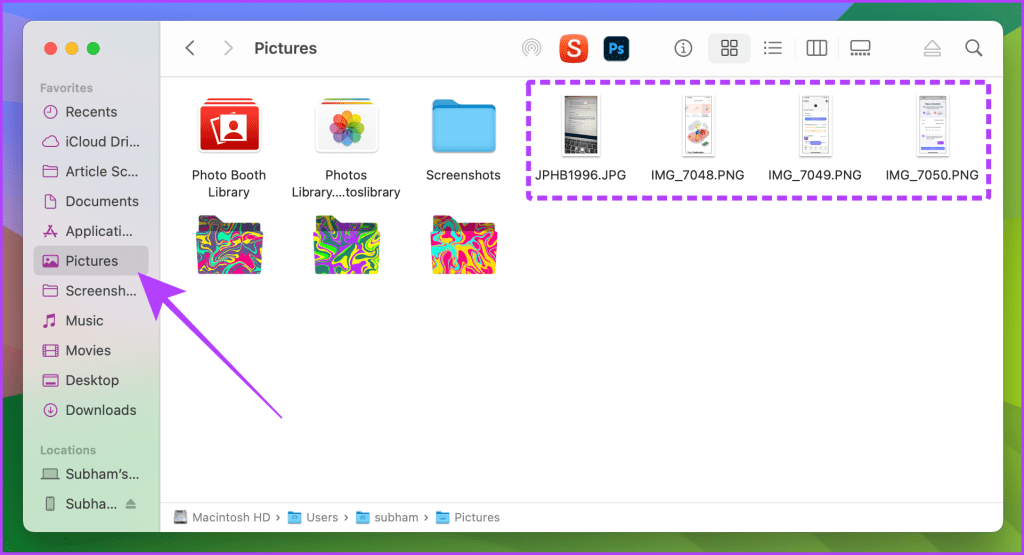
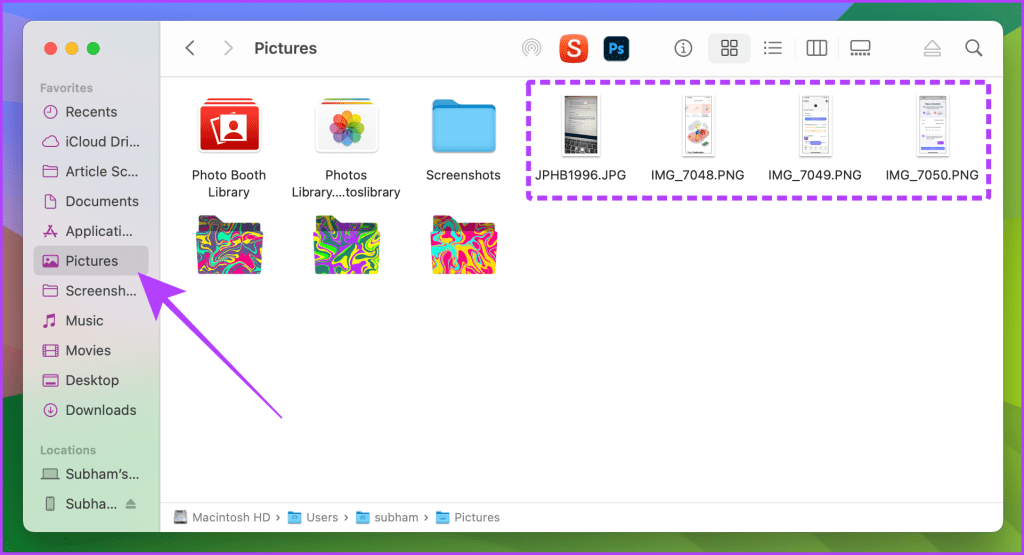
또한 읽어보세요: iPhone을 MacBook에 쉽게 연결하는 방법
방법 3: iCloud Drive 사용
Mac과 iPhone이 동일한 Apple ID로 로그인되어 있는 경우 iCloud Drive를 사용하여 iPhone의 파일 앱에 저장된 파일을 Mac으로 전송하세요. 취해야 할 단계는 다음과 같습니다.
1 단계: iPhone에서 파일 앱을 열고 Mac으로 전송하려는 파일의 위치로 이동한 다음 케밥 메뉴(점 3개)를 탭합니다.
2 단계: 메뉴에서 선택을 누르세요.
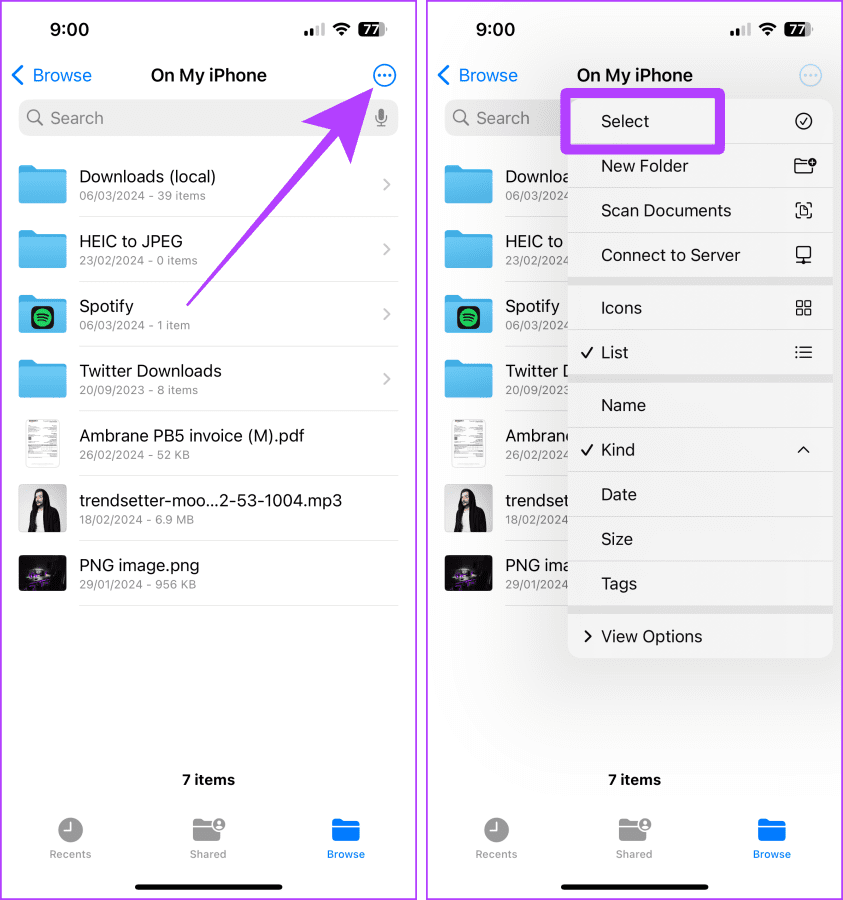
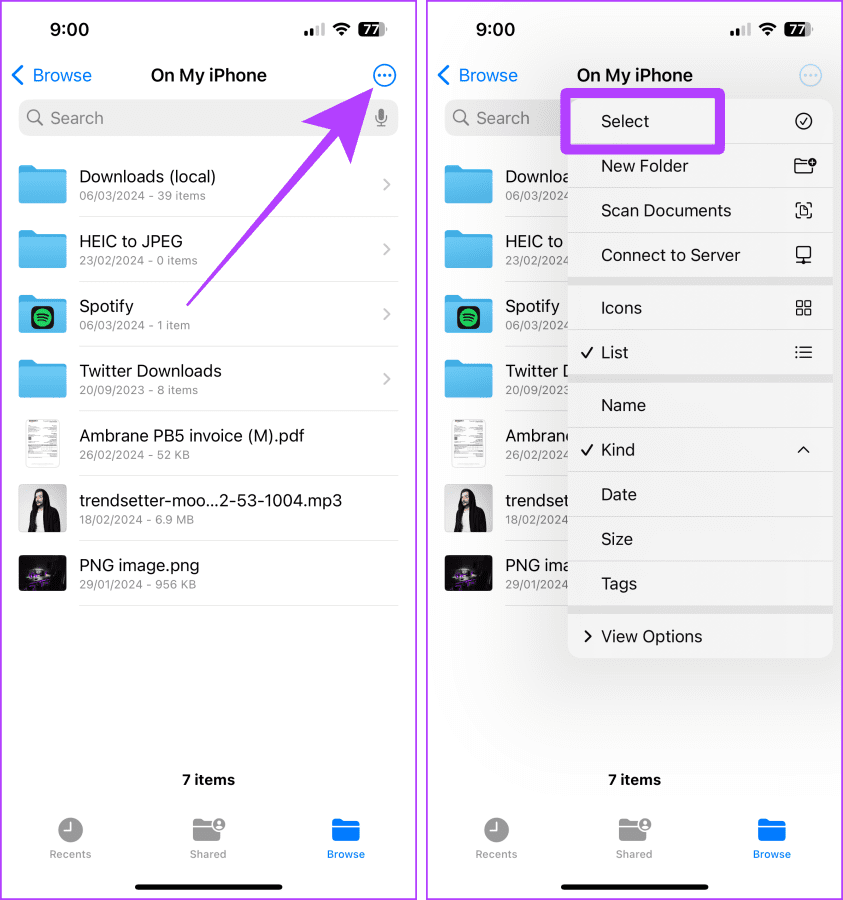
3단계: 파일을 선택하고 이동 아이콘을 탭하세요.
4단계: 이제 찾아보기를 탭하세요.
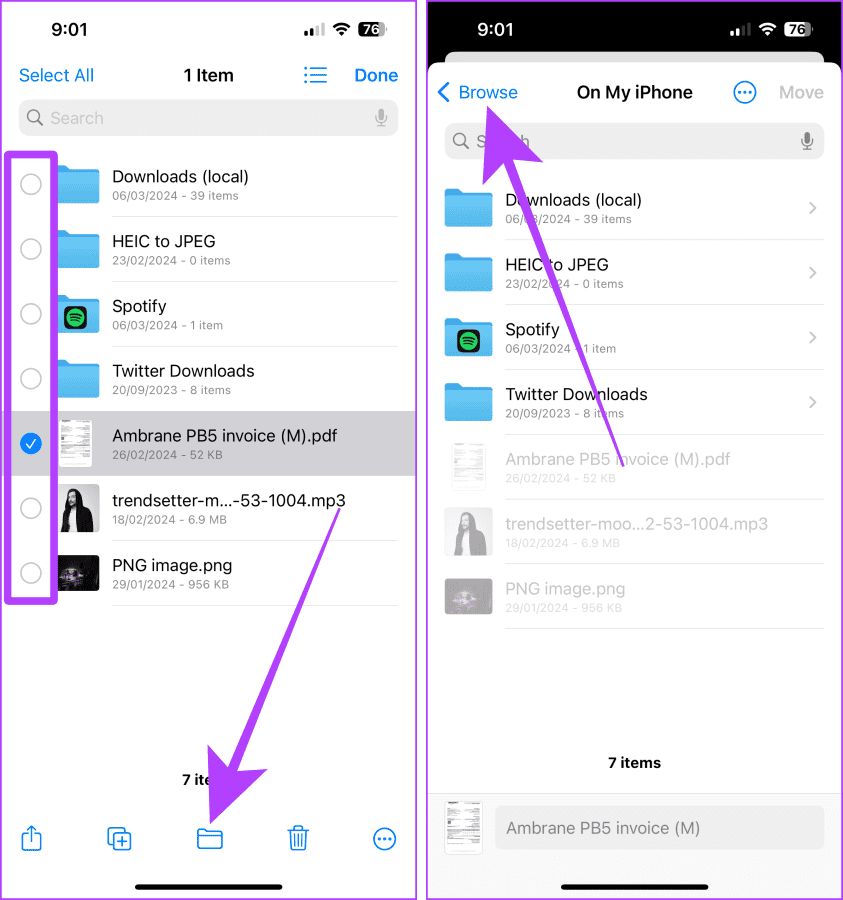
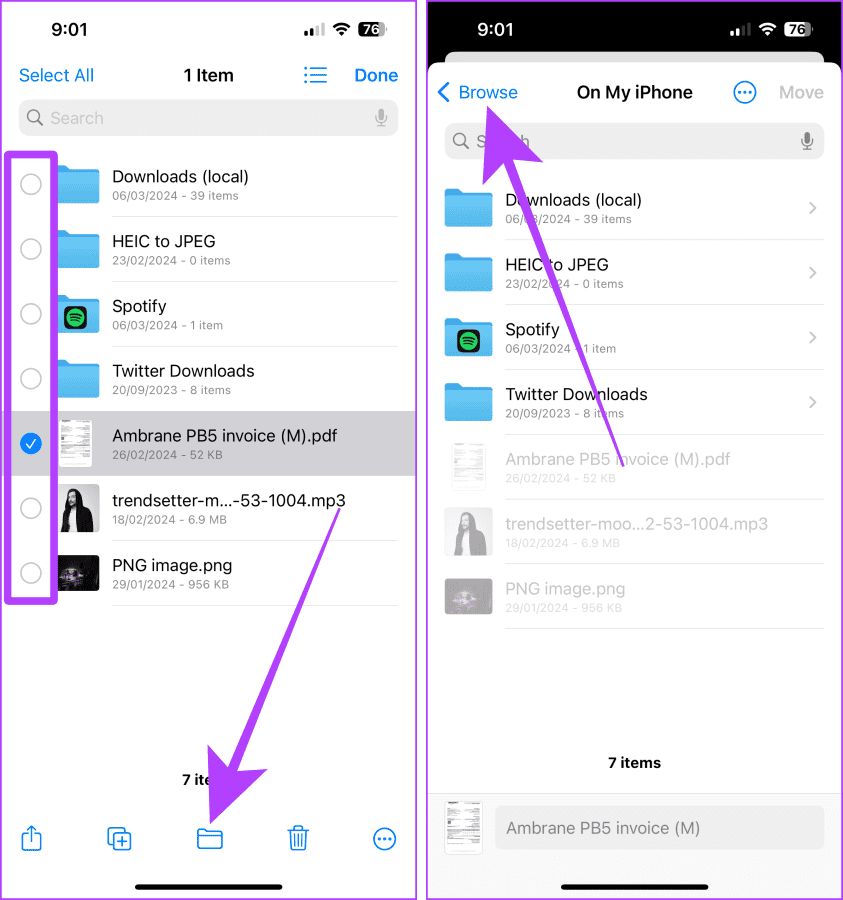
5단계: 탭하여 iCloud Drive를 선택합니다.
6단계: 복사를 눌러 파일을 해당 위치로 이동하세요.
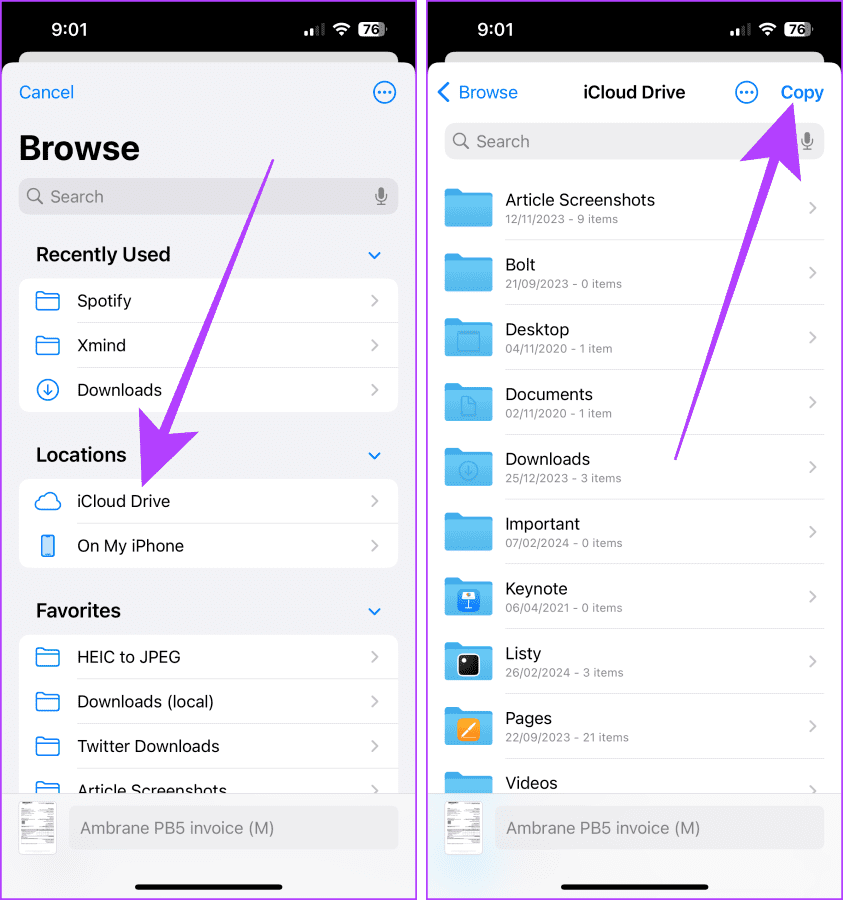
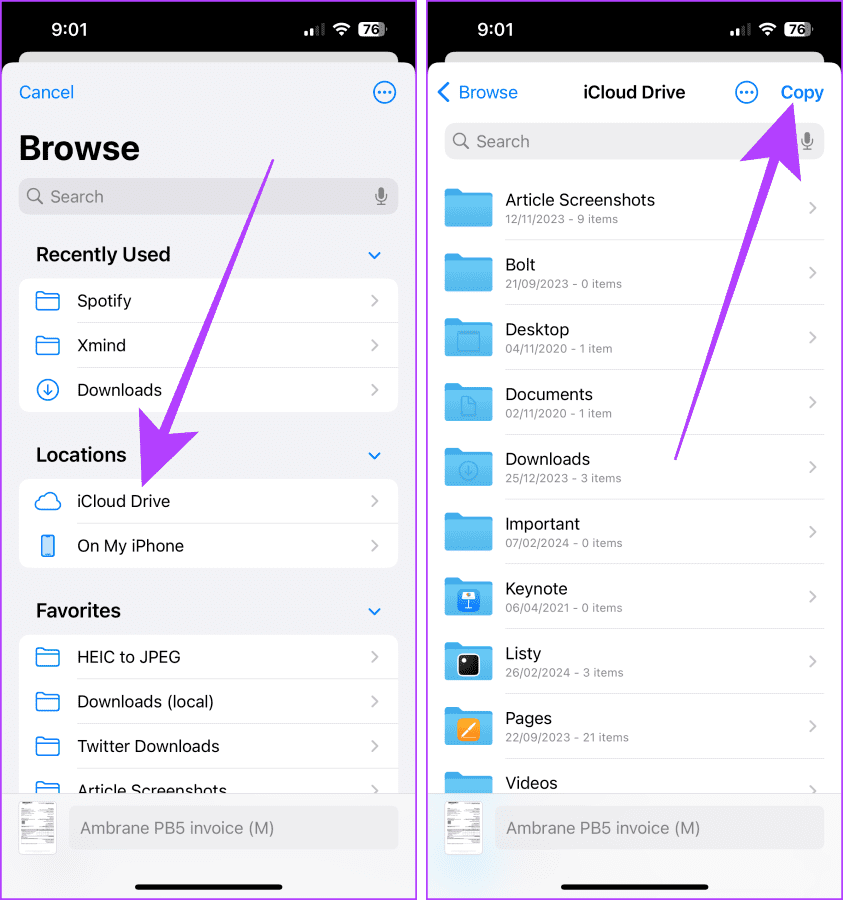
7단계: Mac에서 Finder를 실행하고 iCloud Drive로 이동하여 전송된 파일을 확인하세요.
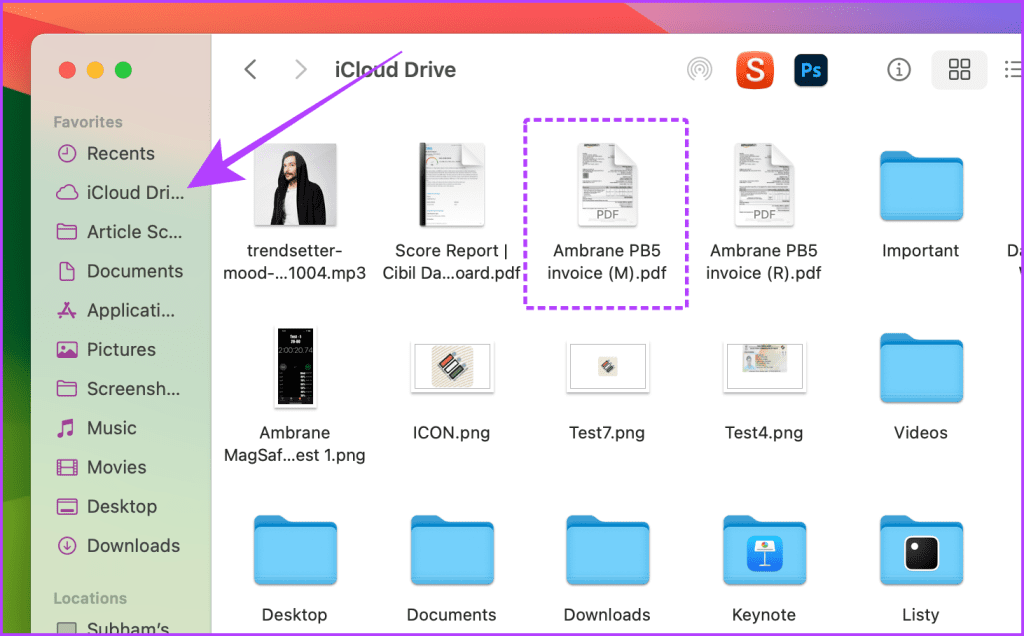
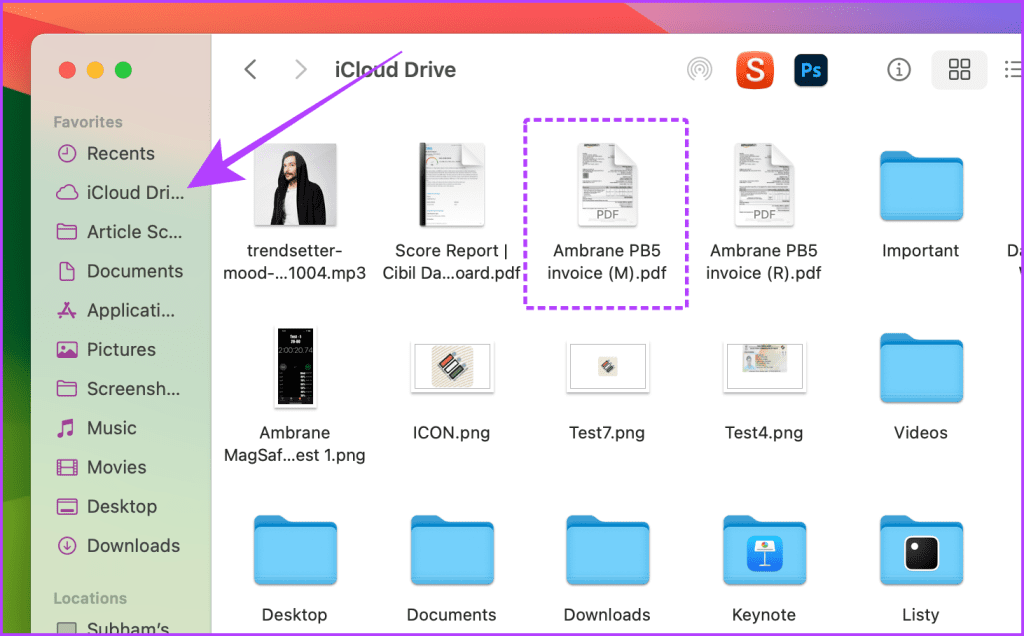
방법 4: Google 드라이브 사용
또한 iCloud Drive에 남은 공간이 거의 없고 iPhone에서 Mac으로 데이터를 전송하려는 경우 Google Drive를 사용할 수 있습니다. 더 나은 편의를 위해 단계를 ‘iPhone에서’와 ‘Mac에서’의 두 부분으로 나누었습니다. 을 따라서.
메모: 계속하기 전에 iPhone과 Mac에서 동일한 Google 계정으로 로그인했는지 확인하세요.
iPhone에서
1 단계: iPhone에서 Google 드라이브 앱을 실행하고 + 버튼을 탭하세요.
2 단계: 목록에서 파일 업로드 옵션을 탭하세요.
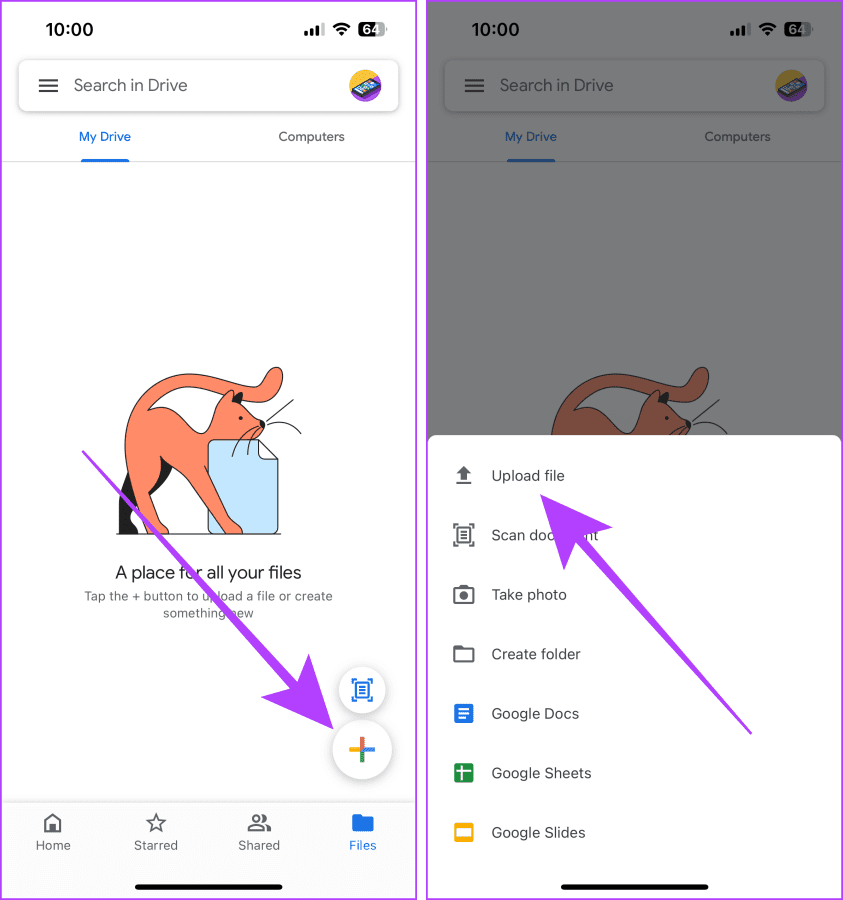
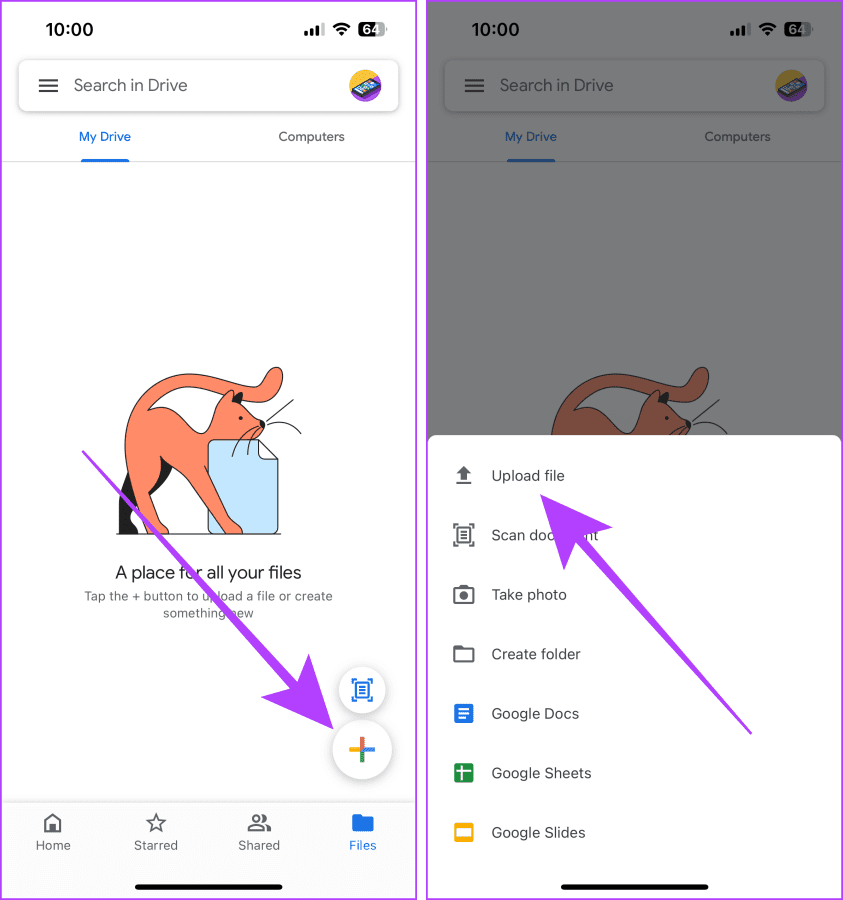
3단계: 찾아보기를 탭하여 iPhone의 파일 앱에서 파일을 선택합니다. iPhone의 사진 라이브러리에 있는 사진이나 비디오를 전송하려면 사진 및 비디오를 탭하세요.
4단계: 찾아보기 탭으로 이동합니다.
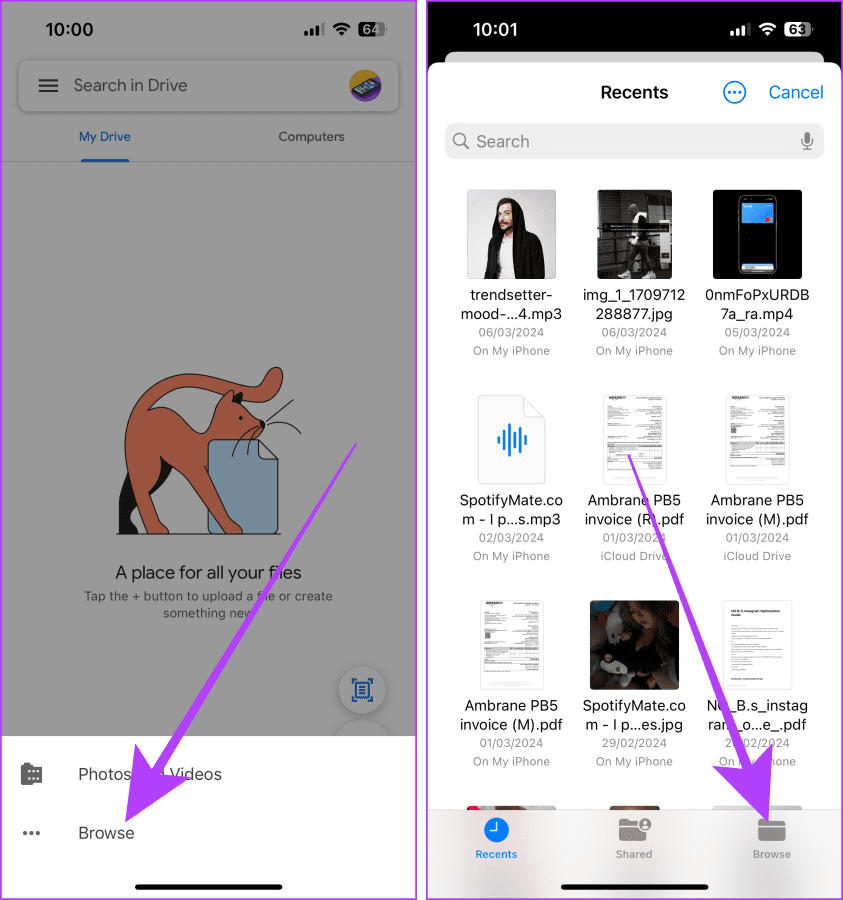
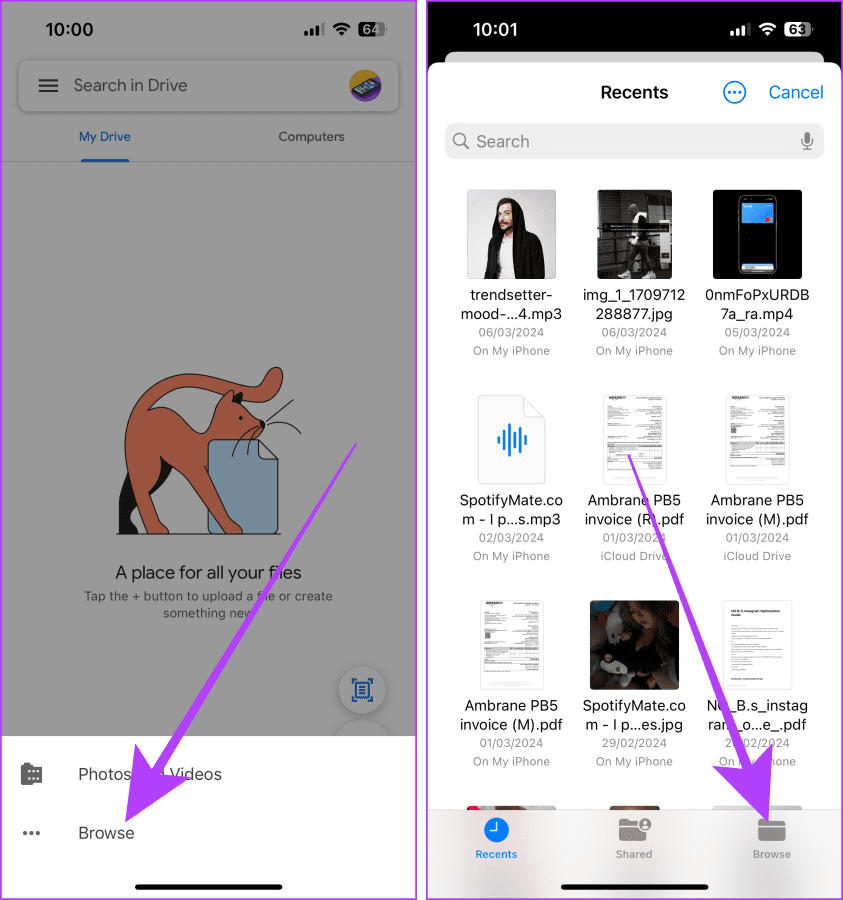
5단계: 내 iPhone을 탭하세요.
6단계: 구글 드라이브에 업로드할 파일을 눌러 선택하세요.
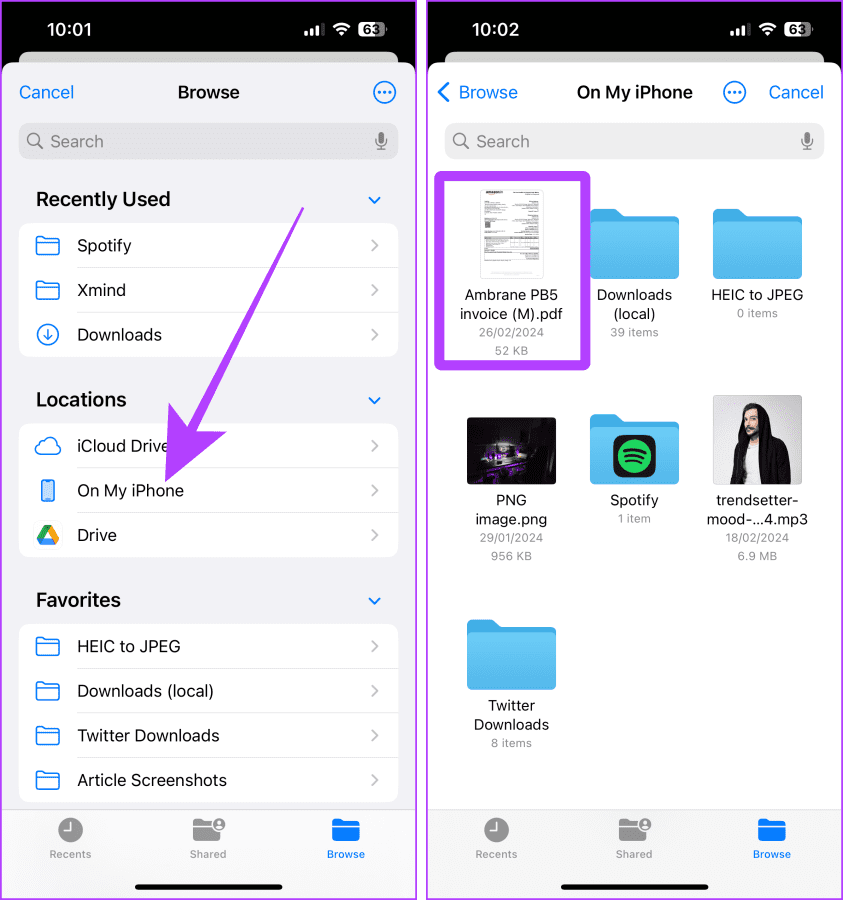
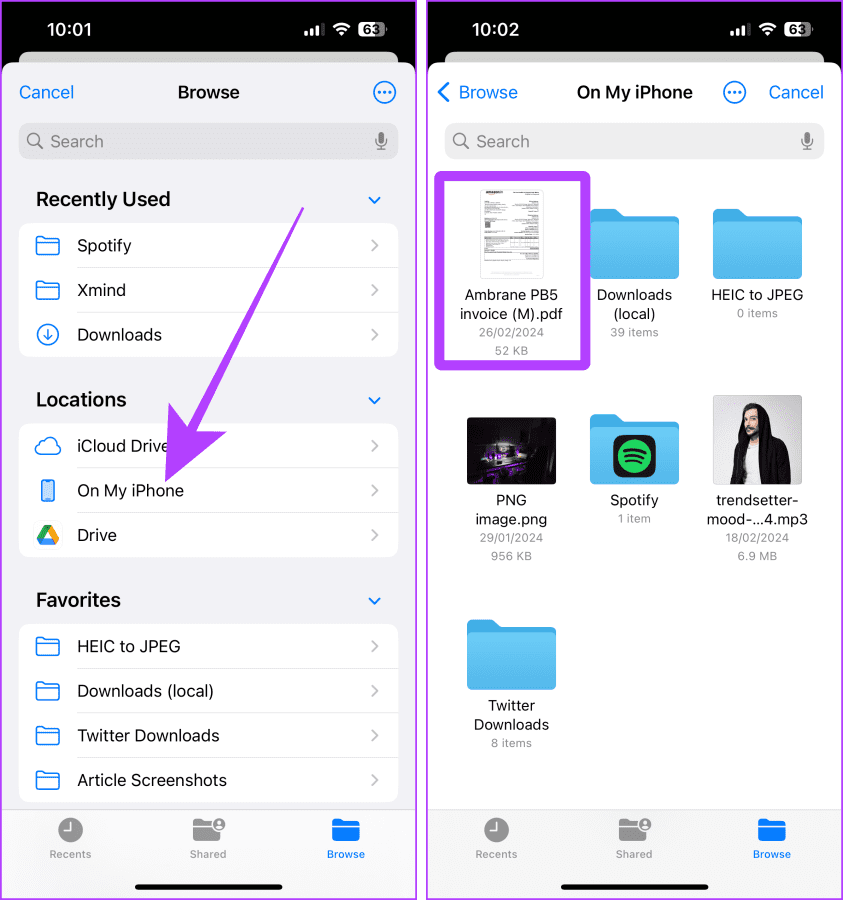
Mac에서
7단계: 이제 Mac의 브라우저에서 Google 드라이브를 열고 파일 옆에 있는 케밥 메뉴를 클릭하세요.
8단계: 드롭다운 메뉴에서 다운로드를 클릭합니다.
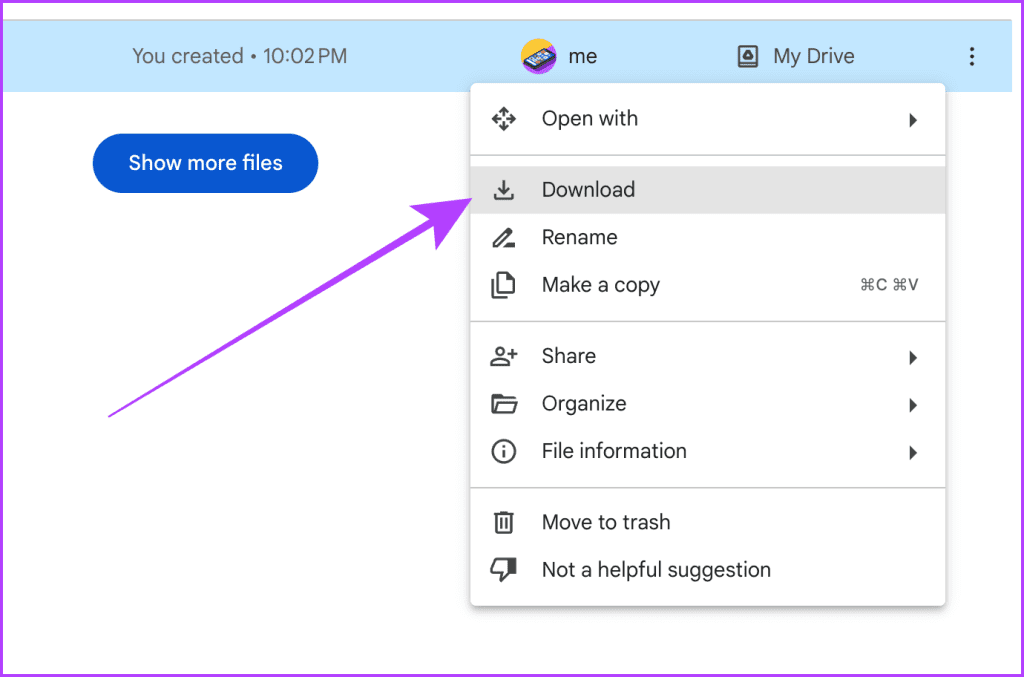
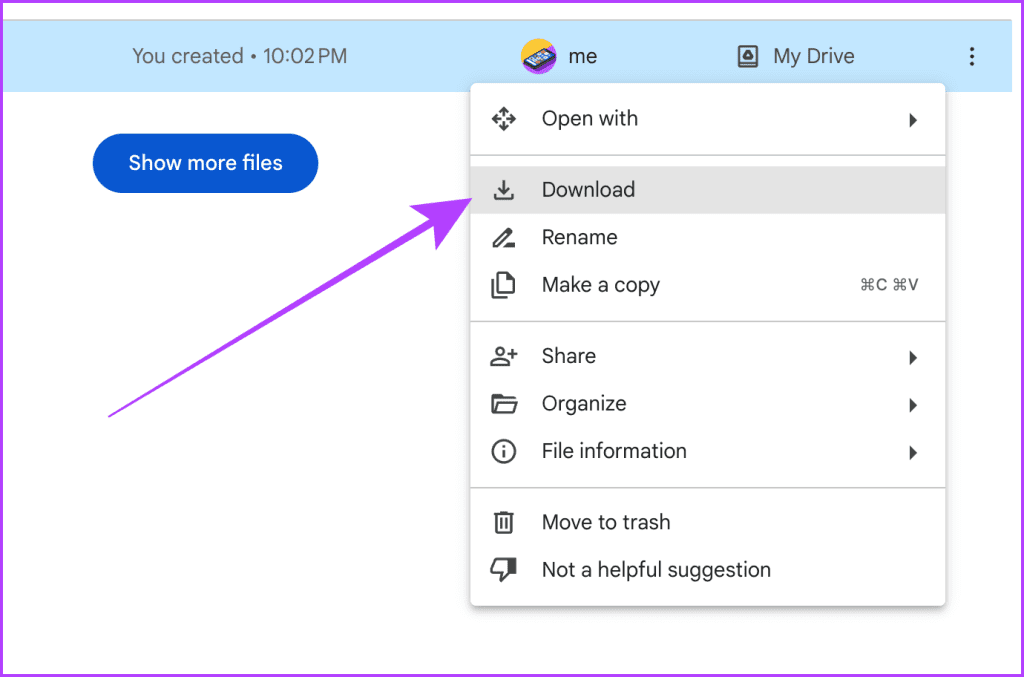
9단계: 폴더를 선택하고 저장을 클릭하면 Mac의 원하는 위치에 파일이 저장됩니다.
따라서 Google 드라이브를 사용하여 iPhone에서 Mac으로 파일을 성공적으로 전송했습니다.
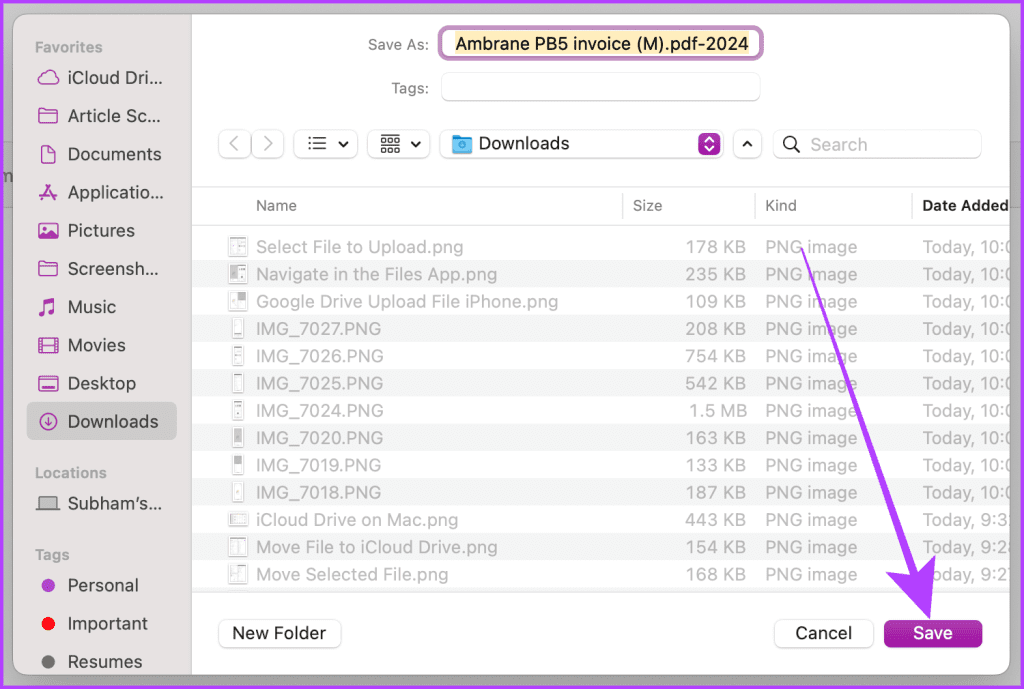
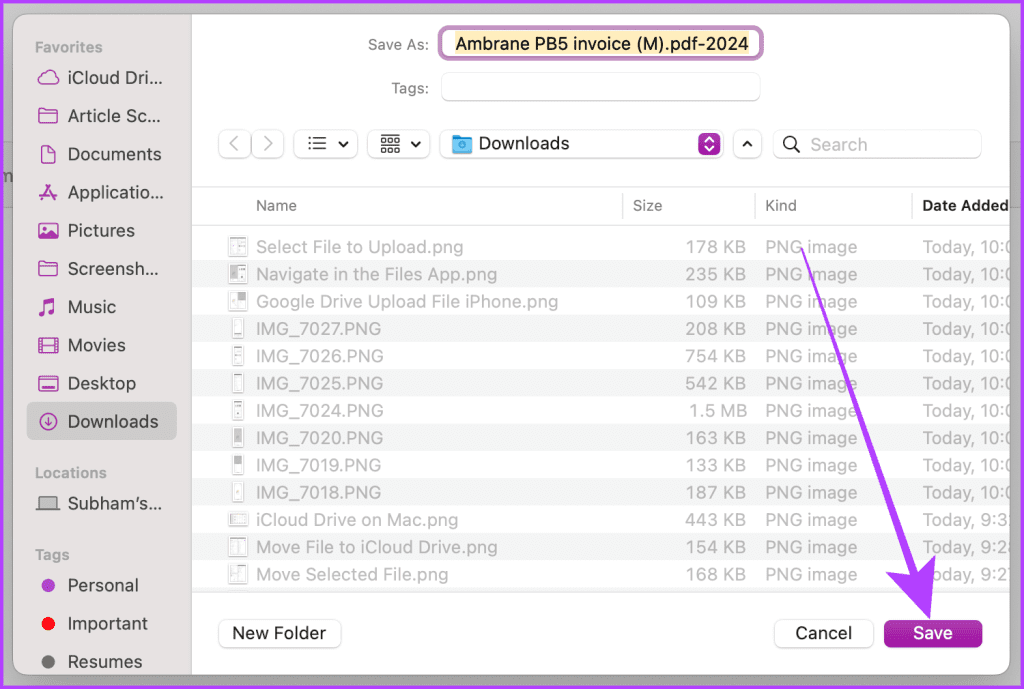
방법 5: 스냅드롭
Snapdrop은 iPhone 또는 Mac에서 AirDrop 관련 문제가 일시적으로 발생할 경우 널리 사용되는 대안입니다. iPhone과 Mac이 동일한 Wi-Fi 네트워크에 연결되어 있는 경우 Snapdrop을 사용하여 두 장치 간에 파일을 전송할 수 있습니다. 방법은 다음과 같습니다.
메모: Snapdrop은 짧은 크기의 파일, 사진, 동영상을 전송하는 데 적합합니다. 그러나 더 큰 파일을 전송하는 데는 시간이 좀 걸립니다.
1 단계: Mac의 어느 브라우저에서나 Snapdrop을 실행하세요.
2 단계: 이제 Safari나 Chrome을 이용해 iPhone에서 Snapdrop 웹사이트를 실행해 보세요.
3단계: 사용 가능한 장치에 Mac이 표시됩니다. 그것을 탭하세요.
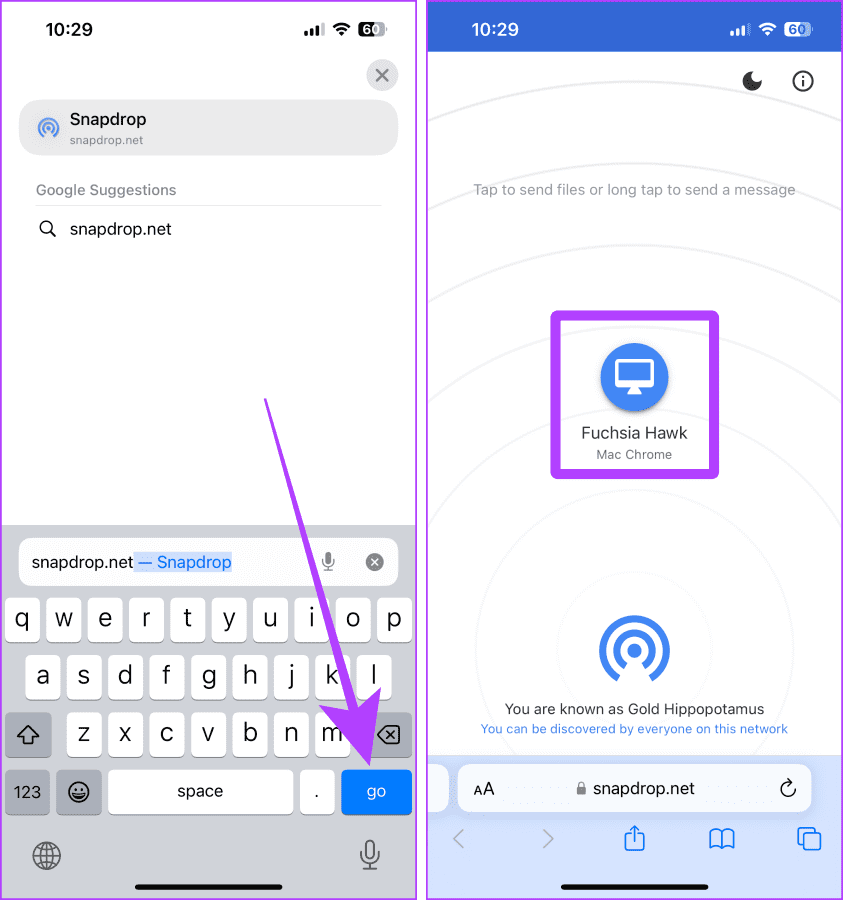
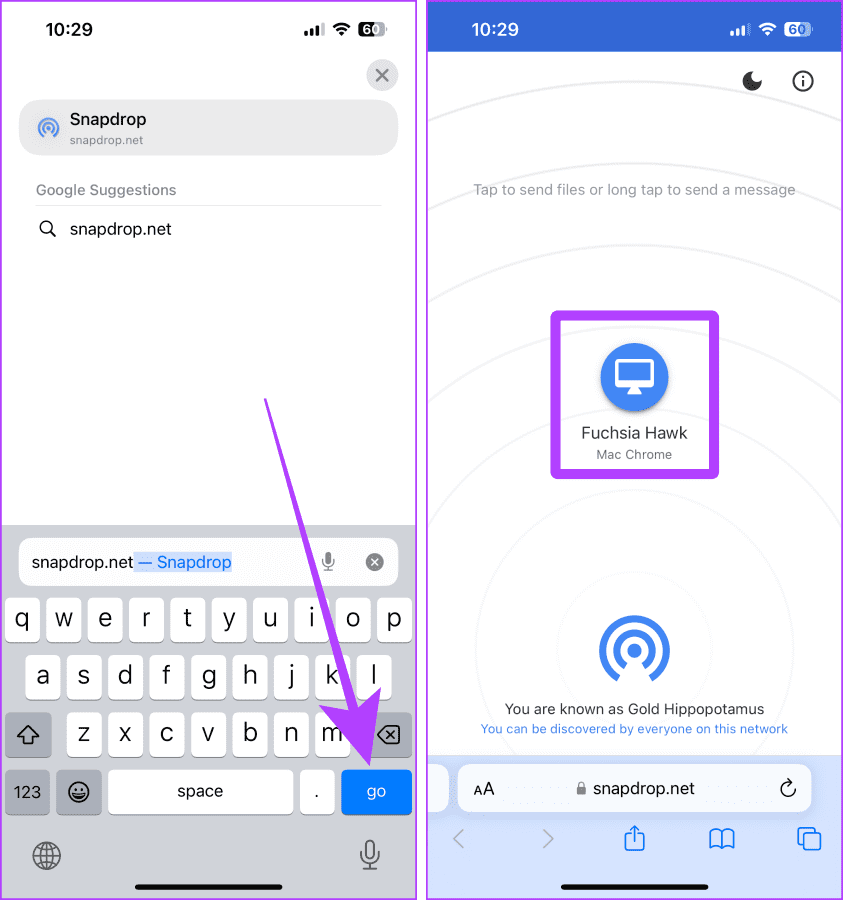
4단계: 파일 선택을 눌러 파일 앱에서 파일을 선택하세요. 사진 앱에서 사진과 비디오를 보내려면 사진 라이브러리를 탭하세요.
5단계: 뒤로 버튼을 눌러 파일 앱에서 전송하려는 파일로 이동하세요.
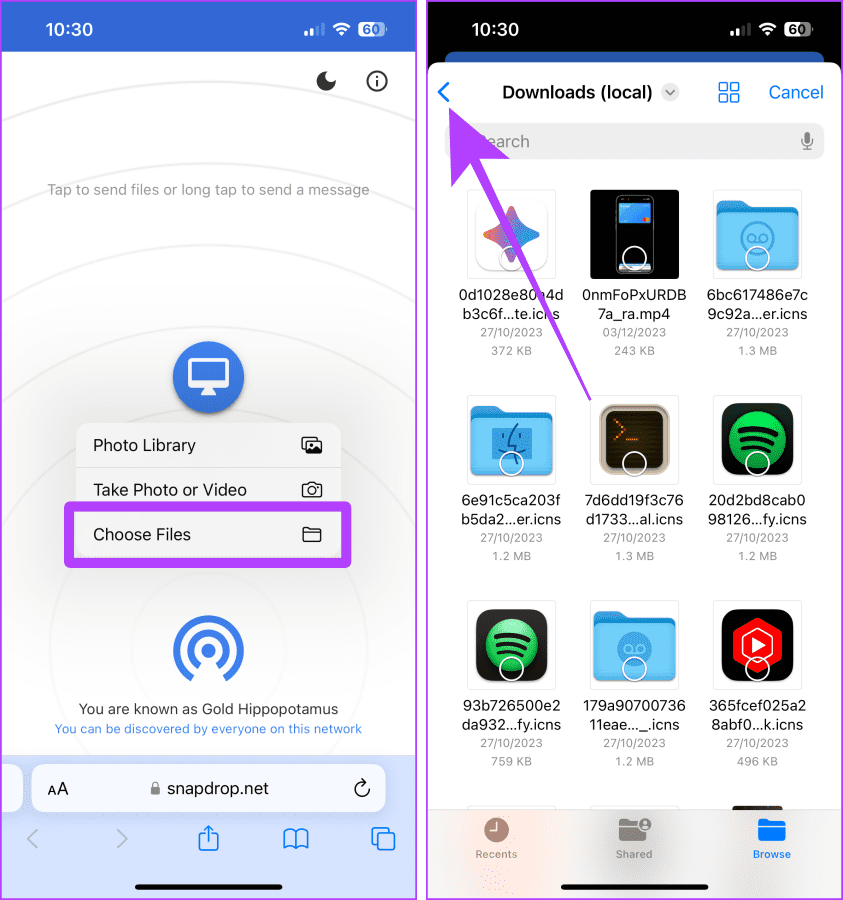
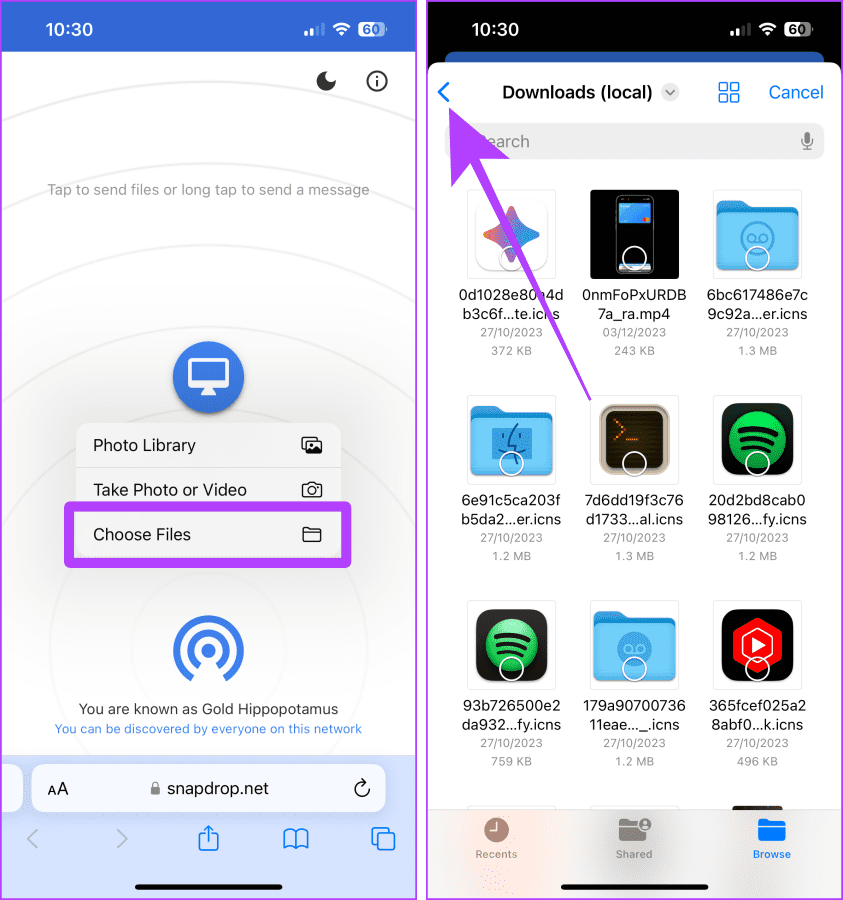
6단계: 파일을 탭하여 선택한 후 열기를 누르세요. 이제 Mac으로 이동하세요.
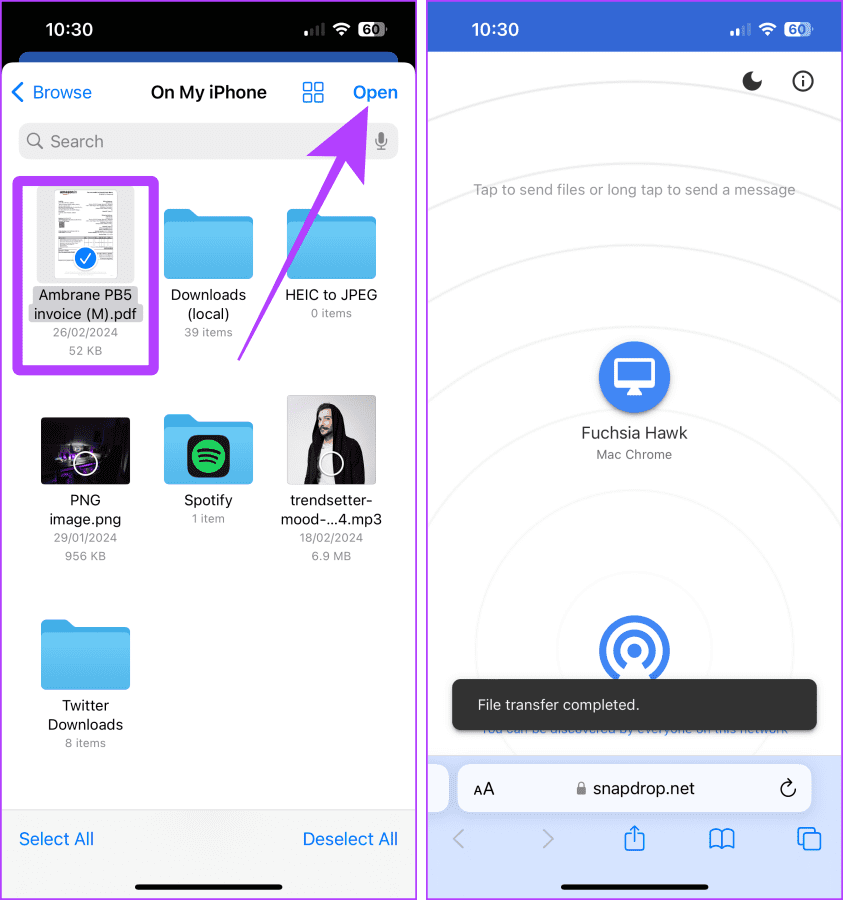
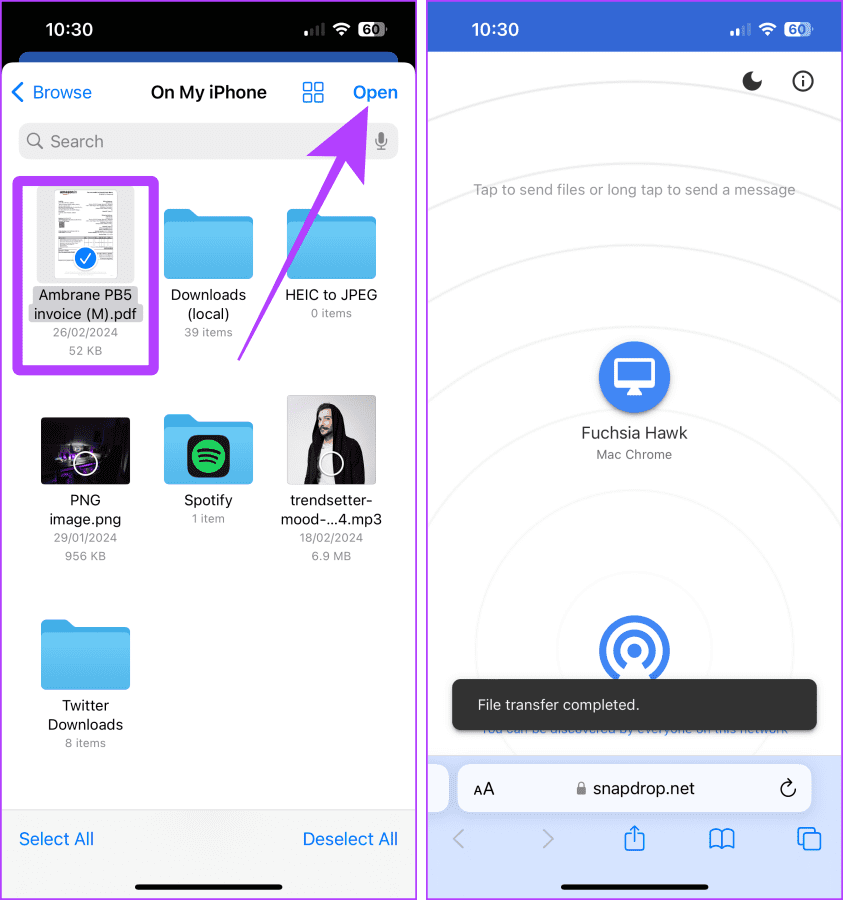
7단계: Mac에 팝업이 표시됩니다. 저장을 클릭하여 Mac에 파일을 저장합니다.
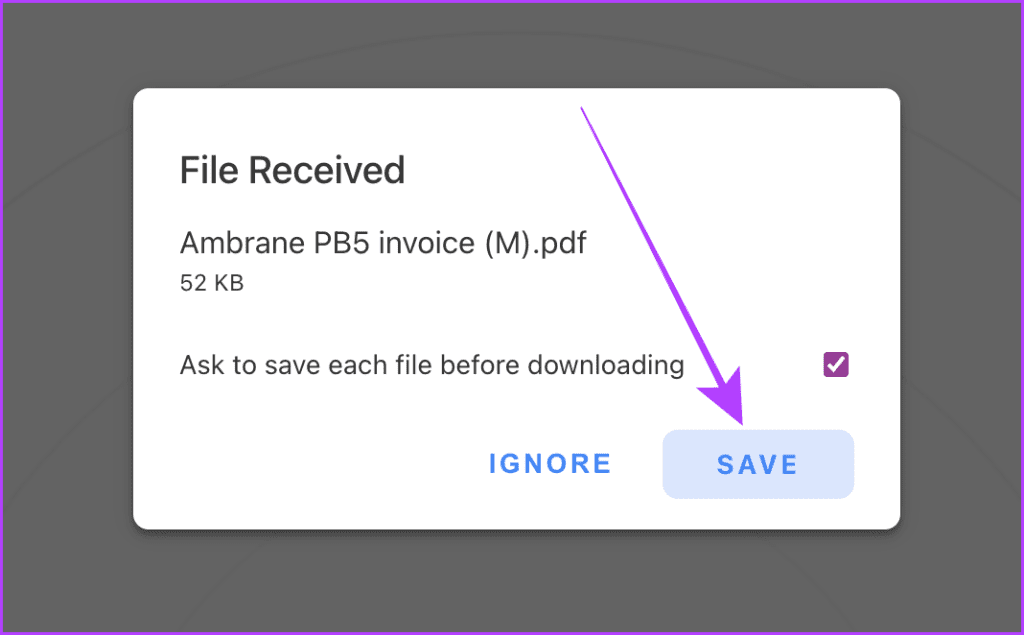
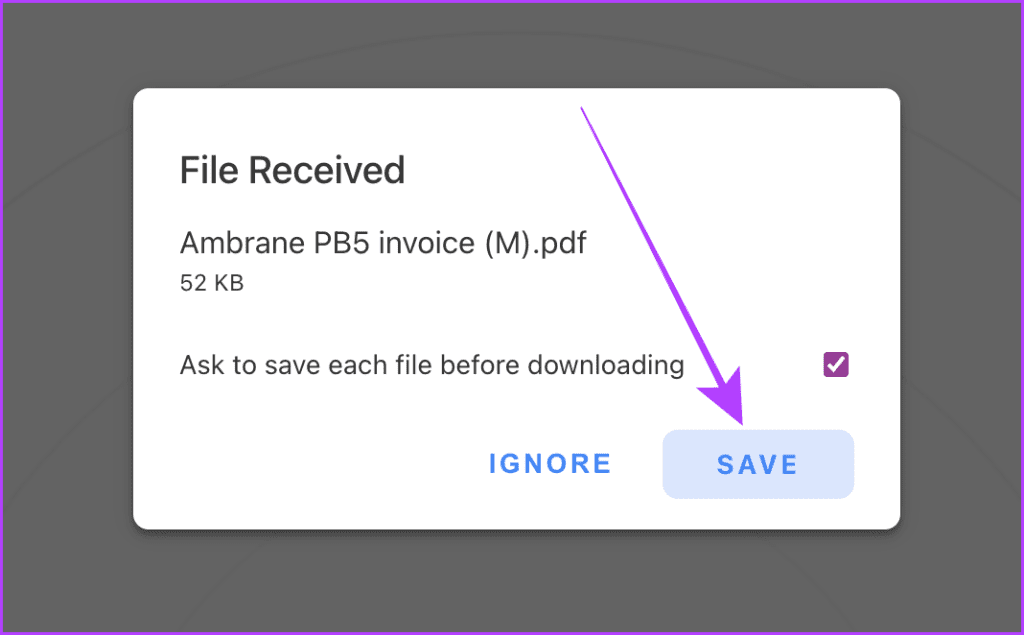
8단계: 위치를 선택하고 저장을 클릭합니다. 그리고 그게 다야.
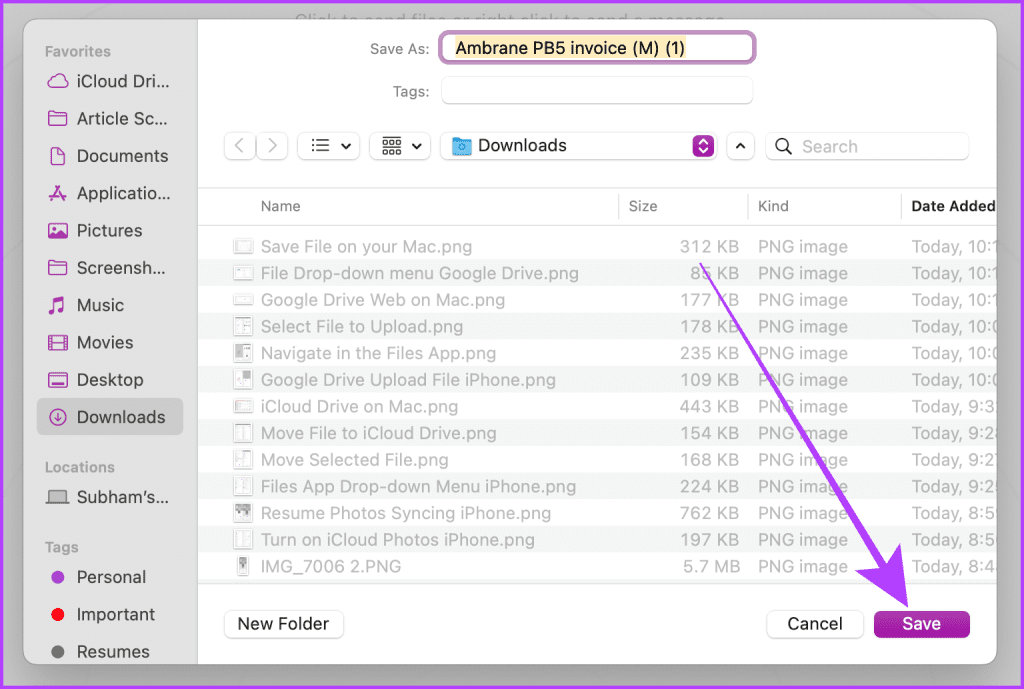
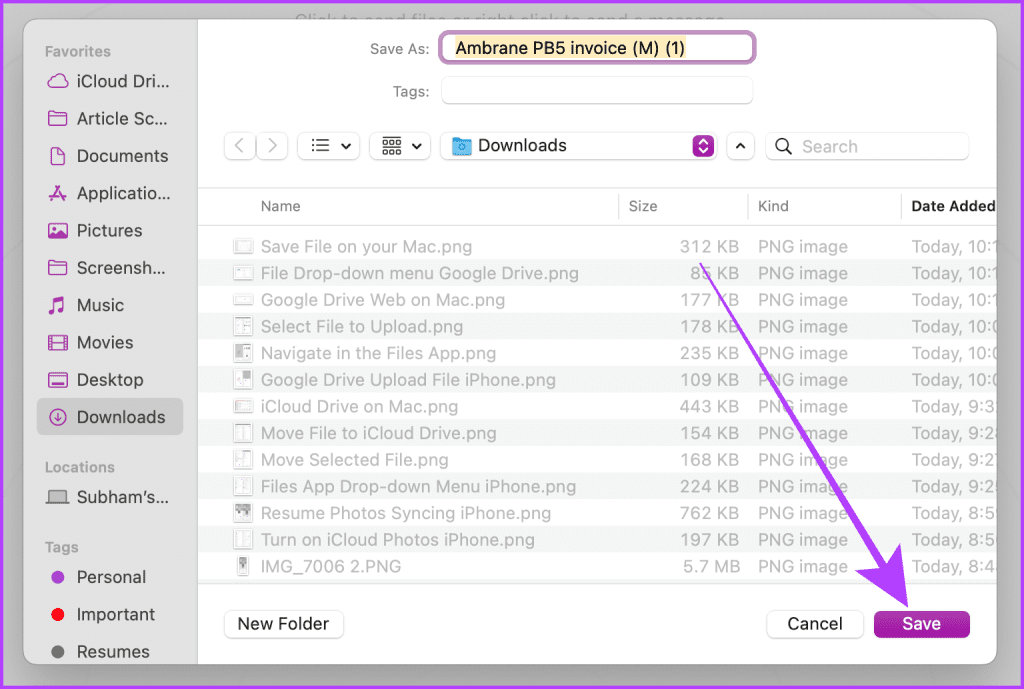
쉽게 파일 전송
이제 AirDrop이 실패하더라도 당황할 필요가 없습니다. 위에서 언급한 방법을 시도해 보세요. 그러면 iPhone에서 Mac으로 파일, 사진, 비디오를 빠르게 전송할 수 있습니다.
도움이 되었나요?