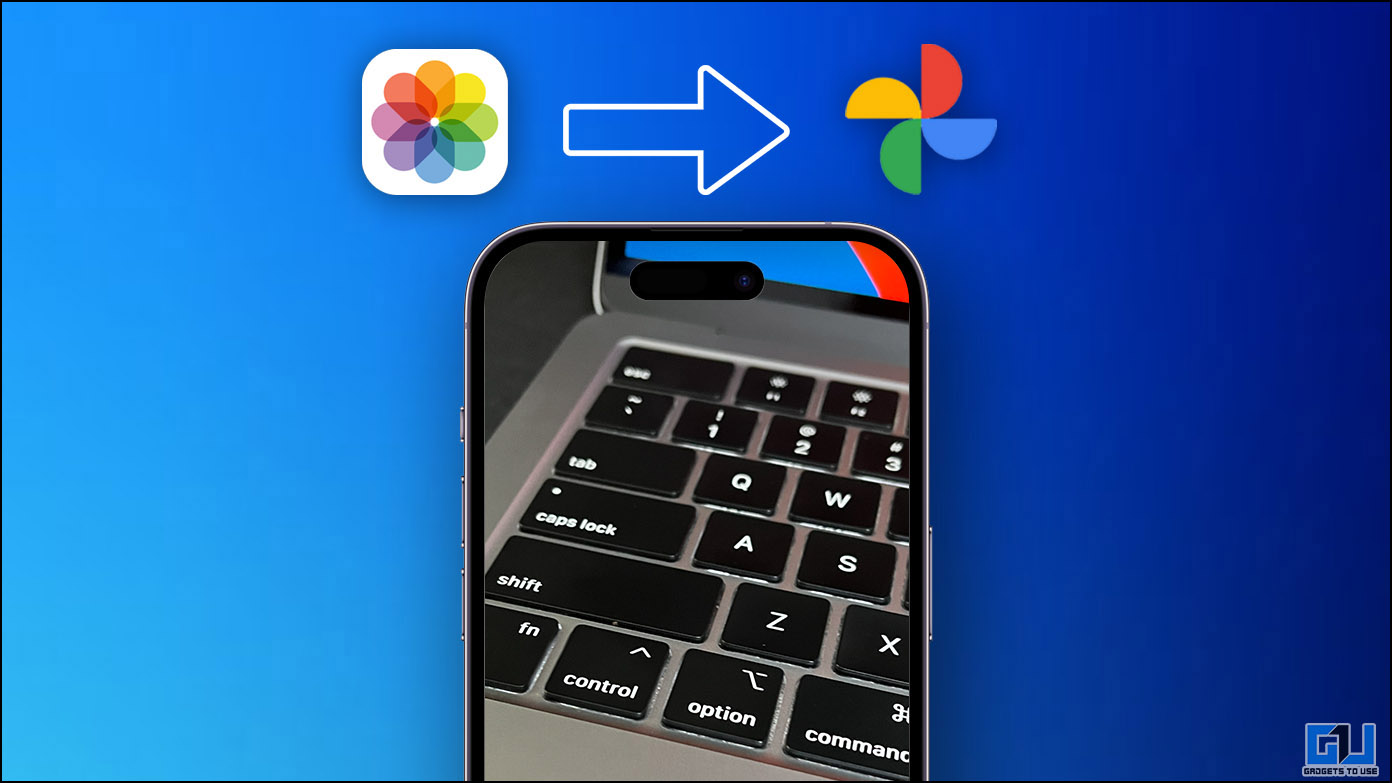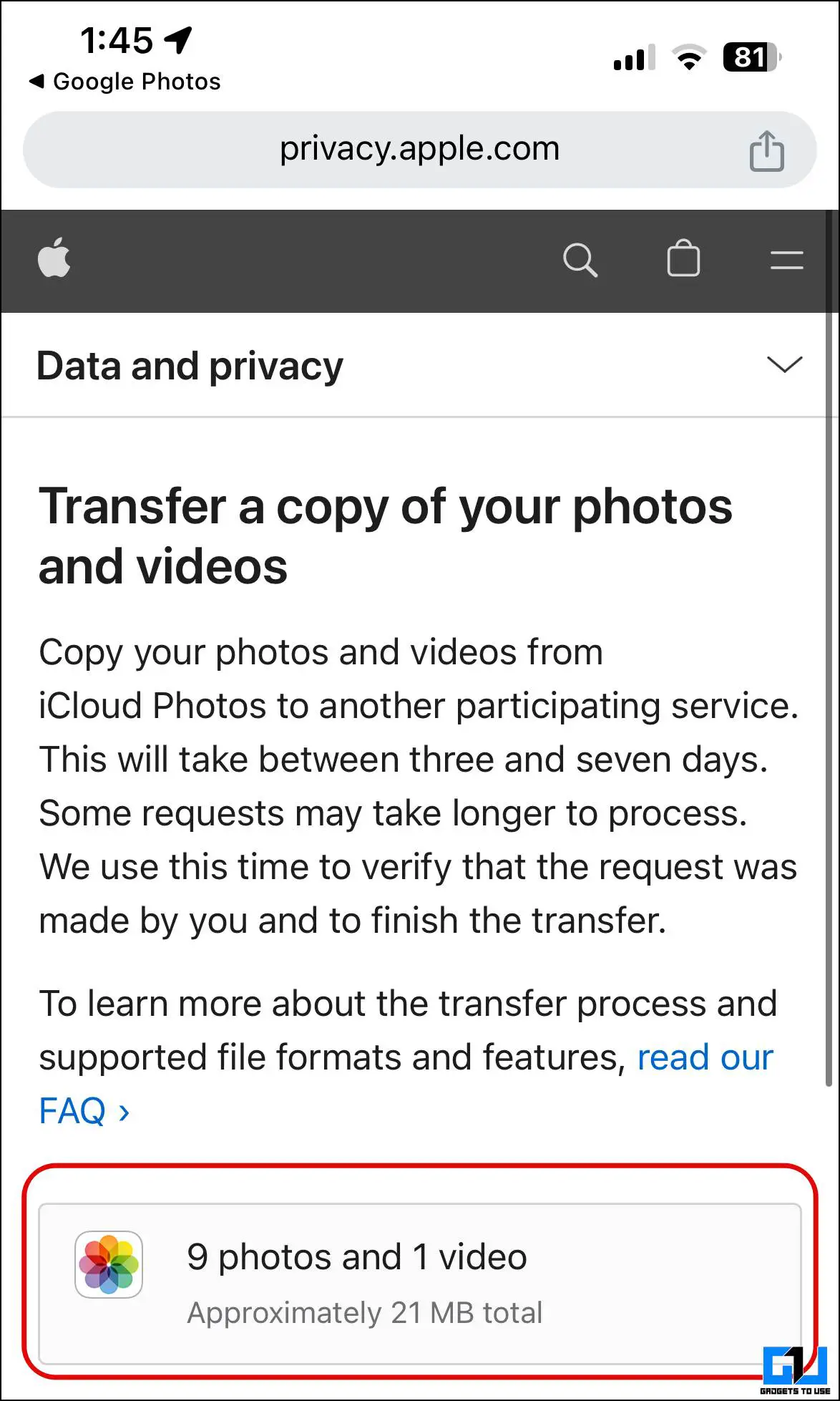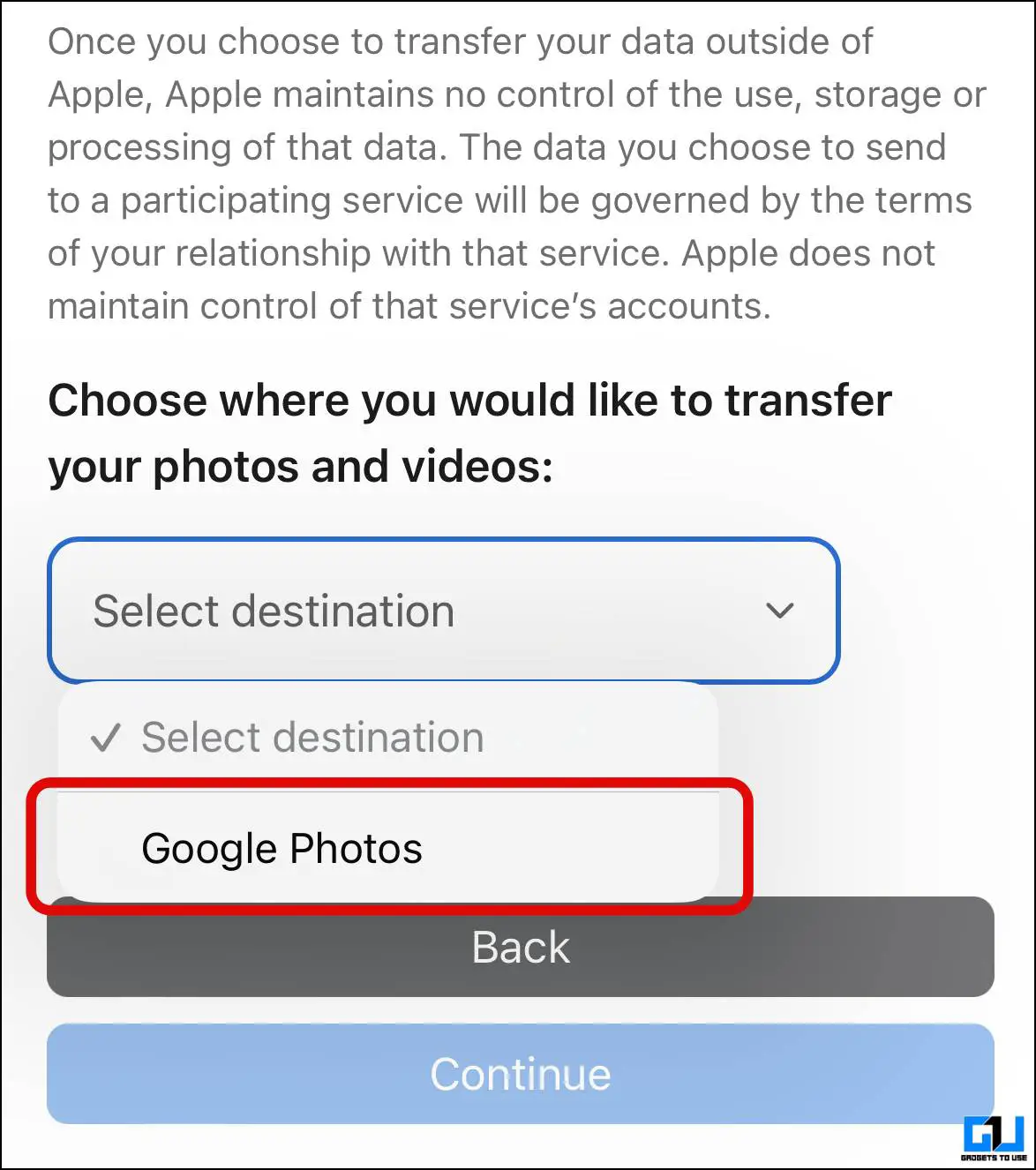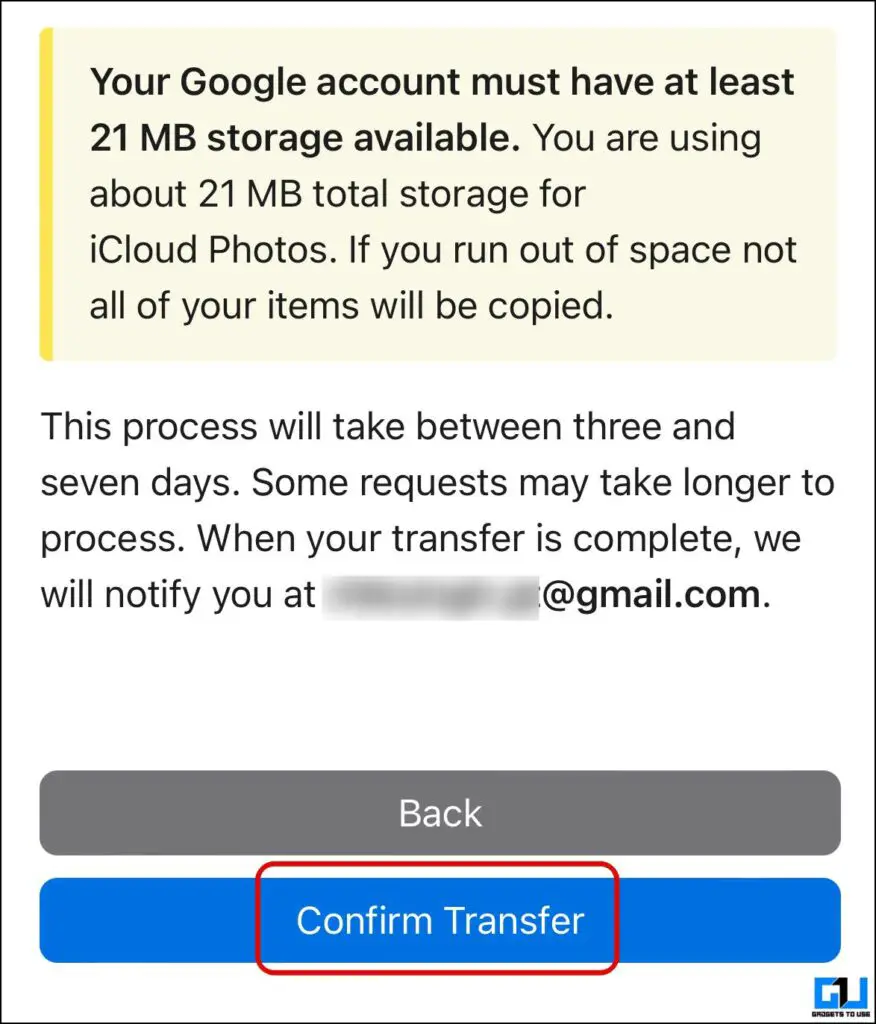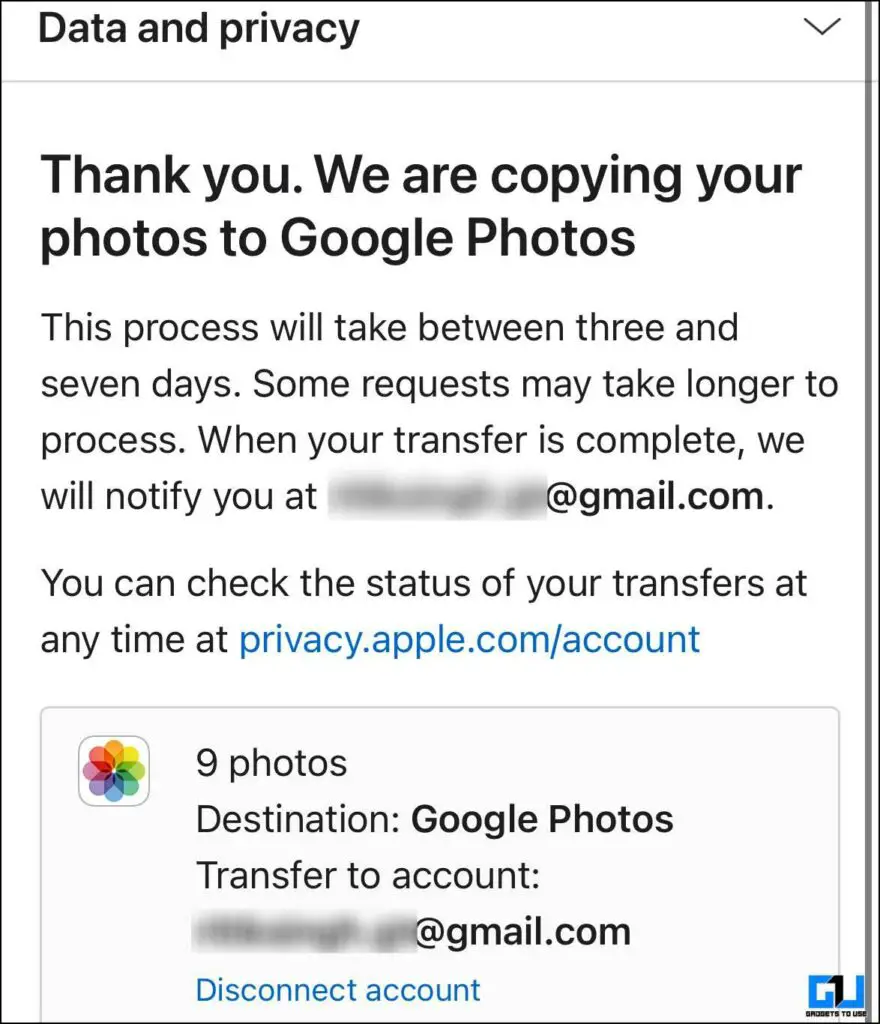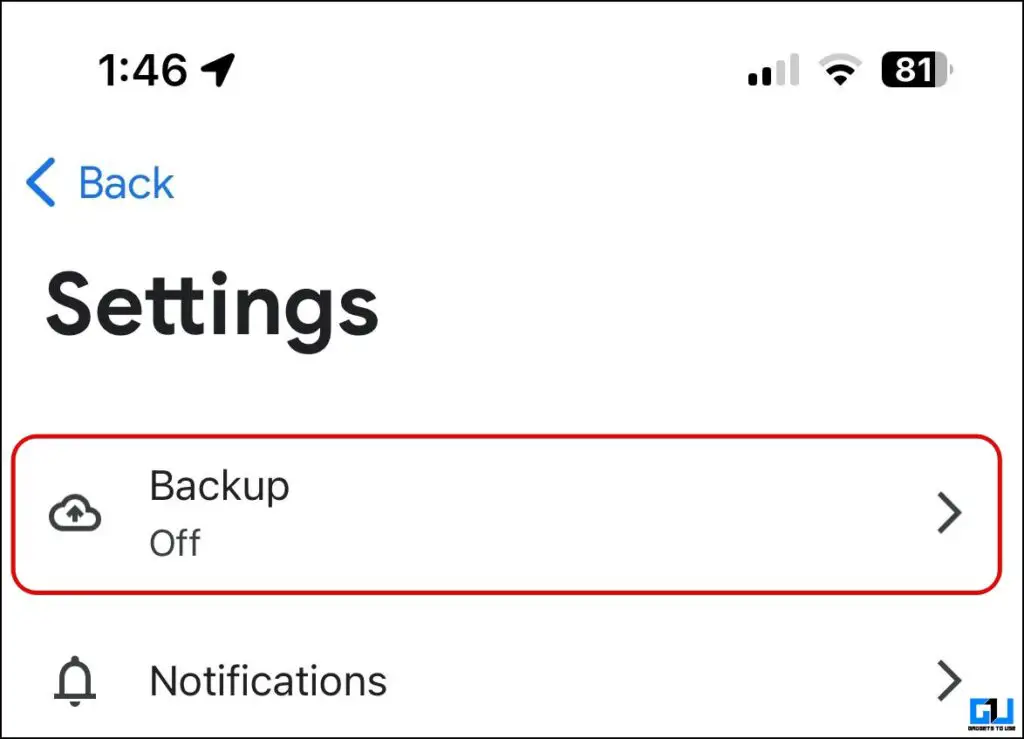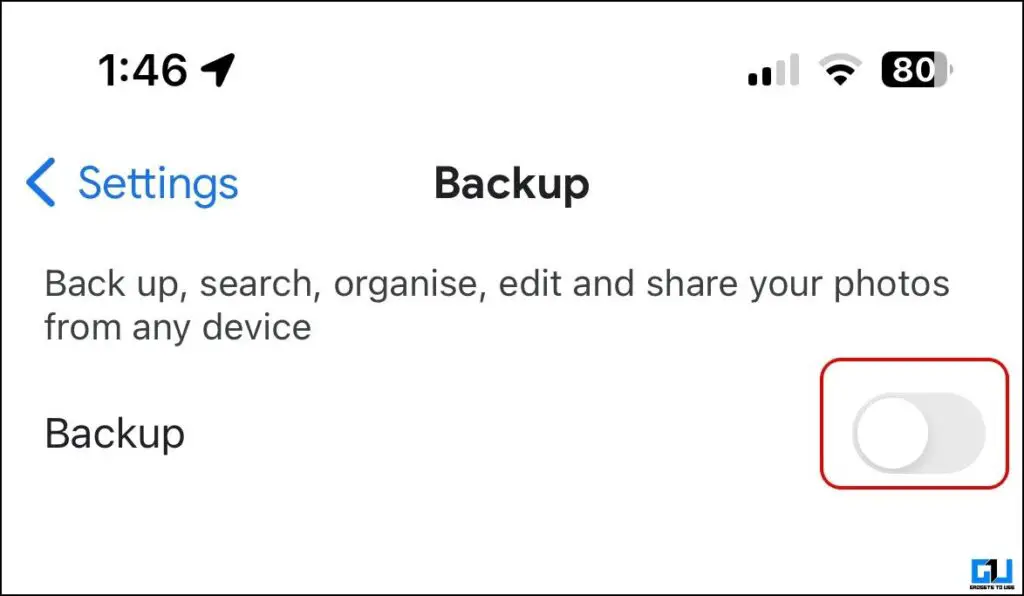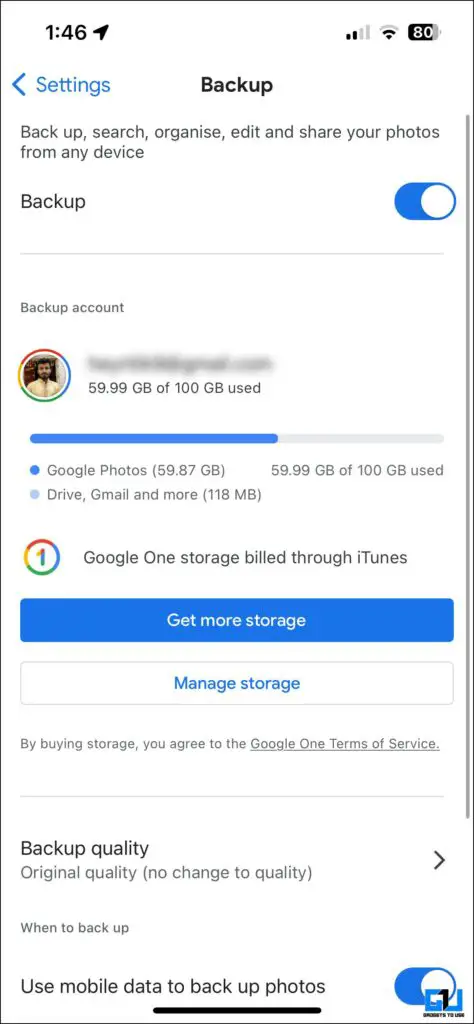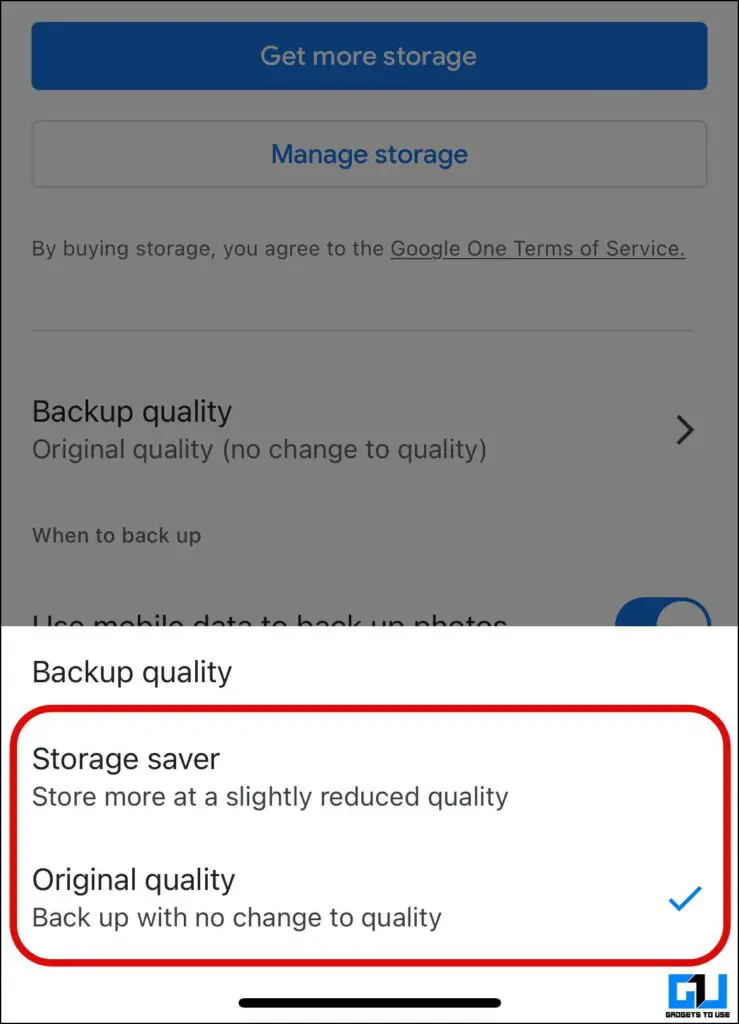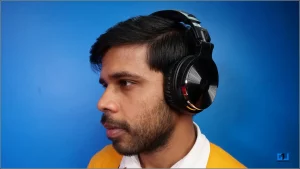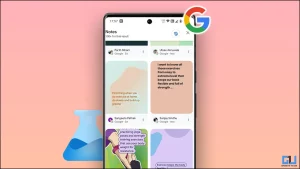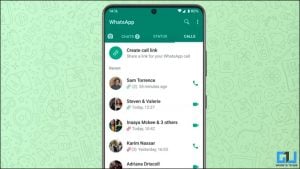iPhone 또는 iCloud의 저장 용량이 한계에 도달했나요? 그리고 더 많은 iCloud 저장 용량을 사용하고 싶지 않으세요? 그렇다면 Google 계정에 연결된 15GB의 무료 저장 용량을 사용할 수 있습니다. 이 글에서는 iCloud 또는 iPhone에서 Google 포토로 사진과 동영상을 전송하거나 업로드하는 방법을 안내해 드리겠습니다. 이 방법은 안드로이드 폰으로 전환할 때도 유용하게 사용할 수 있습니다.
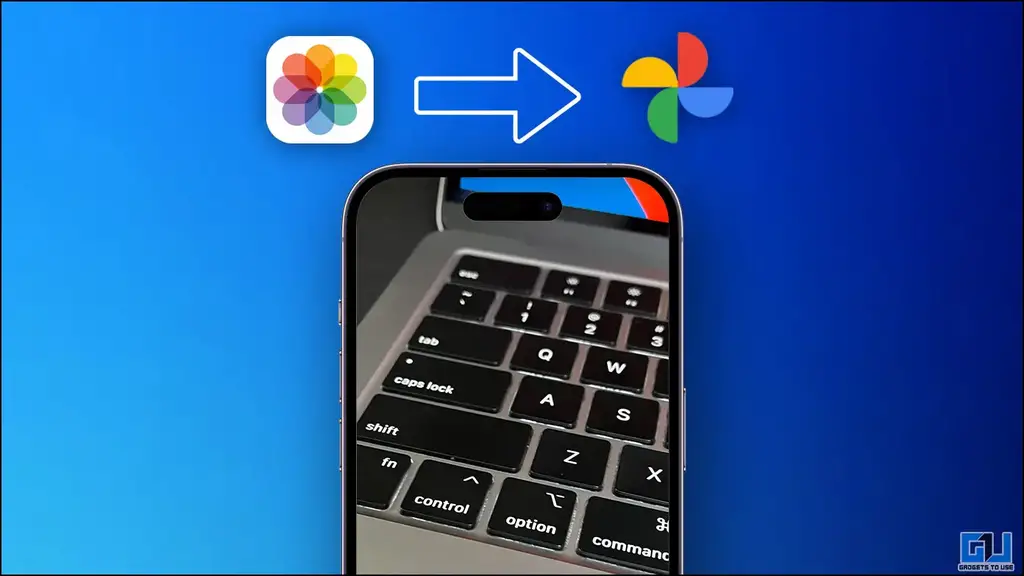
iPhone에서 Google 포토로 사진 및 동영상을 업로드하는 방법은 무엇인가요?
목차
애플과 구글은 다양한 유틸리티를 위한 솔루션과 함께 별도의 세계를 운영하고 있지만, 아래 방법은 아이폰에서 구글 포토 클라우드 백업으로 사진과 동영상을 손쉽게 업로드하는 데 도움이 될 것입니다.
방법 1 – iCloud 사진 전송
사진과 동영상이 iCloud에 백업되어 있는 경우 Google 포토에 다운로드하여 다시 업로드할 필요가 없습니다. 이 방법은 iCloud 저장소에 업로드된 사진 및 동영상을 Google 포토 저장소로 옮기는 데 도움이 됩니다. 방법은 다음과 같습니다.
1. 설치 및 실행 Google 포토 앱 을 실행하고 Google 계정으로 로그인합니다.
2. 로 전환합니다. 라이브러리 탭 을 클릭합니다.
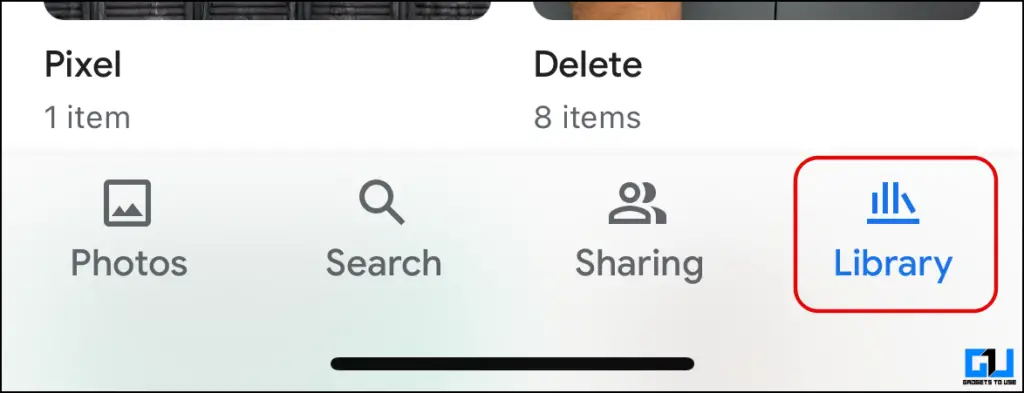
3. 로 이동하여 유틸리티.
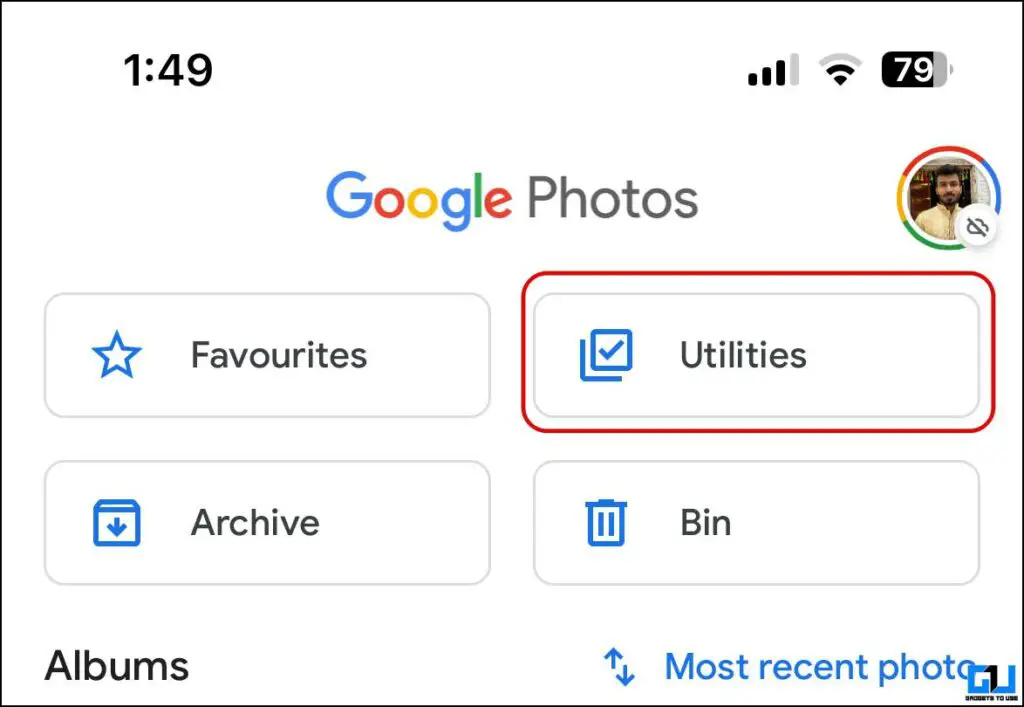
4. 유틸리티 아래에서 약간 아래로 스크롤하여 가져오기 사진.
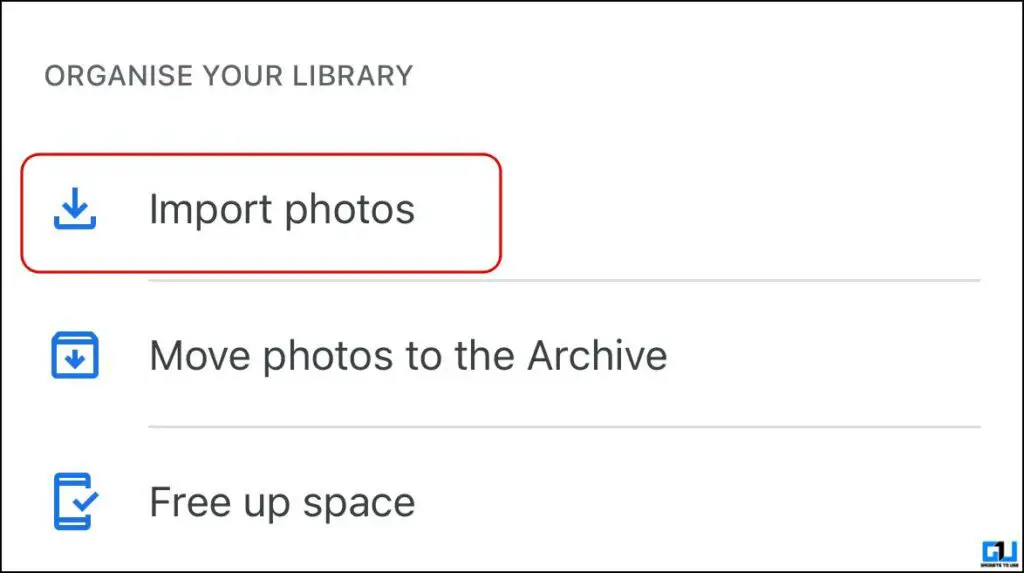
5. 선택 iCloud 사진 컬렉션에서 전송 아래를 클릭하면 iCloud 웹사이트로 리디렉션됩니다.
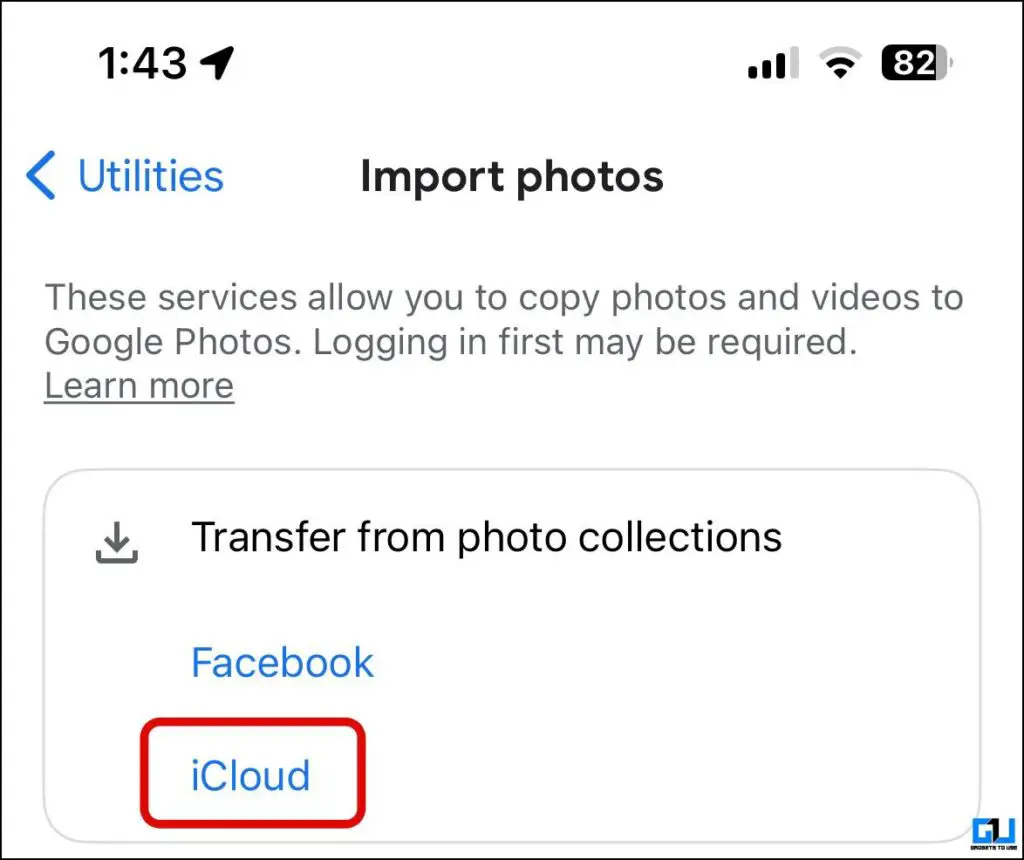
6. Apple ID로 로그인하고 데이터 사본 전송.
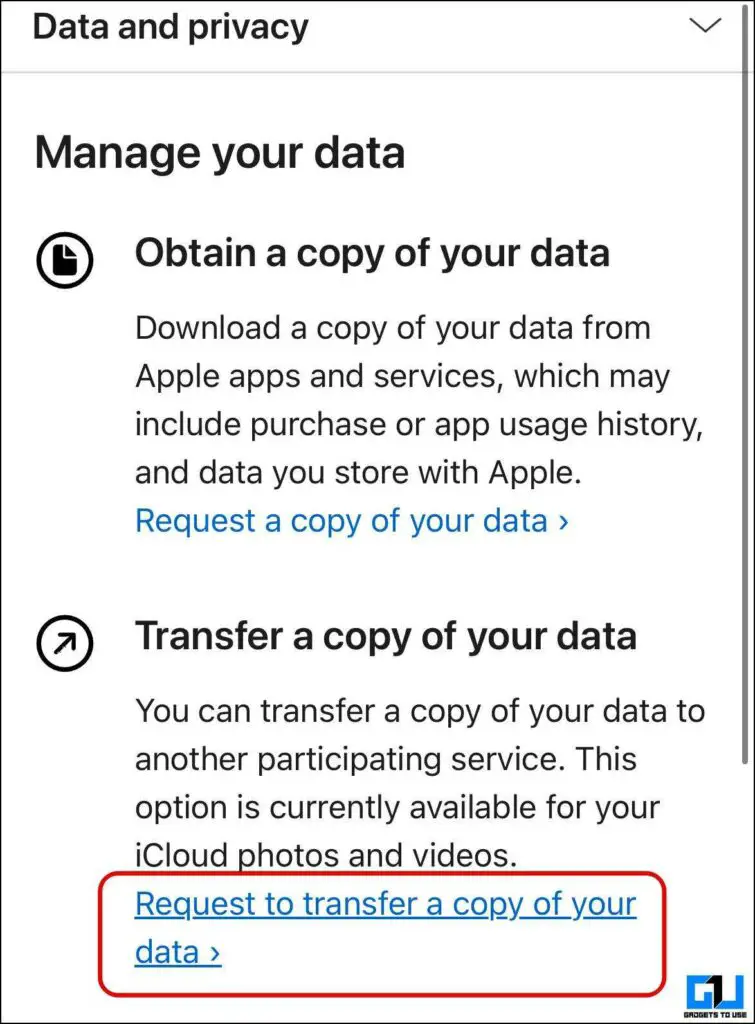
7. 여기에는 iCloud에 업로드된 기존 사진 및 동영상이 표시됩니다. 아래로 스크롤하여 Google 포토 를 드롭다운 메뉴에서 대상으로 선택합니다.
8. 전송할 항목을 선택하고 다음을 탭합니다. 계속하기 을 클릭하여 계속합니다.
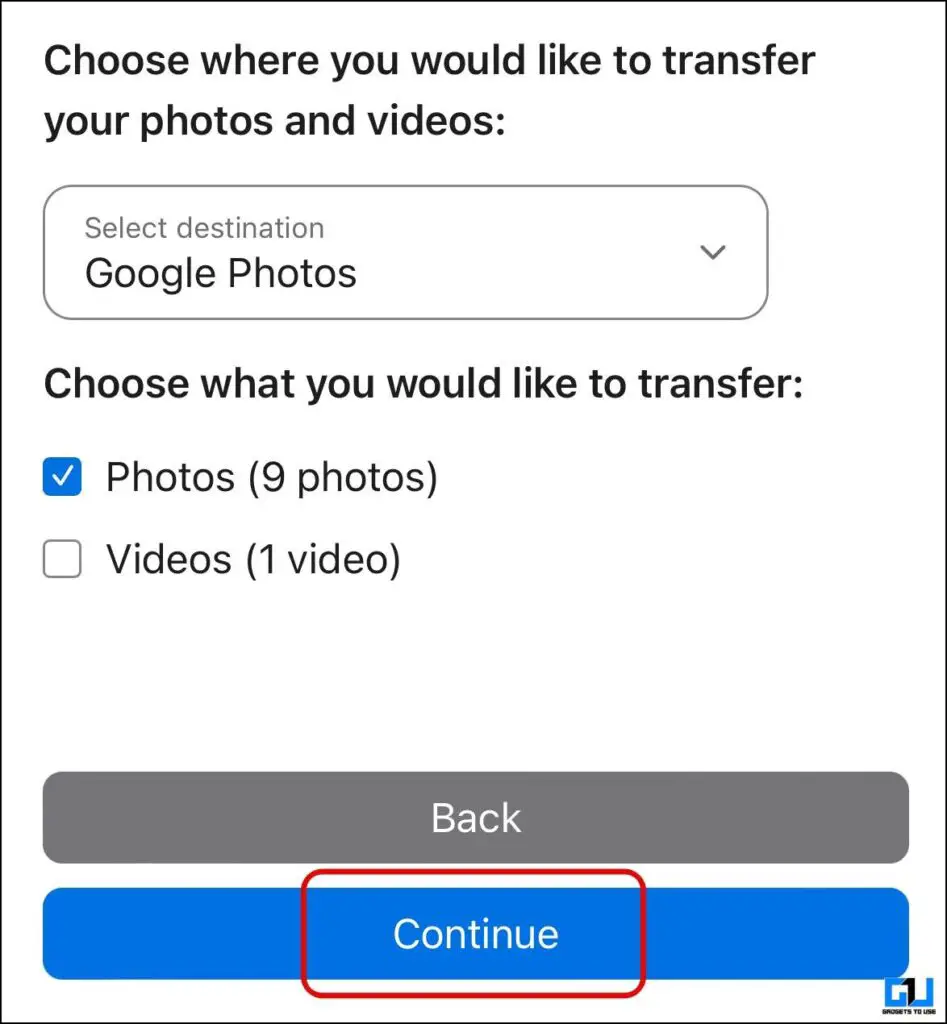
9. 이 새 데이터를 저장할 수 있도록 Google 계정에 충분한 저장 공간을 확보한 후 계속.
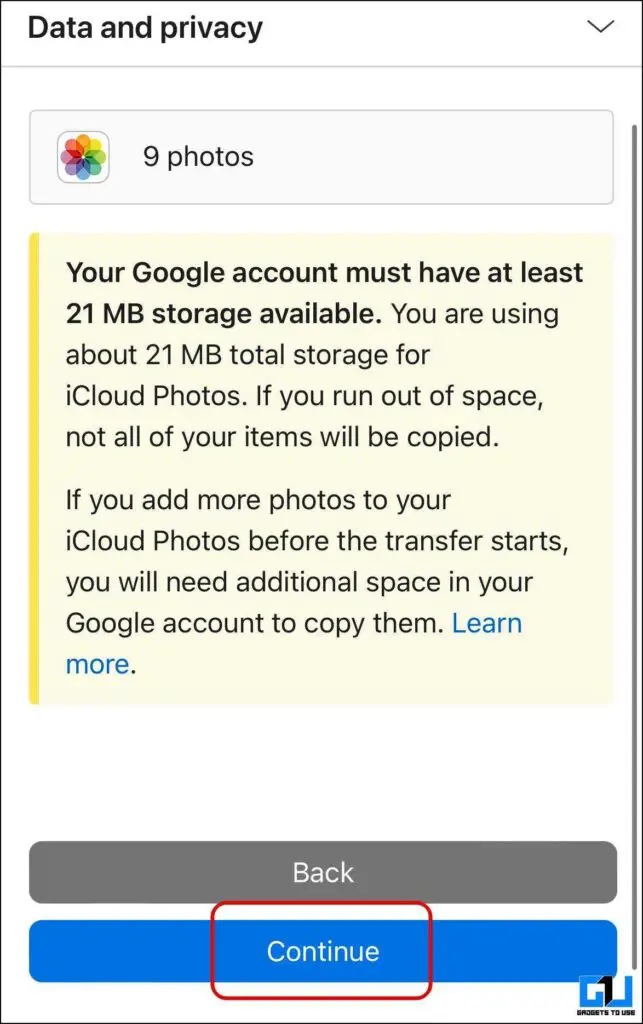
10. ” 옆의 확인란을 선택합니다.Google 포토 라이브러리에 추가를 클릭하고 계속 버튼을 클릭합니다.
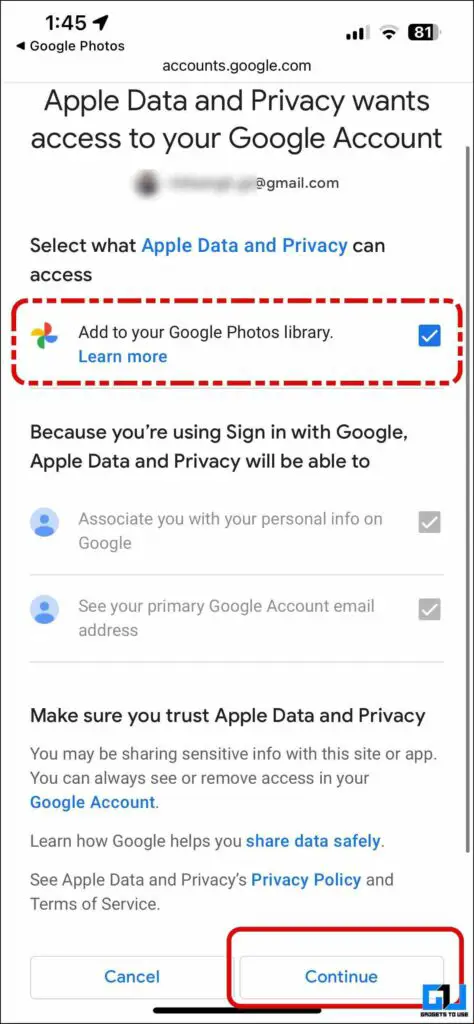
10. 탭 전송 확인 을 클릭해 절차를 시작합니다. 이전을 완료하는 데 3일에서 7일 정도 소요될 수 있습니다.
방법 2 – 백업 및 동기화 활성화하기
이제 iCloud 사진 및 비디오가 정렬되었으므로 이제 iPhone에 저장된 사진과 비디오를 로컬로 업로드할 차례입니다. 이를 위해 Google 포토의 백업 및 동기화 기능을 사용할 수 있습니다. 이 기능을 구성하는 방법은 다음과 같습니다.
1. Google 포토 앱을 실행하고 프로필 아이콘 오른쪽 상단에서 클릭합니다.
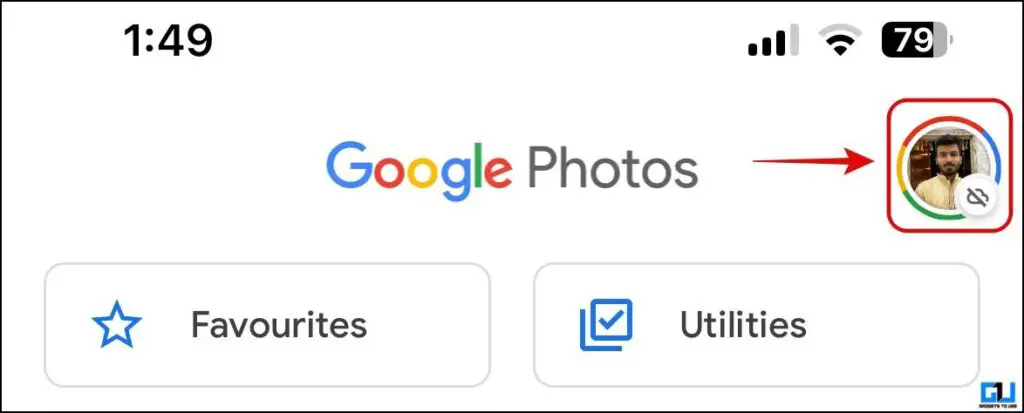
2. 탭 Google 포토 설정 을 클릭합니다.
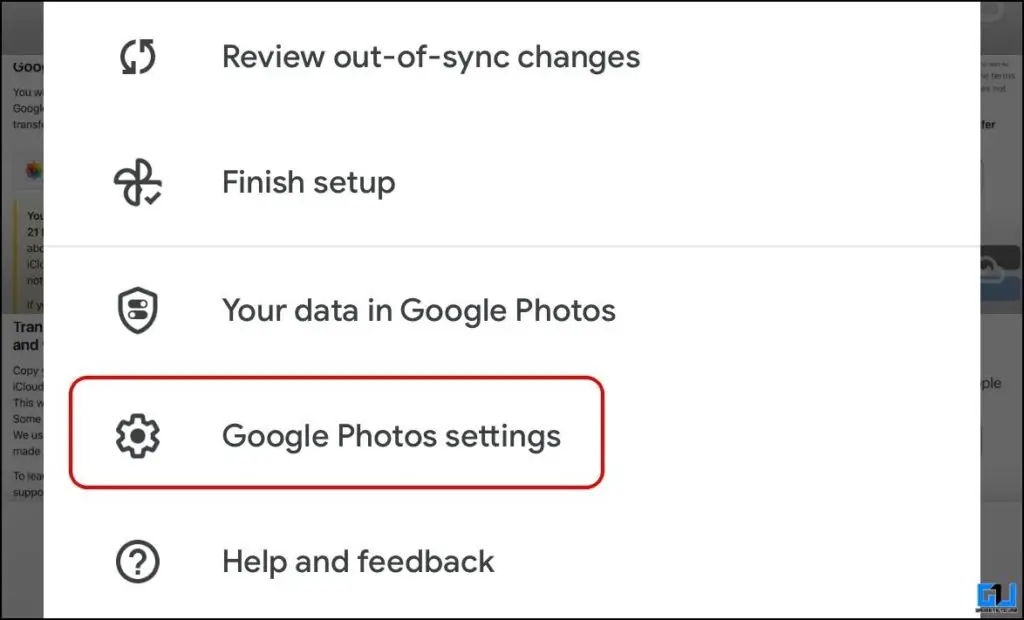
3. 설정에서 백업및 토글을 활성화합니다. 를 활성화합니다.
4. 이제 백업 설정을 구성하고 백업 품질을 선택할 수 있습니다.
설정이 완료되면 iPhone에 있는 모든 기존 사진과 동영상 및 새로 캡처한 사진이 자동으로 Google 포토에 백업됩니다. 한 가지 단점은 Google 포토에 업로드하고 싶지 않은 사진과 동영상도 백업되어 인터넷과 할당된 저장 공간을 소모한다는 것입니다.
방법 3 – 수동으로 사진 업로드
방법 2의 단점을 극복하기 위해 사진과 동영상을 Google 포토에 수동으로 업로드할 수 있습니다. 이렇게 하면 Google 계정에 할당된 소중한 저장 공간을 낭비하지 않습니다. iPhone에서 Google 포토로 사진과 동영상을 수동으로 업로드하는 방법은 다음과 같습니다.
1. iPhone에서 Google 포토 앱을 실행하고 사진 또는 동영상을 봅니다. 로 이동하여 Google 포토에 백업합니다.
2. 작은 위쪽 화살표가 있는 클라우드 아이콘 을 클릭하여 Google 포토 서버에 업로드를 시작합니다.
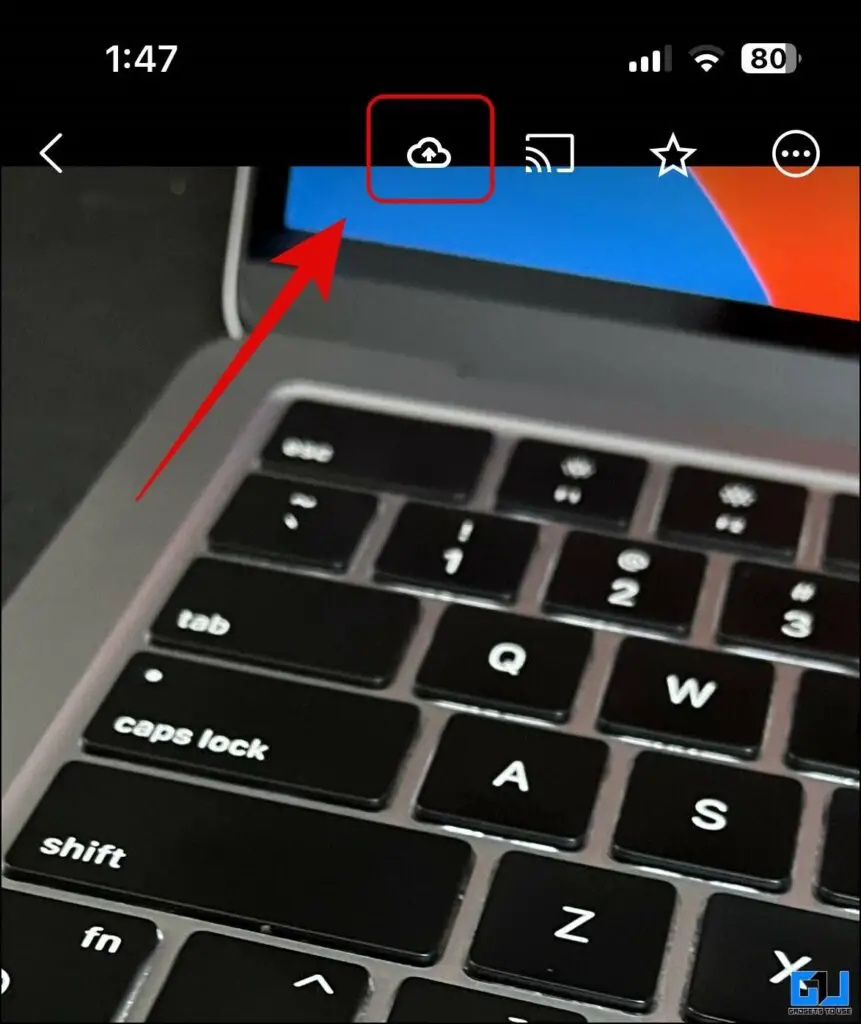
사진의 크기와 인터넷 연결 상태에 따라 몇 초 또는 몇 분 안에 선택한 사진 및/또는 동영상이 Google 포토에 백업됩니다. 단, 고화질로 백업된 사진과 동영상은 이제 Google 계정의 저장 용량 할당량에 포함된다는 점에 유의하세요.
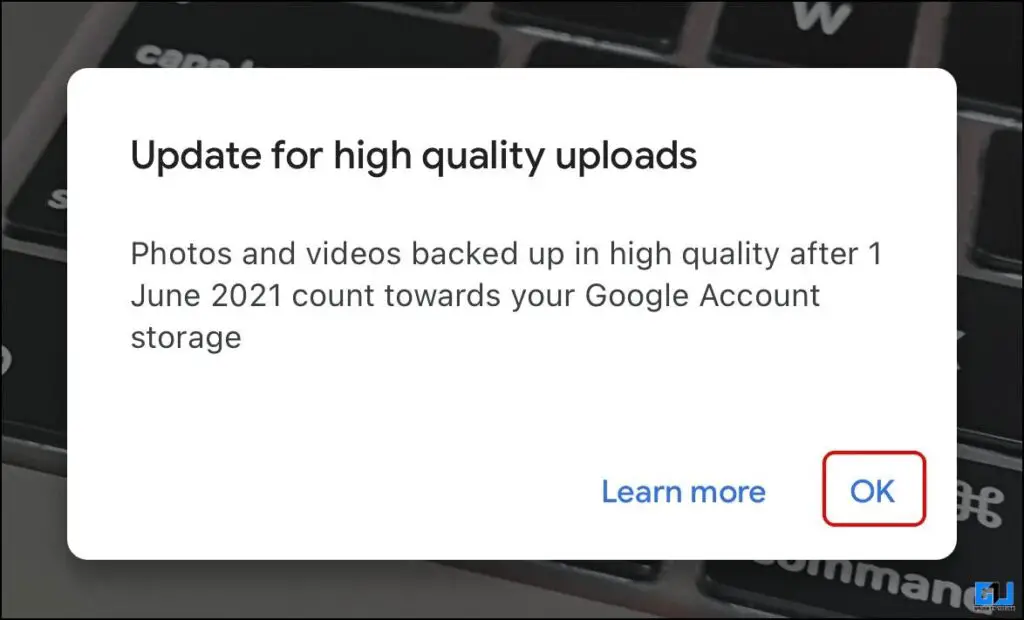
프로 팁:
자주 묻는 질문
Q. iPhone에서 Google 포토로 사진을 전송하려면 어떻게 해야 하나요?
이 가이드에 설명된 첫 번째 방법을 사용하여 iCloud 저장소에 있는 사진과 동영상을 Google 포토로 직접 전송할 수 있습니다. F iPhone에 저장된 사진 및 동영상의 경우 위에서 언급한 두 번째 및 세 번째 방법을 사용하여 Google 포토에 업로드할 수 있습니다.
Q. iPhone에서 Google 포토로 사진을 업로드할 수 없는 이유는 무엇인가요?
사진 또는 동영상을 Google 포토에 업로드하려면 Google 포토의 요구 사항을 충족해야 합니다. 사진의 최대 크기와 해상도는 200MB 또는 200메가픽셀을 초과할 수 없으며, 동영상은 10GB를 초과할 수 없습니다.
Q. iPhone에서 사진을 삭제하고 Google 포토에 계속 보관할 수 있나요?
iPhone의 사진과 동영상은 Google 포토에 백업되어 있습니다. 프로필 아이콘 또는 이니셜을 탭한 다음 이 장치에서 삭제할 항목을 탭합니다. 이는 Google 포토에서 자동 백업 및 동기화를 사용 설정한 경우에만 표시됩니다.
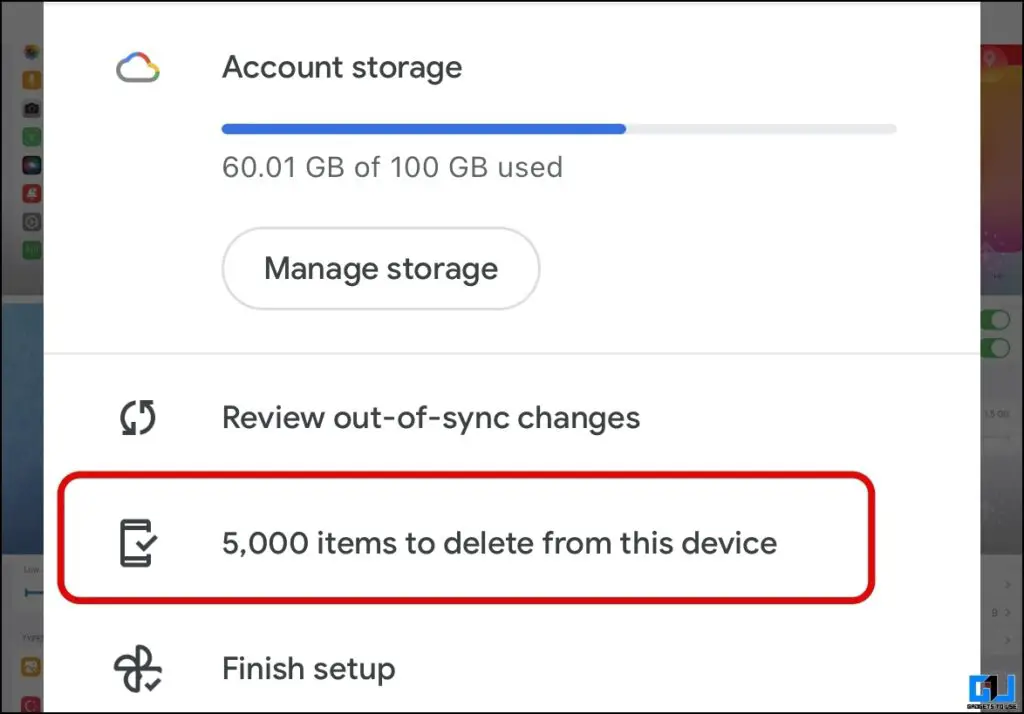
마무리
다음은 iPhone에서 Google 포토로 사진과 동영상을 전송하고 업로드하는 세 가지 방법입니다. iCloud에서 Google 포토로 전송하는 첫 번째 방법은 Android 휴대 전화에서도 수행 할 수 있다는 점에 유의해야합니다. 더 많은 글을 보시려면 GadgetsToUse를 계속 지켜봐 주시고, 아래 링크된 글을 확인하세요.
다음 내용에도 관심이 있을 수 있습니다:
- Windows 10 및 11에서 iCloud 사진에 액세스하는 방법
- iPhone에서 삭제하지 않고 iCloud에서 사진을 삭제하는 3가지 방법
- 가족 구성원과 Google 포토를 자동으로 공유하는 3가지 방법
- Google 포토 추억 슬라이드쇼에서 사진을 다운로드하는 3가지 방법