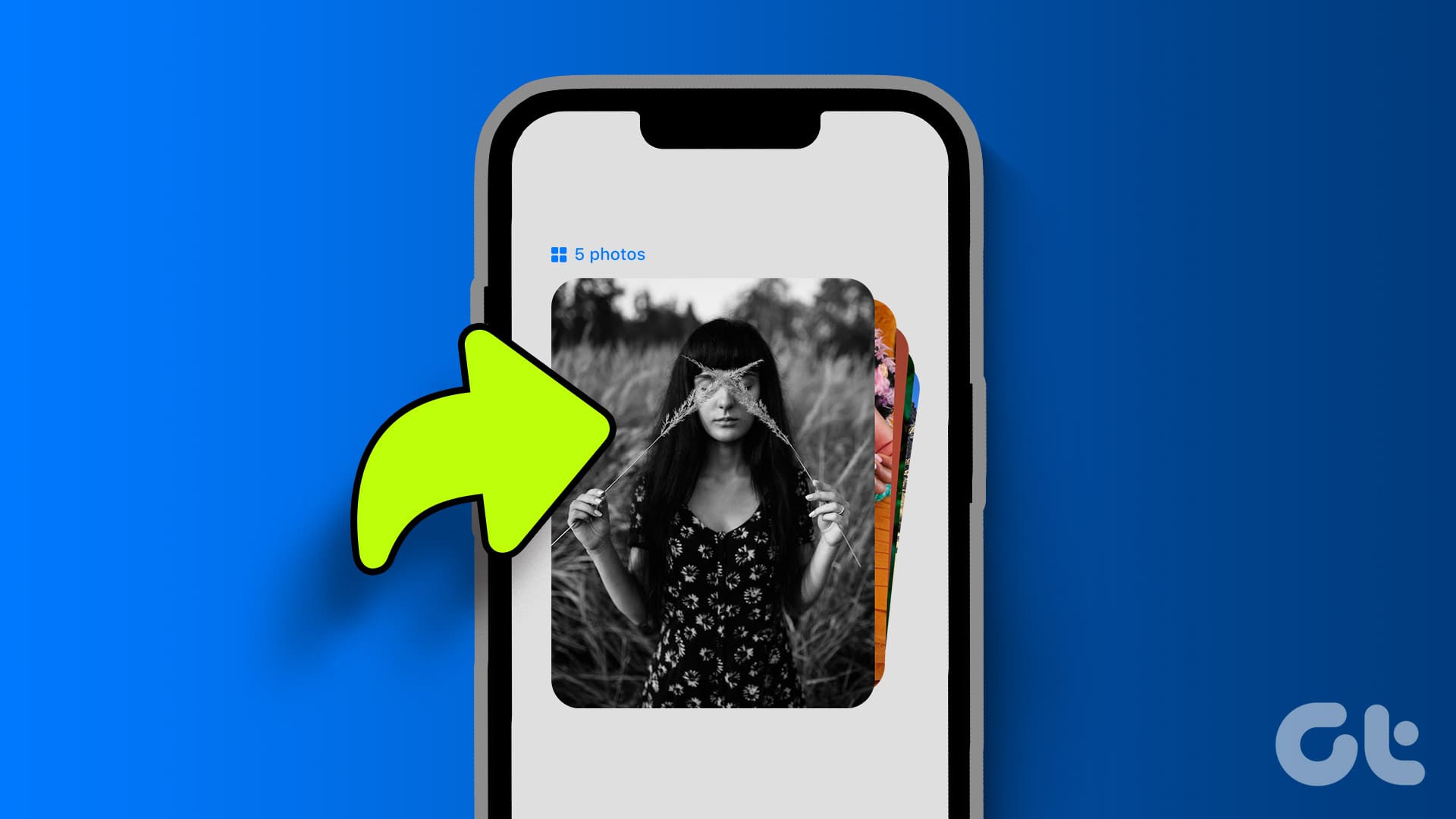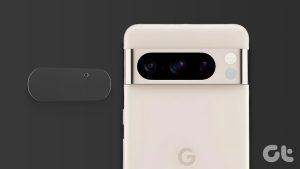Apple iPhone은 최고의 카메라 설정 중 하나를 갖추고 있습니다. 여행이나 휴가 중에 친구와 가족이 사진을 클릭하는 작업을 해도 놀라지 마십시오. 사진을 공유하는 데에는 몇 가지 옵션이 있습니다. 기본 메시지 앱을 사용하거나 타사 앱을 사용하여 작업을 수행할 수 있습니다. iPhone에서 여러 장의 사진을 보내는 가장 좋은 방법은 다음과 같습니다.
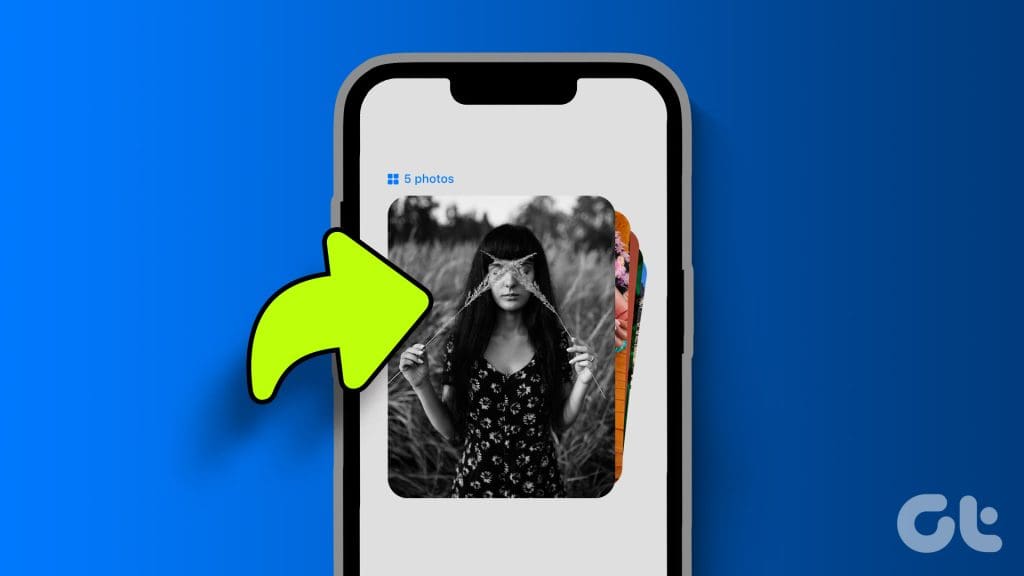
받는 사람이 iPhone을 가지고 있는 경우 메시지 앱을 사용하거나 사진에서 앨범을 공유하세요. Android 사용자와 사진을 공유하려고 할 때 WhatsApp, Telegram, Messenger 등의 타사 앱을 탐색해 보세요. 또한 모든 사용자에게 한 번에 사진을 이메일로 보낼 수도 있습니다.
1. 메시지 앱
Apple의 iMessage 서비스는 iPhone의 메시지 앱에 바로 통합되어 있습니다. iMessage에서 여러 장의 사진을 보내려면 먼저 설정에서 저품질 이미지 모드를 비활성화하세요.
1 단계: iPhone에서 설정 앱을 엽니다. 메시지로 스크롤하여 탭하세요.
2 단계: 저품질 이미지 모드 토글을 스크롤하여 비활성화합니다.
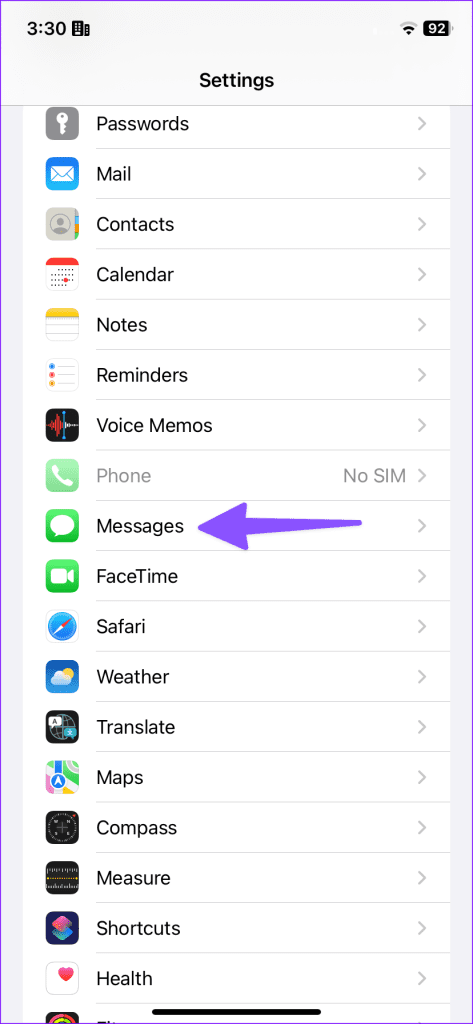
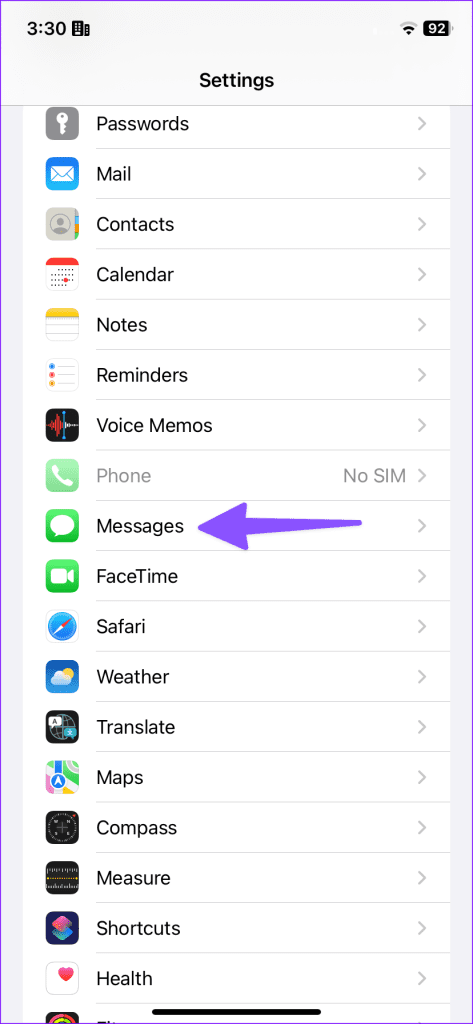
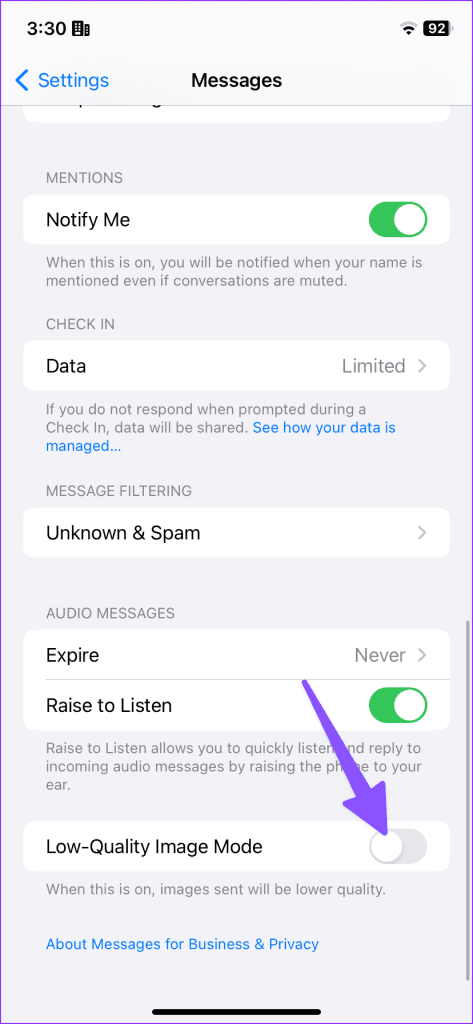
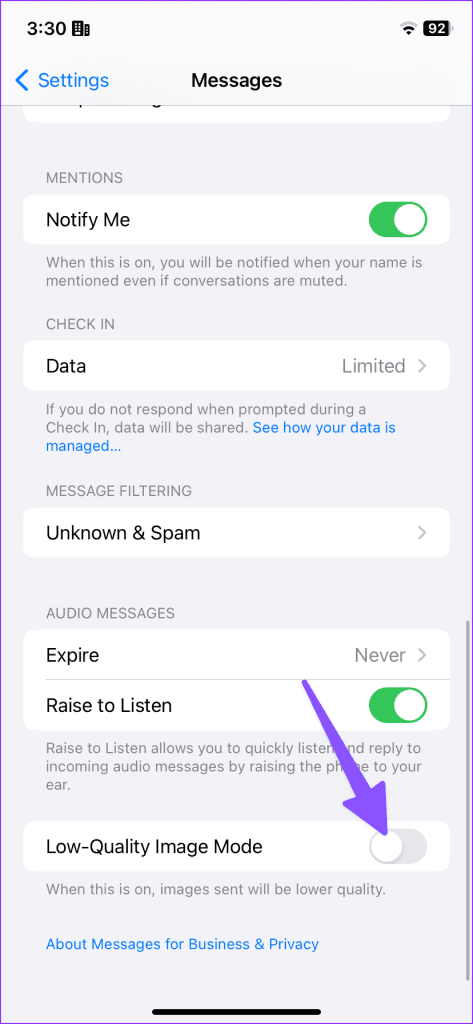
메시지 앱을 사용하여 사진을 대량으로 보내세요.
1 단계: 메시지 앱을 열고 대화를 선택하세요.
2 단계: 메시지 상자 옆에 있는 + 아이콘을 누르고 사진을 선택합니다.
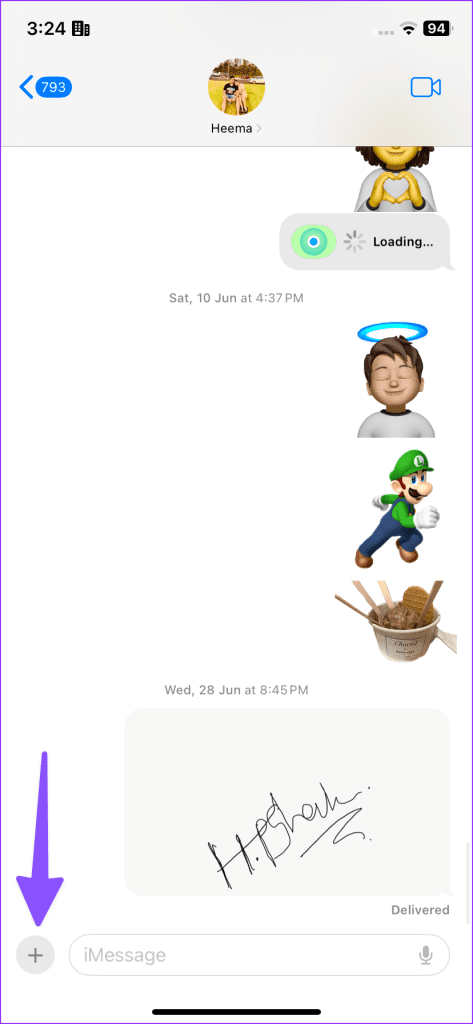
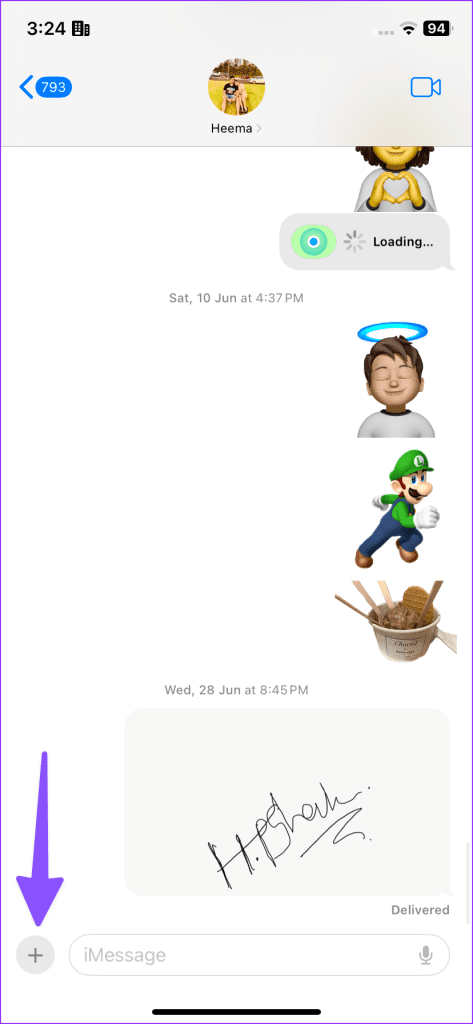
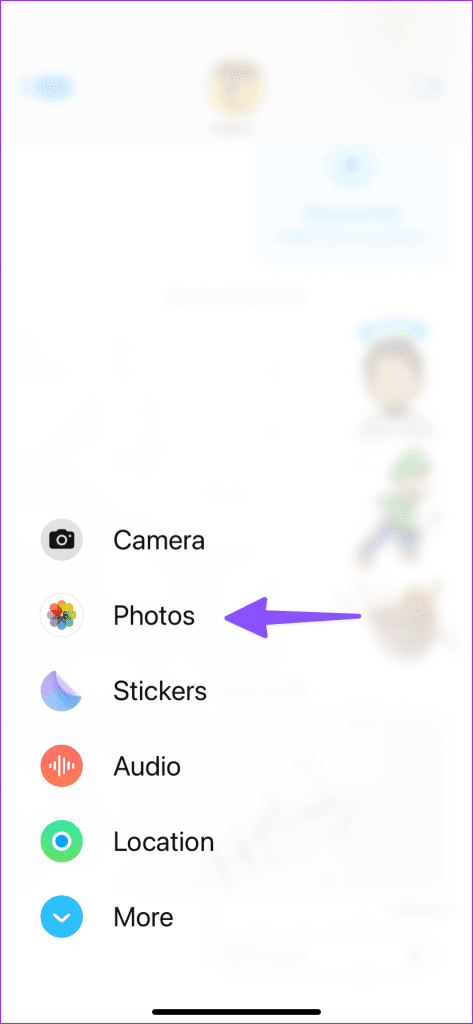
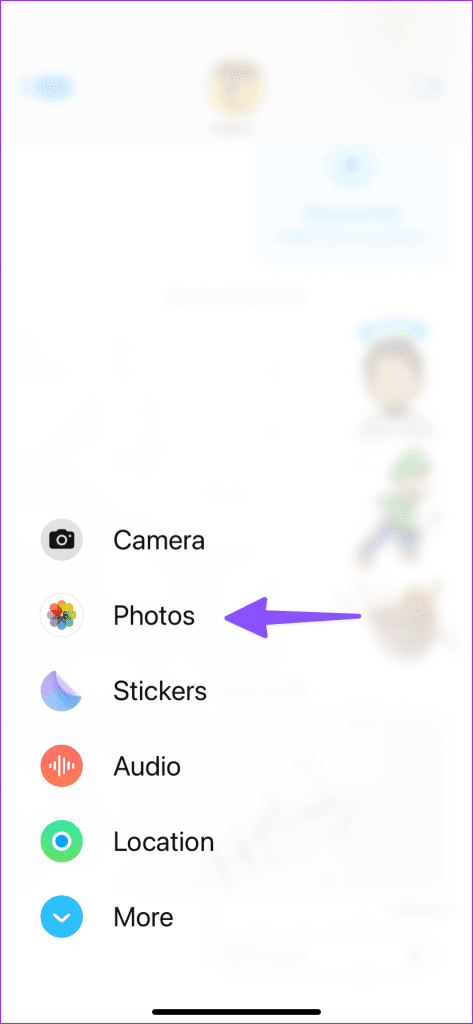
3단계: 그러면 사진 갤러리가 열립니다. 보내고 싶은 이미지를 선택하세요. 원하는 경우 댓글을 추가하고 파란색 위쪽 화살표 아이콘을 탭하여 보냅니다.
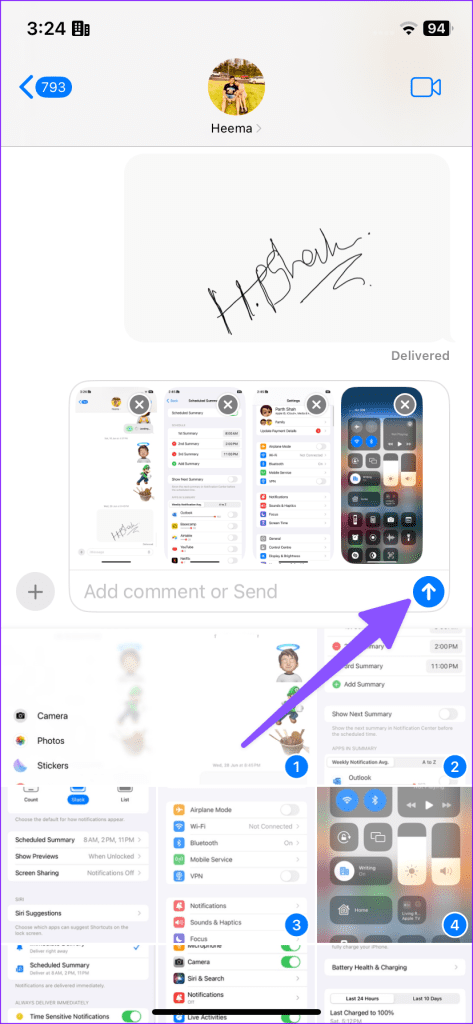
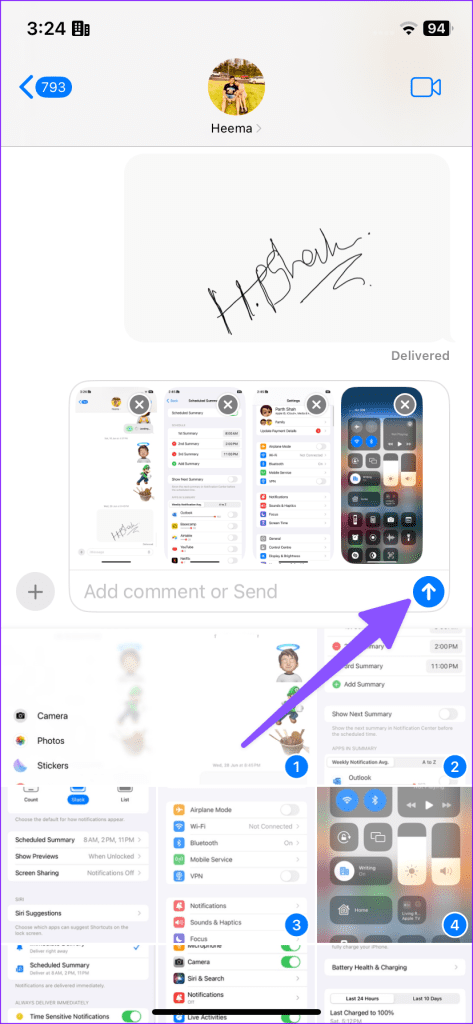
그러나 iMessage는 Apple 기기에만 국한되어 있으므로 모든 사람이 iMessage를 사용하는 것은 아닙니다. 따라서 타사 앱을 선택하여 미디어 파일을 보낼 수 있습니다.
2. 공유 앨범 만들기
사진 앨범을 공동 작업하고 싶나요? 공유 앨범을 생성하고 Apple ID나 전화번호를 사용하여 다른 사람에게 보낼 수 있습니다. 초대된 회원은 앨범에 참여하고, 기존 사진을 다운로드하고, 새 사진을 추가할 수도 있습니다. 이 트릭은 사진 앱에서 작동하며 iPhone 사용자에게만 제한됩니다.
1 단계: iPhone에서 사진을 엽니다. 이미지를 선택하고 하단의 공유 아이콘을 탭하세요.
2 단계: 공유 앨범에 추가를 탭하세요. 공유 앨범을 선택합니다.
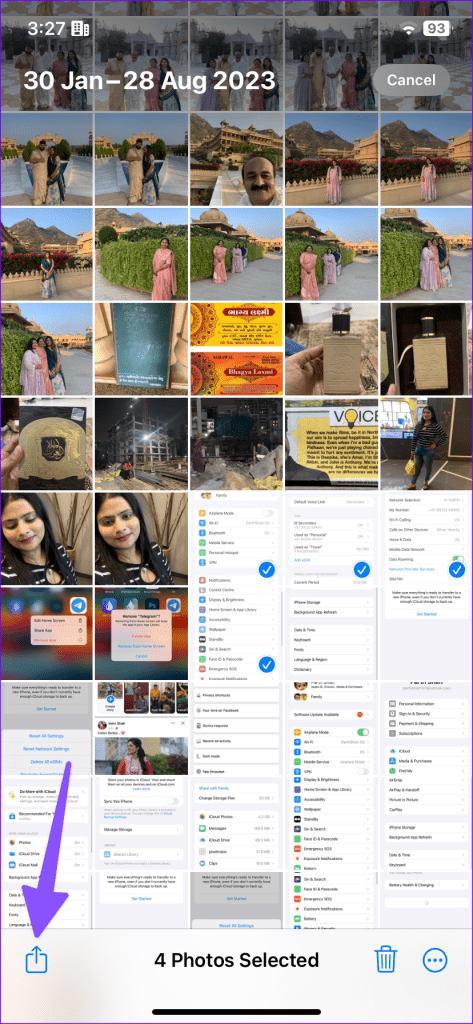
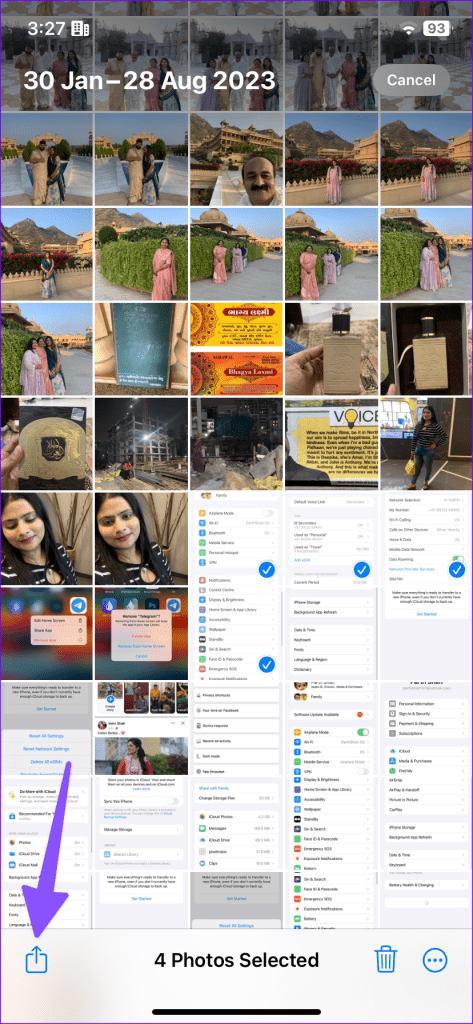
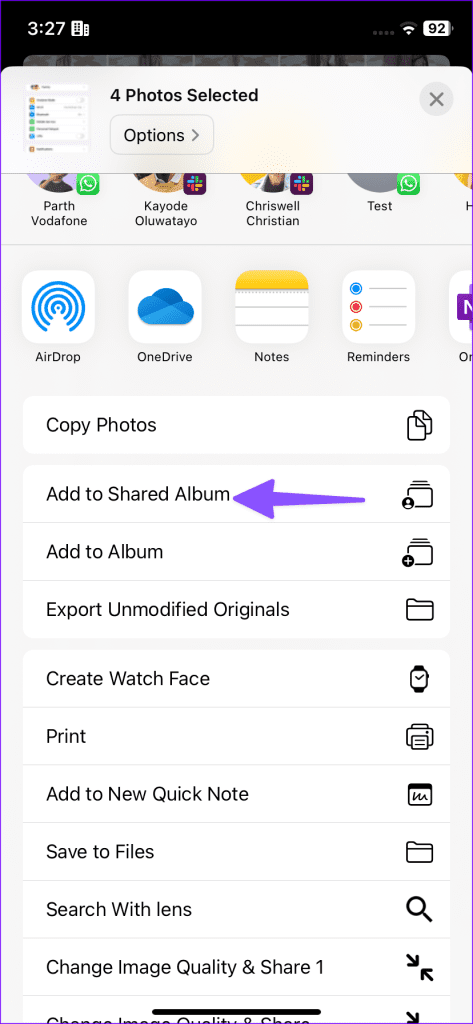
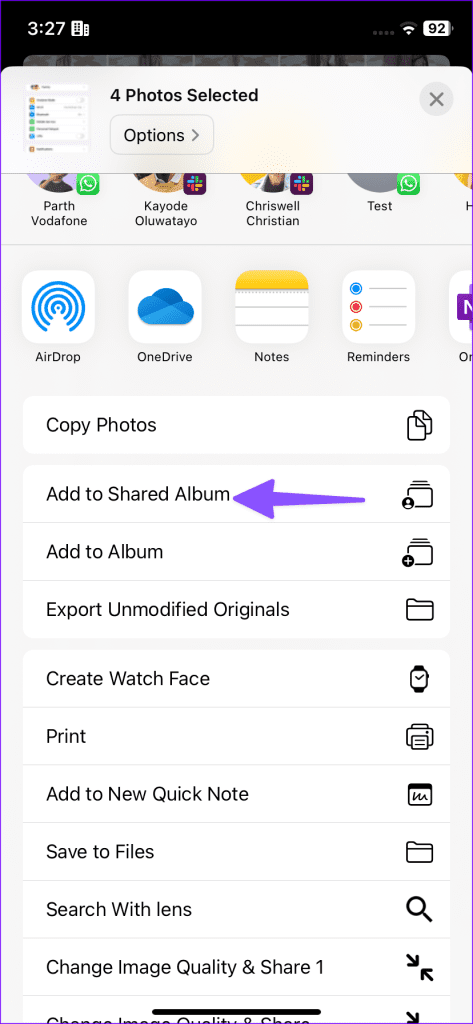
3단계: ‘새 공유 앨범’을 선택하세요. 이름을 입력하고 다음을 누르세요.
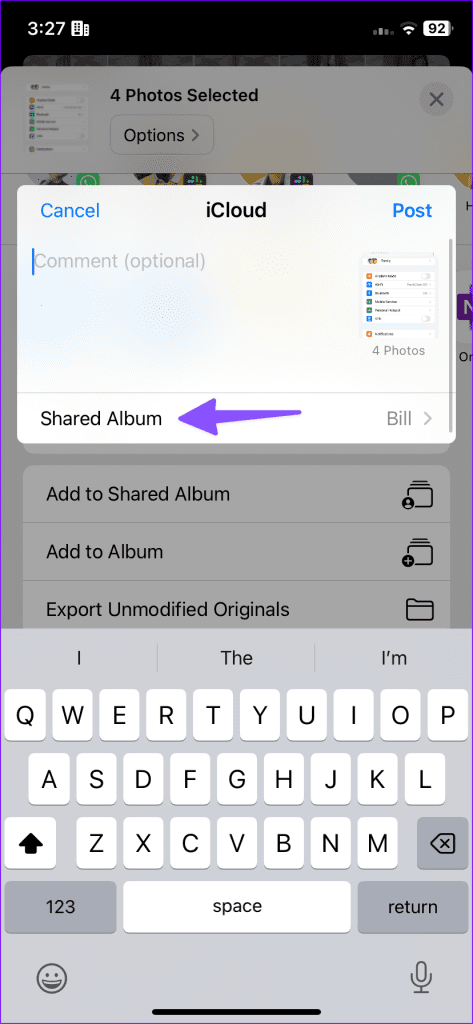
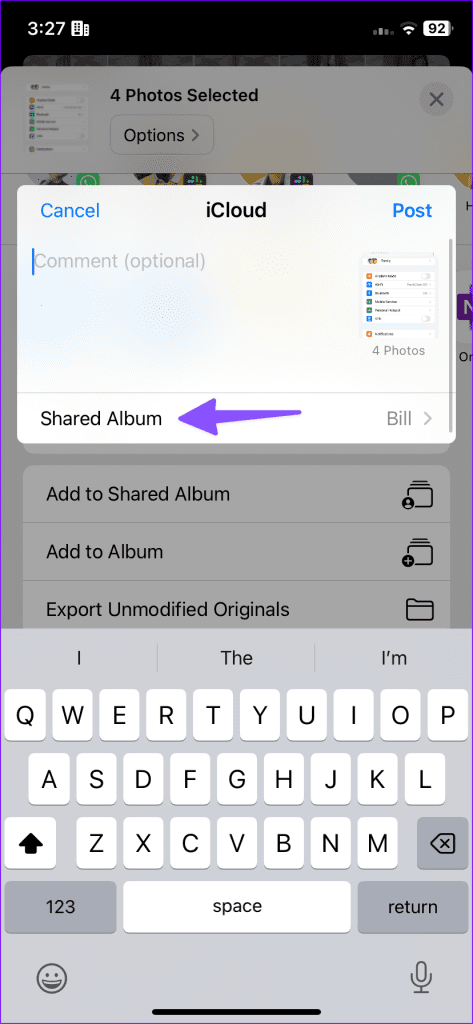
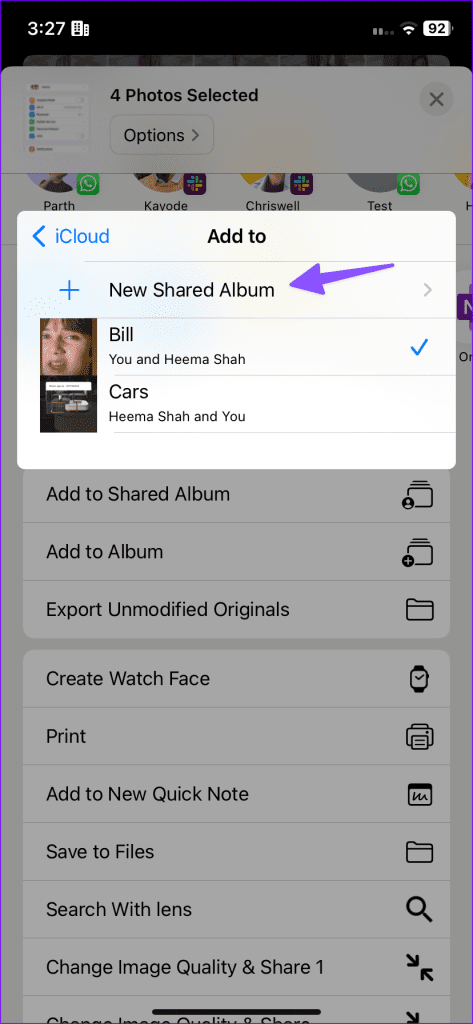
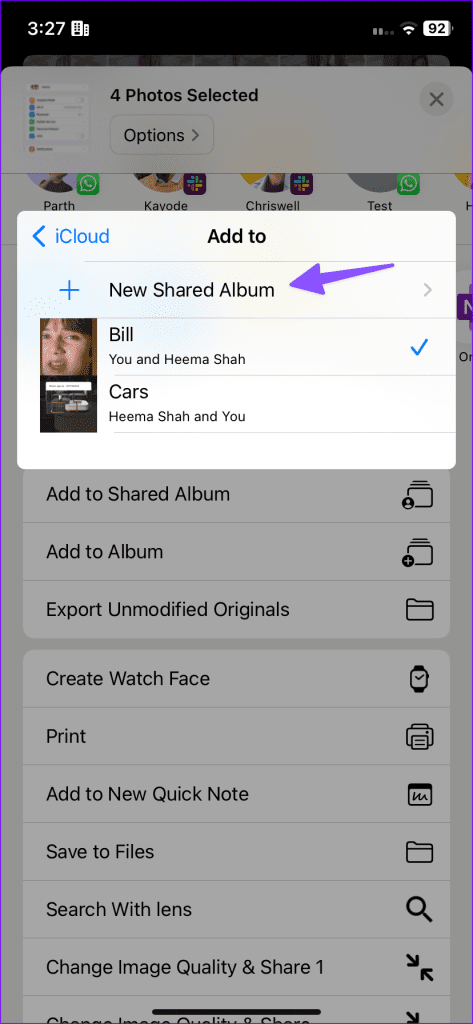
4단계: 상대방의 전화번호나 Apple ID를 입력하고 모든 사진과 비디오를 공유하세요.
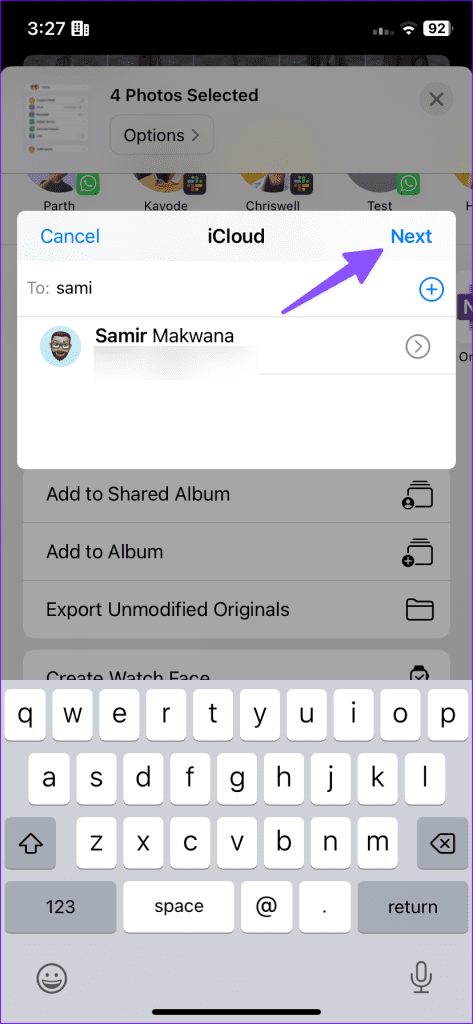
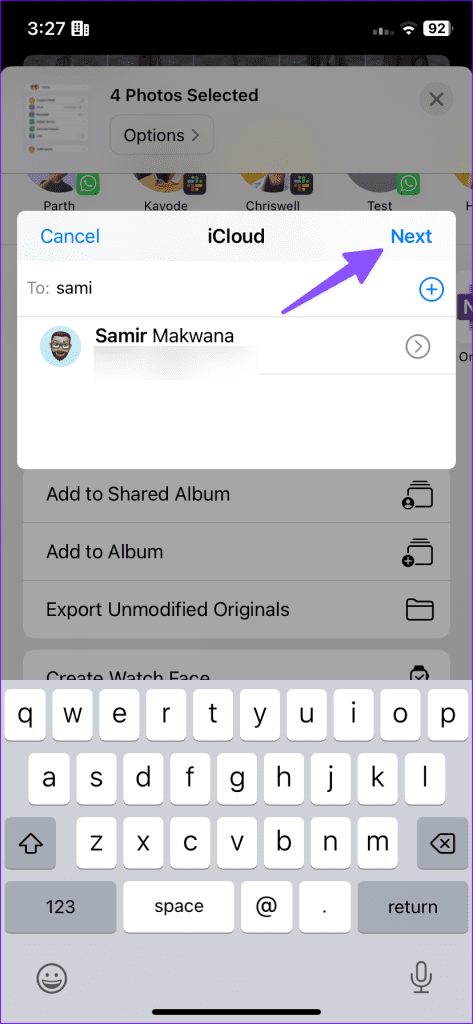
수신자는 초대를 수락하라는 이메일과 알림을 받습니다.
3. WhatsApp을 통해 한 번에 여러 장의 사진 보내기
WhatsApp을 사용하면 여러 장의 사진을 HD 품질로 보낼 수 있습니다. 이전에는 WhatsApp이 공유 프로세스 중에 이미지를 압축하는 데 사용되었습니다. 최신 추가 기능을 사용하면 사진을 고품질로 보낼 수 있는 옵션이 제공됩니다. WhatsApp에서 품질 저하 없이 사진을 보내려면 아래 단계를 따르세요.
1 단계: iPhone에서 WhatsApp을 엽니다. 대화를 선택하세요.
2 단계: 하단의 +를 누르고 사진 및 비디오 라이브러리를 선택하세요.
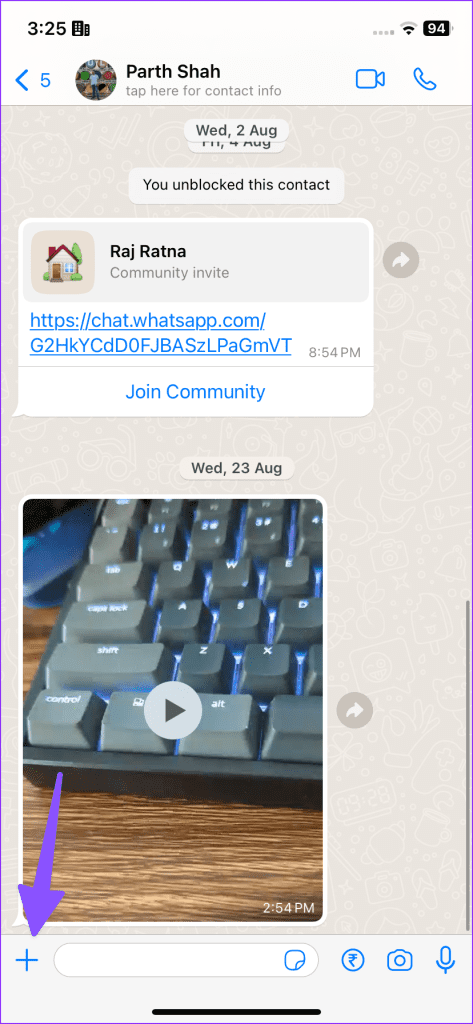
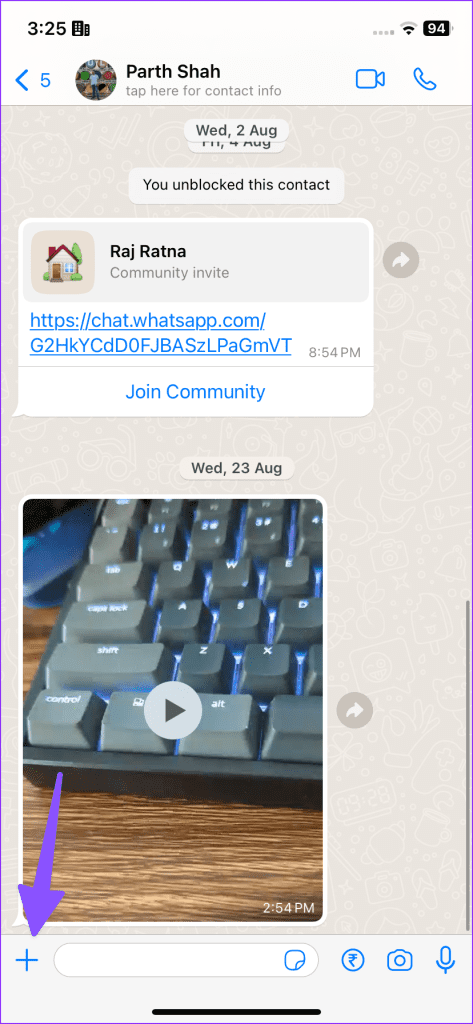
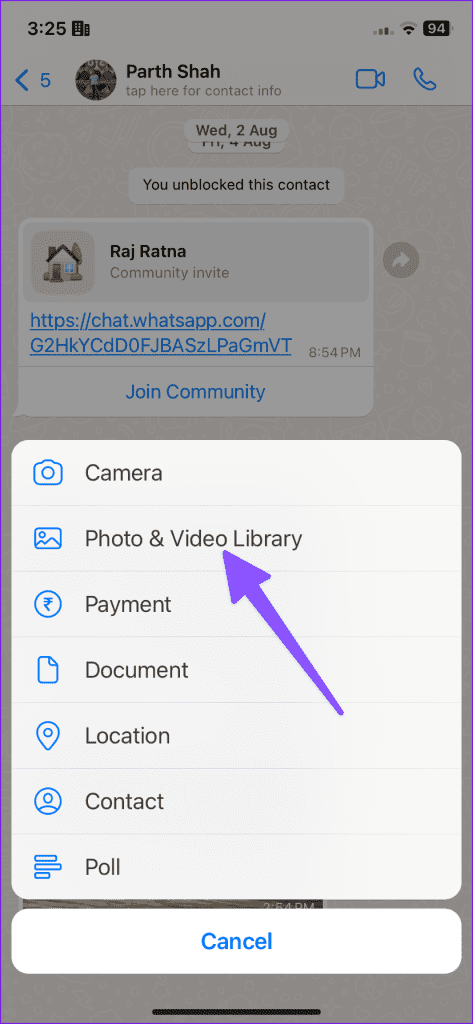
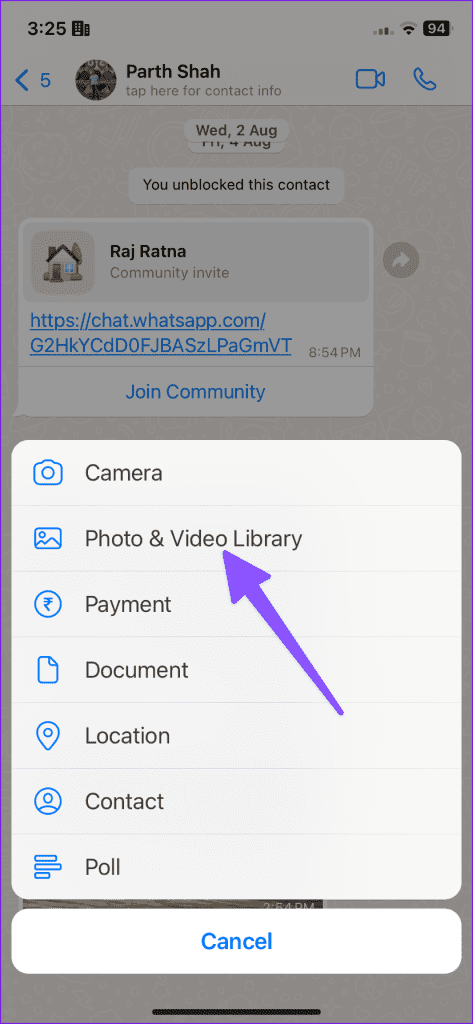
3단계: 사진을 선택하세요. 더 많은 이미지를 추가하려면 +를 탭하세요.
4단계: WhatsApp에서 공유하고 싶은 사진을 선택하세요. 완료를 누르세요.
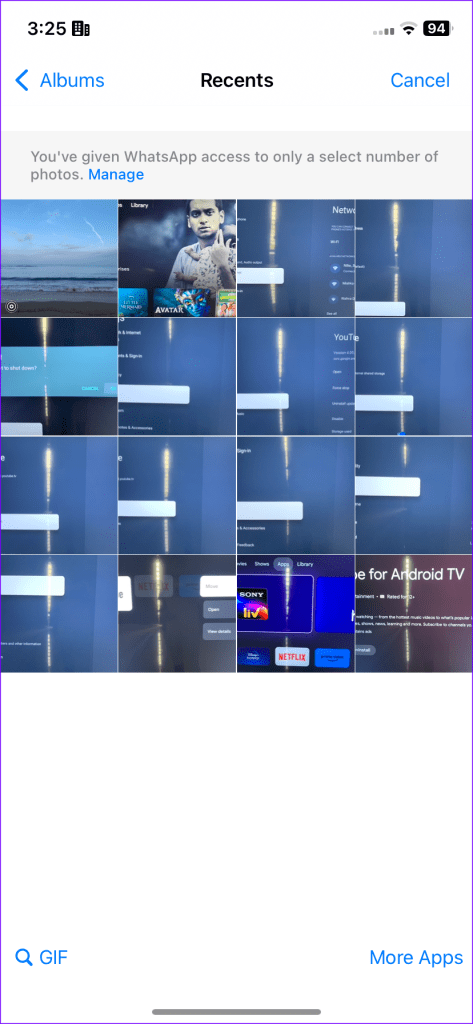
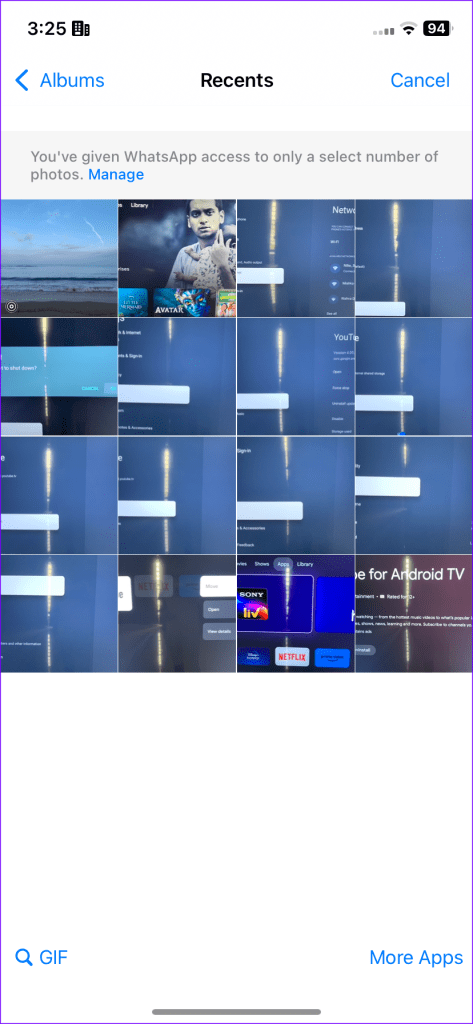
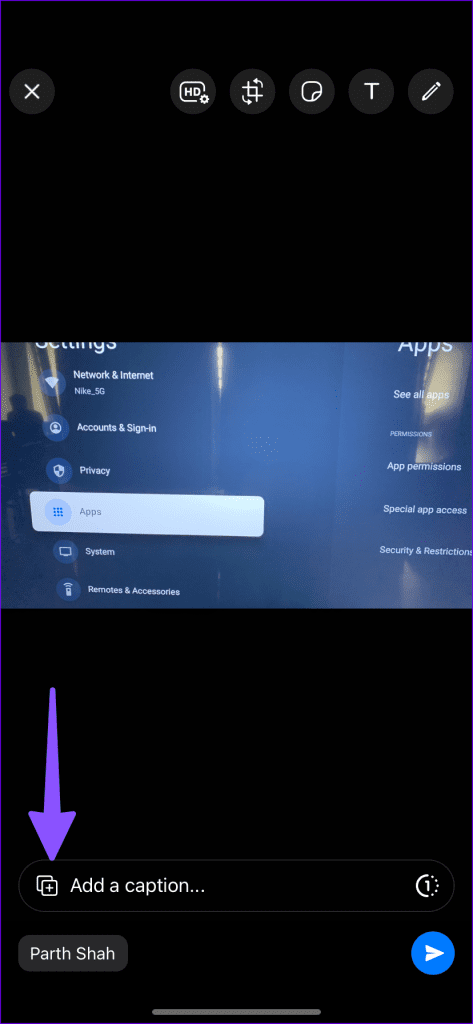
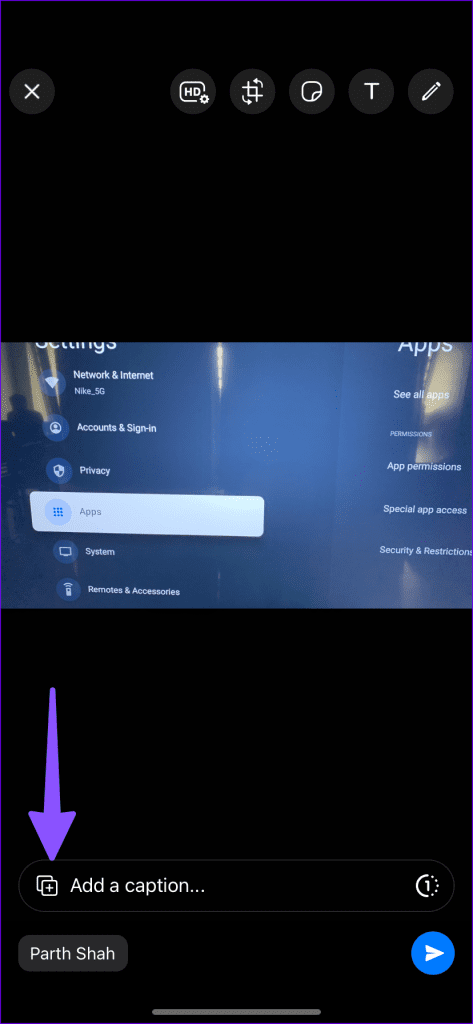
5단계: 상단의 HD를 탭하고 HD 화질을 선택하세요.
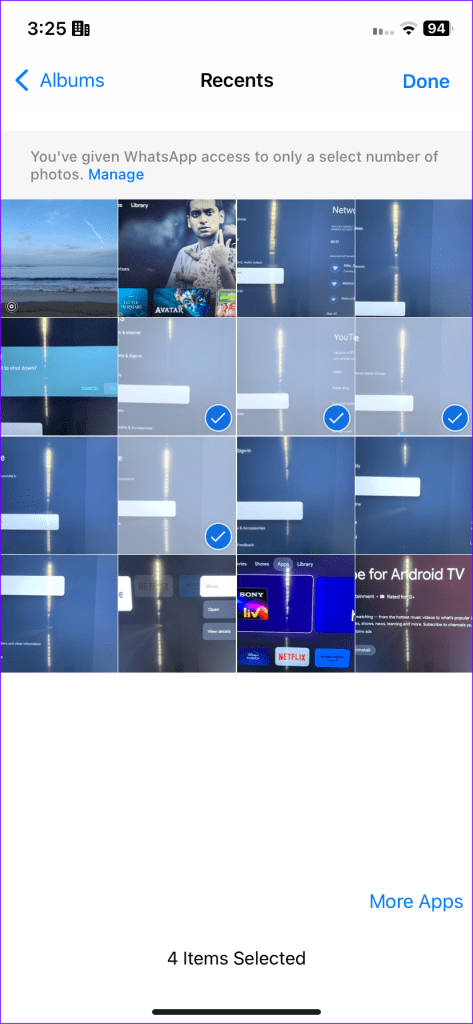
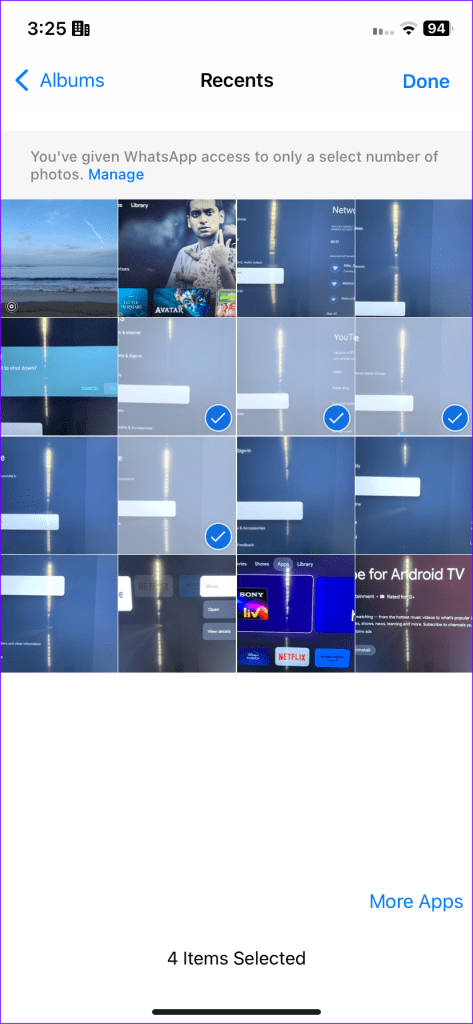
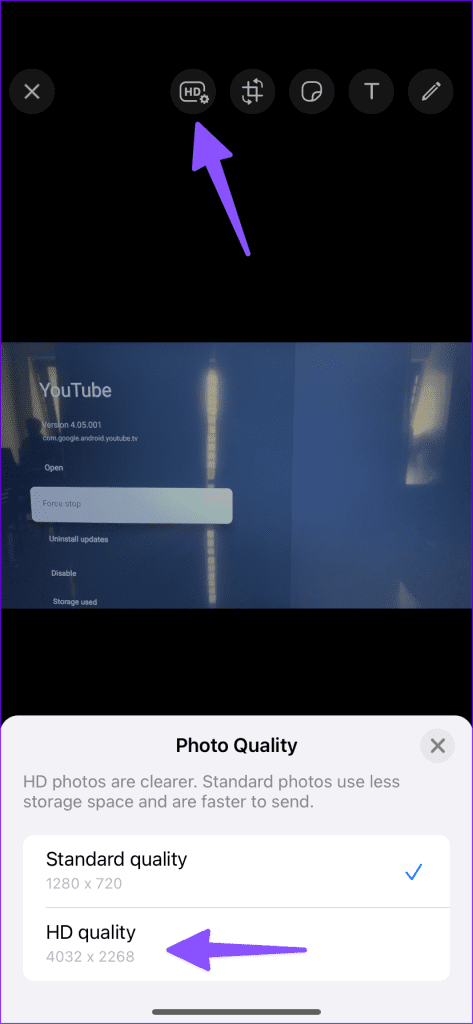
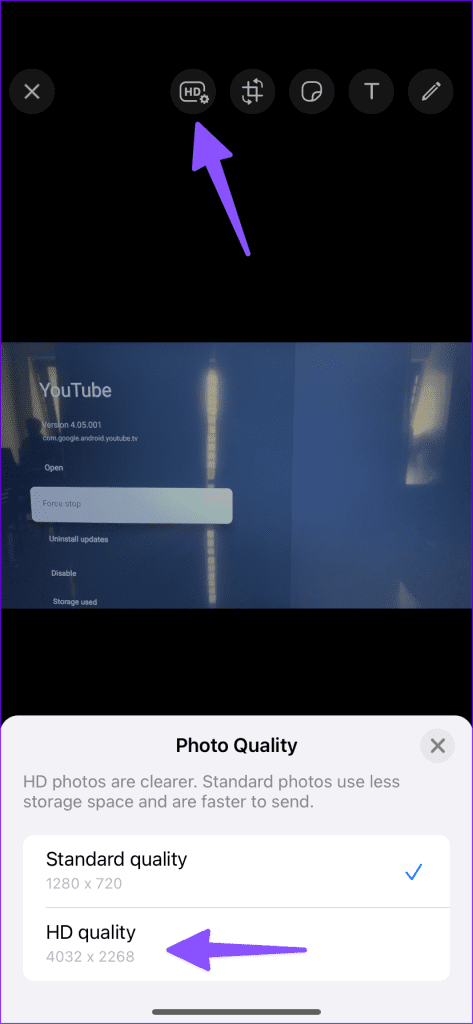
6단계: WhatsApp은 모든 사진을 HD 품질로 설정합니다. 보내기를 누르세요.
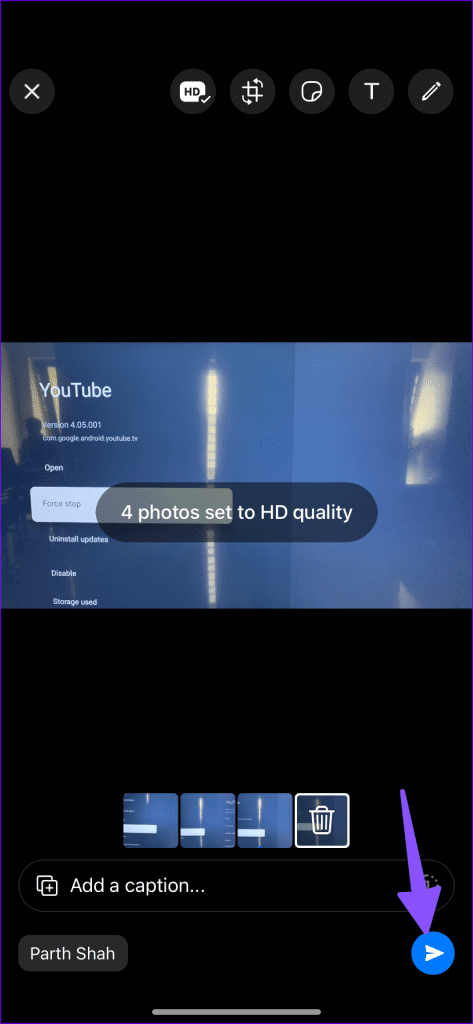
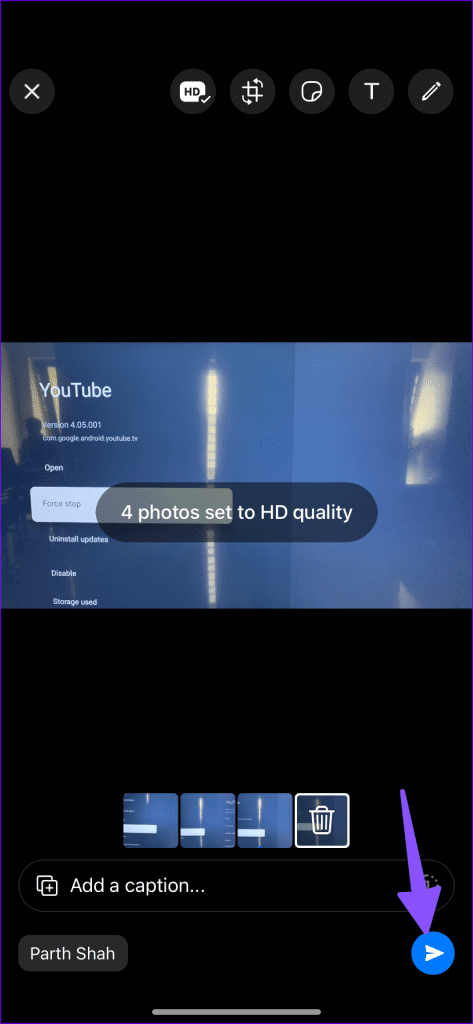
4. Telegram에서 품질 저하 없이 사진 보내기
Telegram은 또 다른 잘 알려진 크로스 플랫폼 인스턴트 메시징 솔루션입니다. 기능이 풍부하고 IM 앱에서 기대할 수 있는 모든 기능을 제공합니다. 당신이해야 할 일은 다음과 같습니다.
1 단계: 텔레그램을 실행하고 새 대화를 작성하거나 기존 대화를 선택하세요.
2 단계: 메시지 상자 옆에 있는 핀 아이콘을 탭하세요.
3단계: 갤러리를 선택하고 보내려는 사진 위의 라디오 버튼을 탭하세요.
4단계: 팝업 상단의 가로 점 3개 메뉴를 누른 뒤, 파일로 보내기를 누르세요.
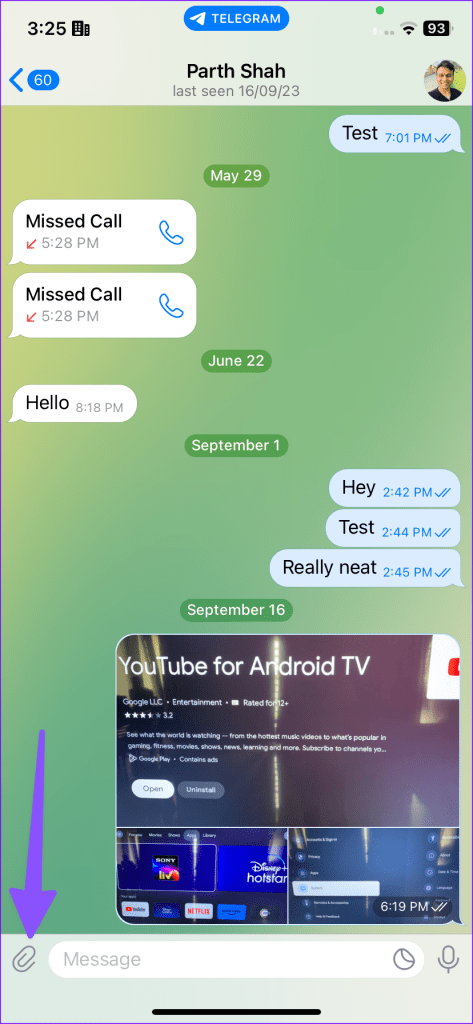
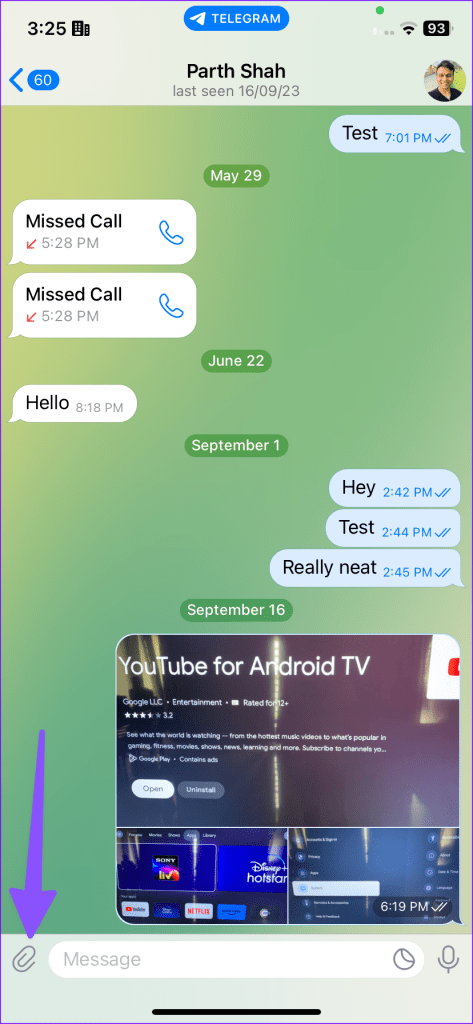
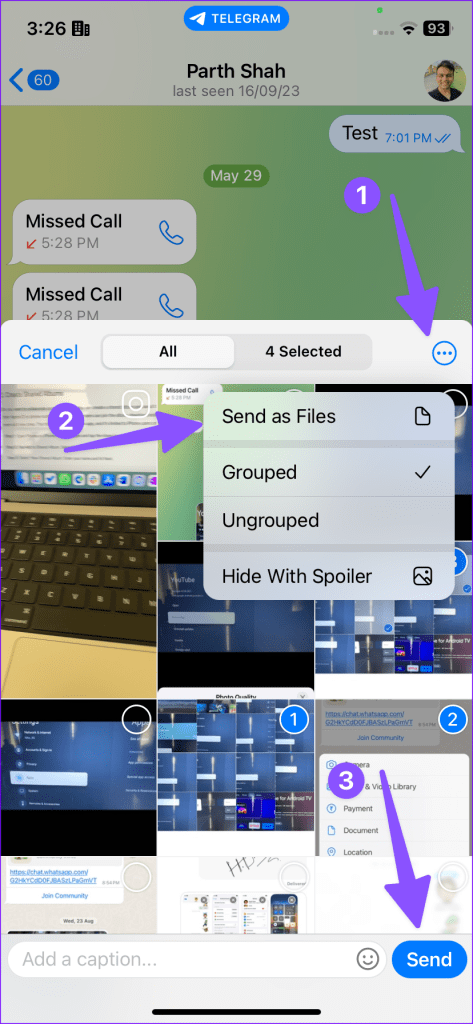
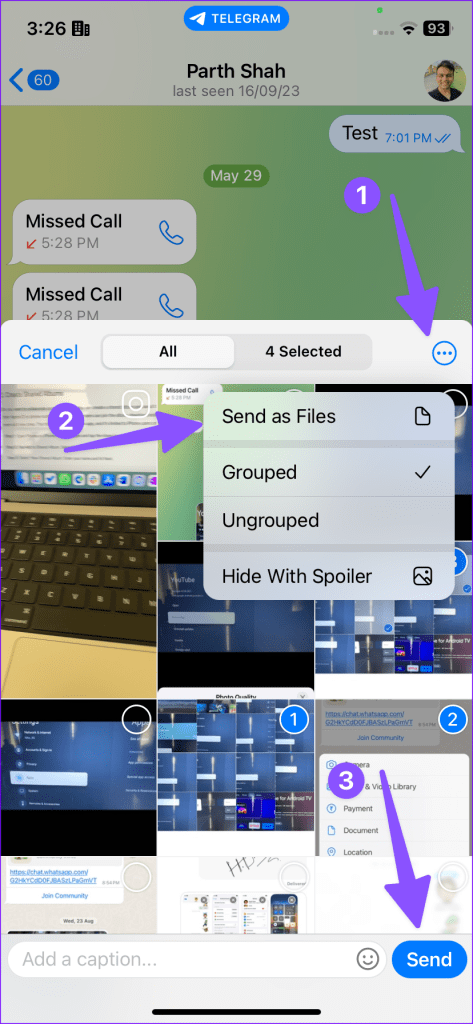
사진을 파일로 보내면 Telegram은 품질에 영향을 주지 않고 이미지를 공유합니다.
5. iPhone에서 여러 장의 사진을 이메일로 보내기
3~4장의 사진만 보내려는 경우 이메일을 사용하여 공유하면 됩니다. 기본 메일 앱을 예로 사용하겠습니다. Gmail이나 다른 앱을 사용해도 됩니다.
1 단계: iPhone에서 메일 앱을 엽니다.
2 단계: 오른쪽 하단에 있는 작성 버튼을 탭하세요. 수신자의 이메일 주소를 입력하세요.
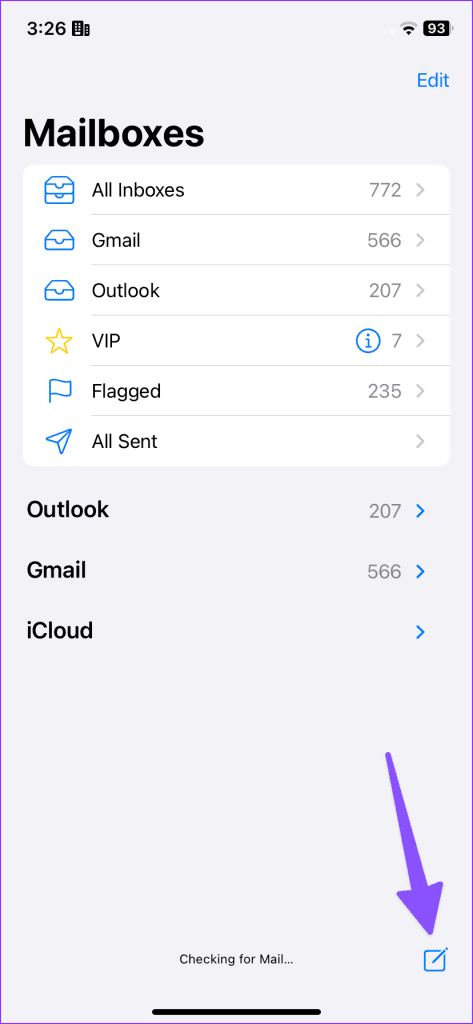
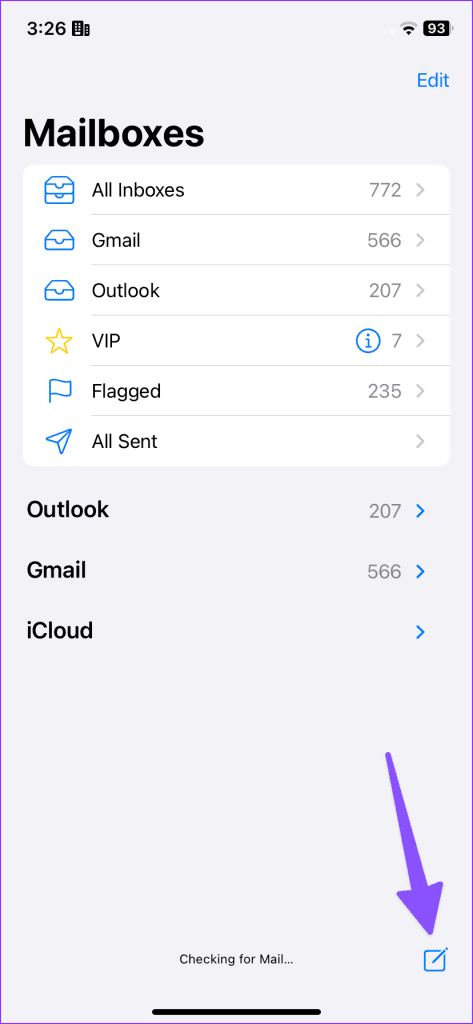
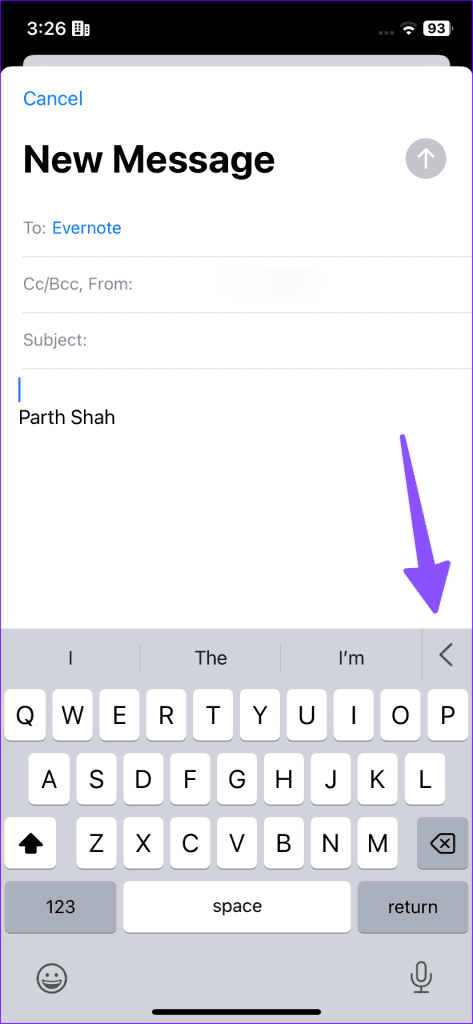
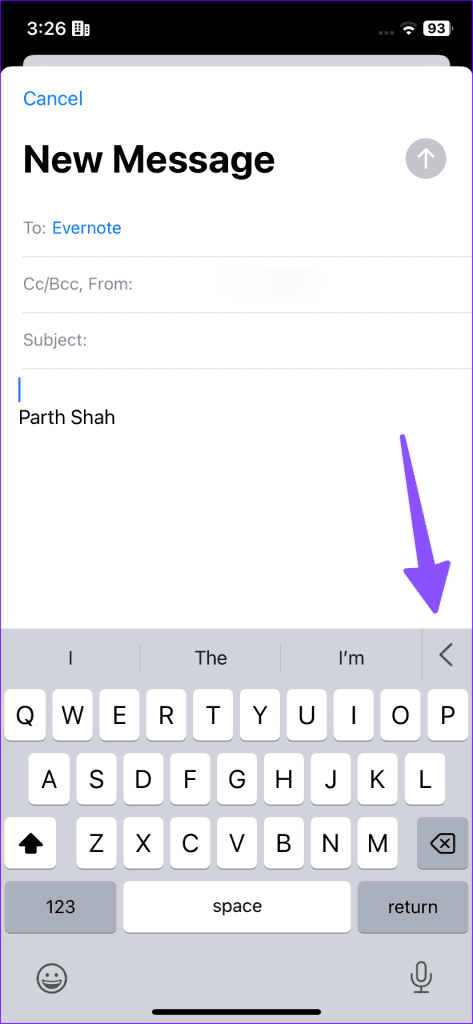
3단계: 텍스트 필드에서 키보드를 열고 왼쪽 화살표를 탭합니다.
4단계: 키보드 위의 갤러리 아이콘을 탭하고 보내려는 사진을 선택한 후 오른쪽 상단에 있는 파란색 위쪽 화살표 아이콘을 누르세요.
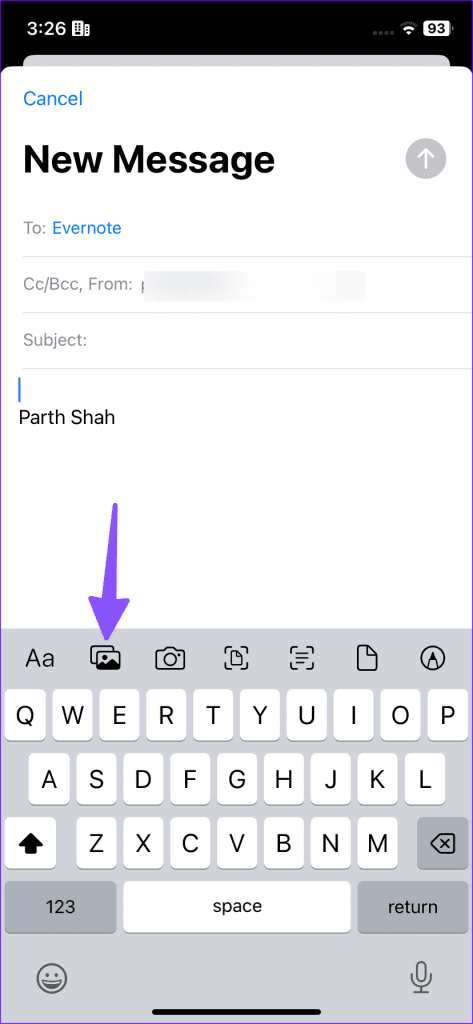
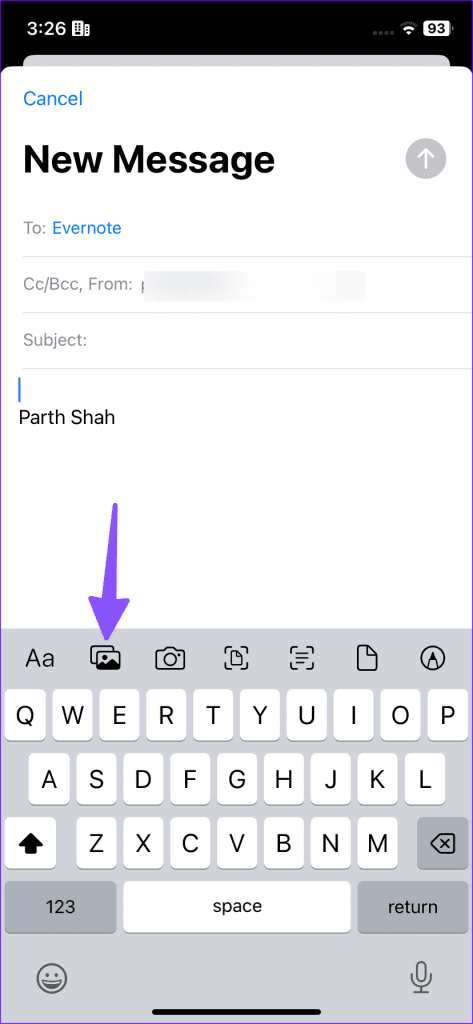
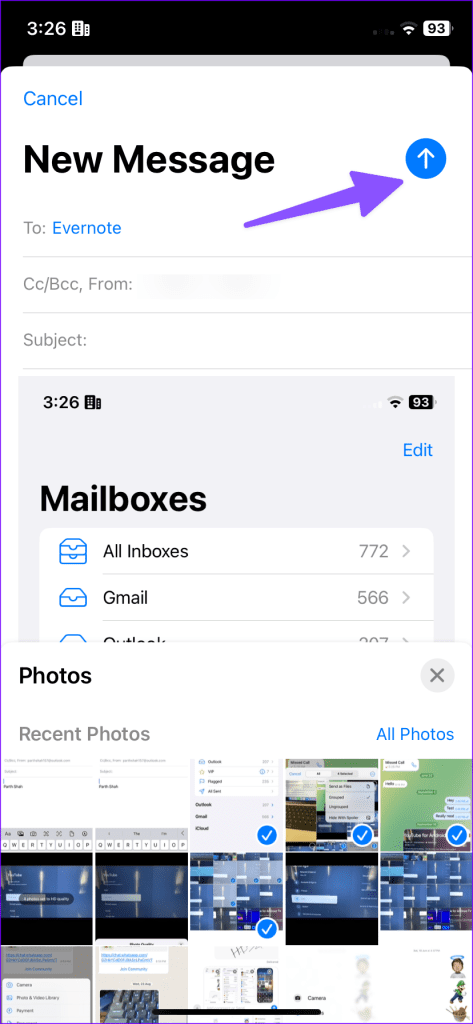
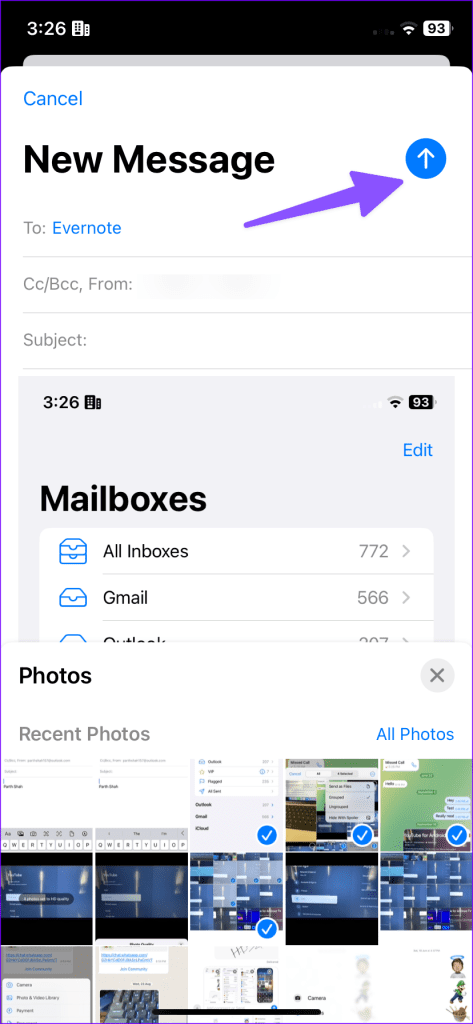
5단계: 메일 앱에서 이미지 크기를 선택하라는 메시지를 표시합니다. 실제 크기를 선택합니다.
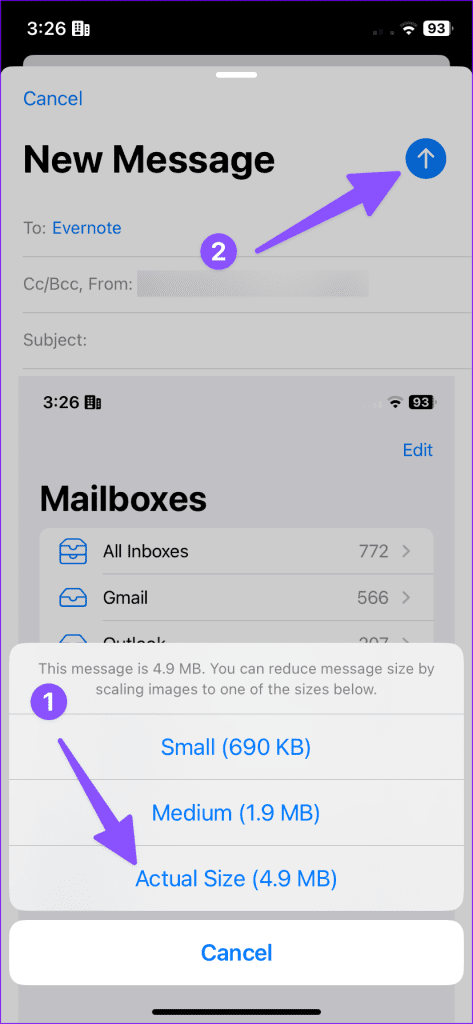
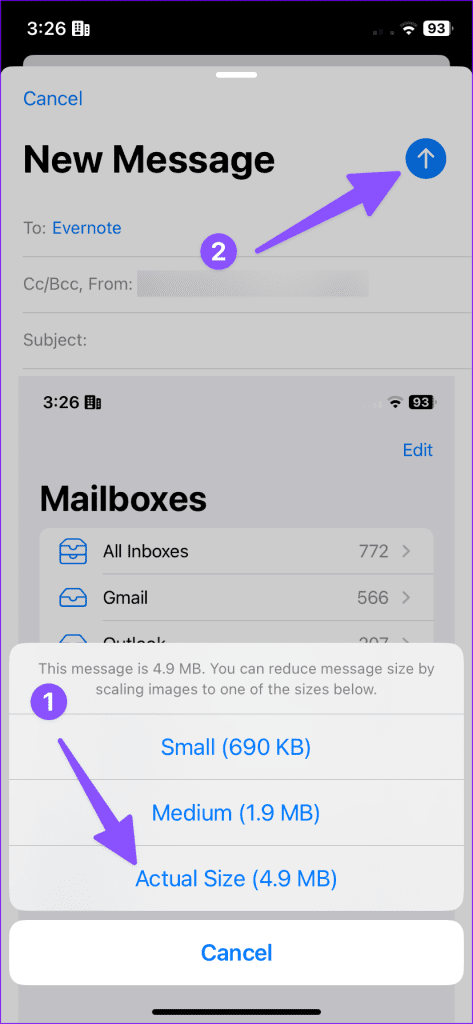
메일 앱은 모든 이미지를 실제 크기로 첨부하여 전송합니다.
가장 빠른 방법으로 미디어 파일 보내기
OneDrive, Google Drive 또는 Dropbox와 같은 타사 클라우드 스토리지 서비스를 탐색할 수 있습니다. 수백 장의 사진과 동영상을 보내고 싶다면 클라우드 스토리지 플랫폼이 더 편리합니다. 다른 사람들은 언급된 방법 중 하나를 사용하여 iPhone에서 대량 사진을 보낼 수 있습니다.
도움이 되었나요?