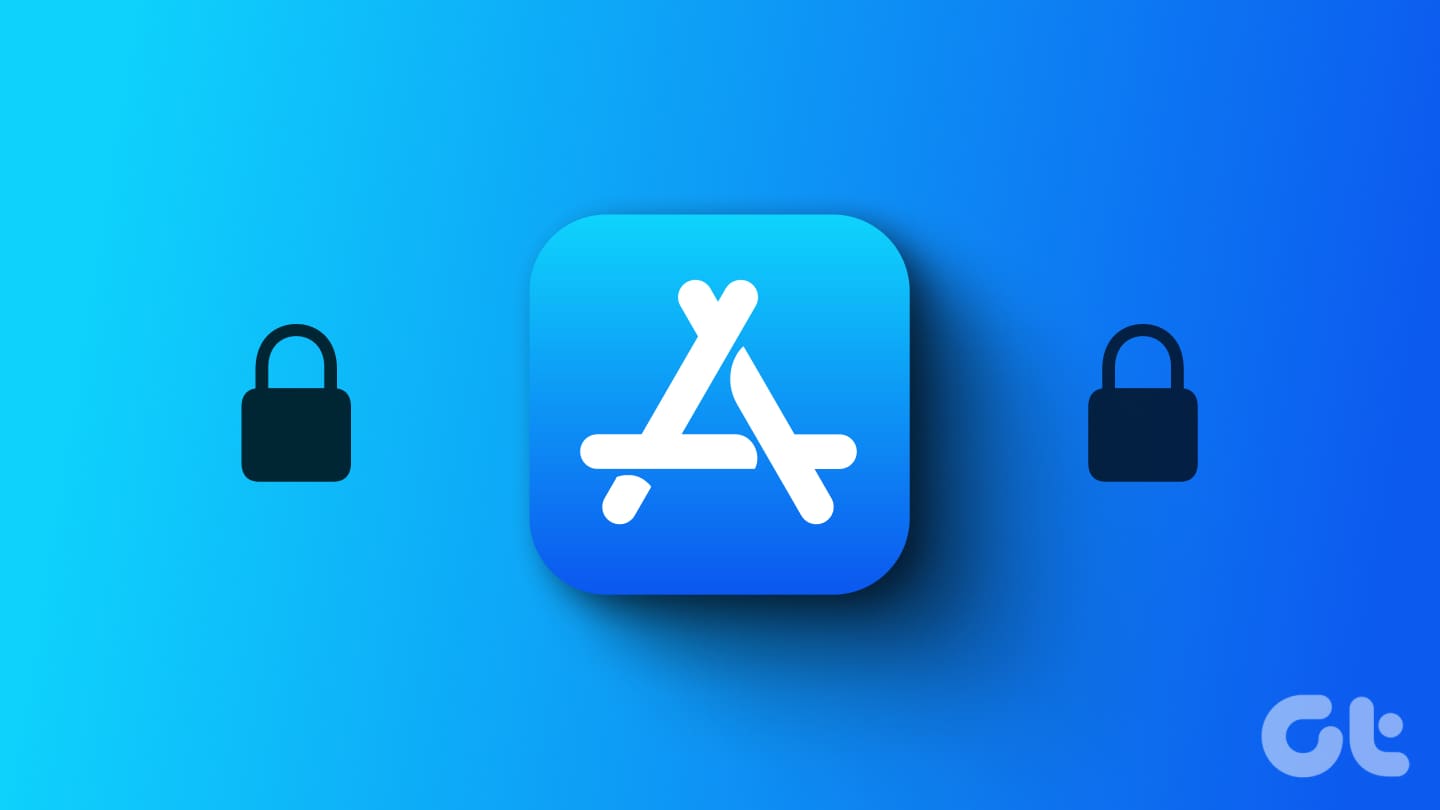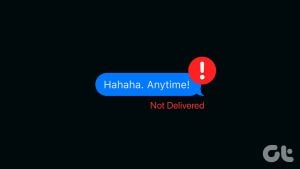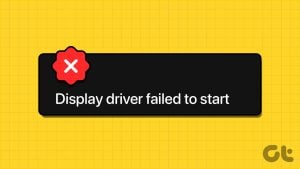Apple은 최고의 보안 기능을 갖춘 iPhone을 제공하는 데 자부심을 갖고 있습니다. 암호부터 Touch ID, Face ID에 이르기까지 Apple은 기기의 사용자 데이터 보안을 강화하기 위해 노력해 왔습니다. 그러나 iPhone에 설치된 앱에 또 다른 보호 계층을 추가하고 싶을 수도 있습니다.
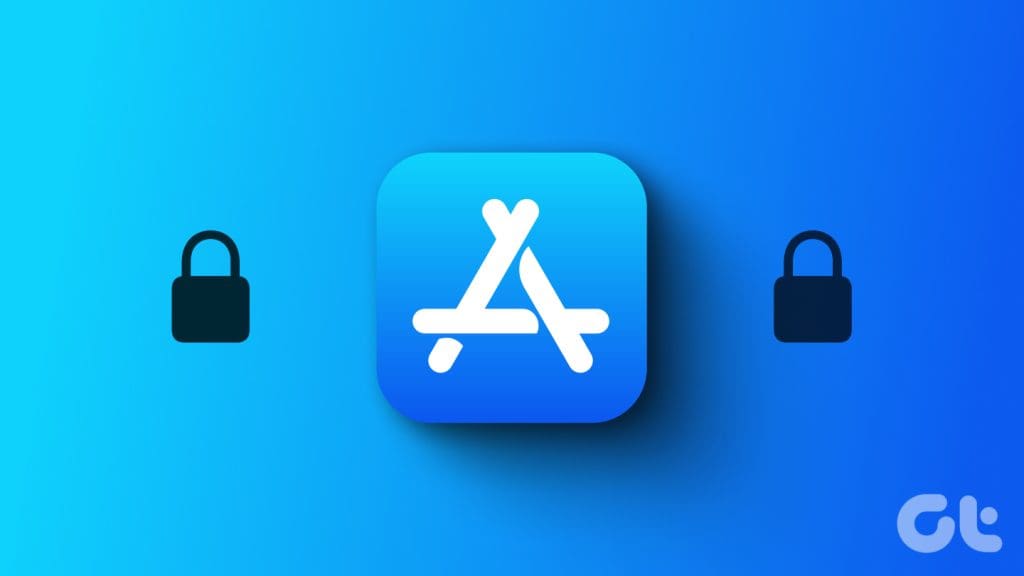
파트너나 자녀와 iPhone을 공유하는 경우 특정 앱을 잠그면 데이터가 엿보는 것을 방지할 수 있습니다. 다행히도 이를 위해 iPhone에 개략적인 타사 앱을 설치할 필요가 없습니다. 그러나 iPhone이 최신 iOS 버전을 실행하는지 확인하세요.
1. Face ID와 비밀번호 사용하기
Face ID는 가장 안정적인 보안 기능 중 하나가 되었습니다. Apple은 iPhone X 출시 이후 Face ID를 제공해 왔습니다. 시간이 지남에 따라 Apple은 마스크와 함께 Face ID를 사용하는 옵션과 같은 유용한 기능을 추가했습니다. iPhone 모델에서 Face ID 또는 비밀번호를 사용하여 앱을 잠글 수 있습니다. 방법은 다음과 같습니다.
1 단계: iPhone에서 설정 앱을 열고 Face ID 및 비밀번호를 선택하세요.
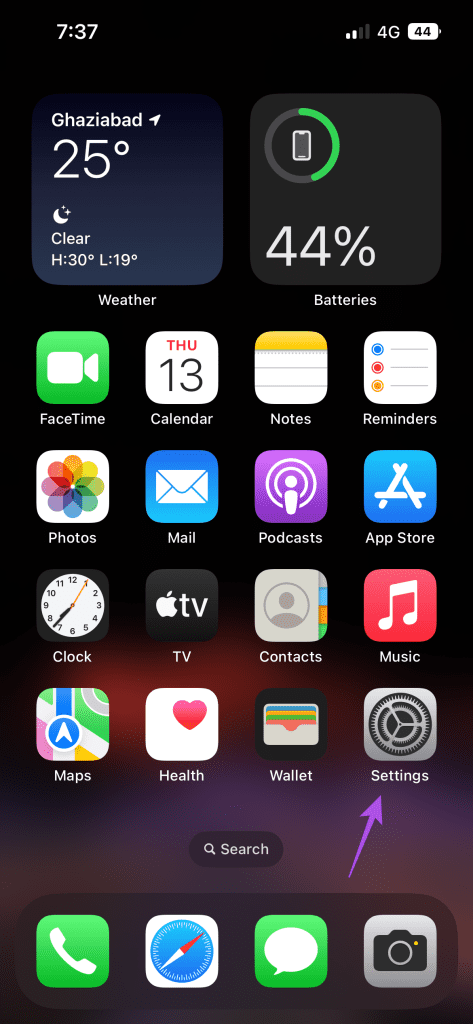
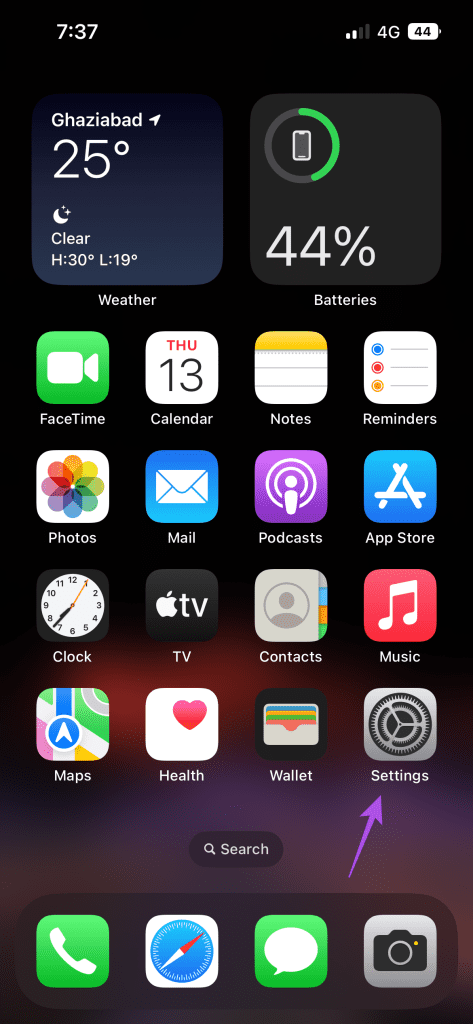
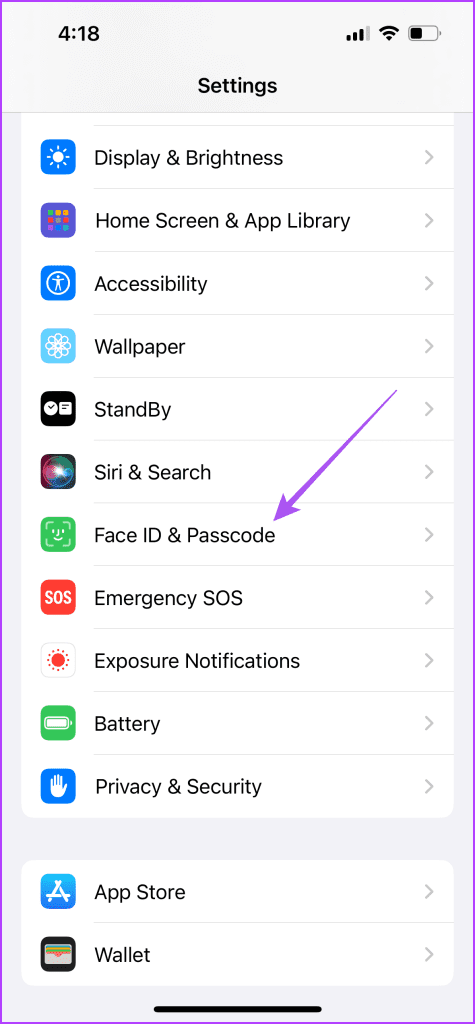
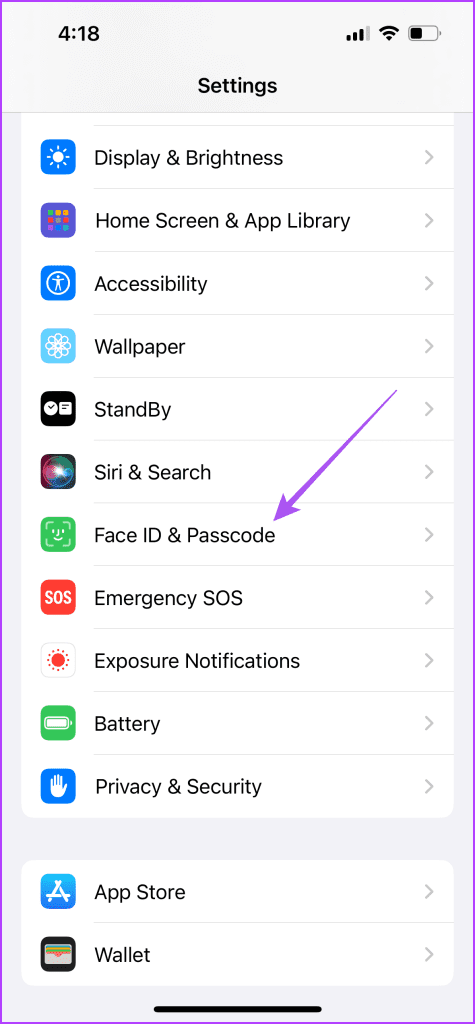
2 단계: ‘Face ID 설정’을 탭하세요.
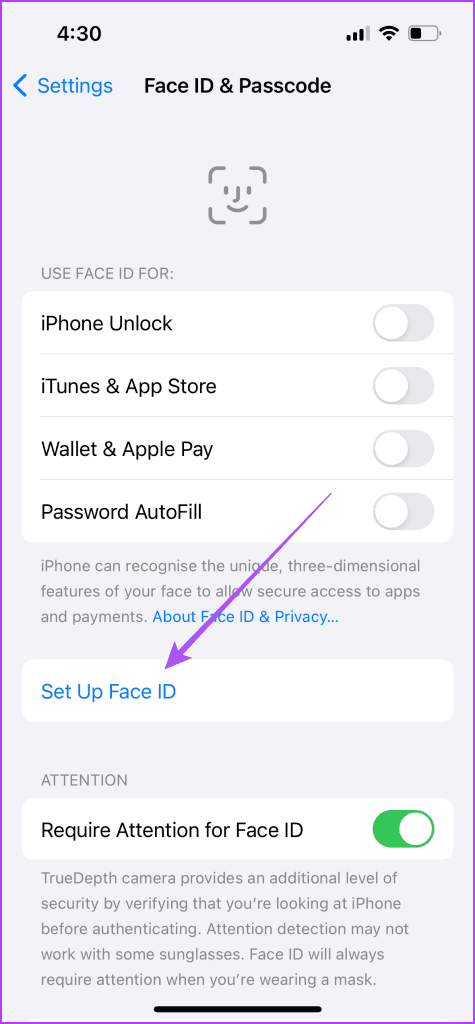
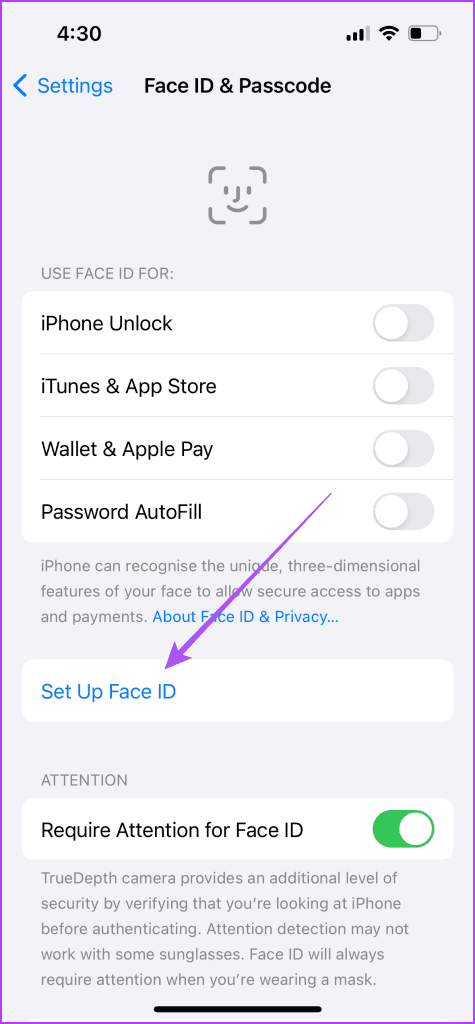
3단계: 시작하기 버튼을 누르고 화면 애니메이션을 따라 Face ID를 등록하세요.
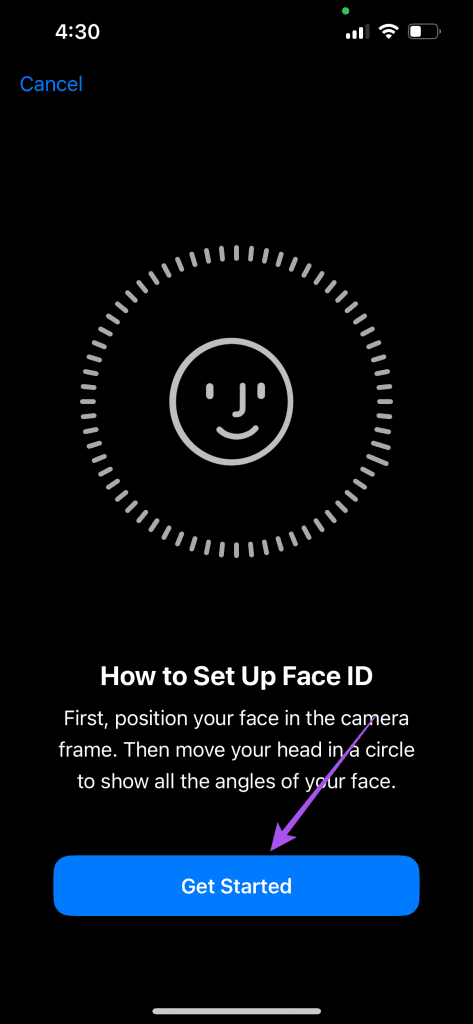
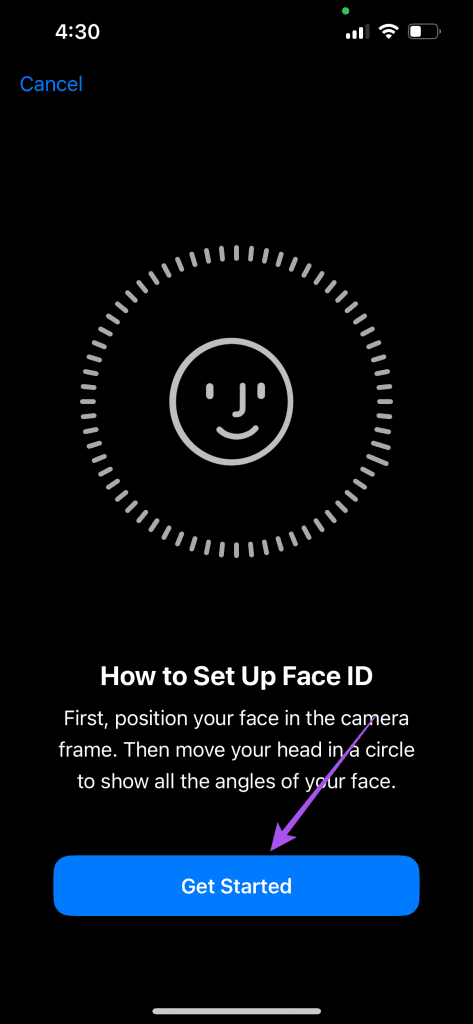
4단계: Face ID를 등록한 후 기타 앱을 탭하세요.
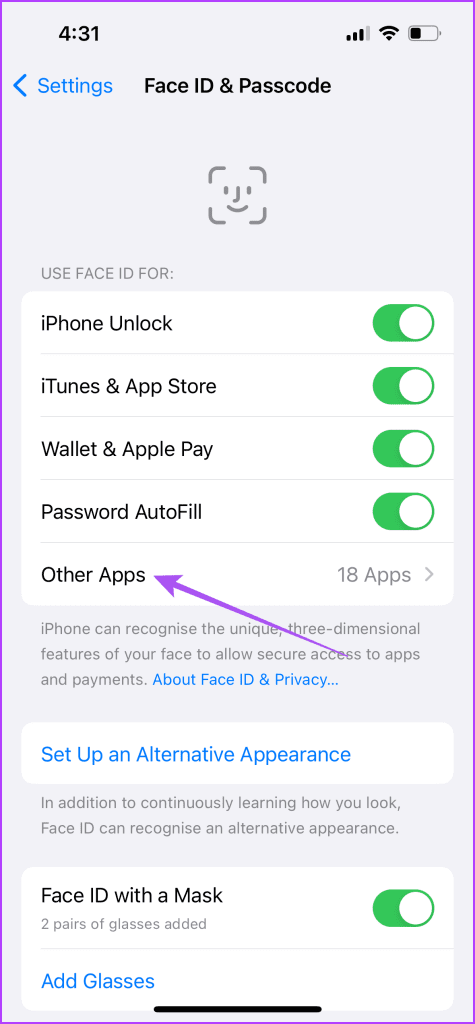
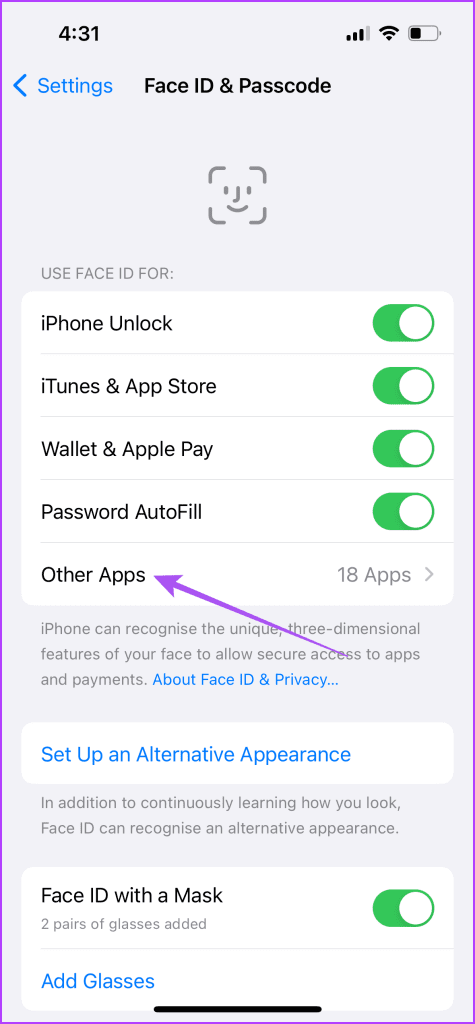
5단계: Face ID로 보호하려는 앱 이름 옆의 토글을 켭니다.
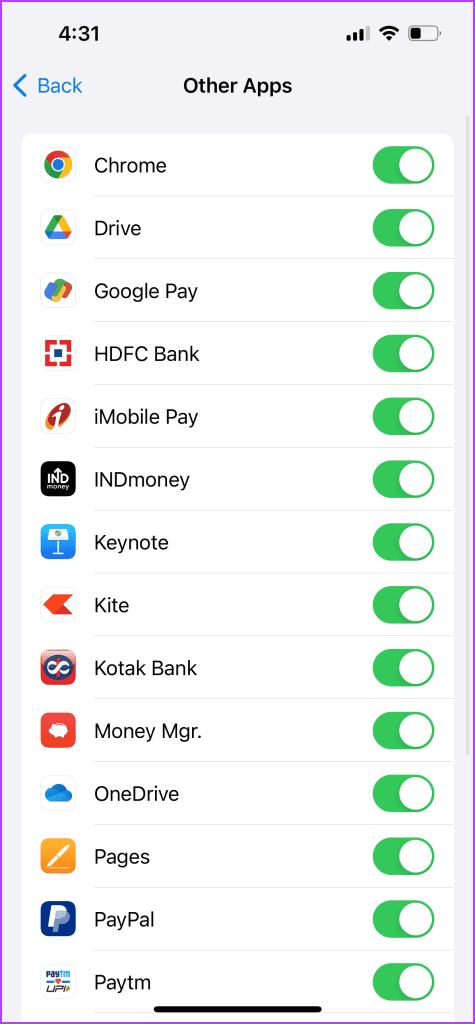
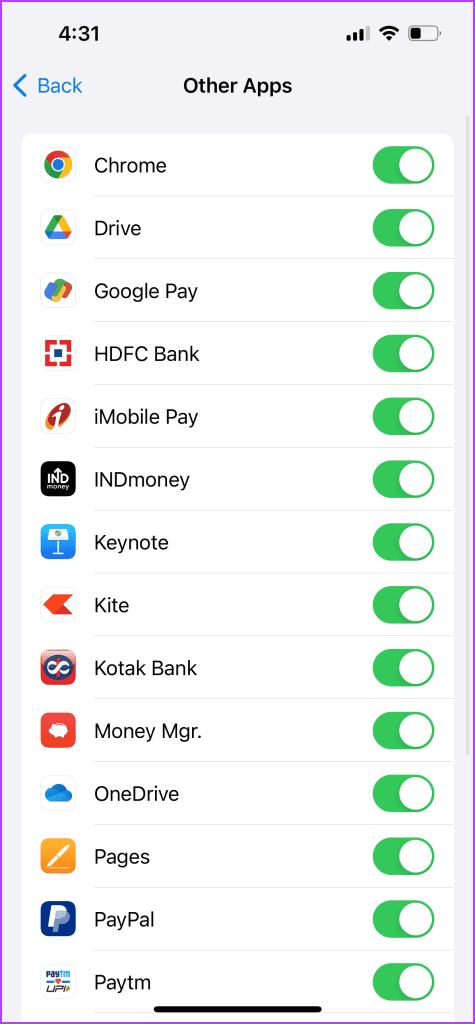
Face ID를 작동시키는 데 어려움을 겪고 계십니까? iPhone에서 작동하지 않는 Face ID 수정에 대한 가이드를 확인하세요.
2. 스크린타임 활용하기
iPhone 사용을 모니터링하는 것 외에도 스크린 타임 기능을 사용하면 앱이 원치 않는 액세스를 방지할 수 있습니다. 앱 제한과 콘텐츠 제한은 이를 위해 활성화할 수 있는 두 가지 스마트 기능입니다. iPhone에서 앱 제한을 설정하는 방법을 알아보려면 게시물을 읽어보세요.
앱에 콘텐츠 제한을 설정하려면 아래에 설명된 단계를 따르세요.
1 단계: 설정 앱을 열고 스크린 타임을 선택하세요.
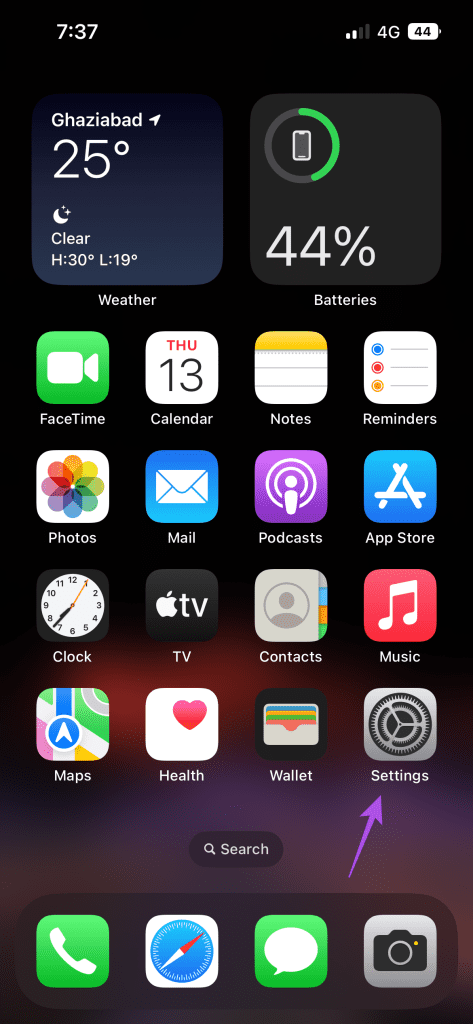
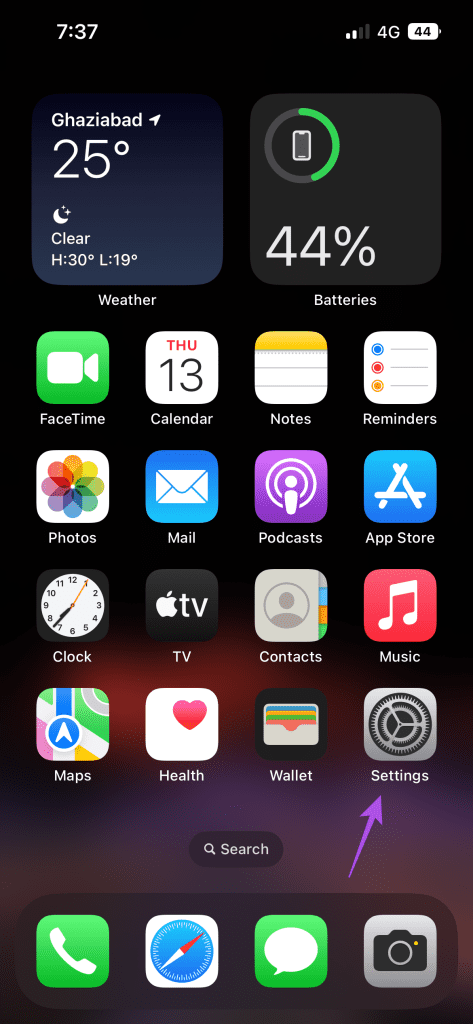
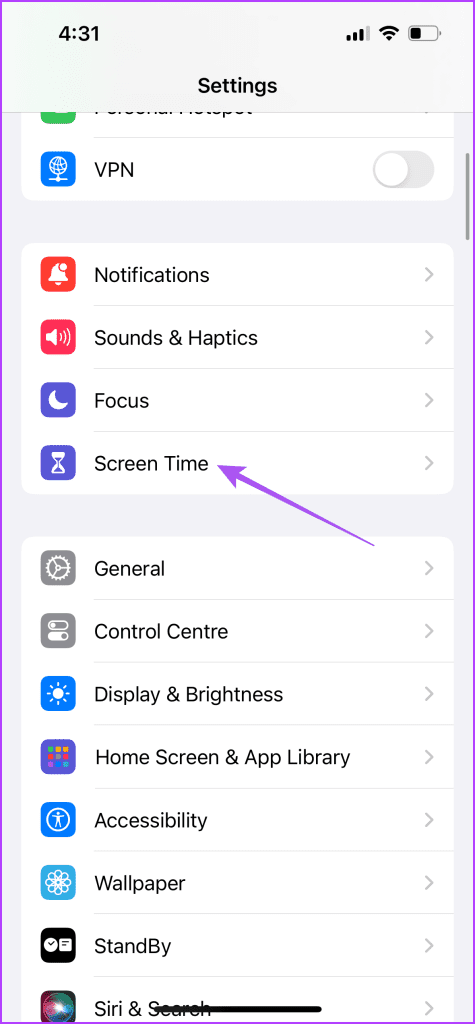
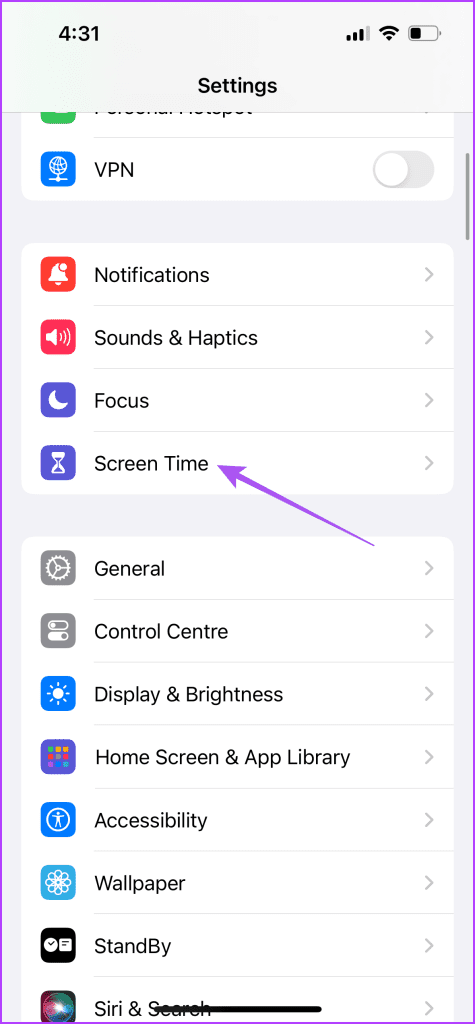
2 단계: 아래로 스크롤하여 콘텐츠 및 개인 정보 보호 제한을 선택합니다.
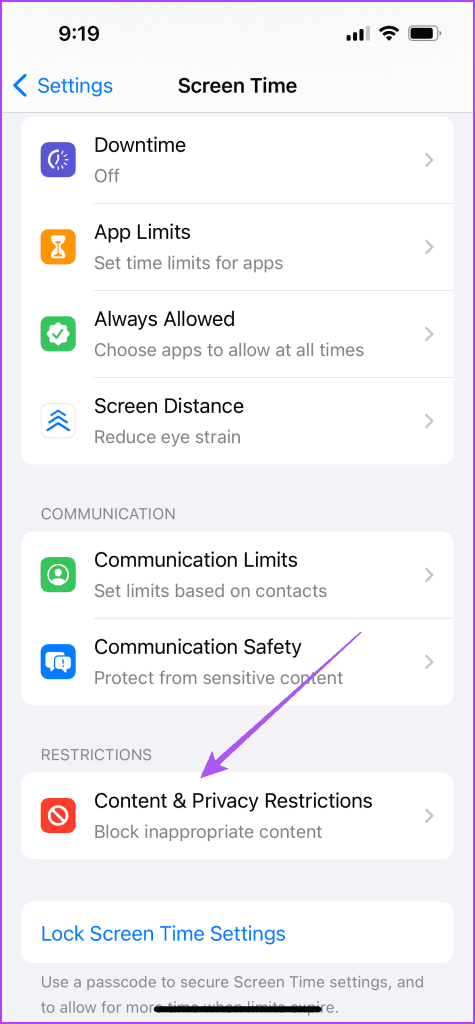
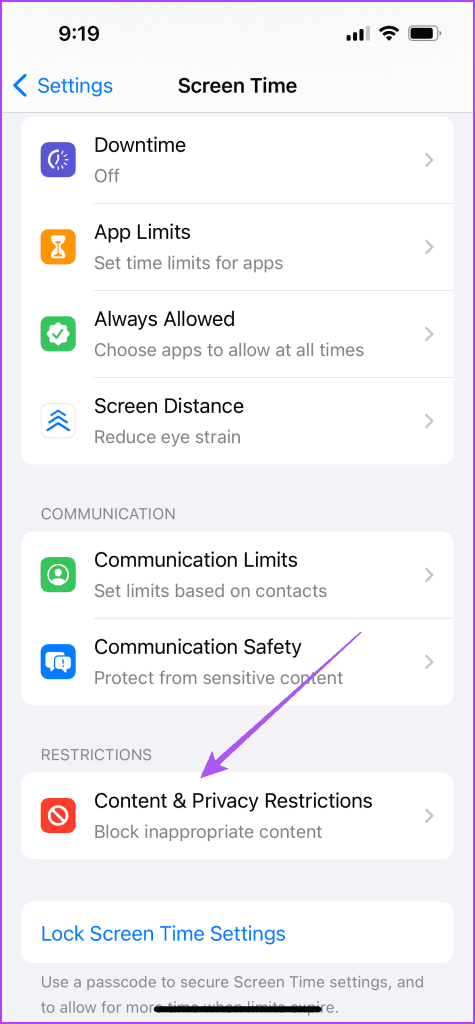
3단계: 허용된 앱을 선택하고 제한하려는 앱 이름 옆에 있는 토글을 켭니다.
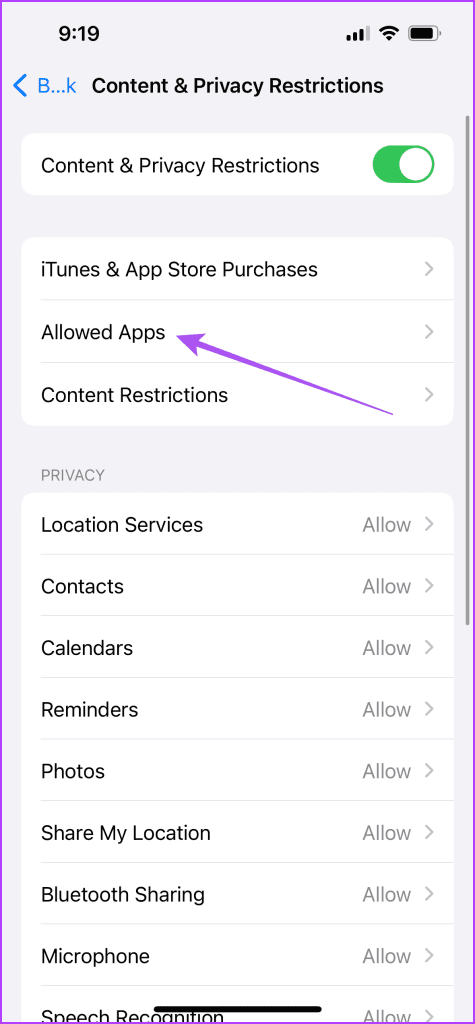
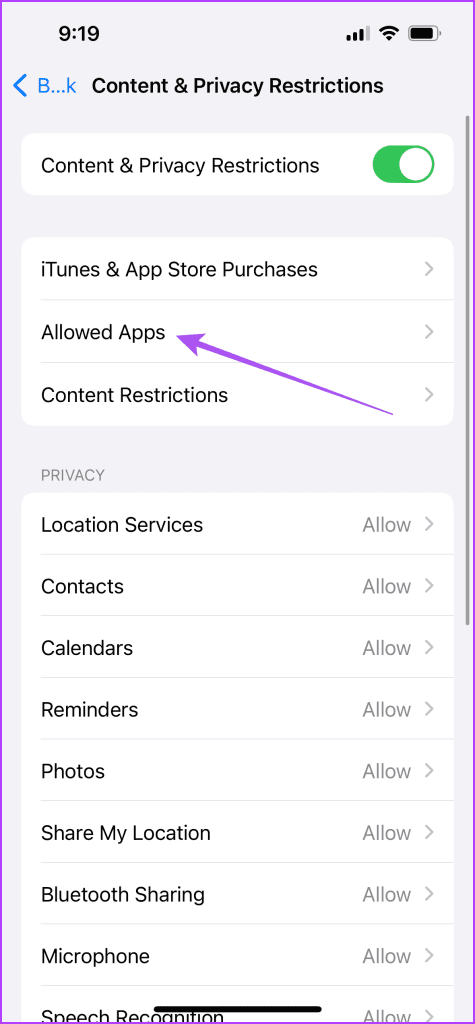
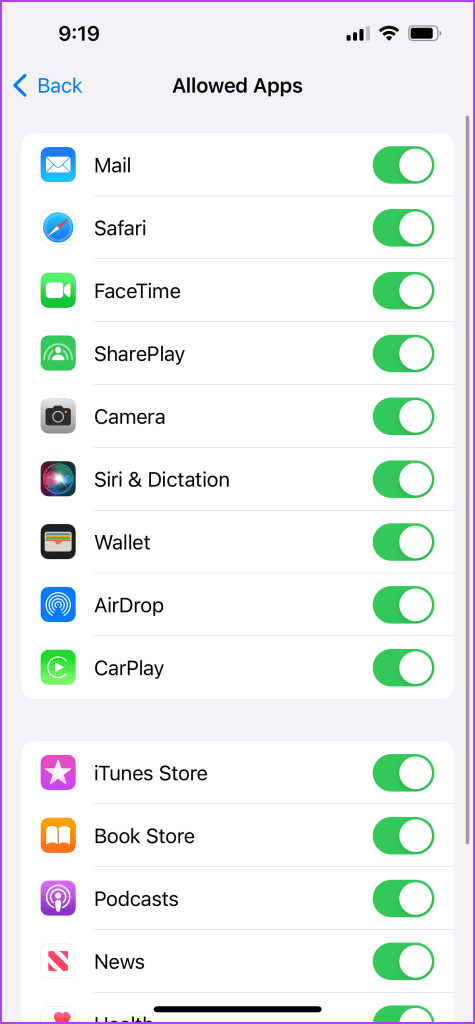
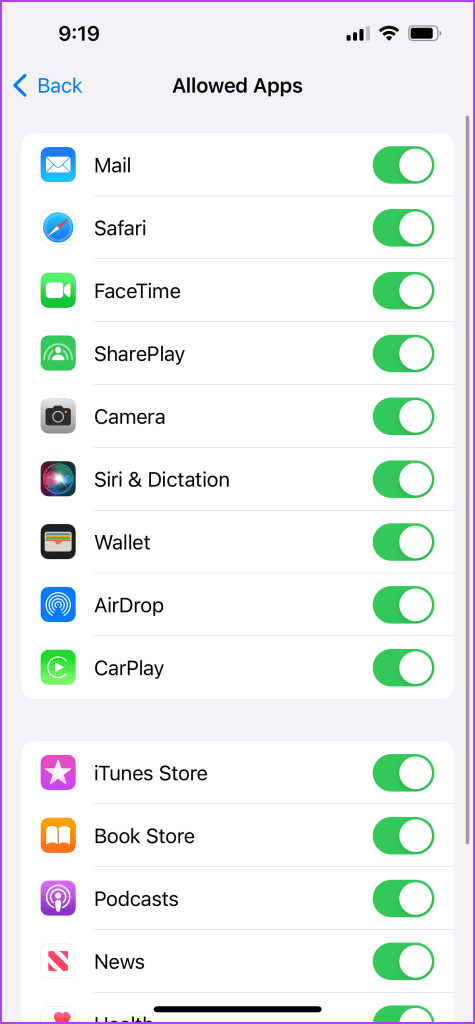
또한 자녀가 iPhone의 Safari 또는 Chrome을 통해 실수로 성인 웹사이트에 접근하지 못하도록 웹사이트 콘텐츠를 제한하는 옵션도 제공됩니다.
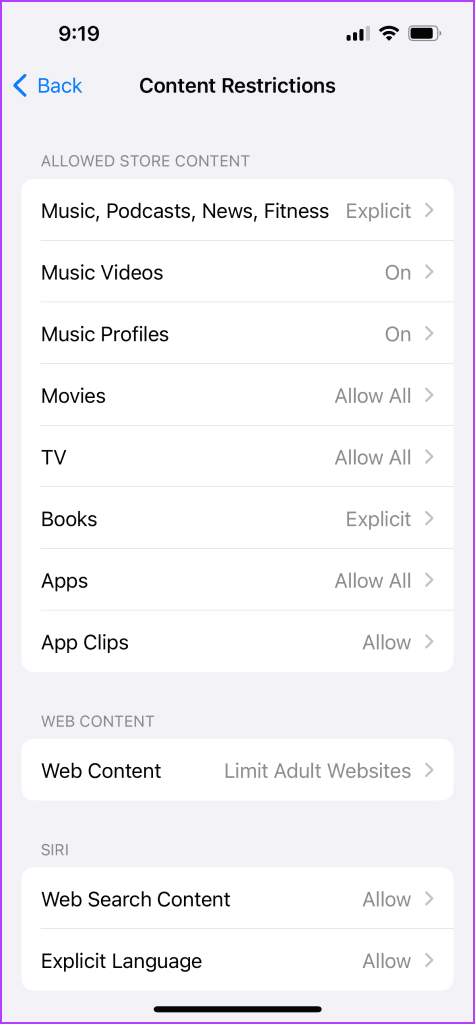
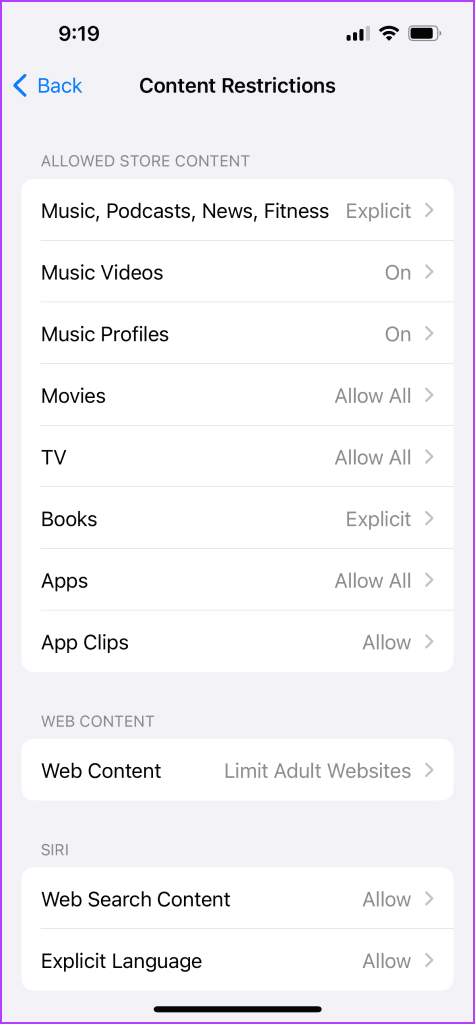
3. 안내 액세스 사용
iPhone에서 앱을 잠그는 또 다른 방법은 Guided Access를 사용하는 것입니다. 이 기능은 앱 하나만 사용하기 위해 iPhone을 다른 사람에게 양도할 때 유용합니다. 다른 앱에 액세스하기 위해 이 기능을 비활성화하려면 사용자가 비밀번호를 입력해야 합니다. iPhone에서 Guided Access를 활성화하는 방법에 대한 가이드를 참조하세요.
4. 바로가기 앱 사용하기
iPhone의 단축어 앱은 iPhone 사용을 제어할 수 있는 도구와 자동화의 보고입니다. 이러한 도구 중 하나는 누군가가 특정 앱을 시도할 때 iPhone 자체를 자동으로 잠그는 것입니다. 예를 들어 바로가기 앱을 사용하여 메시지 앱을 잠글 수 있습니다. 누군가 앱 아이콘을 탭하면 iPhone이 자동으로 잠기고 Face ID나 비밀번호를 통해서만 접근할 수 있습니다. 이 기능을 활성화하는 방법은 다음과 같습니다.
1 단계: iPhone에서 시계 앱을 열고 오른쪽 하단에 있는 타이머를 탭하세요.
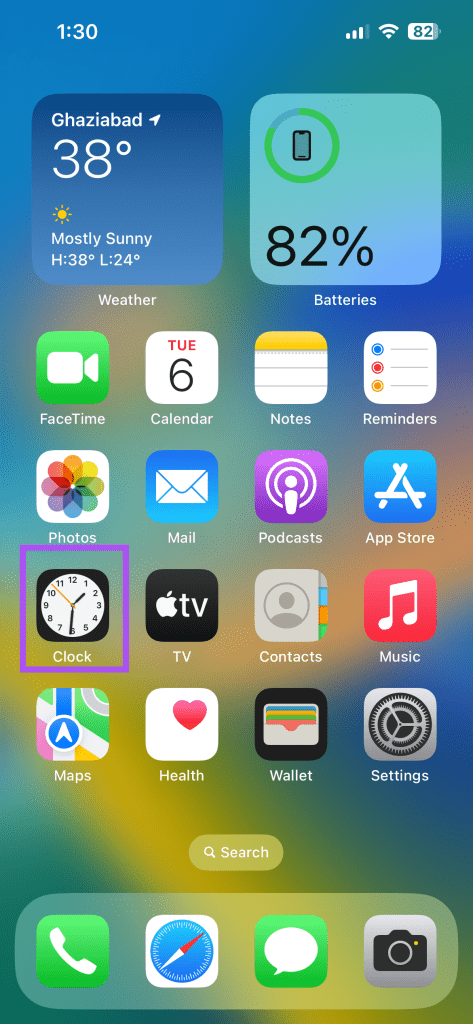
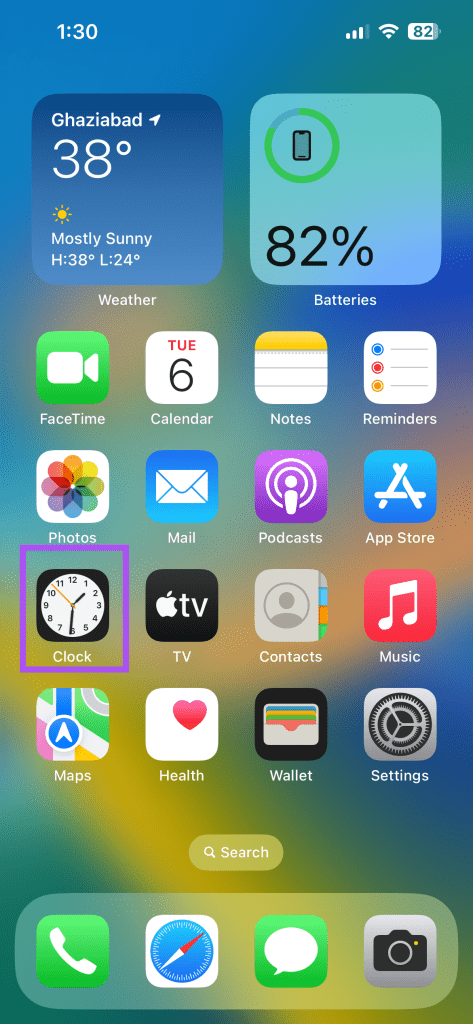
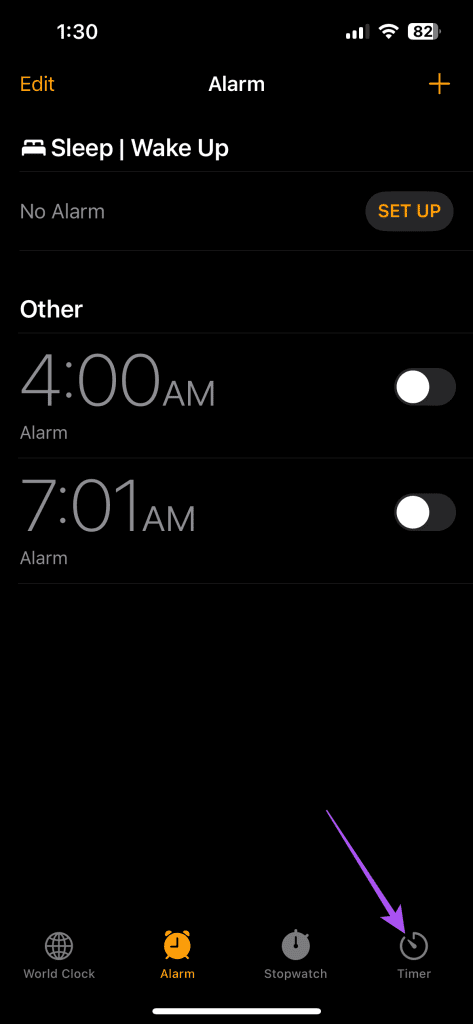
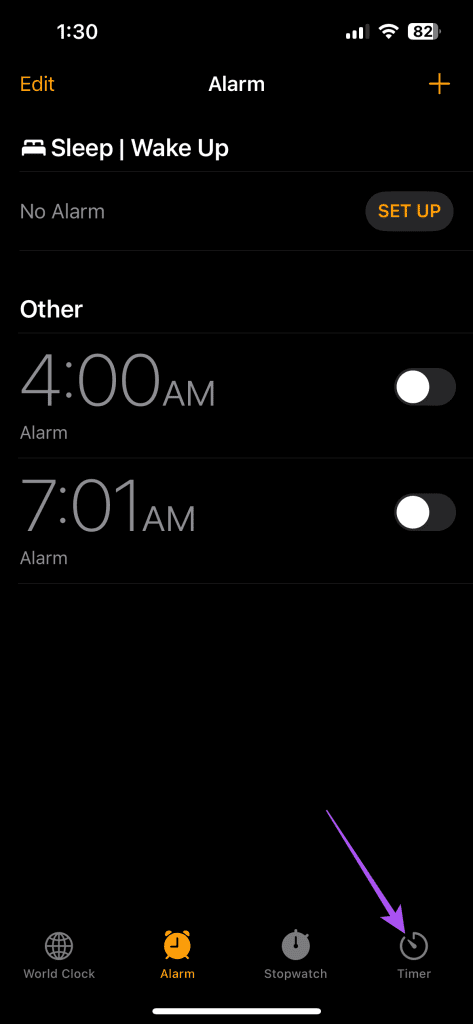
2 단계: 타이머 종료 시를 선택합니다.
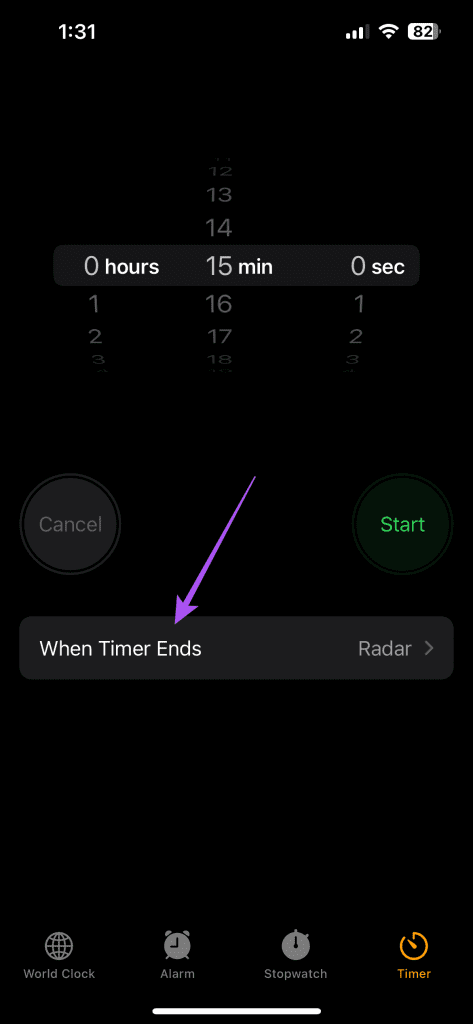
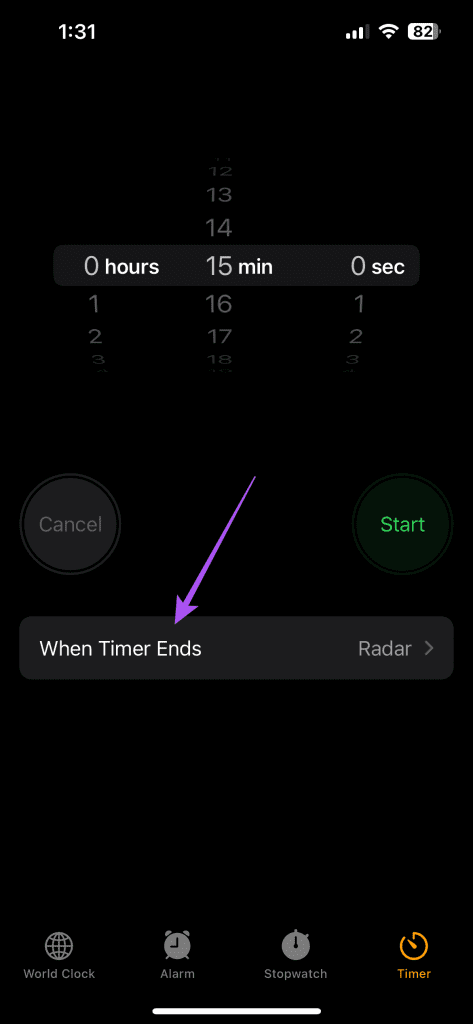
3단계: 아래로 스크롤하여 재생 중지를 선택합니다. 그런 다음 오른쪽 상단에 있는 완료를 탭하세요.
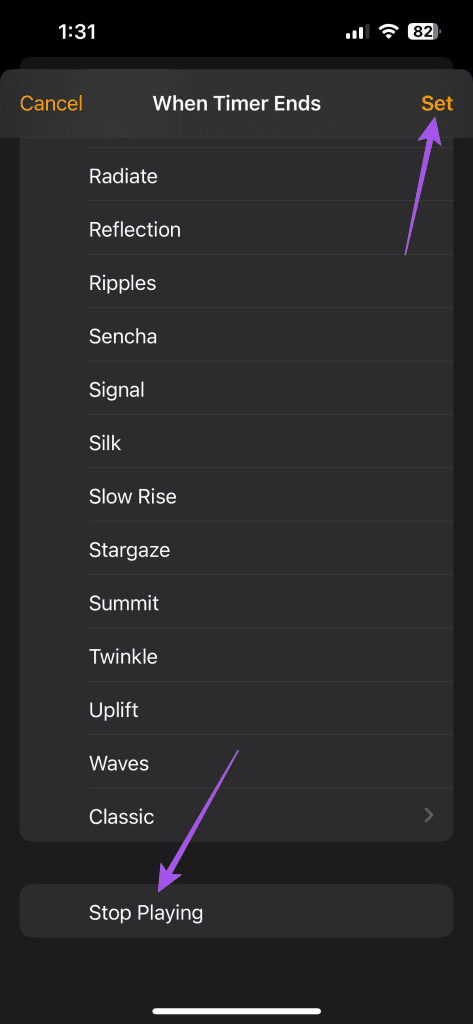
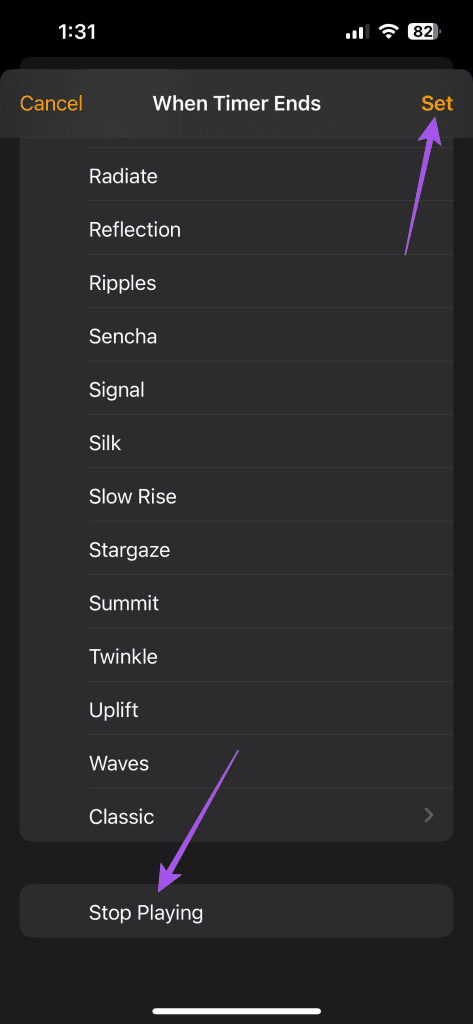
4단계: 시계 앱을 닫고 바로가기를 엽니다.
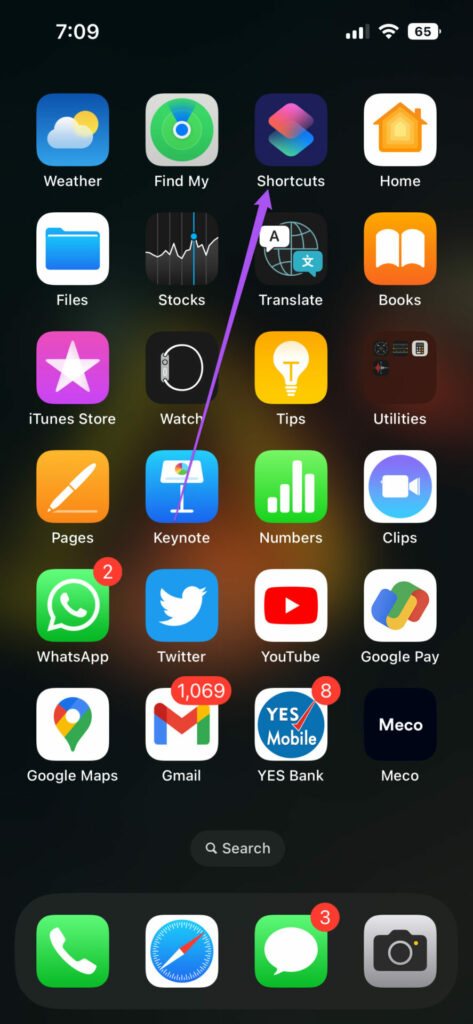
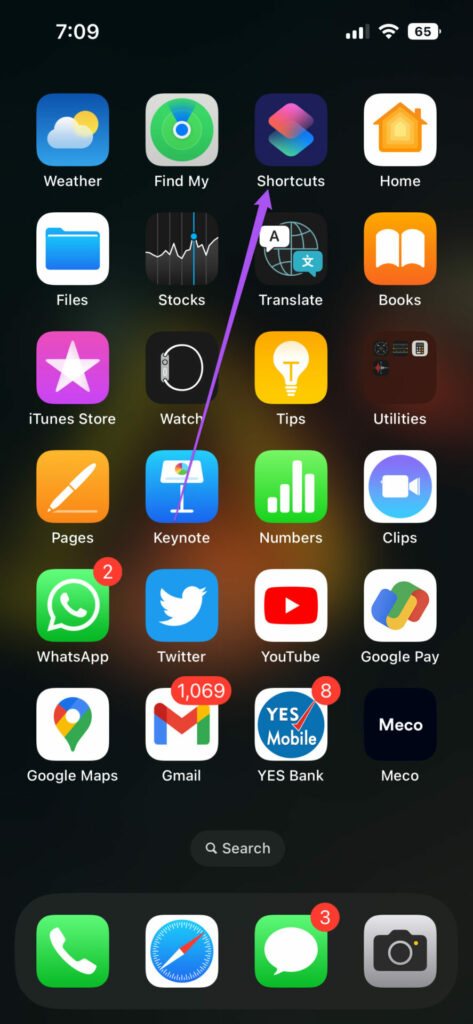
5단계: 하단의 자동화를 탭하세요.
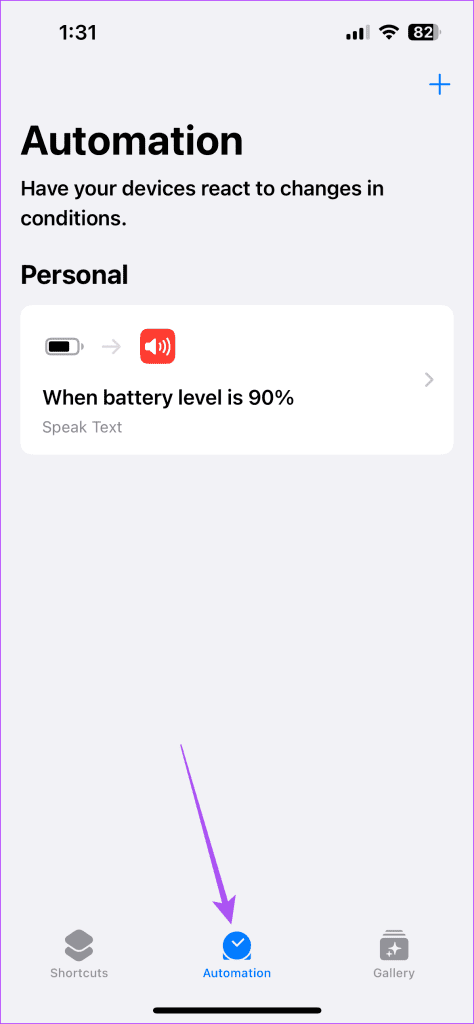
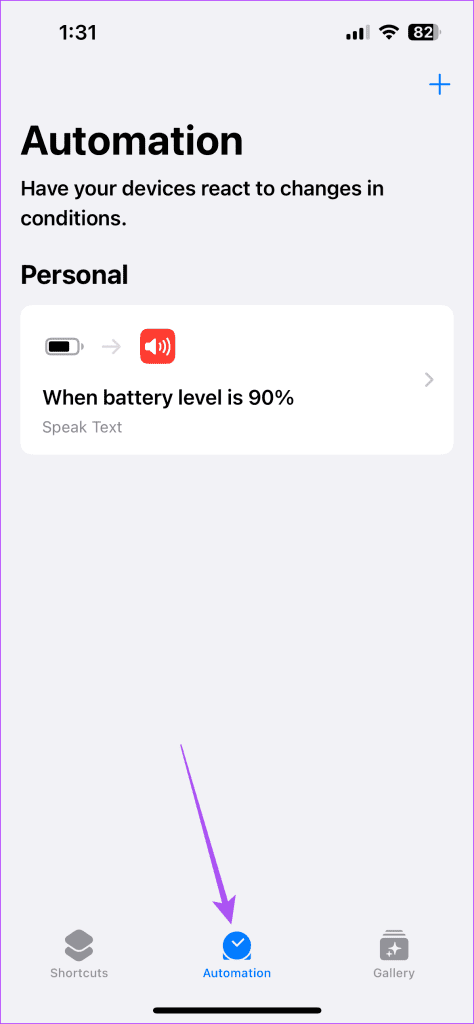
6단계: 오른쪽 상단 모서리에 있는 더하기 아이콘을 선택하고 개인 자동화 생성을 선택합니다.
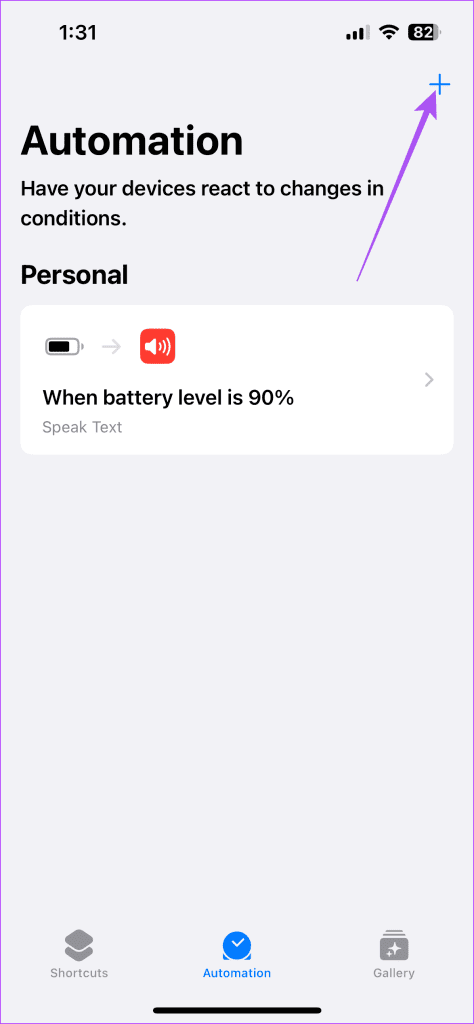
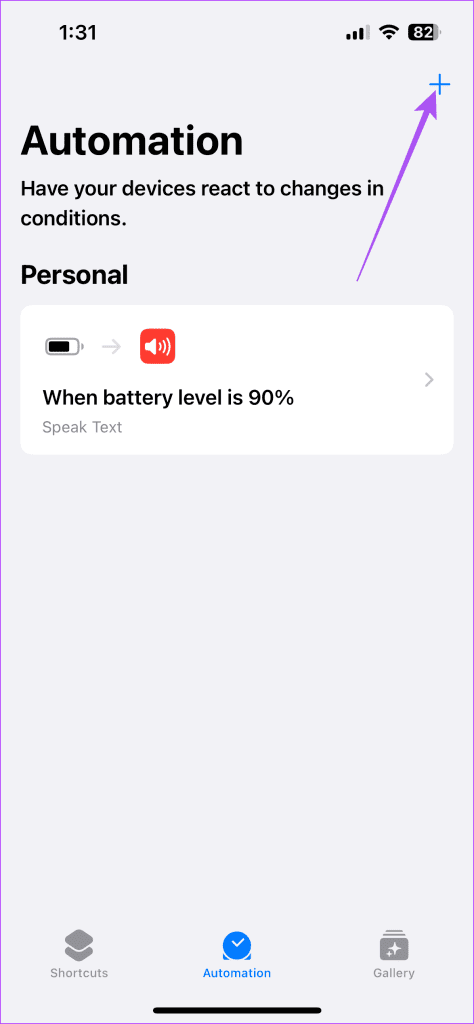
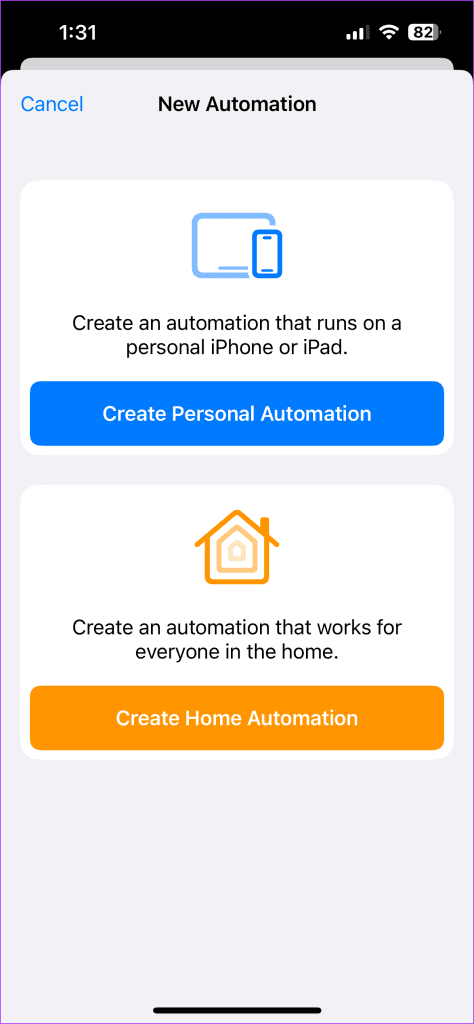
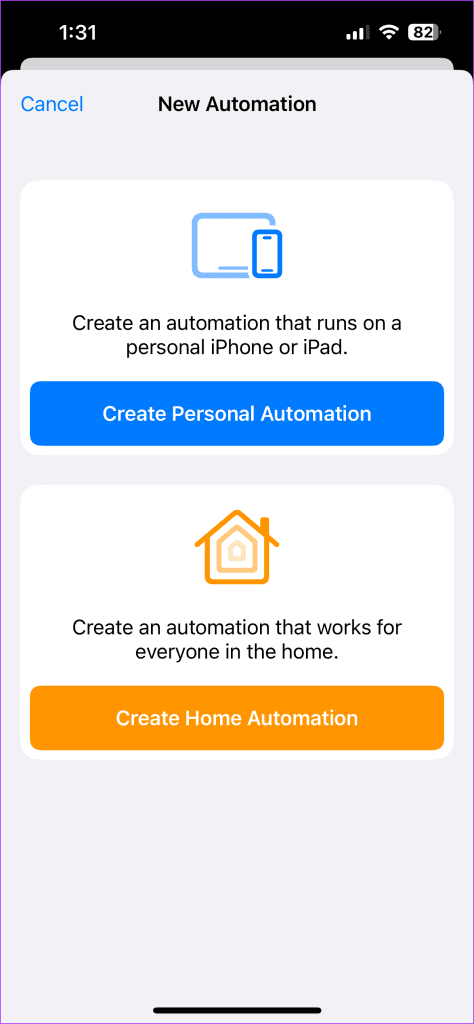
7단계: 아래로 스크롤하여 앱을 선택합니다.
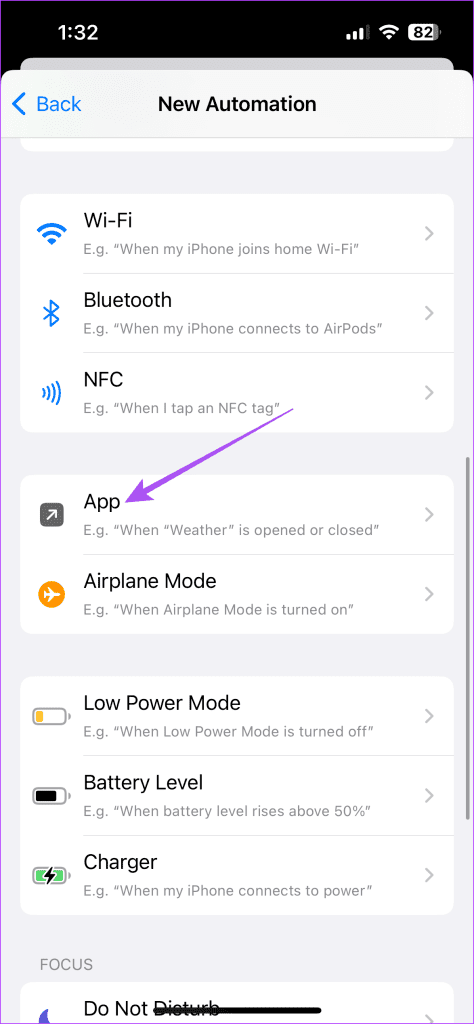
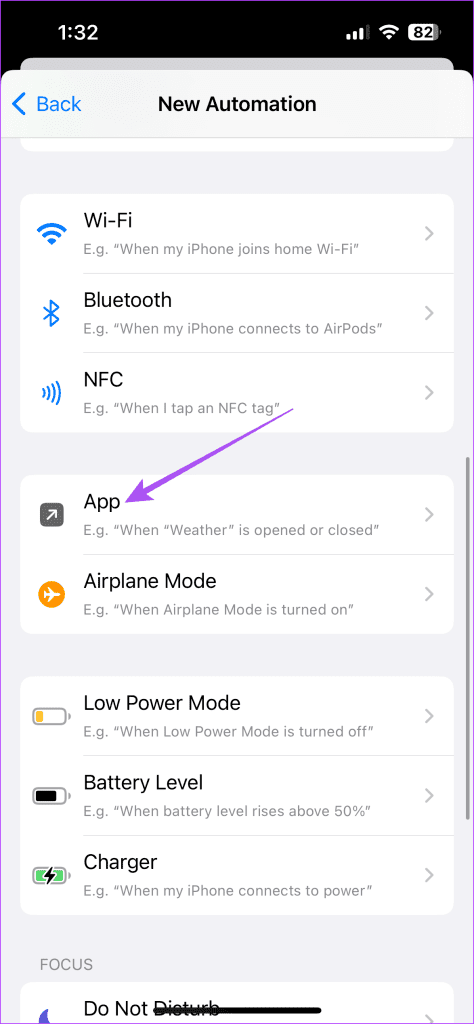
8단계: 선택을 누르고 목록에서 원하는 앱을 검색하세요.
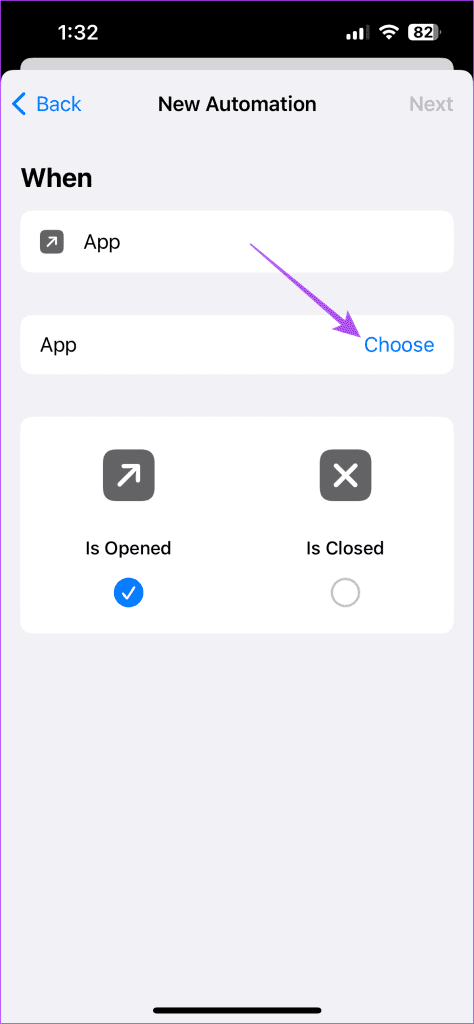
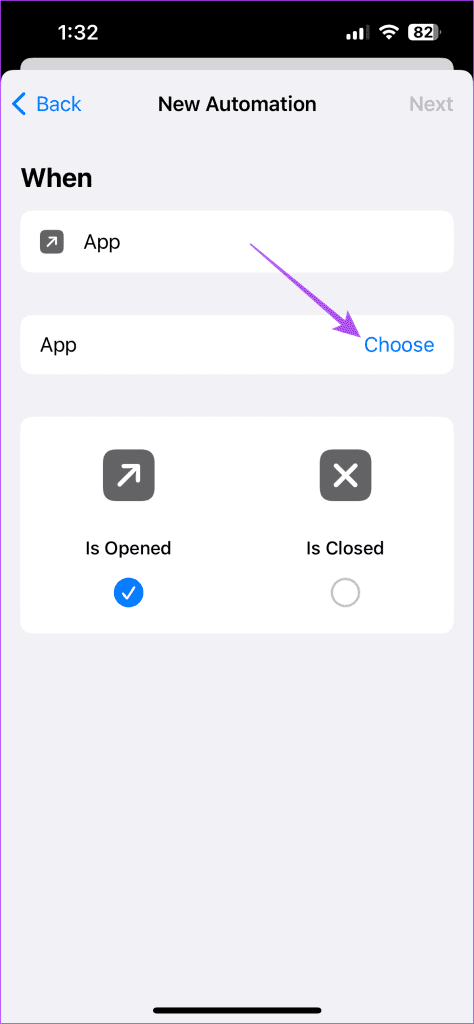
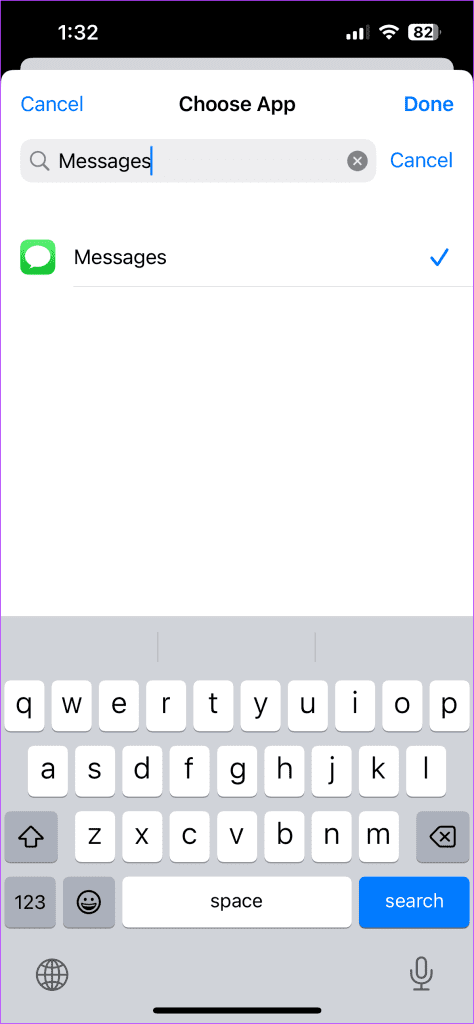
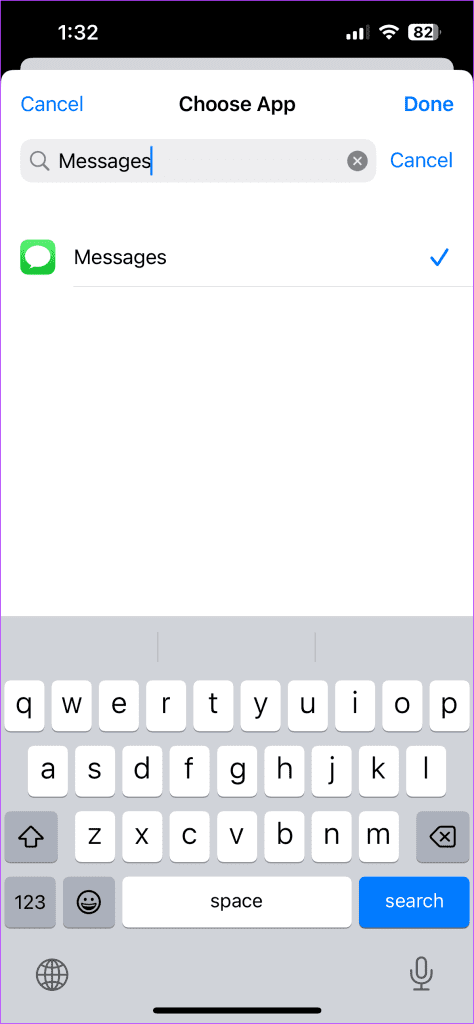
9단계: 다음을 누르고 작업 추가를 선택합니다.
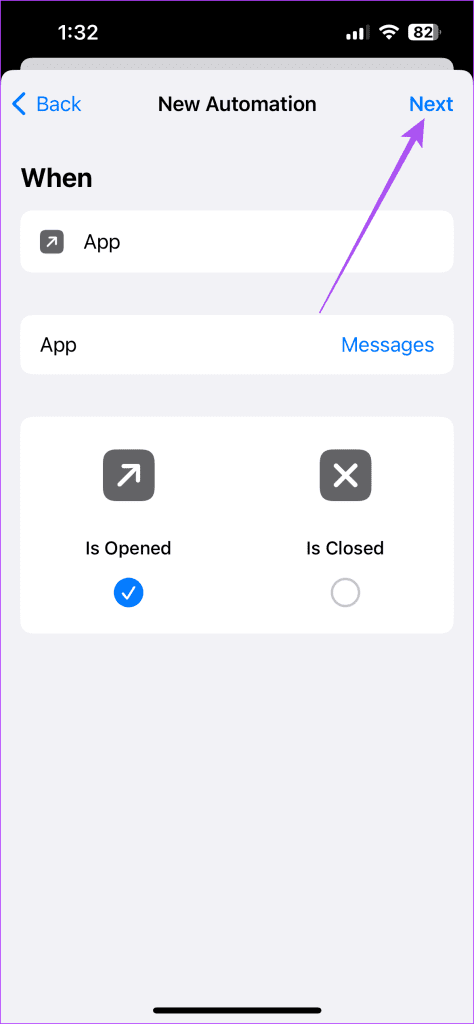
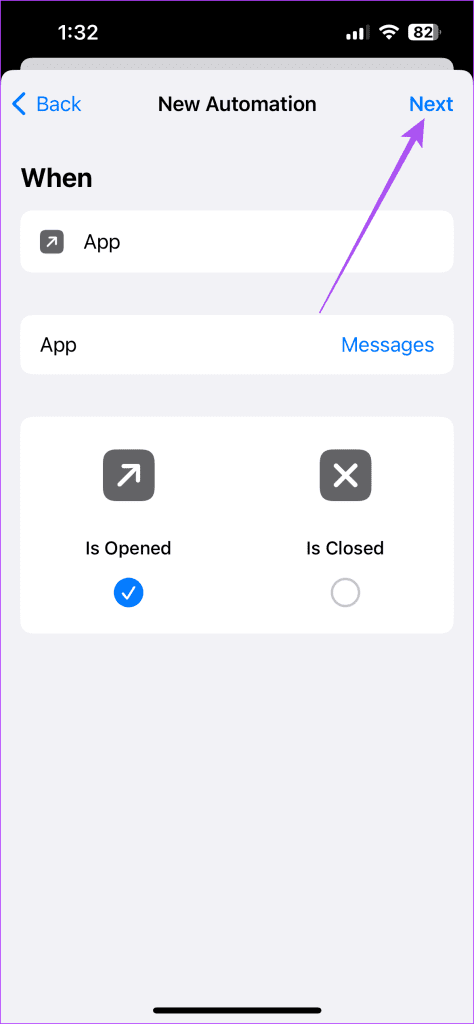
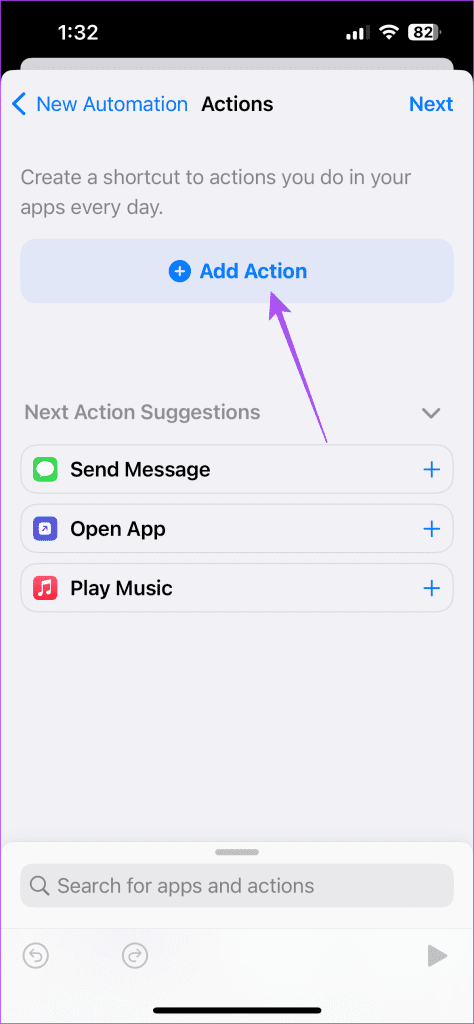
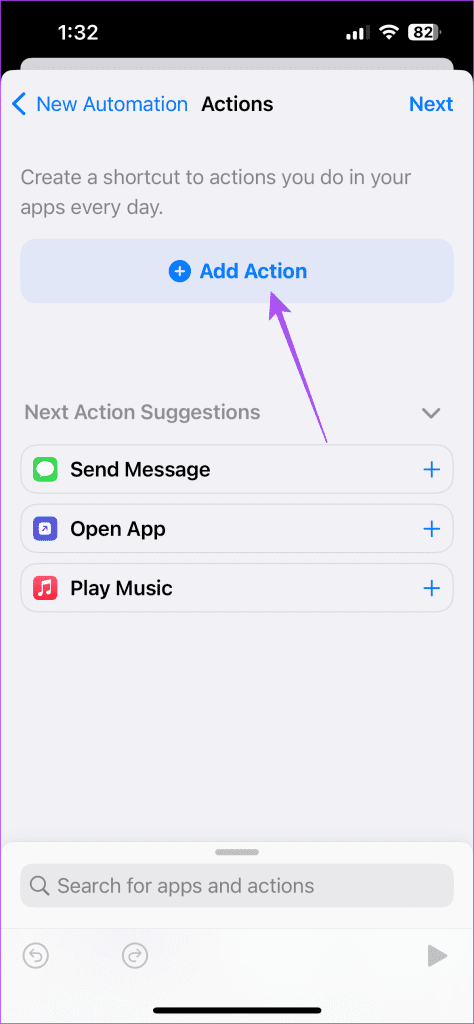
10단계: 작업 목록에서 타이머 시작을 선택합니다.
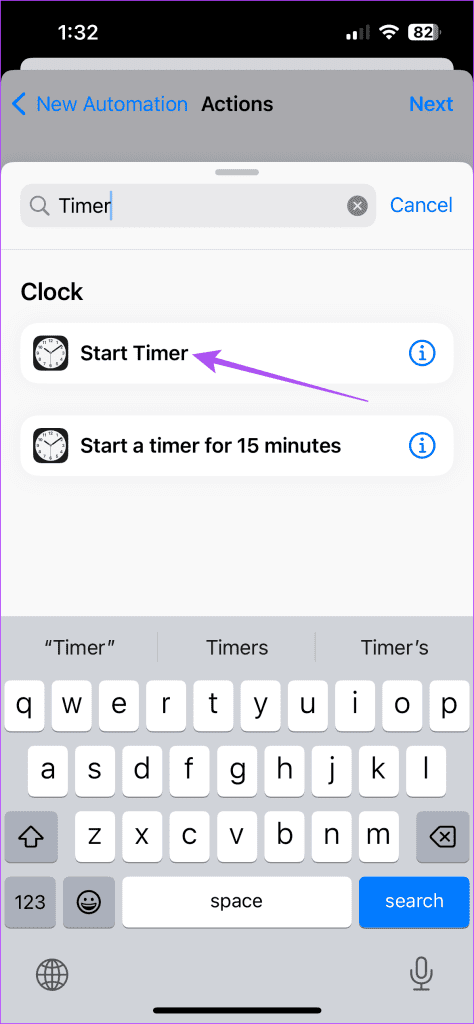
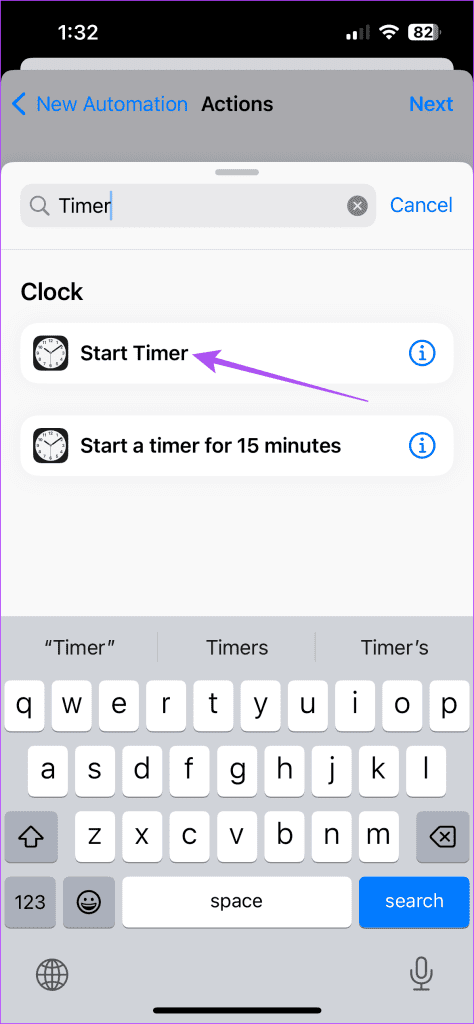
11단계: 타이머를 1초로 설정하고 오른쪽 상단에서 다음을 선택하세요.
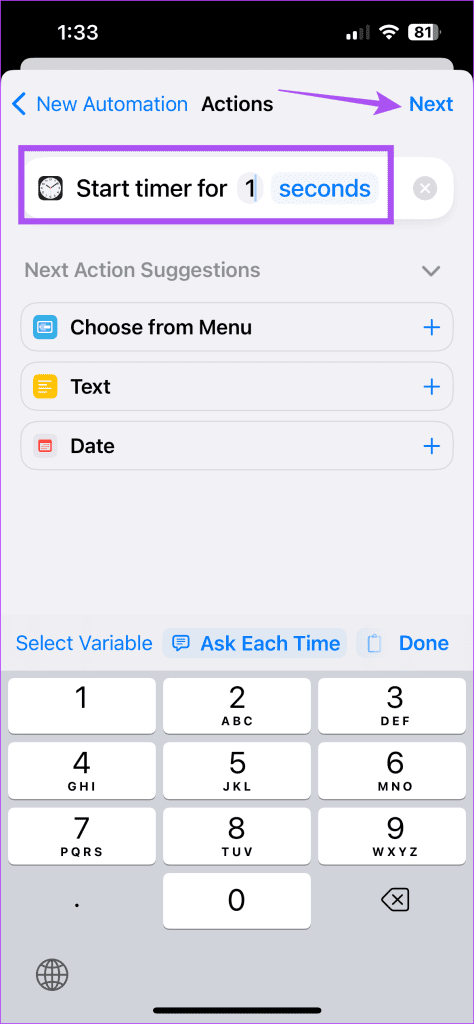
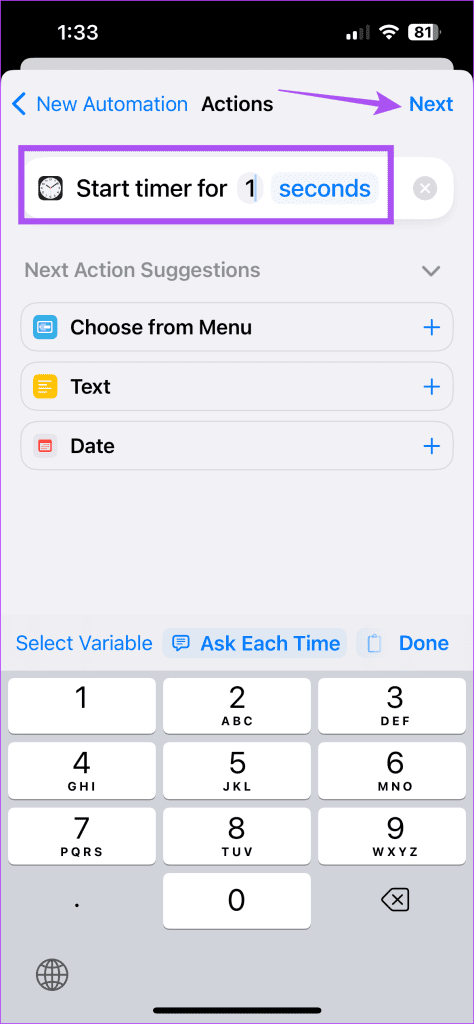
12단계: 실행 전 확인을 비활성화하려면 토글을 탭하세요. 그런 다음 프롬프트에서 묻지 않음을 선택합니다.
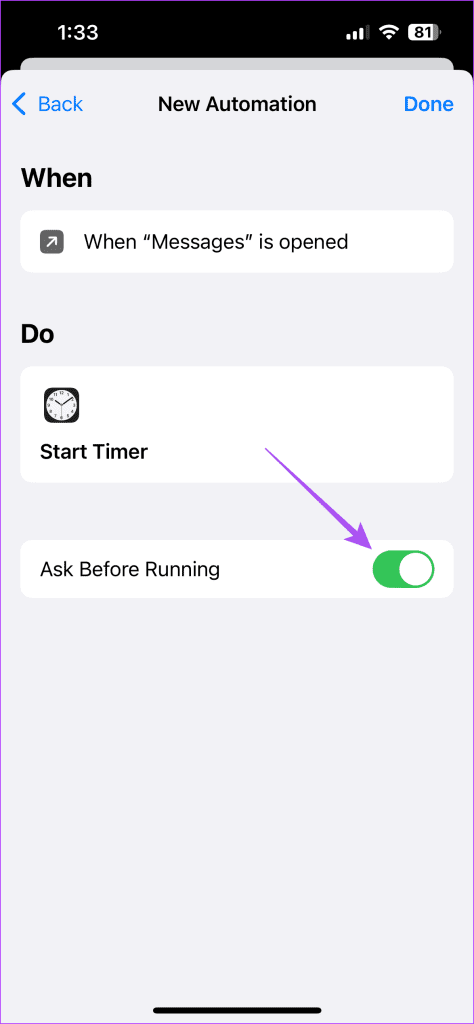
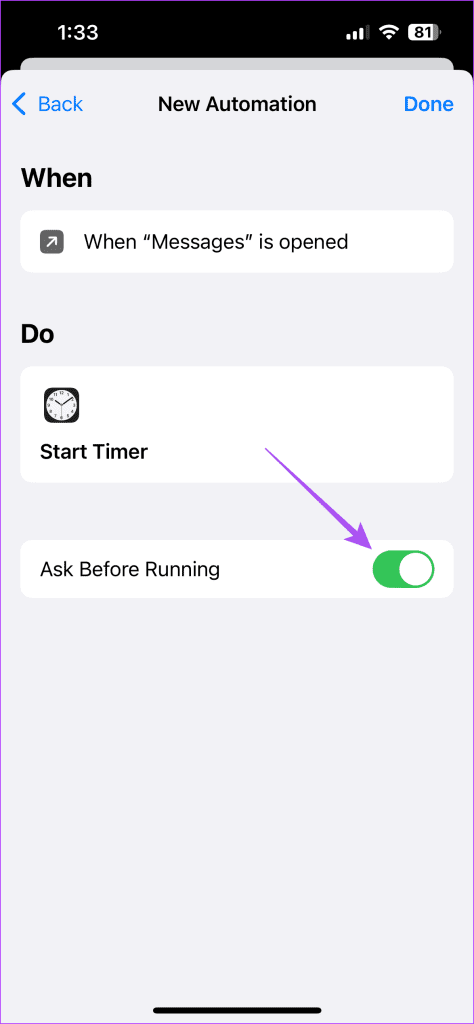
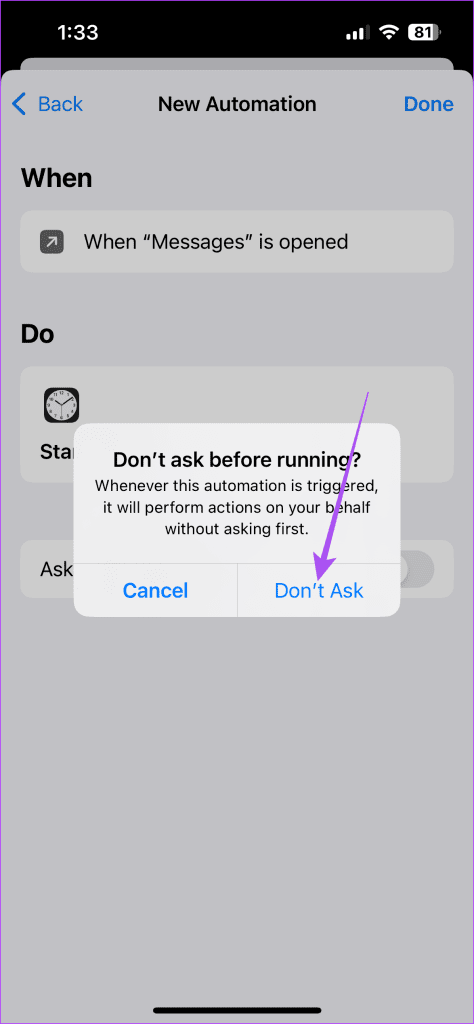
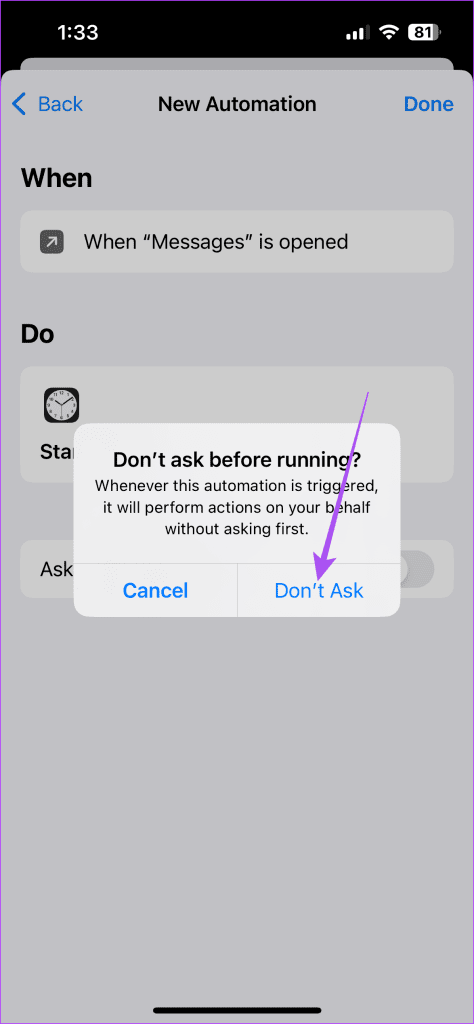
13단계: 자동화를 확인하고 생성하려면 오른쪽 상단에 있는 완료를 탭하세요.
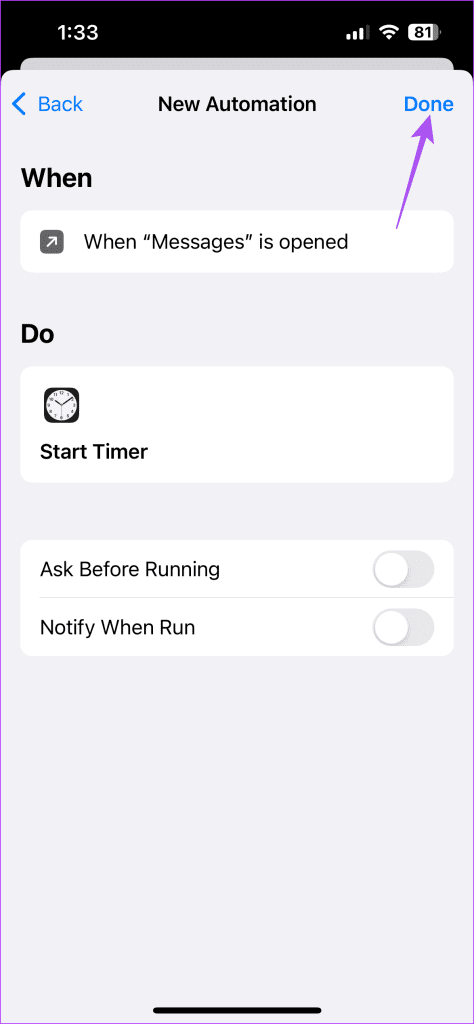
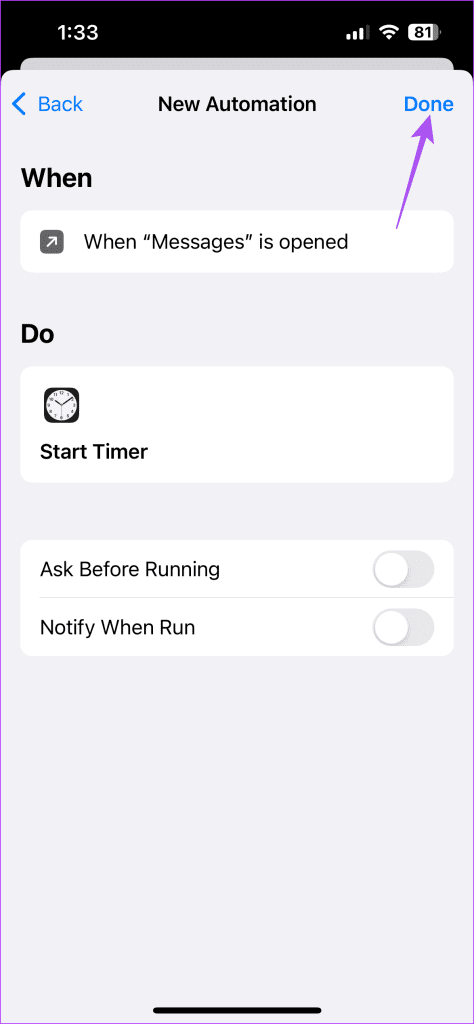
5. 인앱 이중 인증 사용
WhatsApp 및 Telegram과 같은 앱은 앱 내 2FA(2단계 인증)를 제공하여 이를 잠급니다. iPhone에서 WhatsApp의 예를 보여 드리겠습니다.
1 단계: iPhone에서 WhatsApp을 열고 오른쪽 하단에서 설정을 선택하세요.
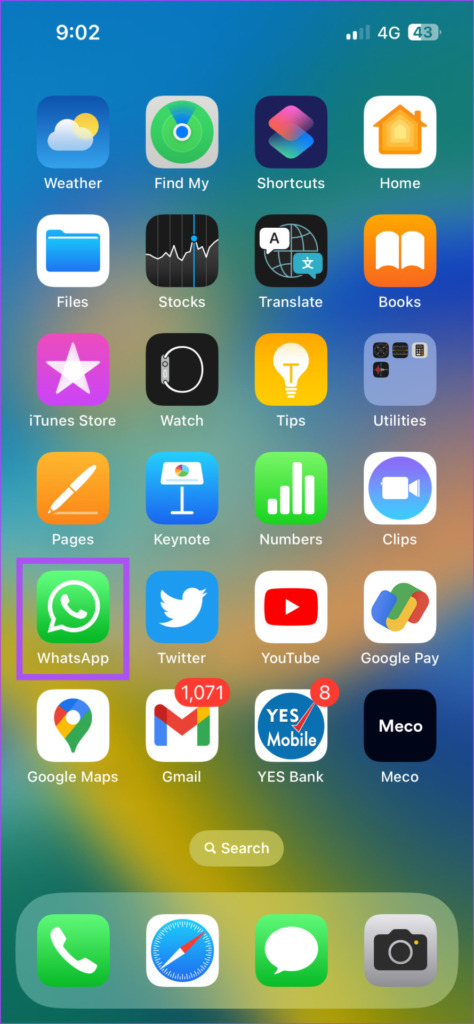
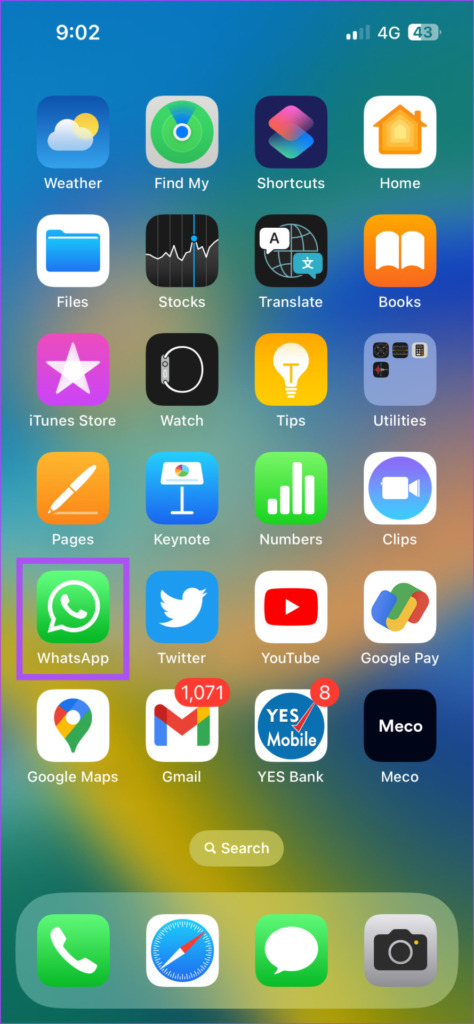
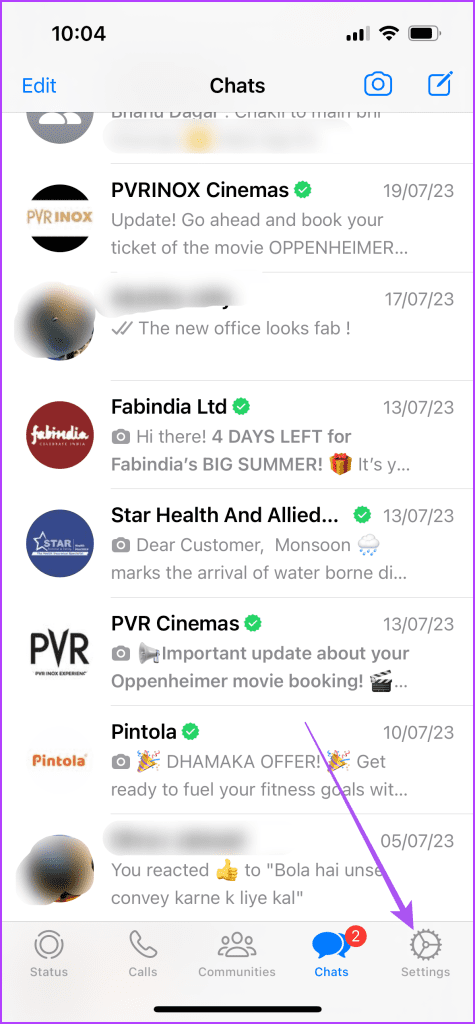
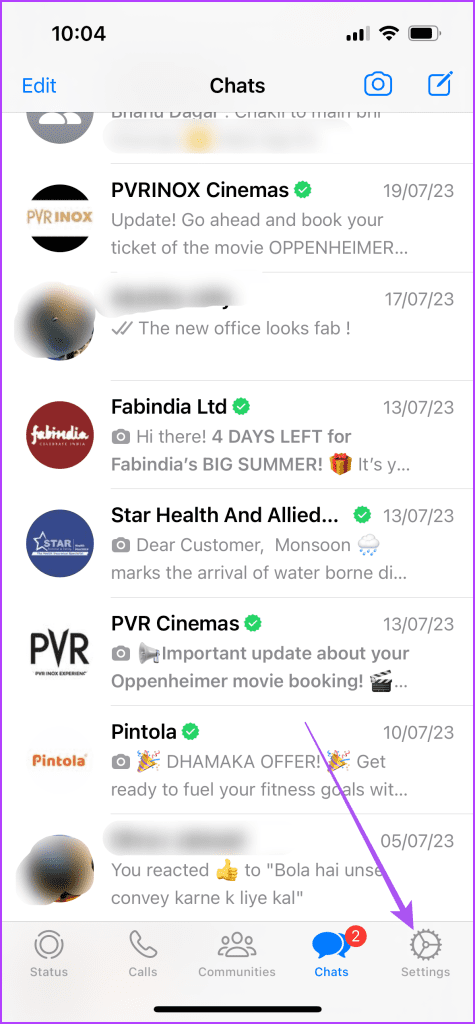
2 단계: 계정을 선택하고 2단계 인증을 탭하세요.
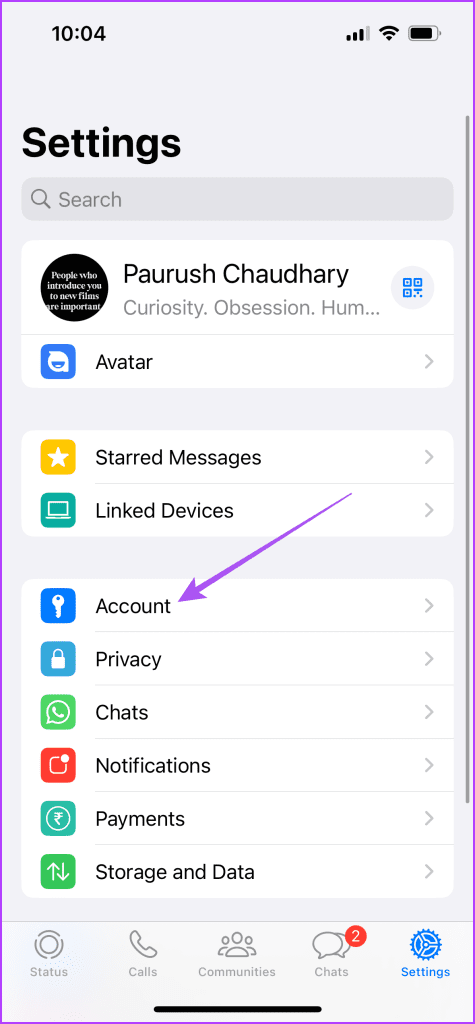
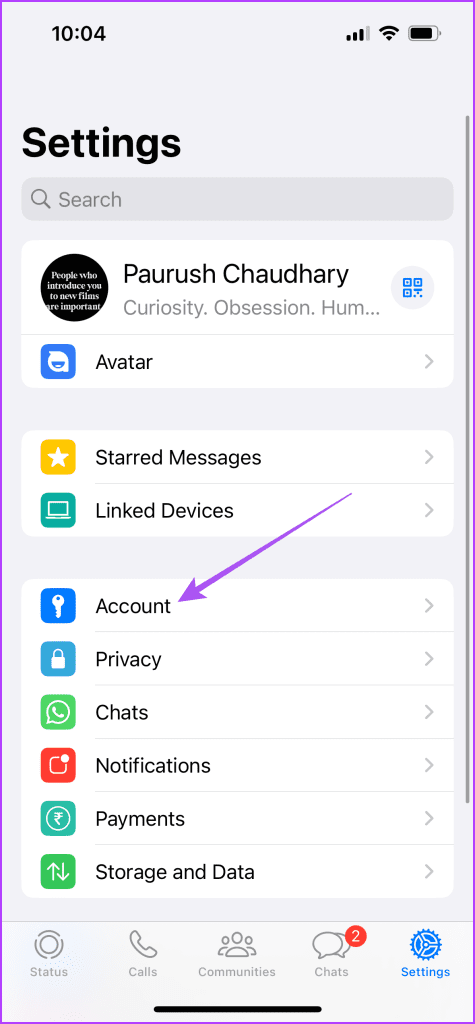
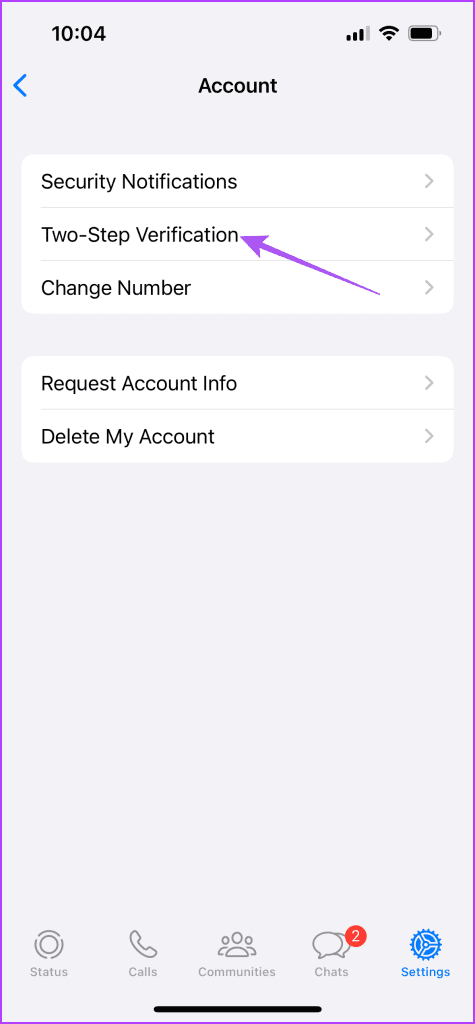
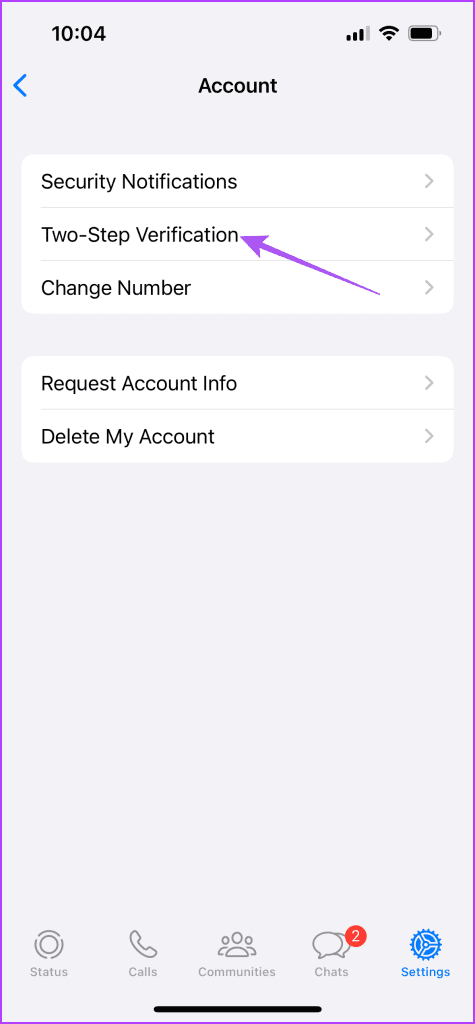
3단계: 켜기를 선택하고 WhatsApp의 비밀번호를 설정하세요.
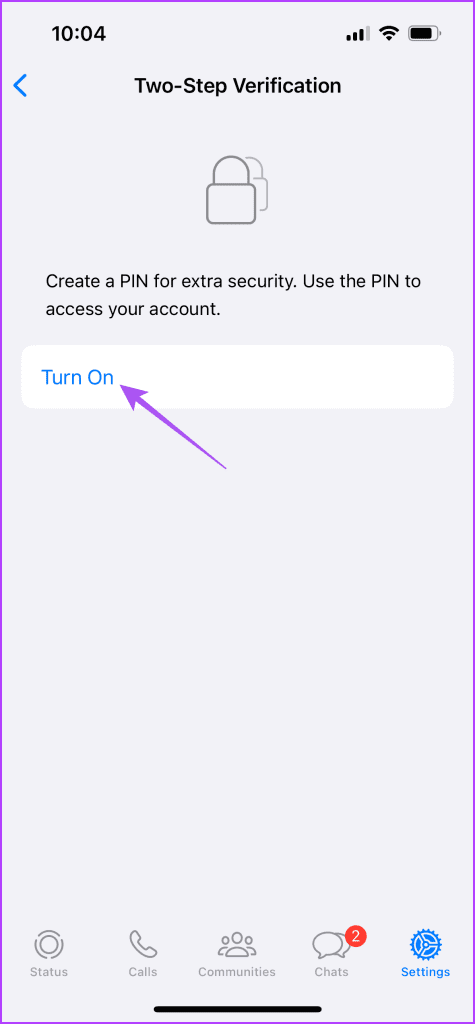
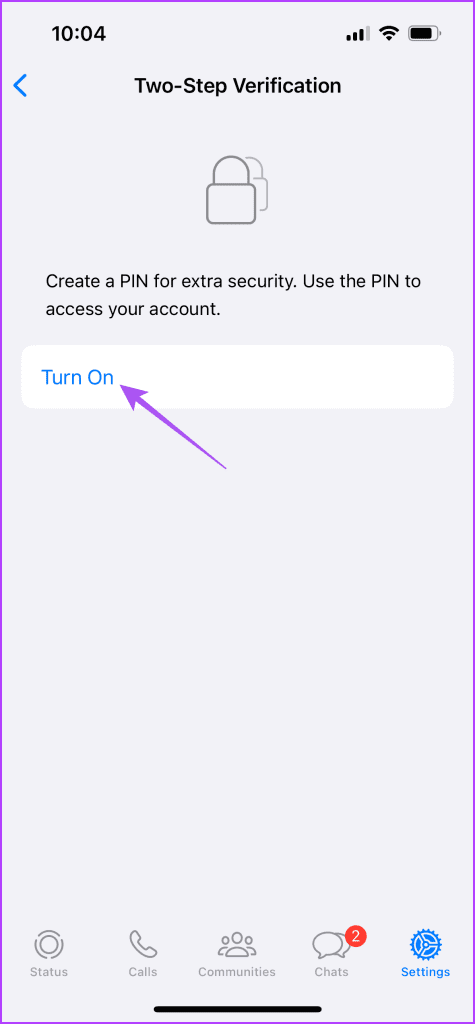
iPhone 앱 잠금
iPhone에서 앱을 잠그는 방법을 알고 나면 누군가가 데이터를 엿보기 위해 무작위로 앱을 여는 것에 대해 걱정할 필요가 없습니다. 디지털 시대에는 데이터 보호가 최우선 과제입니다. 몇 가지 추가 보안 조치를 따르면 iPhone의 앱 데이터에 대한 원치 않는 접근을 방지할 수 있습니다. 데이터를 보호하려면 20가지 이상의 iPhone 개인 정보 보호 설정에 대한 게시물을 참조하세요.
도움이 되었나요?