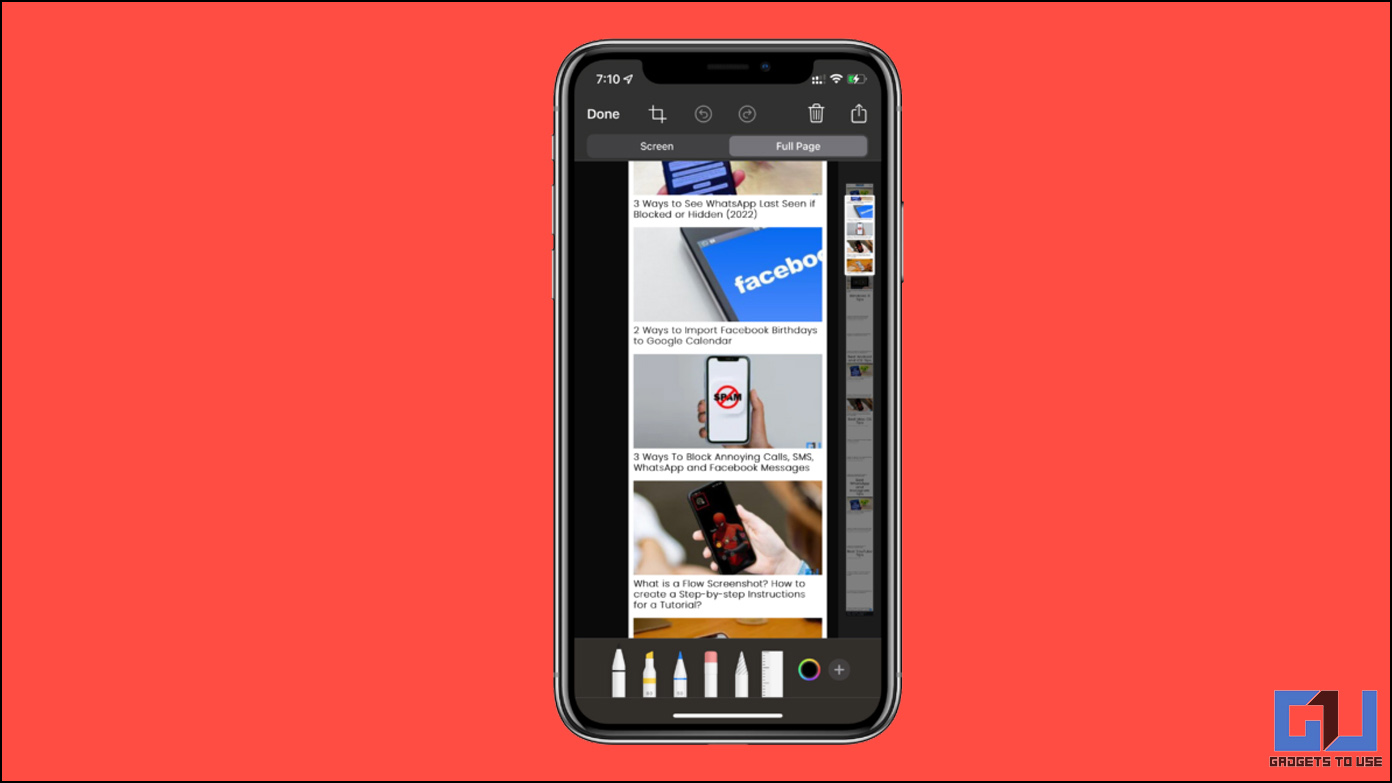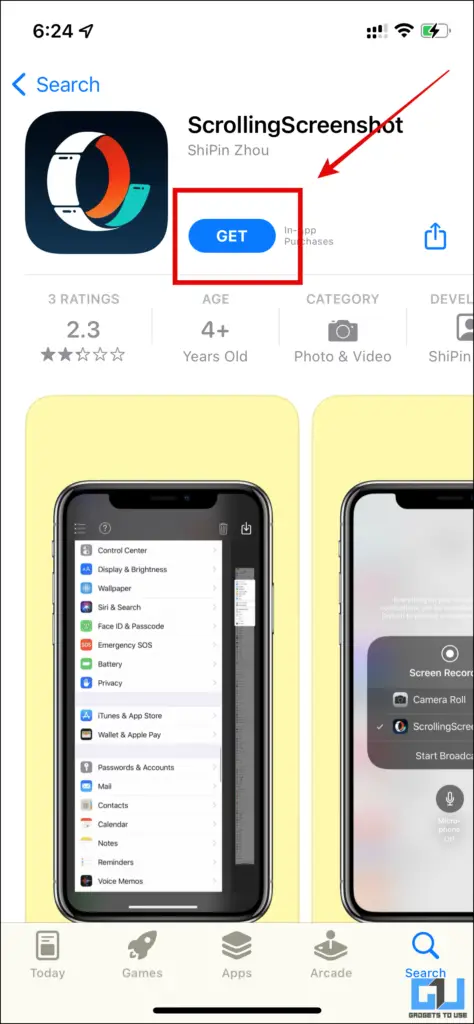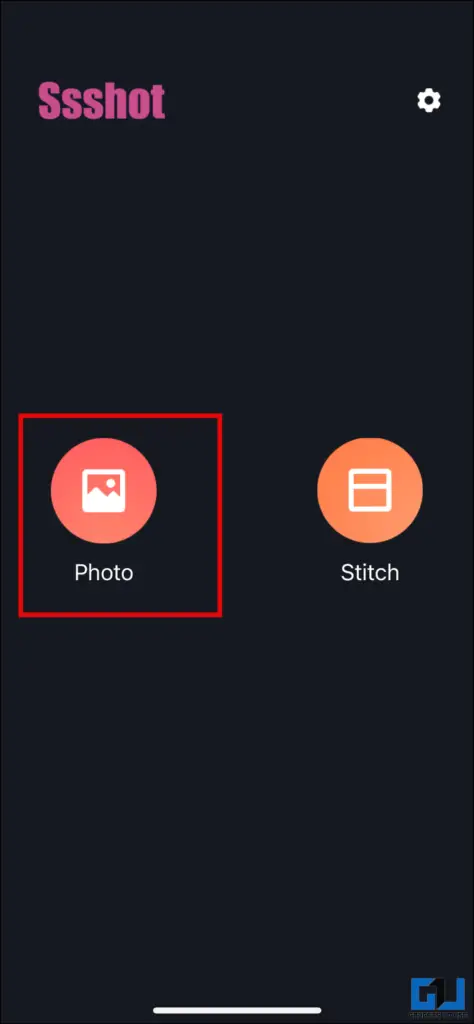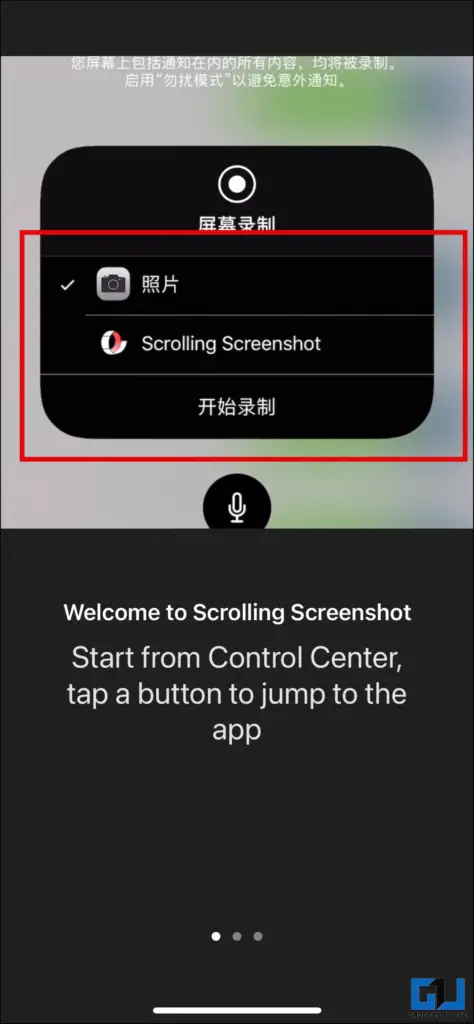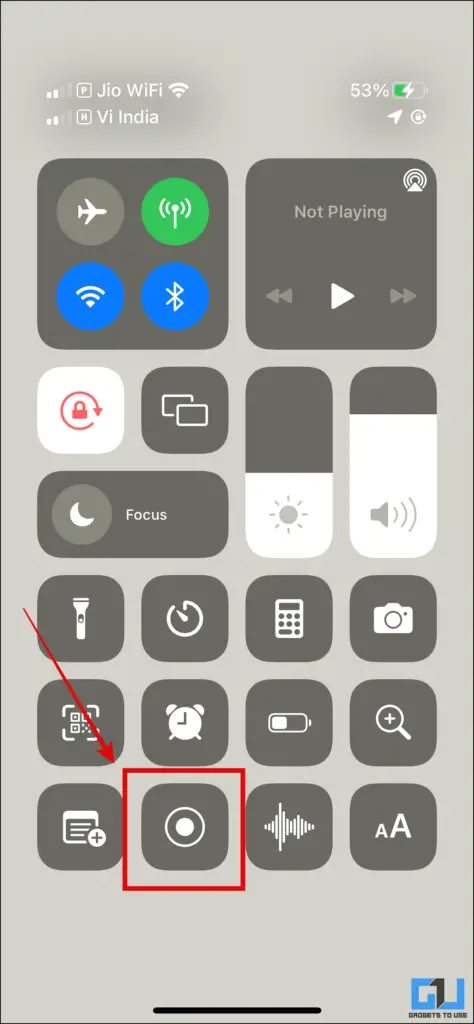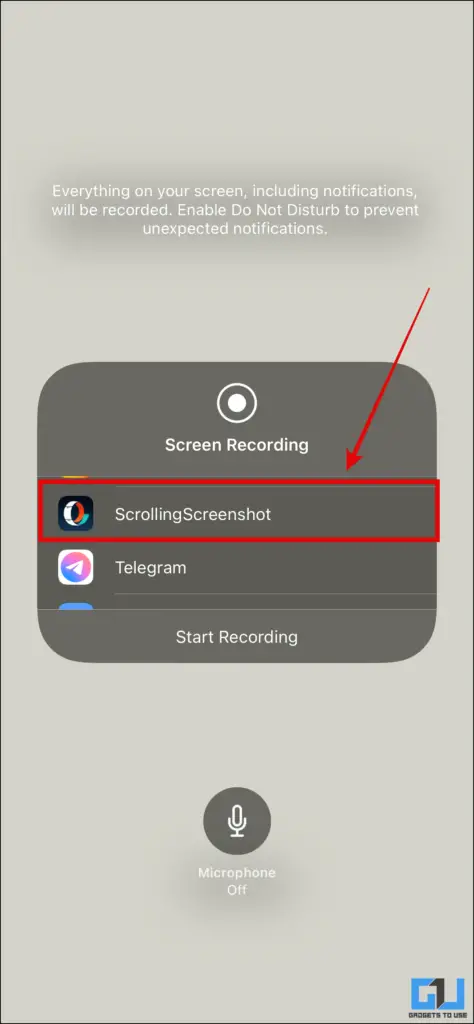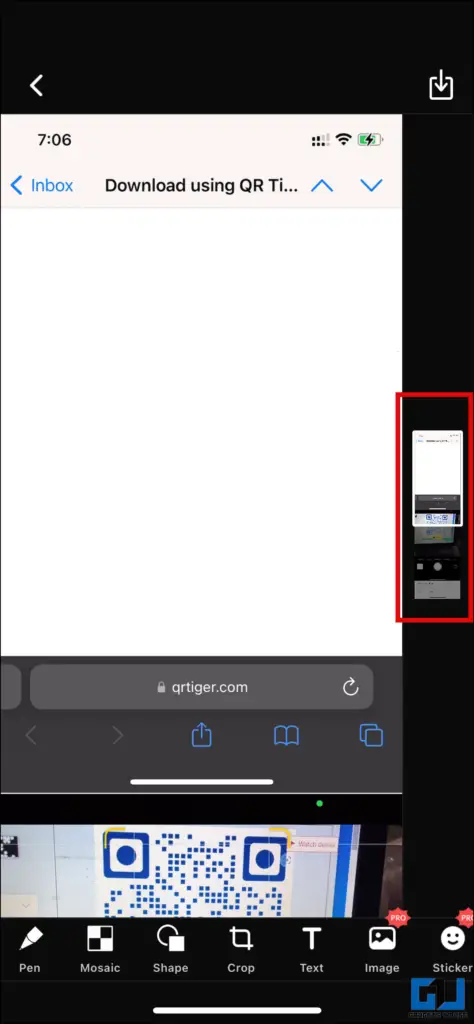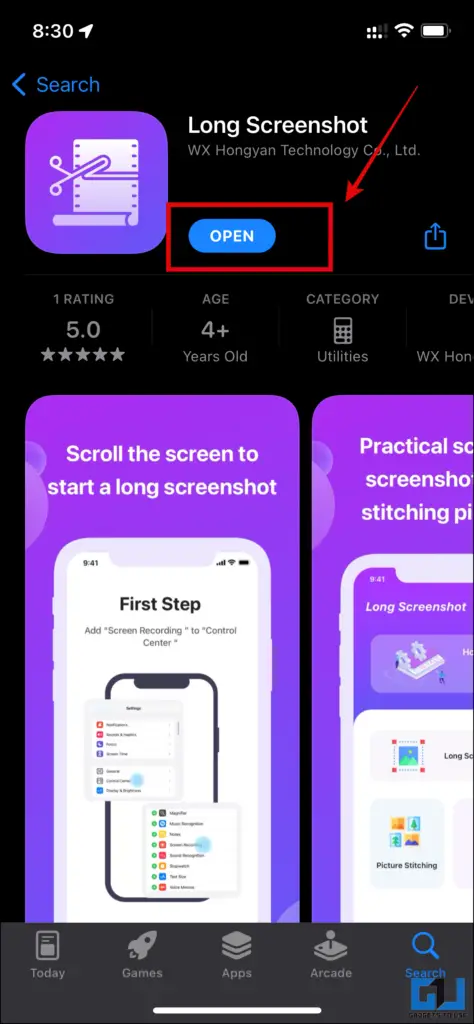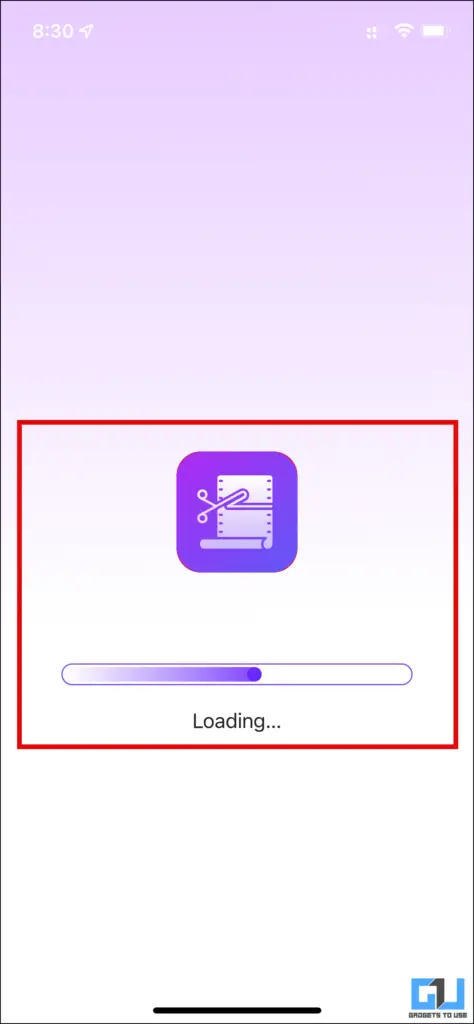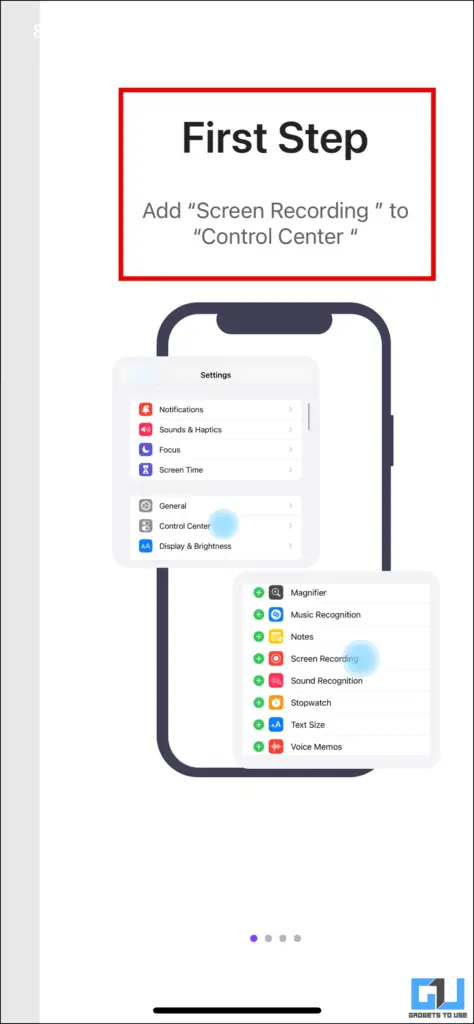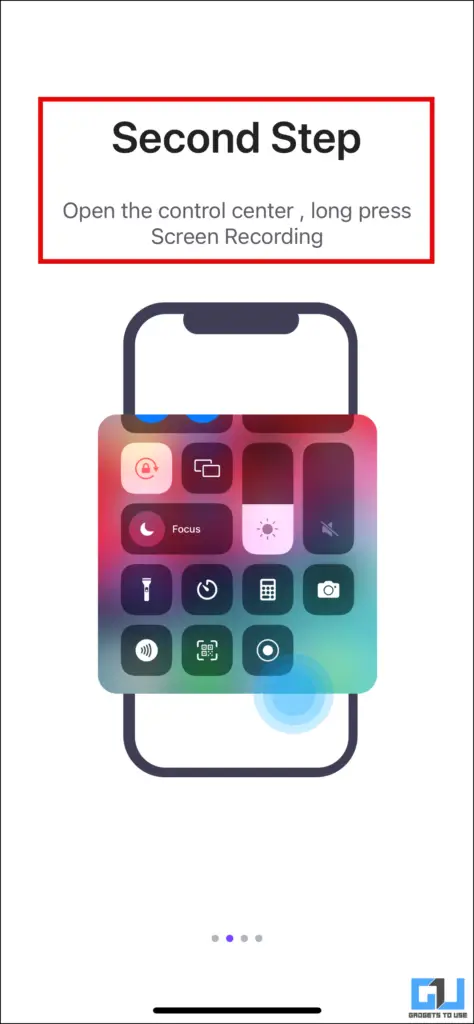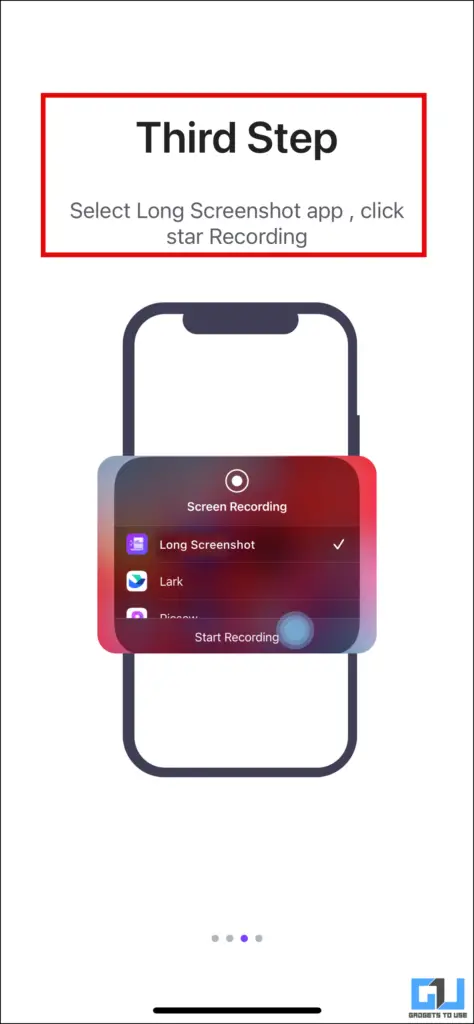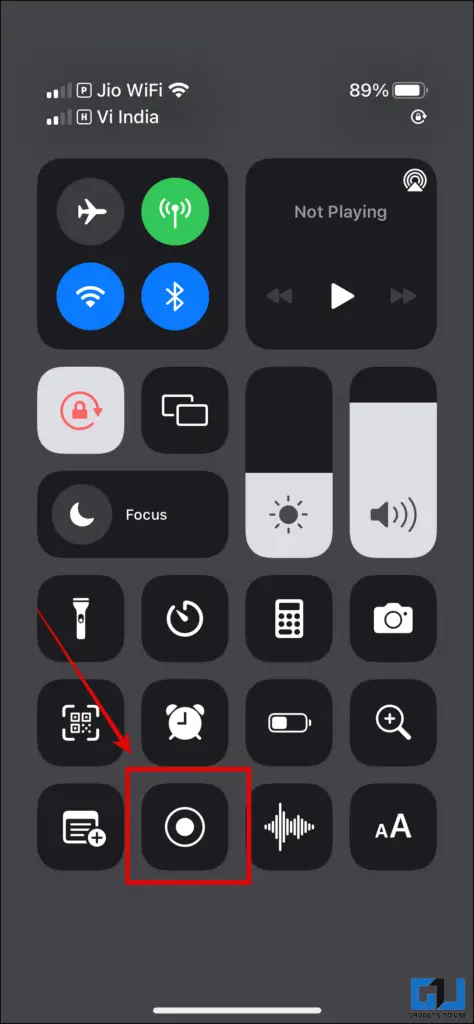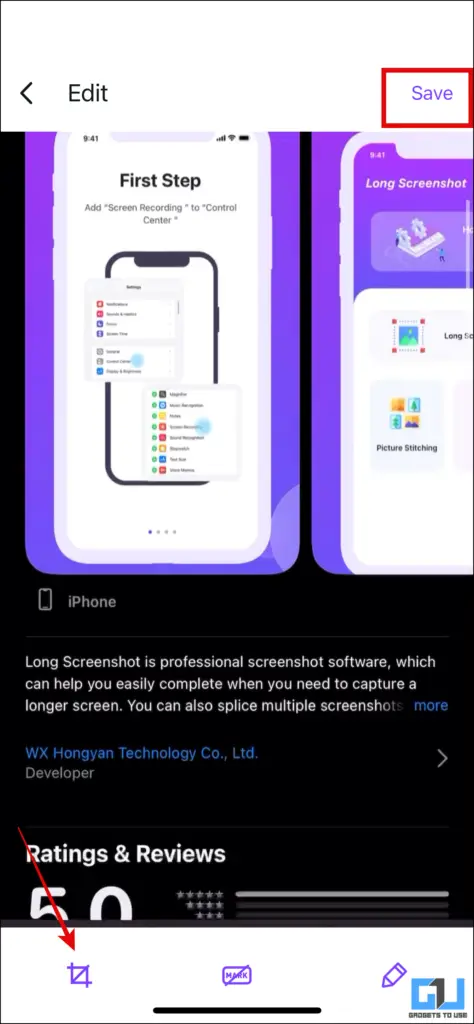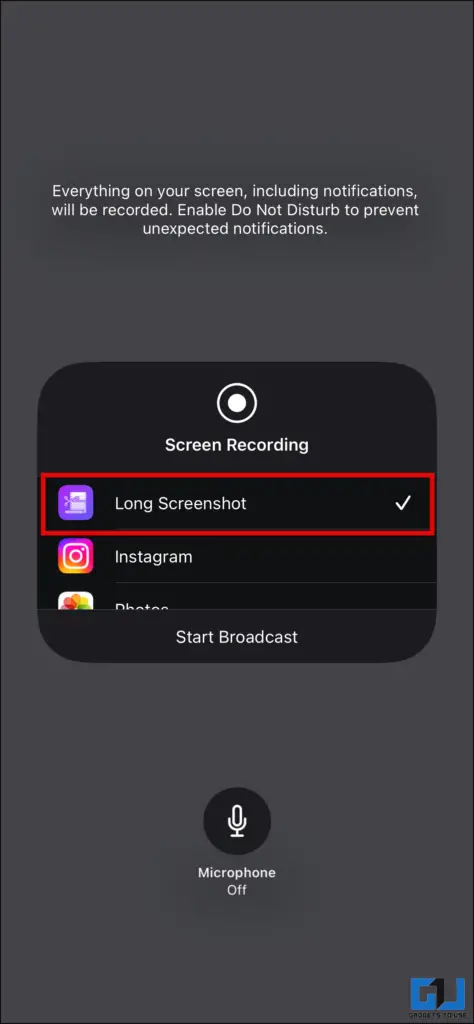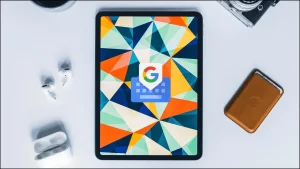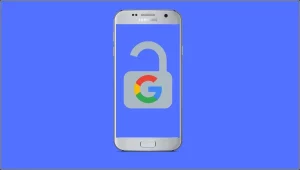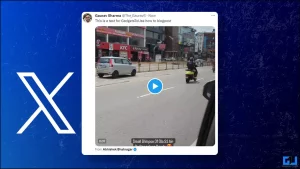iPhone에서 스크린샷을 찍는 방법은 매우 간단합니다. 깨우기/전원 키와 볼륨 높이기 키를 동시에 길게 누르기만 하면 현재 화면의 스크린샷이 찍히니 간단하죠? 하지만 전체 페이지의 스크린샷을 찍고 싶거나 안드로이드 폰의 스크롤 스크린샷처럼 전체 페이지를 스크린샷으로 스크롤하고 싶다면 어떻게 해야 할까요? 오늘 이 글에서는 iPhone에서 스크롤 스크린샷을 찍는 방법에 대해 알아보겠습니다. 그럼 시작해 보겠습니다.
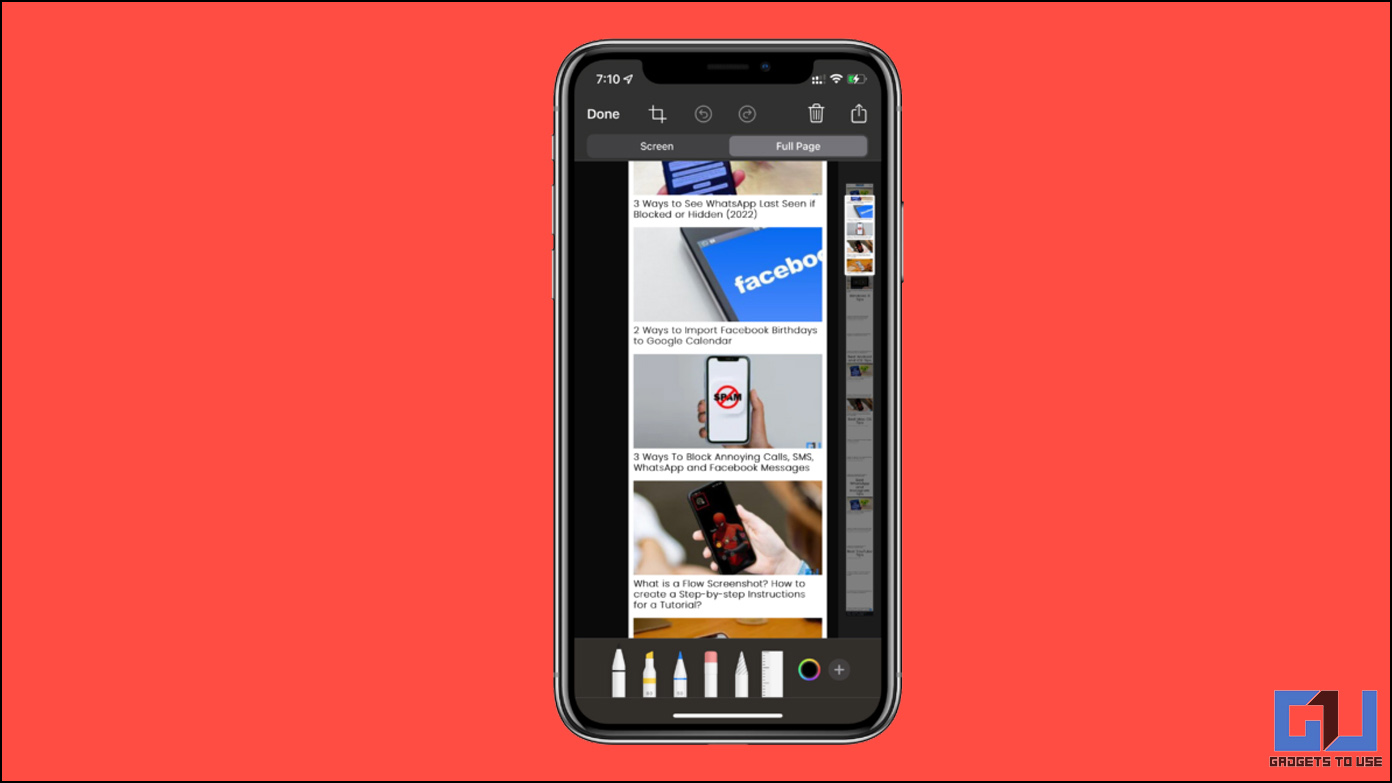
아이폰에서 스크롤 스크린샷을 찍는 방법은 무엇인가요?
목차
iPhone에서 긴/스크롤 스크린샷을 찍는 방법에는 세 가지가 있으며, 아래 단계별 가이드에서 이에 대해 설명했습니다.
스크롤 스크린샷 Safari 브라우저
iPhone에서 웹페이지의 스크롤 또는 전체 페이지 스크린샷을 찍는 가장 쉬운 방법은 Safari 브라우저를 사용하는 것입니다.
1. 다음 페이지에서 Safari 브라우저 로 이동하여 스크린샷을 찍고 볼륨 높이기 및 전원 켜기/끄기 키를 누릅니다. 이제 왼쪽 하단의 작은 스크린샷 미리 보기를 탭합니다.
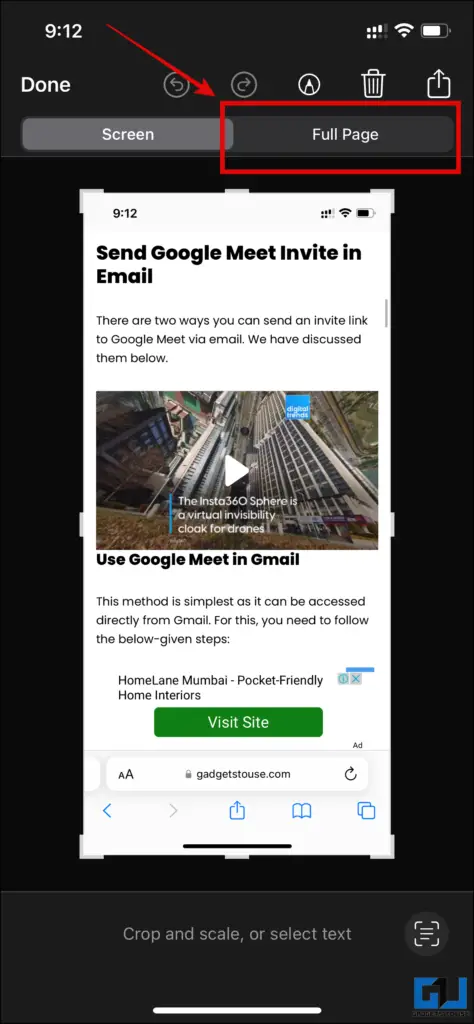
2. 미리 보기 화면에서 전체 페이지 탭을 클릭하면 기기에 저장할 수 있는 전체 페이지 길이의 스크린샷을 미리 볼 수 있습니다.
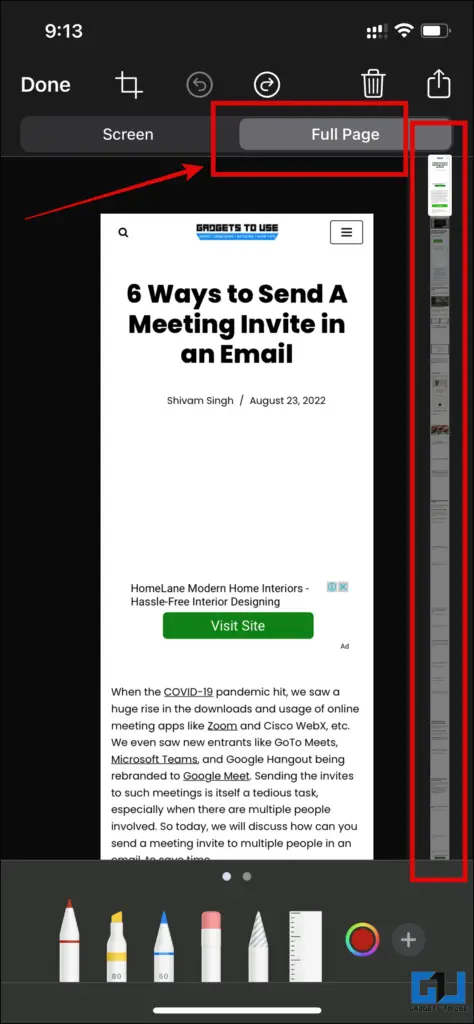
3. 이제 공유 버튼과 함께 오른쪽 상단에 있는 삭제 버튼을 클릭합니다. 한 번 탭하면 최근 연락처와 공유, 클립보드에 복사, 인쇄, 파일에 저장 중 하나를 선택할 수 있습니다.
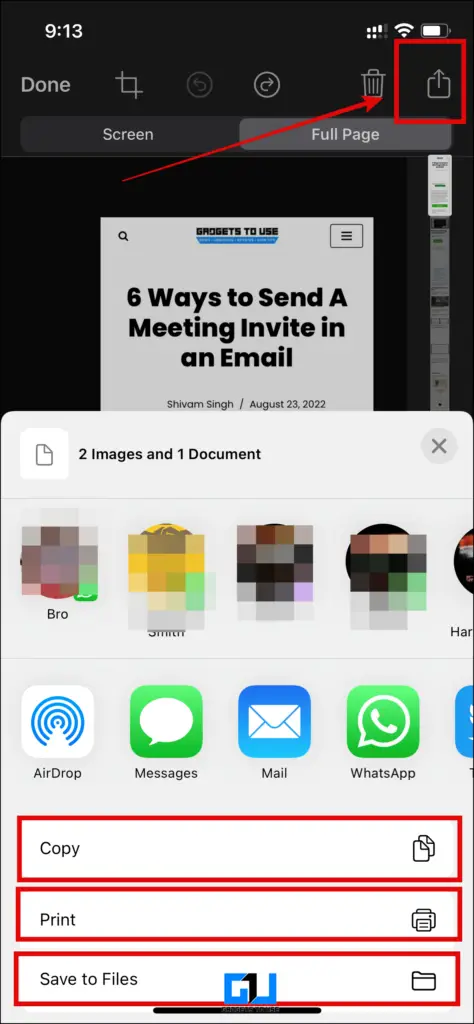
스크롤링 스크린샷 앱 사용
iPhone의 거의 모든 앱 또는 설정의 스크롤 스크린샷을 보고 있다면 스크롤 스크린샷 앱과 같은 타사 앱을 사용할 수 있습니다.
1. 다운로드하여 설치합니다. 스크롤 스크린샷 를 다운로드합니다.
2. 이제 앱을 열고 설정 가이드 페이지를 스크롤합니다.
3. 이제 제어 센터 에서 녹화를 활성화하고 스크롤 스크린샷 앱을 사용하여 iPhone에서 긴 스크린샷을 찍을 수 있습니다.
긴 스크린샷 앱 사용
iPhone에서 스크롤 스크린샷을 찍을 때 사용할 수 있는 또 다른 앱은 긴 스크린샷입니다. 다음 단계에 따라 앱을 설정하고 사용하세요.
1. 다운로드 긴 스크린샷 앱을 다운로드하여 열고 로딩 화면이 지나갈 때까지 몇 초간 기다립니다.
2. 앱의 설정 화면으로 스크롤합니다.
3. 이제 다음에서 앱을 활성화합니다. 제어 센터. 사용 설정이 완료되면 긴 또는 스크롤 스크린샷 을 클릭하면 iPhone에 저장됩니다.
마무리하기: iPhone에서 긴 스크린샷 찍기
지금까지 아이폰에서 긴 스크린샷이나 스크롤 스크린샷을 찍을 때 사용할 수 있는 세 가지 방법을 알아봤습니다. 이 가이드가 도움이 되었기를 바라며, 도움이 되었다면 좋아요 버튼을 눌러 공유해 주세요. 아래에 링크된 다른 유용한 팁을 확인하고 더 많은 기술 팁과 요령을 기대해 주세요.
관심이 있으신가요?
- 크롬 시크릿 모드와 파이어폭스 비공개 브라우징에서 스크린샷을 찍는 2가지 방법
- iPhone 스크린샷 확대, 강조 표시, 그리기 및 쓰기 방법
- 모든 Windows 노트북에서 스크린샷을 찍는 6가지 쉬운 방법
- 모든 iPad에서 스크린샷을 찍는 8가지 방법
다음 링크에서 최신 기술 뉴스를 받아보실 수도 있습니다. Google 뉴스 또는 팁과 요령, 스마트폰 및 가젯 리뷰를 보려면 가입하세요. 가젯사용법 텔레그램 그룹또는 최신 리뷰 동영상을 구독하세요. 가젯투유즈 유튜브 채널.