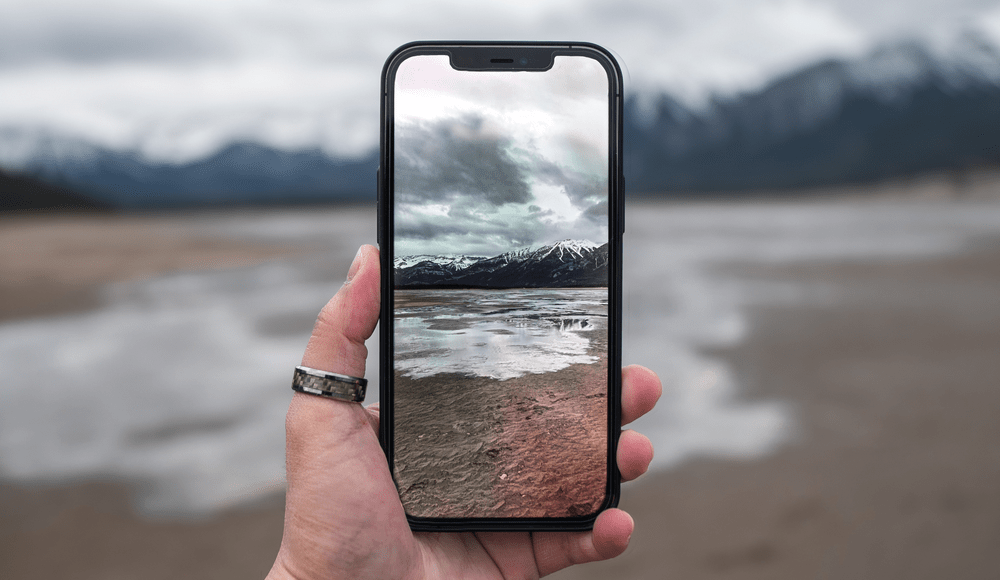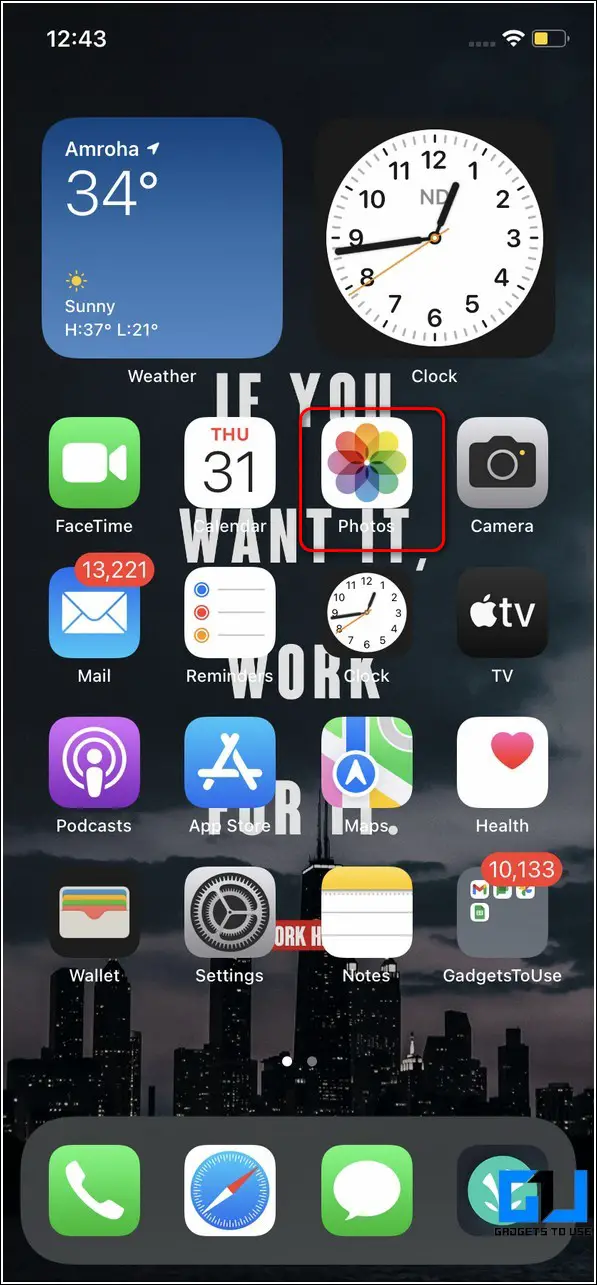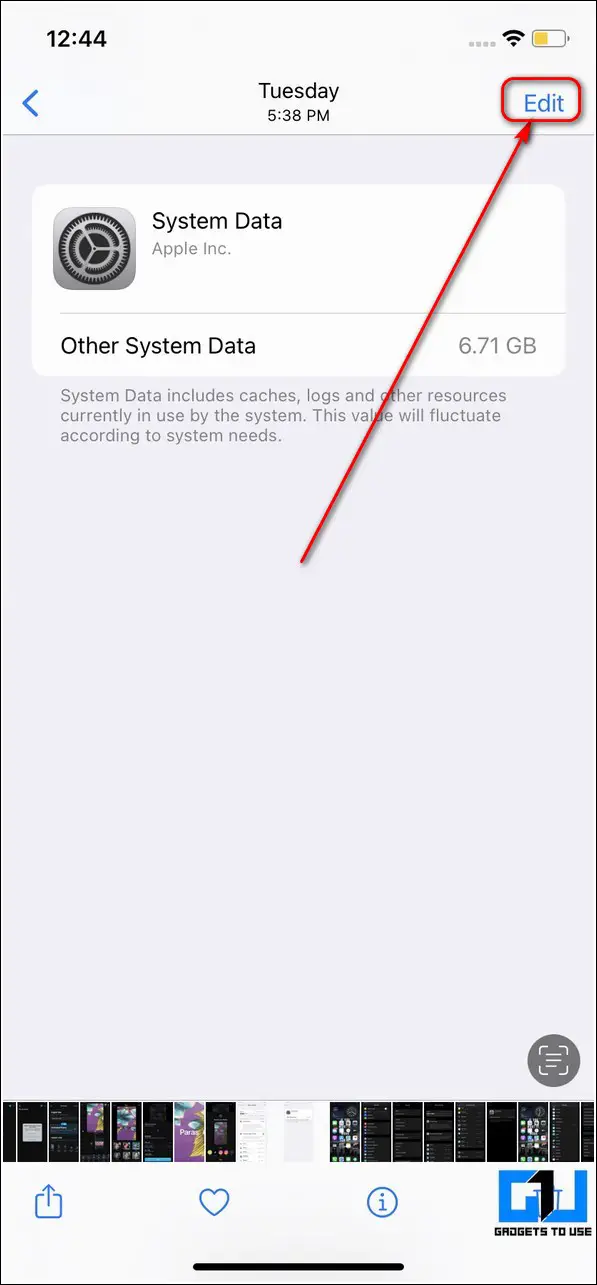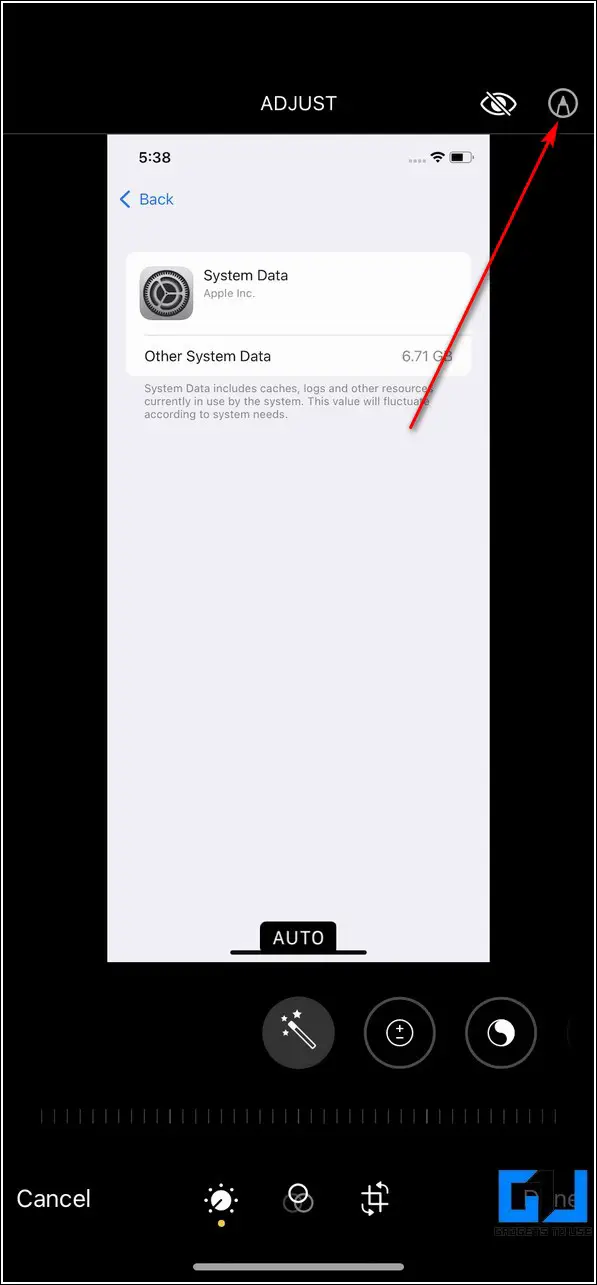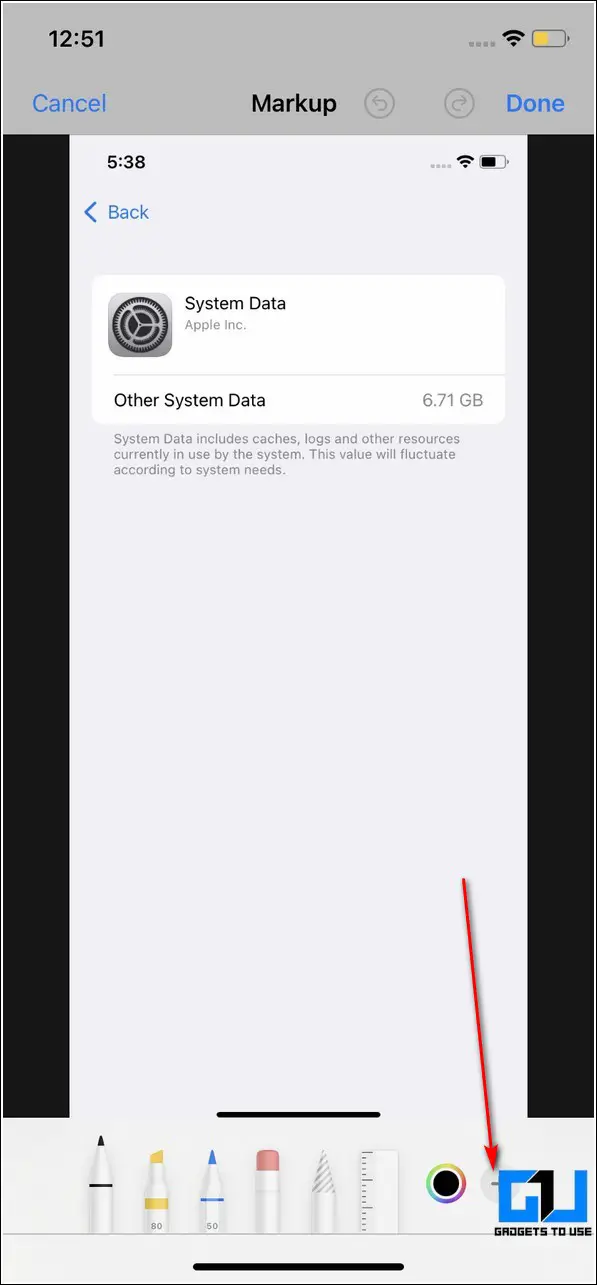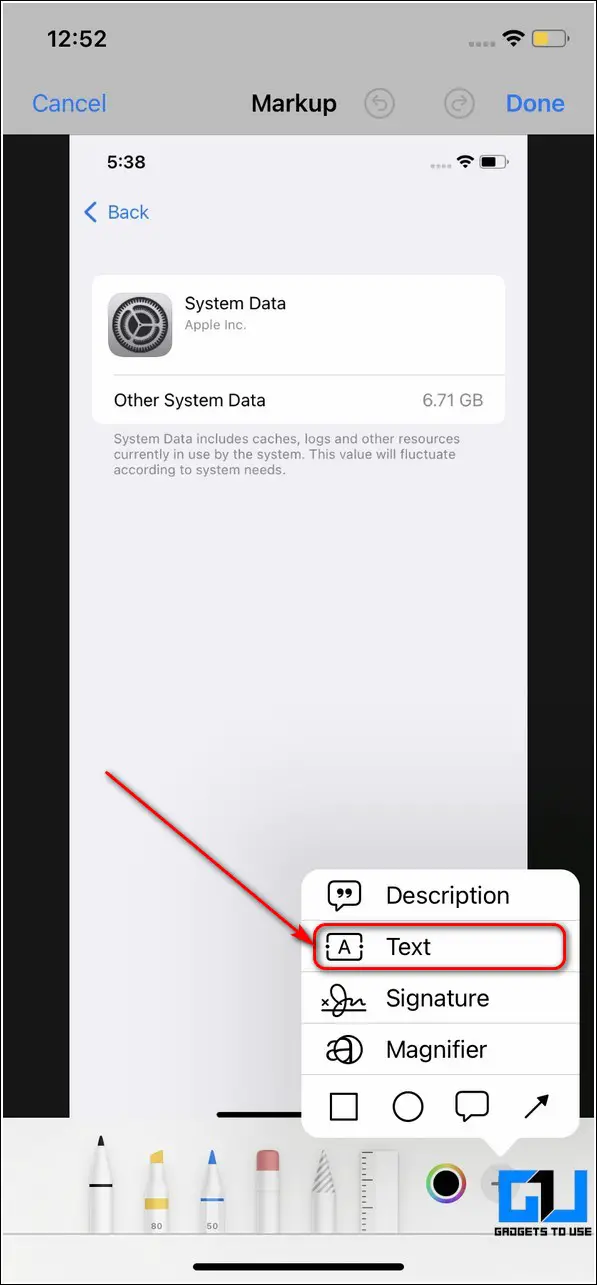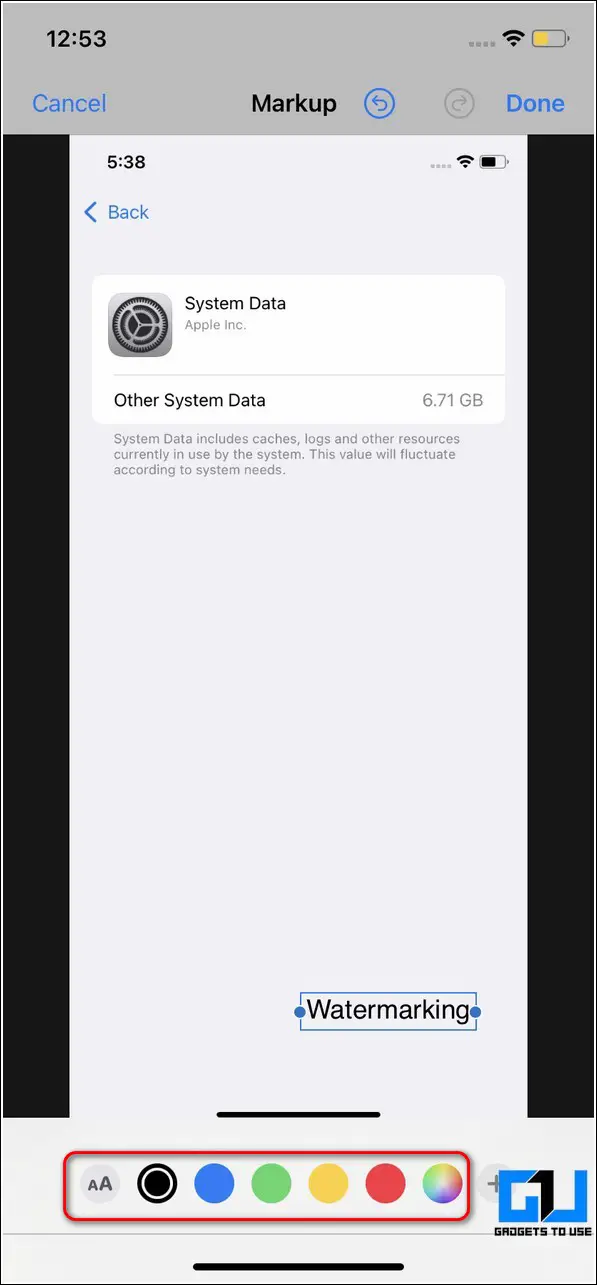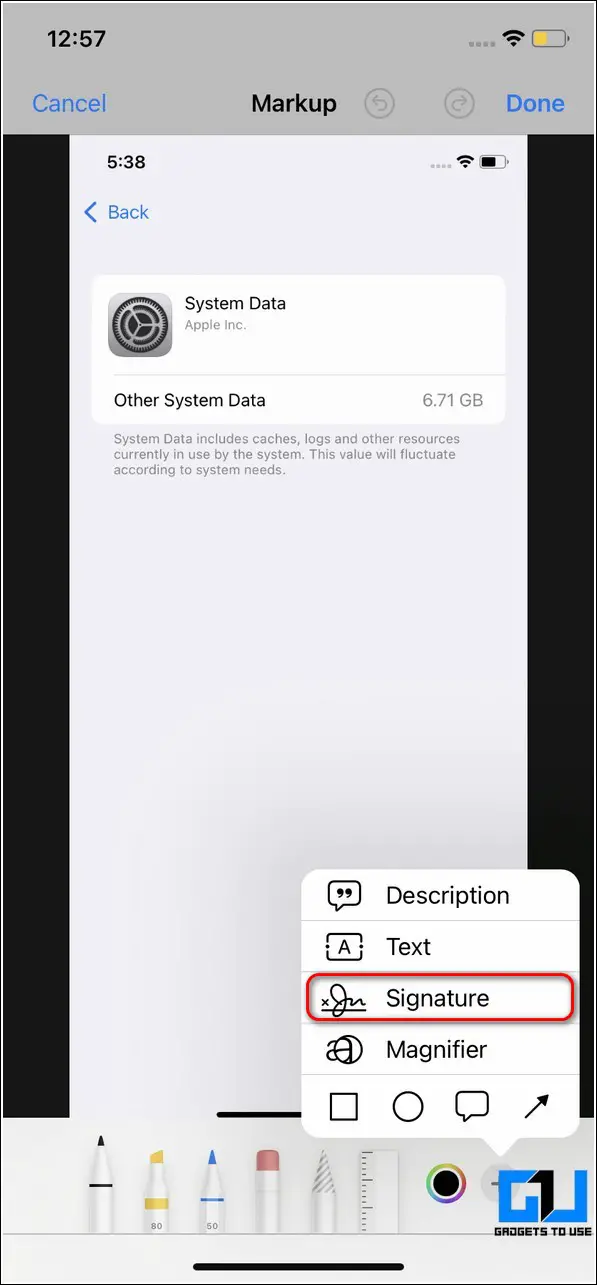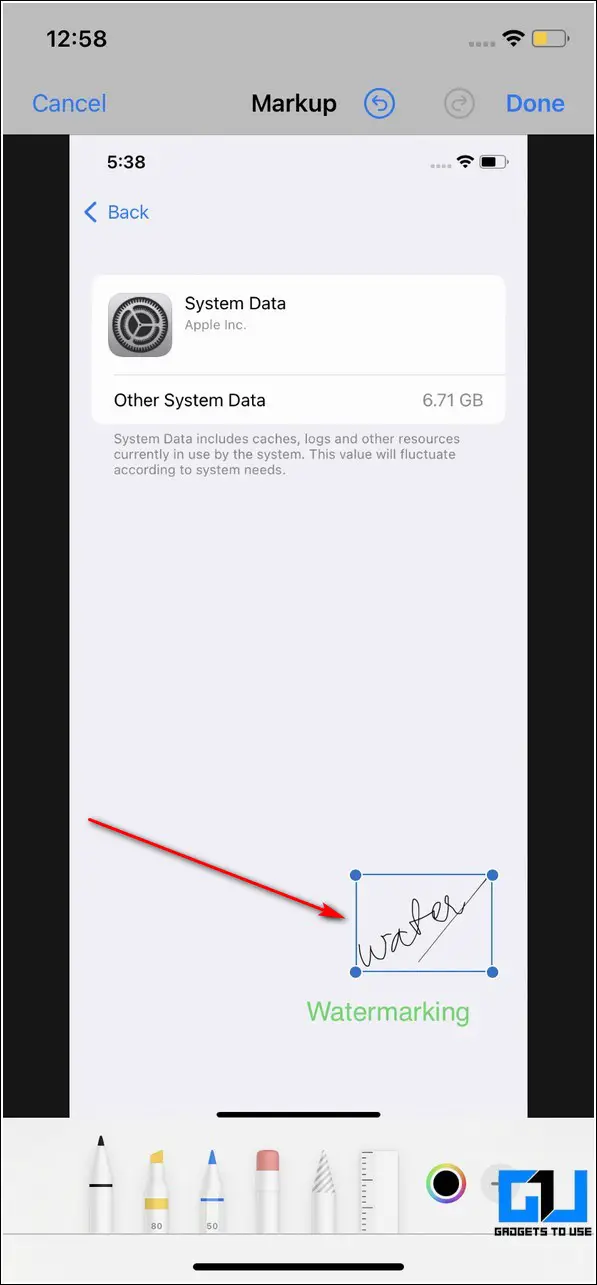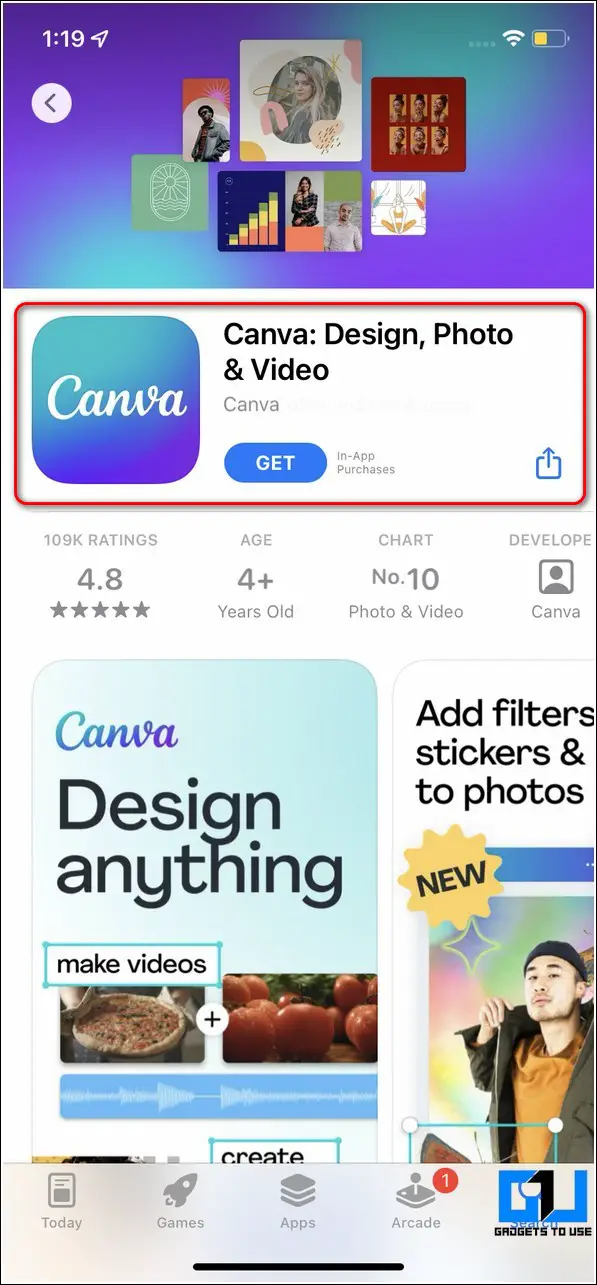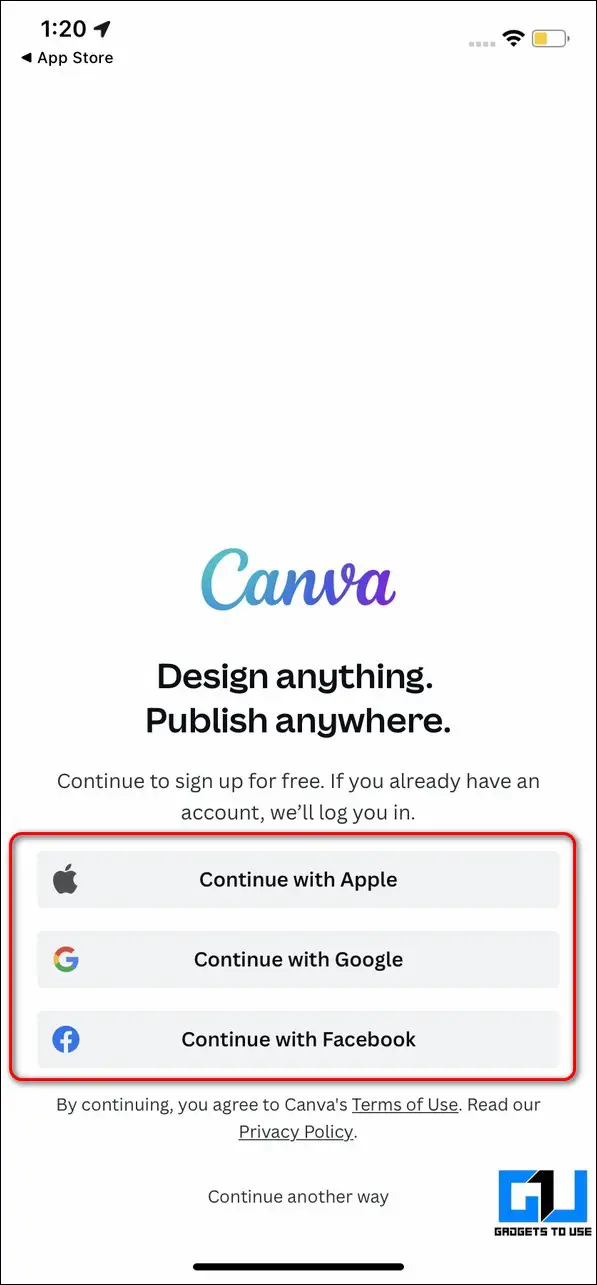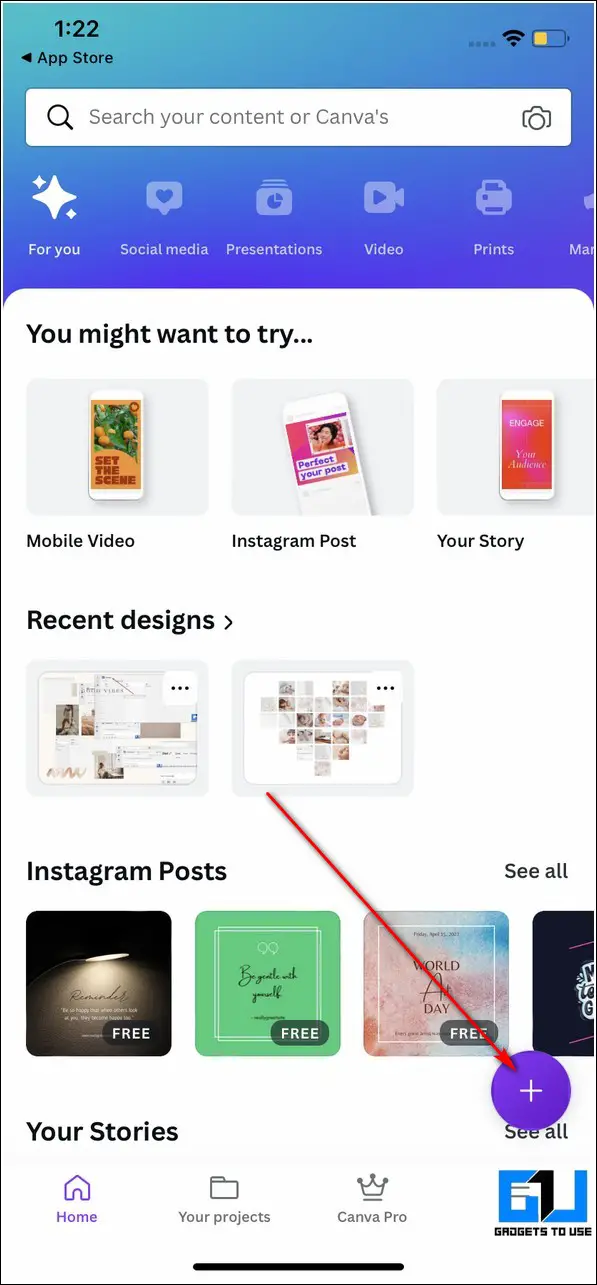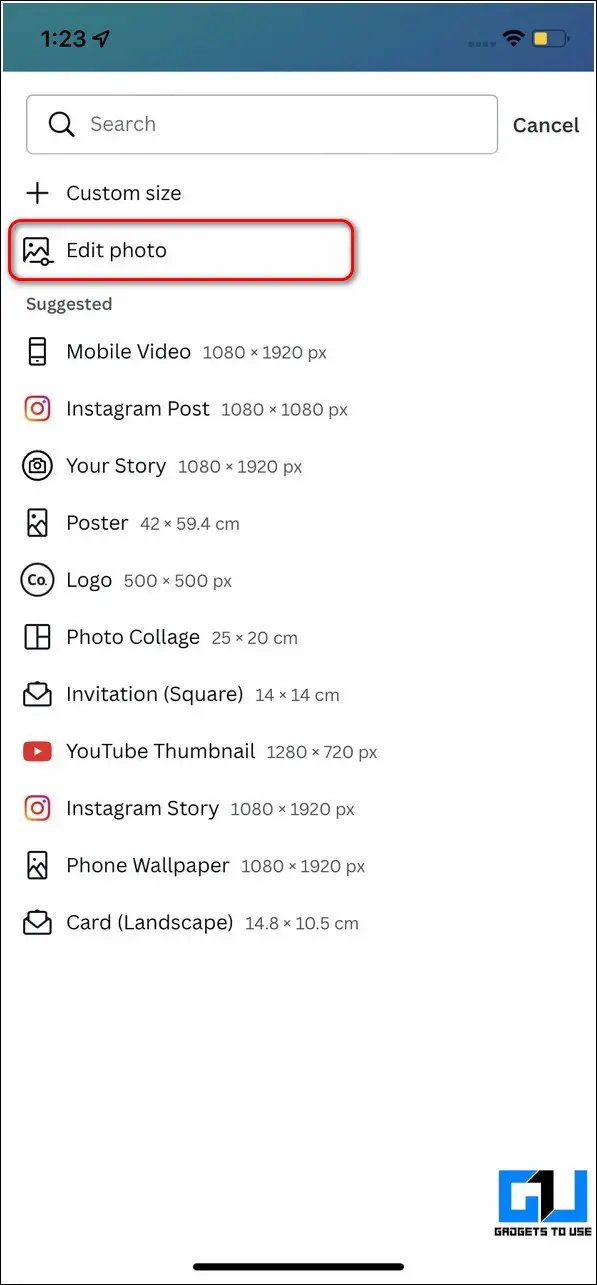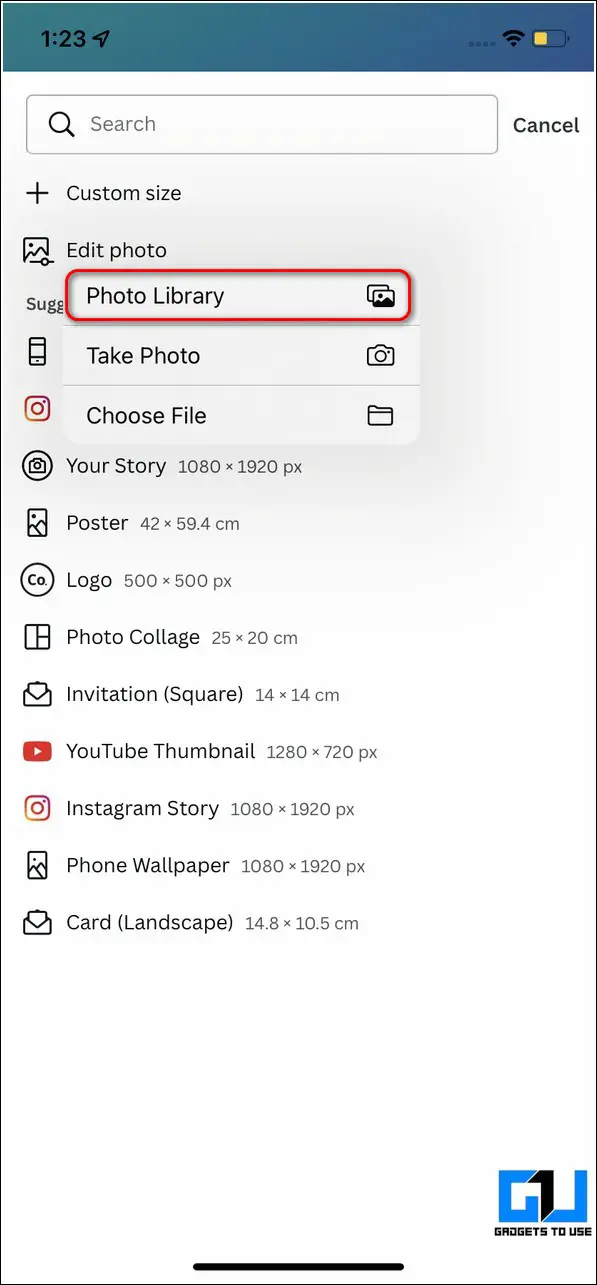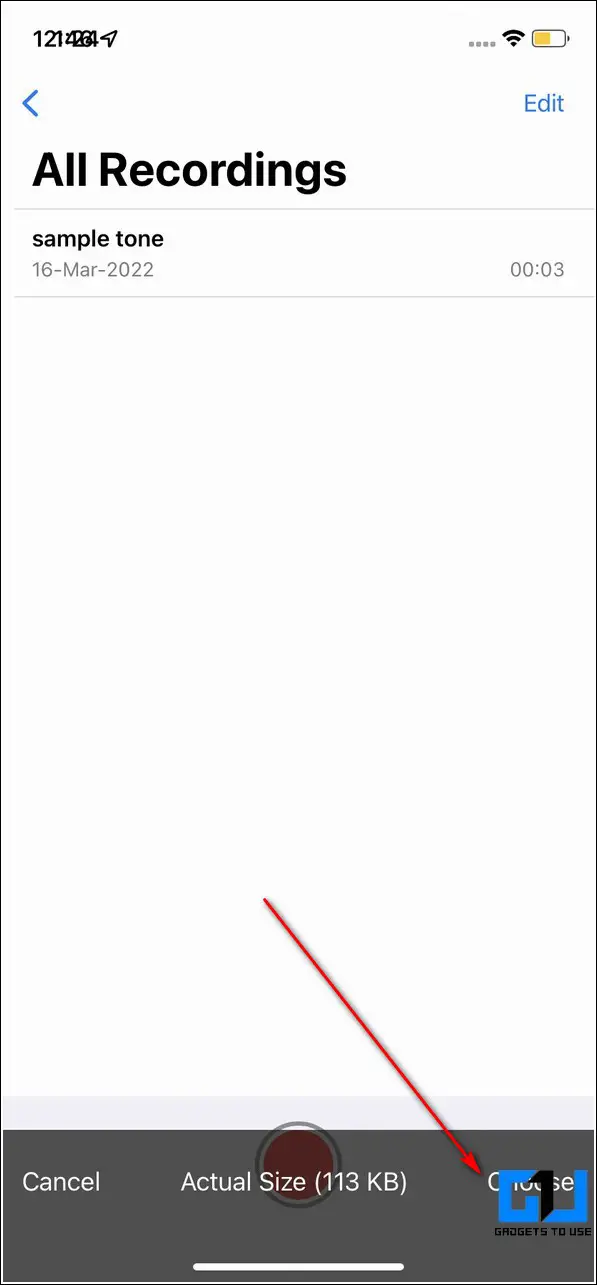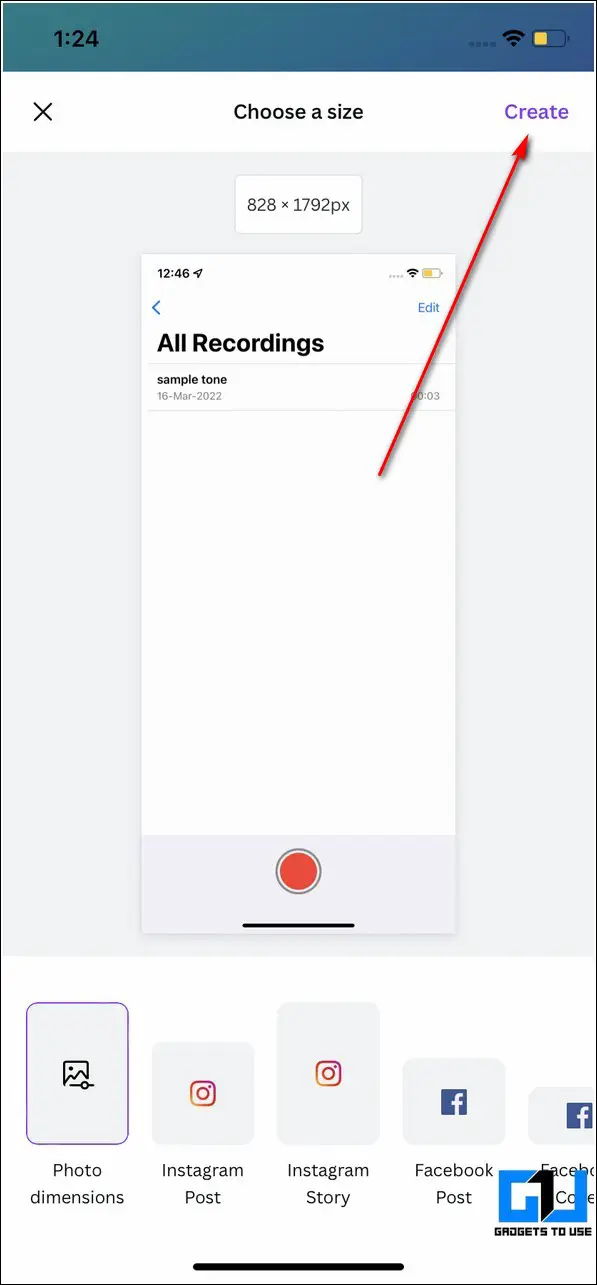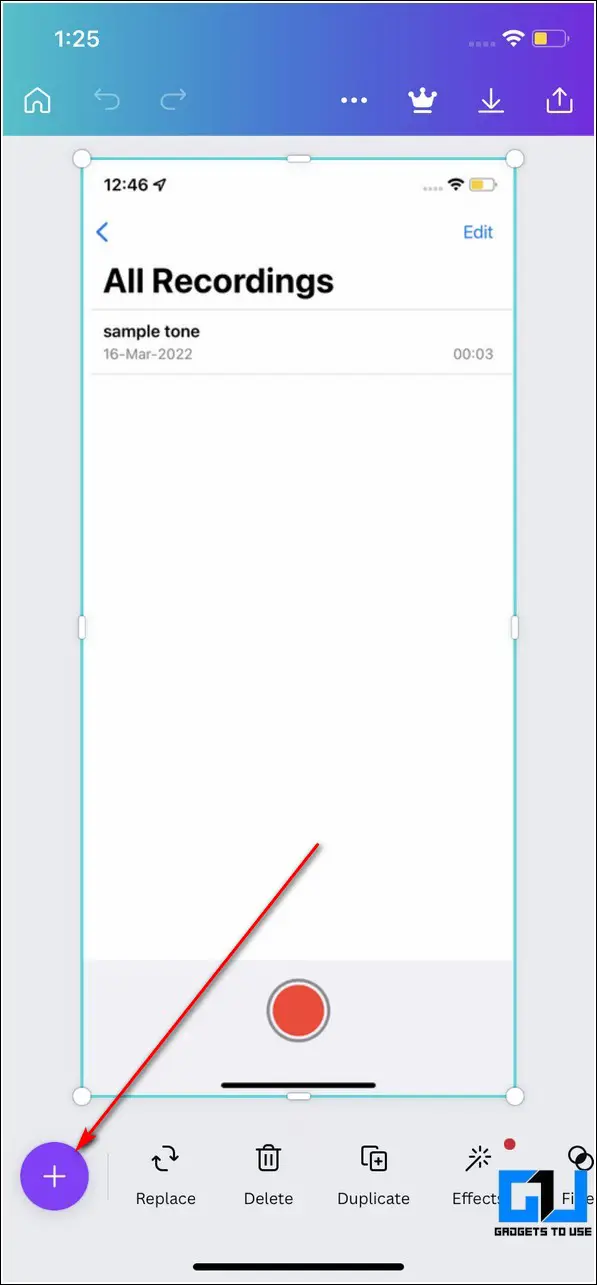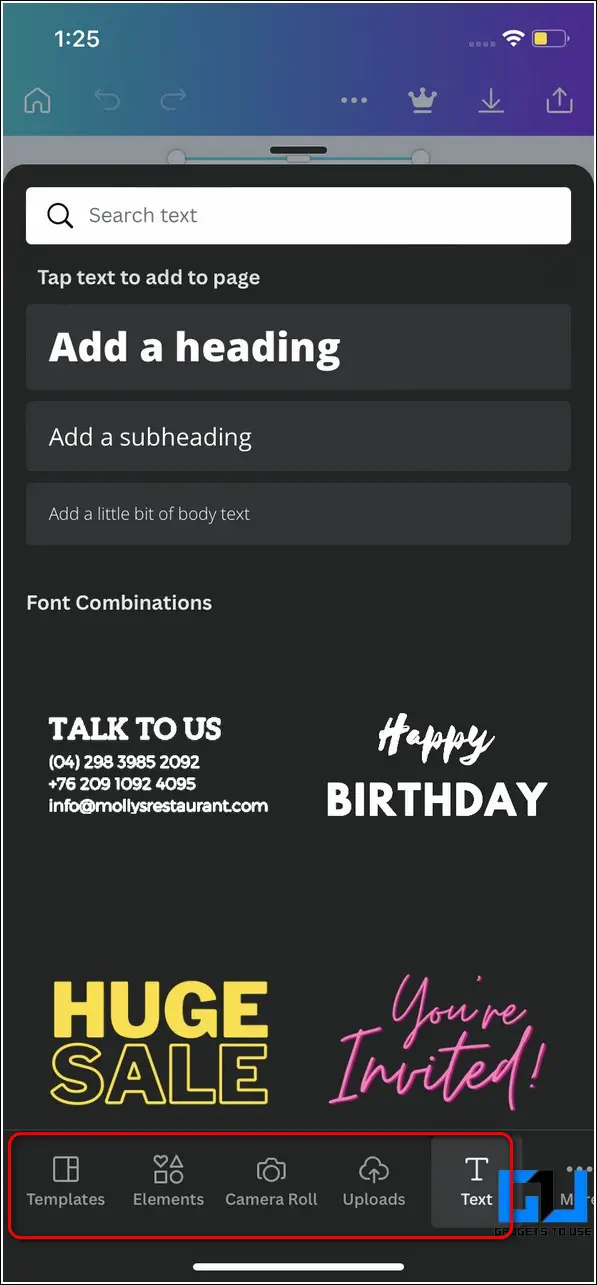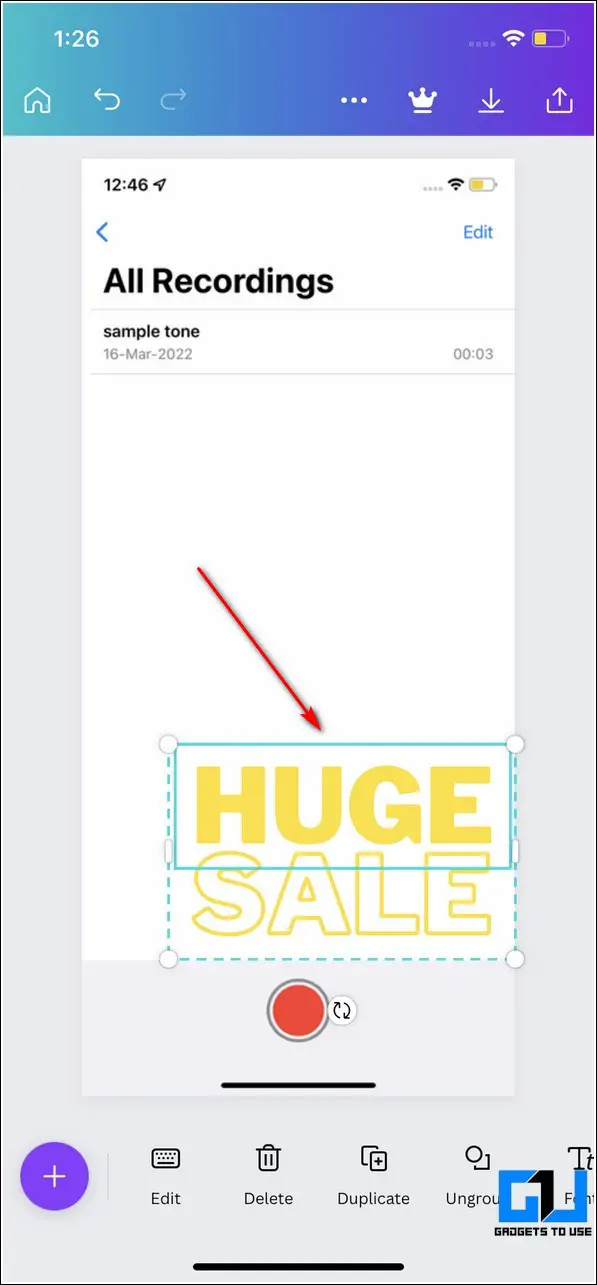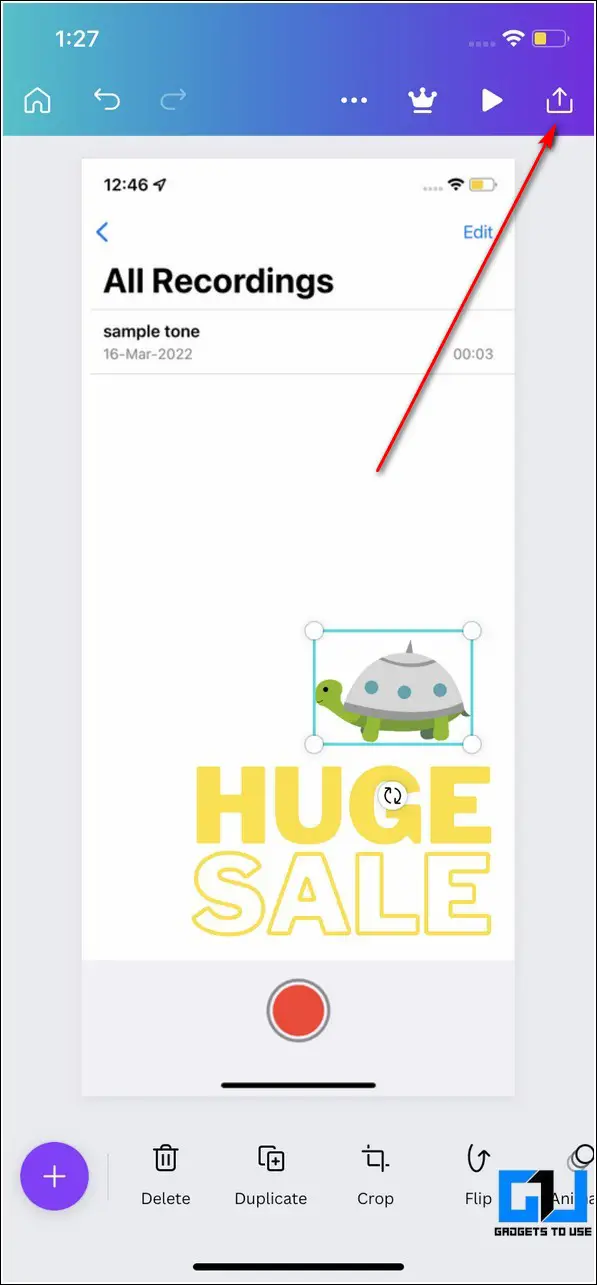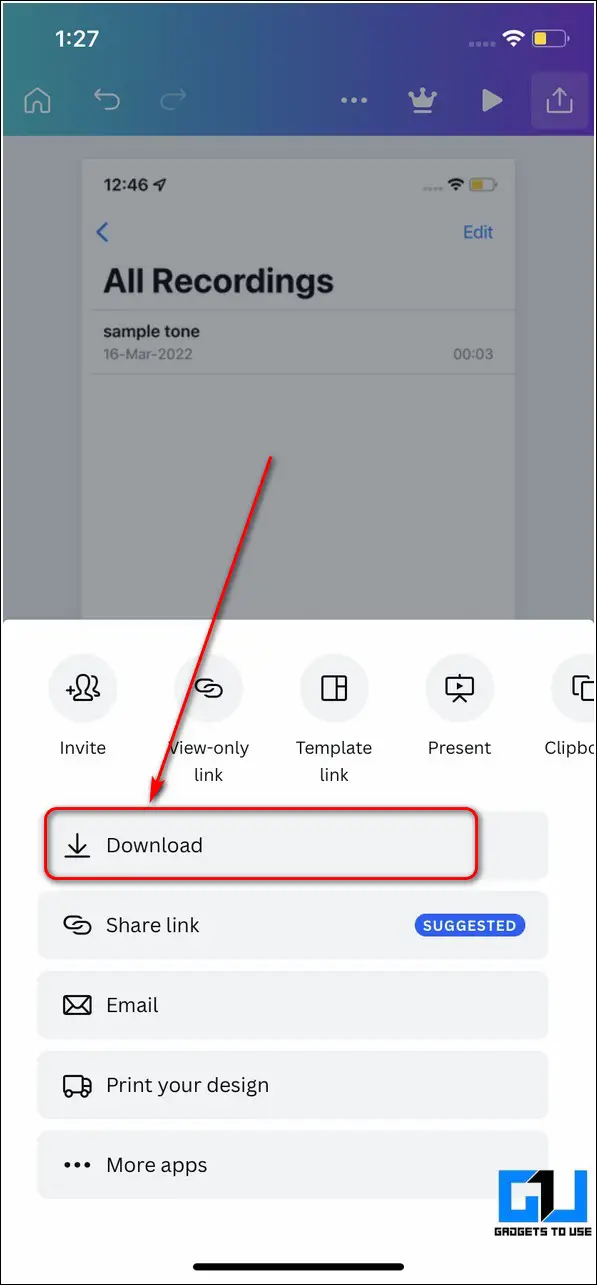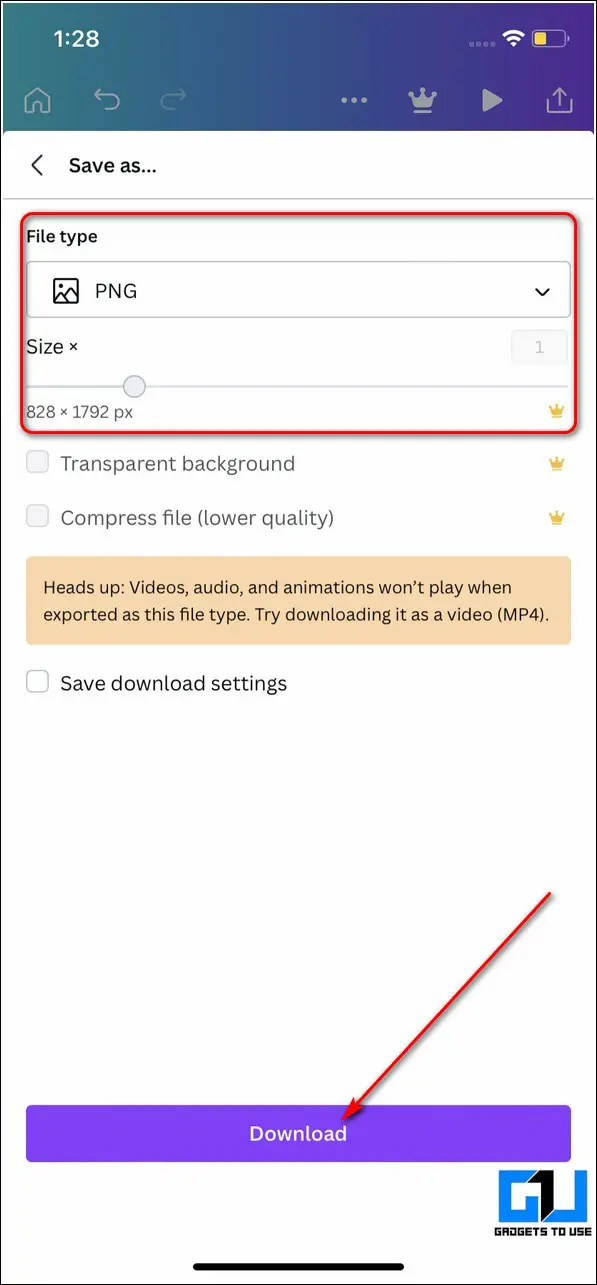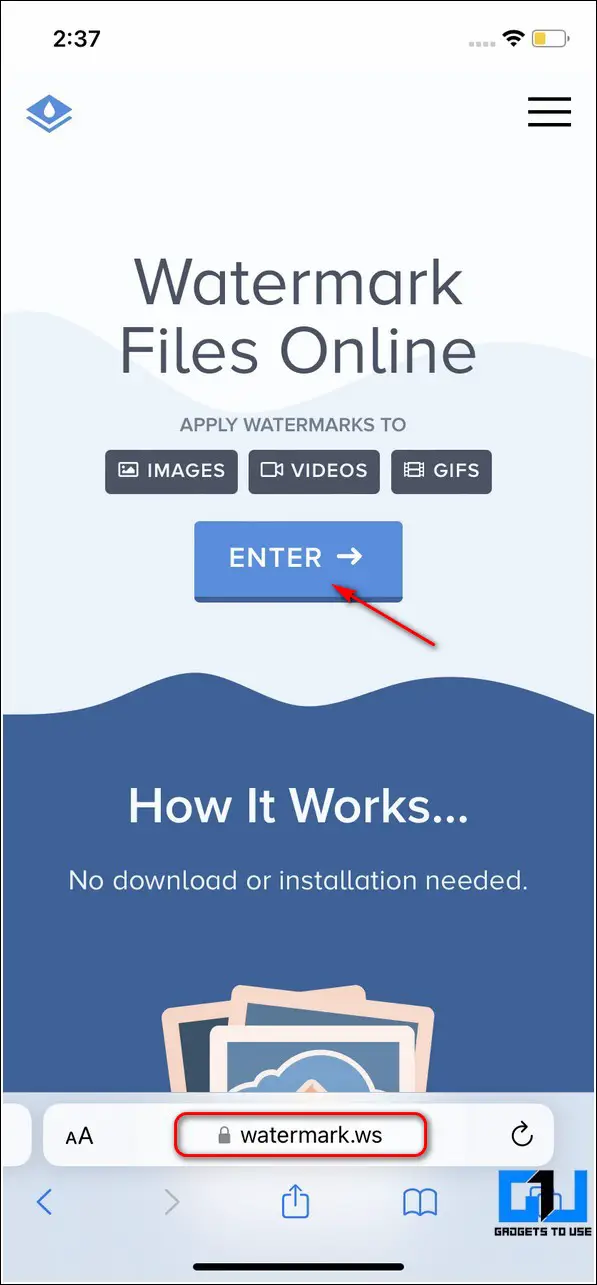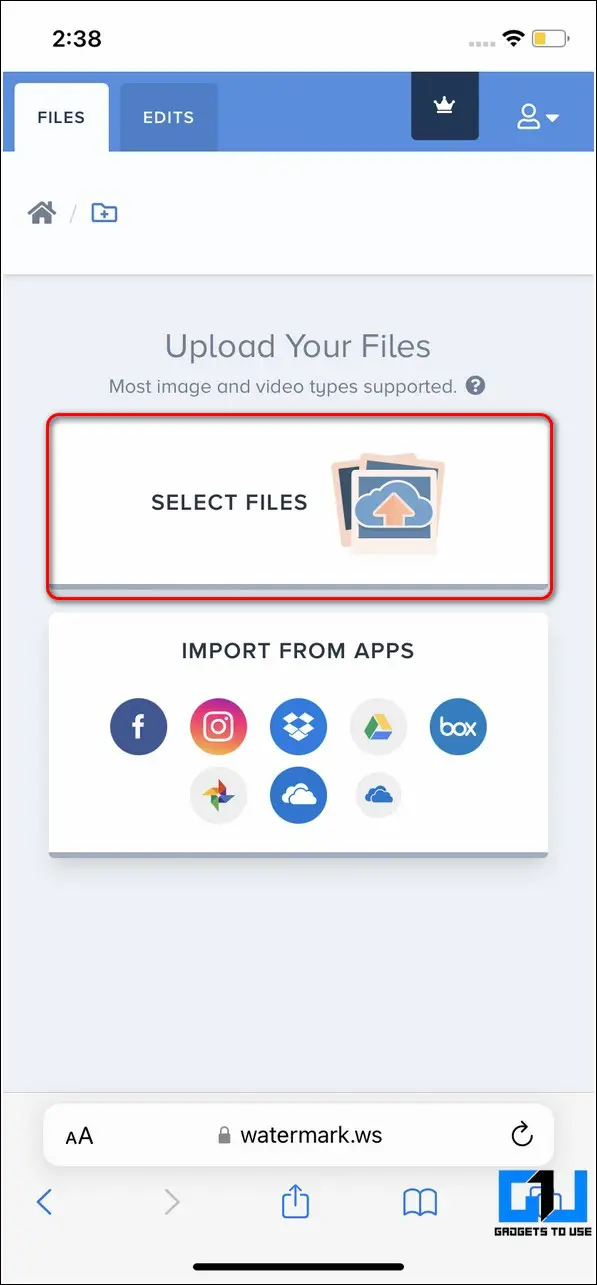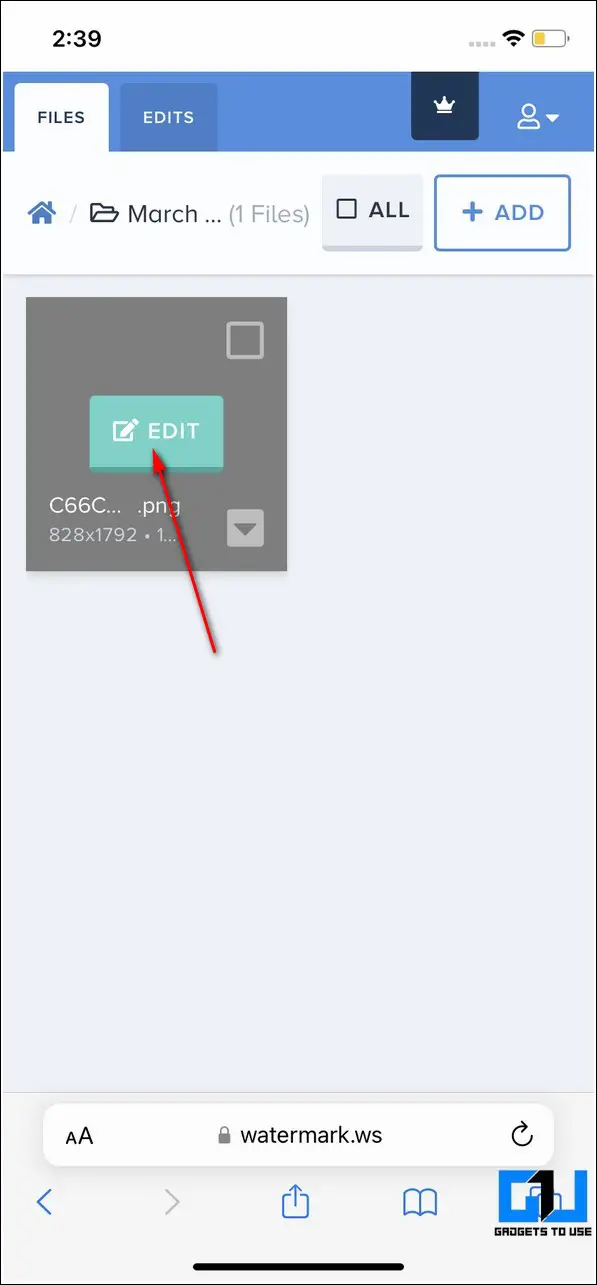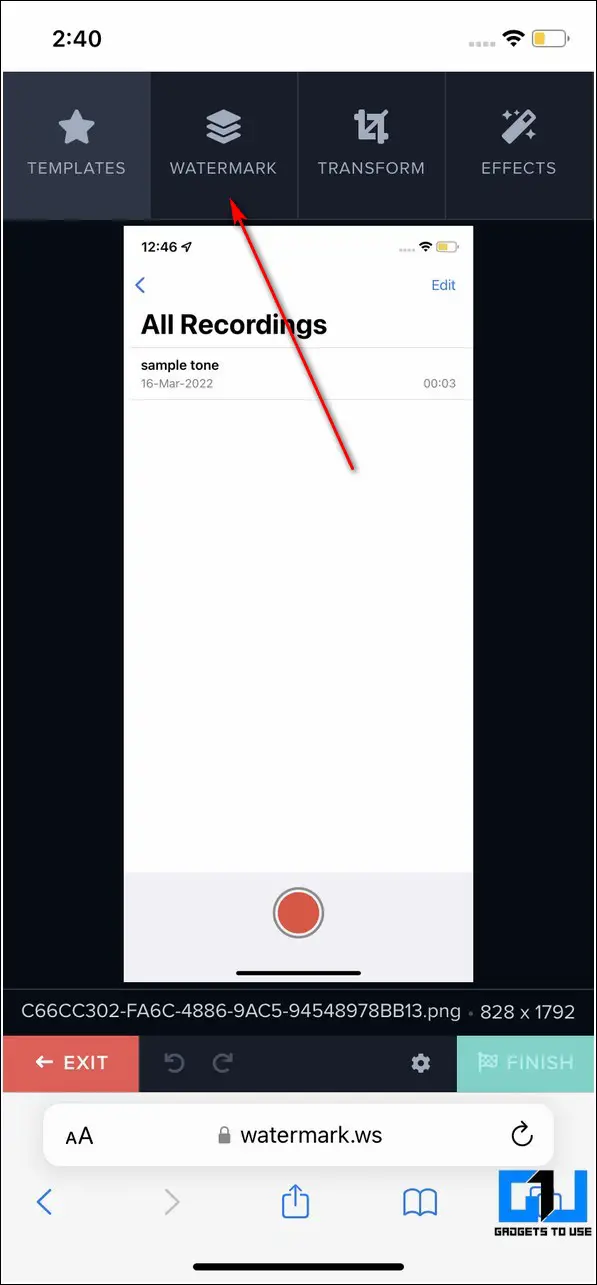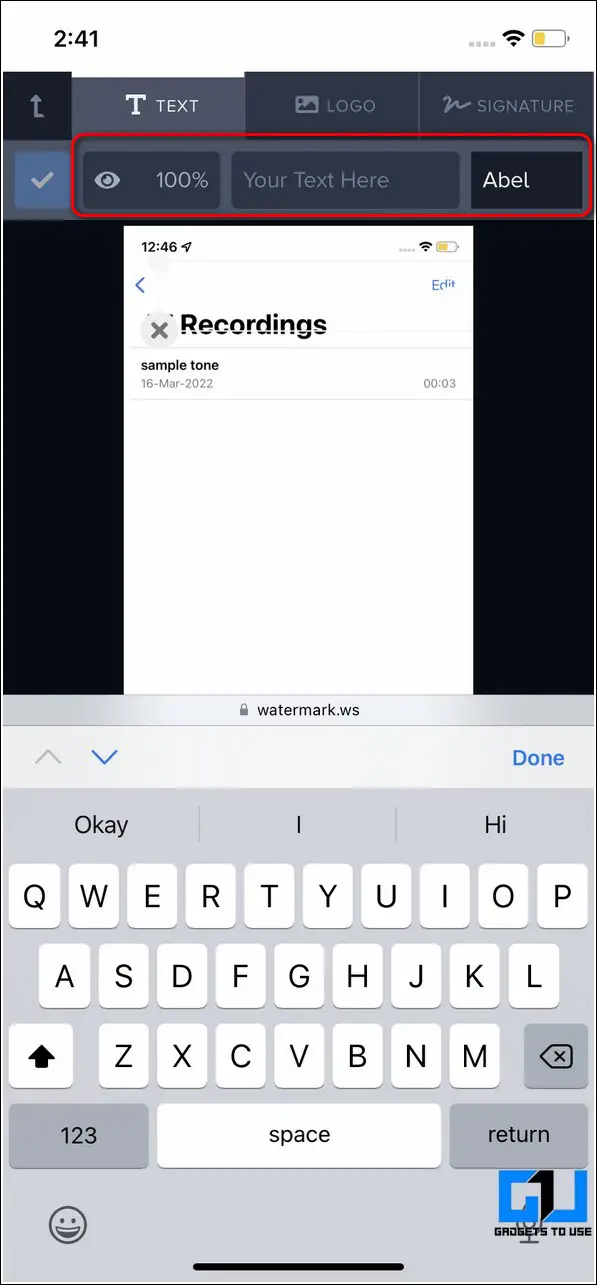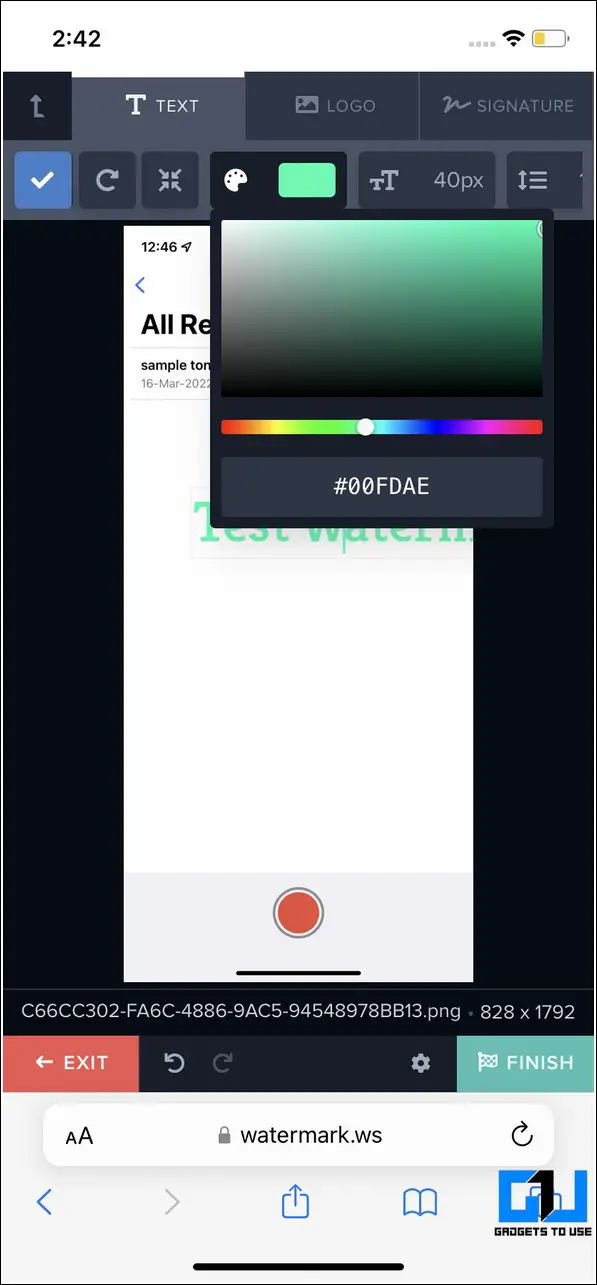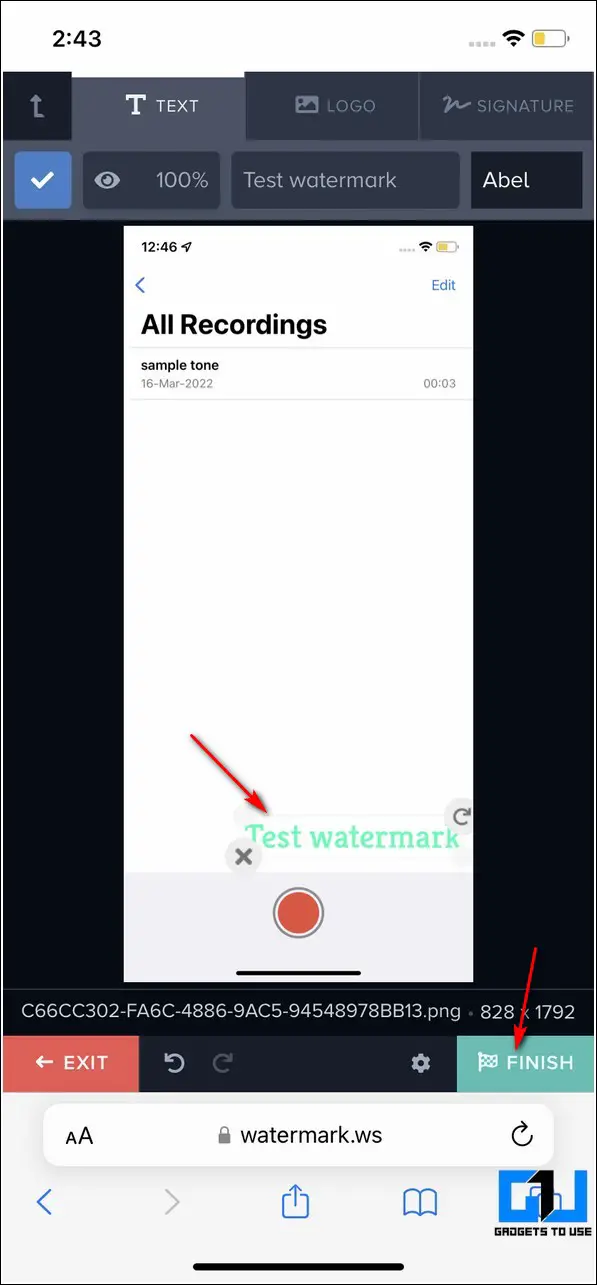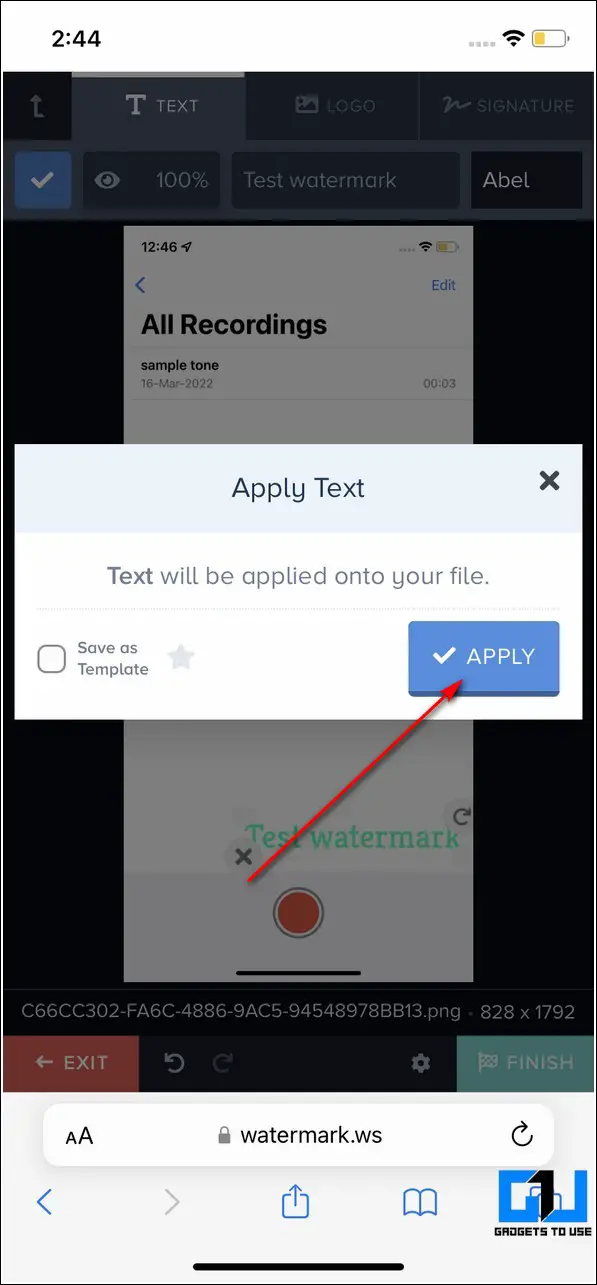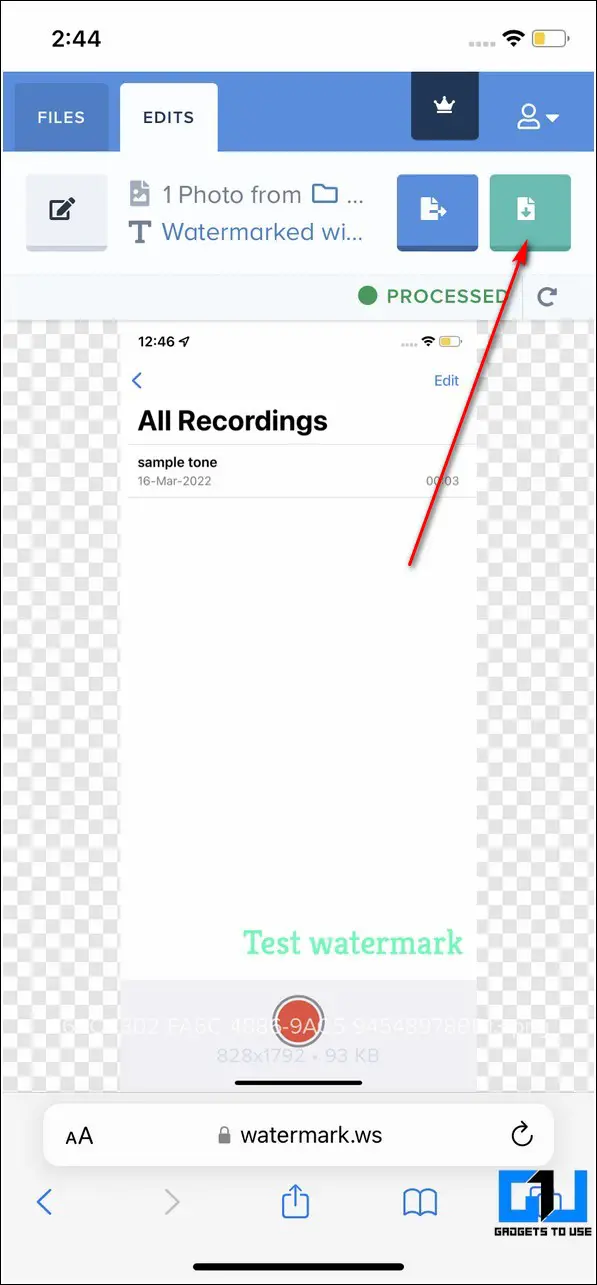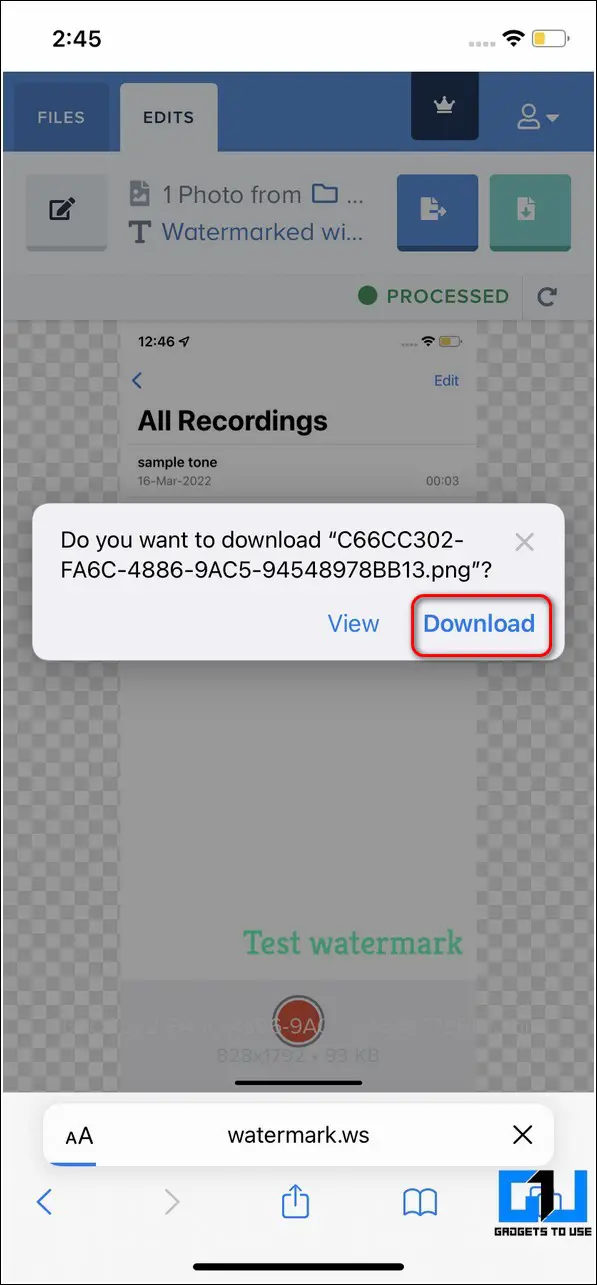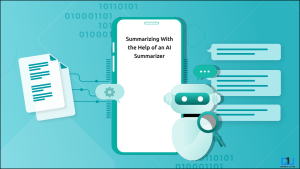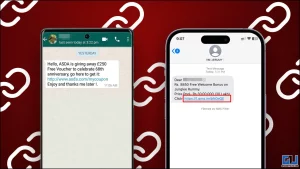워터마크는 사진이나 동영상과 같은 디지털 콘텐츠를 보호하는 데 매우 유용합니다. iPhone에서 사진에 워터마크를 넣으려면 이 가이드에서 3가지 효과적인 방법을 통해 워터마크를 넣을 수 있습니다. 한편, 동영상에 워터마크를 추가하는 방법도 배울 수 있습니다.
또한 사진에 컬러 팝 효과를 적용하는 3가지 최고의 방법도 읽어보세요.
iPhone에서 사진에 워터마크 추가하는 방법
목차
Apple 사진 앱으로 사진에 워터마킹하기
1. 1. Apple 사진 앱 을 실행하여 기기에 있는 모든 사진을 엽니다.
2. 사진을 찾아서 원하는 사진을 엽니다. 을 열고 워터마킹하려는 사진에서 수정 버튼 을 클릭합니다.
3. 그런 다음 연필 아이콘 을 클릭하여 앱 화면 오른쪽 상단에 있는 연필을 엽니다. 마크업.
4. 또한 + 버튼 을 클릭하고 하단의 텍스트 옵션.
5. 편집 및 원하는 텍스트를 입력합니다. 를 입력하여 워터마크로 추가하고 드래그 이미지 내에서 원하는 위치로 드래그합니다. 또한 다양한 색상 옵션 를 사용하여 워터마크를 아름답게 꾸밀 수 있습니다.
6. 또는 서명 옵션 를 추가하려면 자유형 워터마크 를 선택한 이미지에 추가합니다.
7. 완료되면 완료 버튼 을 클릭해 이미지의 변경 사항을 저장합니다. 이제 기본 사진 앱을 사용하여 이미지에 워터마크를 성공적으로 추가했습니다.
Canva와 같은 무료 타사 앱 사용
1. 열기 Apple 앱 스토어 를 검색하여 Canva 앱 을 검색하여 다운로드하세요.
2. 로그인 에 원하는 계정으로 로그인하여 앱을 사용하세요. 또한 소셜 핸들 를 입력하여 앱에 로그인합니다.
3. 이제 앱의 홈 화면으로 이동합니다. 홈 화면에서 + 버튼 을 클릭하고 하단의 사진 편집 옵션.
4. 다음, 찾아보기 및 선택 를 탭하여 원하는 사진을 사진 라이브러리 옵션 을 클릭하여 워터마크를 추가합니다.
5. 5. 선택 버튼 을 클릭하여 편집을 위해 선택한 이미지를 확인합니다.
6. 다음 페이지에서 원하는 사진 크기를 선택하고 오른쪽에 있는 만들기 버튼 을 클릭하여 편집 작업 영역을 엽니다.
7. 이 앱을 사용하면 사진을 다음과 같이 편리하게 편집할 수 있습니다. 텍스트, 로고 또는 사진을 워터마크로 추가할 수 있습니다.. 워터마크를 추가하려면 + 버튼 을 클릭하면 이미지에 워터마킹할 요소 목록을 볼 수 있습니다.
8. 원하는 요소를 선택합니다. 텍스트 스타일 을 찾아 탭하여 사진에 추가합니다.
9. 나만의 로고/스티커/이미지를 워터마크로 추가할 수도 있습니다. 카메라 롤 옵션 을 클릭합니다.
10. 편집을 완료했으면 하단의 내보내기 아이콘 을 클릭하여 장치에 다운로드합니다.
11. 마지막으로 다운로드 버튼 를 클릭하고 원하는 파일 형식 을 다운로드하여 워터마크가 표시된 이미지를 디바이스에 저장합니다.
축하합니다. Canva 앱을 사용하여 원하는 이미지에 워터마킹을 성공적으로 마쳤습니다.
보너스 팁: 무료 온라인 도구를 사용하여 사진에 워터마크 추가하기
사진에 워터마크를 추가하기 위해 어떤 종류의 앱도 사용하고 싶지 않다면 다음을 사용하여 직접 워터마크를 넣을 수 있습니다. 무료 온라인 도구. 다음의 간단한 단계를 따라 동일한 작업을 수행하세요.
1. 열기 Safari 또는 기타 웹 브라우저 를 클릭하여 워터마크 웹사이트를 엽니다.
2. 2. 입력 버튼 을 클릭하여 다음 페이지로 이동합니다.
3. 찾아보기 및 업로드 원하는 파일에 워터마킹을 하려면 파일 선택 버튼을 선택합니다.
4. 몇 초간 기다렸다가 온라인 도구에 이미지를 업로드하고 편집 버튼 을 클릭하여 업로드한 이미지를 편집할 수 있습니다.
5. 다음 페이지에서 워터마크 버튼 을 클릭하고 워터마크로 사용할 원하는 텍스트를 추가합니다.
6. 다음과 같이 할 수도 있습니다. 이 텍스트의 형식을 지정할 수도 있습니다. 를 다음과 같이 원하는 스타일로 변경합니다. 툴바를 스와이프하여 를 왼쪽으로 밀면 더 많은 옵션을 볼 수 있습니다.
7. 다음, 워터마크를 드래그합니다. 를 원하는 위치로 드래그하고 완료 버튼 을 클릭하여 변경 사항을 저장합니다.
8. 8. 적용 버튼 을 클릭하여 변경 사항을 확인합니다.
9. 이 워터마크가 있는 이미지를 iPhone에 다운로드하려면 녹색 다운로드 버튼 을 클릭하고 오른쪽 상단에 있는 다운로드 버튼 을 클릭하여 기기에 저장합니다.
축하합니다. 무료 온라인 도구를 사용하여 선택한 이미지에 워터마크를 성공적으로 추가했습니다.
관련 문서 | Google 문서에서 이미지 및 텍스트 워터마크를 추가하는 3가지 방법
마무리: 워터마크로 디지털 보호 활성화하기
지금까지 아이폰으로 사진에 워터마크를 추가하는 3가지 방법에 대해 알아보았습니다. 이 글이 성공적으로 워터마크를 추가하는 데 도움이 되었다면 ‘좋아요’ 버튼을 누르고 친구들과 공유하여 디지털 작업을 보호할 수 있도록 도와주세요. 앞으로도 더 유익한 정보를 전해드릴 테니 기대해 주세요.