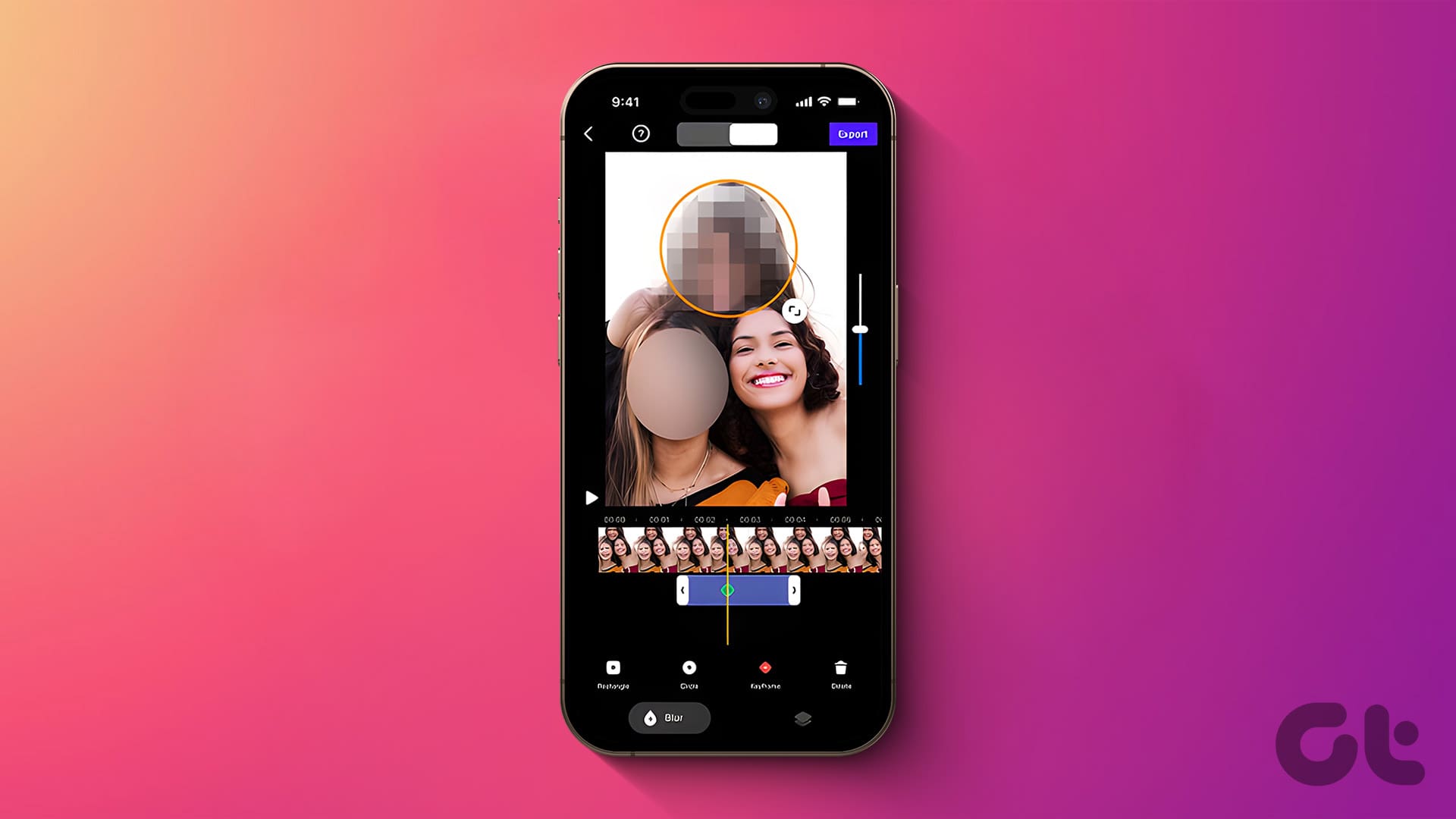Apple의 iPhone은 틀림없이 모든 스마트폰 중 최고의 비디오 카메라 시스템을 갖추고 있습니다. iOS 생태계에는 Android 플랫폼에 비해 우수한 소셜 미디어 앱도 있습니다. 하지만 때로는 특정 세부 사항을 숨기기 위해 비디오의 일부를 흐리게 하고 싶을 수도 있습니다. 그러나 기본 사진 앱으로는 문제를 해결하지 못할 수도 있습니다. 걱정하지 마세요. iPhone에서 동영상이나 화면 녹화의 일부를 흐리게 만드는 가장 좋은 방법은 다음과 같습니다.
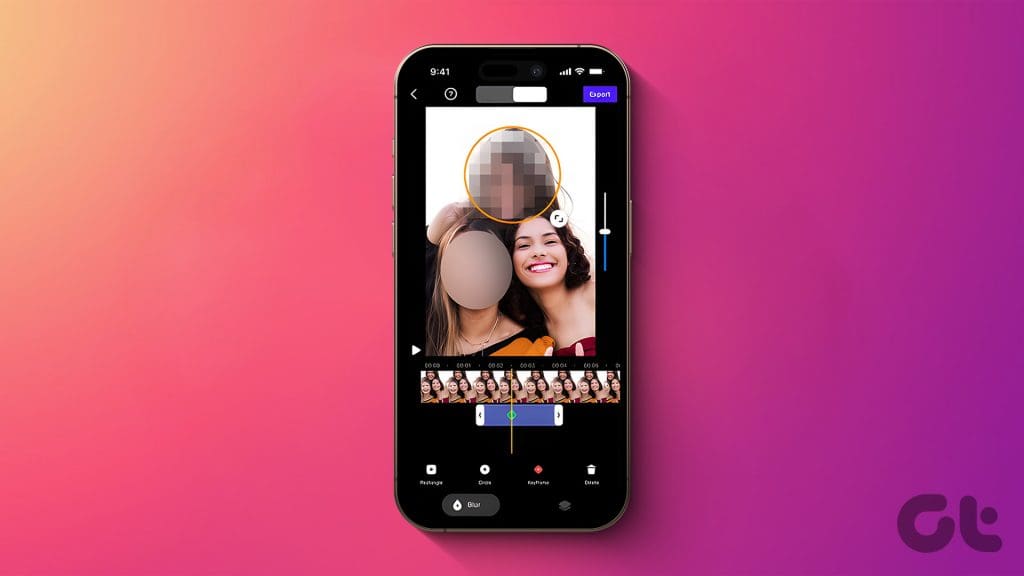
iPhone에서는 이미지의 일부를 흐리게 하는 것이 매우 쉽지만, 비디오에서는 그 과정이 그렇게 간단하지 않습니다. iPhone에서 동영상의 내용을 흐리게 처리하려면 타사 앱이나 WhatsApp, Telegram과 같은 인스턴트 메시징 서비스를 사용해야 합니다. 최고의 옵션을 확인해 보겠습니다.
1. 타사 앱을 사용하여 iPhone 비디오의 특정 부분을 흐리게 처리하기
iPhone의 비디오에서 얼굴을 흐리게 처리하기 위해 Premiere Pro와 같은 전문 앱을 사용할 필요는 없습니다. 선택할 수 있는 무료 대안이 수십 가지 있습니다. 우리는 몇 가지를 테스트하고 몇 가지 가능한 옵션을 선택했습니다.
블러 비디오
Blur-Video는 비디오에서 기밀 정보를 숨기는 앱 중 하나입니다. 이 앱은 깔끔하고 이해하기 쉬운 UI를 갖추고 있으며 작업을 즉시 완료합니다. 실제로 확인해 보겠습니다.
1 단계: 아래 링크를 사용하여 iPhone에서 Blur-Video를 다운로드하세요.
2 단계: 앱을 실행하고 시작을 탭하세요. 장치 사진 및 비디오를 읽는 데 필요한 권한을 부여하십시오. 흐리게 처리할 동영상을 선택하세요.
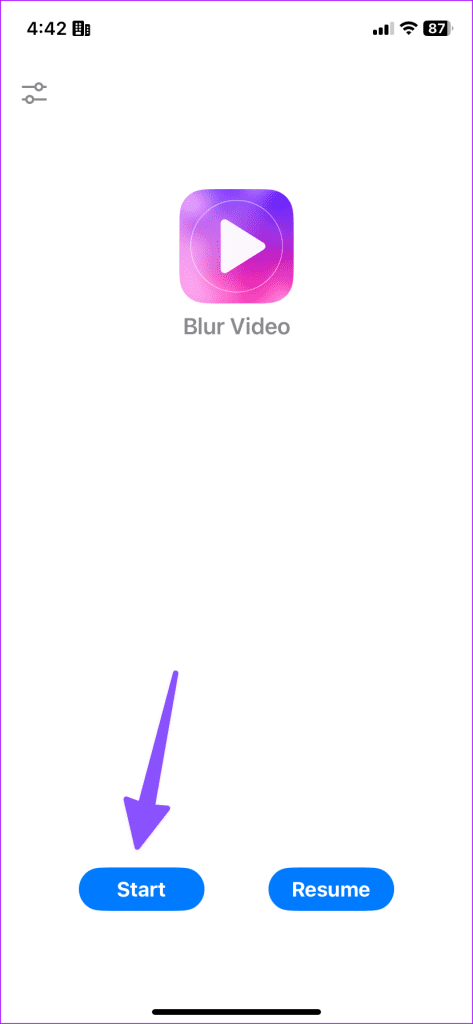
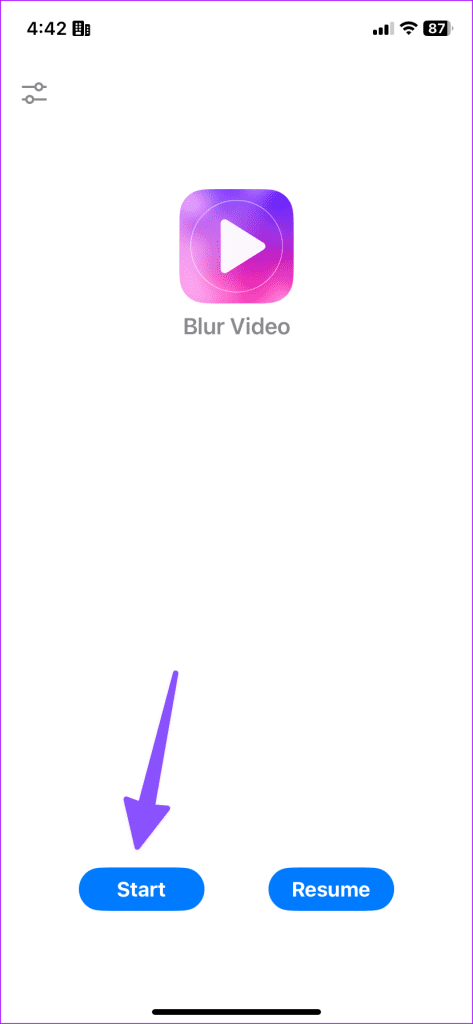
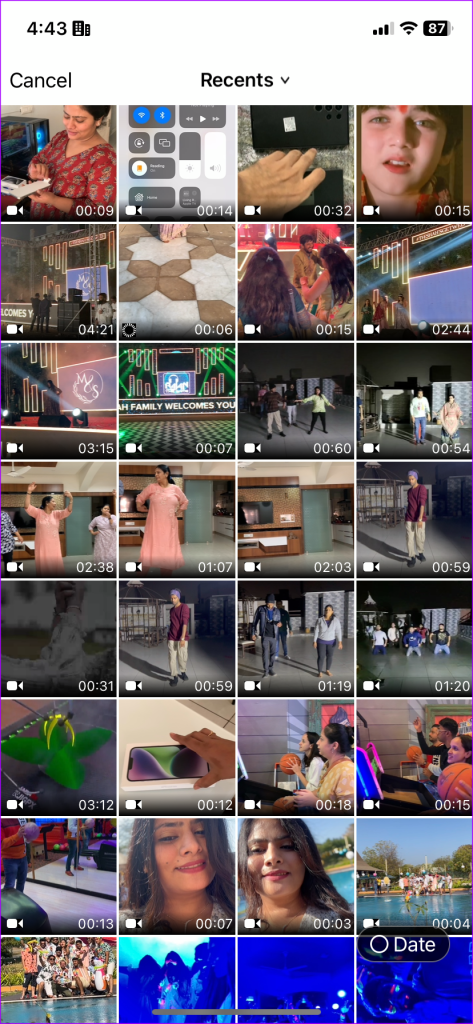
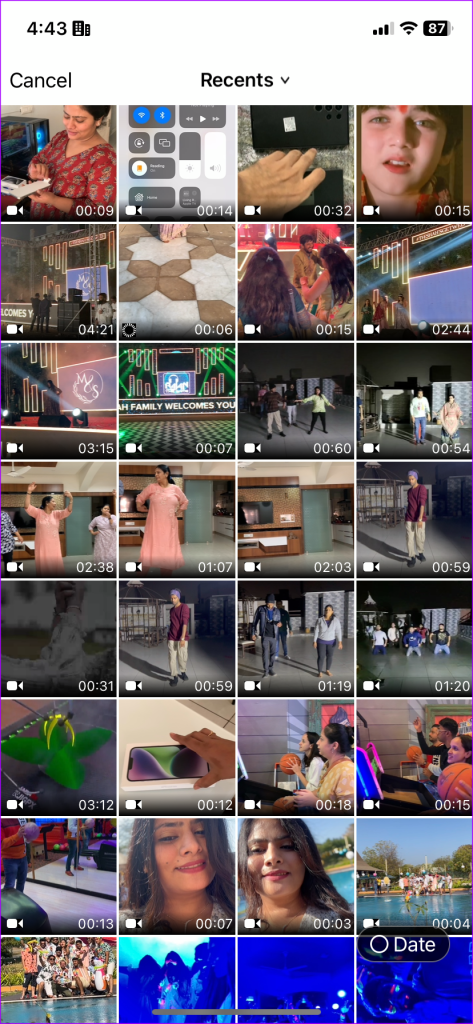
3단계: 앱은 표준 타임라인이 포함된 비디오 편집기를 엽니다. 흐림 추가를 탭합니다.
4단계: 흐림 효과를 조정할 수 있는 몇 가지 옵션이 있습니다. 블러 부분의 크기를 조정하고, 블러 크기를 정사각형으로 변경하고, 비디오에 이모티콘을 추가할 수도 있습니다. 상단 슬라이더에서 흐림 강도를 조정할 수 있습니다.
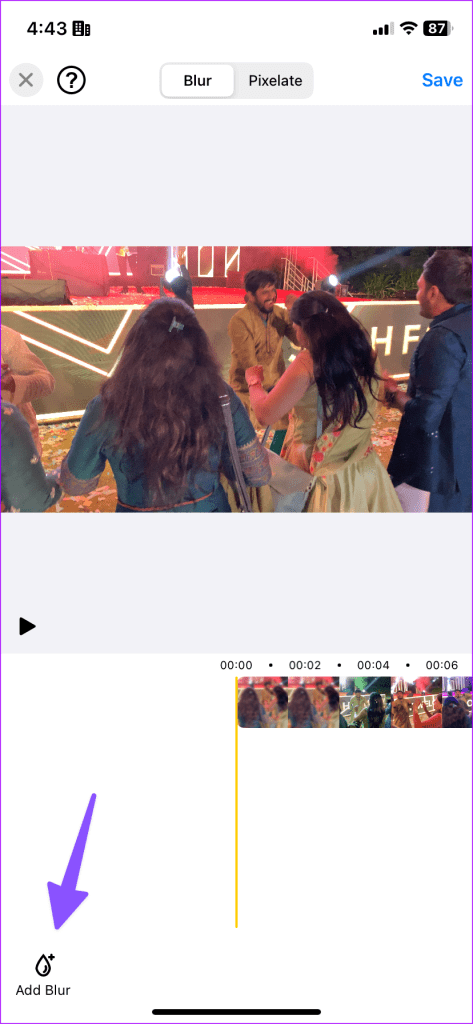
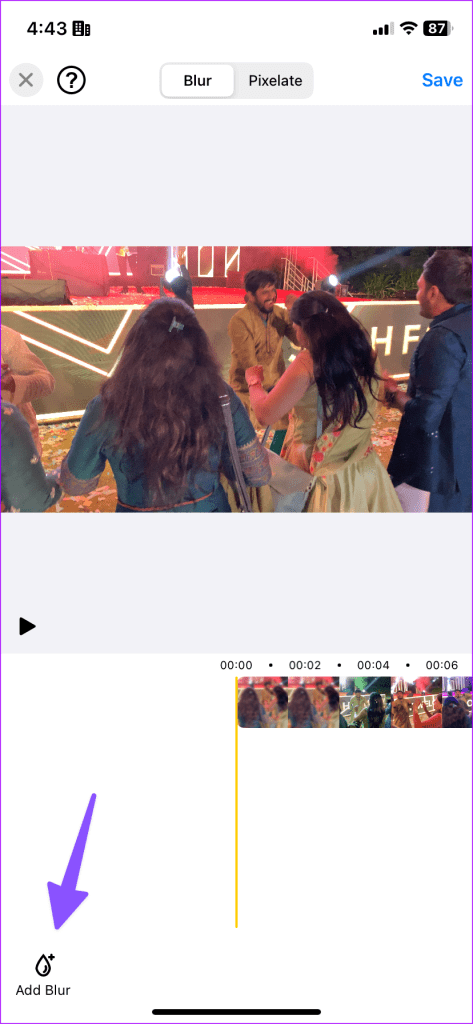
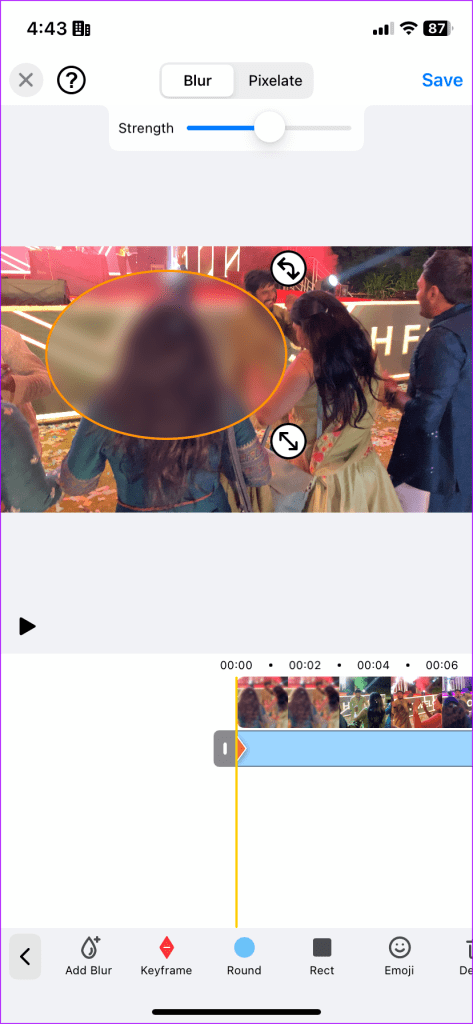
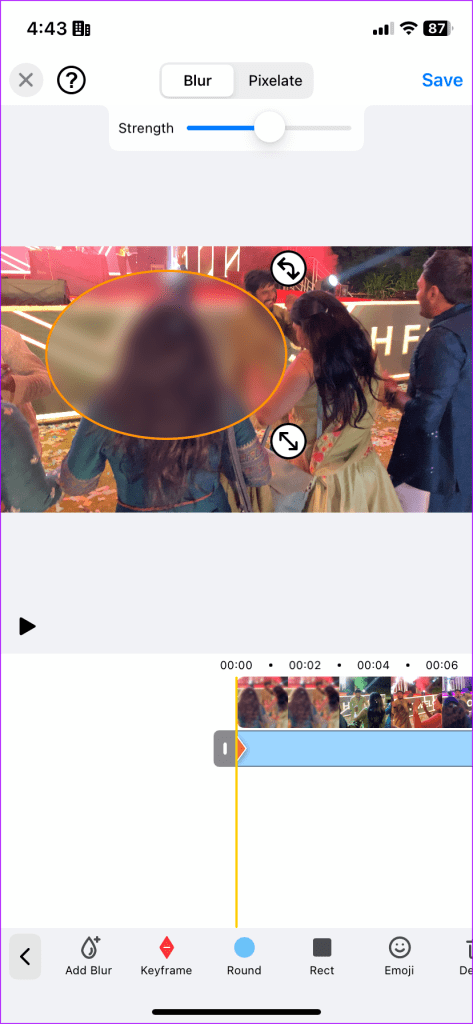
5단계: 표준 흐림보다 픽셀화를 선호하는 경우 픽셀화로 슬라이드할 수 있습니다.
비디오를 재생하고 특정 프레임에만 흐림 효과를 추가하세요. 최종 결과에 만족하면 오른쪽 상단에 있는 저장을 눌러 사진 앱으로 내보냅니다.
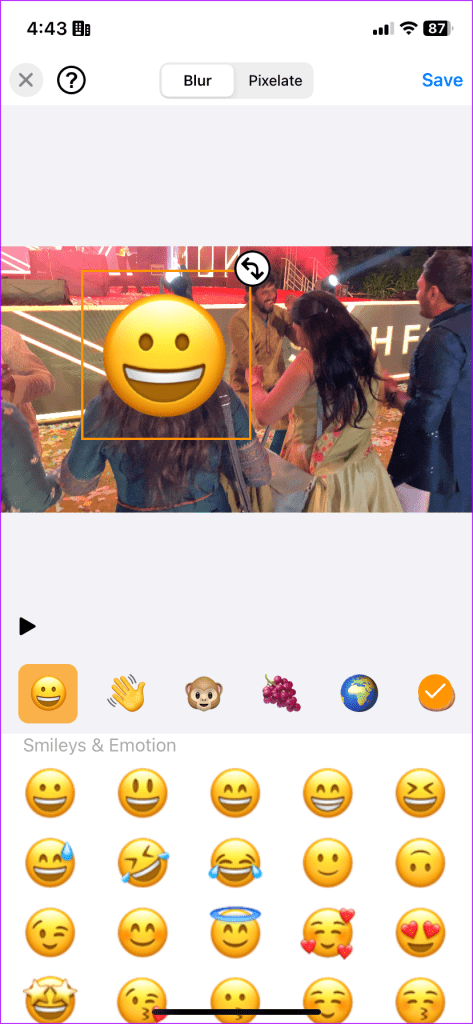
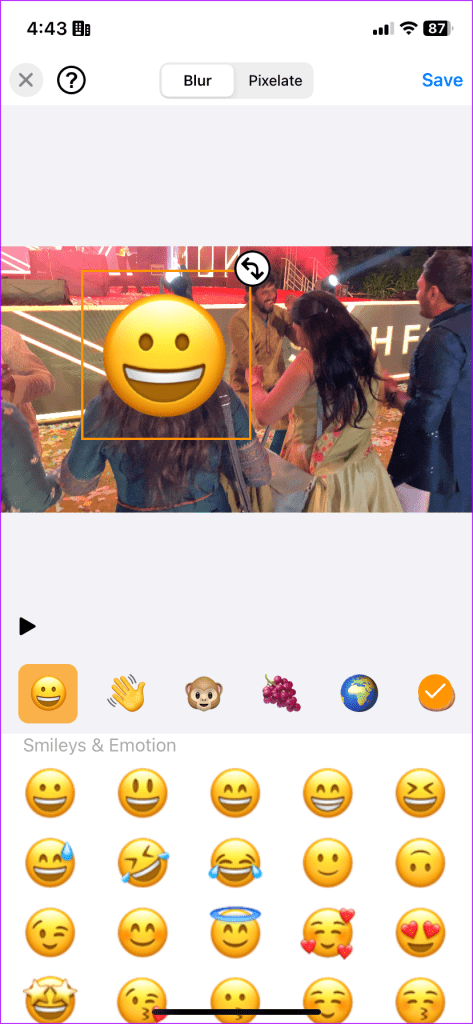
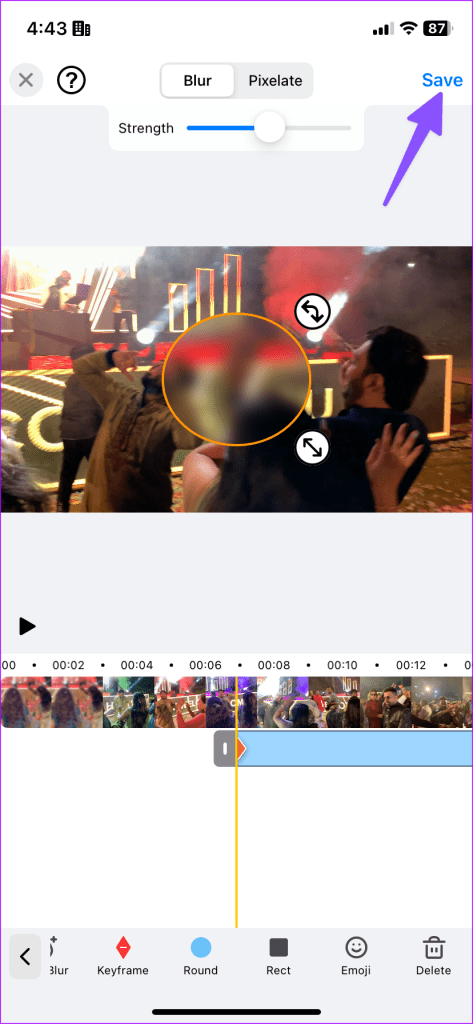
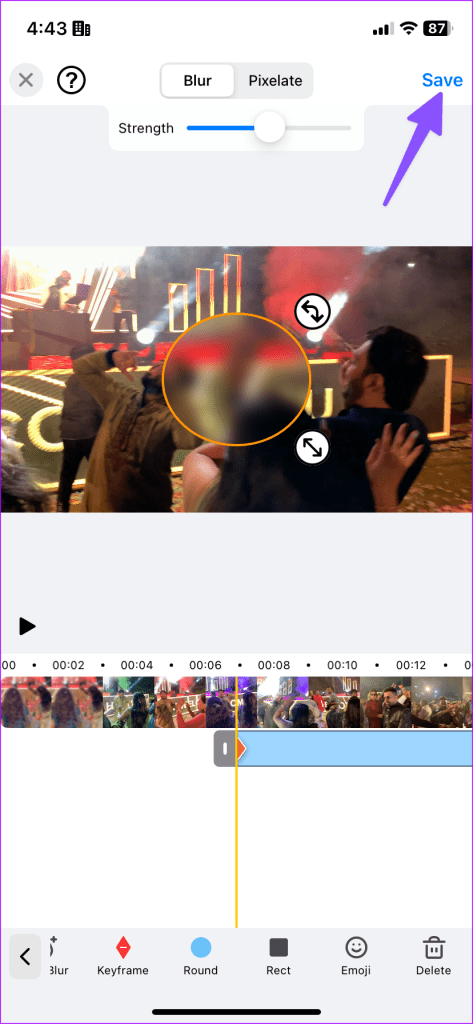
동영상 흐림 – iPhone의 얼굴 흐림
위 앱은 동영상의 일부만 흐리게 처리하는 것으로 엄격히 제한됩니다. 다양한 비디오 편집 기능을 살펴보고 싶다면 iPhone의 Blur Video – Face Blur 앱을 사용하세요.
1 단계: iPhone에 Blur Video를 설치하고 실행하세요. 필요한 미디어 권한을 부여하세요.
2 단계: 새 프로젝트를 탭하고 비디오를 선택하세요.
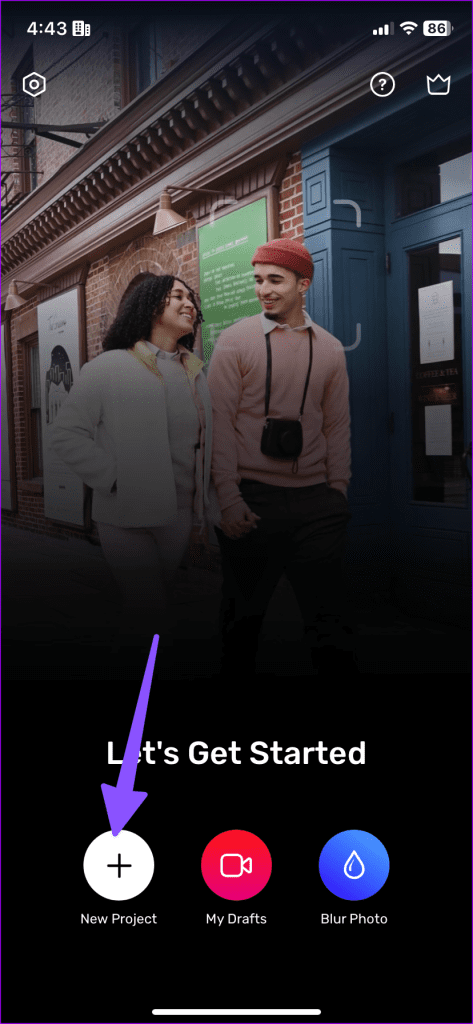
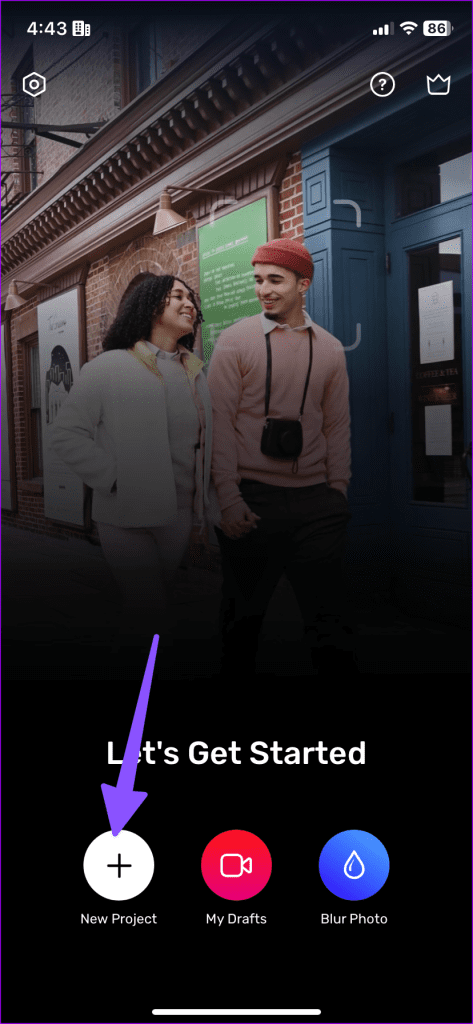
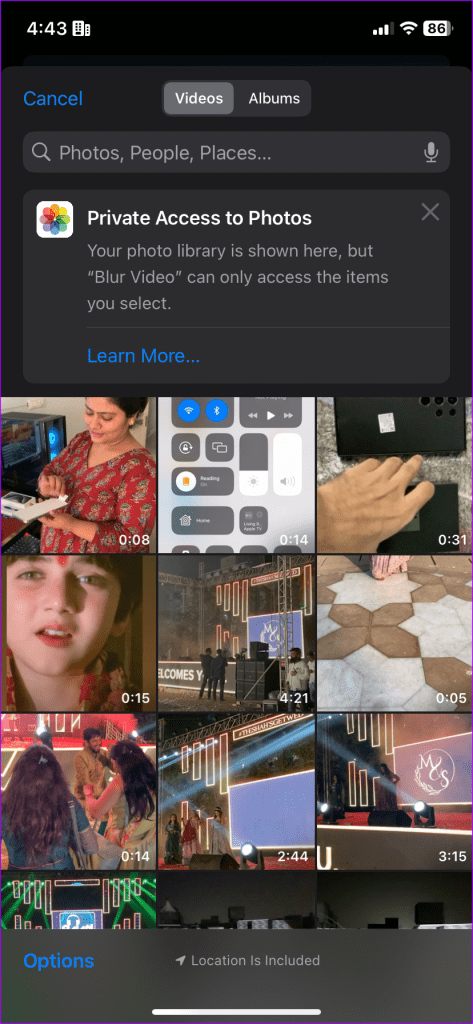
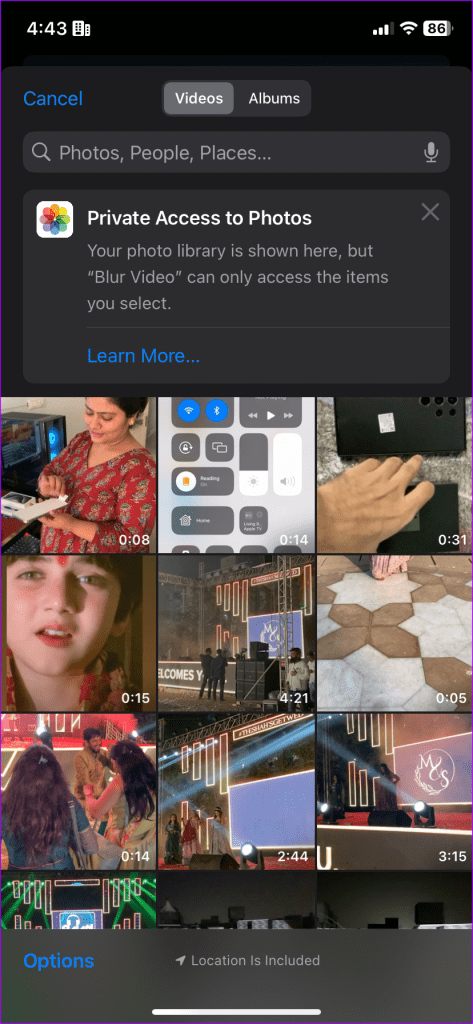
3단계: 편집을 시작하기 전에 비디오를 다듬을 수 있습니다. 다음을 탭하세요.
4단계: 얼굴, 직사각형 또는 원형 흐림 효과를 추가할 수 있습니다. 픽셀화로 전환하고 흐림 강도를 조정할 수도 있습니다.
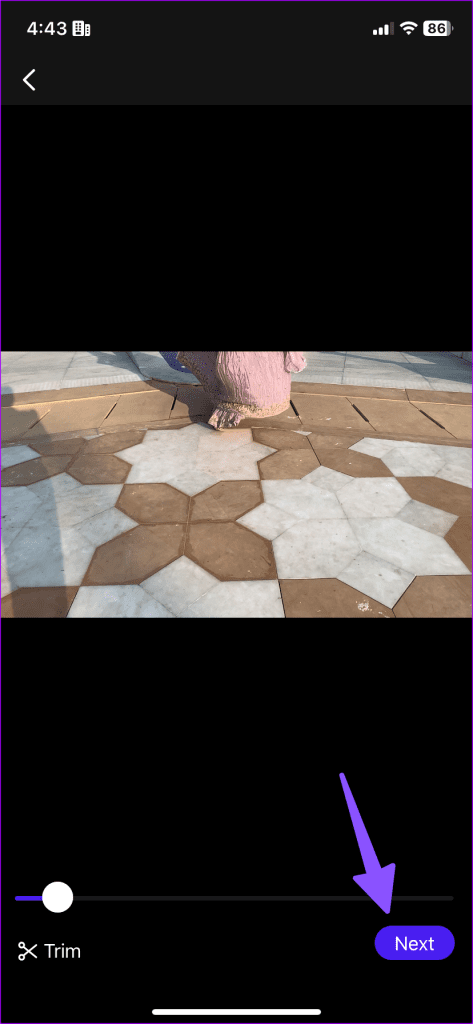
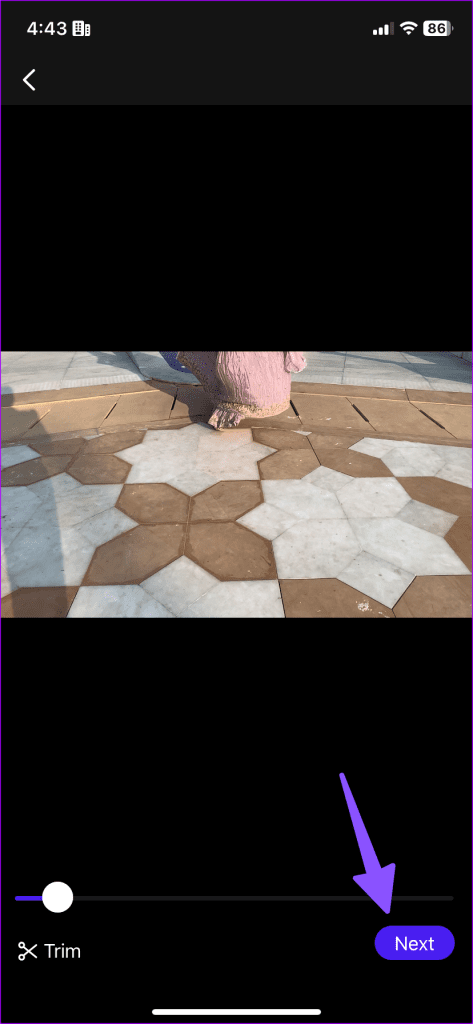
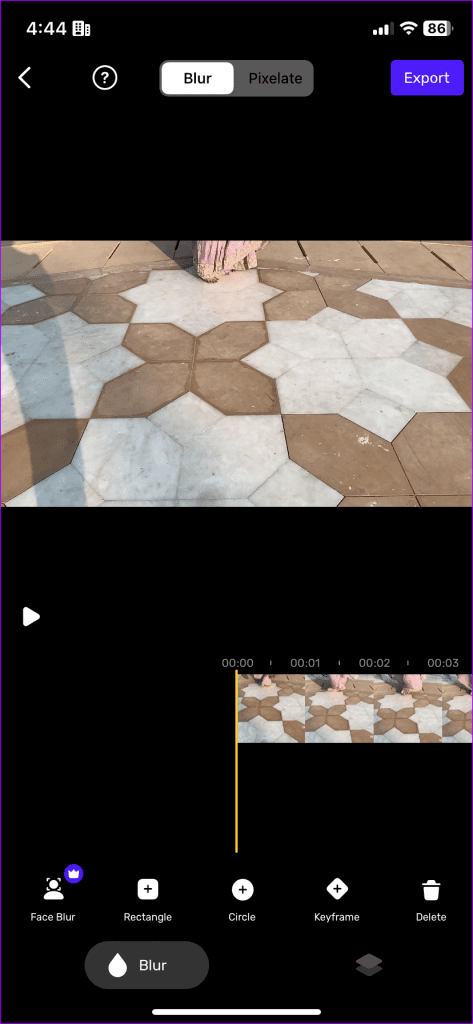
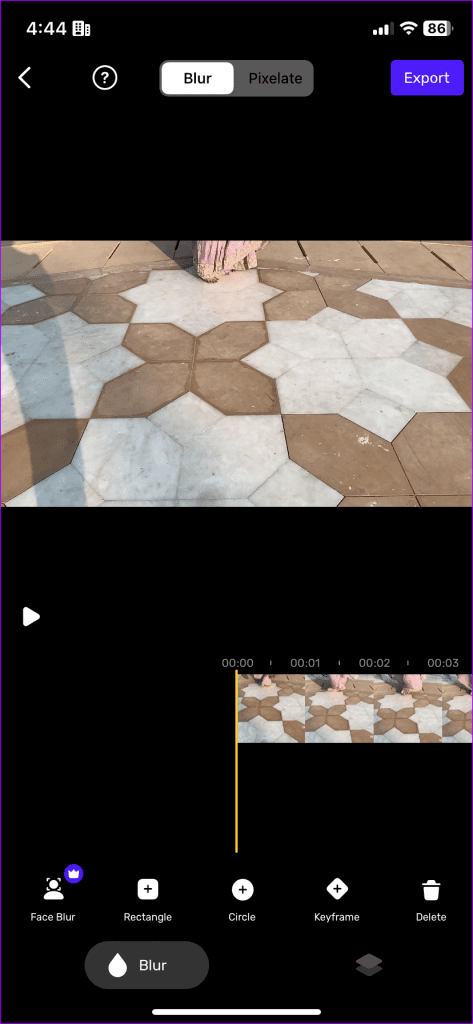
비디오를 내보내기 전에 필터 메뉴로 슬라이드하여 클립에 관련 효과를 적용하세요. 내보내기를 탭하면 비디오를 공유할 준비가 됩니다.
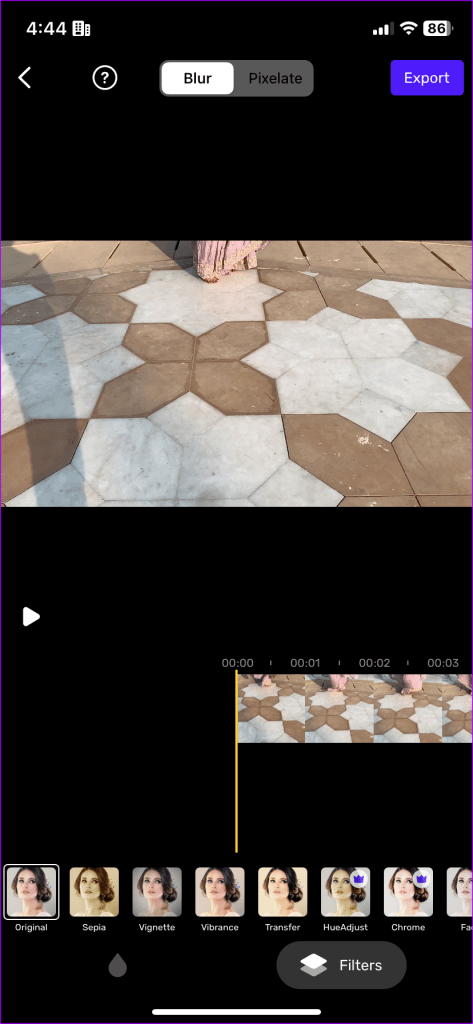
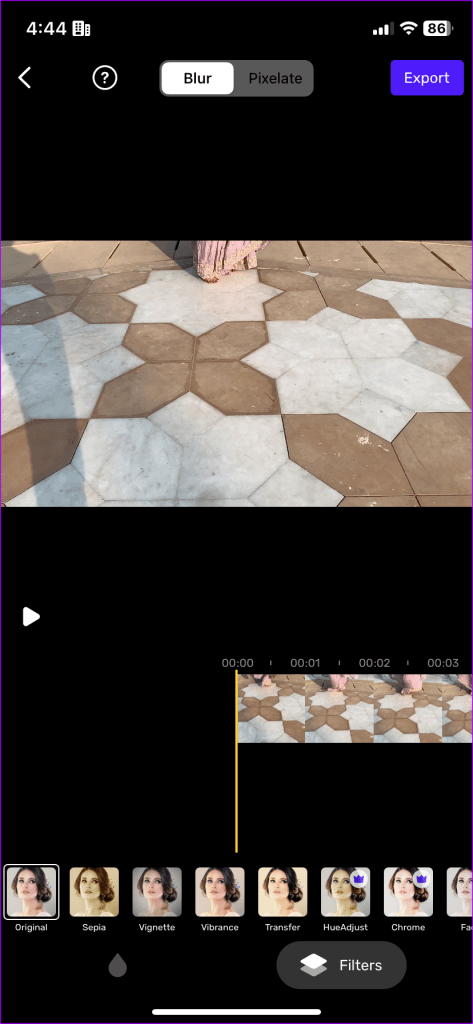
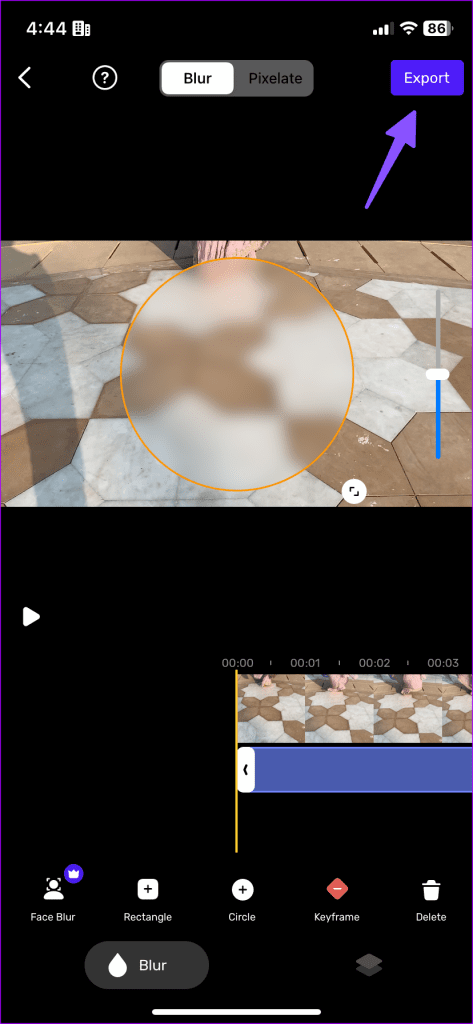
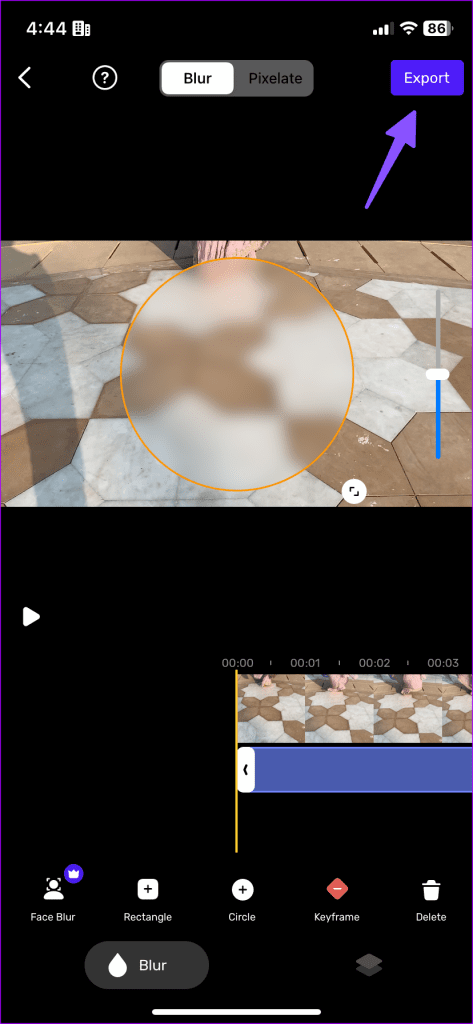
2. WhatsApp을 사용하여 iPhone에서 비디오의 일부를 흐리게 처리하기
iPhone에서 동영상의 특정 부분을 흐리게 처리하는 전용 앱을 설치하고 싶지 않다면 WhatsApp이나 Telegram과 같이 자주 사용하는 인스턴트 메시징 앱을 사용하세요. 먼저 WhatsApp부터 시작하겠습니다.
WhatsApp은 흐림 효과를 제공하지 않지만 창의력을 발휘하여 숨기고 싶은 비디오 프레임 위에 이모티콘이나 스티커를 추가할 수 있습니다.
1 단계: WhatsApp을 실행하고 ‘자신과의 채팅’ 대화로 이동합니다(WhatsApp에서는 이제 자신과의 기본 채팅 스레드를 제공합니다).
2 단계: +를 누르고 사진을 선택합니다.
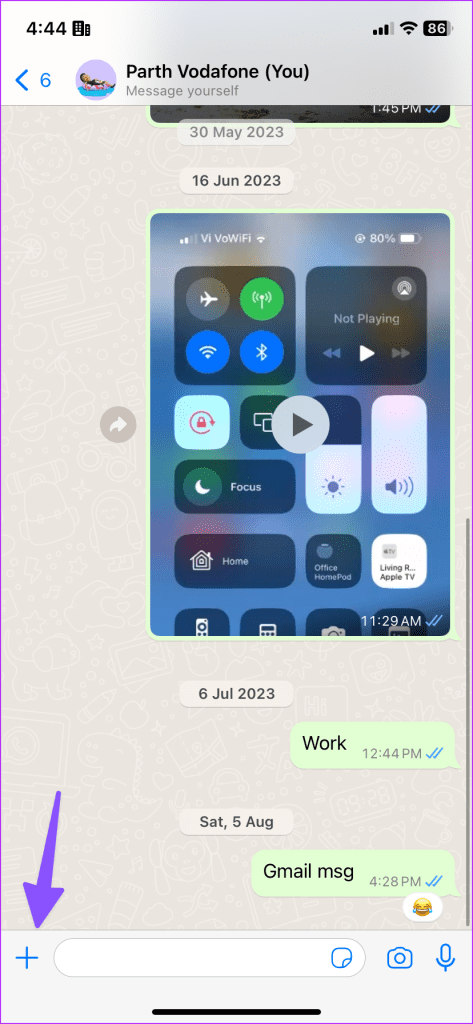
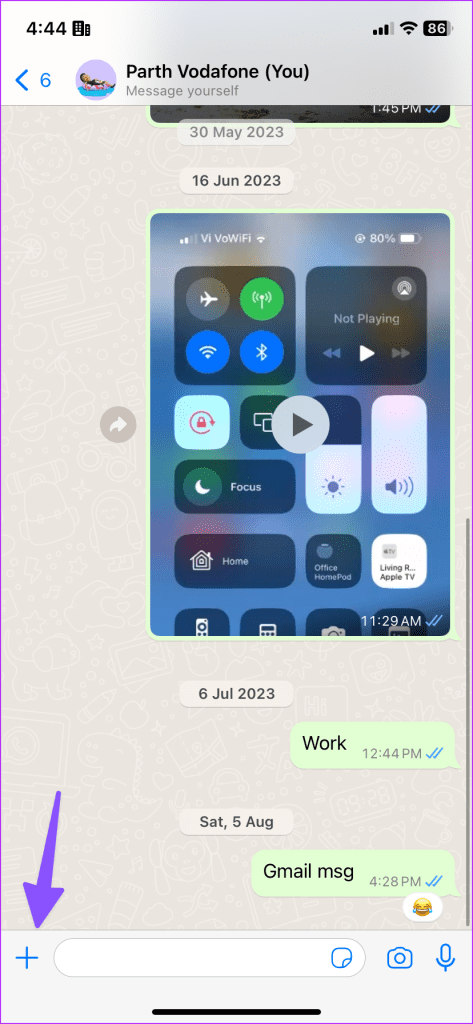
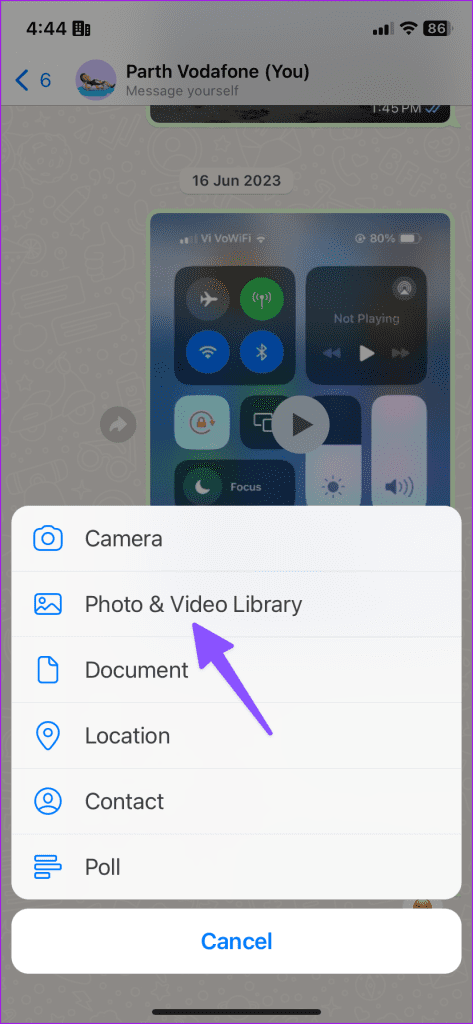
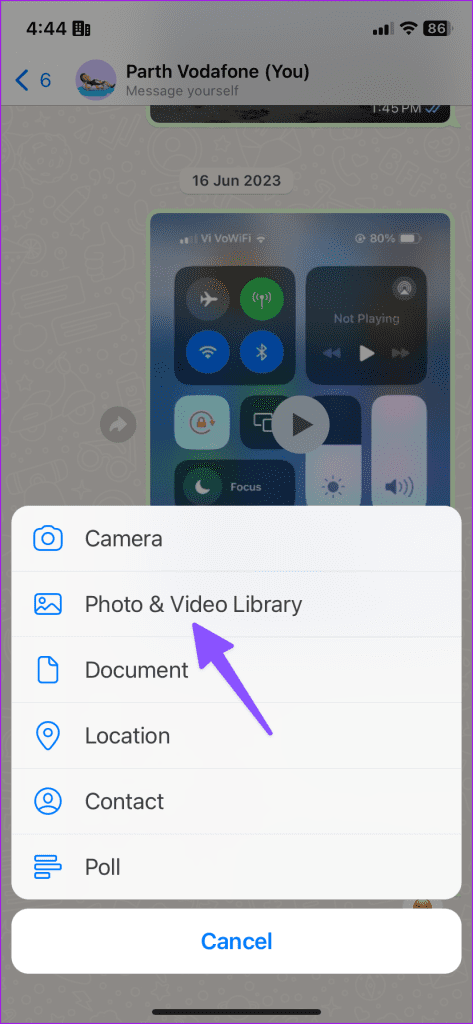
3단계: 사진을 선택하고 스티커 아이콘을 탭하세요.
4단계: 특정 프레임에 스티커를 추가합니다. 하지만 크기를 조정할 수는 없습니다. 비디오 미리보기를 확인하고 보내기를 누르세요.
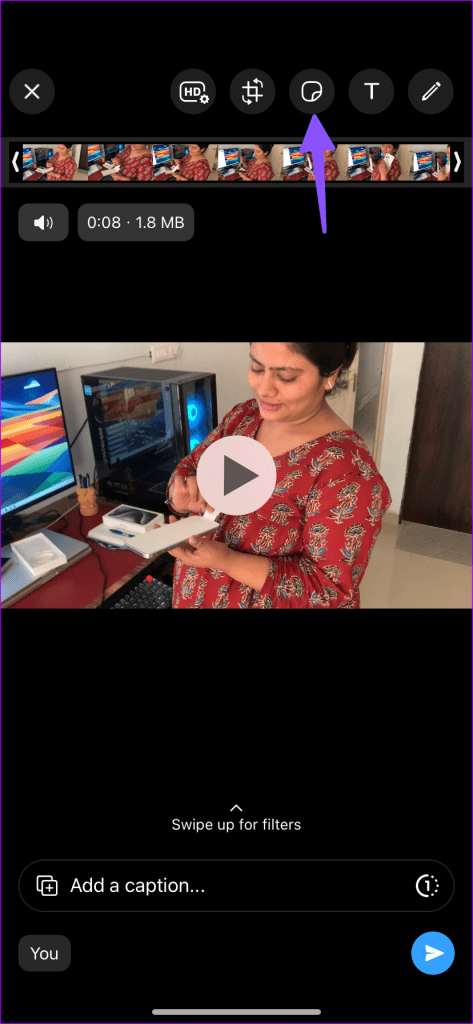
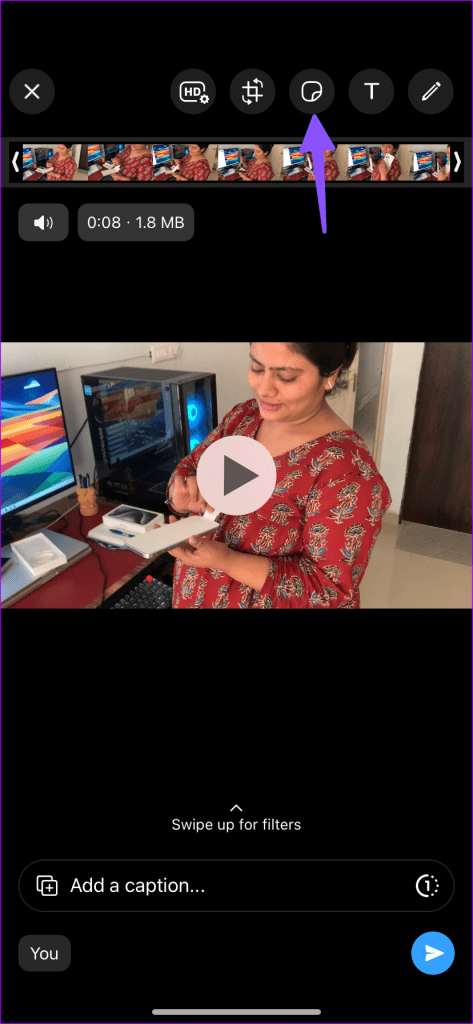
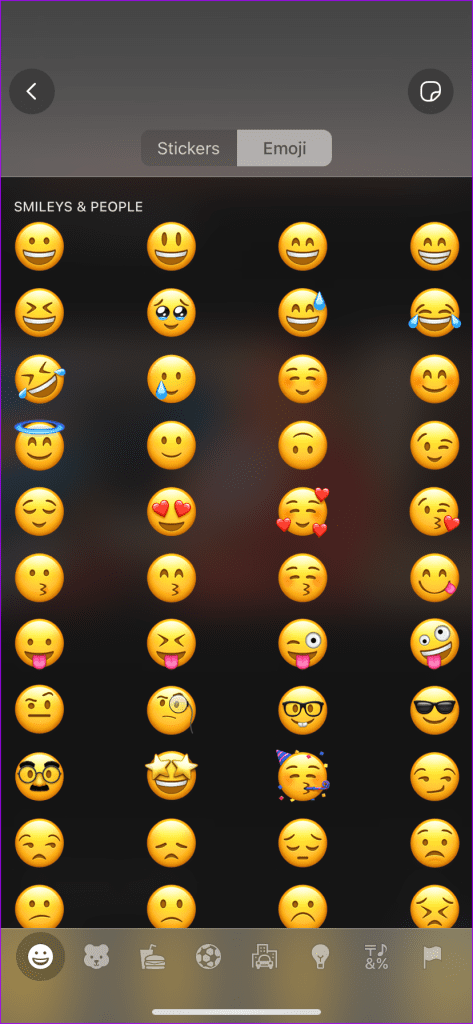
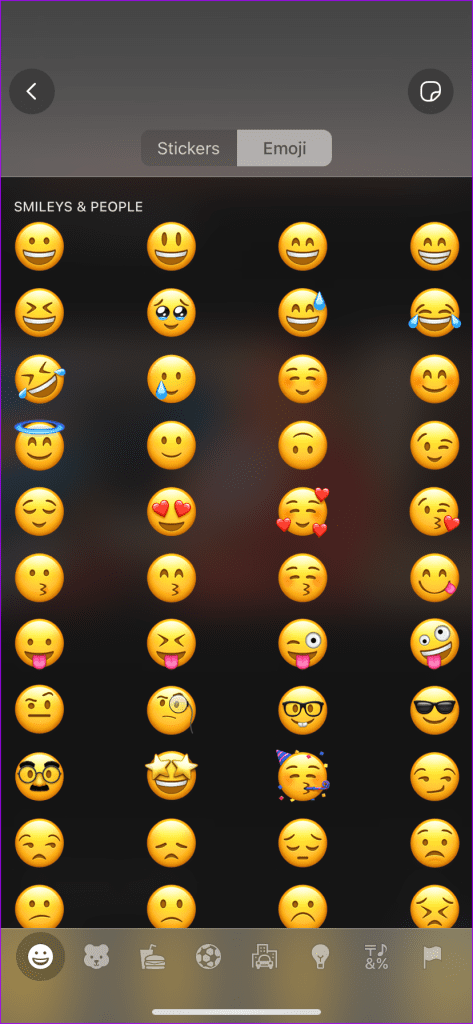
5단계: 전송된 영상을 열고 하단의 공유 아이콘을 탭하세요. 저장을 선택합니다.
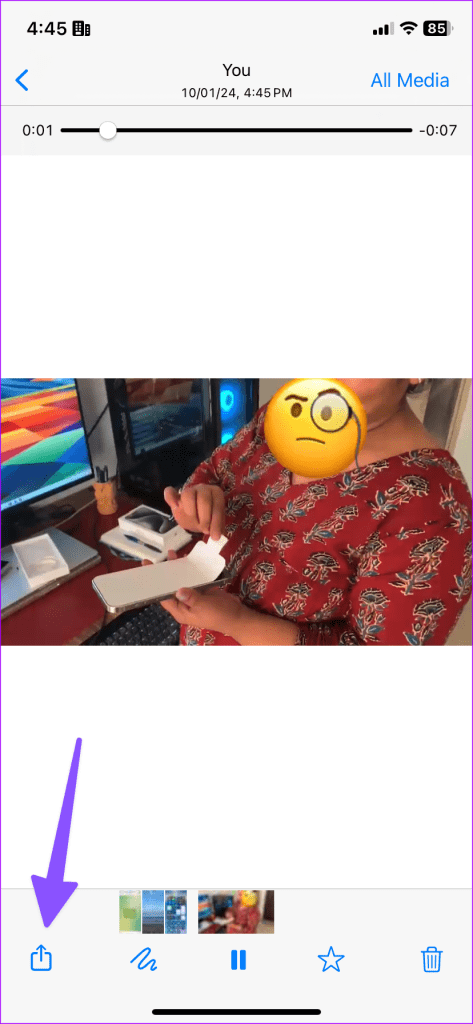
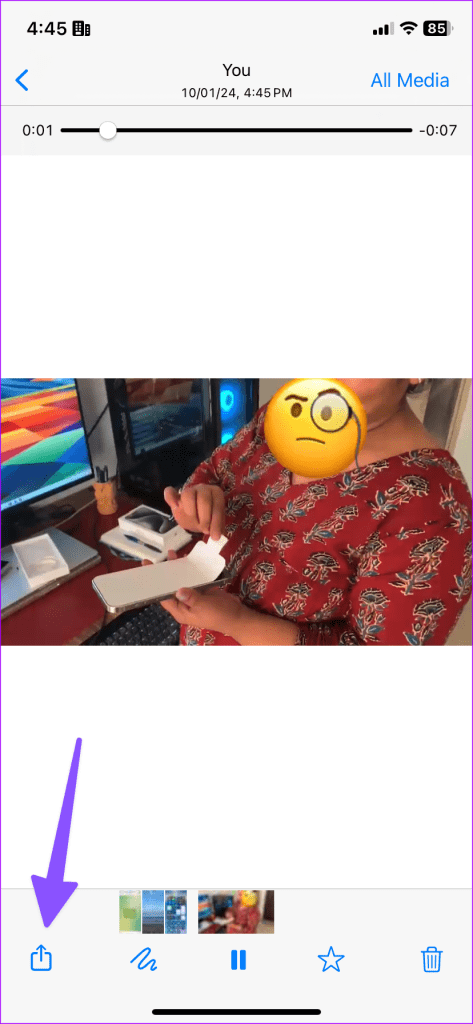
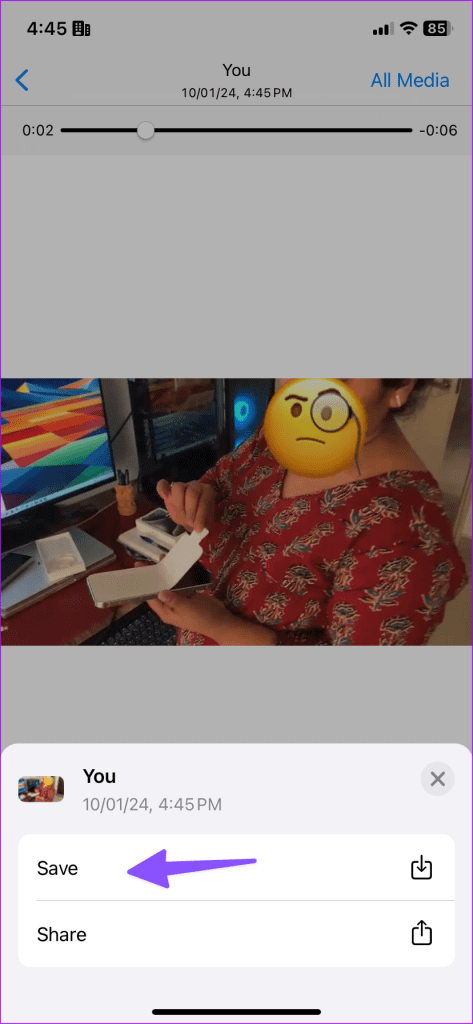
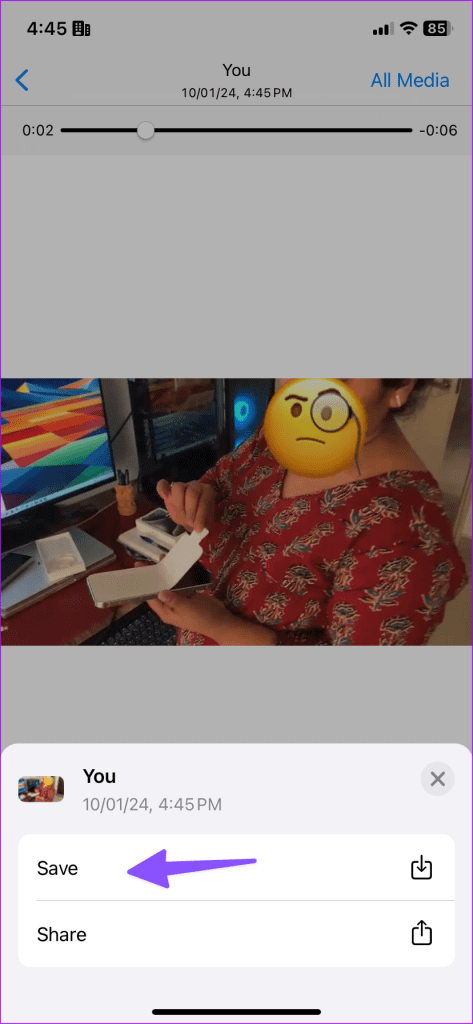
3. 텔레그램을 사용하여 iPhone 비디오에서 얼굴을 흐리게 처리하기
Telegram은 한발 앞서서 비디오를 볼 수 있게 해줍니다. WhatsApp과 달리 이 앱은 동영상의 일부를 숨기는 데 사용할 수 있는 애니메이션 스티커도 제공합니다. iPhone에서 실제로 확인하고 동영상을 흐릿하게 만들어 보겠습니다.
1 단계: 텔레그램을 실행하고 저장된 메시지 스레드로 이동하세요.
2 단계: 핀 아이콘을 탭하고 편집하려는 동영상을 선택하세요.
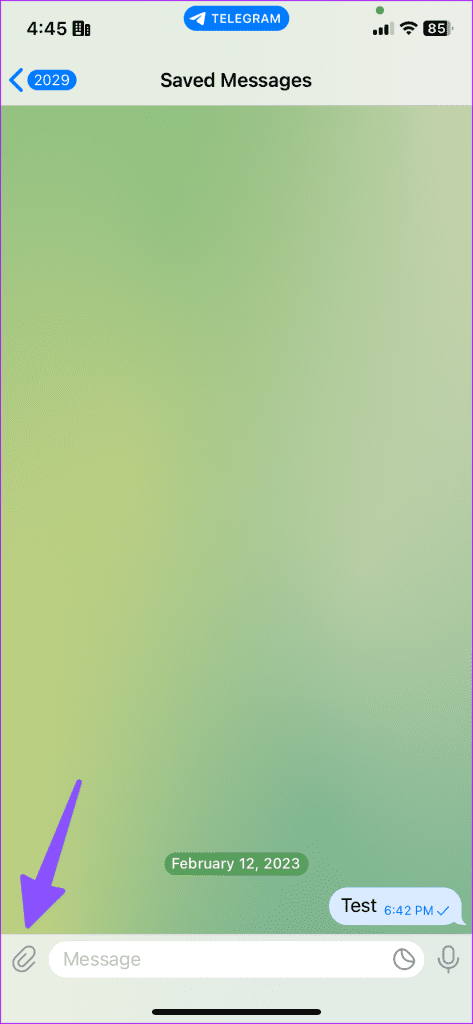
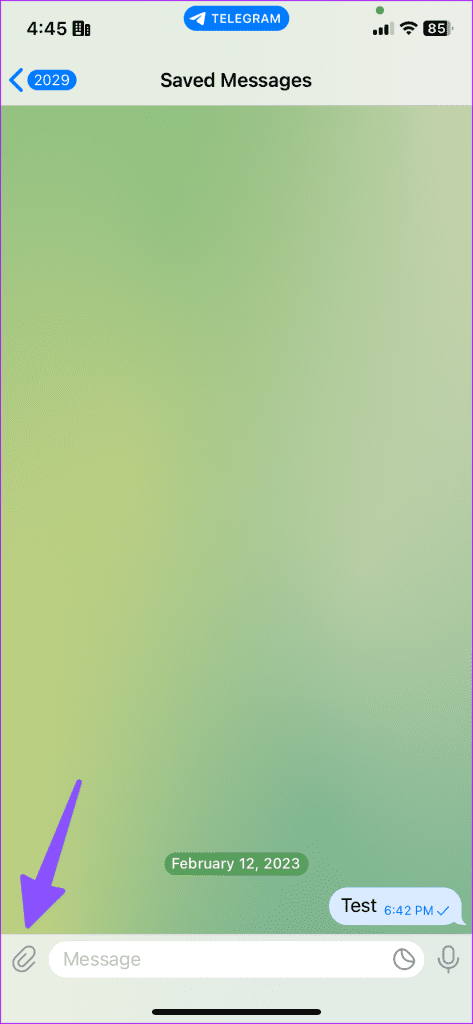
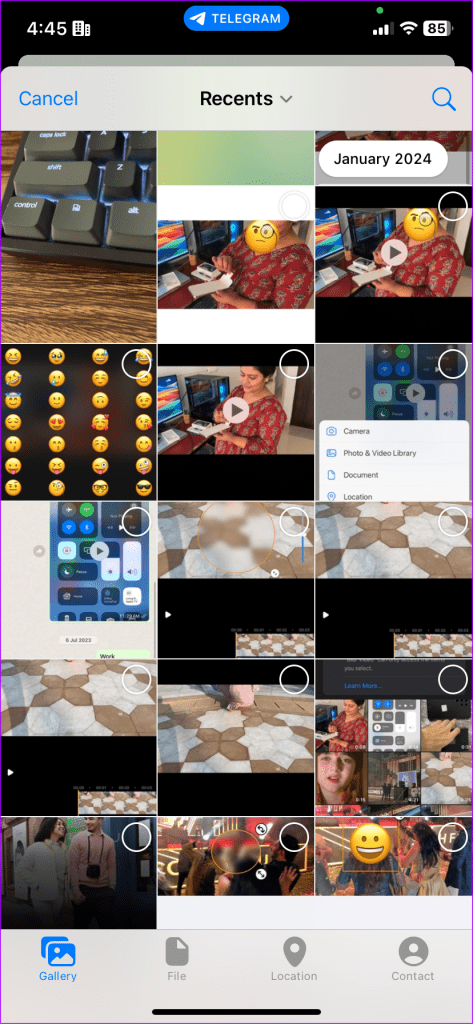
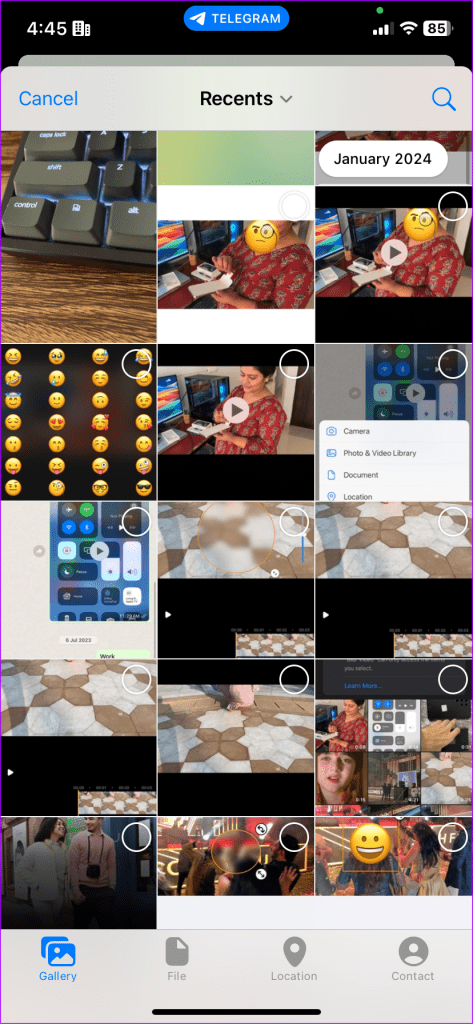
3단계: 펜 아이콘을 탭하고 그리기 도구 중 하나를 사용하여 프레임 위로 이동합니다.
4단계: 스티커로 밀어서 스티커 중 하나를 사용하여 적용하세요. 스티커 크기를 조정할 수도 있습니다.
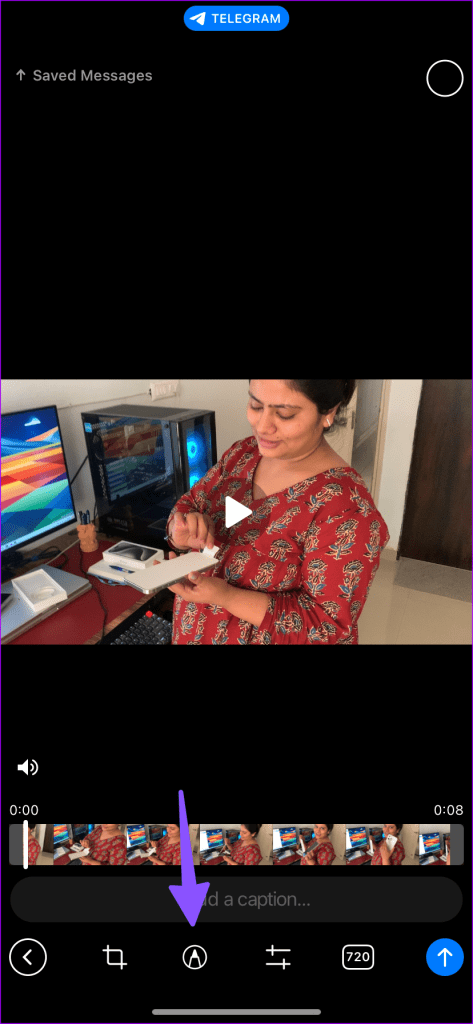
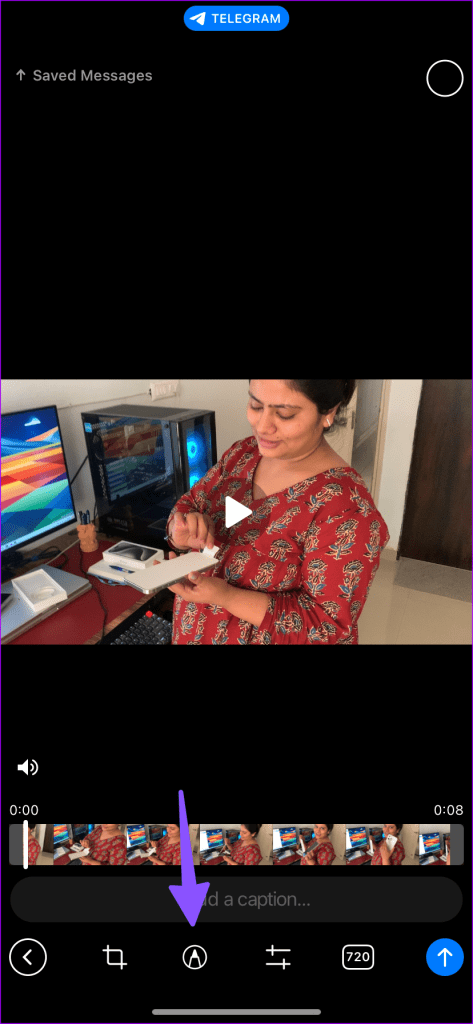
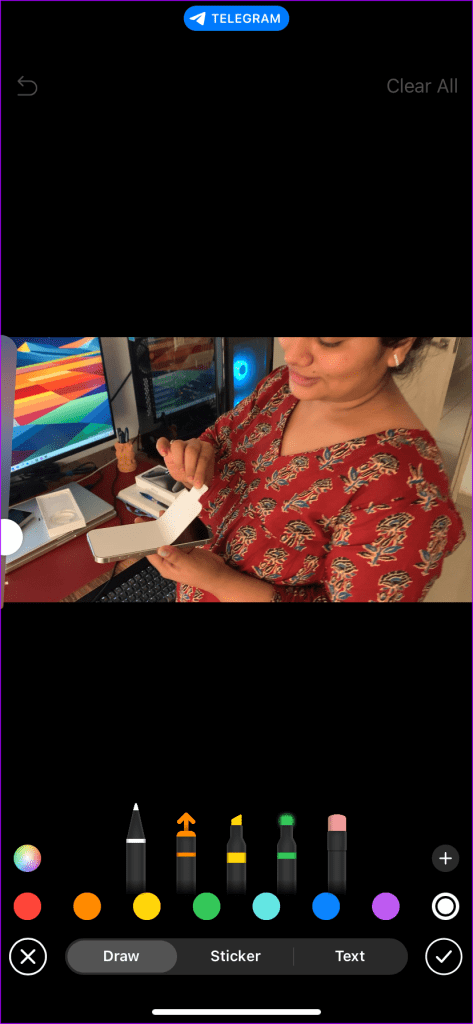
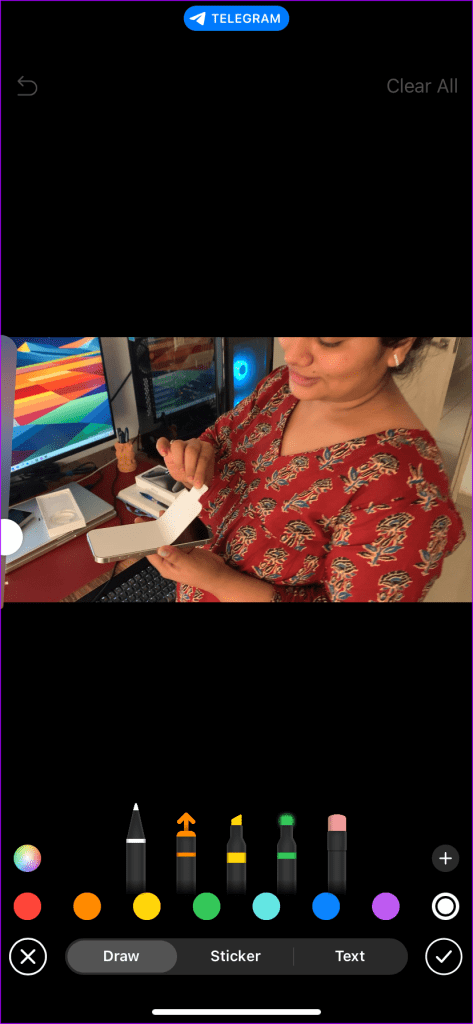
5단계: 하단 메뉴에서 비디오 품질을 높이고 보내기를 누르세요.
전송된 비디오를 길게 탭하고 비디오 저장을 선택합니다.


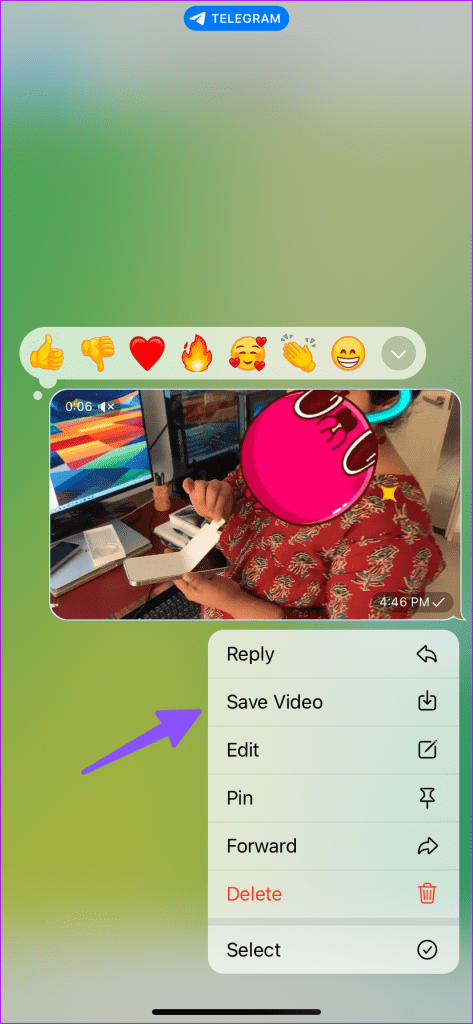
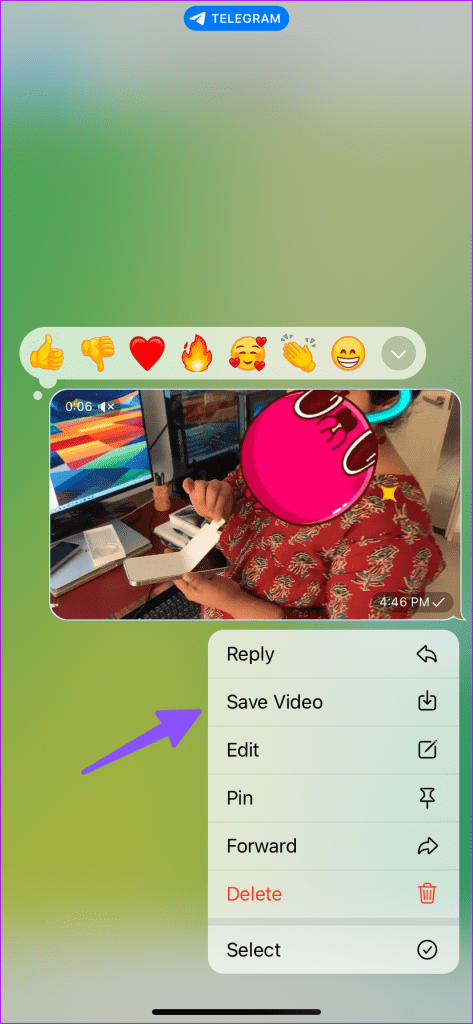
비디오 공유에 주의하세요
개인 정보와 함께 비디오 또는 화면 녹화를 공유하면 위험한 상황에 처할 수 있습니다. 동영상의 내용을 흐리게 처리하는 데 어떤 앱을 사용하시나요? 아래 댓글로 귀하의 선호도를 공유해 주세요.