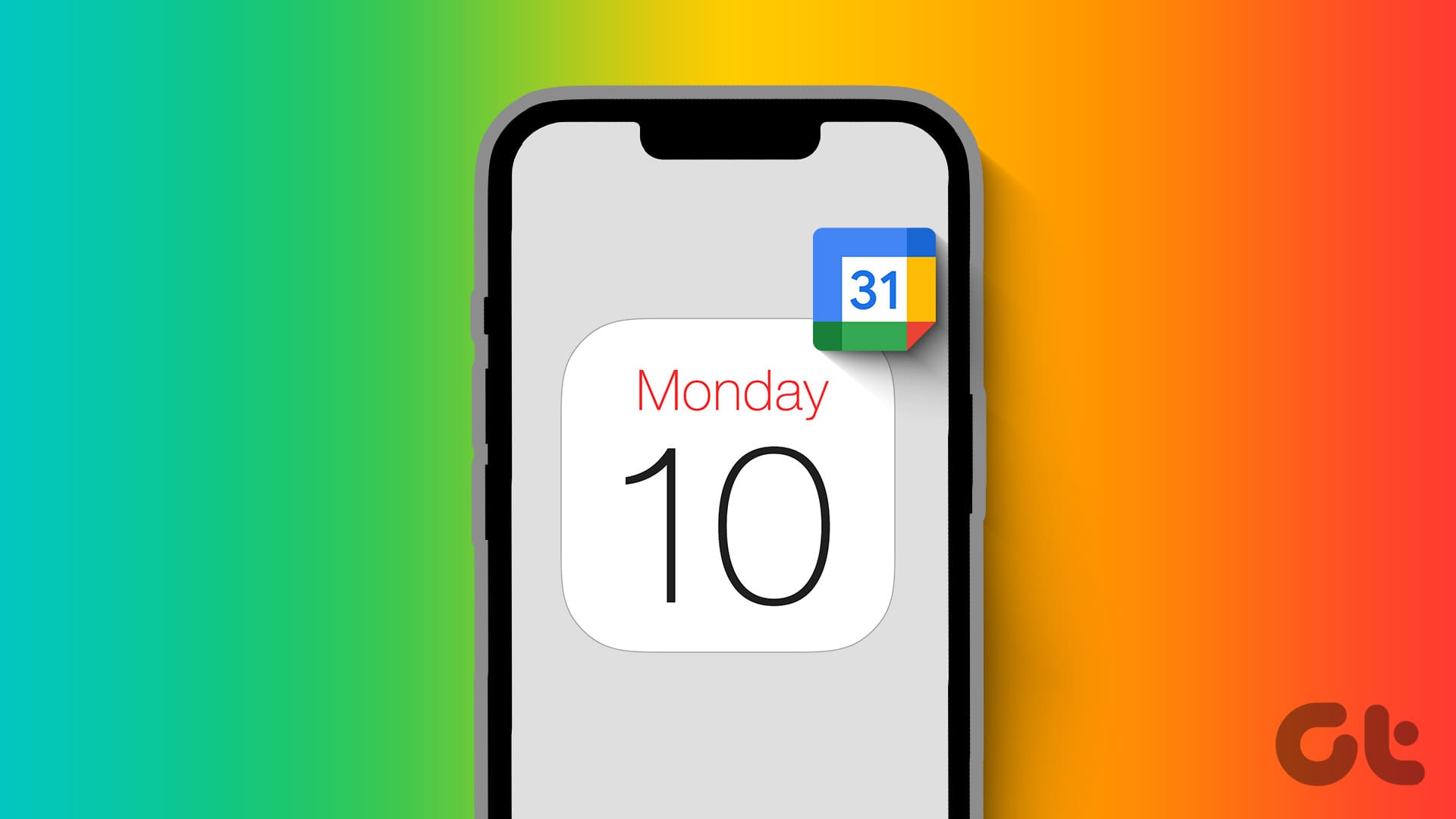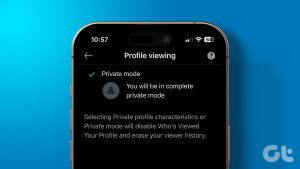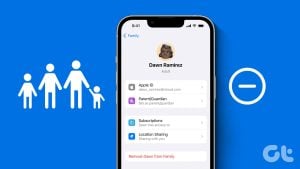iPhone에 Google 캘린더를 추가하는 방법
1 단계: iPhone에서 설정 앱을 실행하고 달력아르 자형.
2 단계: 수도꼭지 계정.
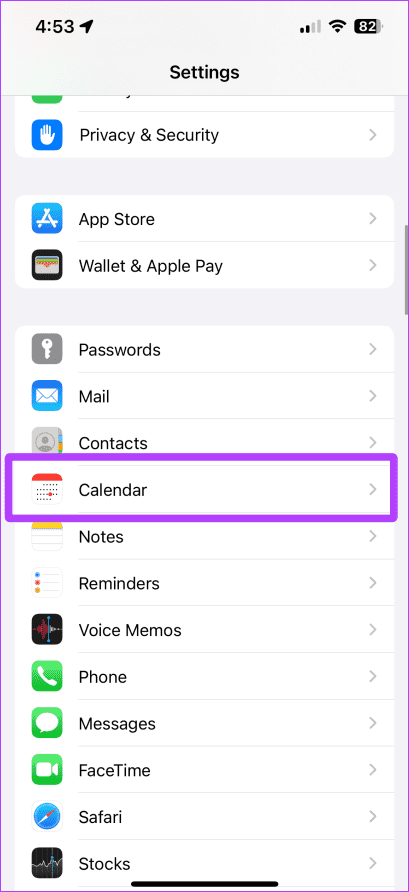
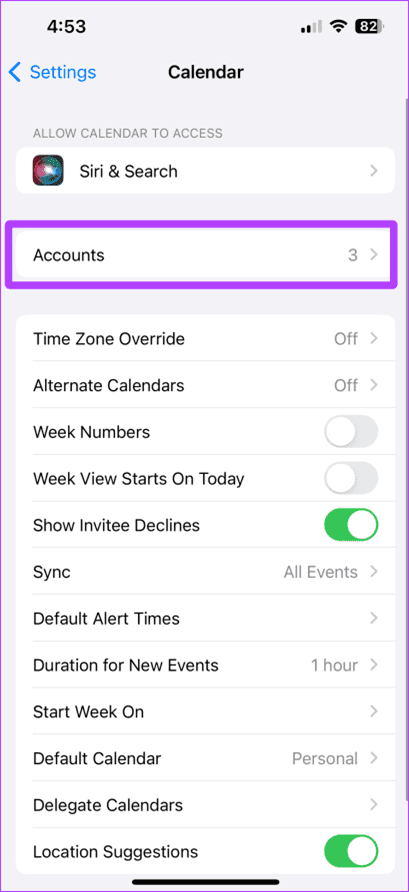
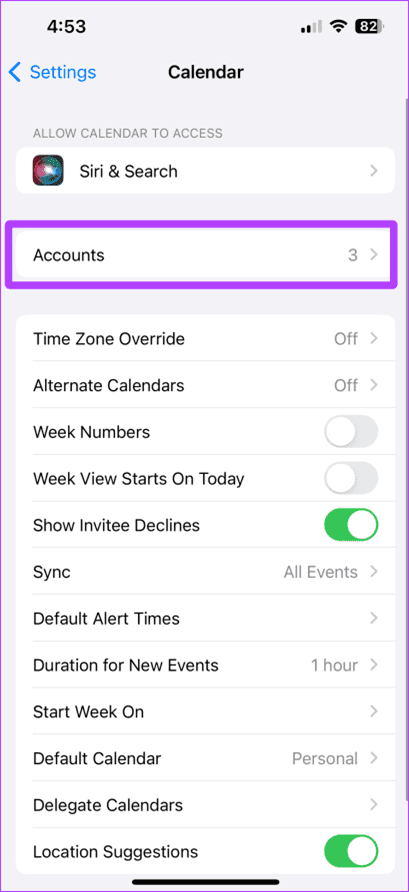
3단계: 수도꼭지 계정을 추가.
4단계: 지금 탭하세요 Google.
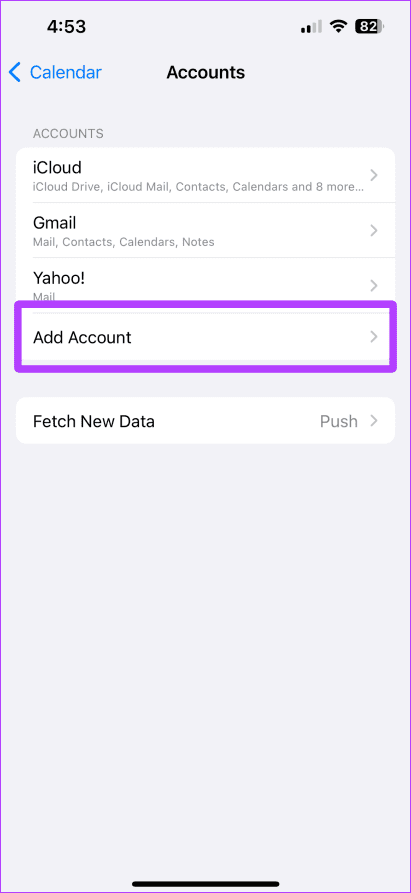
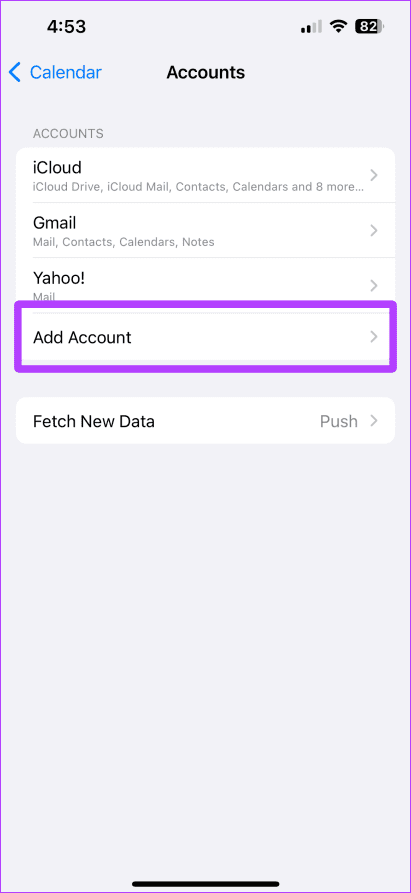
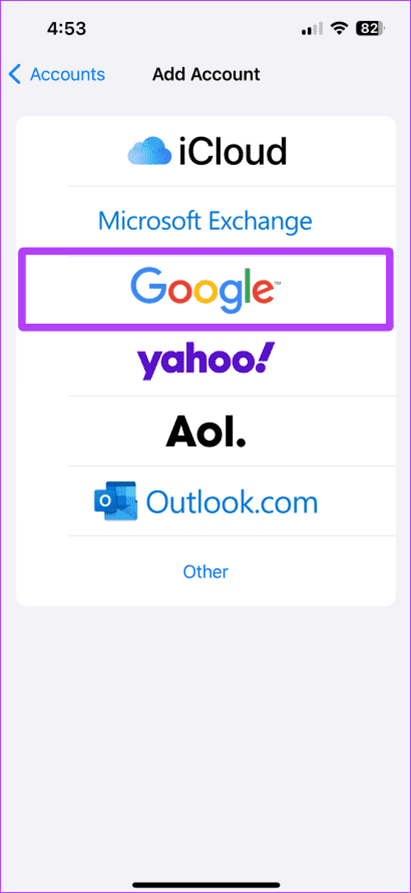
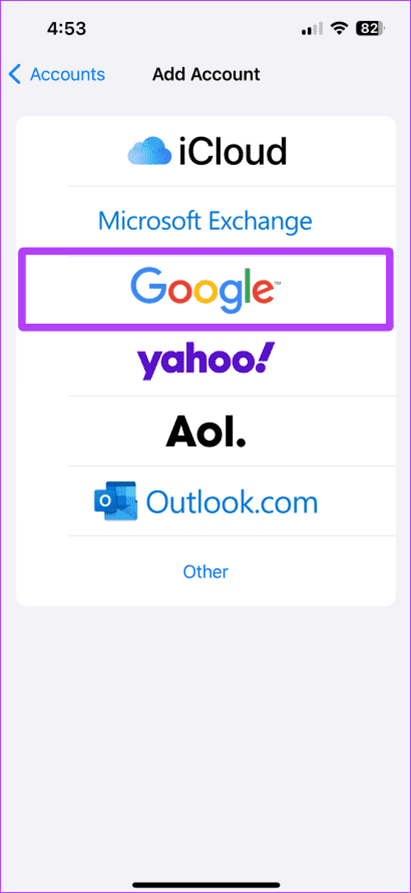
5단계: 자격 증명을 입력하고 다음.
6단계: 로그인 후 iPhone에서 캘린더 앱을 열고 탭하세요. 달력 하단에.
7단계: Google 캘린더를 보려면 GMAIL 섹션 아래에 있는 모든 캘린더를 탭하여 선택한 다음 선택하세요. 완료.
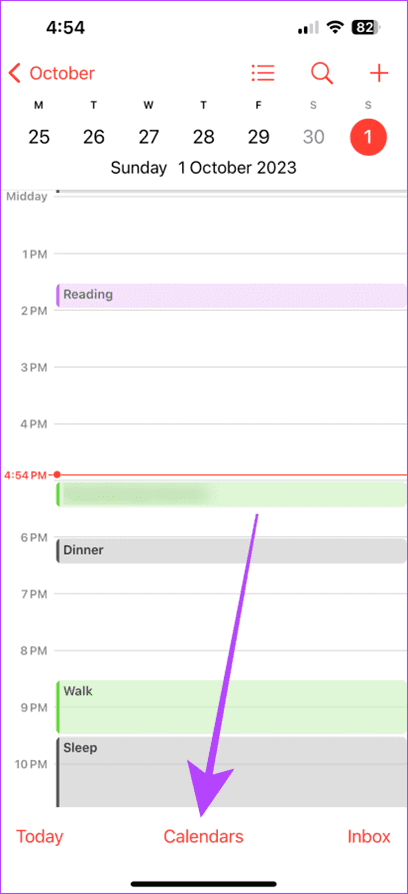
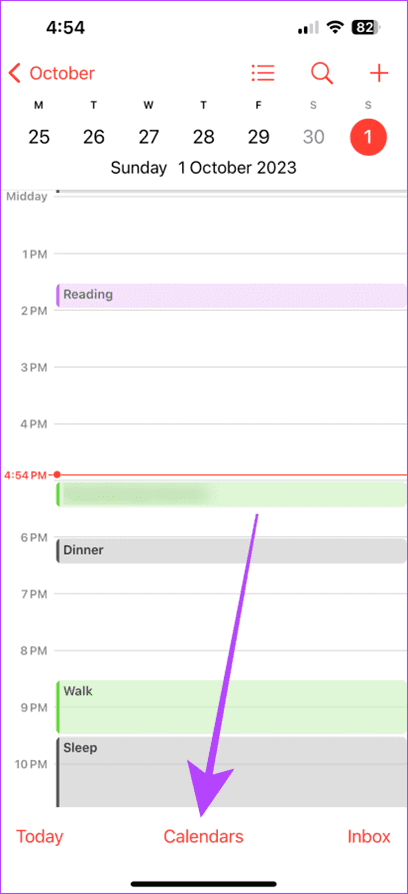
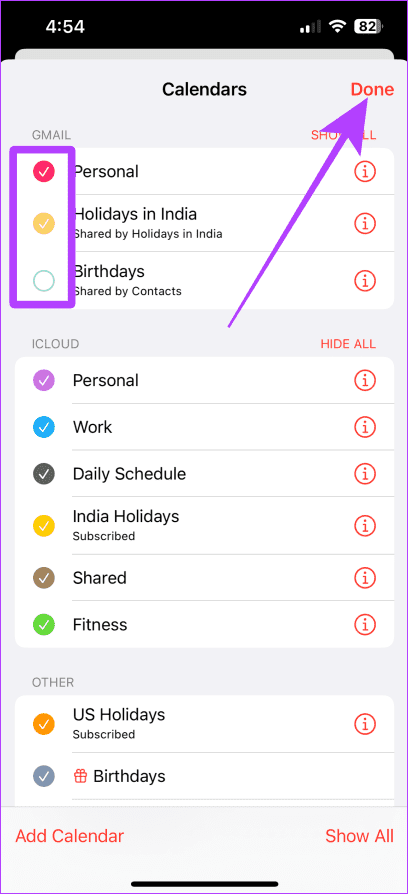
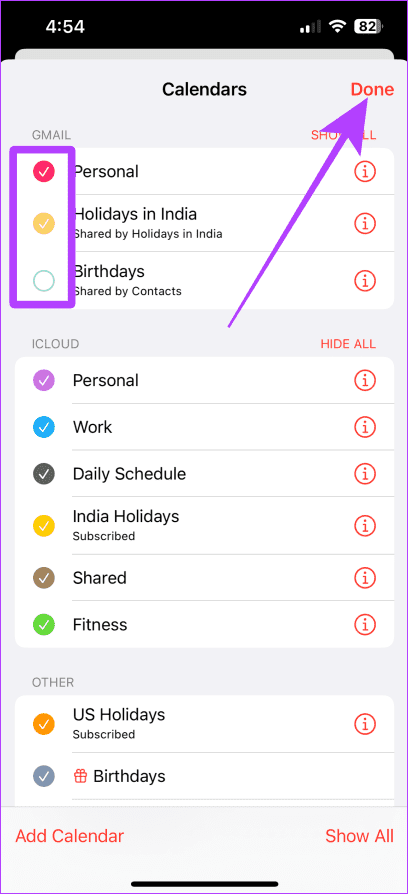
꼭 읽어야 할: iPhone에서 캘린더를 제거하거나 삭제하는 방법
iPhone과 Google 캘린더 동기화
Google 캘린더를 iPhone에 추가하면 자동으로 동기화됩니다. 그러나 수동으로 동기화하려면 다음 단계를 따르세요.
1 단계: 캘린더 앱을 실행하고 달력.
2 단계: PTR(끌어와서 새로 고침)을 수행하면 일정이 동기화됩니다.
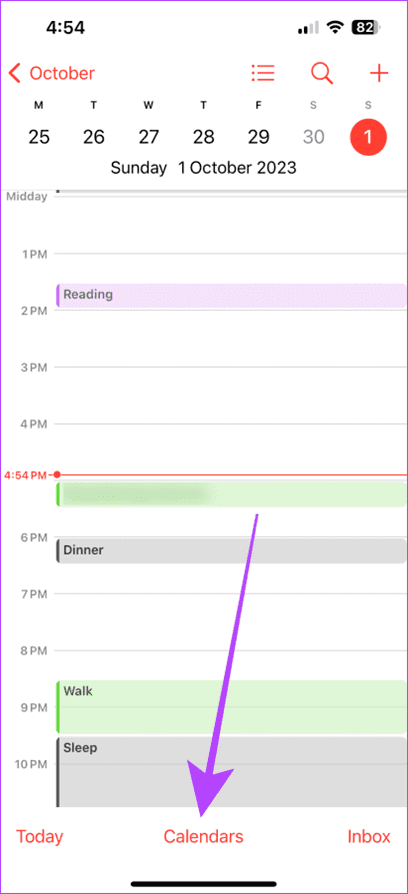
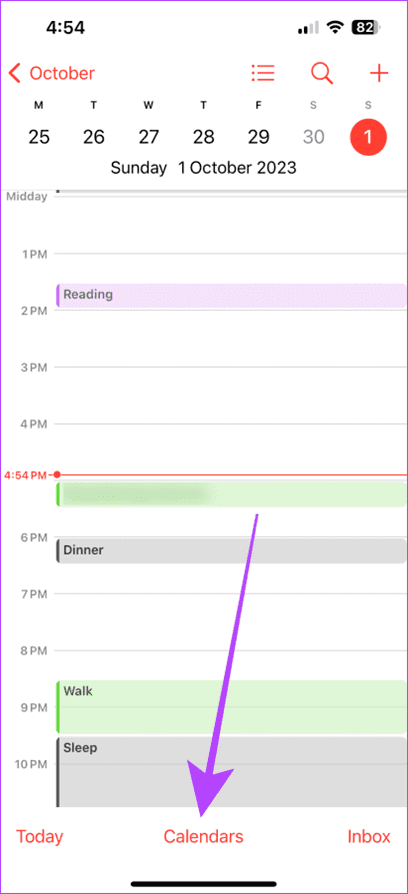
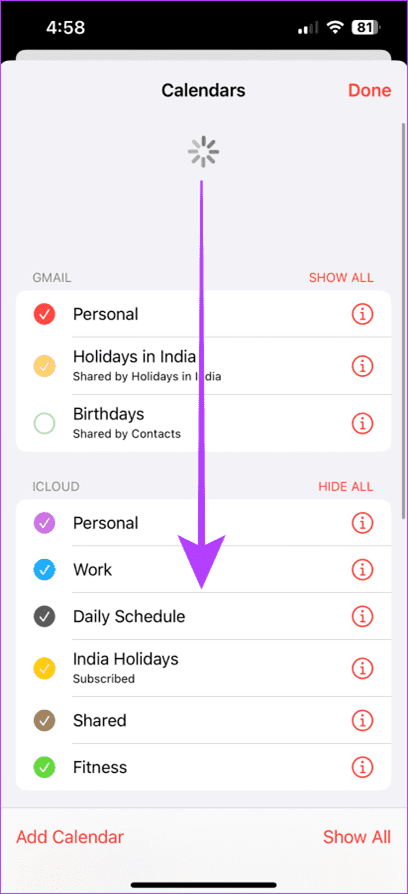
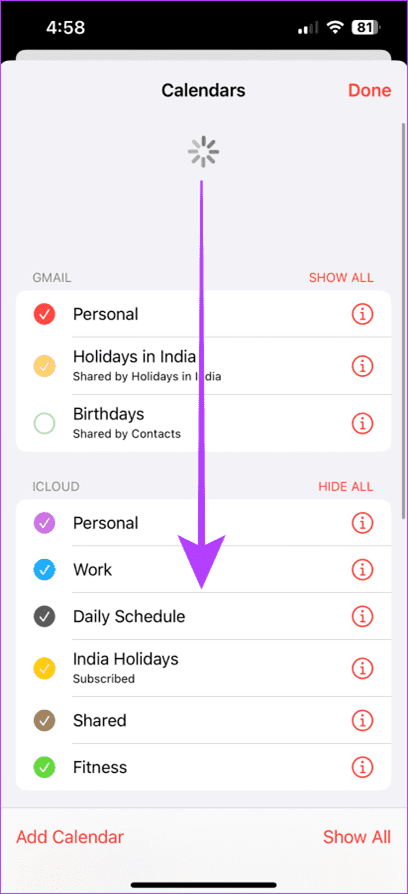
iPhone에서 Google 캘린더를 공유하는 방법
Google 캘린더를 공유하는 것은 컴퓨터에서 캘린더를 열어야 하기 때문에 추가 및 동기화보다 까다롭습니다. 하지만 그 과정은 간단합니다. iPhone에 공유된 Google 캘린더를 추가하는 방법은 다음과 같습니다.
1 단계: Mac 또는 PC 브라우저에서 Google 캘린더 웹을 열고 클릭하세요. 세 개의 점 공유하려는 캘린더 옆에 있는
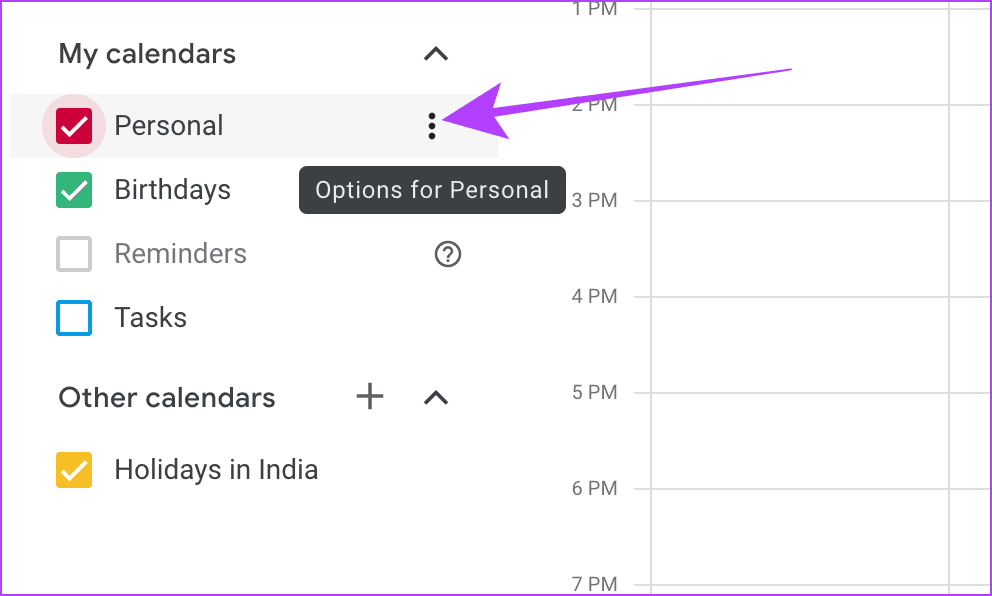
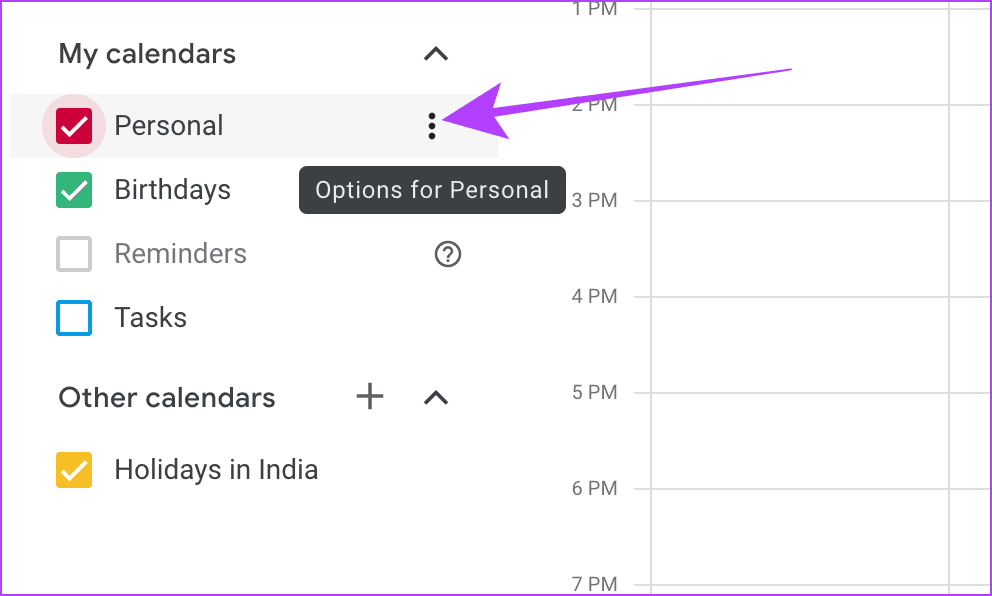
2 단계: 클릭 설정 및 공유.
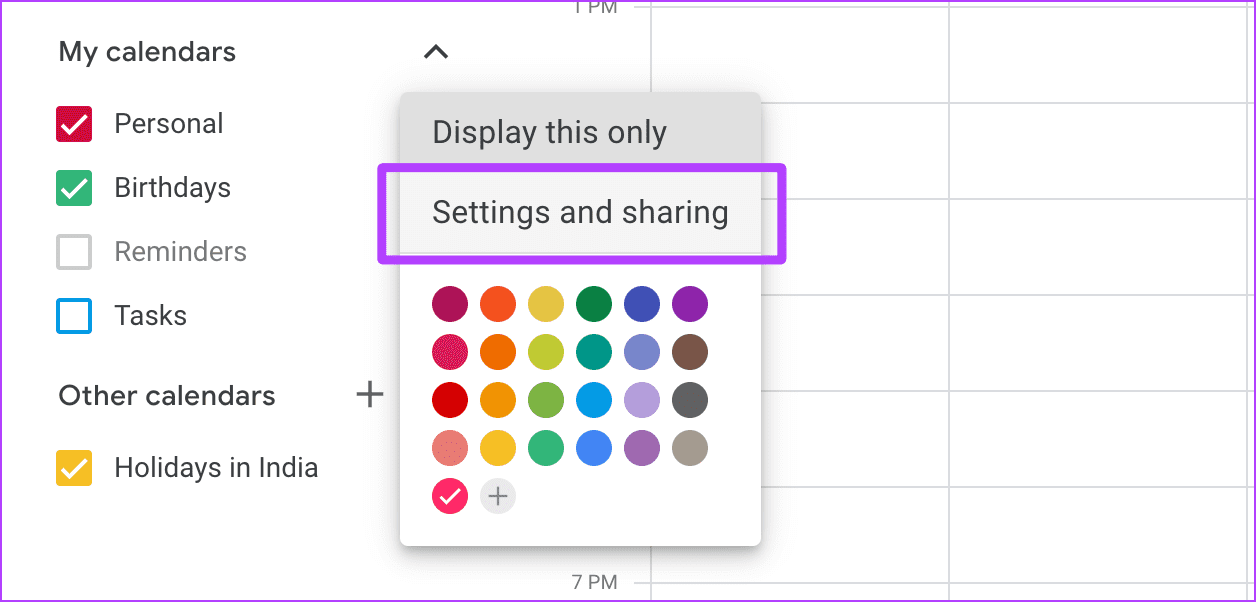
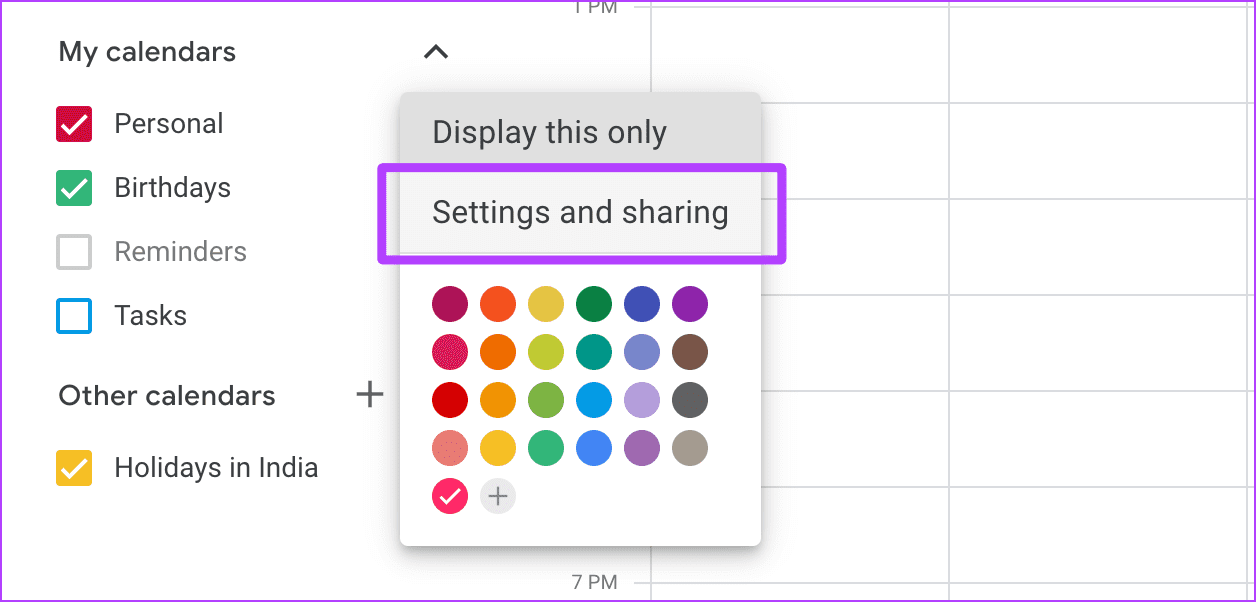
3단계:클릭 캘린더 통합 왼쪽 메뉴에서
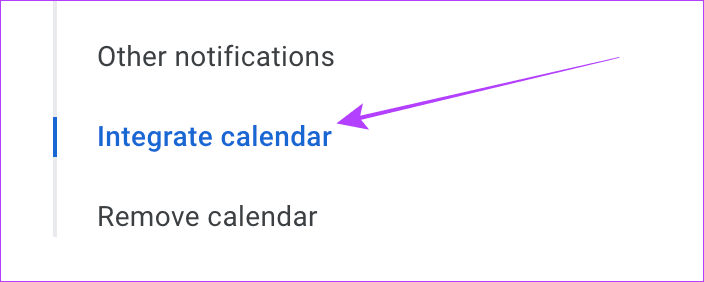
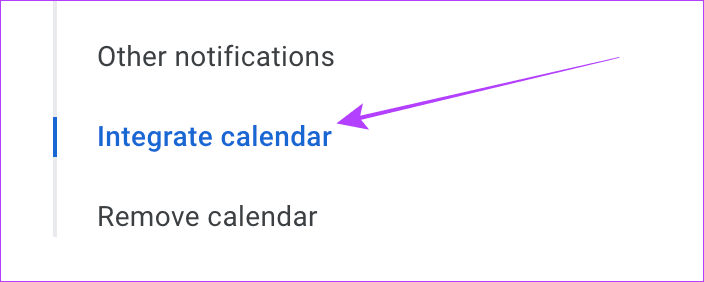
4단계: 아래로 스크롤하세요 iCal 형식의 비밀 주소 그리고 클릭하세요 복사 아이콘.
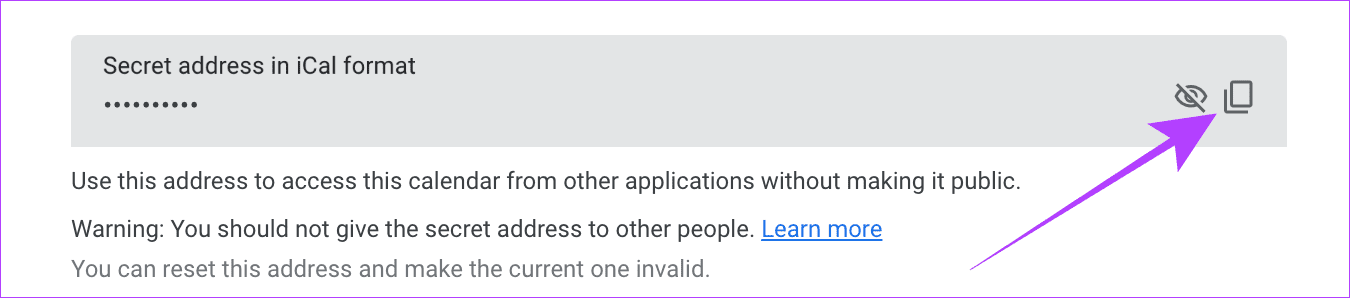
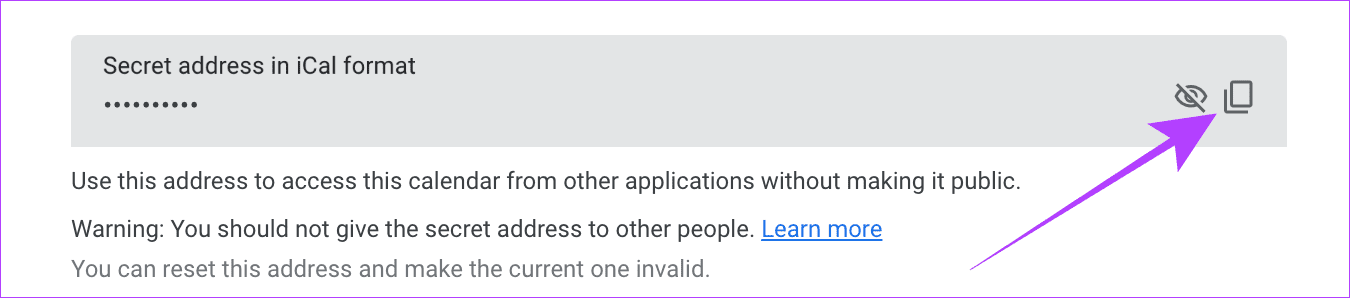
5단계: 이제 iPhone에서 캘린더 앱을 열고 달력 맨 아래에.
6단계: 수도꼭지 캘린더 추가 왼쪽 하단에.
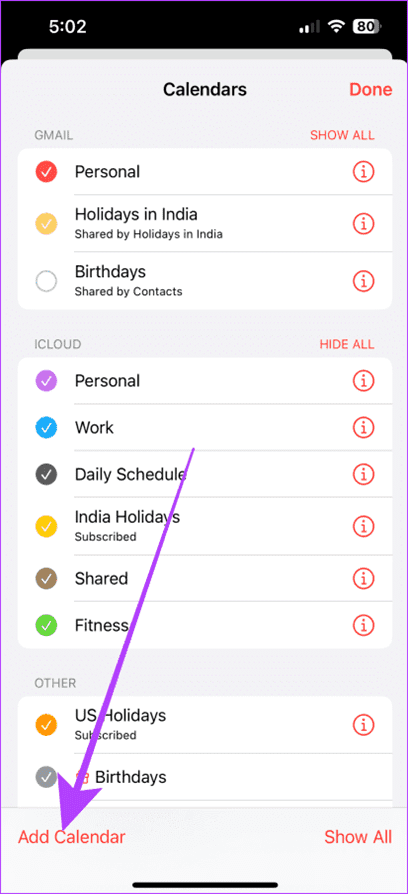
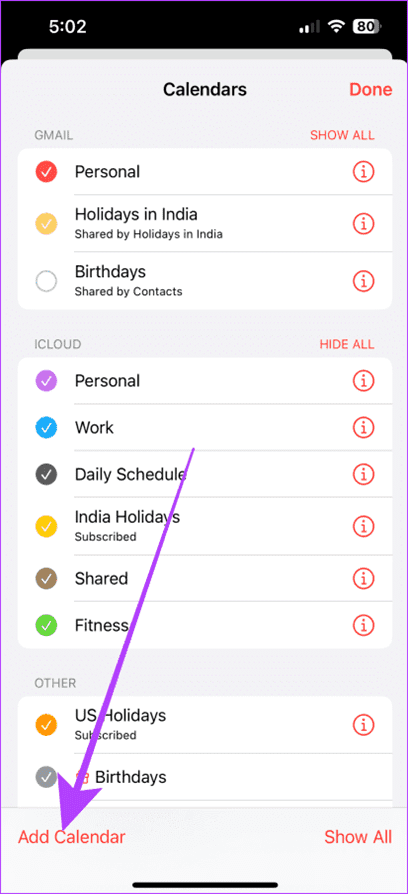
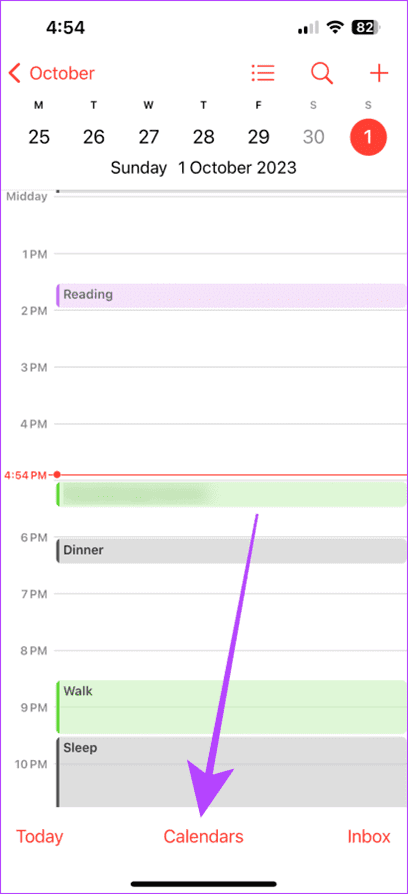
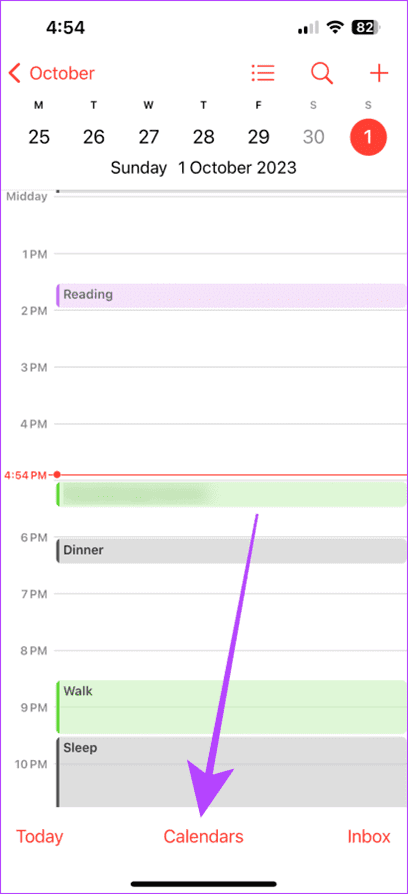
7단계: 수도꼭지 구독 일정 추가.
8단계: 이제 구글캘린더 웹에서 복사한 링크를 붙여넣고 구독하다.
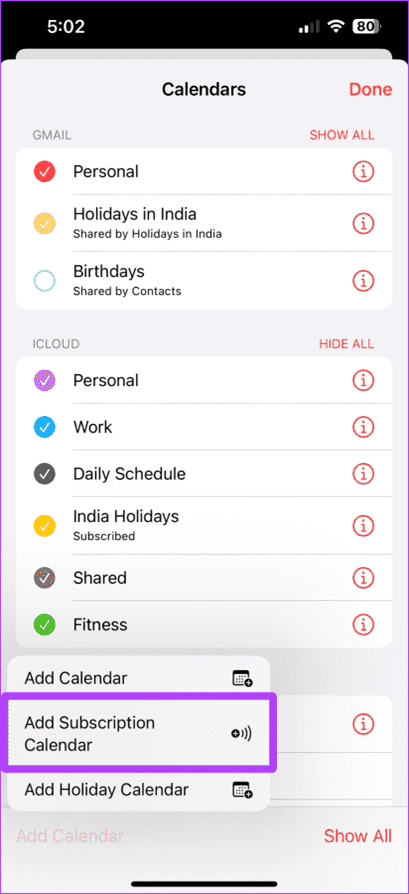
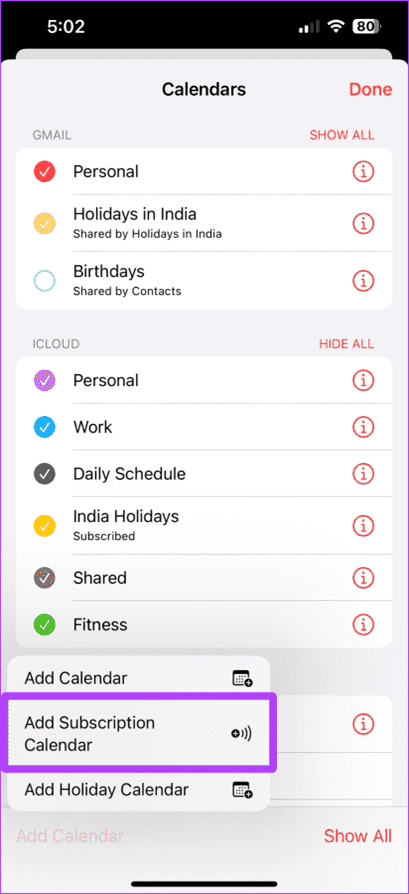
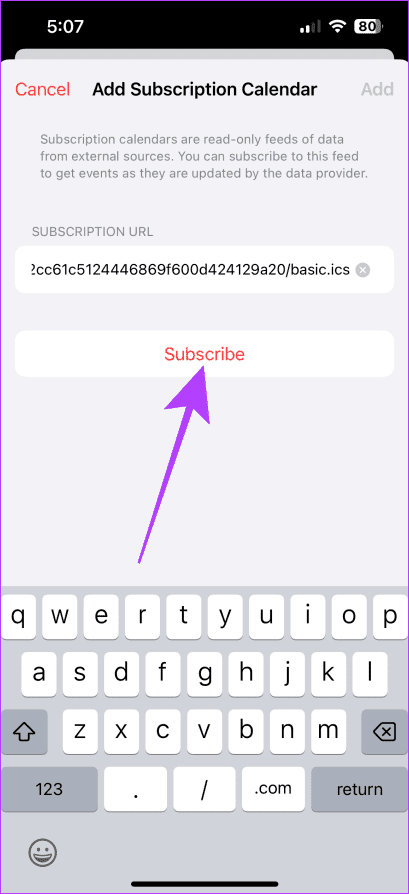
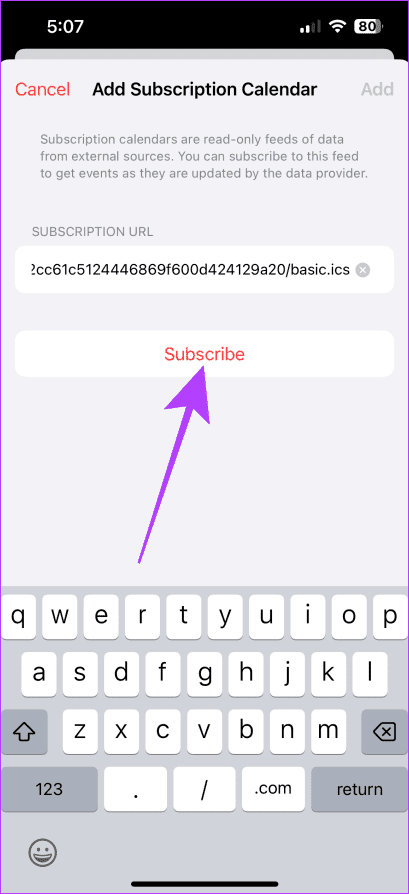
9단계: 수도꼭지 추가하다 달력 추가를 확인하려면
또한 읽어보세요: Google 캘린더에서 색상을 변경하는 방법.
중복된 캘린더 이벤트 복제 또는 제거
Apple 캘린더를 사용하면 Google 캘린더에서 이벤트를 빠르게 복제할 수도 있습니다. 따라야 할 간단한 단계는 다음과 같습니다.
1 단계: iPhone에서 Apple 캘린더 앱을 열고 복제하려는 이벤트를 길게 누릅니다.
2 단계: 수도꼭지 복제하다 사용 가능한 옵션 중에서.
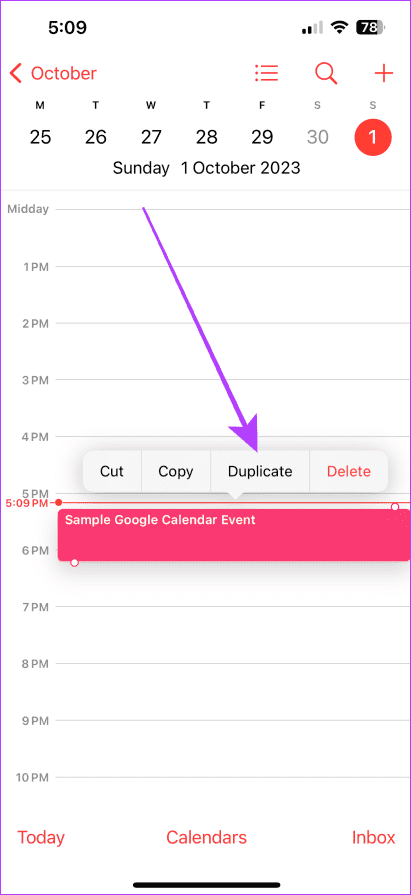
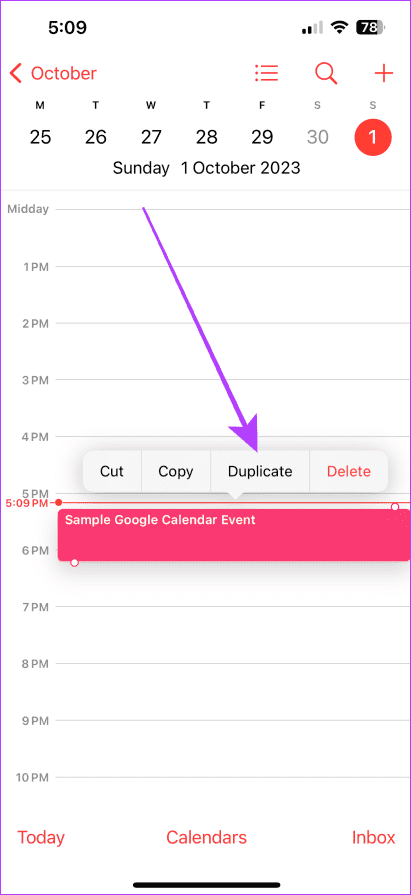
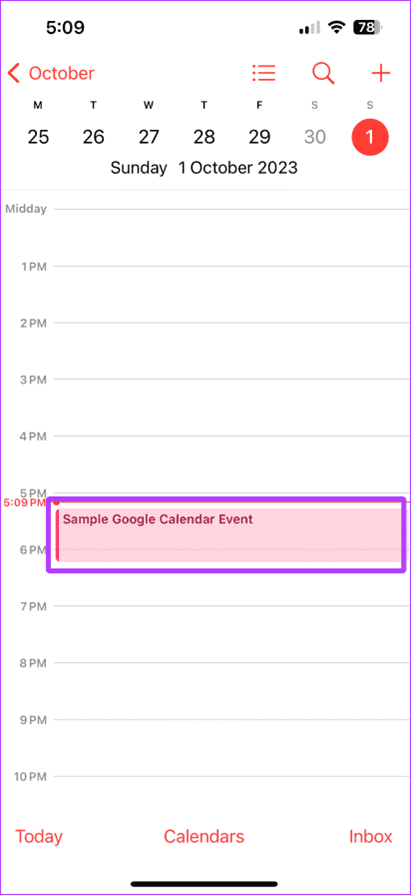
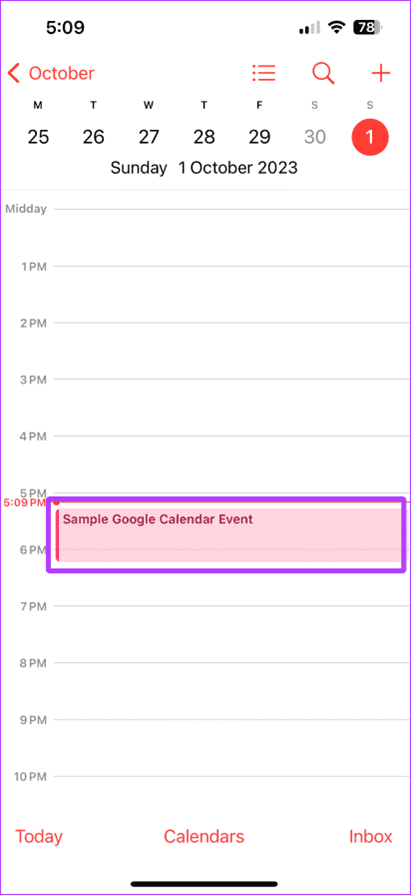
캘린더에 잘못된 이벤트를 복제한 경우 캘린더 앱을 사용하여 취소할 수 있습니다. Apple 캘린더 앱 내에서 작업을 실행 취소하거나 다시 실행하려면 iPhone에서 흔들어 실행 취소를 활성화해야 합니다. 이 작업을 완료한 후 다음 단계를 따르세요.
3단계: 캘린더 앱을 연 상태에서 iPhone을 흔듭니다.
4단계: 화면에 팝업이 나타나면 탭하세요. 실행 취소. 그리고 그게 다야.
자주 묻는 질문
1. iPhone에 여러 개의 Google 캘린더를 추가하고 동기화할 수 있나요?
그래 넌 할수있어. iPhone에 원하는 만큼 캘린더를 추가할 수 있습니다.
2. 공유된 Google 캘린더가 내 iPhone에 표시되지 않는 이유는 무엇입니까?
공유된 캘린더 주소가 iCal 형식인지 확인하여 iPhone에 표시되도록 하세요. 캘린더 앱을 열고 캘린더를 탭한 다음 공유된 캘린더를 탭하여 확인하여 iPhone에 표시되도록 할 수도 있습니다.
도움이 되었나요?