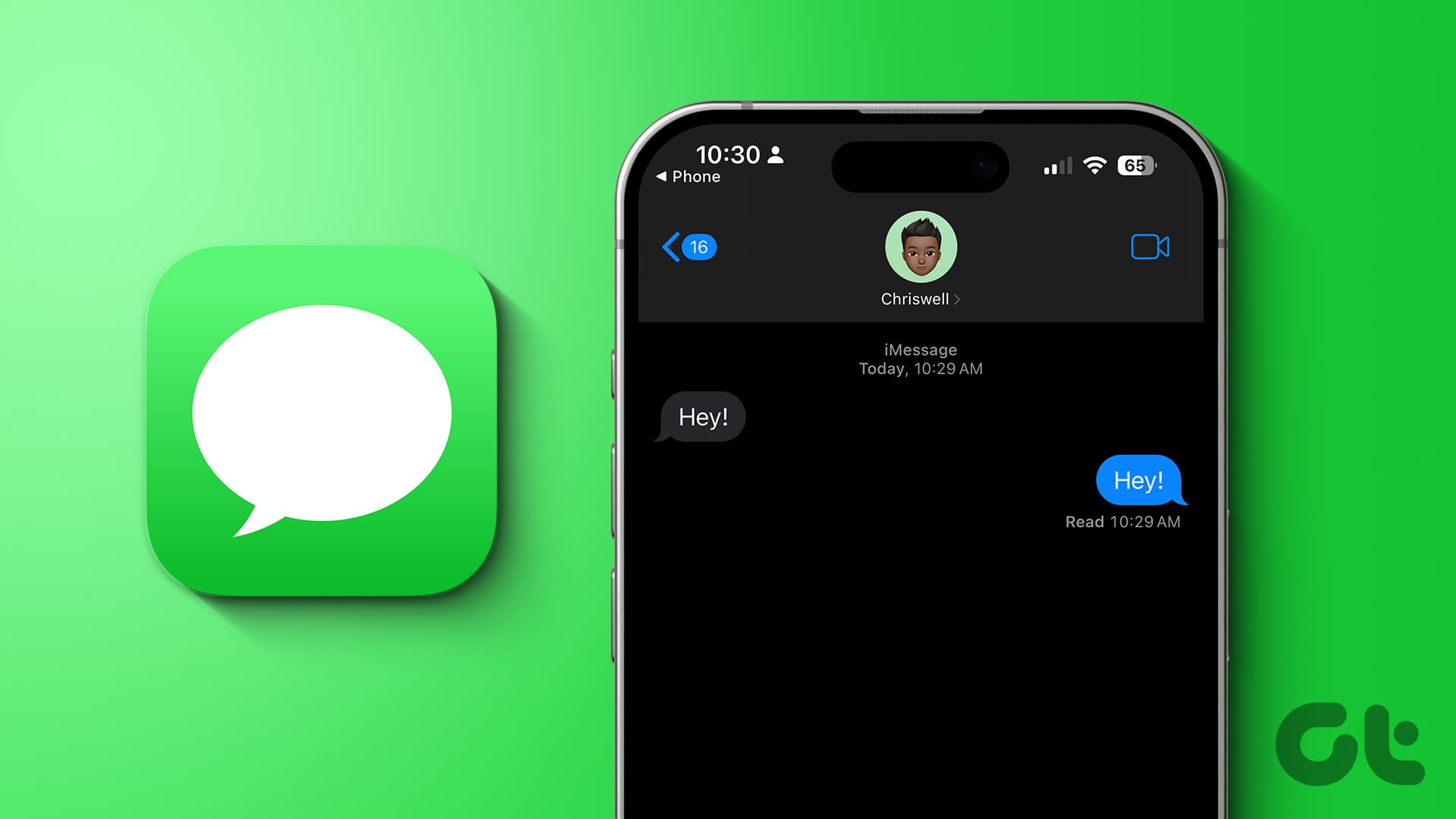자신에게 메시지를 보내거나 문자를 보내야 할 필요성을 느낀 적이 있습니까? iMessage 앱 내에서 메시지를 저장하거나 메모를 작성하는 방법을 찾고 있다면 iPhone, iPad 또는 Mac을 사용하여 쉽게 할 수 있습니다. 이 기사에서는 iMessage에서 자신에게 문자를 보내는 3가지 방법을 보여줍니다.
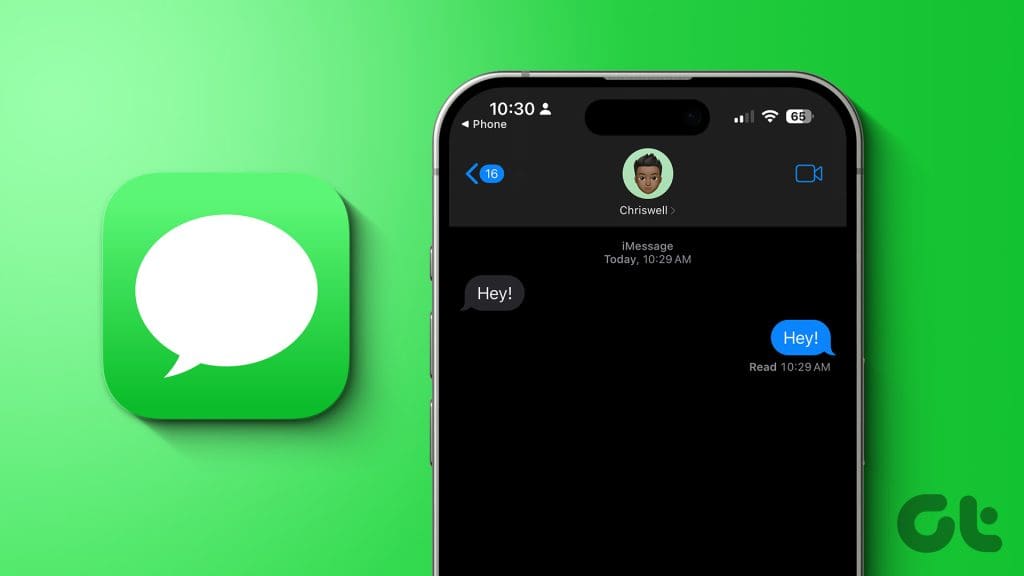
iMessage는 최고의 메시징 앱입니다. 그러나 iMessage에는 하나의 기본 기능, 즉 중요한 메시지에 별표 표시가 없습니다. 그러나 메시지를 자신에게 보내 저장할 수는 있습니다. 그렇게 하는 방법을 배우자.
메모: 단계를 시작하기 전에 iPhone, iPad 또는 Mac을 사용하여 iMessage에서 자신에게 보낼 수 있는 항목은 다음과 같습니다.
- 텍스트
- 사진
- 비디오
- 오디오 메시지
- 연결
- 위치
- 스티커 등
방법 1: iMessage에서 자신에게 메시지 보내기
무언가를 적거나 빠르게 상기시키고 싶다면 iMessage를 사용하여 iPhone 또는 Mac에서 자신에게 문자를 보낼 수 있습니다. 아래 단계를 따르십시오.
아이폰의 경우
1 단계: iPhone에서 iMessage를 열고 아래로 스와이프하여 검색창을 표시합니다.
2 단계: 검색창을 탭하세요.
메모: 처음으로 자신에게 문자를 보내는 경우 오른쪽 상단의 새 메시지 아이콘(연필 및 종이 아이콘)을 탭하고 아래 단계를 따르세요.
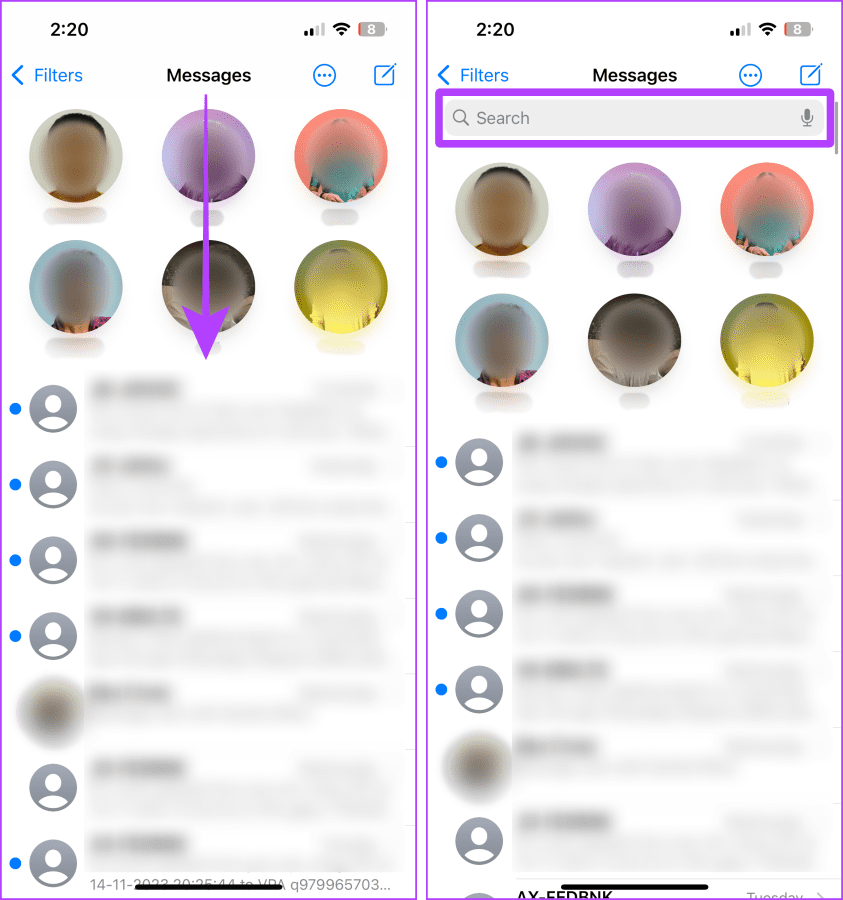
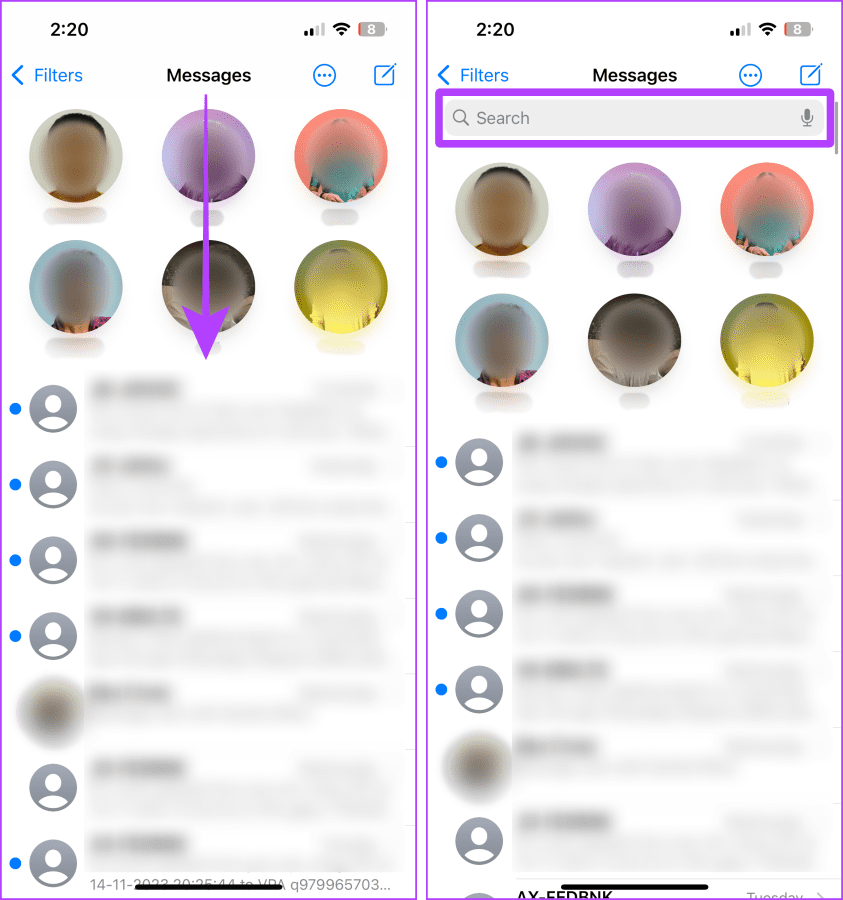
3단계: 이름이나 전화번호를 입력하고 결과에서 프로필이나 연락처 카드를 탭하세요.
4단계: + 버튼을 눌러 메뉴를 엽니다.
팁: 자신에게 문자를 보내려면 텍스트 영역에 메시지를 입력하고 보내기를 누르세요.
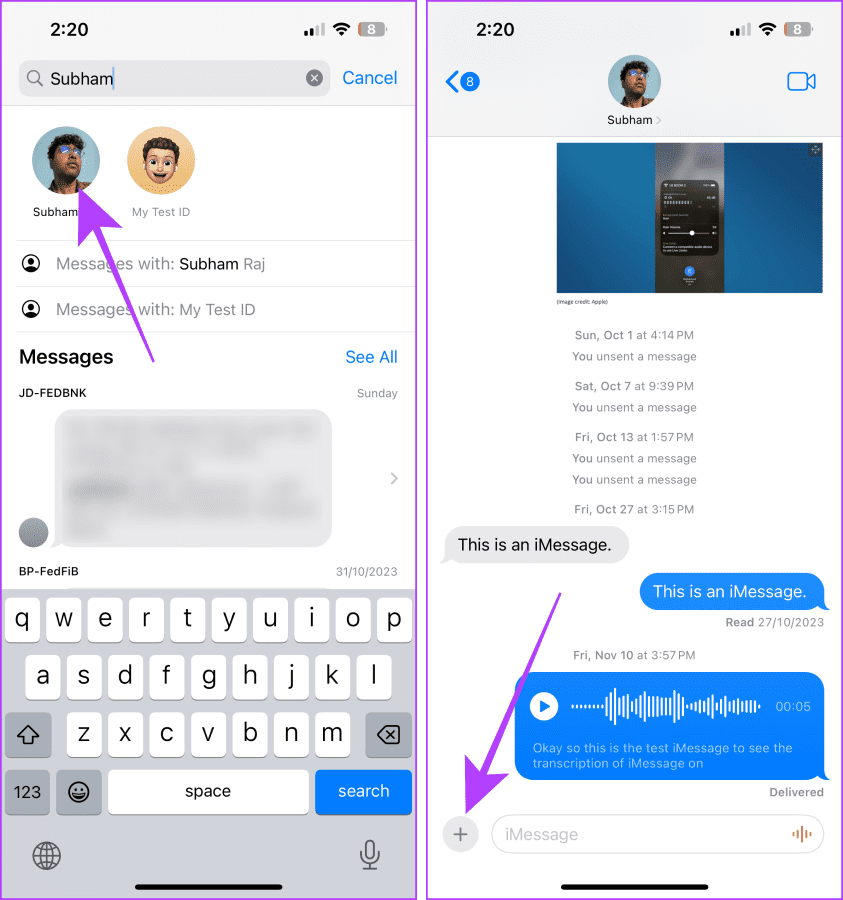
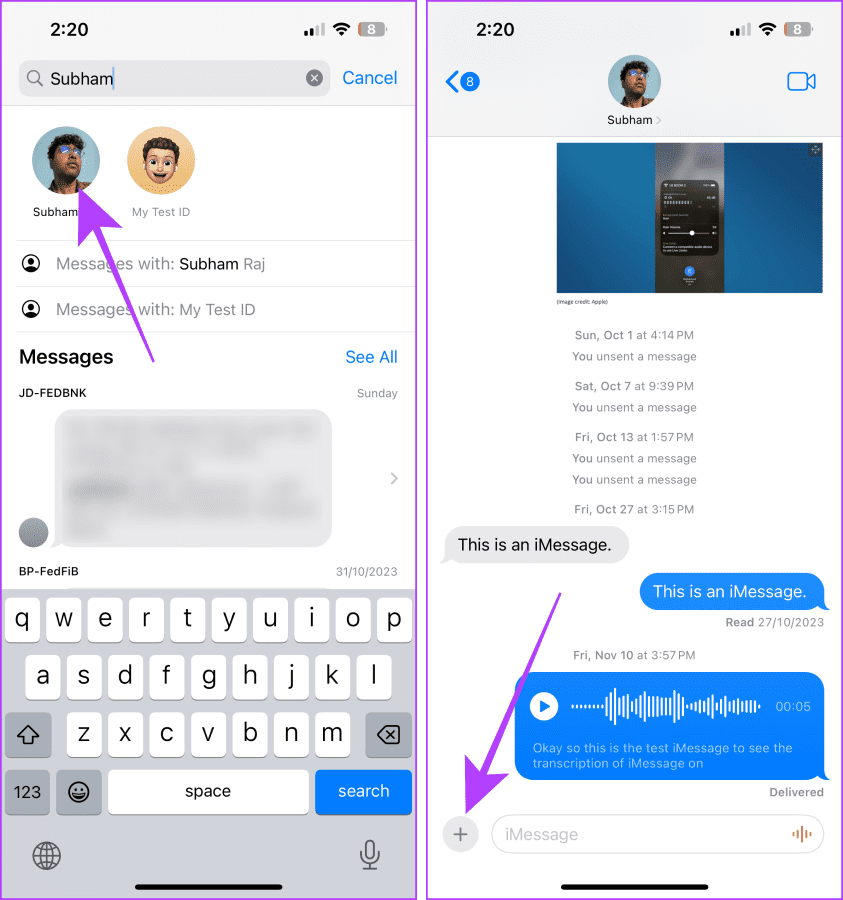
5단계: iMessage에서 사진 선택기를 열려면 사진을 탭하세요.
6단계: 사진이나 동영상을 눌러 선택하세요.
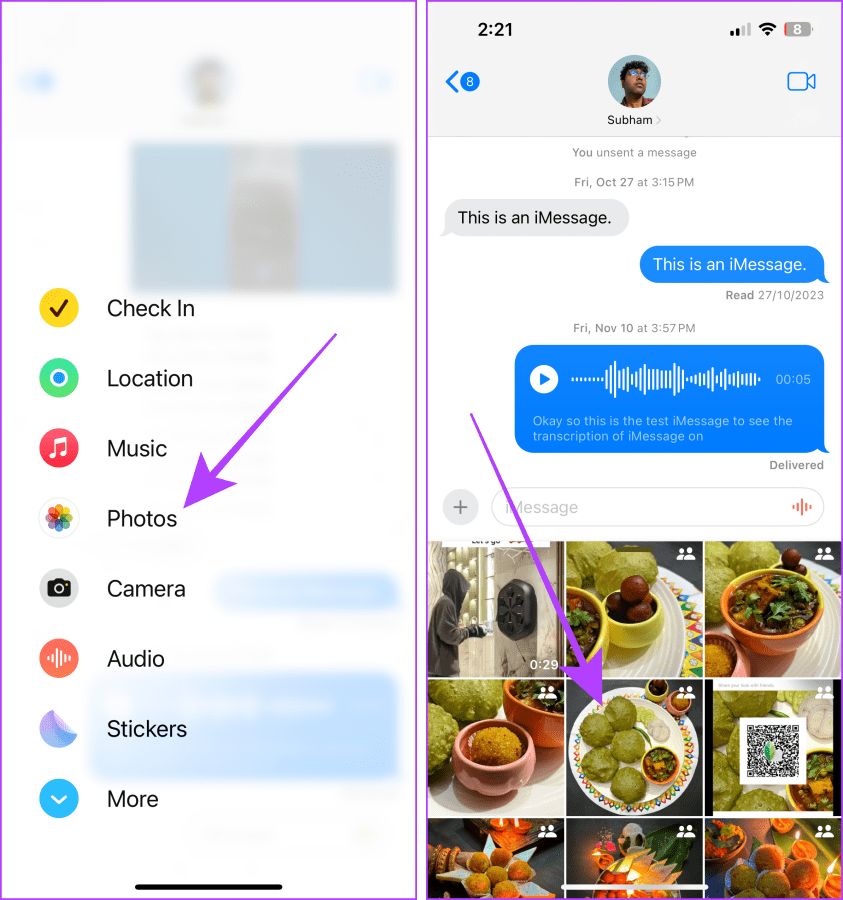
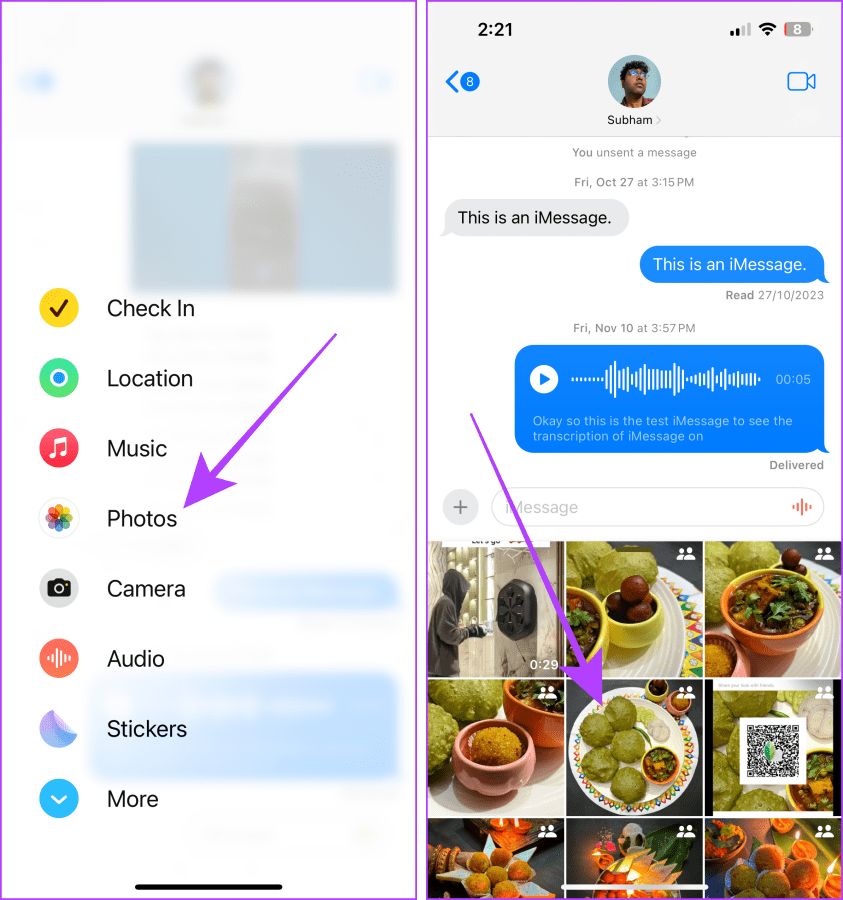
7단계: 이제 보내기 버튼을 눌러 선택한 사진이나 동영상을 나에게 보내세요.
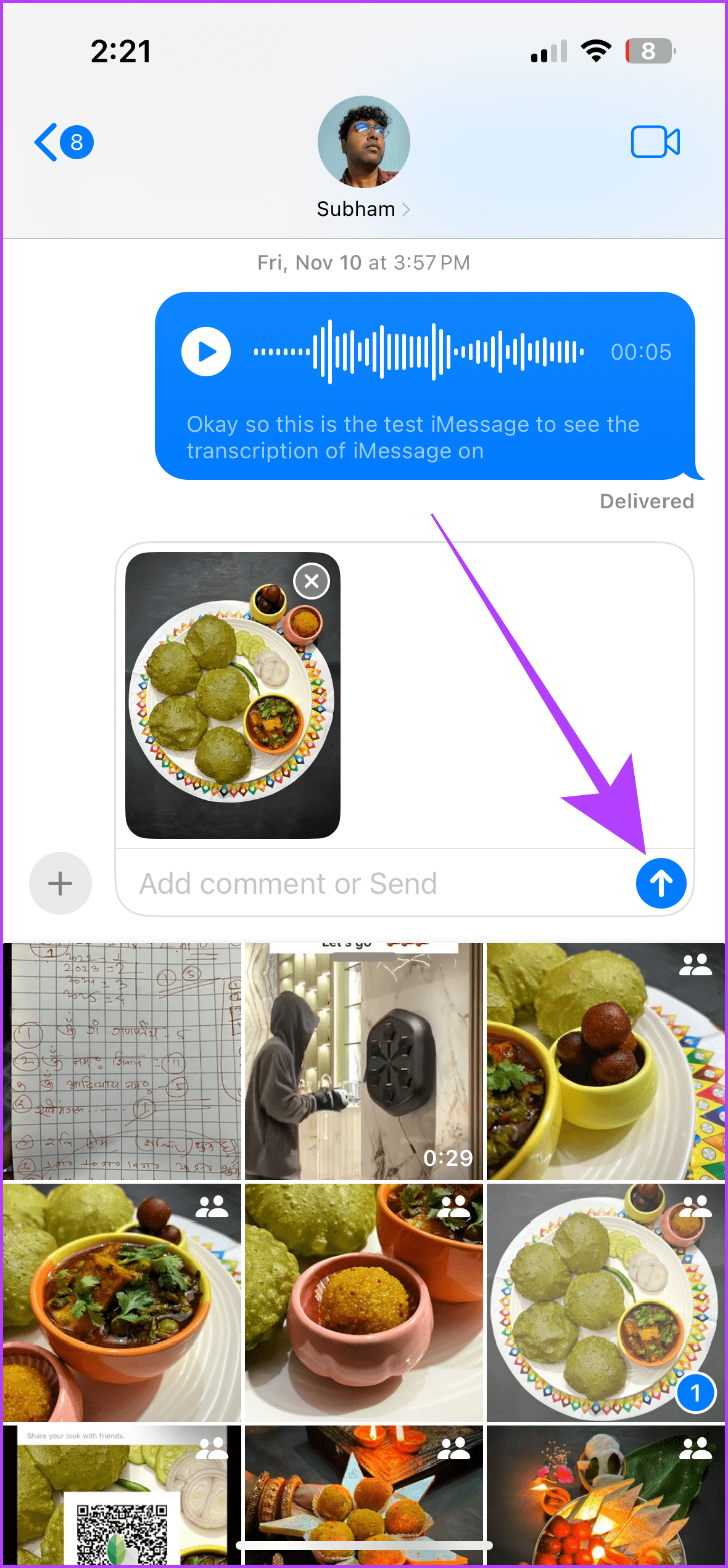
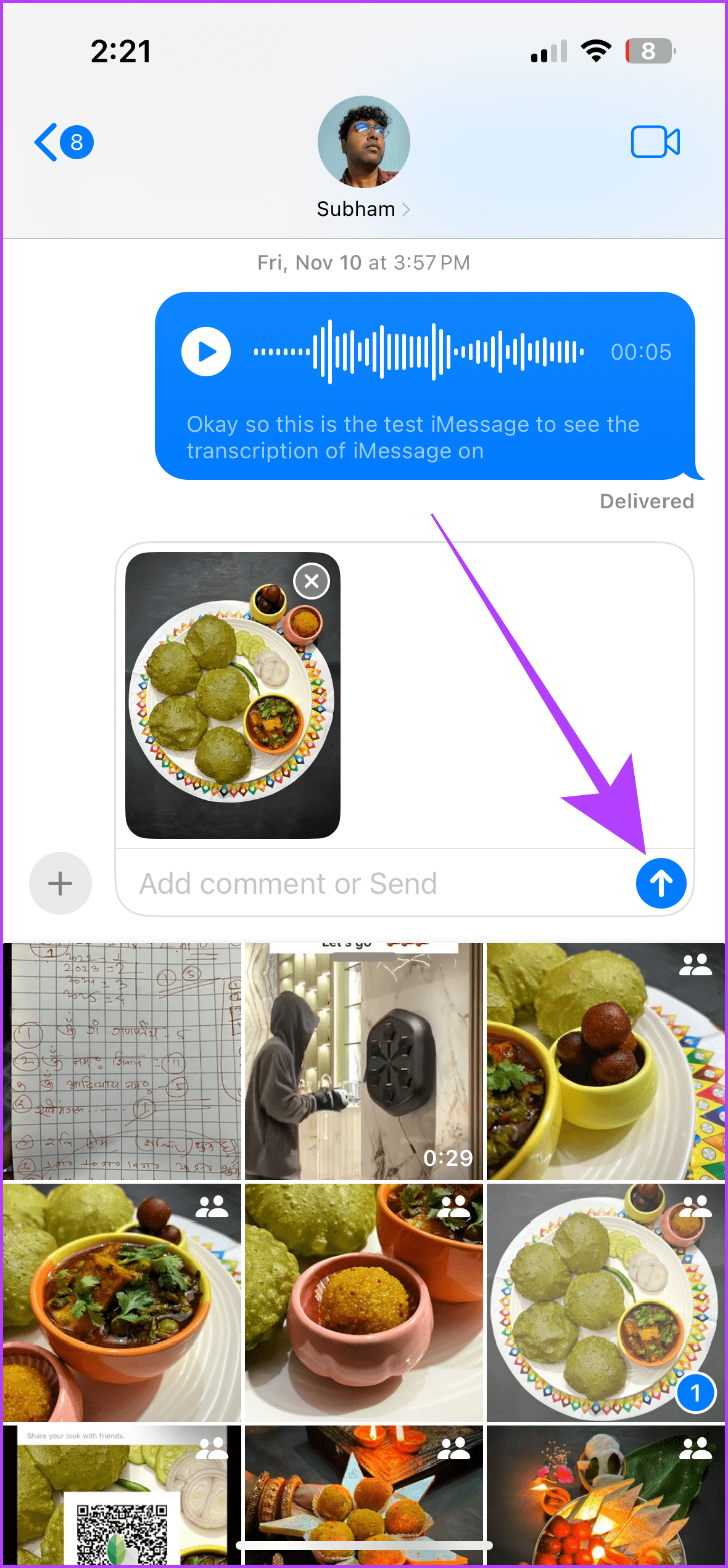
맥에서
1 단계: 키보드에서 Cmd + 스페이스바를 눌러 Spotlight 검색을 열고 iMessage를 검색하세요. 결과를 클릭하여 엽니다.
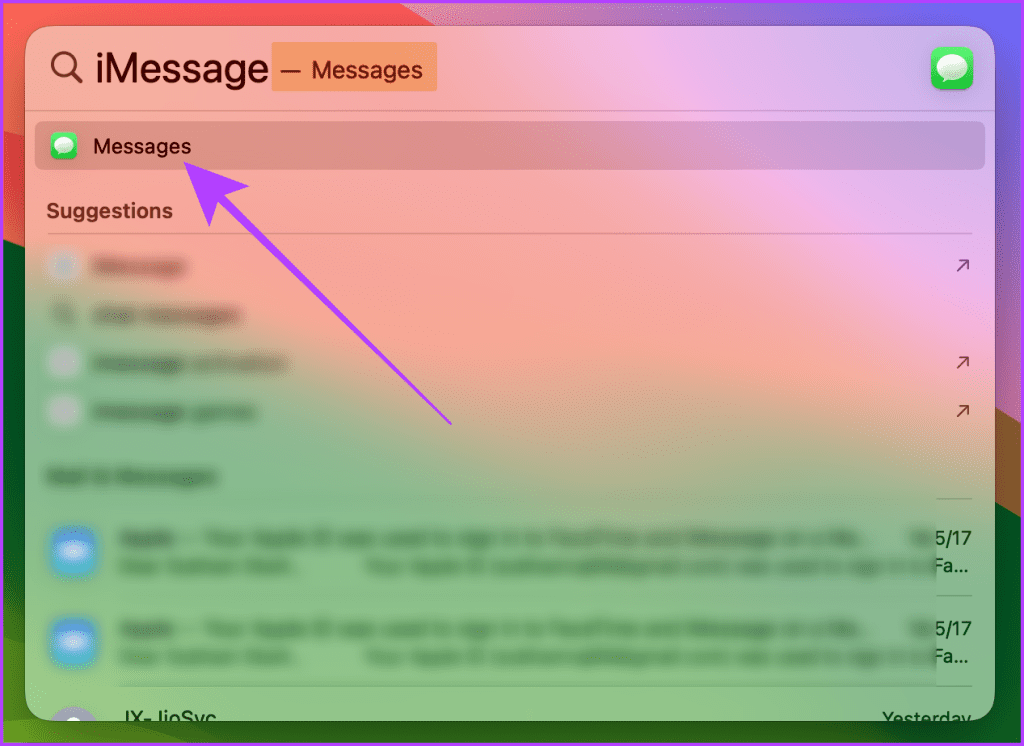
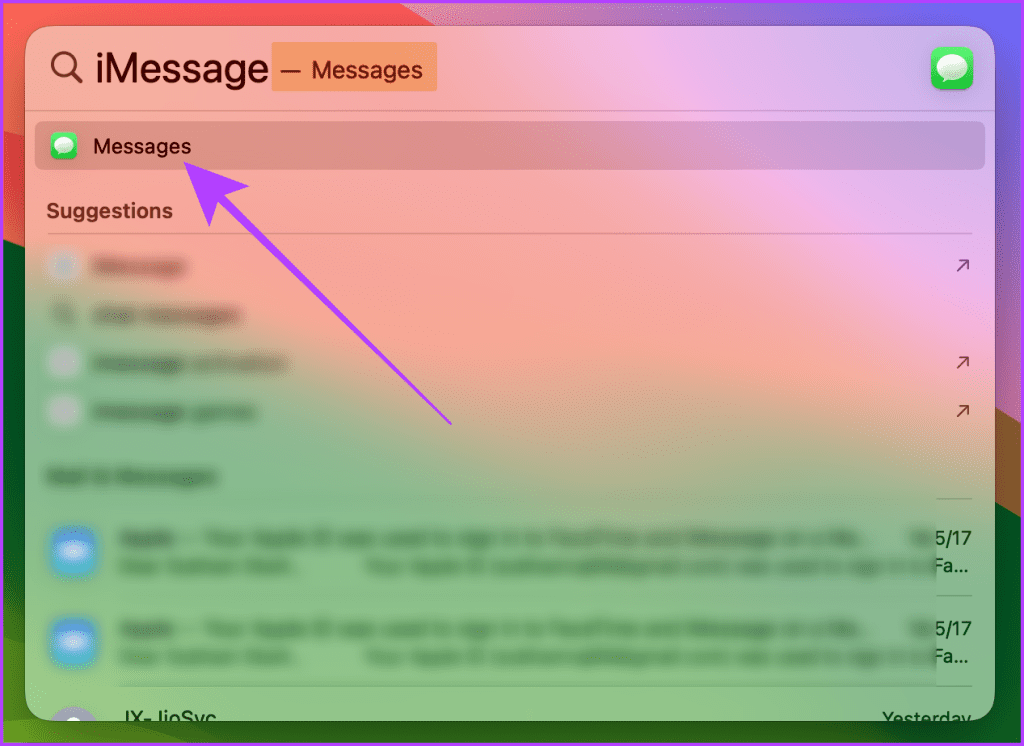
2 단계: 검색창을 클릭하세요.
메모: 처음으로 자신에게 문자 메시지를 보내는 경우 새 메시지 아이콘(연필 및 종이 아이콘)을 탭하고 아래 단계를 따르세요.
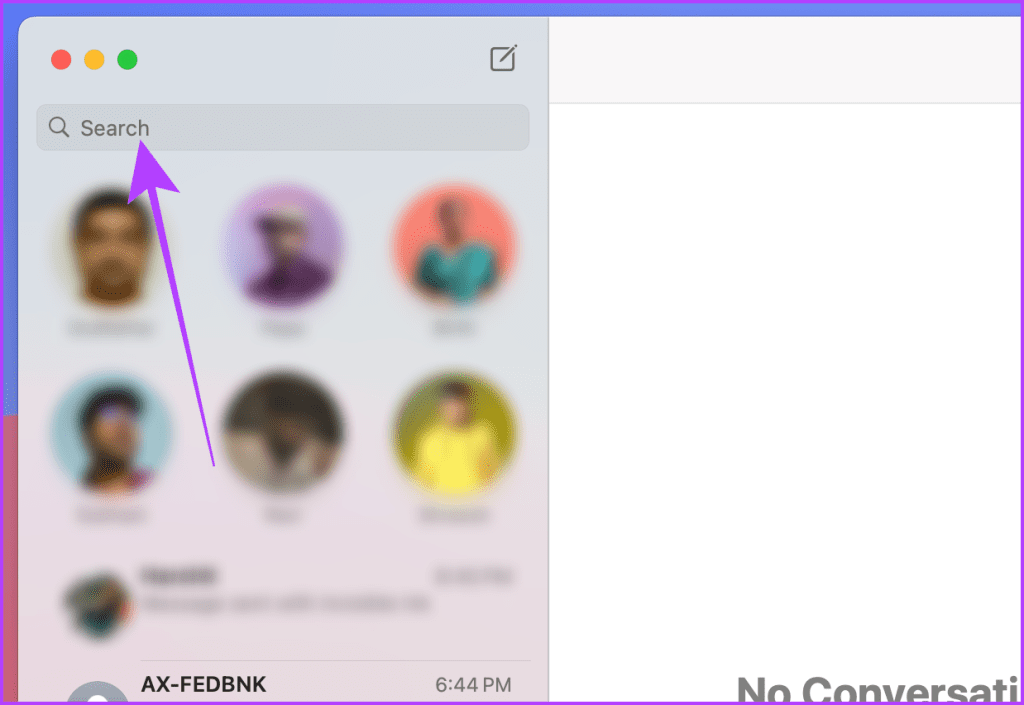
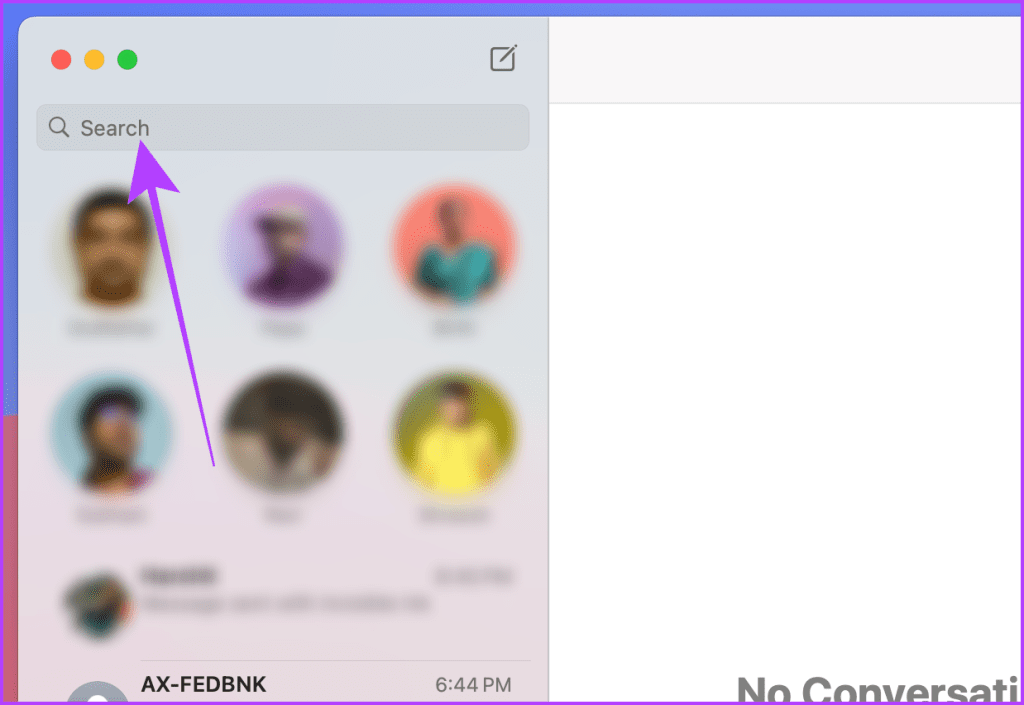
3단계: 이름을 입력하고 결과에서 프로필을 클릭하세요.
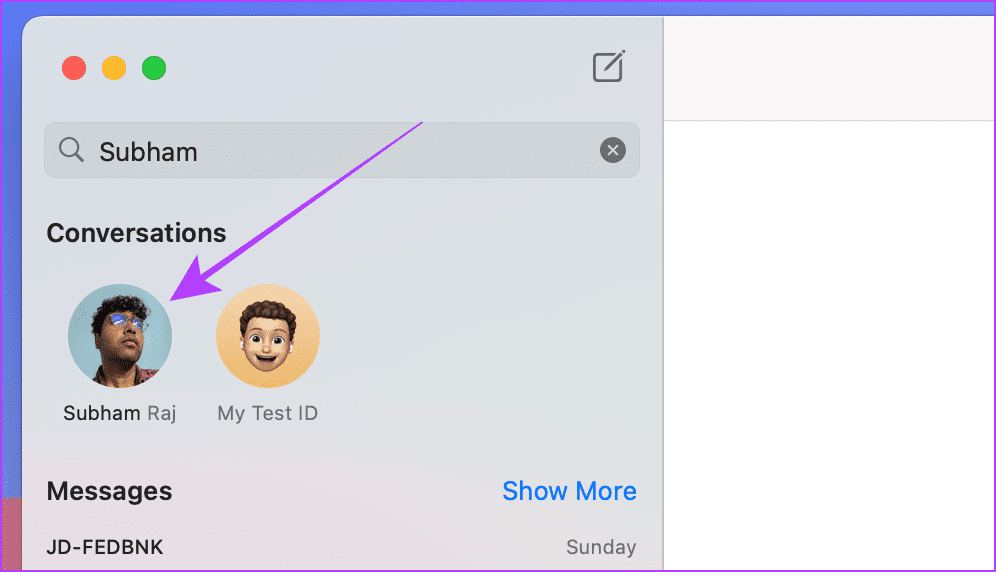
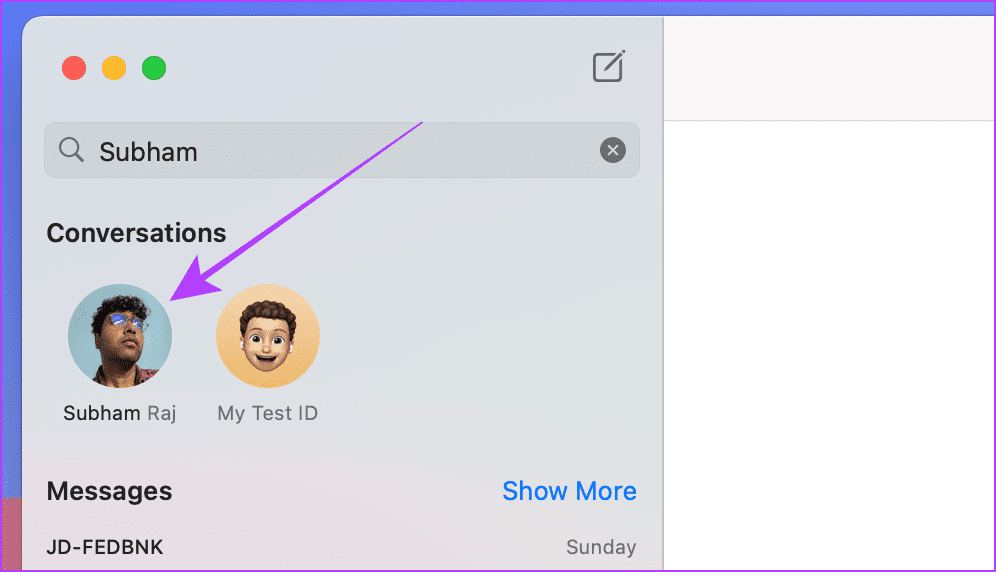
4단계: iMessage 앱 로고를 클릭하세요.
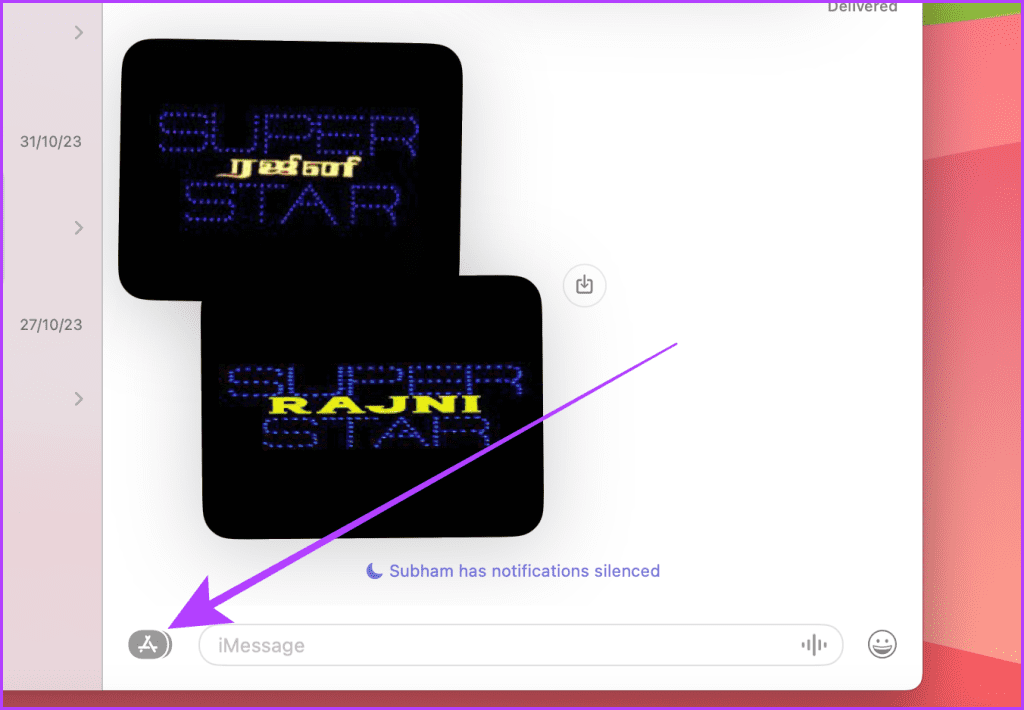
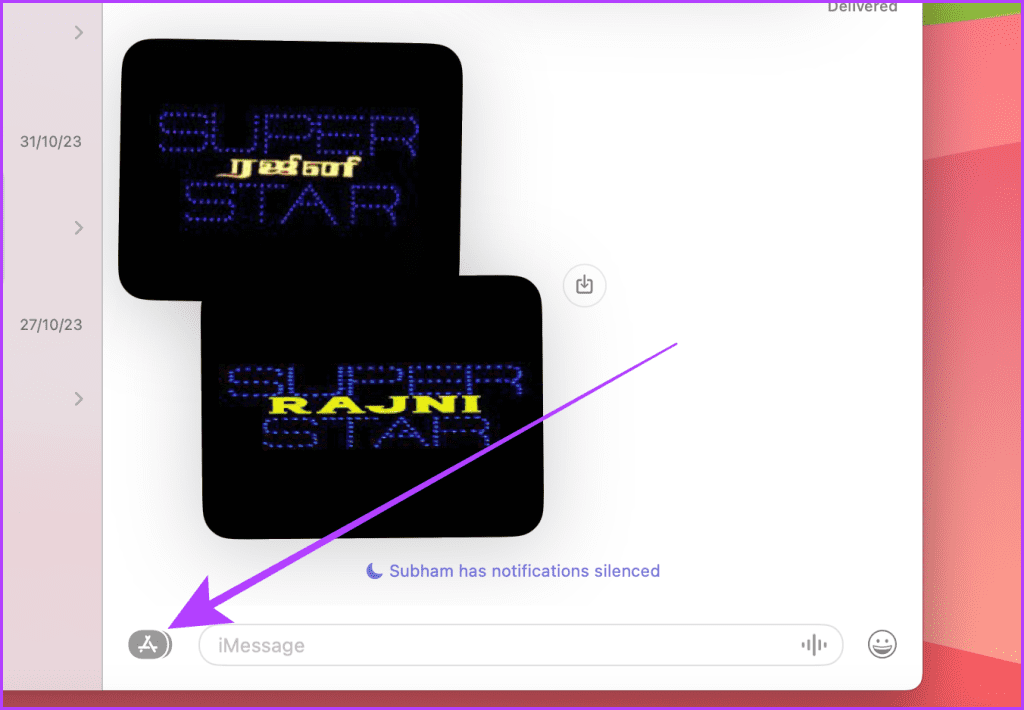
5단계: 메뉴에서 사진을 클릭하세요.
팁: 채팅창의 Finder나 데스크탑에서 사진이나 동영상을 드래그 앤 드롭하여 자신에게 보낼 수도 있습니다.
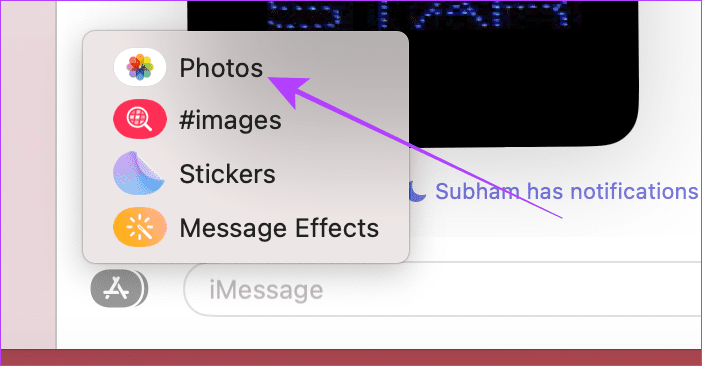
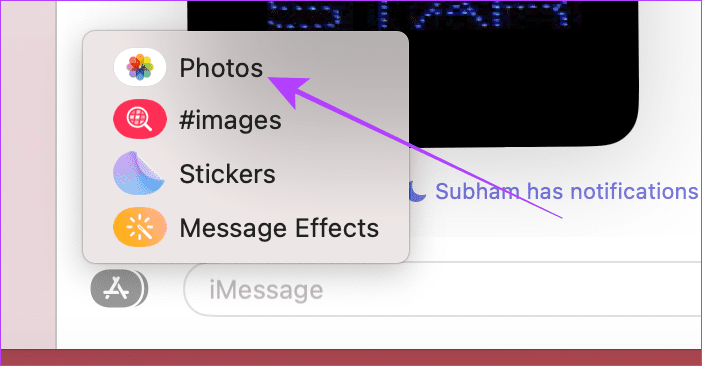
6단계: 이제 사진 선택기에서 사진이나 동영상을 클릭하여 선택하세요.
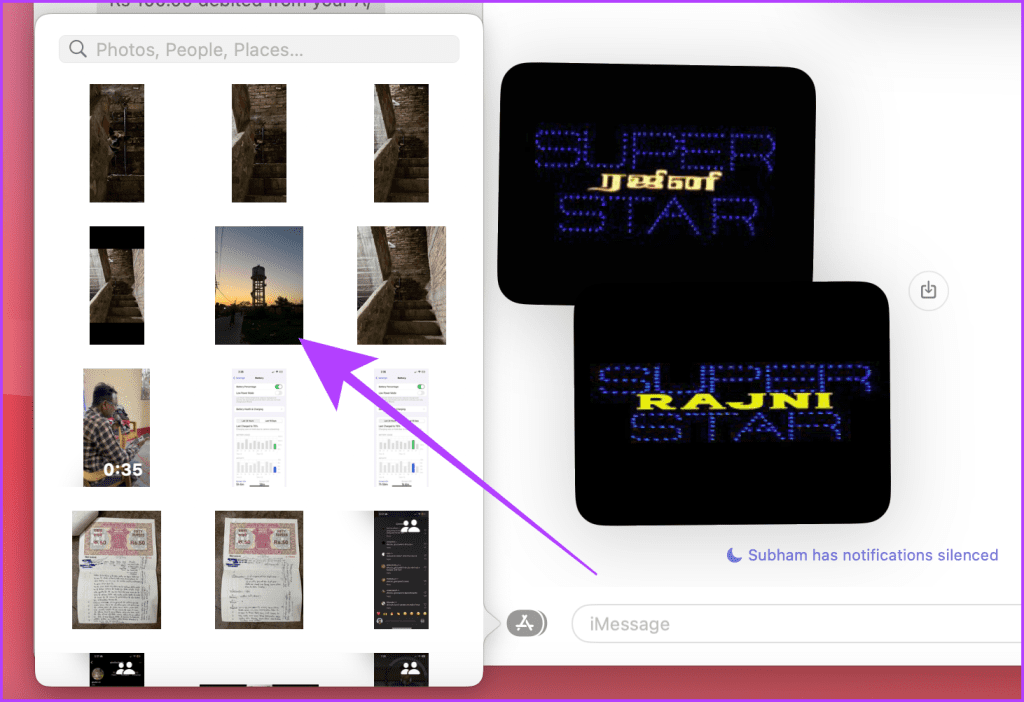
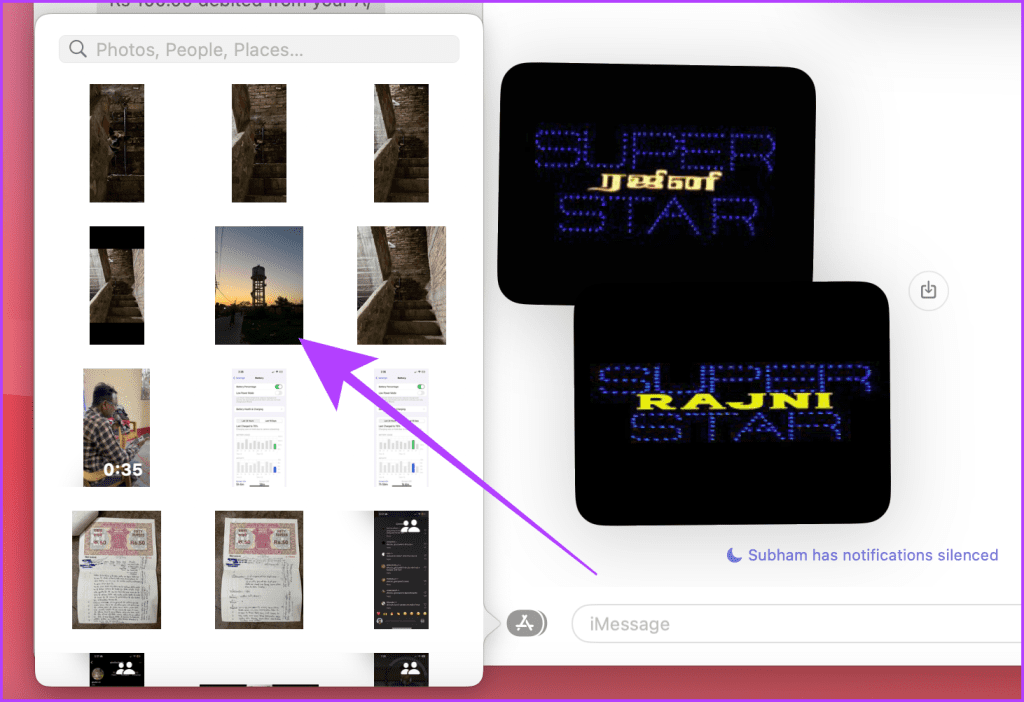
7단계: 이제 키보드의 Return 키를 눌러 자신에게 보냅니다.
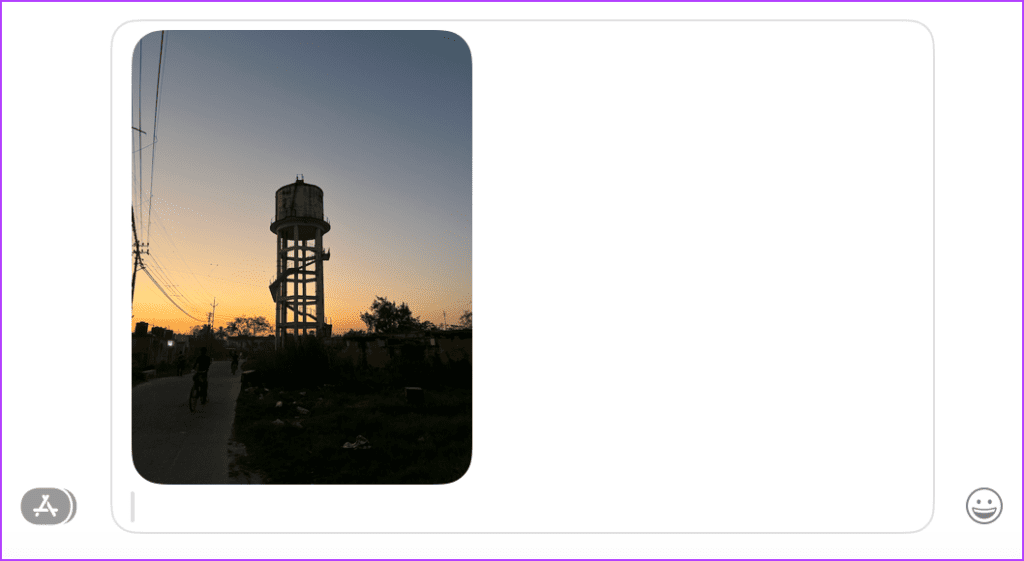
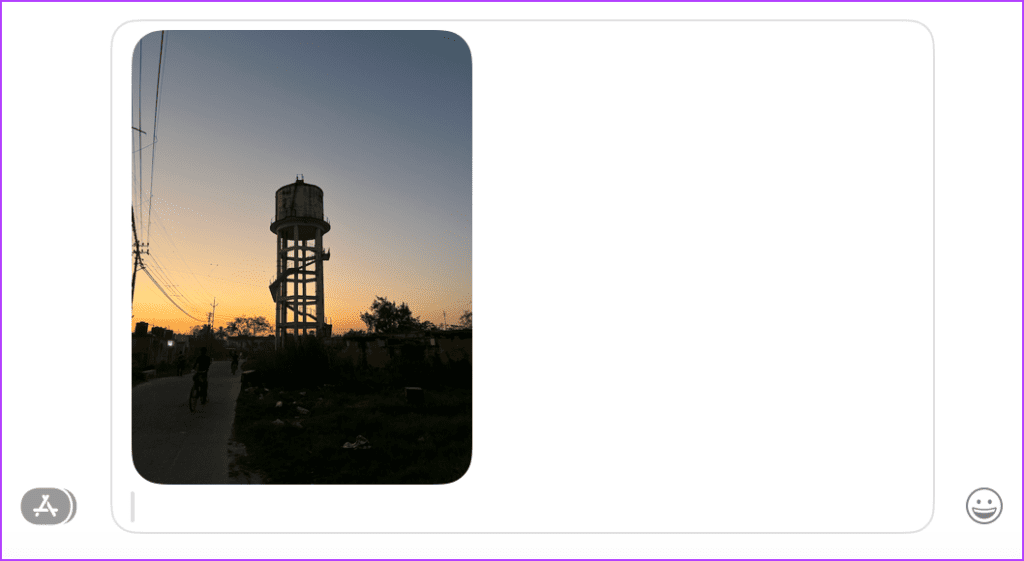
방법 2: iMessage를 자신에게 전달
iMessage에서는 메시지에 별표를 표시할 수 없으므로 중요한 메시지를 찾는 동안 건초 더미에서 바늘을 찾는 것과 같은 느낌이 들 수 있습니다. 대신 메시지를 자신에게 전달하도록 선택할 수 있습니다. 취해야 할 단계는 다음과 같습니다.
아이폰의 경우
1 단계: iMessage 채팅을 열고 메시지(또는 사진/동영상)를 길게 눌러 자신에게 전달하세요.
2 단계: 더보기를 탭하세요.
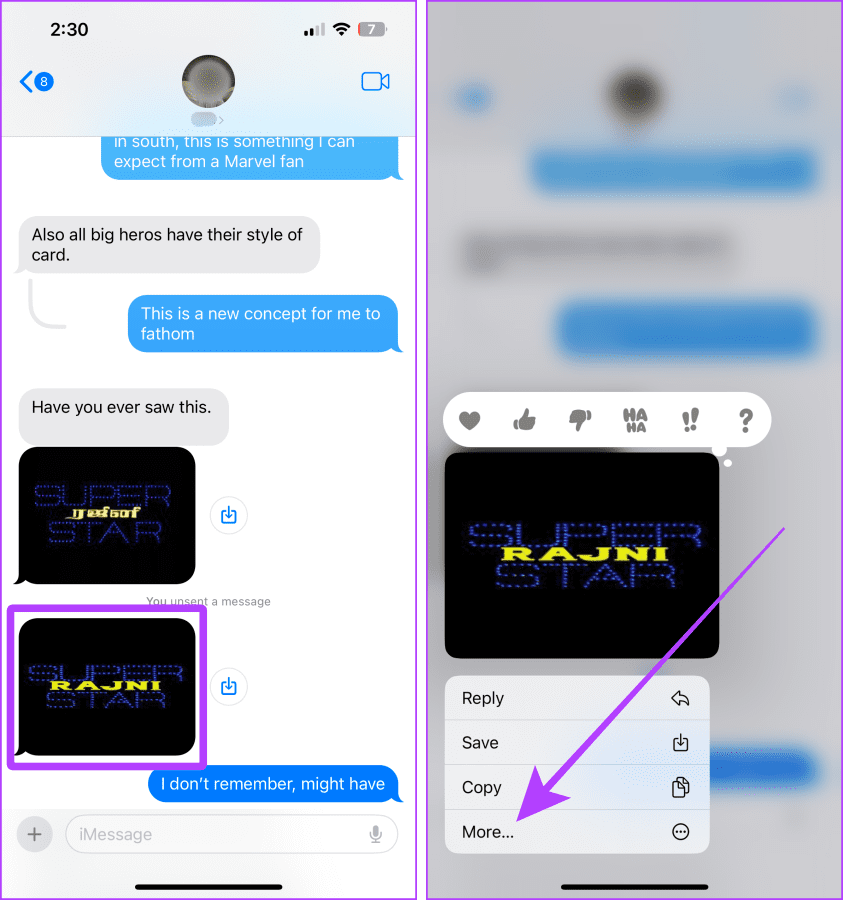
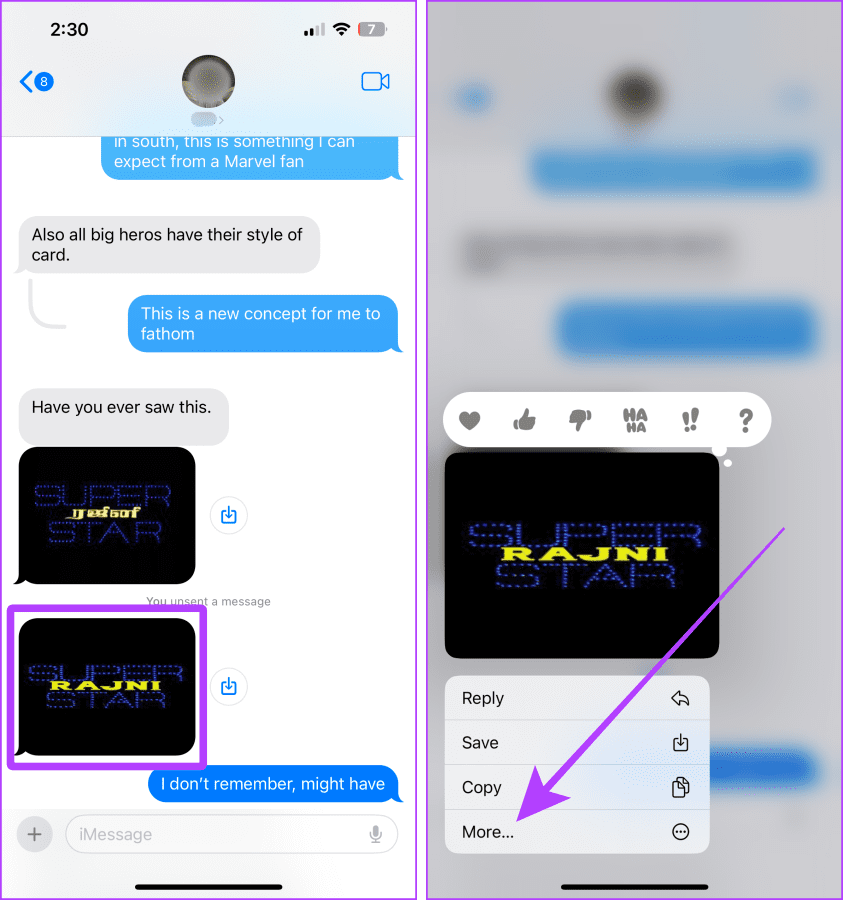
3단계: 모든 메시지를 눌러 확인한 뒤, 화면 오른쪽 하단의 전달 버튼을 누르세요.
4단계: 이제 주소 표시줄을 탭하세요.
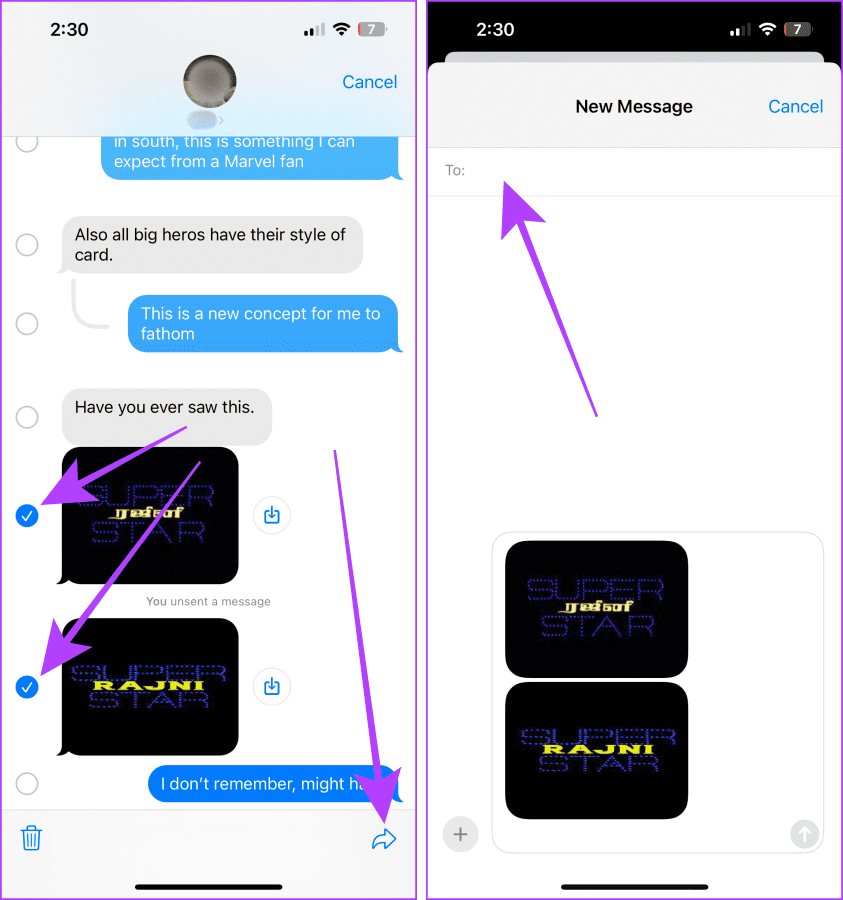
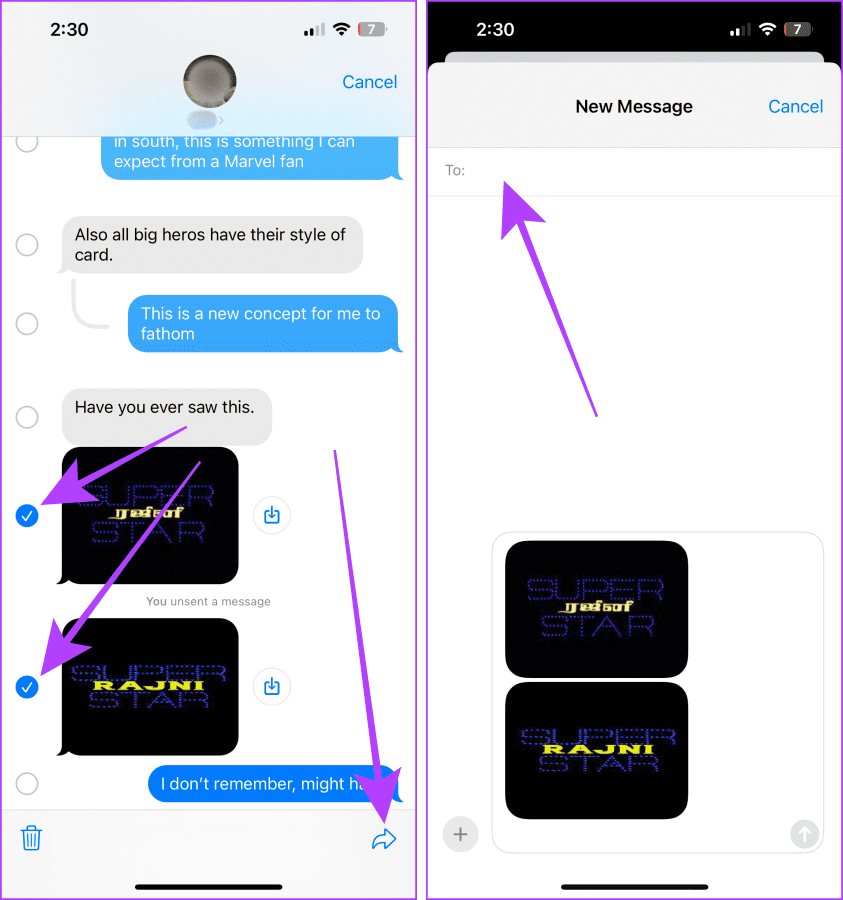
5단계: 프로필을 검색하고 결과에서 해당 프로필을 탭하세요.
6단계: 보내기 버튼을 눌러 메시지를 자신에게 전달하세요. 그리고 그게 다야.
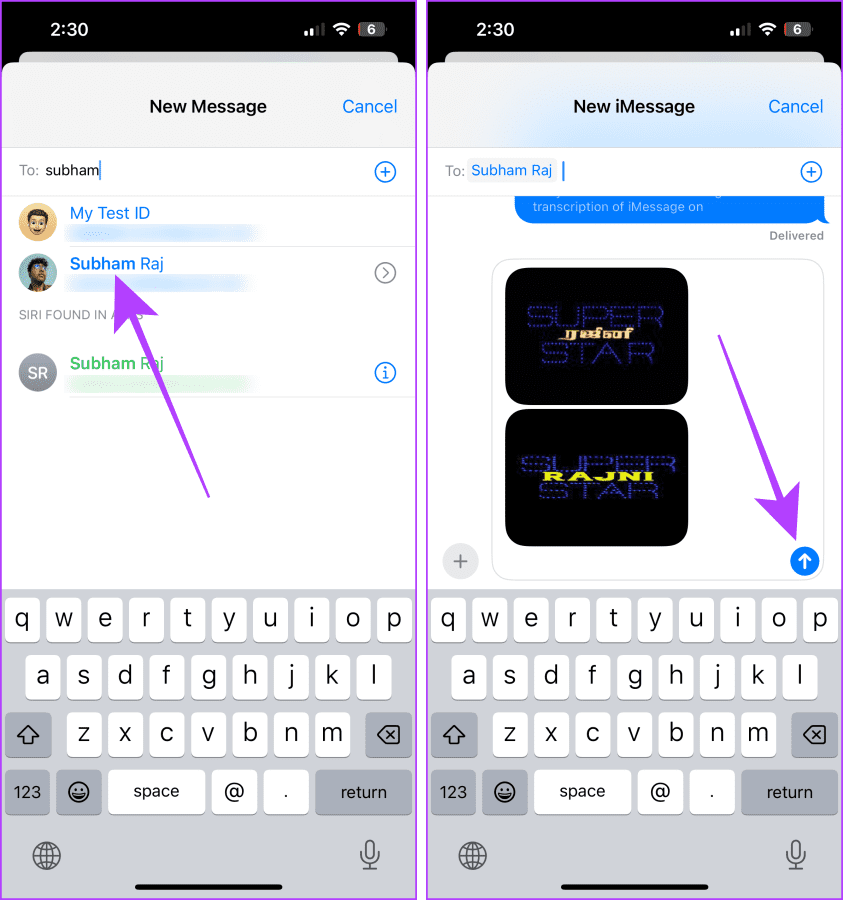
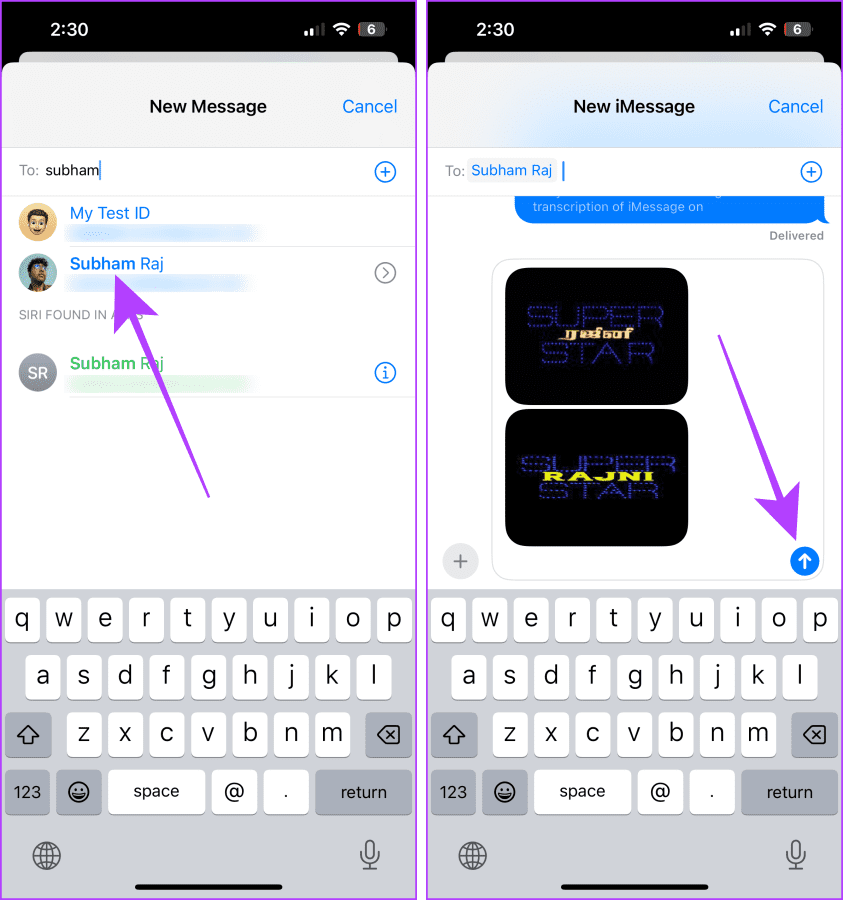
맥에서
1 단계: iMessage 채팅을 열고 자신에게 전달하려는 메시지를 마우스 오른쪽 버튼으로 클릭한 다음 전달을 클릭하세요.


2 단계: 주소 표시줄을 클릭하고 이름을 입력하면 채팅을 검색할 수 있습니다.
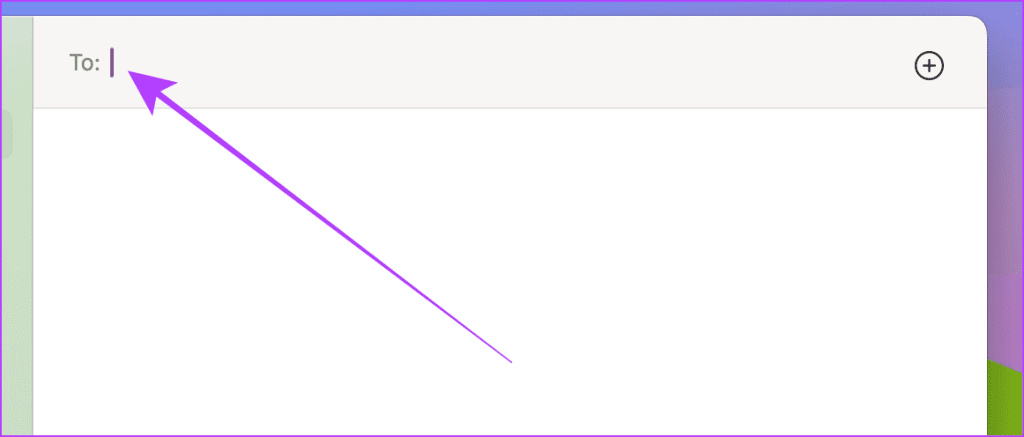
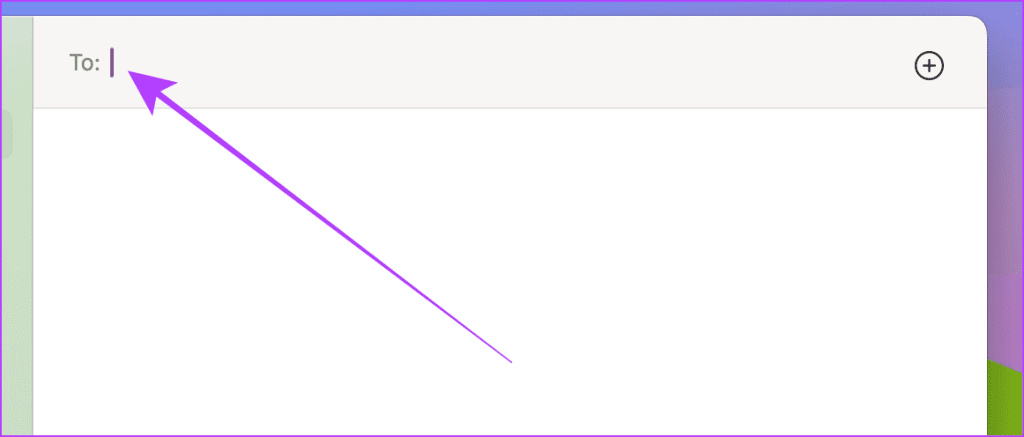
3단계: 검색결과에서 귀하의 이름을 클릭하세요.


4단계: 메시지를 자신에게 전달하려면 키보드의 Return 키를 누르세요.
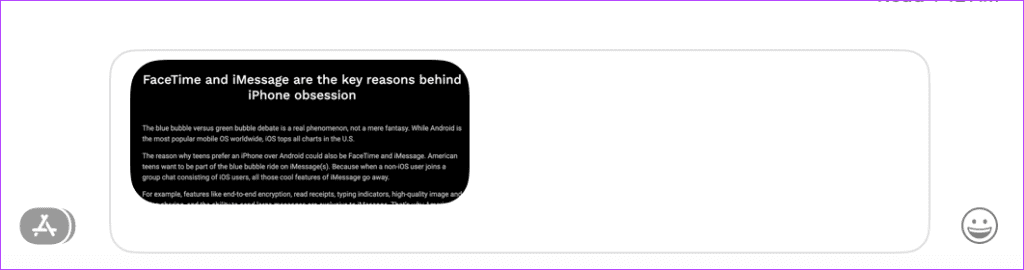
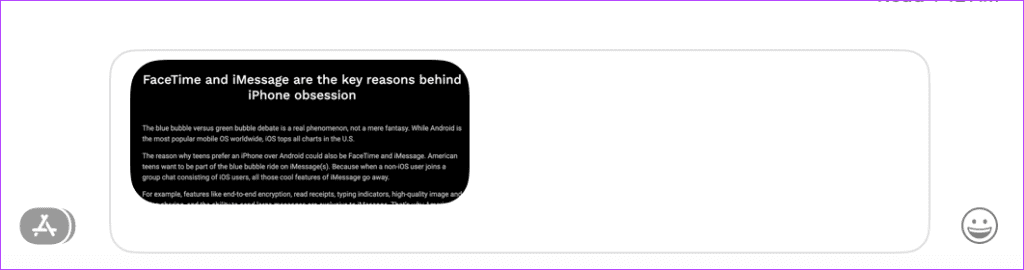
방법 3: iMessage에서 자신과 링크 공유
또는 모든 앱에서 자신에게 링크를 보내 신속하게 저장할 수도 있습니다. 취해야 할 간단한 단계를 살펴보겠습니다.
아이폰의 경우
1 단계: 브라우저를 열고 공유 버튼을 탭하세요.
메모: 설명을 위해 Safari 브라우저를 사용하고 있습니다. 공유 버튼은 다른 브라우저의 다른 위치에 있을 수 있습니다.
2 단계: 공유 시트에서 메시지 아이콘을 탭하세요.
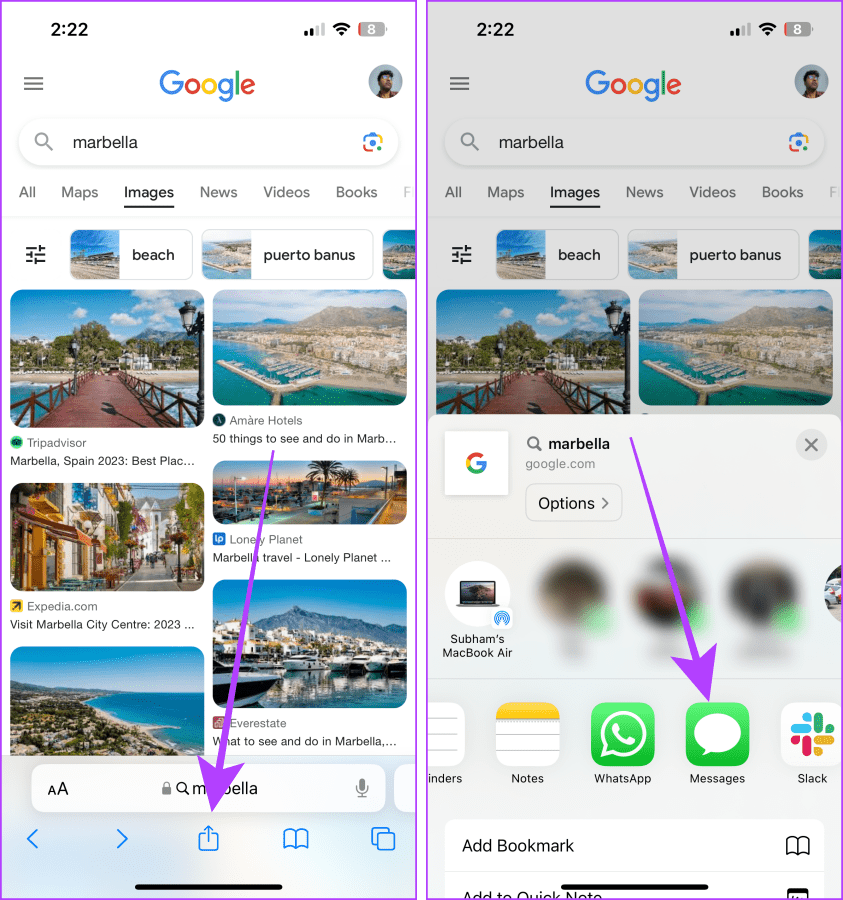
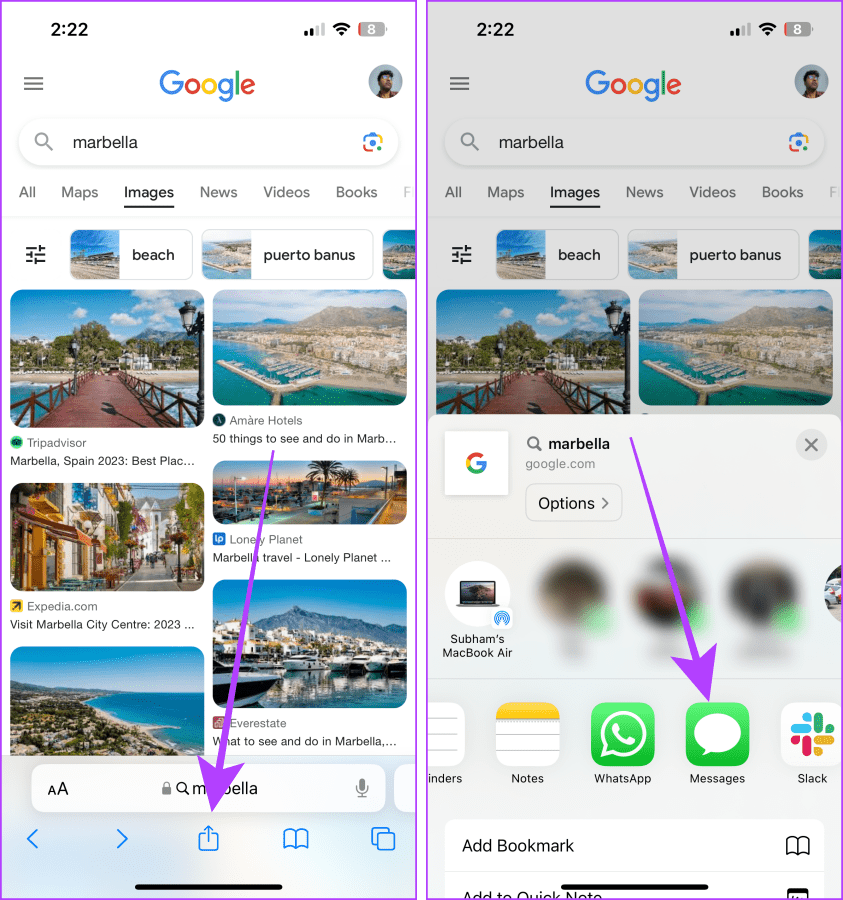
3단계: 이제 채팅을 검색해 이름을 탭하세요.
4단계: 보내기 버튼을 눌러 링크를 자신에게 보냅니다.
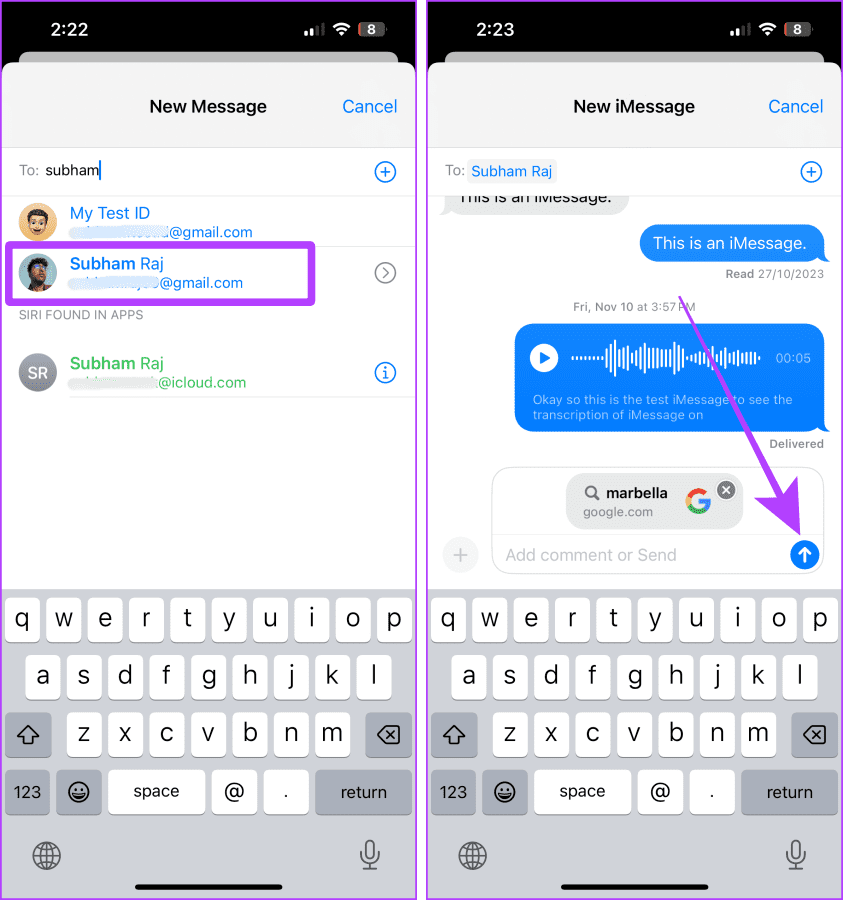
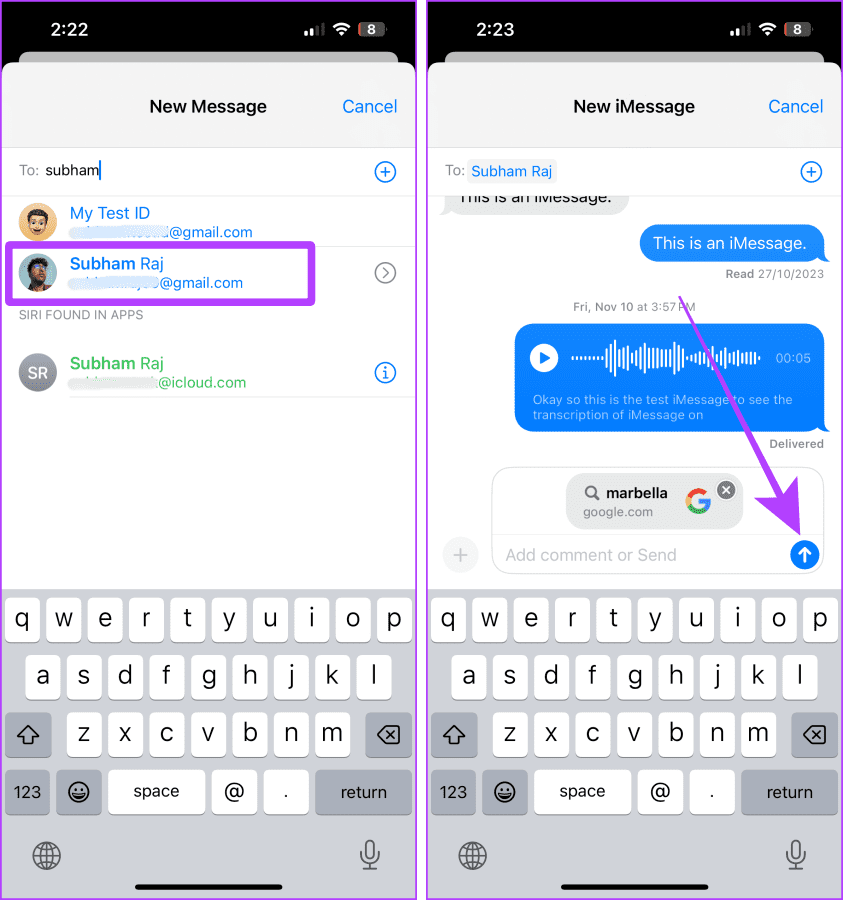
맥에서
1 단계: 브라우저를 열고 주소 표시줄 근처의 공유 버튼을 클릭하세요.
메모: 설명을 위해 Safari 브라우저를 사용합니다. 공유 버튼의 위치는 브라우저에 따라 다를 수 있습니다.
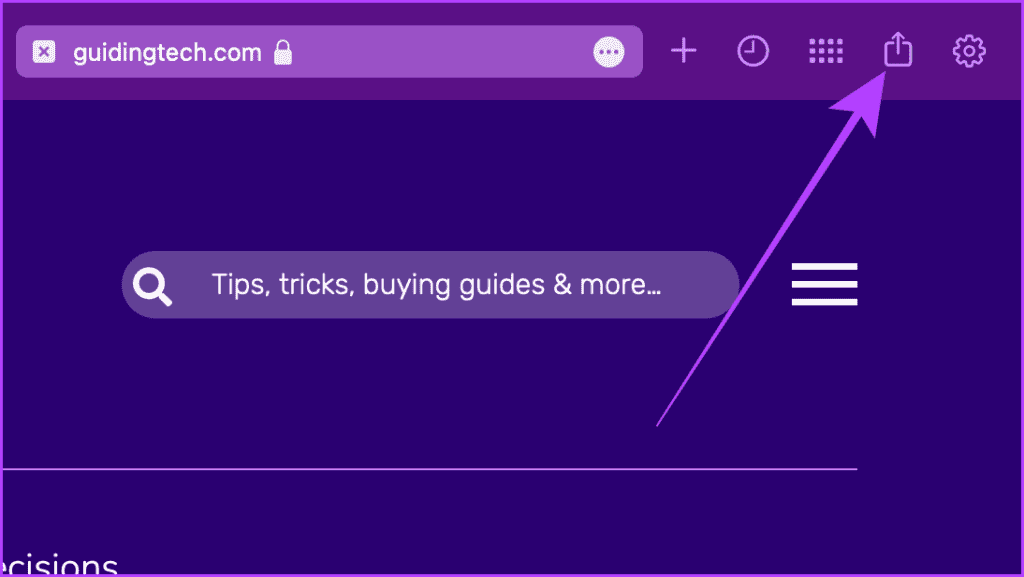
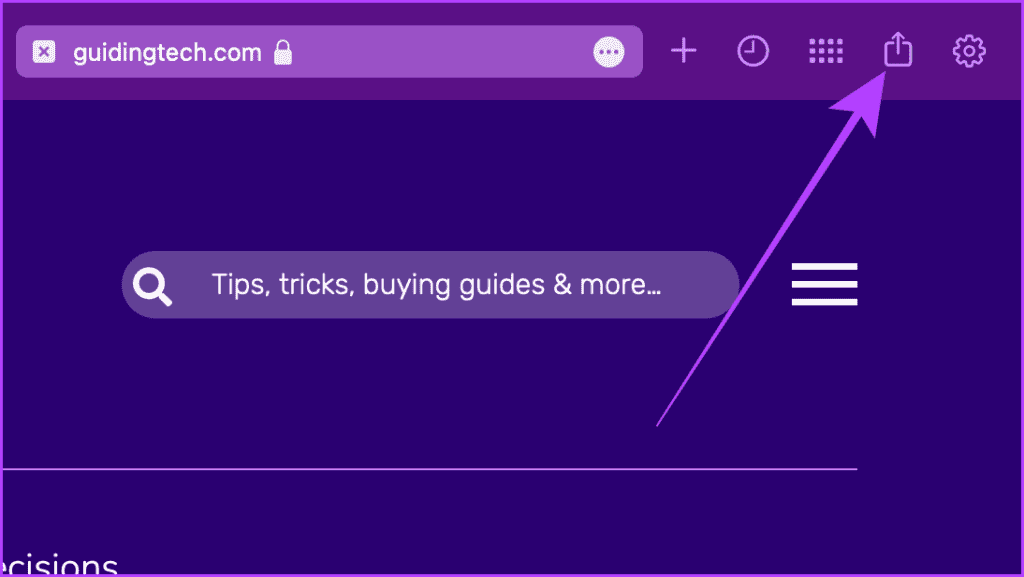
2 단계: 드롭다운 메뉴에서 메시지를 클릭합니다.
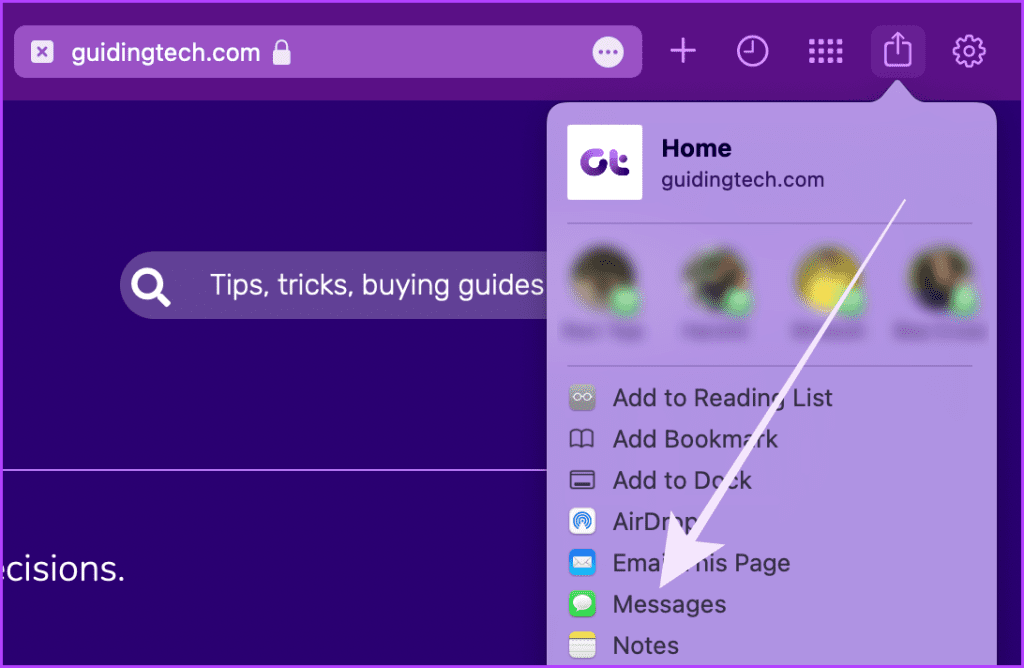
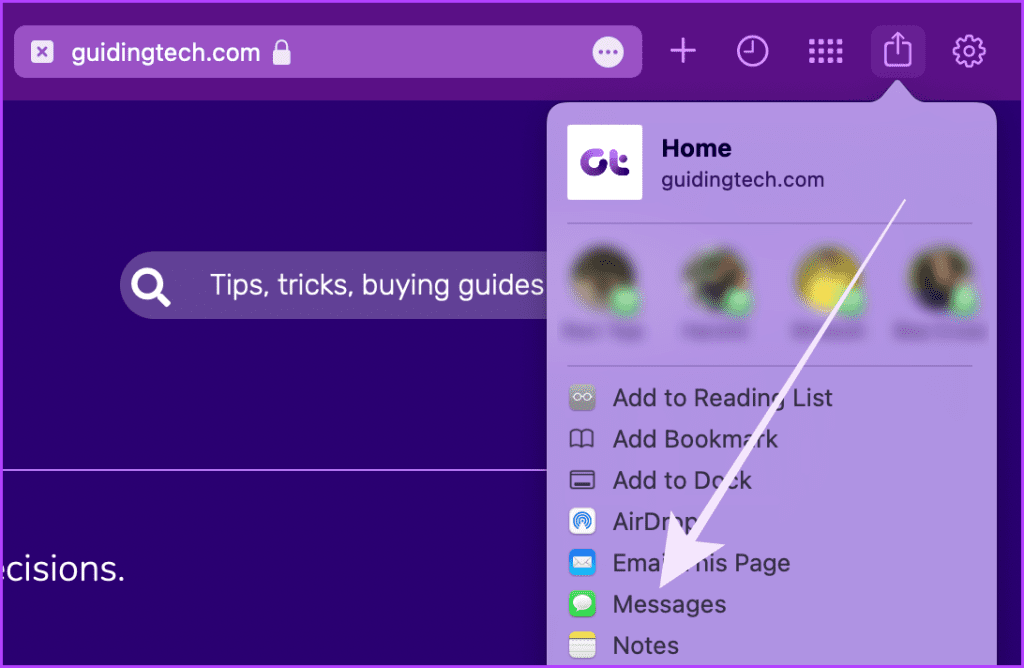
3단계: 이제 iMessage가 열립니다. 검색창을 클릭하고 이름을 입력하세요.
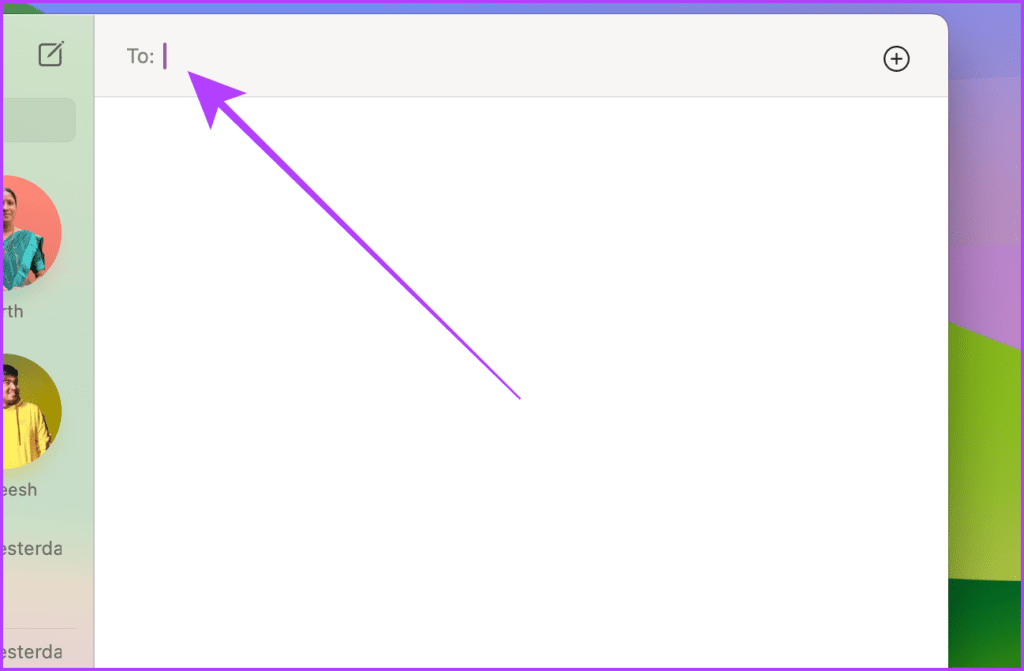
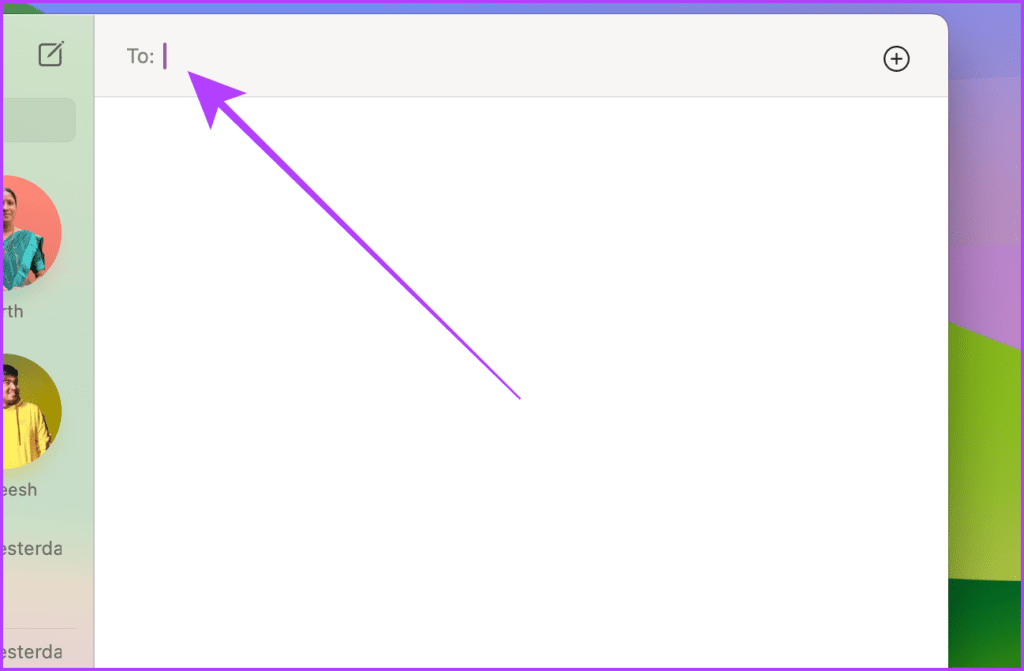
4단계: 클릭하여 결과에서 이름을 선택하세요.
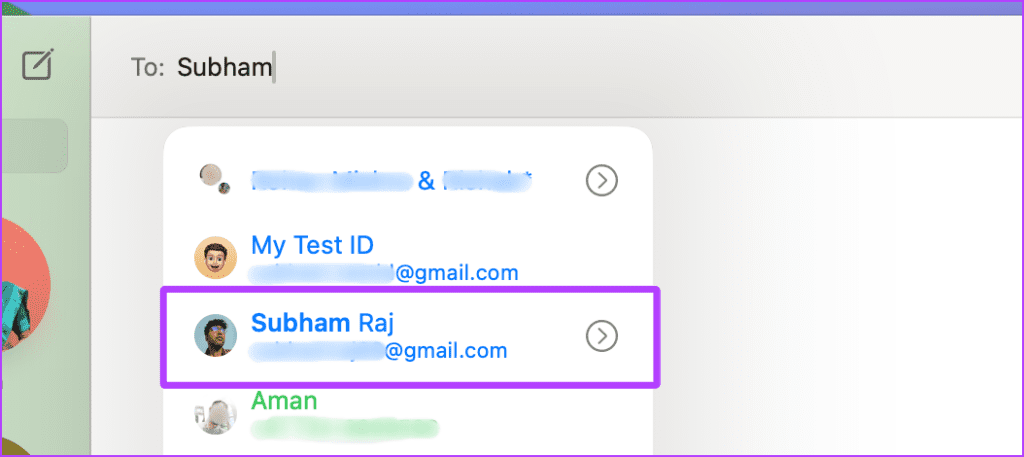
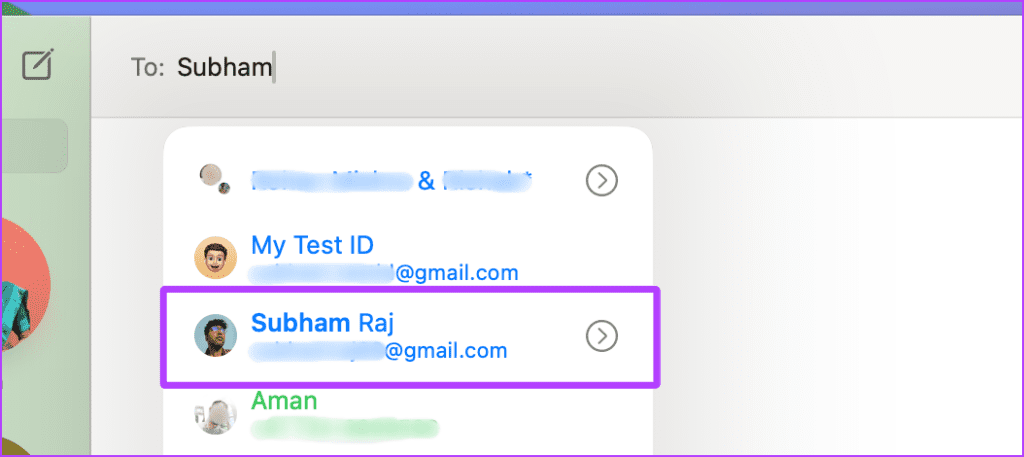
5단계: 이제 키보드의 Return 키를 눌러 링크를 자신에게 보냅니다.
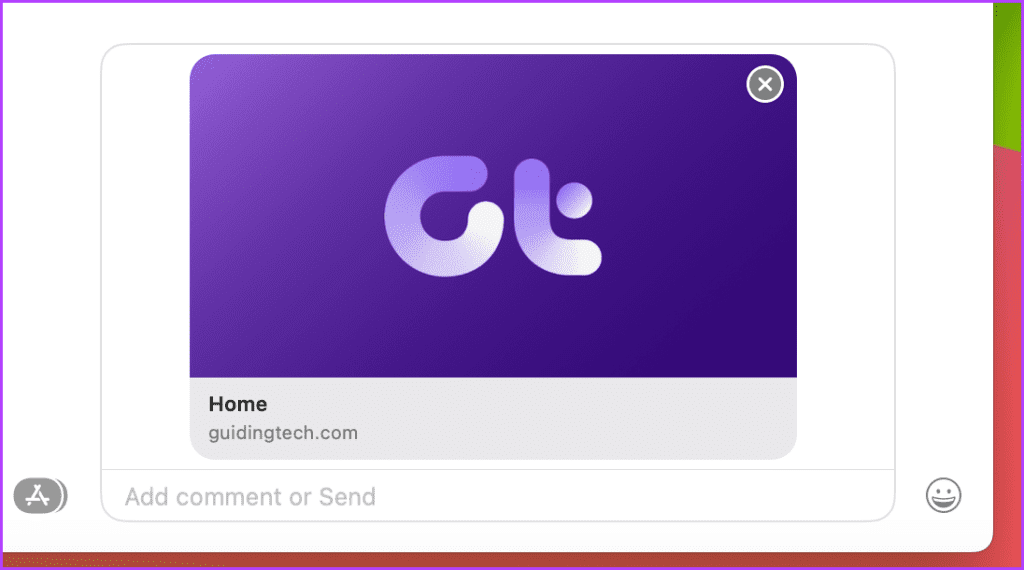
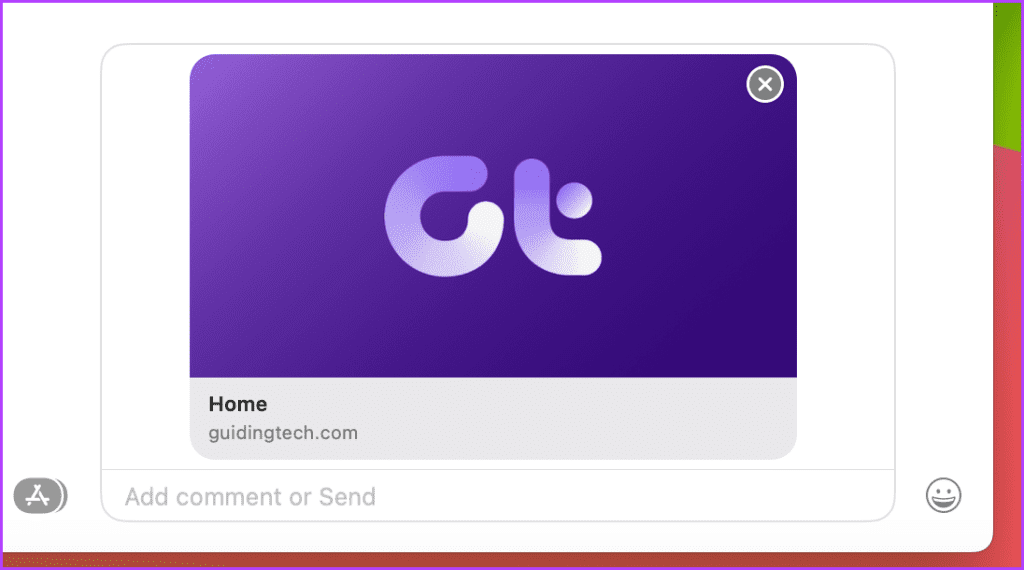
꼭 읽어야 할: WhatsApp에서 자신에게 메시지를 보내는 방법
보너스: iMessage에서 자신에게 메시지를 보내는 동안 알림 설정
자신에게 메시지를 보낼 때 중요한 작업을 상기시켜주는 미리 알림을 만들 수 있다는 것을 알고 계셨나요? 이것이 좋다고 생각되면 다음의 간단한 단계를 따르십시오.
아이폰의 경우
1 단계: iPhone에서 미리 알림 앱을 열고 새 미리 알림을 탭합니다.
2 단계: 알림을 받고 싶은 내용을 입력한 후 세부정보를 탭하세요.
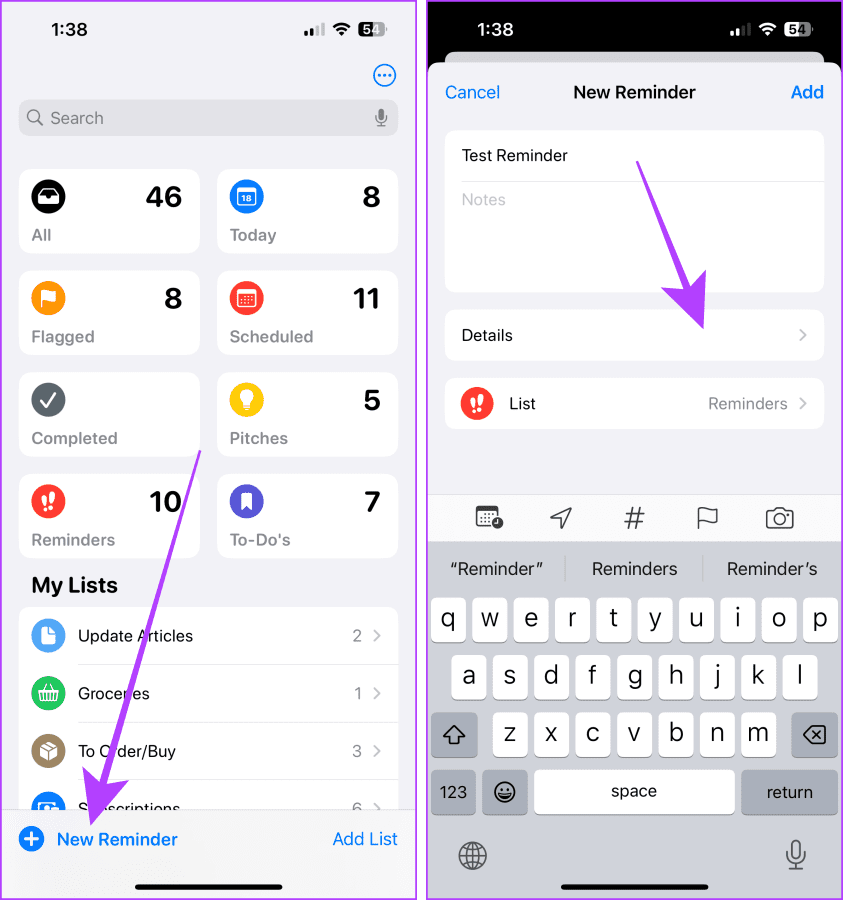
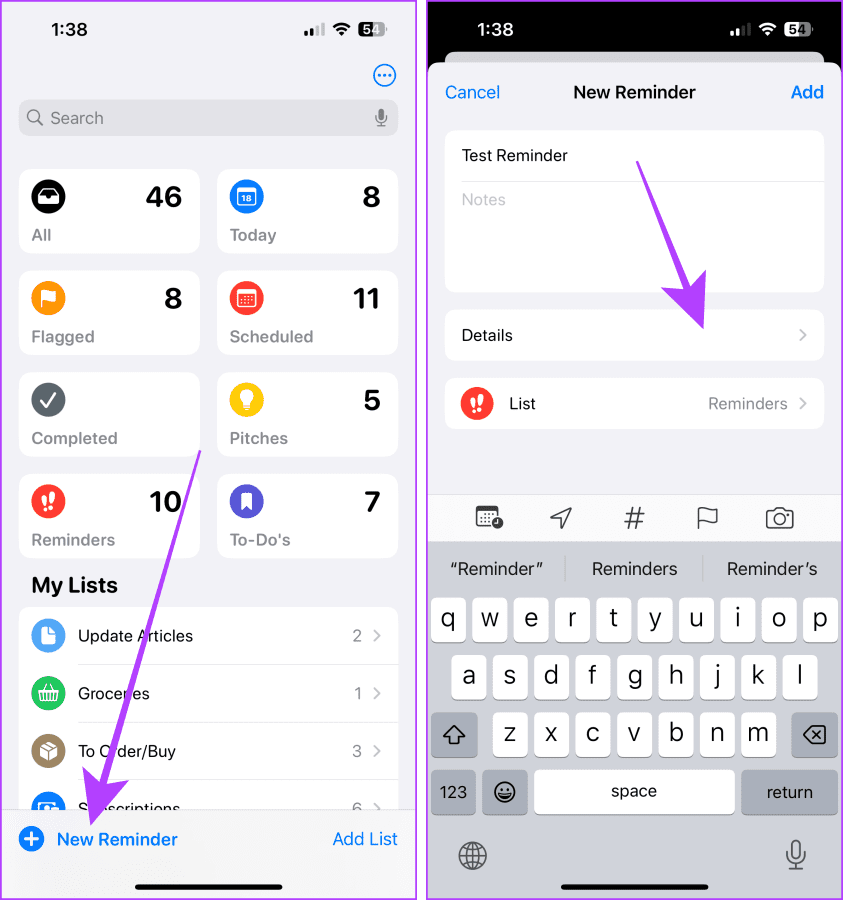
3단계: 메시지를 보낼 때의 토글을 탭하여 켭니다.
4단계: 사람 선택을 탭합니다.
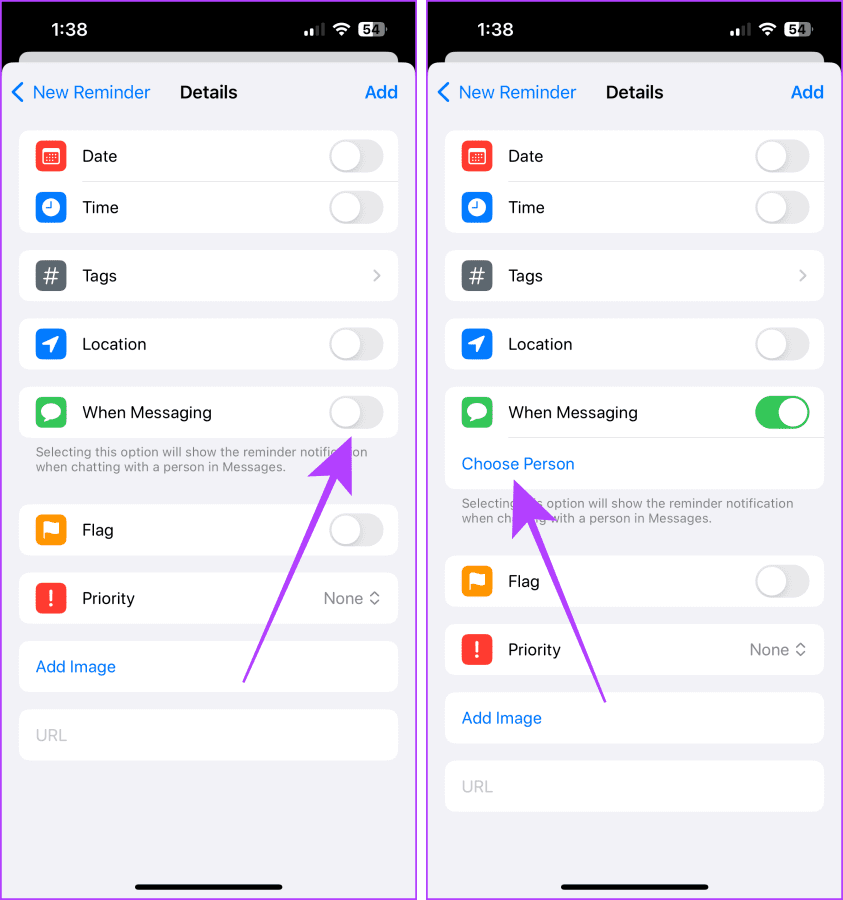
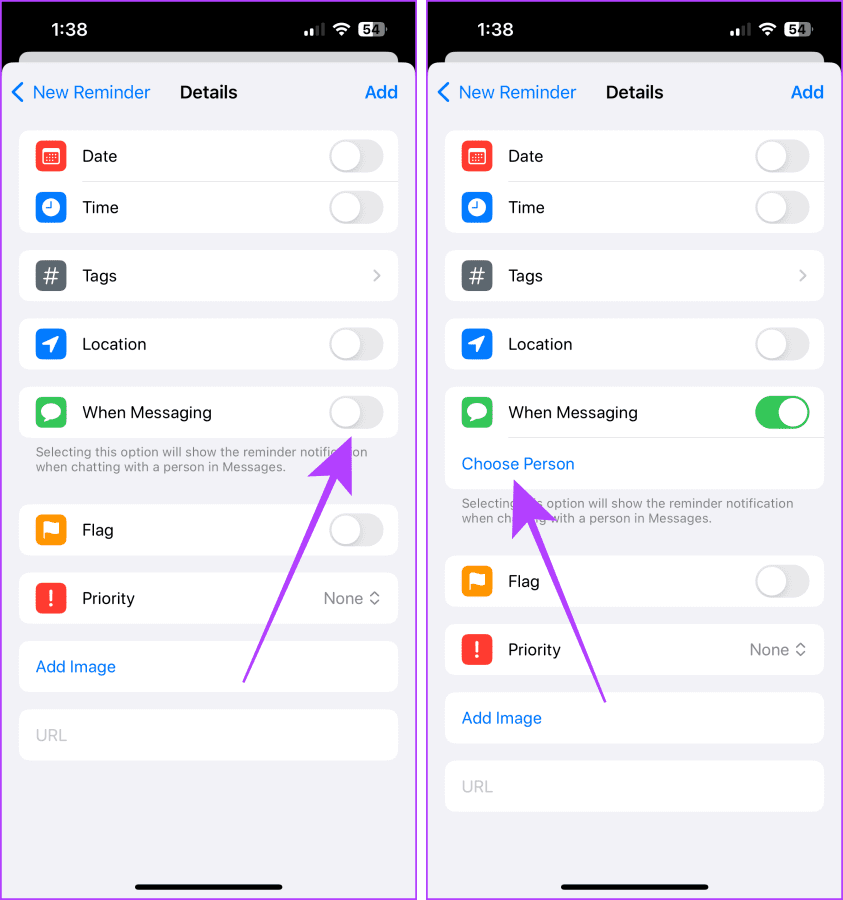
5단계: 연락처를 검색하고 결과에서 탭하세요.
6단계: 추가를 탭하세요.
이제 다음 단계를 위해 메시지 앱으로 이동하겠습니다.
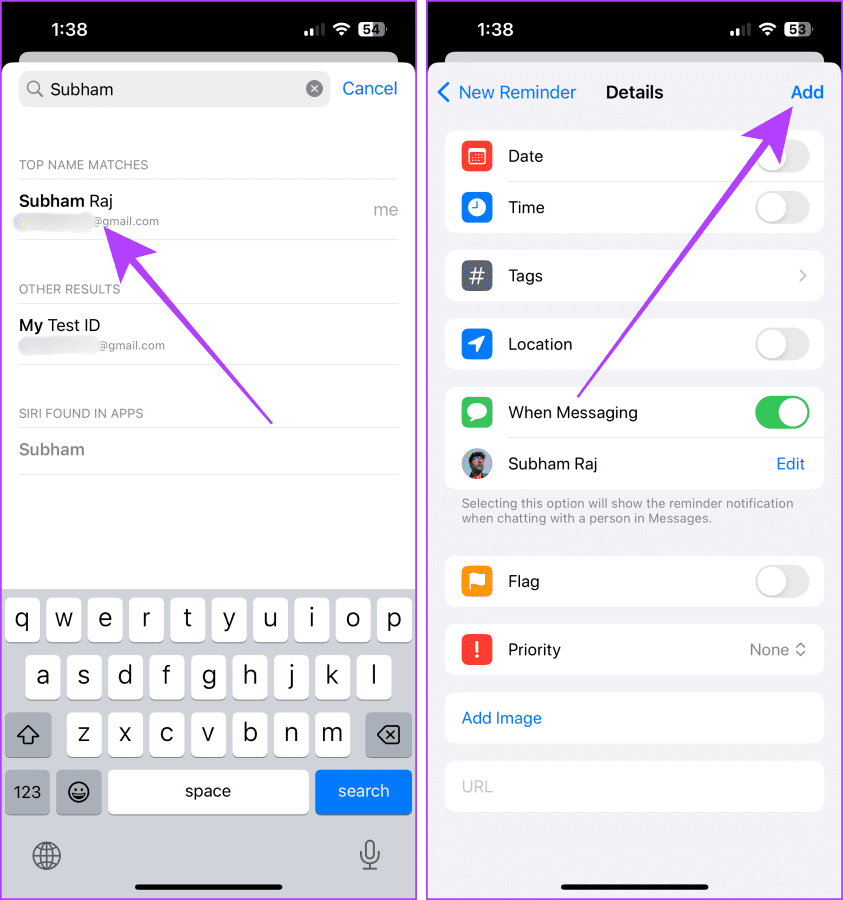
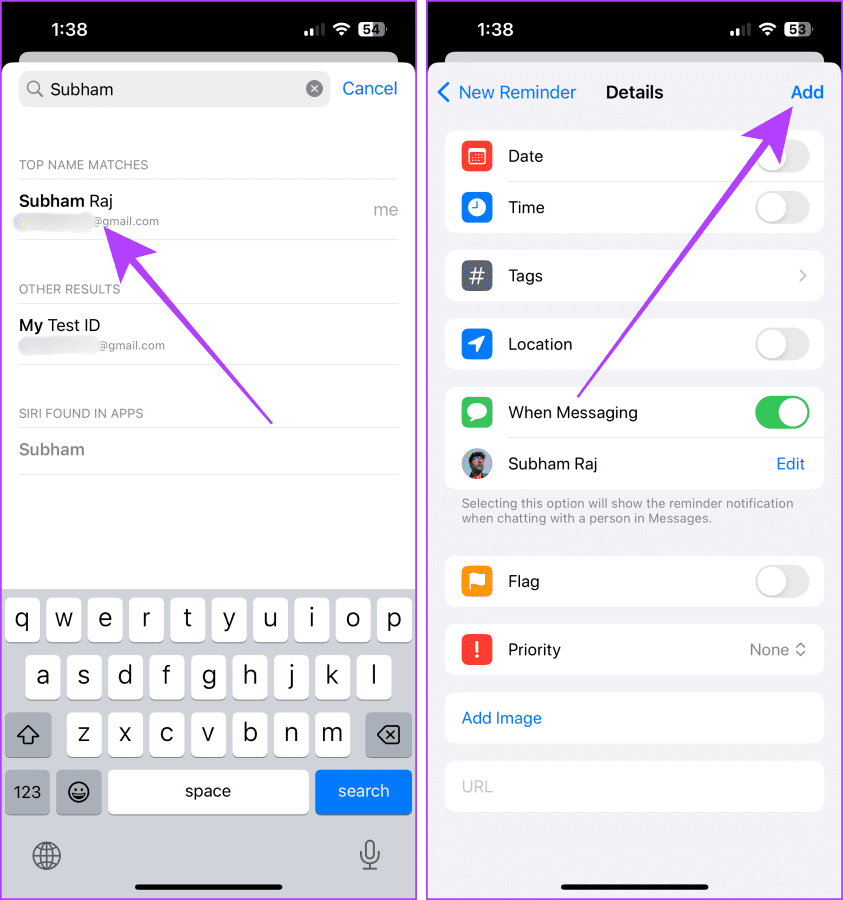
7단계: 메시지 앱을 열고 최근 대화를 엽니다.
8단계: 무엇이든 입력하고 보내기를 탭하세요.
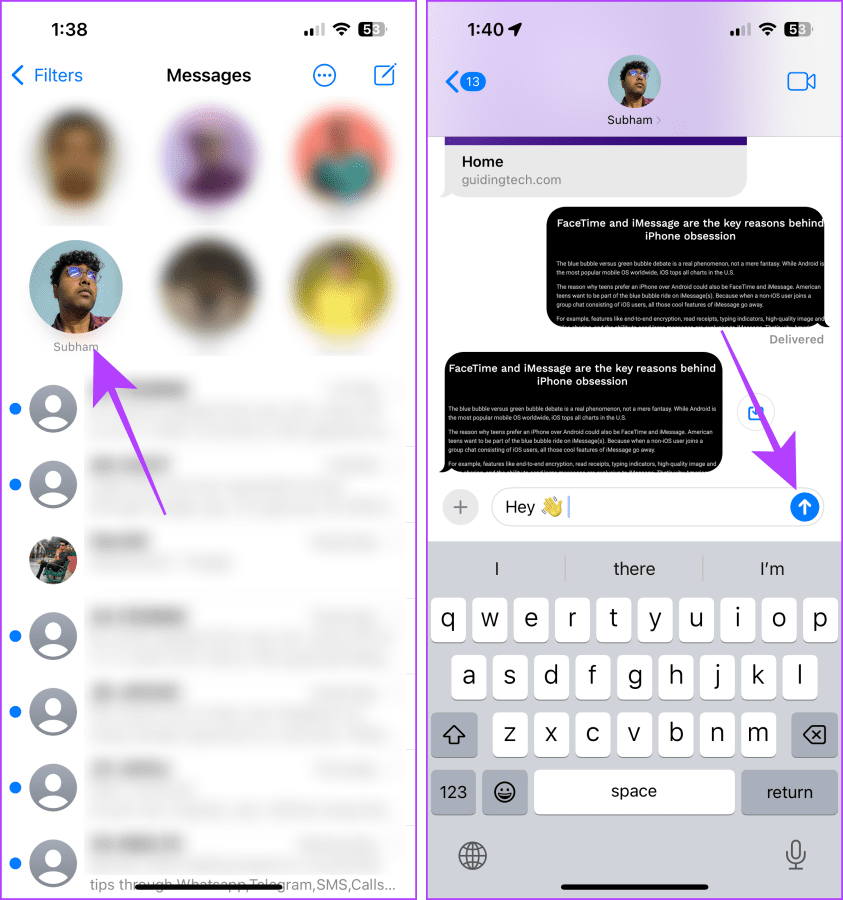
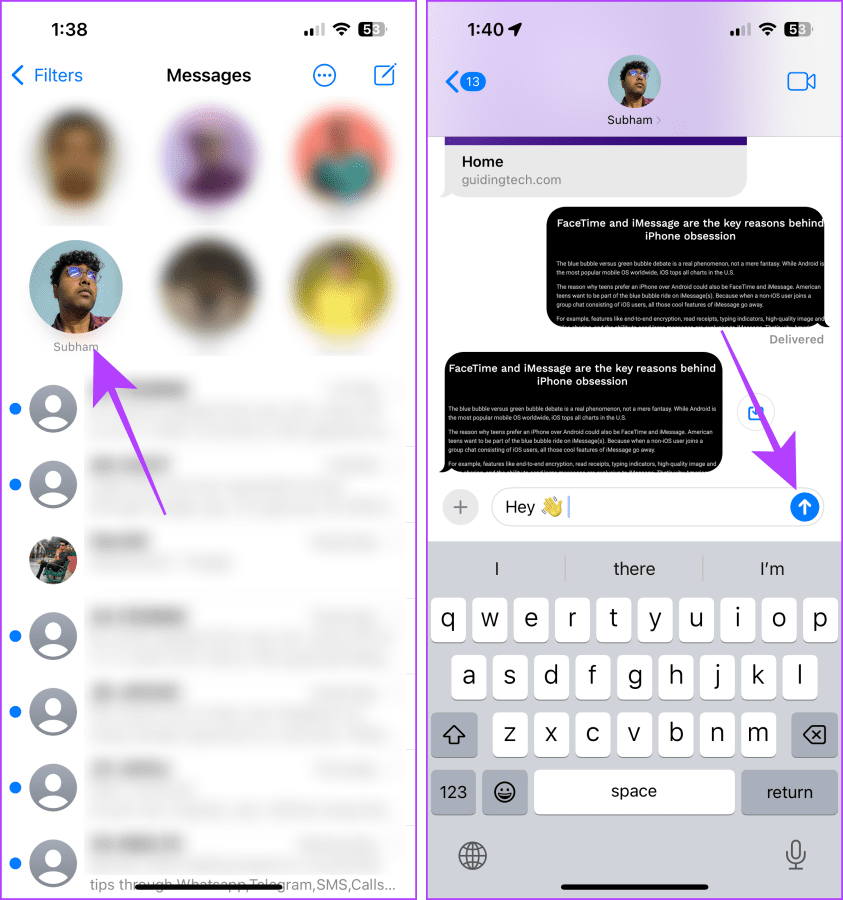
보내기를 누르면 알림이 화면에 나타납니다.
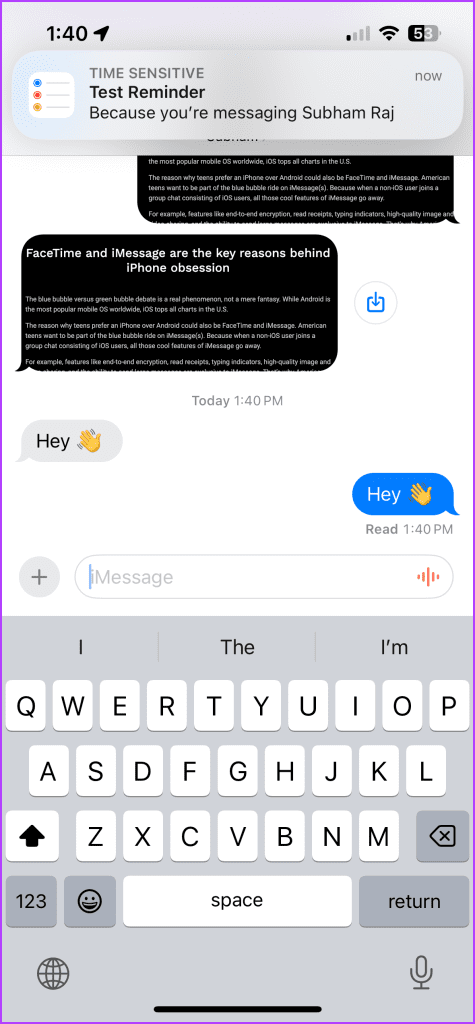
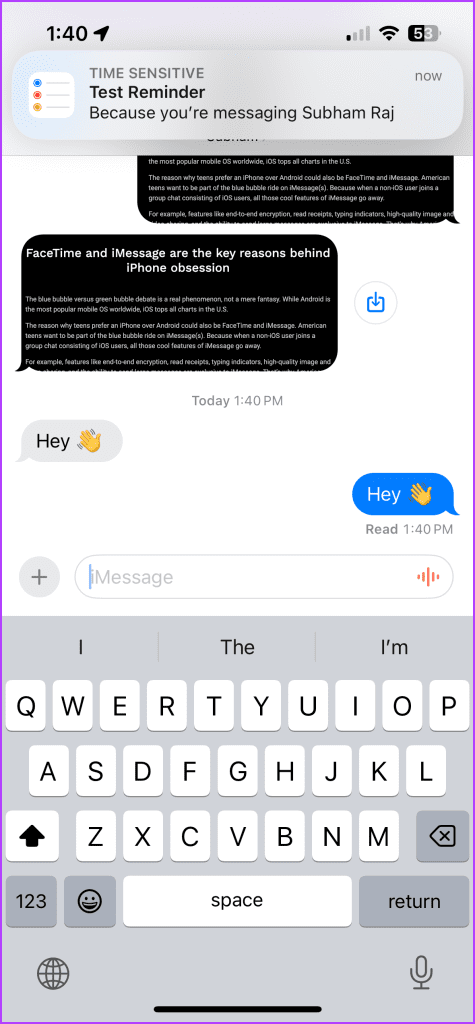
맥에서
1 단계: Mac에서 미리 알림 앱을 열고 화면 왼쪽 상단에 있는 + 버튼을 탭하세요.
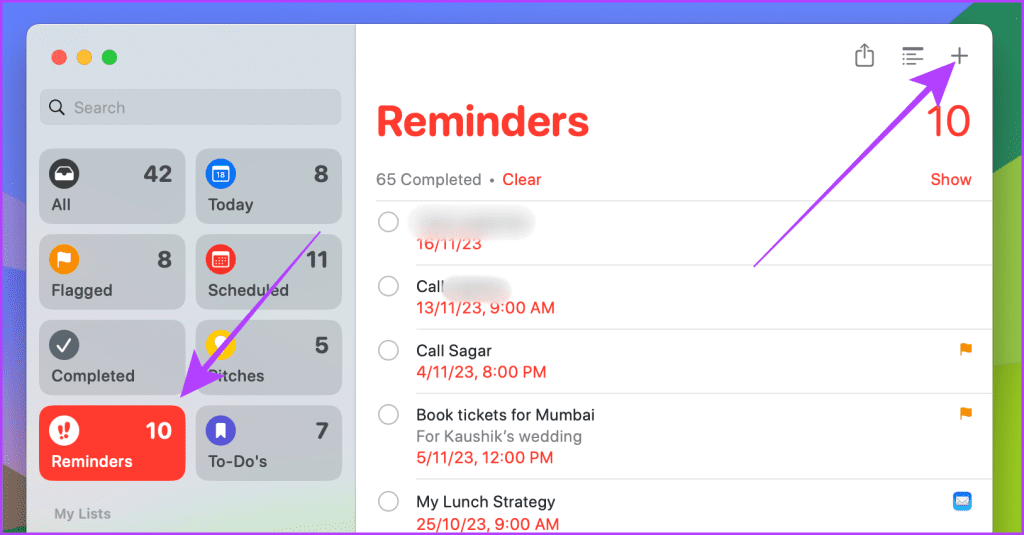
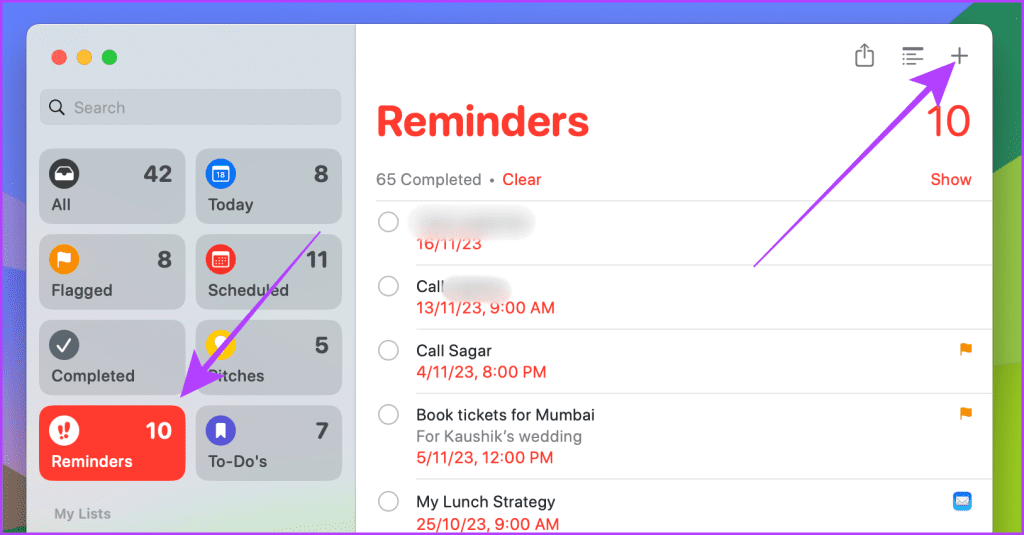
2 단계: 알림 내용을 입력하고 i 버튼을 클릭하세요.
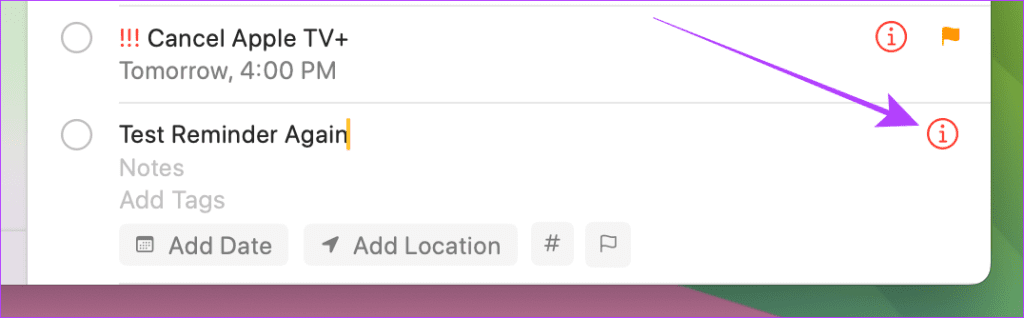
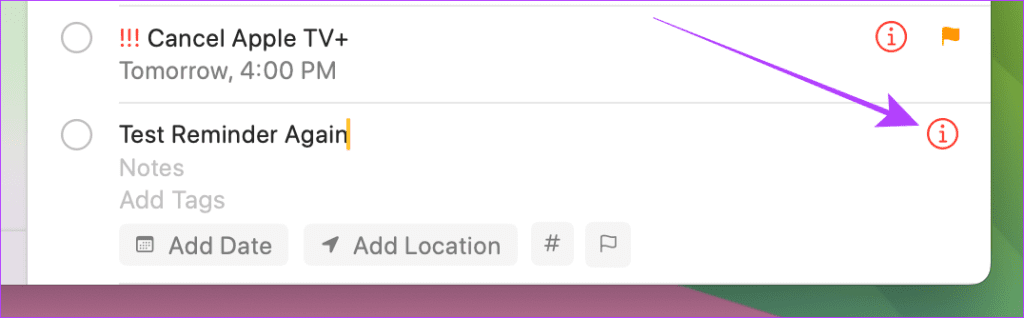
3단계: 이제 ‘사람에게 메시지를 보낼 때’ 확인란을 클릭하여 선택하고 연락처 선택기에서 연락처를 선택하세요.
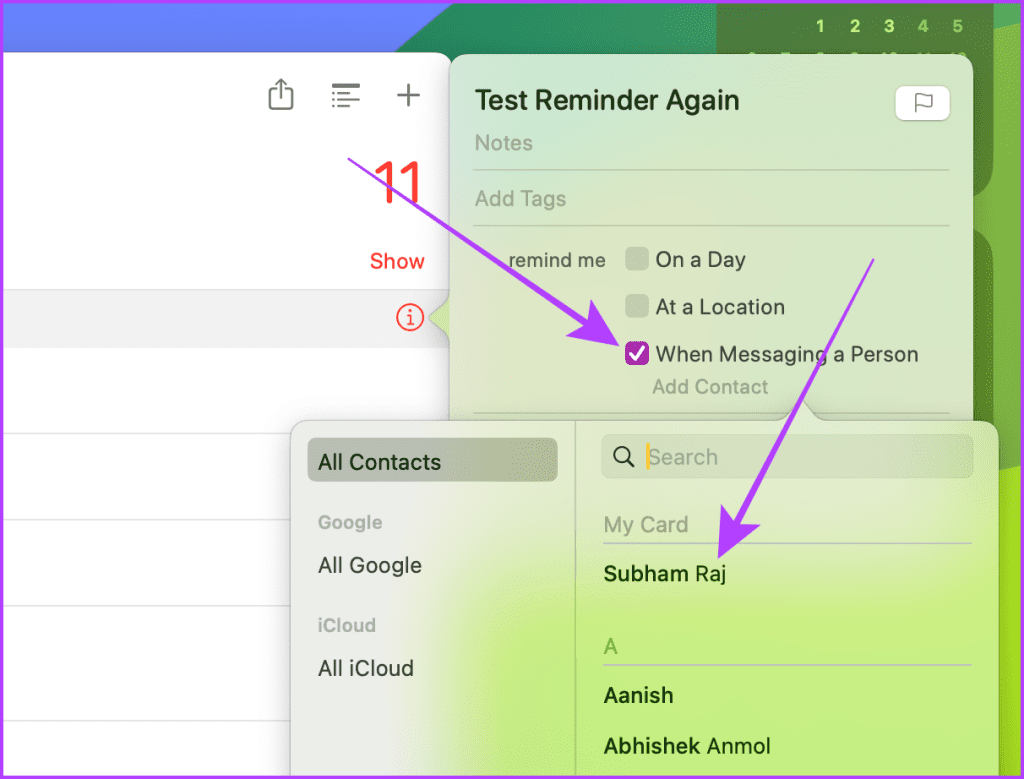
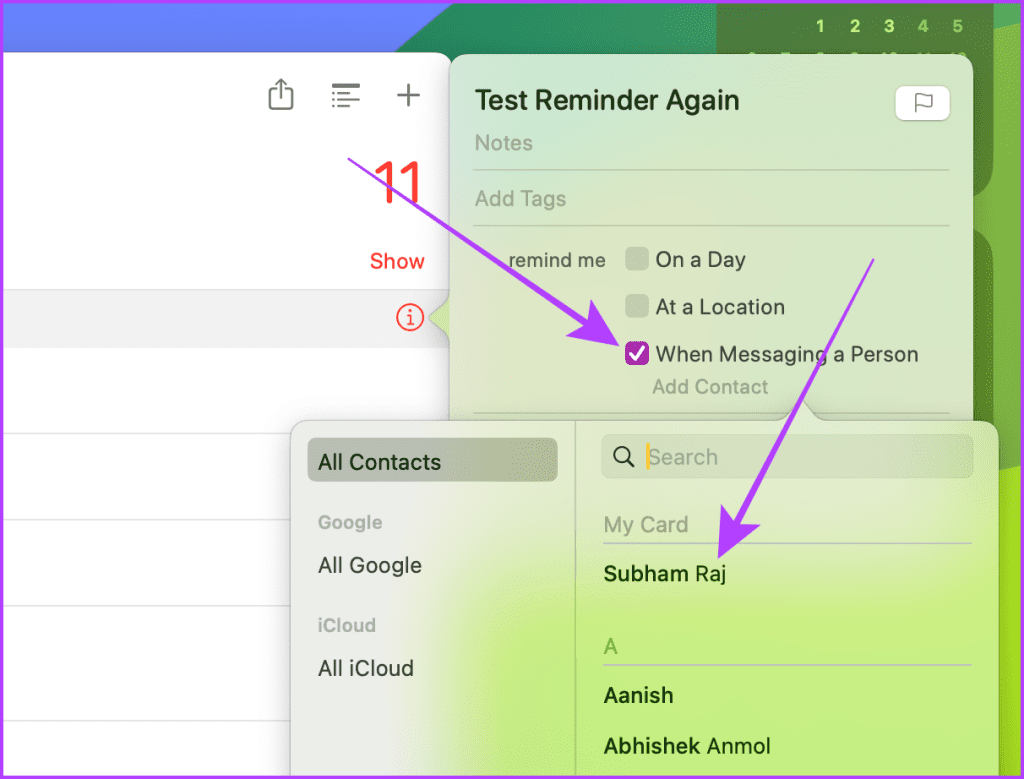
4단계: 팝업창 바깥쪽을 클릭하면 팝업창이 닫힙니다.
이제 추가 단계를 위해 메시지 앱으로 이동하겠습니다.
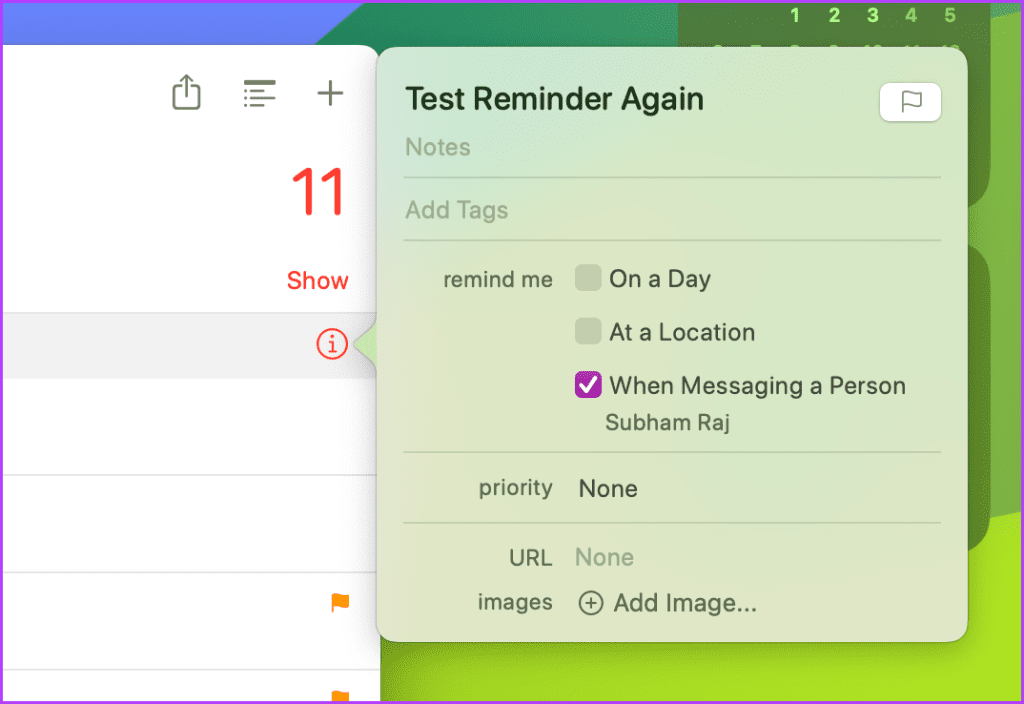
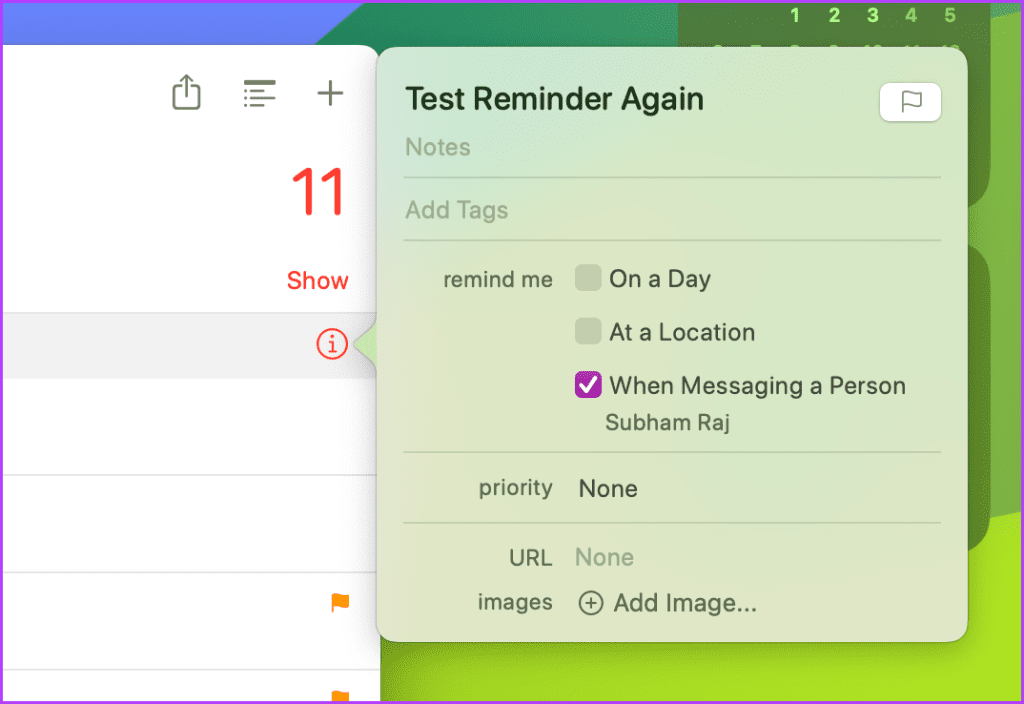
5단계: iMessage를 실행하고 최근에 메시지를 보낸 채팅을 열고 문자를 보내세요.
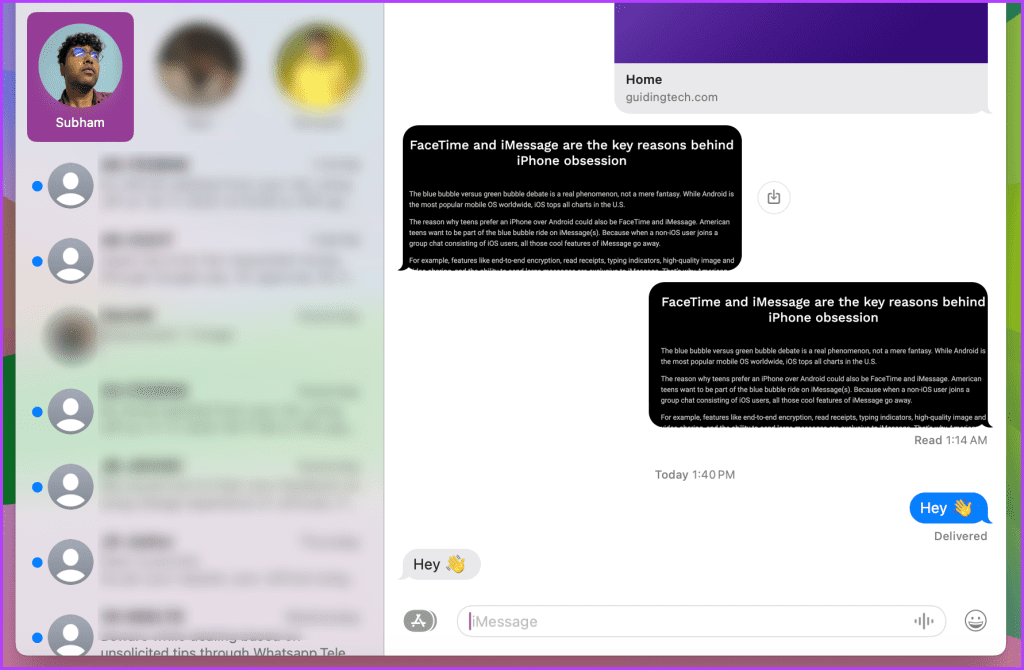
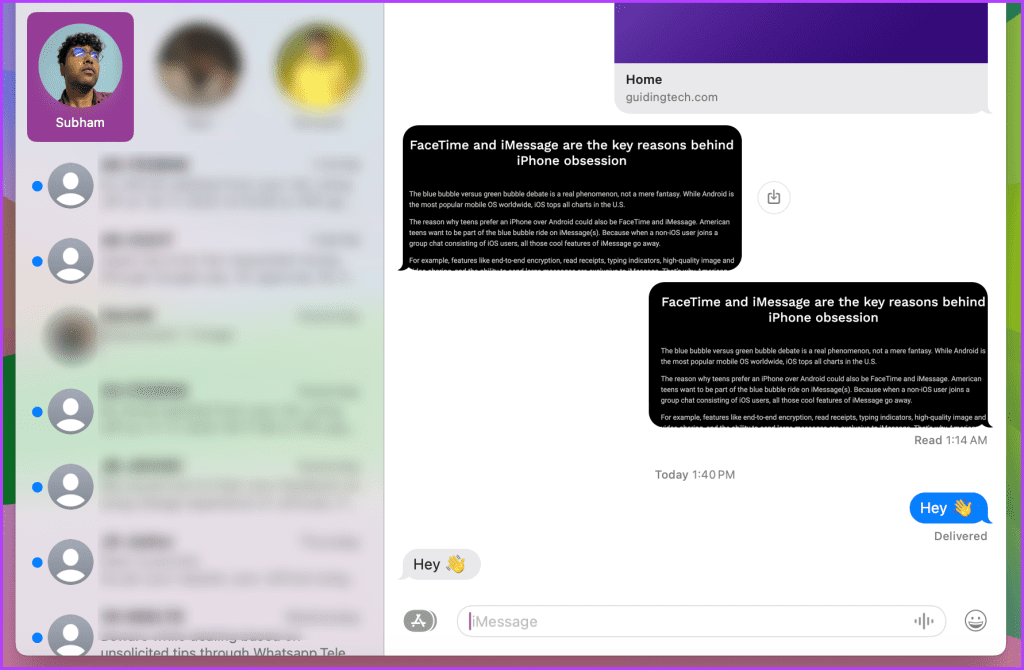
화면에 알림 팝업이 표시됩니다.
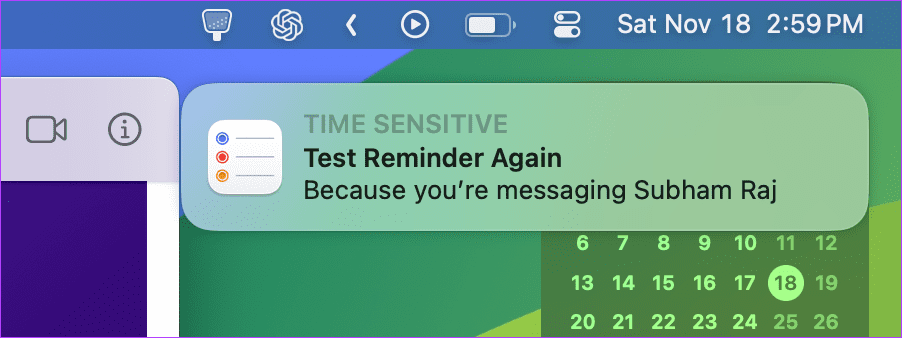
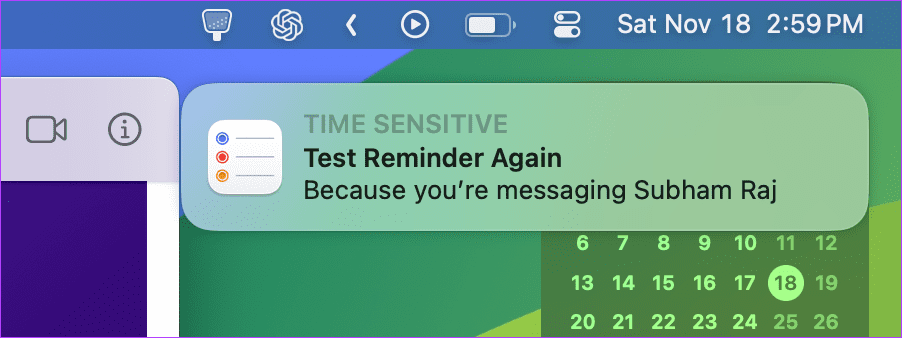
iMessage 관련 FAQ
예. iMessage 전송 취소 시간은 다른 채팅과 동일합니다(예: 2분).
예, iMessage에서 자신에게 가짜 문자를 보낼 수 있습니다.
아니요, 채팅의 이름은 귀하의 이름이 됩니다.
자신과 채팅
iMessage에서 자신에게 메시지를 보내는 것은 메모를 적고, 메시지(사진/동영상)를 저장하고, 알림을 공유하고, 생각을 추적하는 데 편리합니다. 이 문서에 설명된 세 가지 방법을 사용하면 모든 Apple 장치에서 자신에게 쉽게 메시지를 보낼 수 있습니다.
도움이 되었나요?