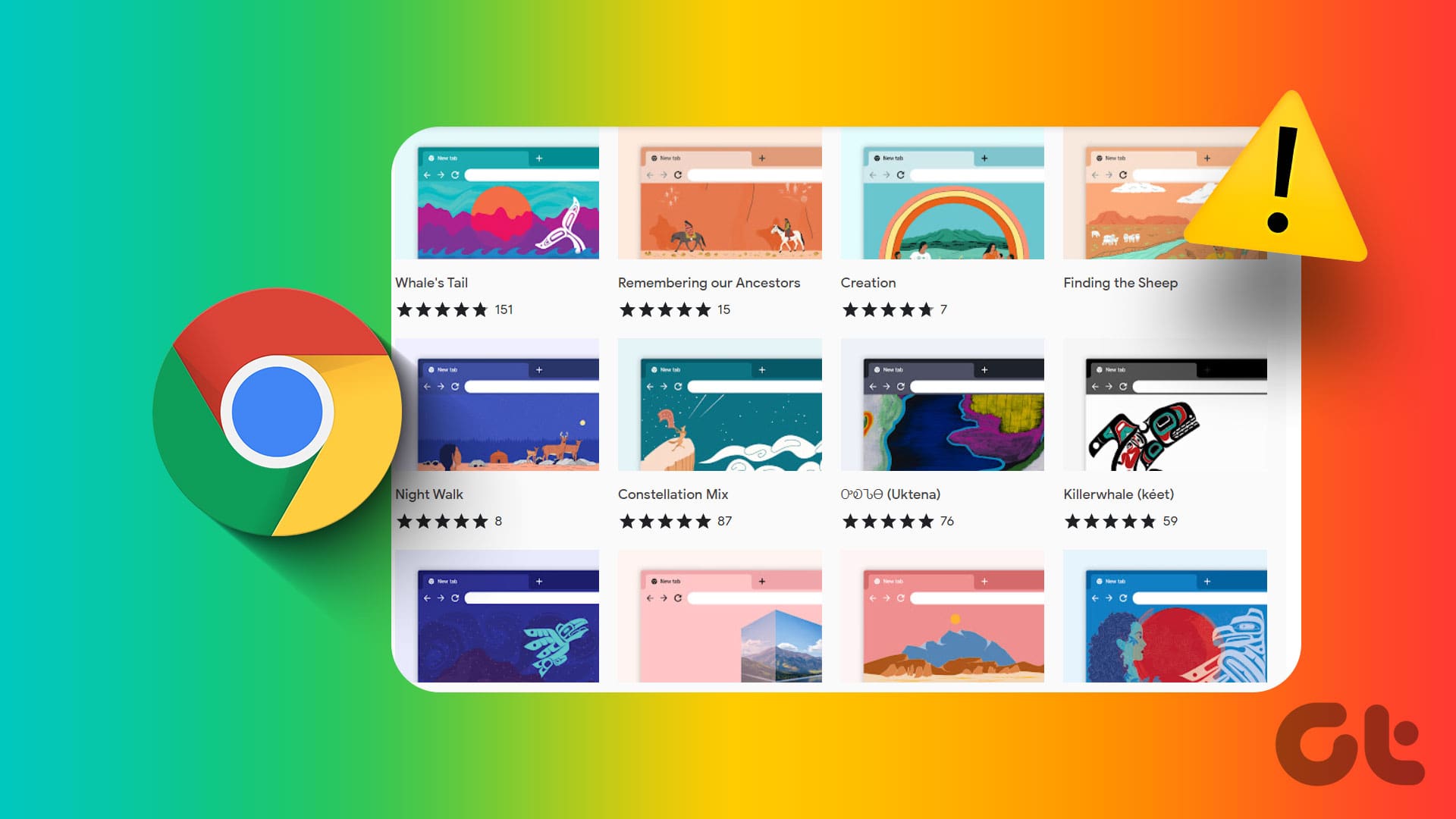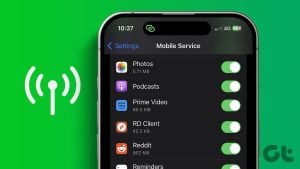Google 크롬은 테마 변경 기능을 포함하여 다양한 맞춤설정 기능을 제공합니다. 이를 통해 브라우저의 모양과 느낌을 개인화하고 개성을 더할 수 있습니다. 좋은 점이지만 Google 크롬이 테마를 무작위로 계속 변경하면 혼란스러울 수 있습니다.
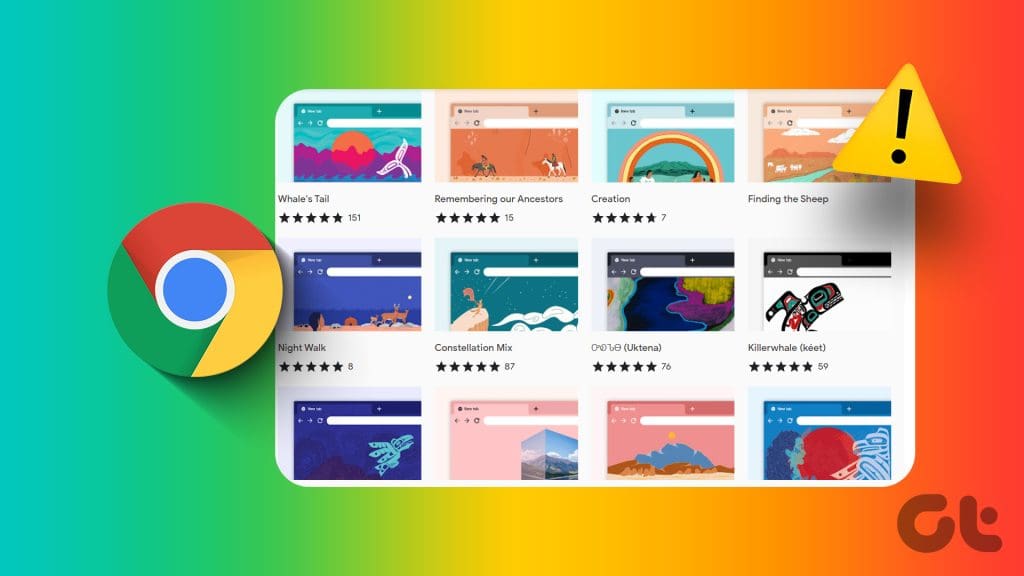
물론, 여러분이 선호하는 브라우저에서 이러한 원치 않는 변형을 원하지 않을 것입니다. 도움을 드리고자 저희는 이러한 성가신 행동을 멈추는 데 도움이 되는 유용한 팁 목록을 준비했습니다. 그럼 한번 살펴 보겠습니다.
1. ‘Chrome 색상 추출 사용자 정의’ 플래그를 비활성화합니다.
Google Chrome이 테마를 자동으로 계속 변경하는 가장 일반적인 이유 중 하나는 ‘Chrome 색상 추출 사용자 정의’ 플래그가 활성화되어 있는 경우입니다. 이 플래그를 사용하면 Google 크롬이 사용자가 방문하는 웹사이트에서 자동으로 색상을 추출하여 브라우저의 툴바, 메뉴 및 기타 요소에 적용할 수 있습니다.
이를 방지하려면 다음 단계를 사용하여 ‘Chrome 색상 추출 사용자 정의’ 플래그를 비활성화해야 합니다.
1 단계: 컴퓨터에서 Google 크롬을 엽니다. 유형 크롬://플래그 상단의 주소 표시줄에 입력하고 Enter를 누르세요.
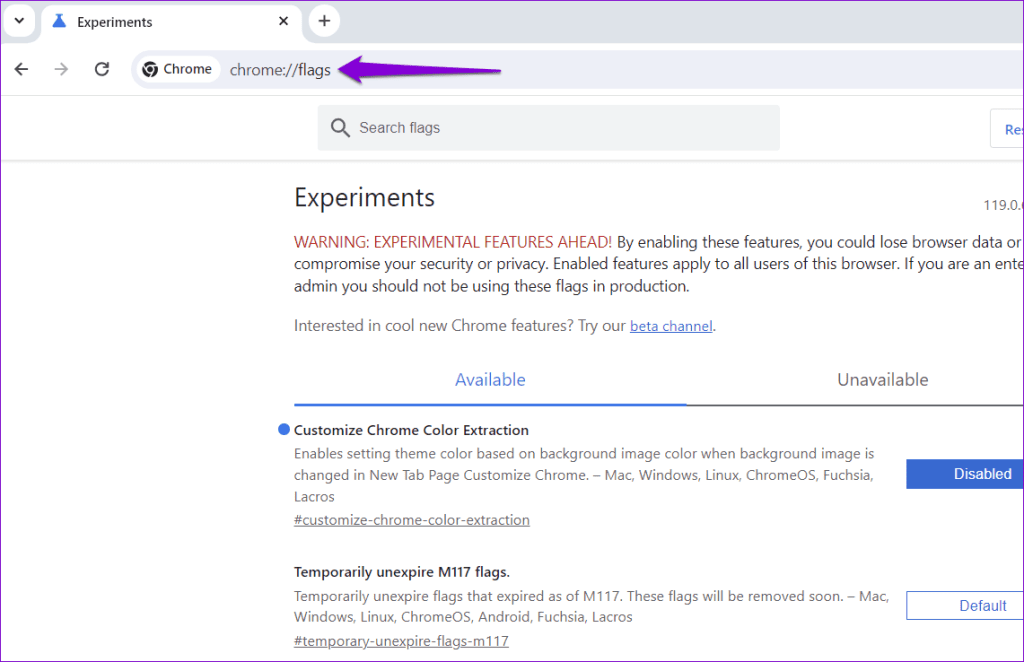
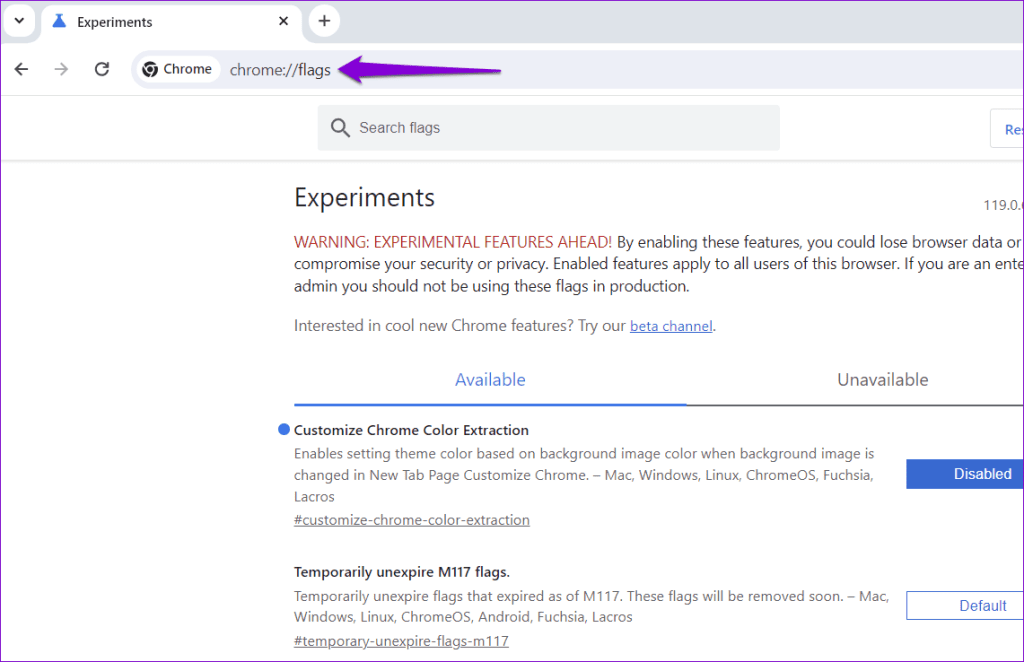
2 단계: 유형 Chrome 색상 추출 사용자 정의 검색창에서 플래그 옆에 있는 드롭다운 메뉴를 클릭하여 비활성화를 선택합니다.
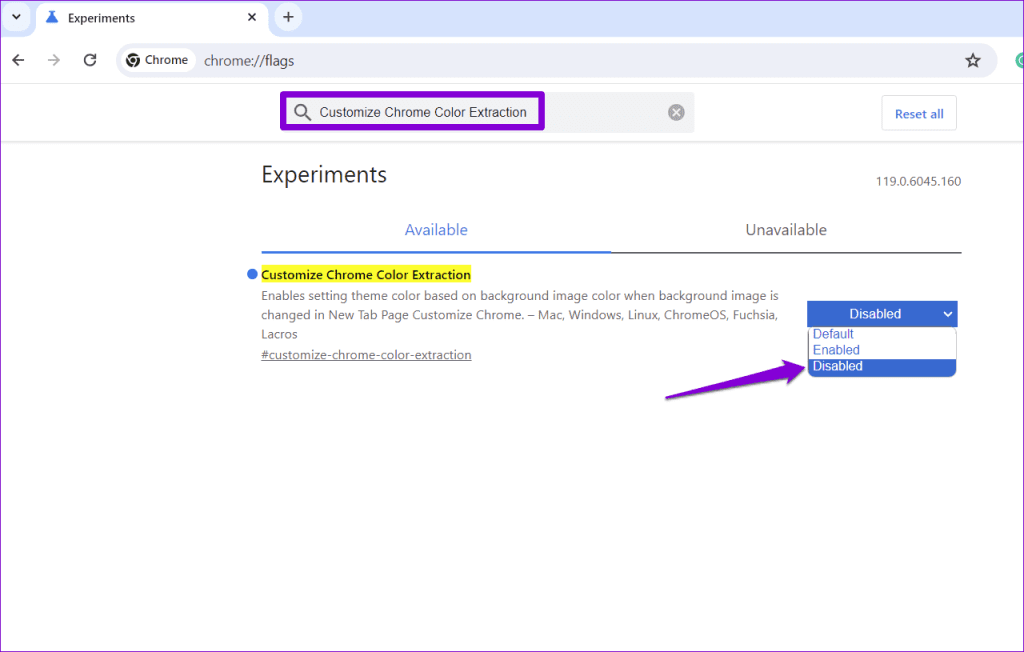
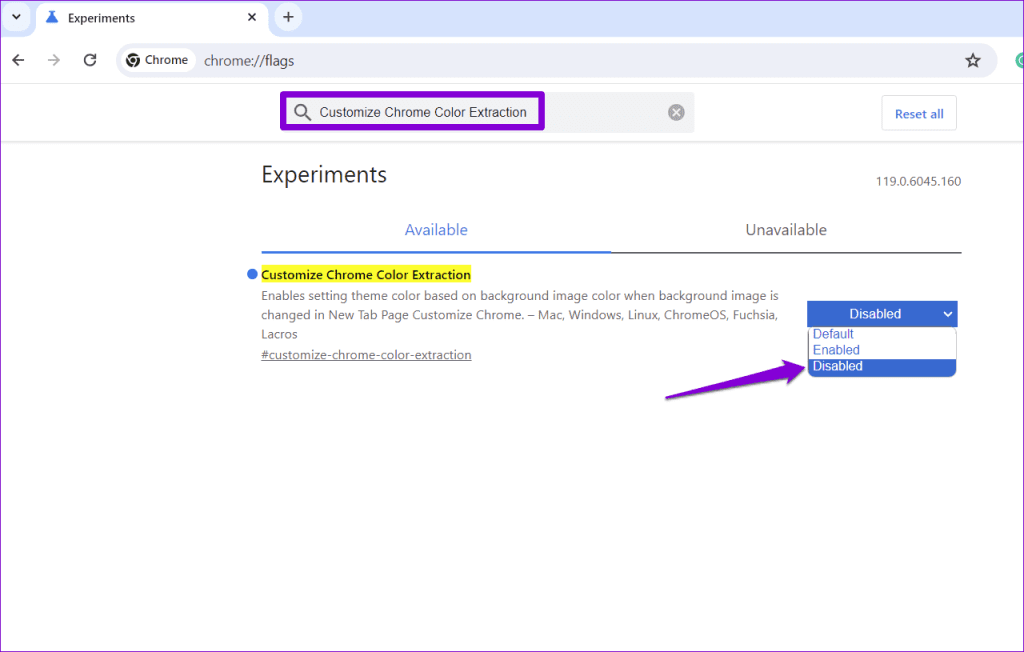
3단계: 브라우저를 다시 시작하고 변경 사항을 적용하려면 하단의 다시 시작 버튼을 클릭하세요.
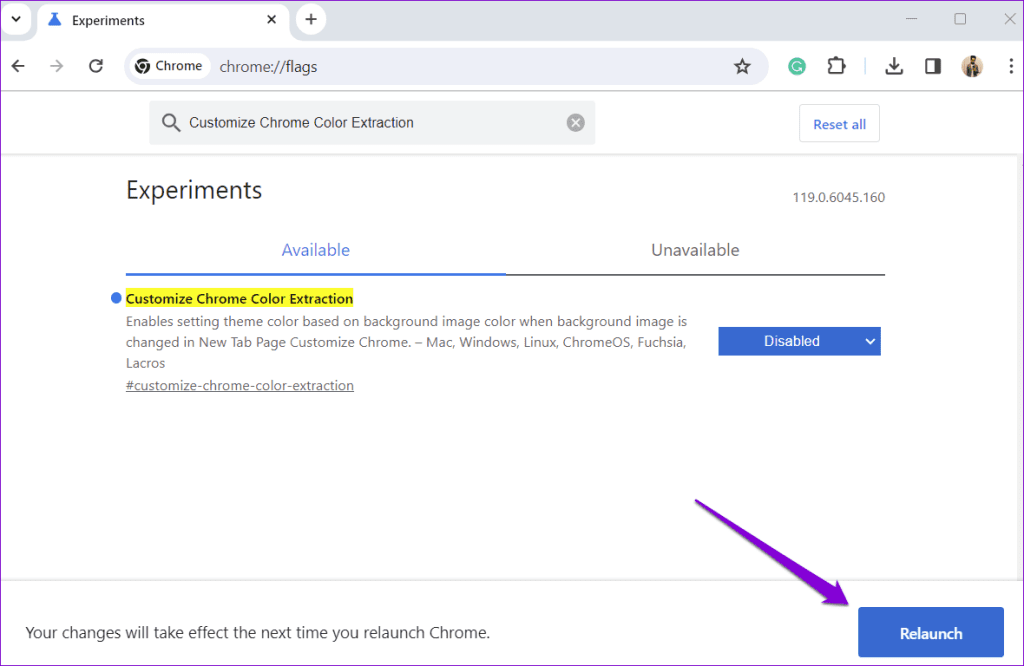
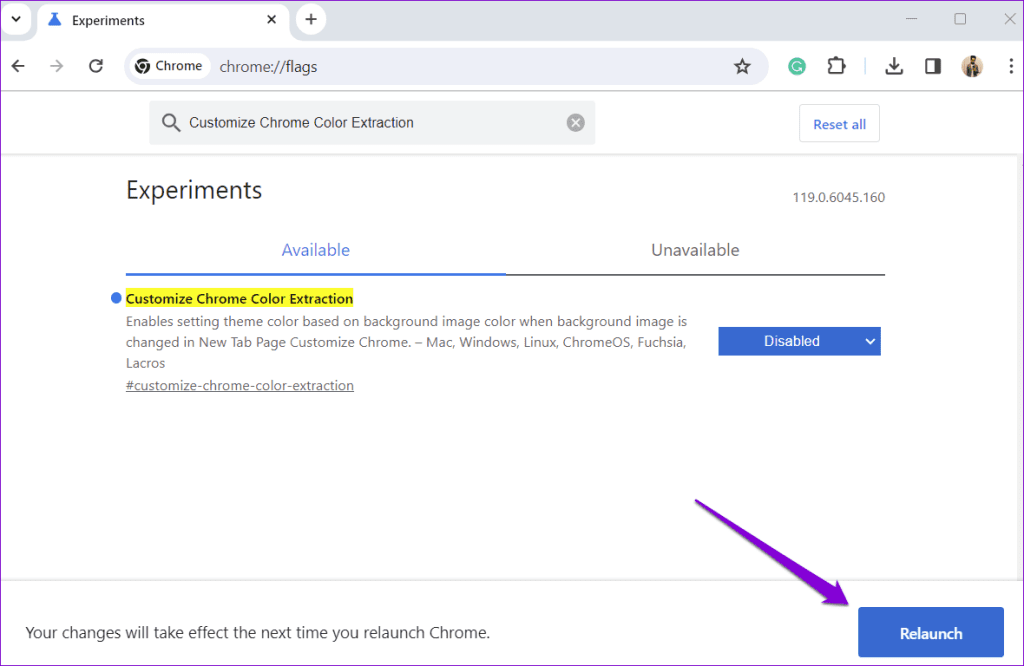
2. 사용자 정의 테마를 다시 적용
Chrome에 적용된 맞춤 테마 문제로 인해 브라우저가 테마를 무작위로 전환하게 될 수도 있습니다. 이 문제를 해결하려면 테마를 제거하고 다시 적용하면 됩니다. 수행 방법은 다음과 같습니다.
1 단계: 컴퓨터에서 Google Chrome을 열고 오른쪽 상단에 있는 세 개의 수직 점 메뉴 아이콘을 클릭한 다음 설정을 선택합니다.
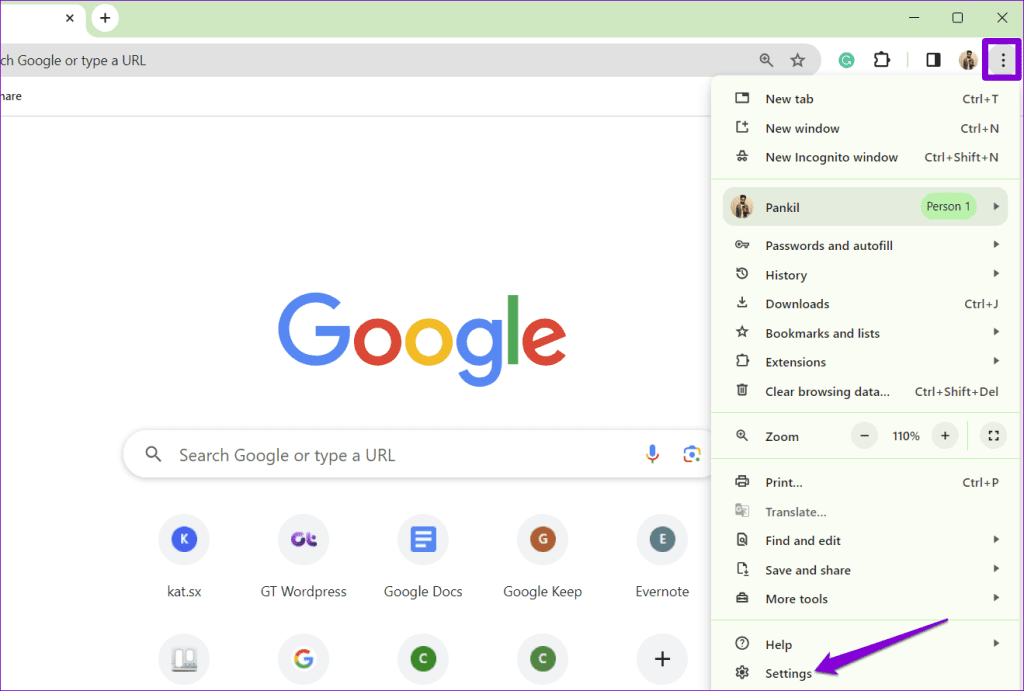
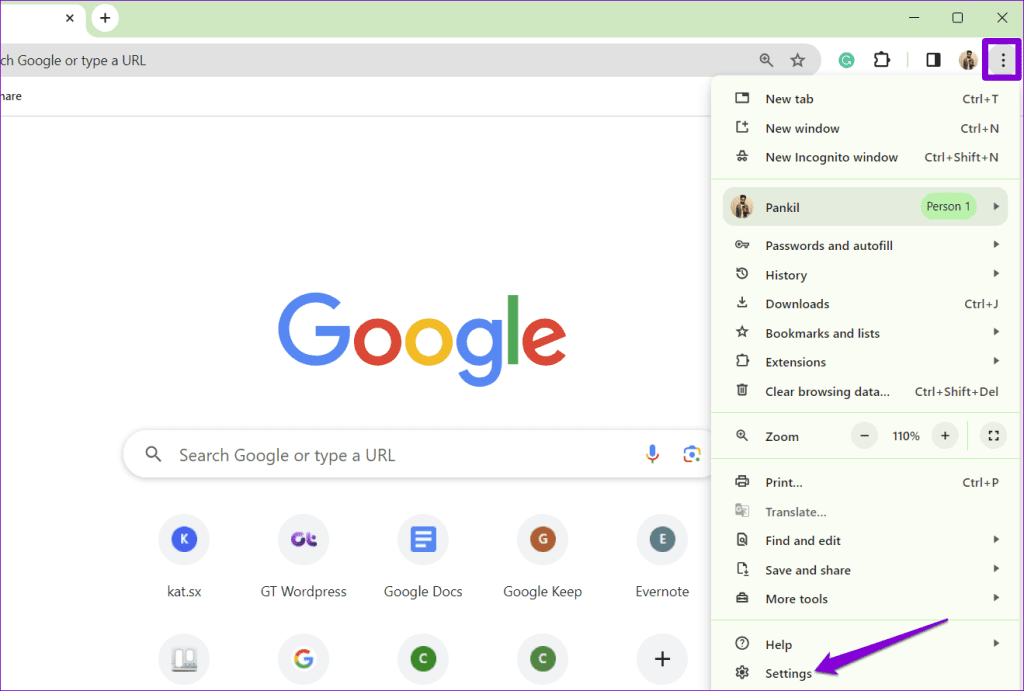
2 단계: 왼쪽 사이드바에서 모양 탭을 선택합니다. 그런 다음 테마 옆에 있는 기본값으로 재설정 버튼을 클릭하세요.
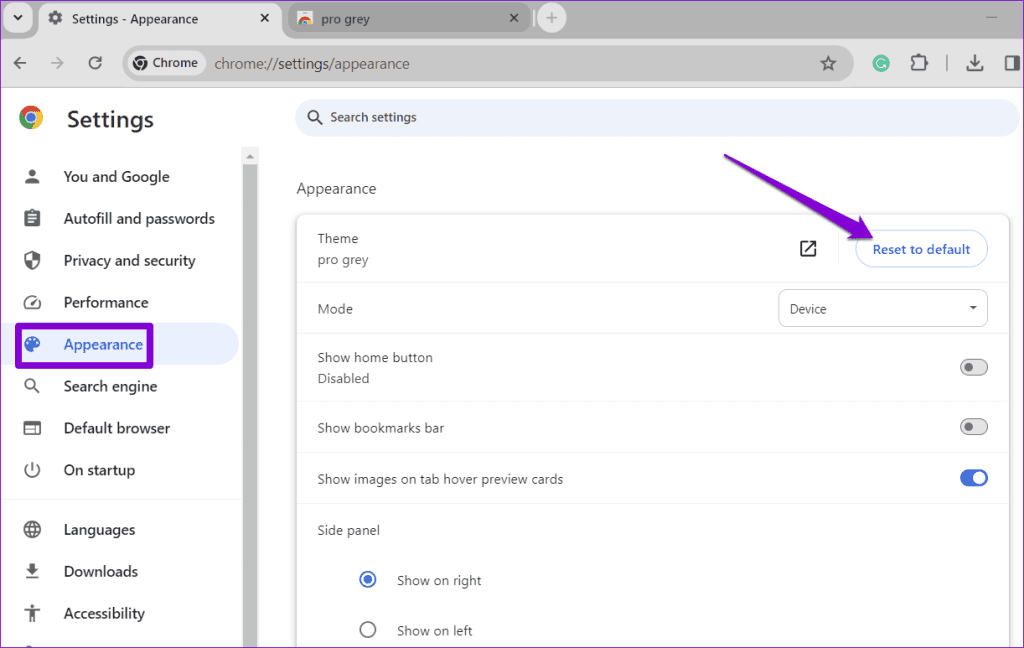
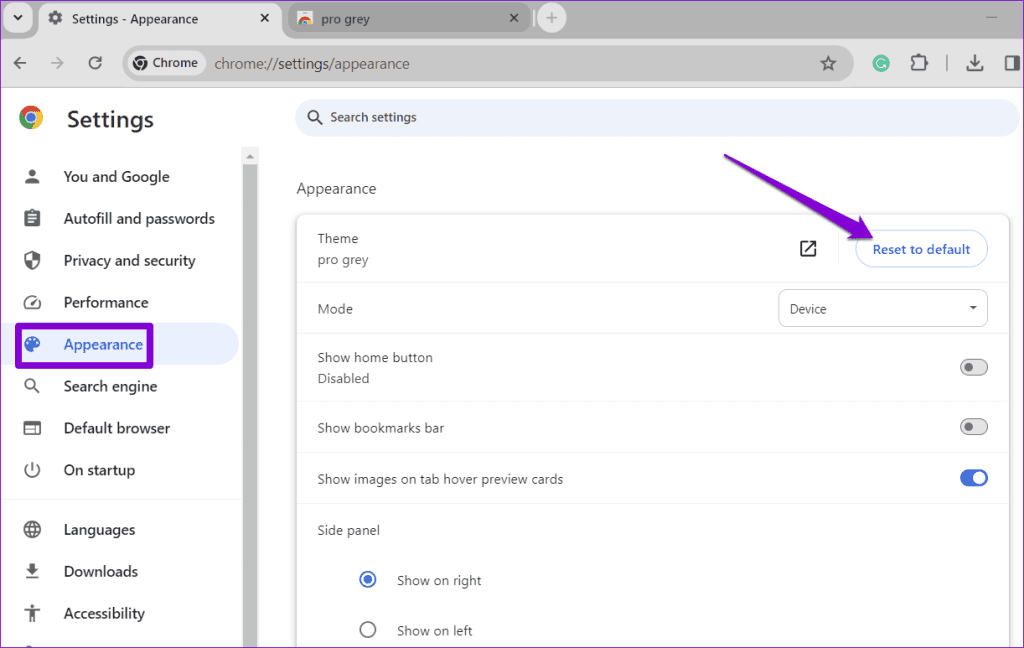
3단계: 테마를 다시 찾아 적용하려면 ‘Chrome 웹 스토어 열기’ 옵션을 클릭하세요.
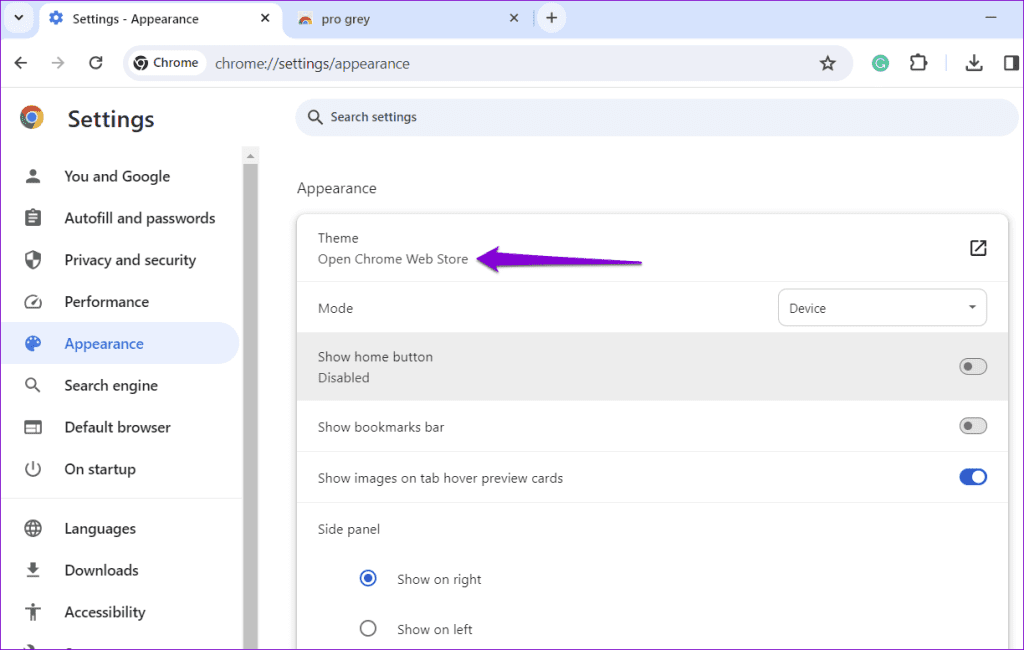
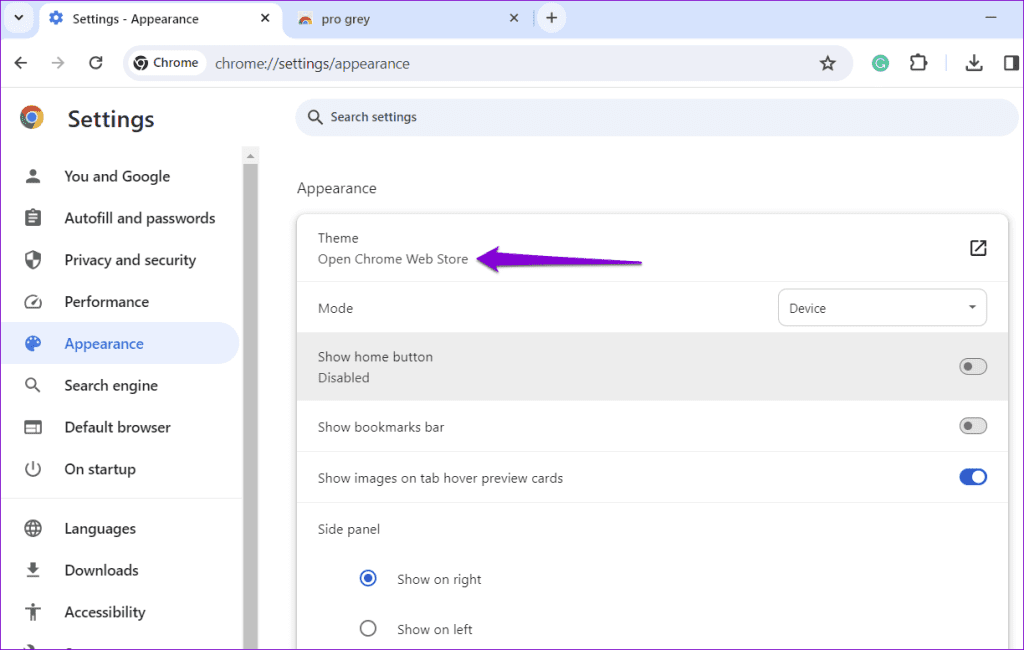
3. 클래식 Chrome 테마로 재설정
Chrome이 테마를 자동으로 변경하지 못하도록 할 수 있는 또 다른 방법은 맞춤 설정을 기본값으로 재설정하는 것입니다. 동일한 단계는 다음과 같습니다.
1 단계: Google Chrome을 열고 오른쪽 하단에 있는 연필 아이콘을 클릭하세요.
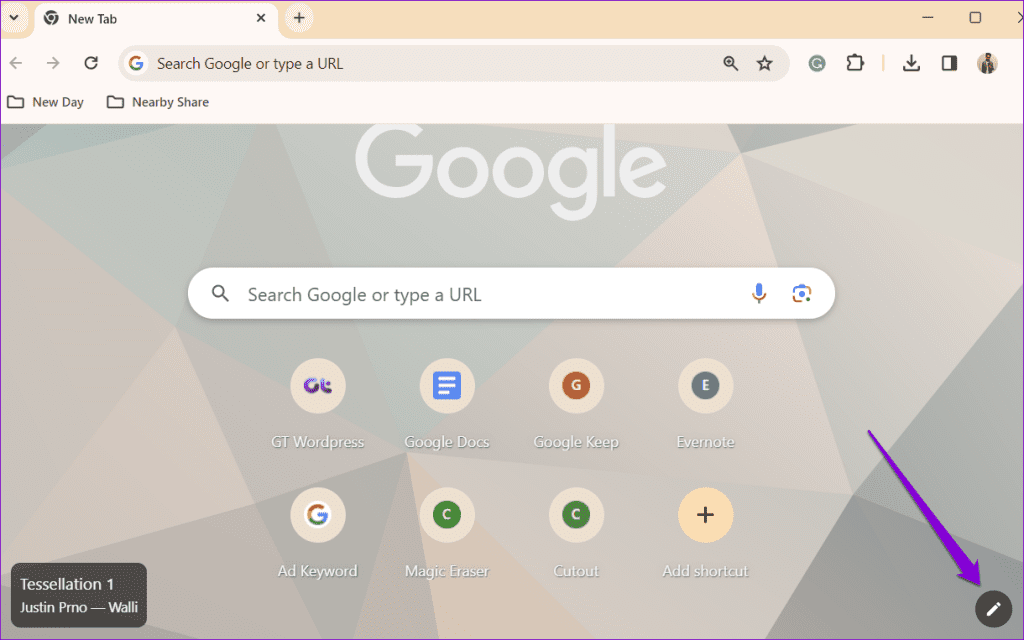
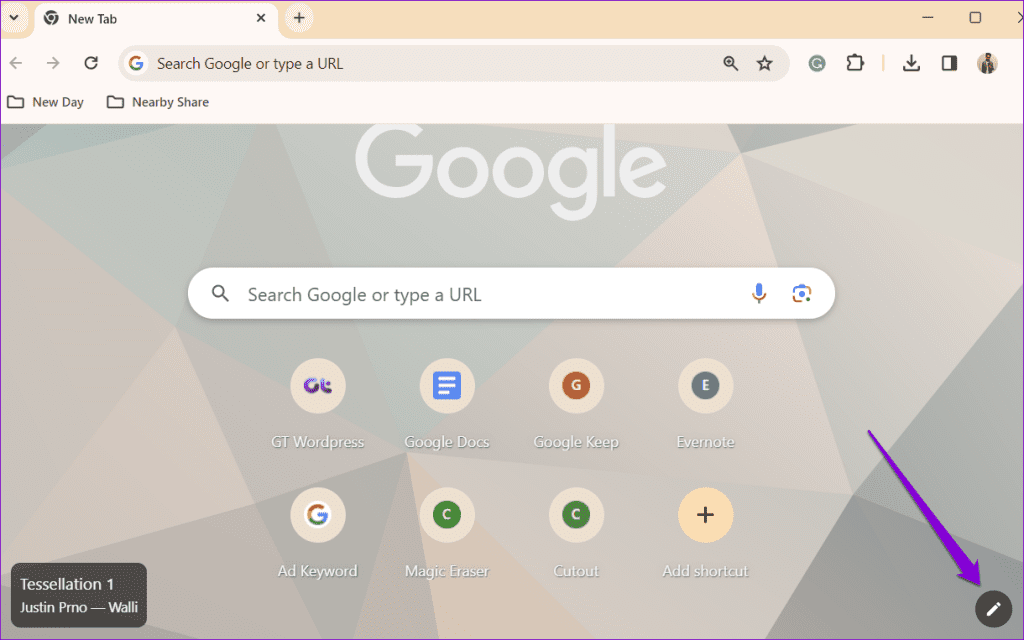
2 단계: 나타나는 오른쪽 창에서 ‘기본 Chrome으로 재설정’ 옵션을 클릭하세요. 그 후에도 문제가 여전히 발생하는지 확인하세요.
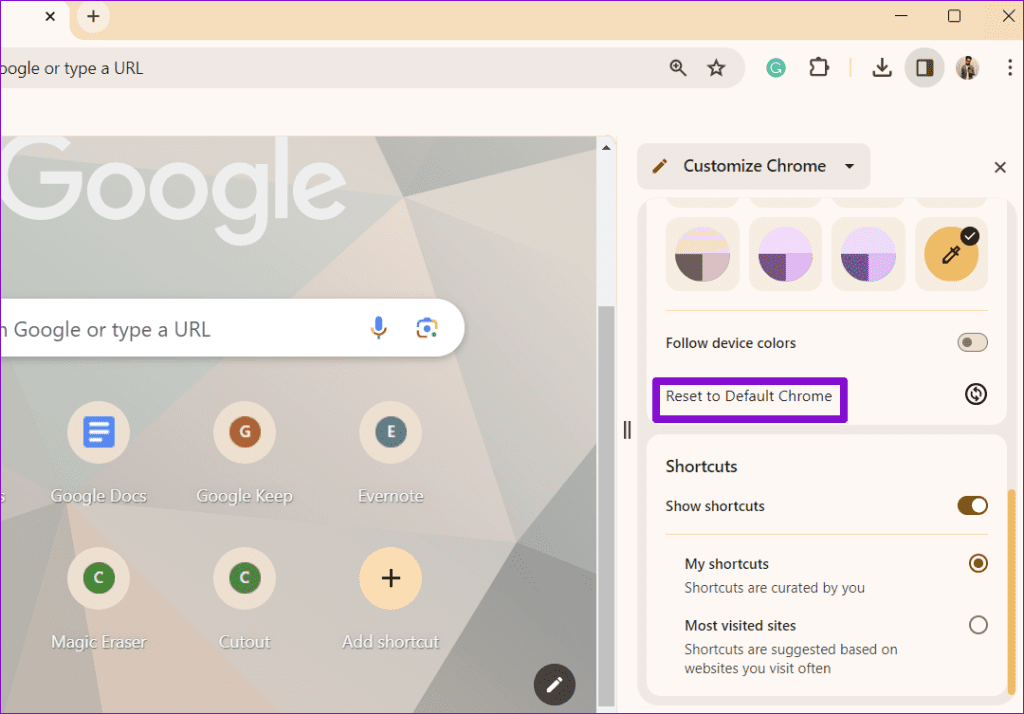
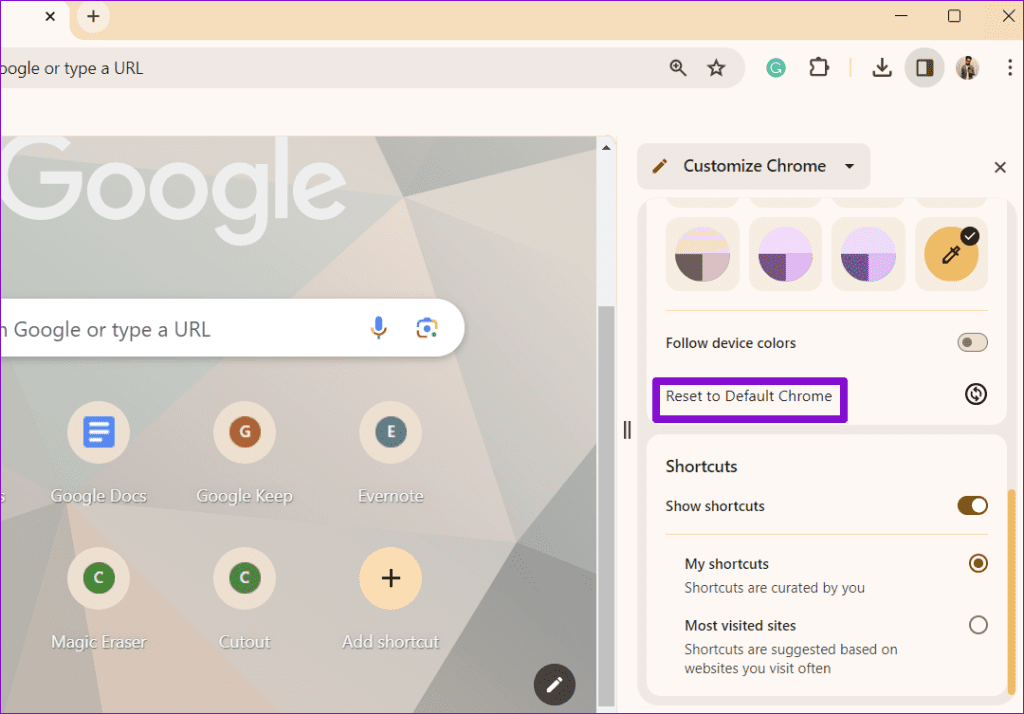
4. 테마 동기화 비활성화
Google 계정을 사용하여 Chrome에 로그인하면 브라우저는 테마를 포함하여 기기 전반에 걸쳐 모든 환경설정을 동기화합니다. 결과적으로 장치 중 하나에서 테마를 변경하면 다른 모든 장치에서도 테마가 변경됩니다. 이를 원하지 않으면 Chrome이 여러 기기에서 테마를 동기화하지 못하도록 차단할 수 있습니다. 수행 방법은 다음과 같습니다.
1 단계: Google Chrome을 열고 오른쪽 상단에 있는 점 3개 메뉴 아이콘을 클릭한 후 설정을 선택합니다.
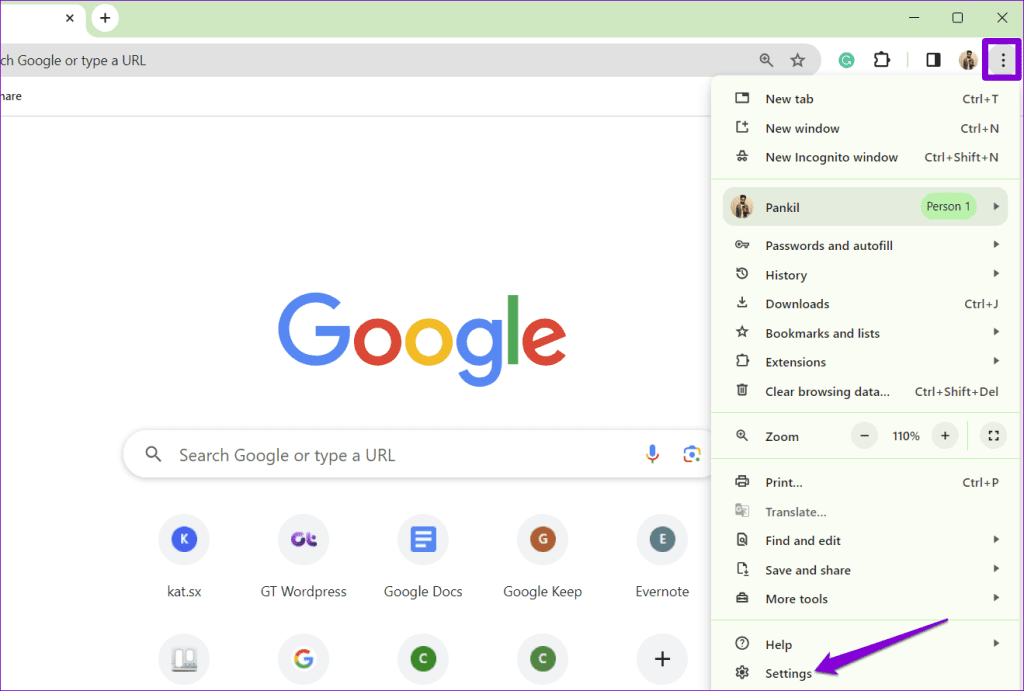
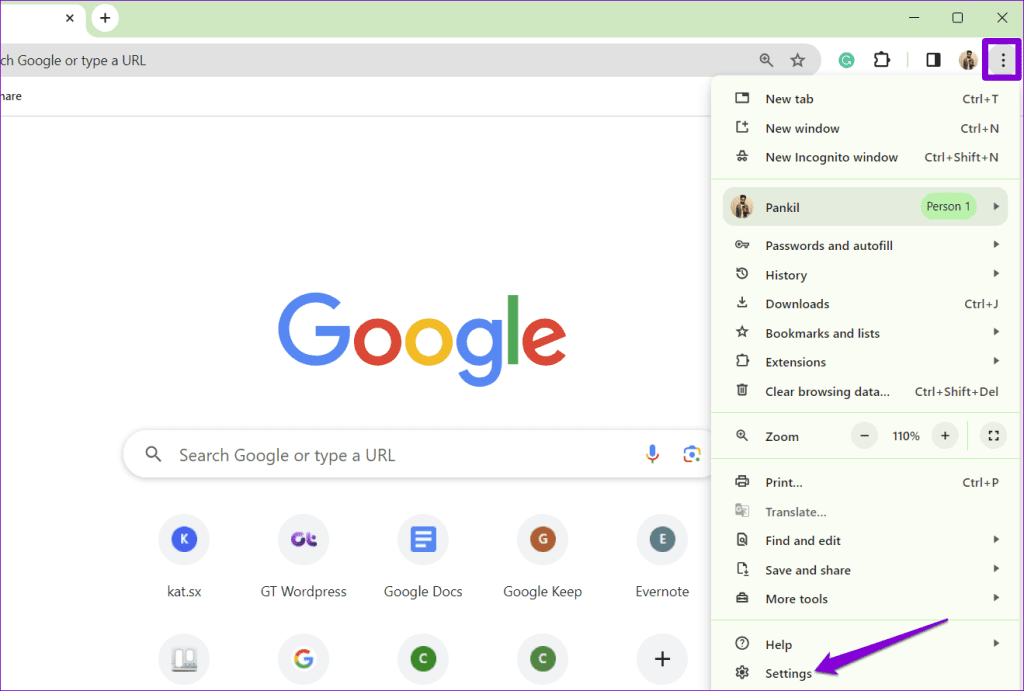
2 단계: 나와 Google 탭으로 전환합니다. 그런 다음 ‘동기화 및 Google 서비스’를 클릭하세요.
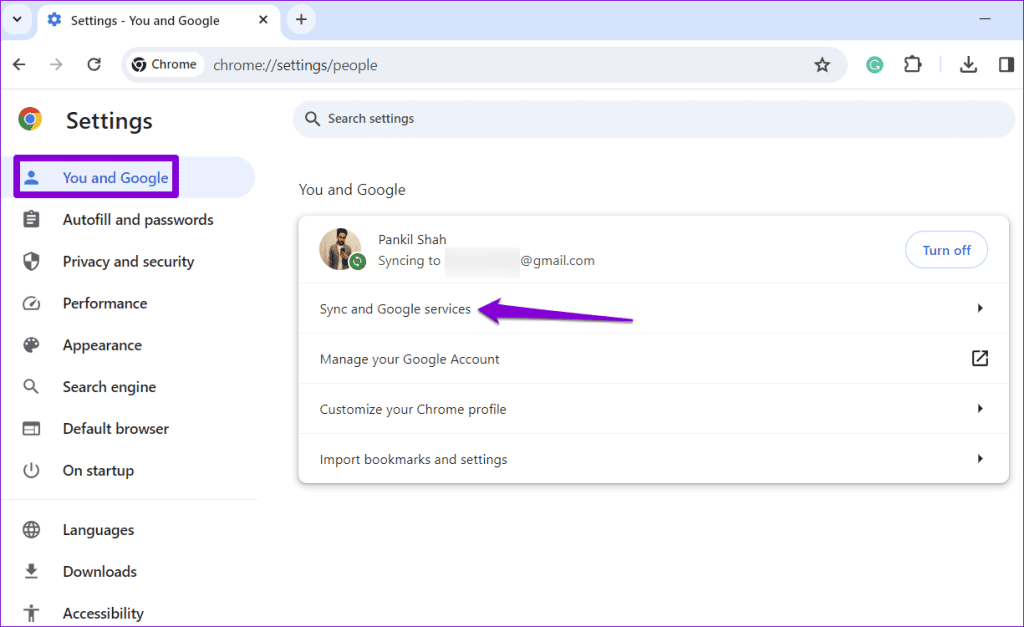
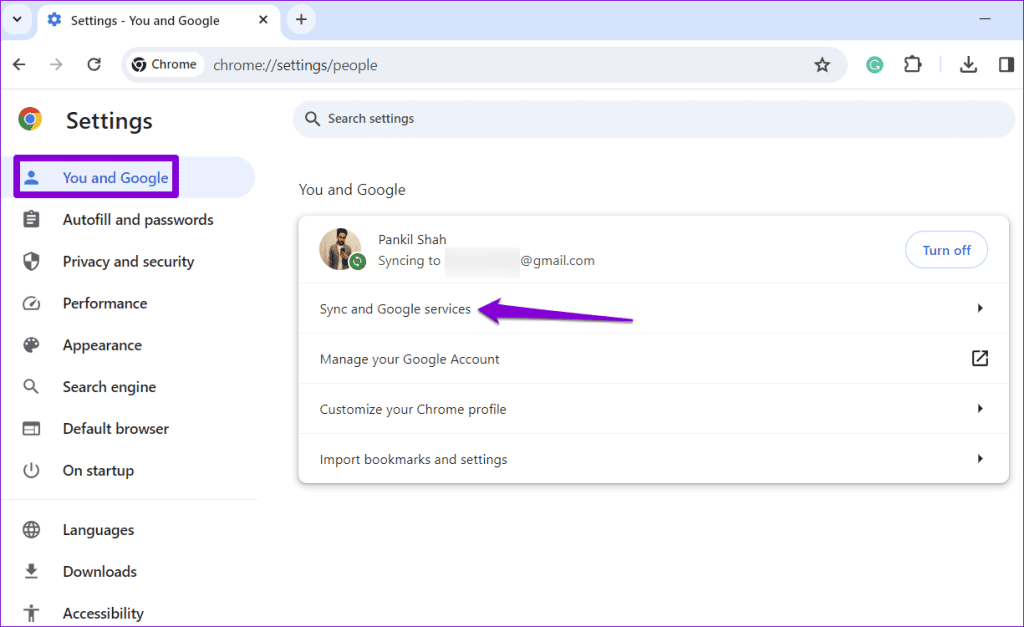
3단계: ‘동기화 항목 관리’를 클릭하세요.
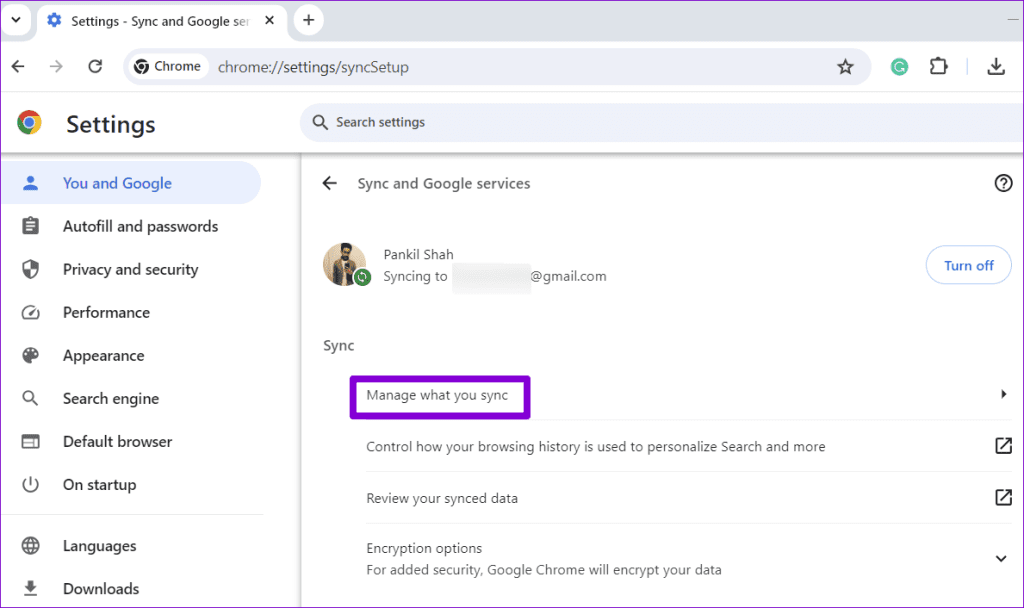
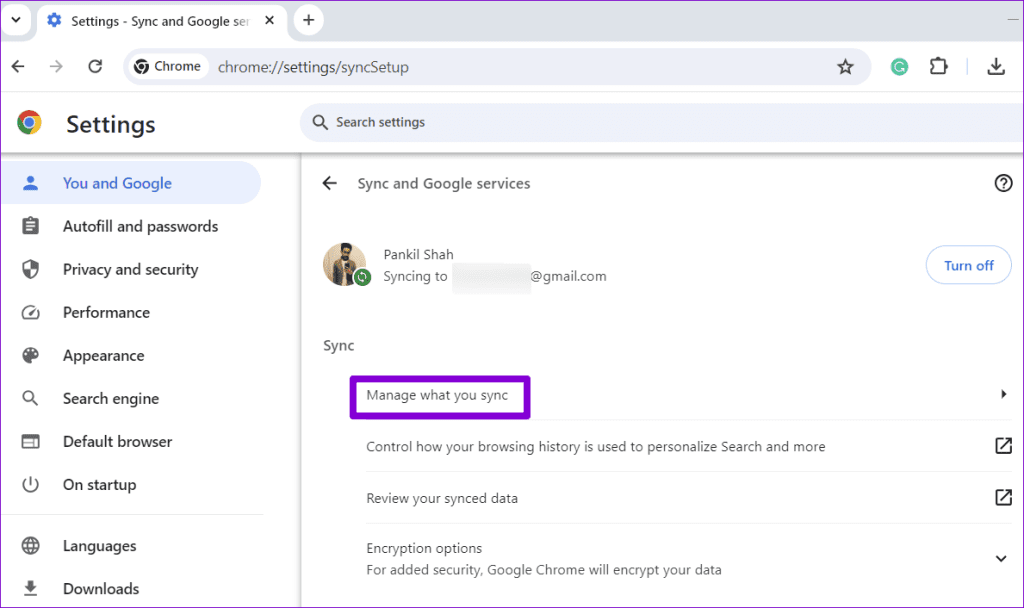
4단계: 동기화 사용자 정의 옵션을 선택하고 테마 옆의 토글을 끕니다.
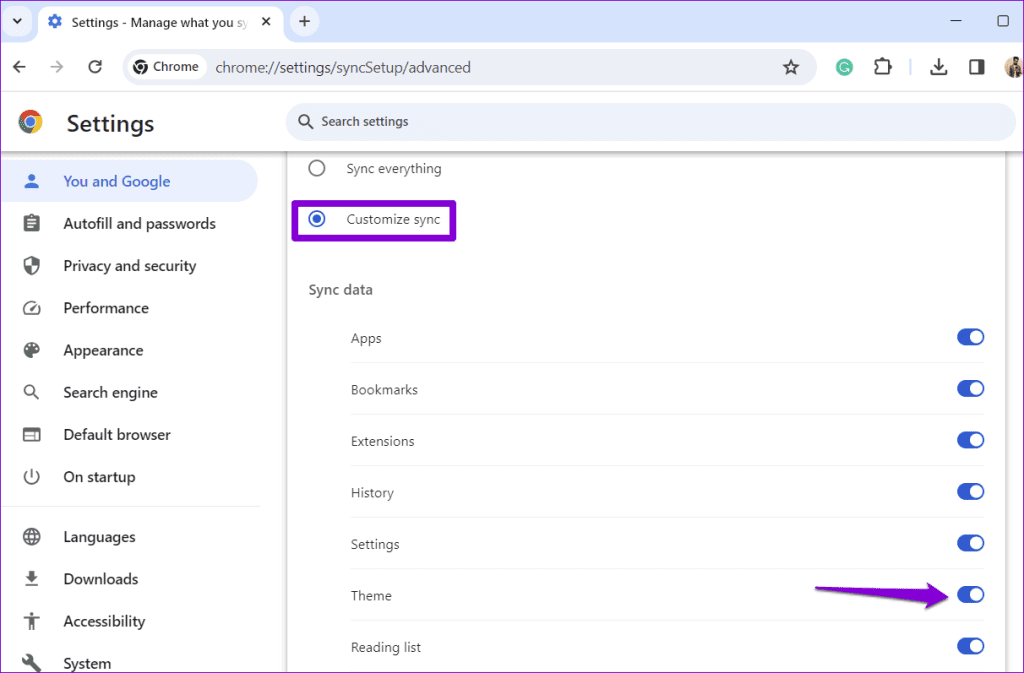
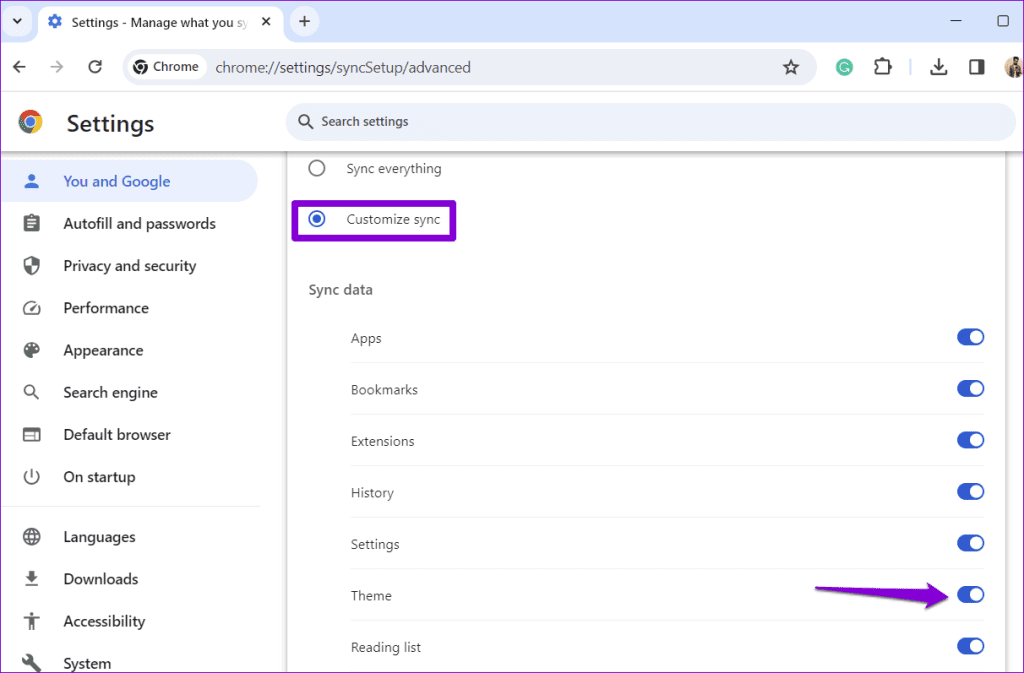
5. 문제가 있는 확장 기능 비활성화
특정 시간이나 특정 웹사이트에서 다크 모드를 활성화하는 Chrome 확장 프로그램을 사용하고 계십니까? 그렇다면 Google 크롬이 테마를 무작위로 변경하고 있다는 인상을 줄 수 있습니다. Chrome에서 문제가 있는 확장 프로그램을 비활성화하려면 다음 단계를 따르세요.
1 단계: Chrome을 열고 다음을 입력하세요. chrome://확장 URL 표시줄에서 Enter 키를 누릅니다.
2 단계: Chrome 테마를 자동으로 변경할 수 있는 확장 프로그램 옆의 토글을 비활성화하세요. 또는 제거 버튼을 클릭하여 확장 프로그램을 삭제할 수 있습니다.
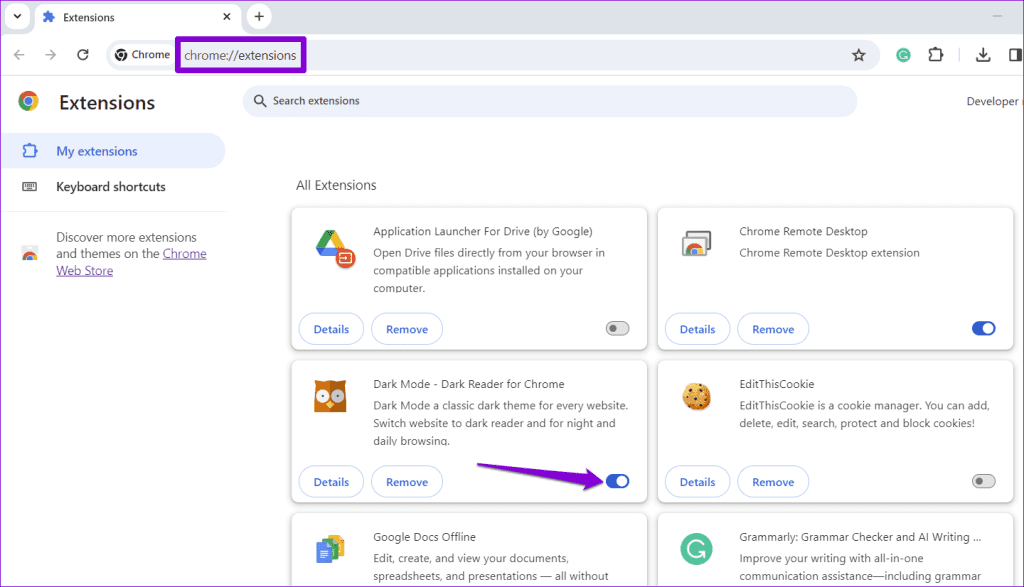
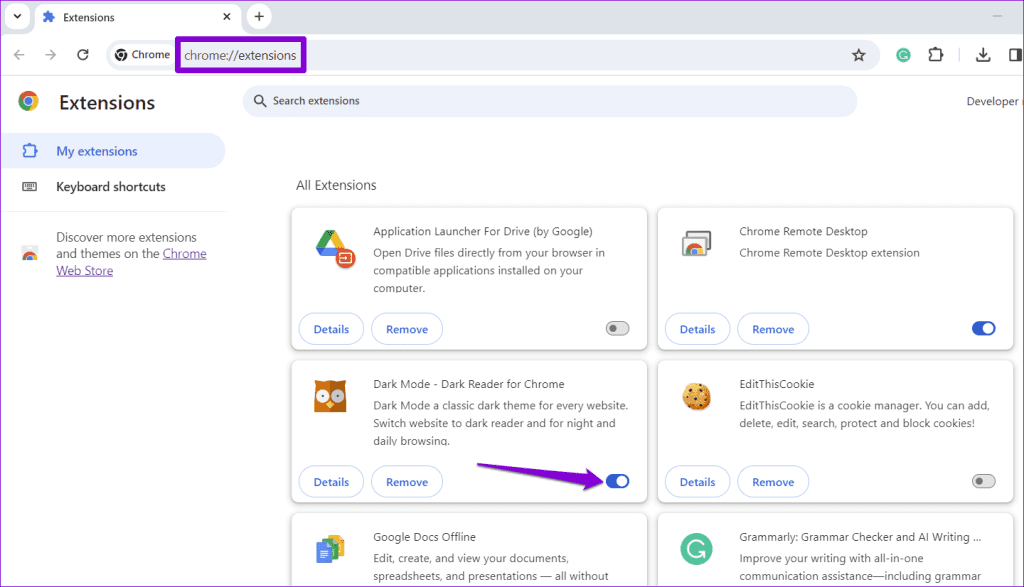
6. Chrome 설정 재설정
위의 팁을 적용한 후에도 Chrome 테마가 계속 변경되는 경우 최후의 수단으로 브라우저를 재설정하는 것이 좋습니다. Chrome 설정, 북마크, 바로가기, 확장 프로그램이 삭제됩니다. 이에 대한 방법은 다음과 같습니다.
1 단계: Chrome에서 다음을 입력하세요. 크롬://설정/재설정 주소 표시줄에서 Enter를 눌러 Chrome 설정의 ‘재설정 및 정리’ 탭으로 빠르게 이동하세요. 그런 다음 ‘설정을 원래 기본값으로 복원’ 옵션을 클릭하세요.
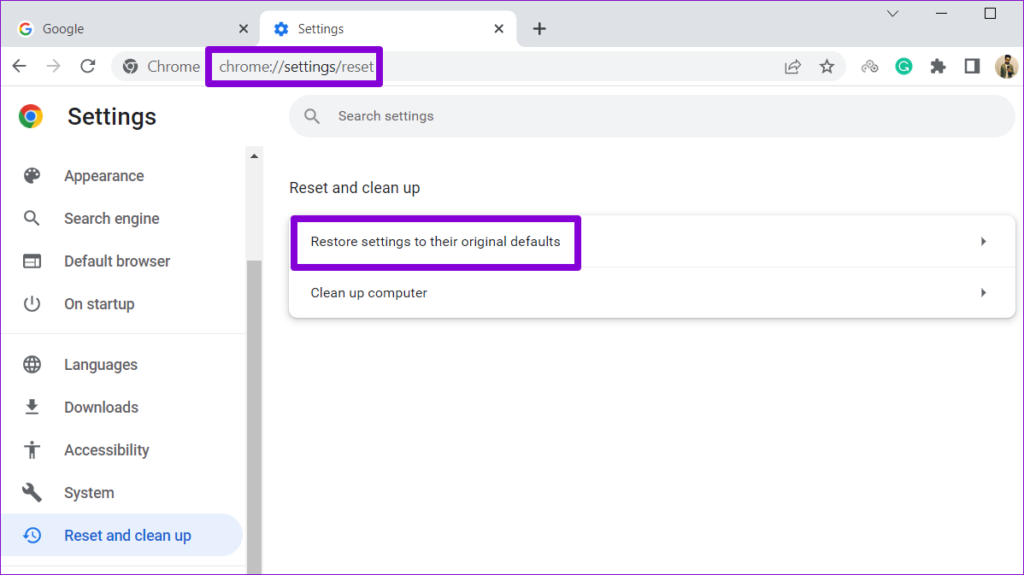
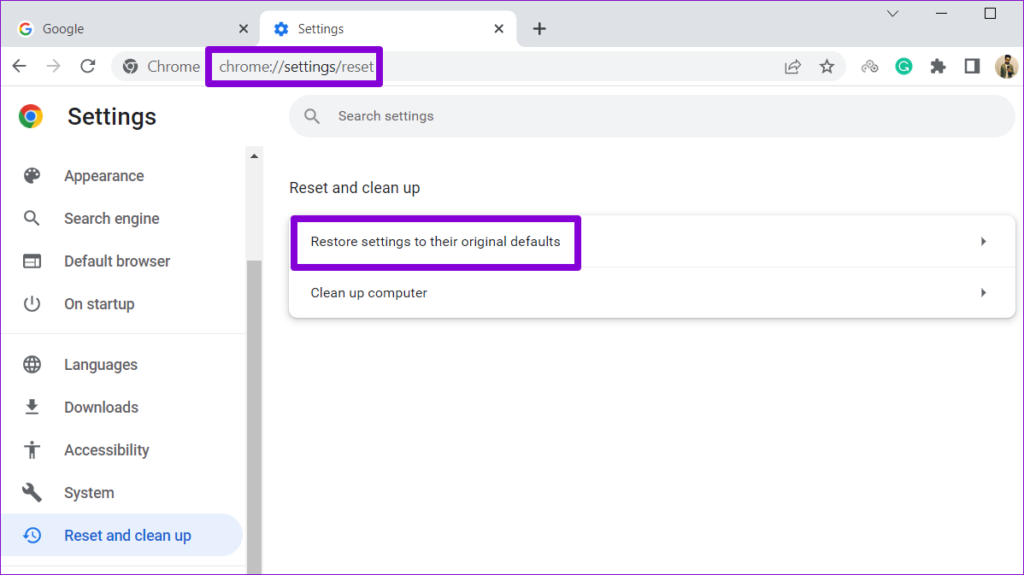
2 단계: 설정 재설정 버튼을 클릭하여 확인하세요.
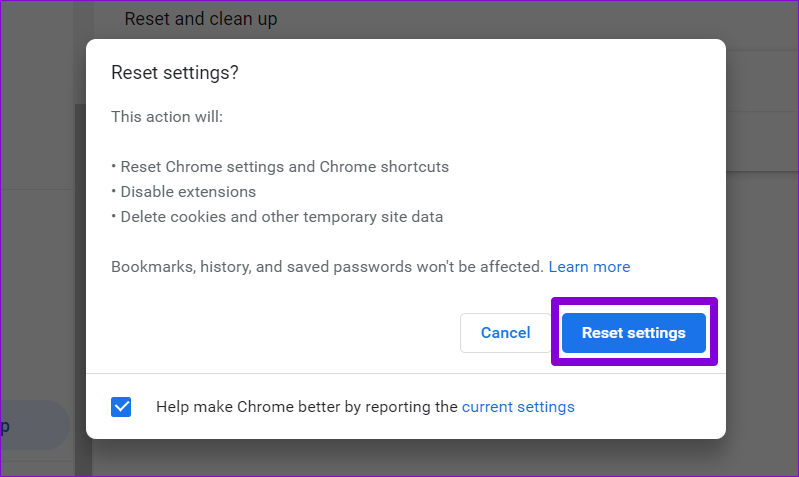
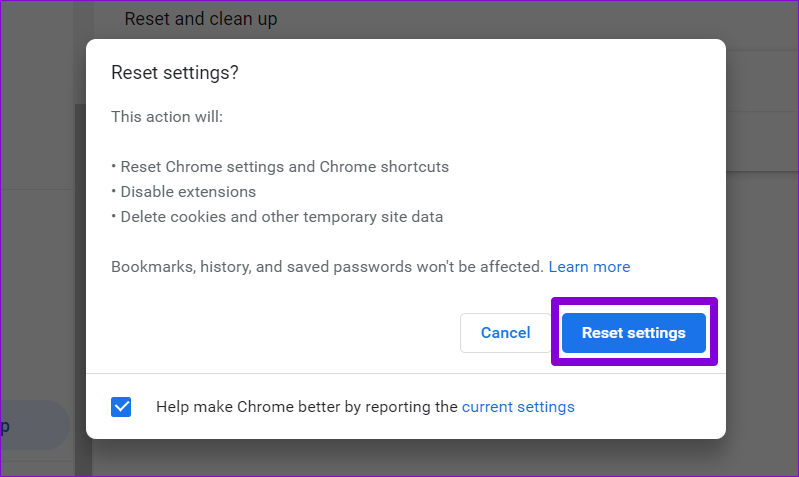
위 단계를 완료하면 Chrome이 기본 설정으로 되돌아갑니다. 그 후에는 Chrome이 자체적으로 테마를 변경해서는 안 됩니다.
Chrome 테마 룰렛 중지
Google Chrome의 갑작스러운 테마 변경으로 인해 탐색 경험이 덜 즐겁고 예측할 수 없게 될 수 있습니다. 위의 팁을 적용하면 근본적인 문제를 해결하고 Chrome이 컴퓨터에서 테마를 변경하지 못하도록 방지하는 데 도움이 됩니다.