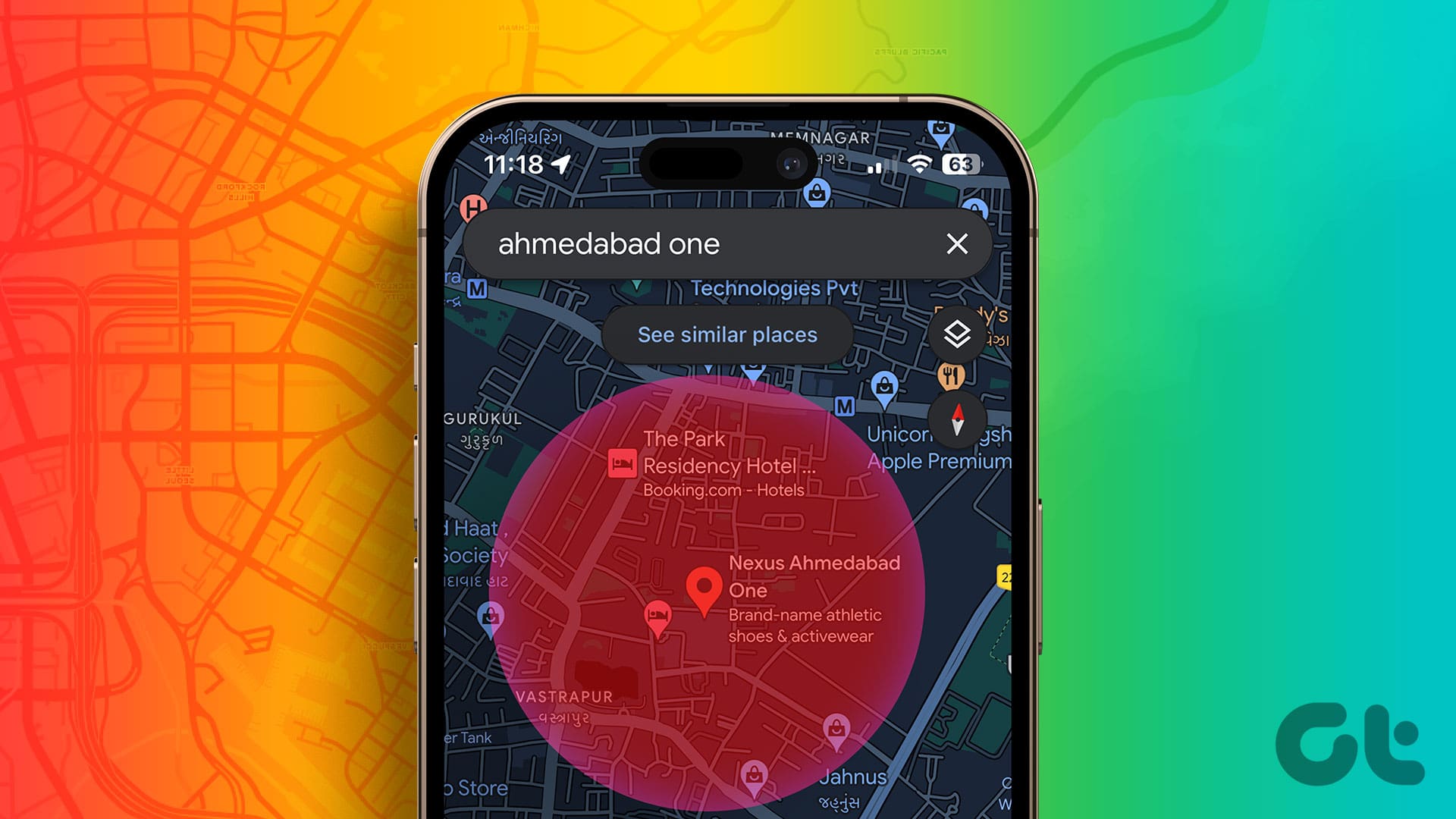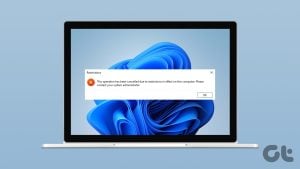Google 지도는 세계를 탐색하고 탐색하기 위한 강력한 도구입니다. 몰입형 뷰, 대기 질 지수, 고속도로 회피, EV 충전소 등과 같은 다양한 기능을 제공합니다. 그러나 Google 지도에서 반경을 그리는 작은 기능 중 하나는 여전히 누락되어 있습니다. 그러나 이것이 당신이 그것을 할 수 없다는 것을 의미하지는 않습니다.
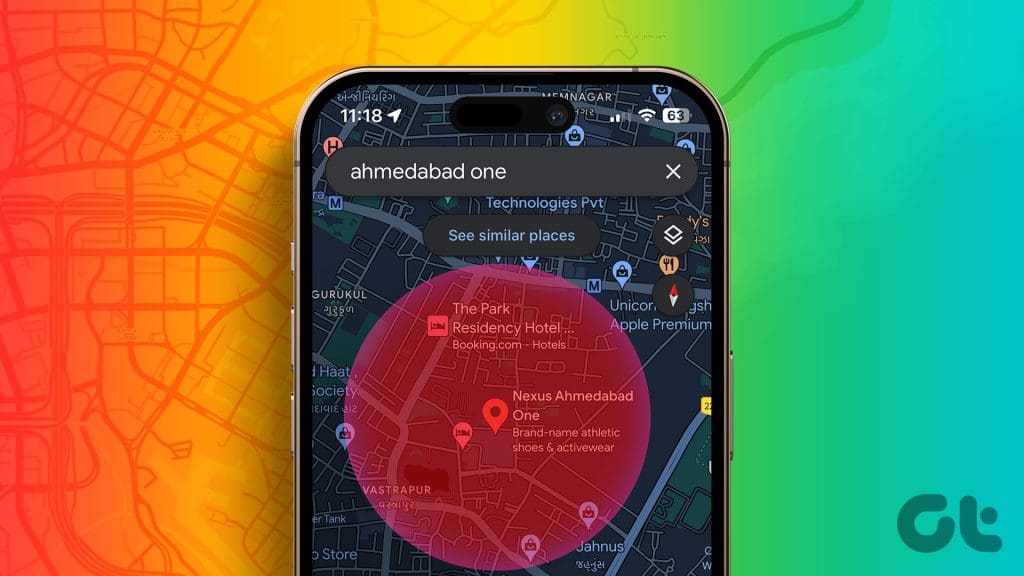
우리가 당신의 서비스를 받을 때 왜 걱정합니까? Google 지도에서 반경 도구를 제공하지 않더라도 일부 타사 도구를 사용하여 지도에 원을 그리고 특정 영역이나 범위를 시각화할 수 있습니다. 방법을 알아보려면 다음을 따르세요.
Google 지도에 반경을 표시해야 하는 이유
Google 지도에 원을 그리면 특정 지역을 더 명확하게 보고 탐색할 수 있습니다. 다음은 이 기능이 어떻게 유용할 수 있는지에 대한 몇 가지 예입니다.
- 주변 장소 찾기레스토랑, 주유소 등과 같은 여행 일정을 더 잘 계획할 수 있습니다.
- 배송 또는 서비스 지역 계획 특정 지역을 시각화하고 효율적인 운영을 보장합니다.
- 이벤트 계획 주차장, 숙박시설, 시설의 근접성을 파악하여 참석자들이 편리한 경험을 할 수 있도록 합니다.
- 부동산 연구 특정 거리 내에서 학교, 공원, 쇼핑 센터 및 기타 편의 시설의 가용성에 대한 통찰력을 제공합니다.
이제 사용 사례를 설정했으니 Google 지도에서 반경을 그리는 방법을 알아 보겠습니다. 위에서 언급했듯이 Google은 이러한 기본 제공 도구를 제공하지 않지만 일부 도구가 도움이 될 수 있습니다.
Google 지도에서 원을 그리는 방법
여러 도구를 사용하면 지도에 원을 그릴 수 있지만 대부분은 Google 지도로 지도를 가져올 수 없습니다. 따라서 지도의 PNG만으로 문제가 없다면 다음 방법이 훨씬 쉽습니다.
그러나 Google의 모바일 앱이나 웹에서 지도를 얻으려면 Google MyMaps 및 KML Circle Generator를 사용합니다. 특히, 프로세스는 아래와 같이 4단계를 거쳐 완료됩니다.
1. 위치의 경도와 위도 추출
1 단계: 원하는 브라우저에서 Google 내 지도를 엽니다. 메시지가 나타나면 Google 계정에 로그인하세요.
2 단계: 여기에서 ‘+ 새 지도 만들기’를 선택하세요.
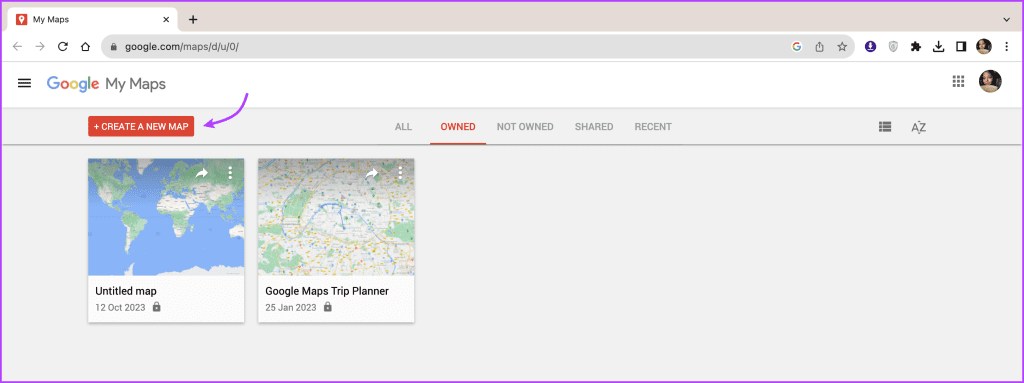
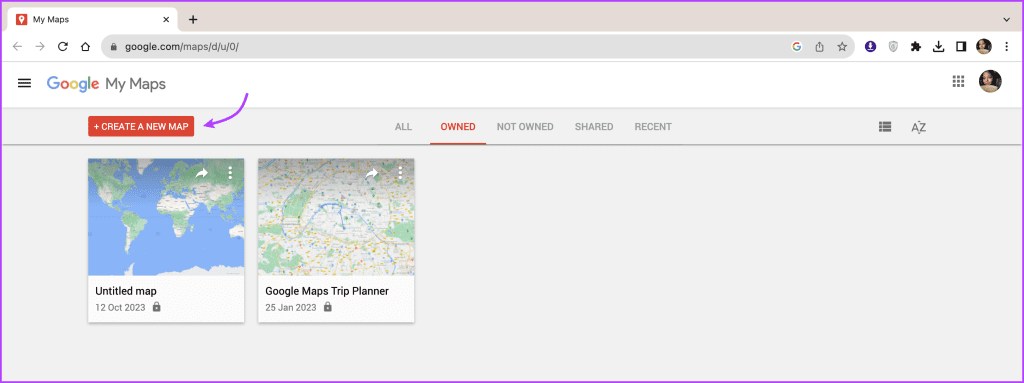
3단계: 원을 그리려는 위치를 검색하거나 마커 도구를 사용하여 위치를 고정합니다.
4단계: 지도에 추가를 클릭하세요.
5단계: 이제 정보카드 하단에서 해당 위치의 위도와 경도를 복사하세요.
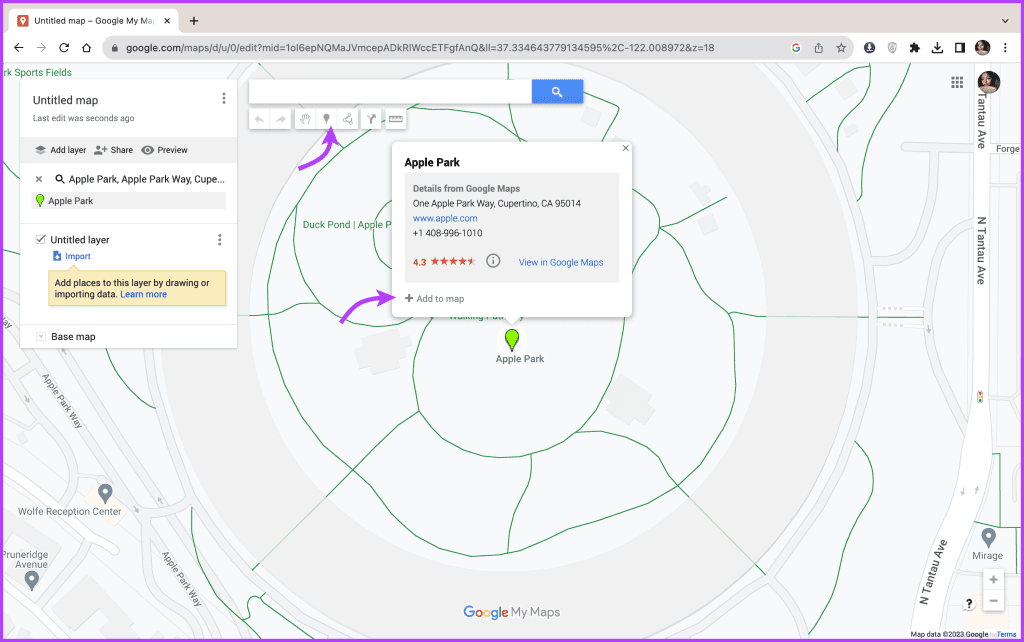
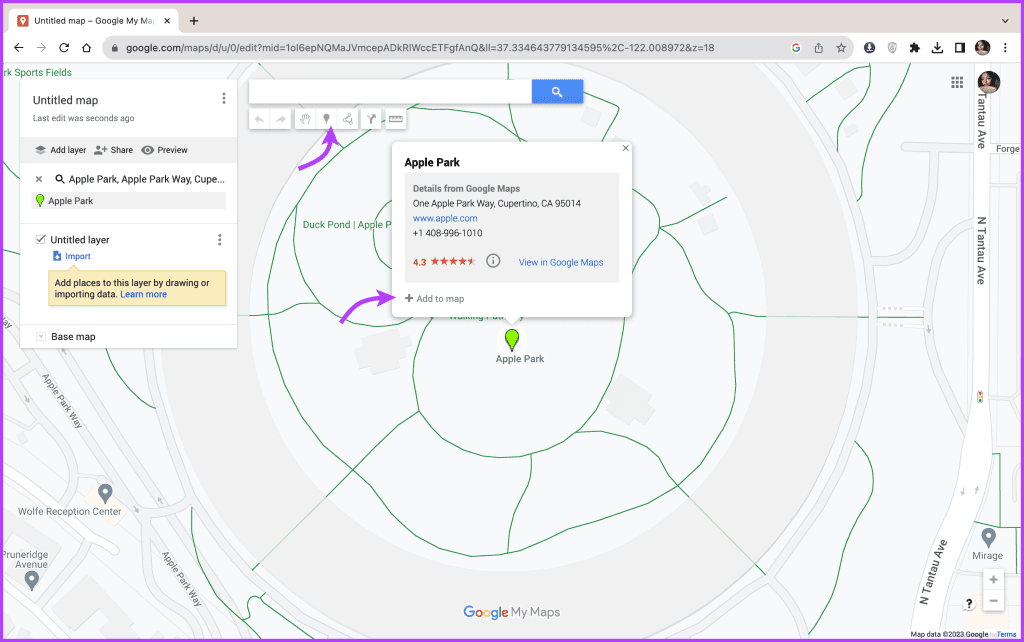
2. 지도에 원 그리기
1 단계: 새 탭을 열고 KML Circle Generator로 이동합니다.
2 단계: 다음 세부정보를 입력합니다.
- 원 반경,
- 중심 위도 및 경도(위 방법으로 구함),
- 원 색상 및 너비.
3단계: 다음으로 서클 생성을 클릭하세요.
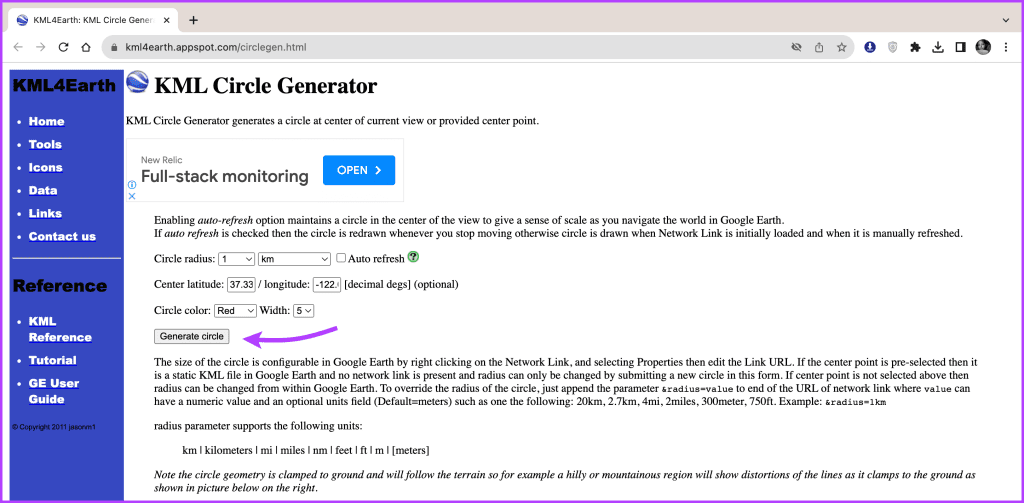
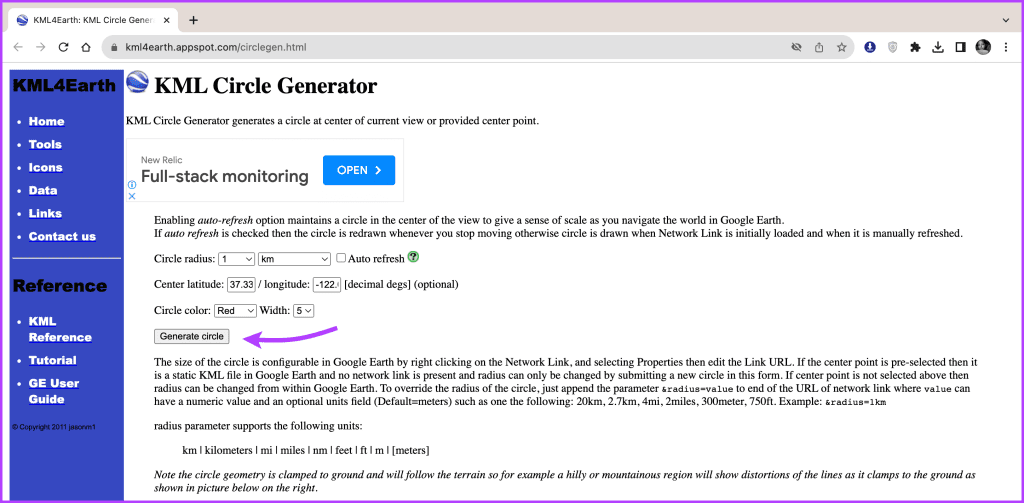
4단계: 원하는 위치에 지도를 저장합니다.
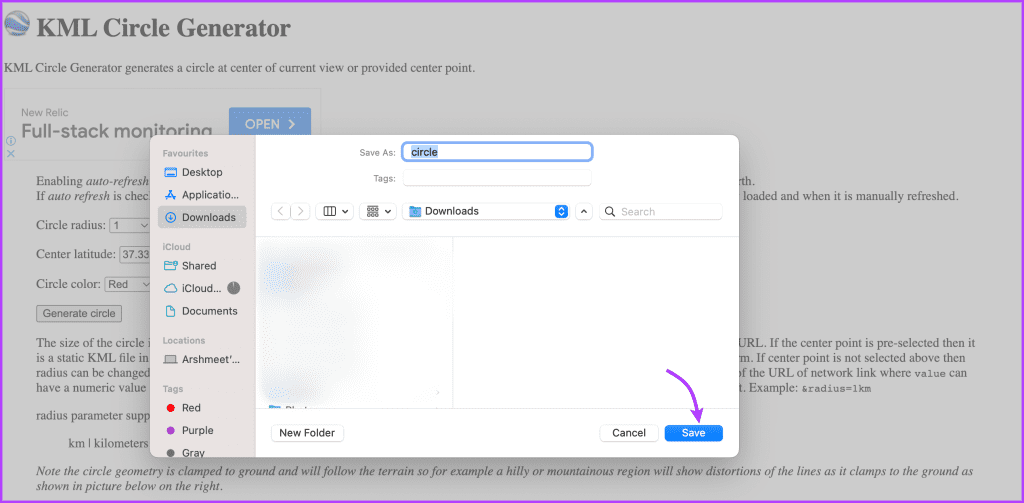
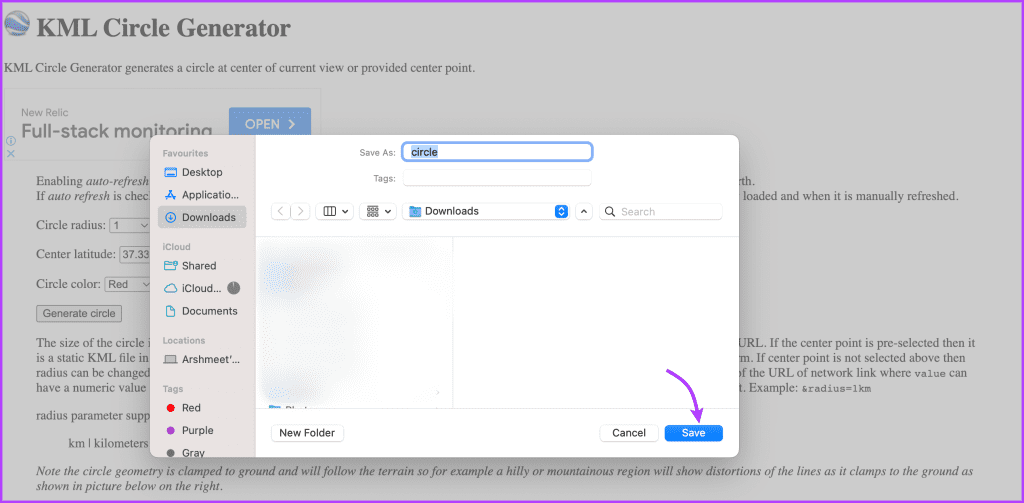
3. Google 지도에 지도 업로드
1 단계: Google 지도 탭으로 돌아갑니다.
2 단계: 레이어 추가를 클릭한 다음 가져오기를 클릭합니다.
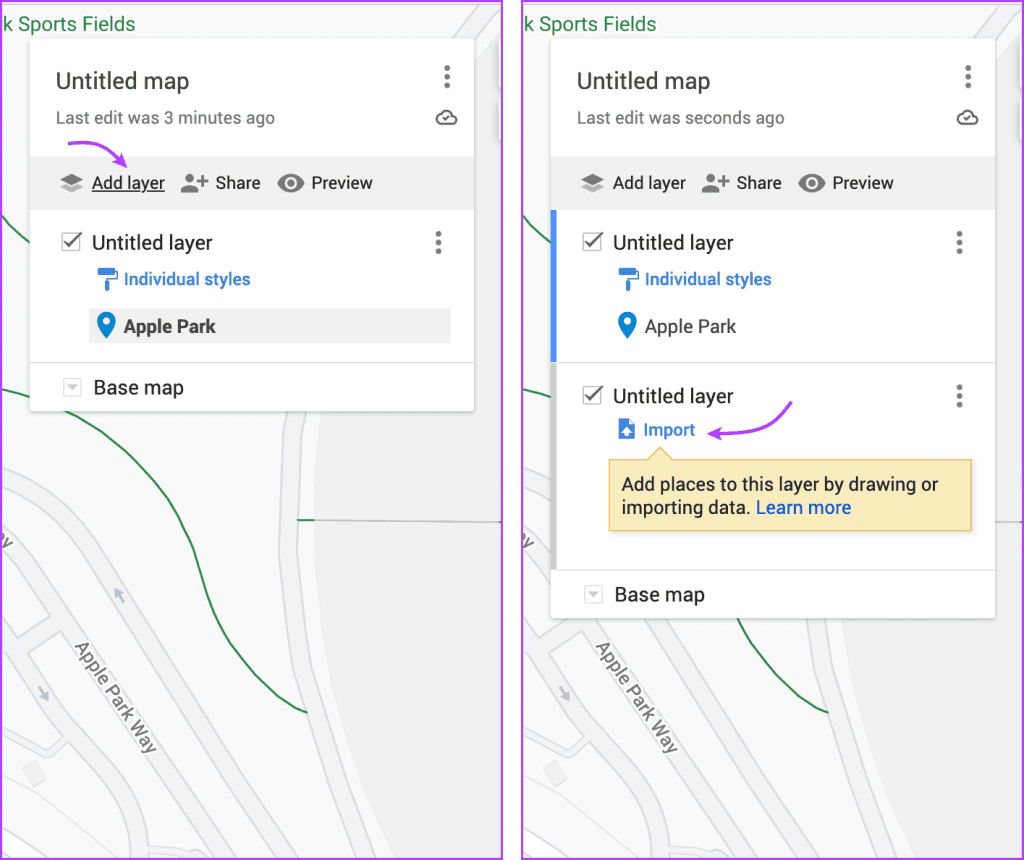
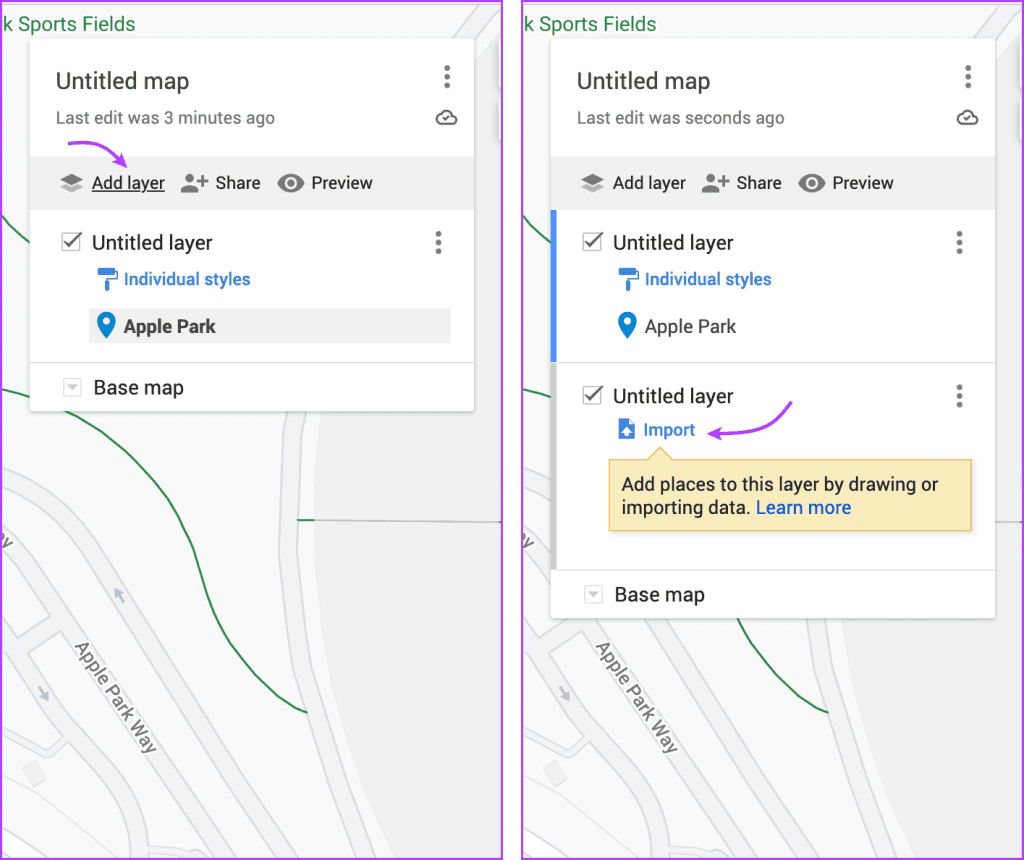
3단계: 다운로드한 KML 파일을 업로드합니다.
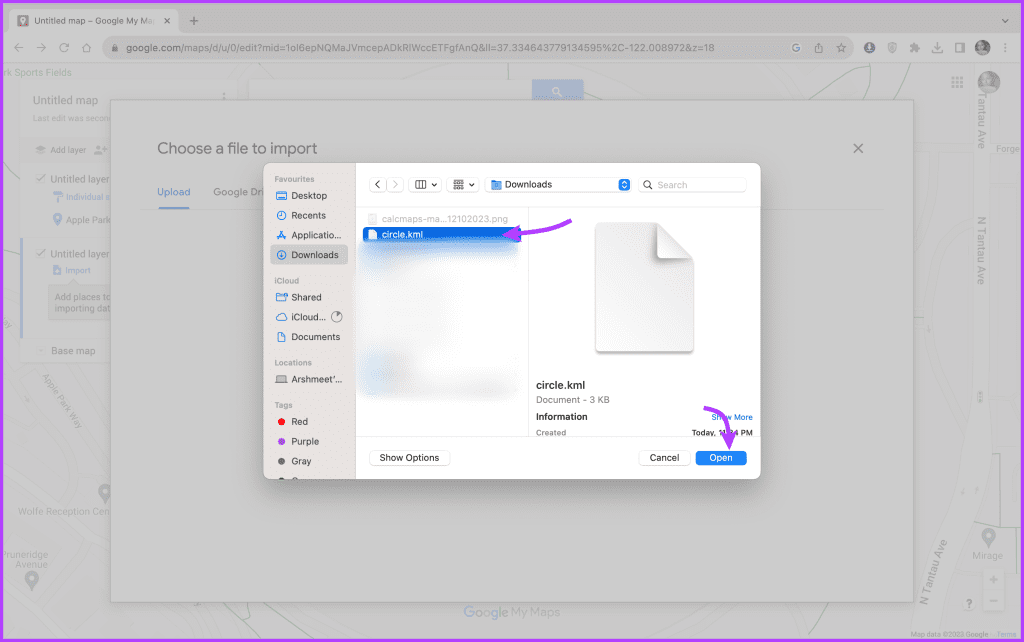
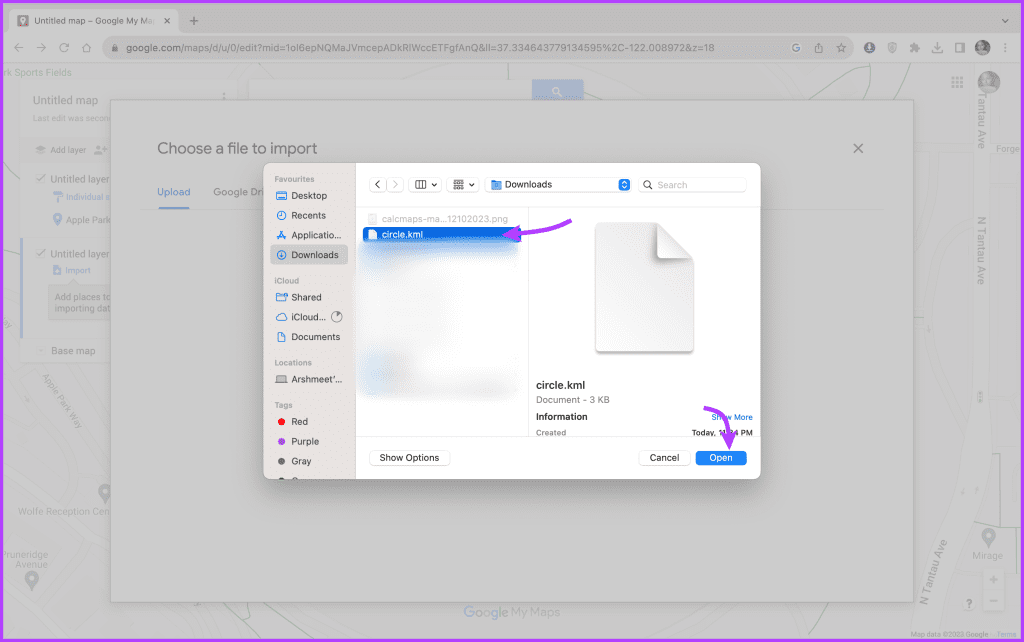
원 안에 지도가 즉시 표시됩니다.
4. Google 지도 앱에서 지도 받기
1 단계: iPhone 또는 Android 휴대전화에서 Google 지도 앱을 엽니다.
2 단계: 하단 바에서 저장 탭으로 이동합니다.
3단계: 여기에서 지도를 선택하세요.
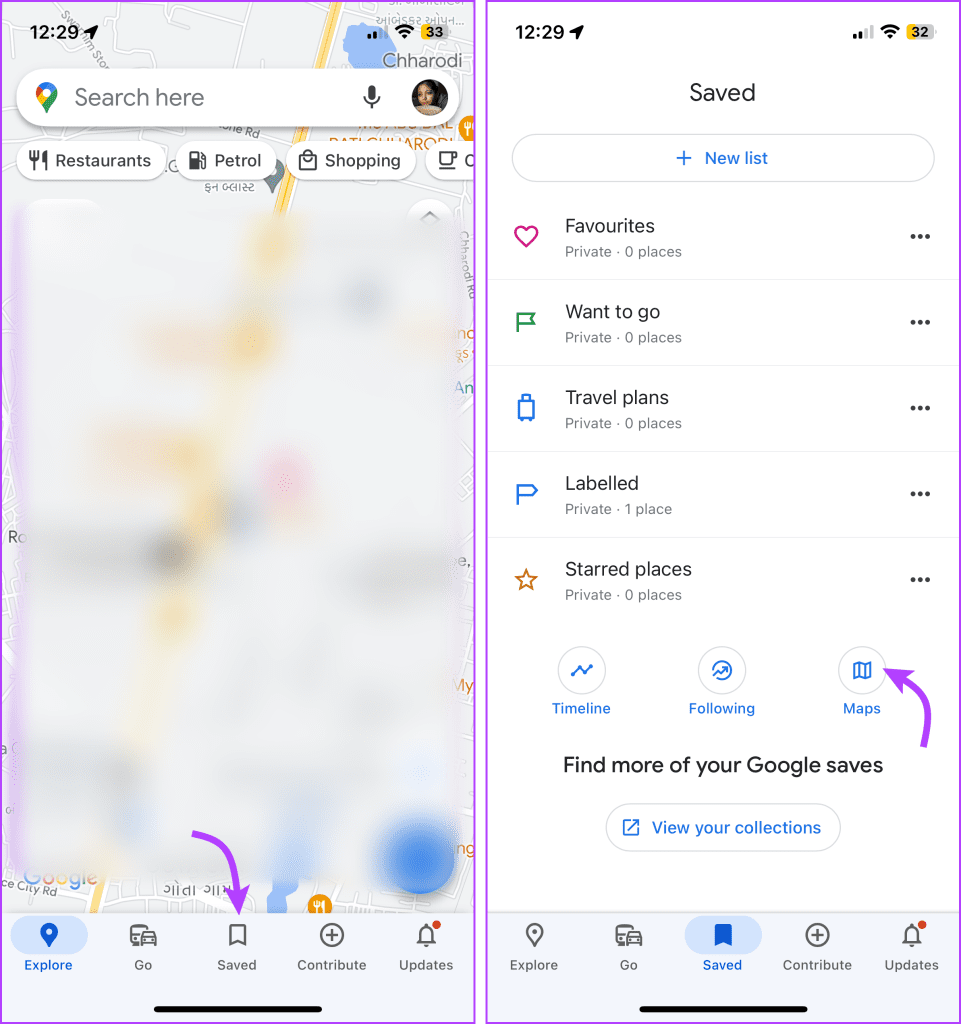
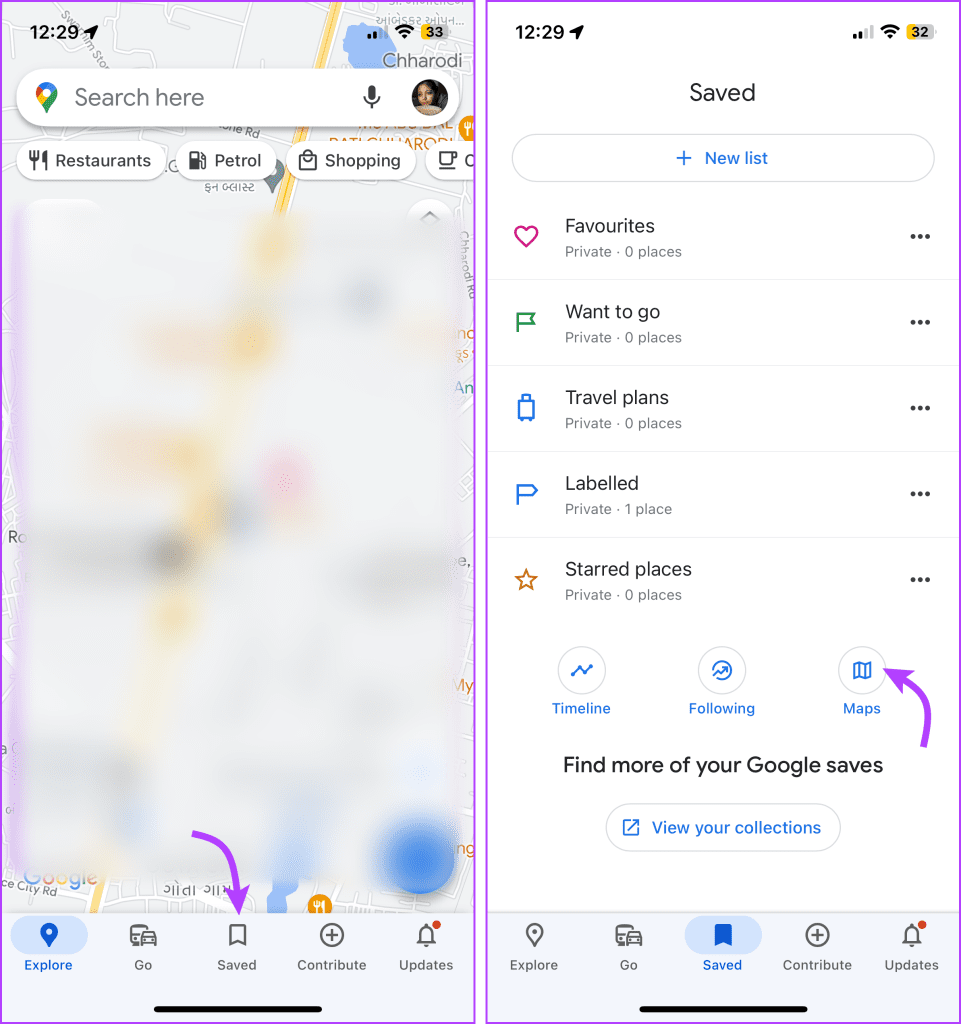
4단계: 저장된 지도 목록 중 동그라미가 표시된 지도를 선택하세요.
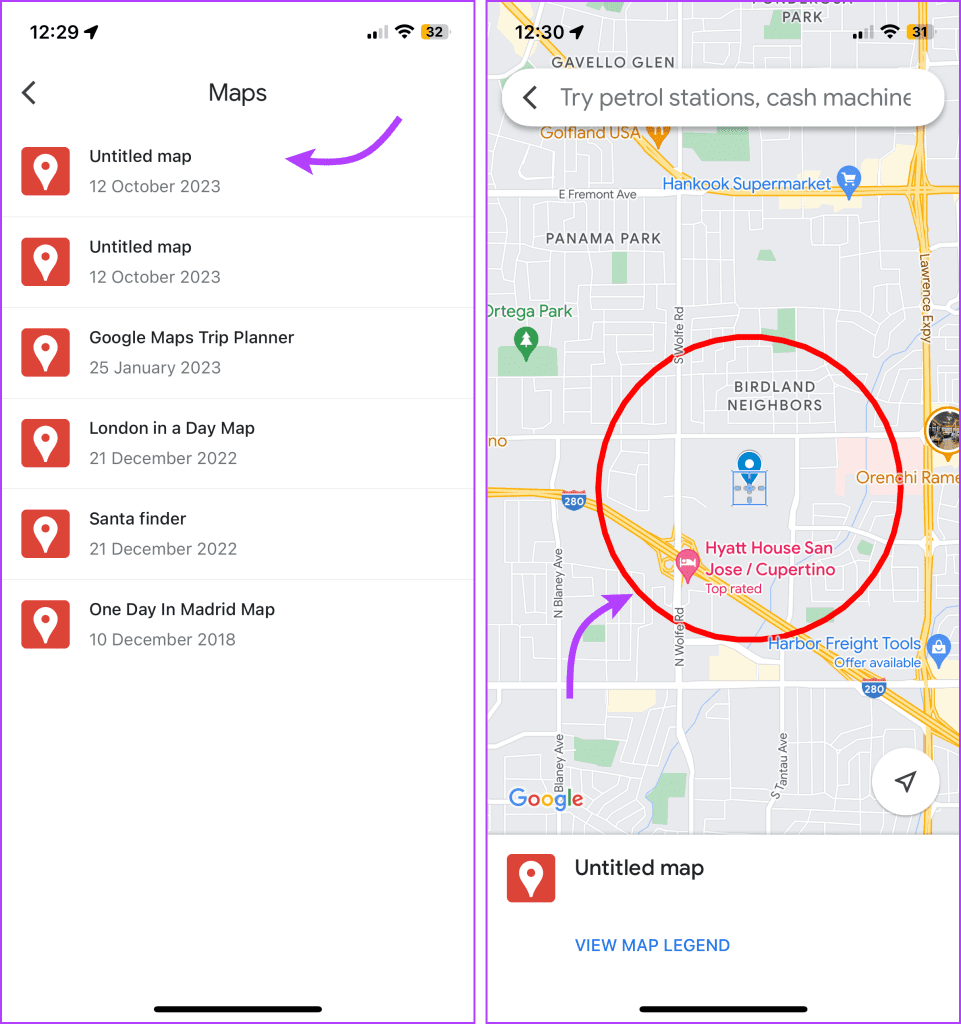
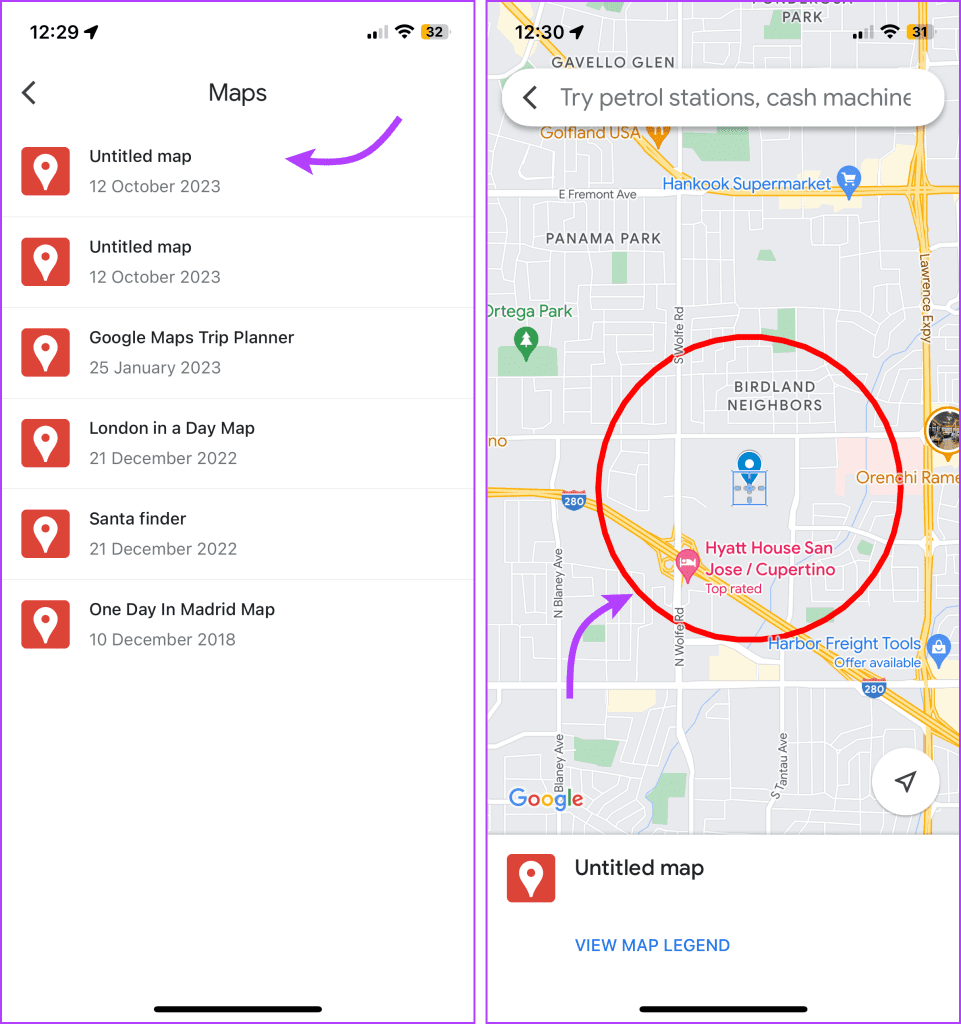
이제 평소대로 탐색이나 다른 용도로 이 지도를 사용할 수 있습니다.
CalcMaps를 사용하여 지도에 여러 원 그리기
몇 가지 간단한 단계를 통해 Google 지도에서 반경을 그릴 수 있는 사용자 친화적인 무료 온라인 도구입니다. 좋은 점은 주어진 지도에 여러 개의 원을 그릴 수 있다는 것입니다.
하지만 이를 Google 지도로 가져올 수는 없습니다. 게다가, 모바일에서만 사용할 수 있으므로, 이를 위해서는 PC나 Mac을 사용해야 합니다.
1 단계: 웹 브라우저를 열고 CalcMaps로 이동하세요.
2 단계: 아직 선택하지 않은 경우 상단 메뉴바에서 Radius를 클릭합니다.
3단계: 다음으로 주소를 추가하거나 위치를 검색하세요.
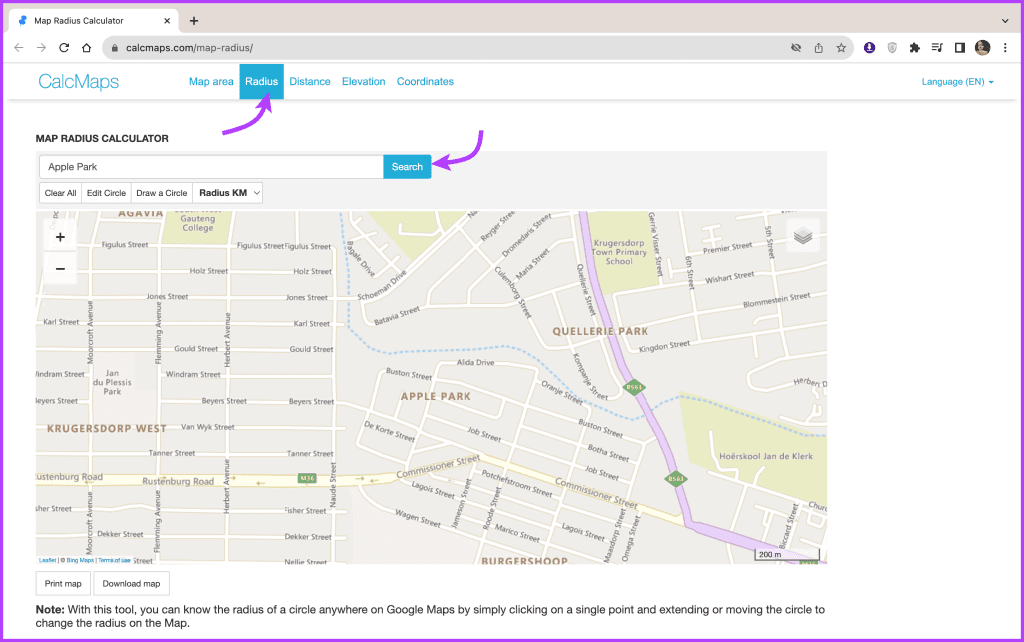
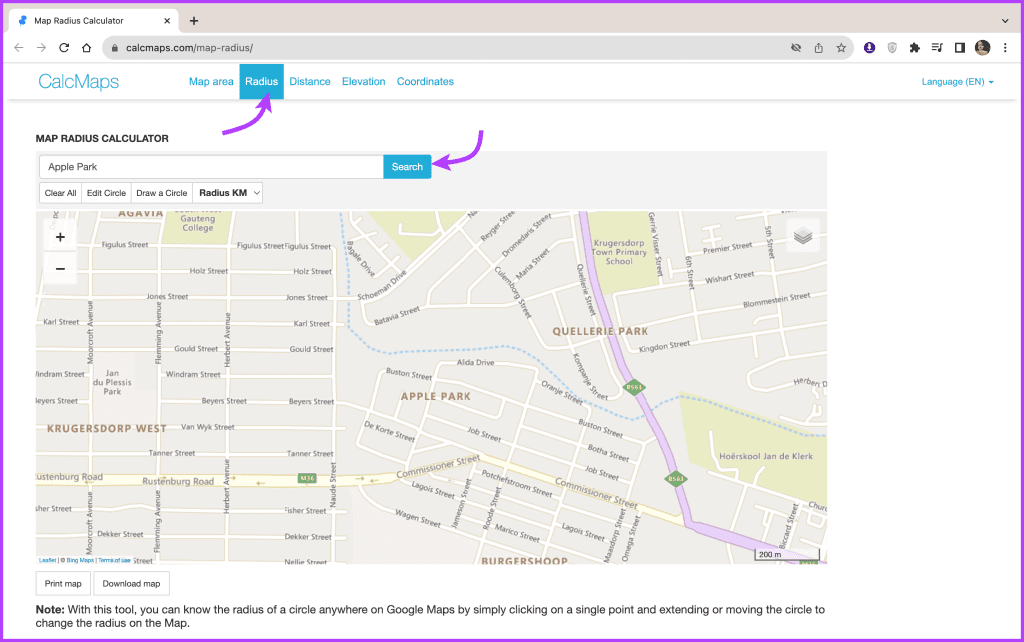
4단계: 커서를 사용하여 지도를 이동하거나, 핀치 인하여 축소하거나, 그 반대로 할 수 있습니다.
5단계: 위치가 설정되면 원 그리기를 클릭하세요.
6단계: 이제 원의 중심을 클릭하고 커서를 드래그합니다. 화면에 원이 나타나기 시작합니다. 필요에 맞게 조정하십시오.
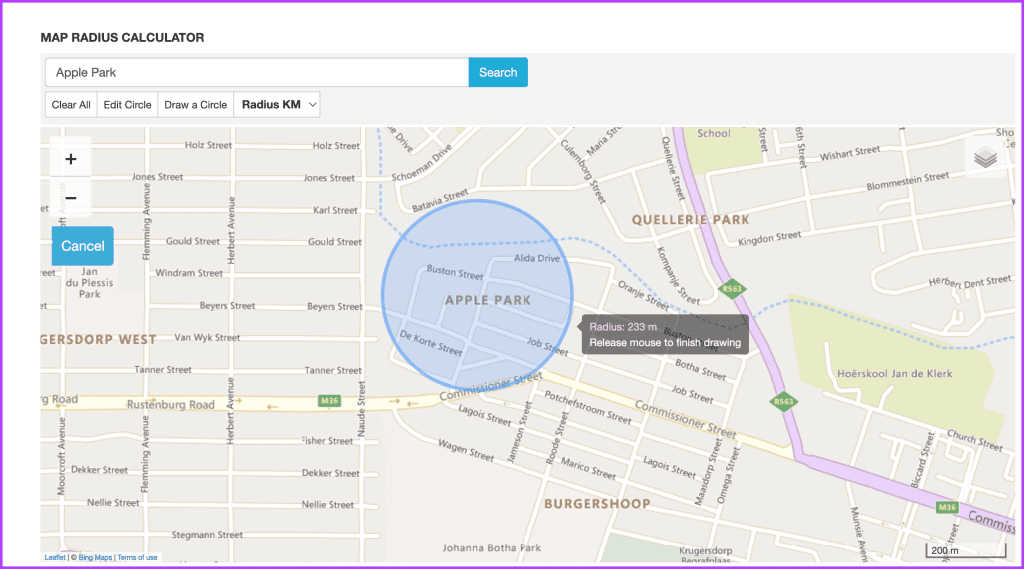
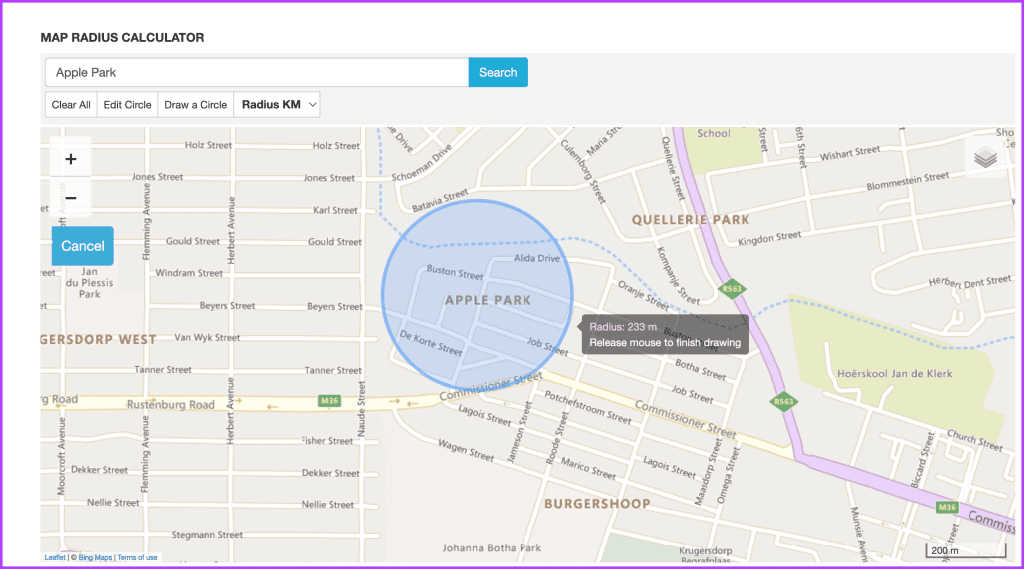
7단계: 지도에 원을 드롭하려면 커서를 그대로 둡니다.
검색창 옆에 표시되는 원의 크기를 볼 수 있습니다. 일부 내용을 변경하려면 원 편집을 클릭하여 크기를 늘리거나 줄이거나 원을 이동하세요. 만족스러우면 확인을 클릭하세요.
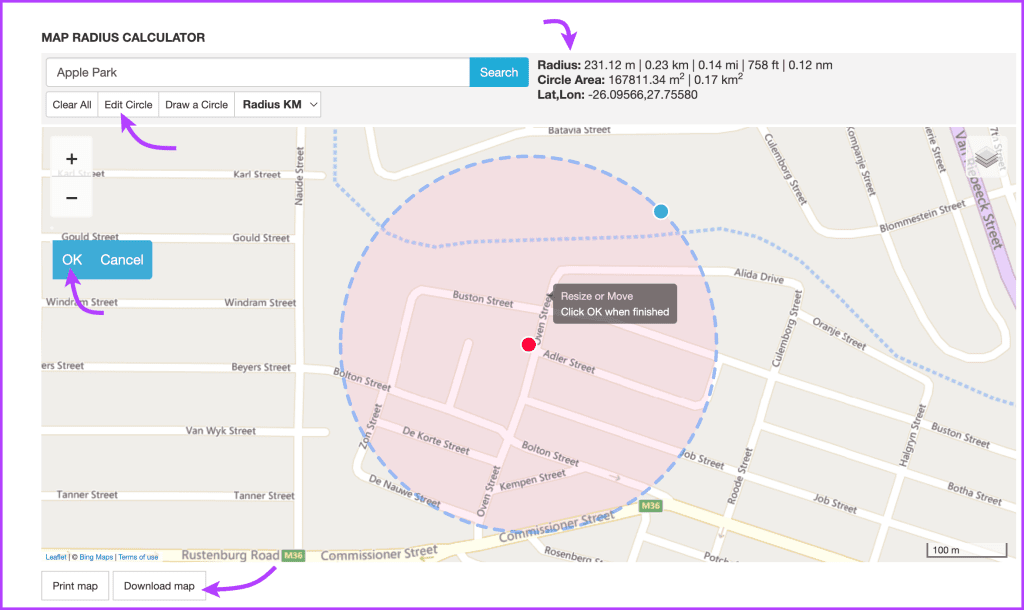
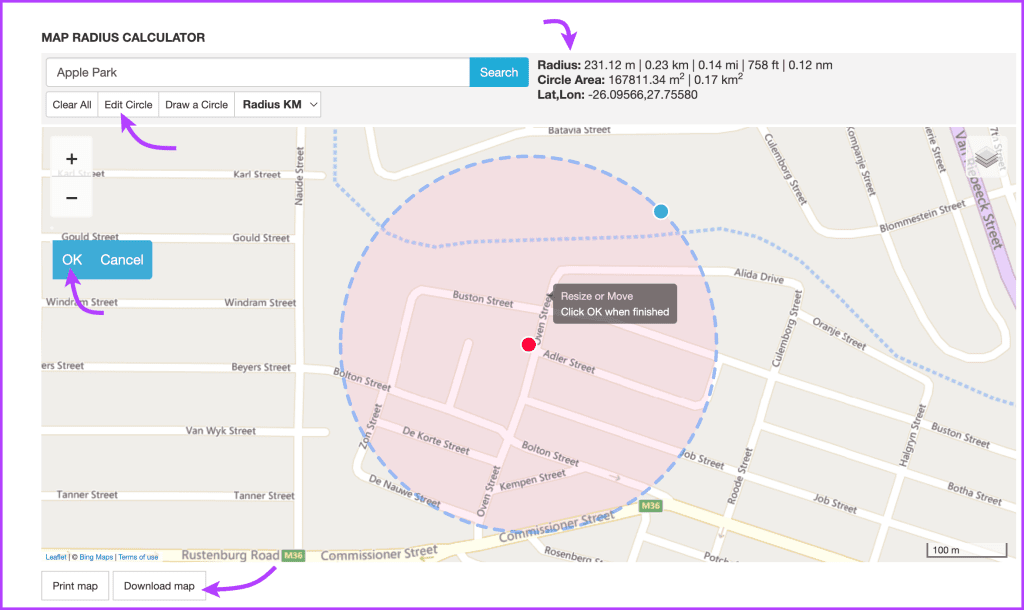
CalcMaps를 사용하여 여러 개의 원을 그릴 수 있습니다(4~7단계 반복). 완료되면 지도 다운로드를 클릭하고 지도를 PNG로 저장하세요.
Google 지도에 반경 표시
결론적으로, Google 지도에서 반경을 그리는 것은 주변 장소 찾기부터 배달 및 이벤트 계획에 이르기까지 다양한 목적에 유용한 도구가 될 수 있습니다. Google 지도 자체는 직접적인 반경 그리기 기능을 제공하지 않지만 대체 온라인 지도 서비스를 편리한 솔루션으로 사용할 수 있습니다.
지도 기반 작업을 더욱 효율적이고 유익하게 만들려면 다음 도구를 사용해 보세요. 또한 Google 지도에서 전화번호로 다른 사람의 위치를 찾는 방법을 알아보세요.
도움이 되었나요?