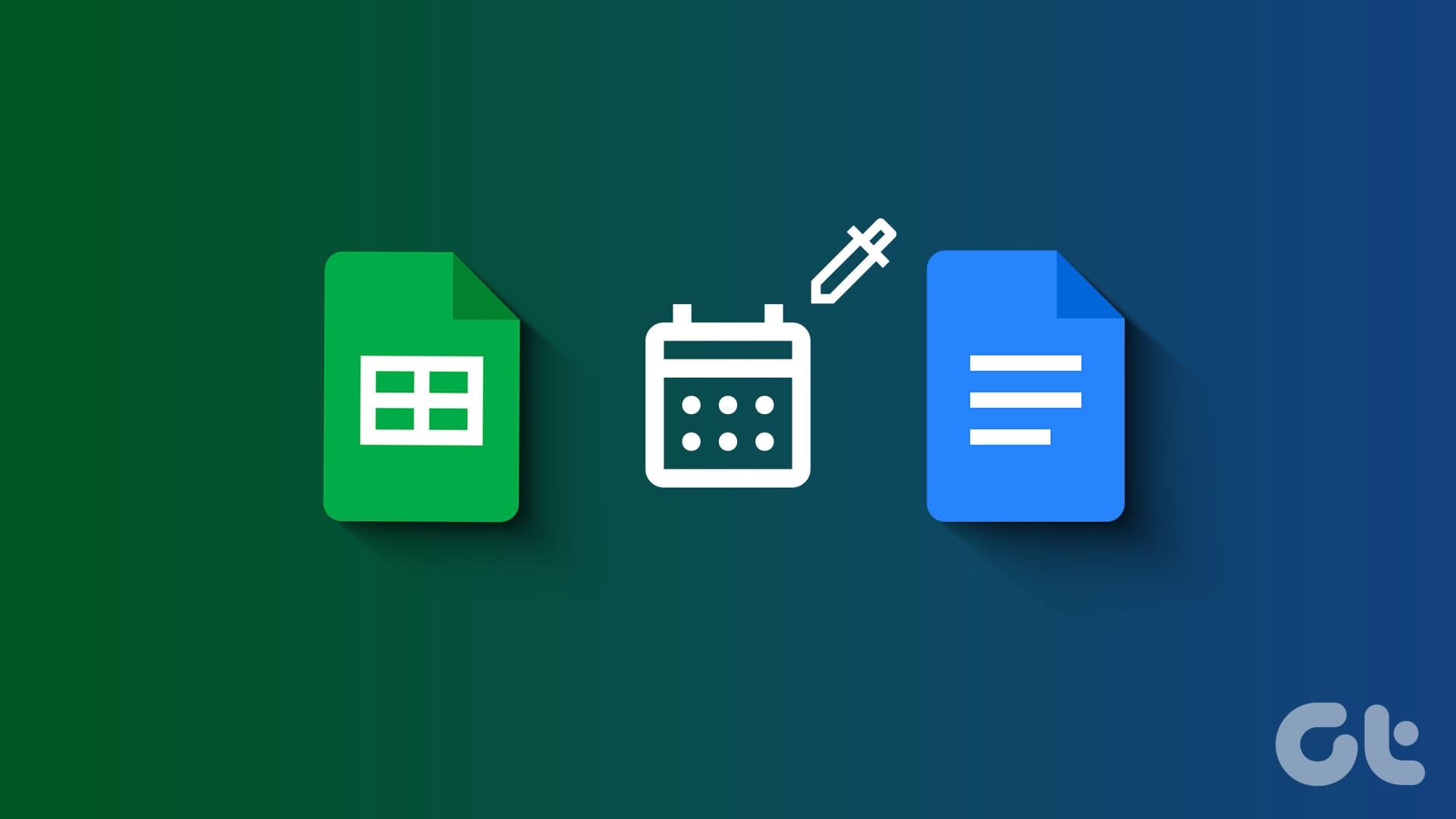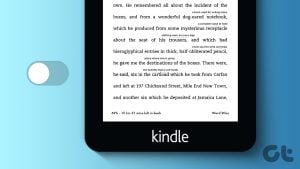Google 스프레드시트와 Google 문서는 고유한 기능과 함께 Microsoft Office를 대체할 수 있는 무료 온라인 대안을 제공합니다. 이러한 도구에서 작업하는 경우 때때로 날짜를 입력해야 합니다. 하지만 날짜 형식과 씨름하며 특정 날짜를 기억하는 것은 지루하고 오류가 발생하기 쉬운 일이 될 수 있습니다. 다행히도 Google 스프레드시트와 Google 문서에 날짜 선택기를 삽입하면 작업을 더 쉽게 할 수 있습니다.
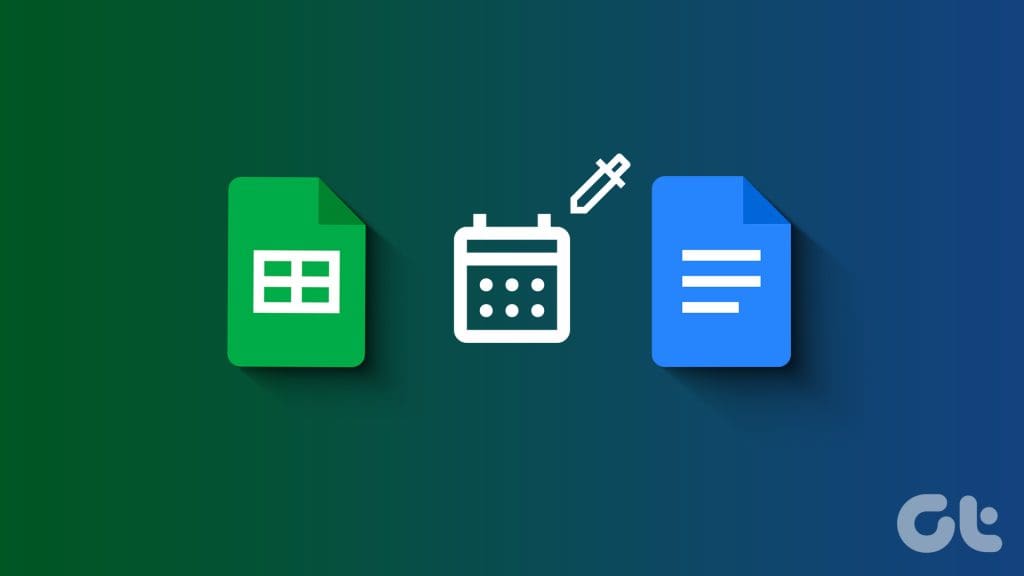
수동으로 날짜를 입력하던 시대는 지났습니다. 이 가이드에서는 Google 스프레드시트와 Google 문서에 팝업 캘린더 날짜 선택기를 삽입하는 방법을 보여드리겠습니다. 이 멋진 기능은 효율성을 높여줄 뿐만 아니라 문서에 정돈된 느낌을 더해줍니다. 그리고 가장 좋은 점은 사용하기 쉽다는 점입니다. 그럼 자세히 살펴봅시다.
팝업 캘린더 날짜 선택기를 사용해야 하는 이유
이 상황을 상상해 보세요: 프로젝트 타임라인을 관리하거나, 이벤트를 계획하거나, 마감일을 추적하고 있다고 가정해 보세요. 수동으로 날짜를 입력하면 오류가 발생하기 쉽고 시간이 많이 소요될 수 있습니다. 다행히도 팝업 날짜 선택기를 사용하면 이러한 문제에 대해 걱정할 필요가 없습니다. 캘린더를 사용하면 매번 정확한 날짜를 선택할 수 있으므로 수식 오류와 데이터 불일치로 인한 골칫거리가 사라집니다.
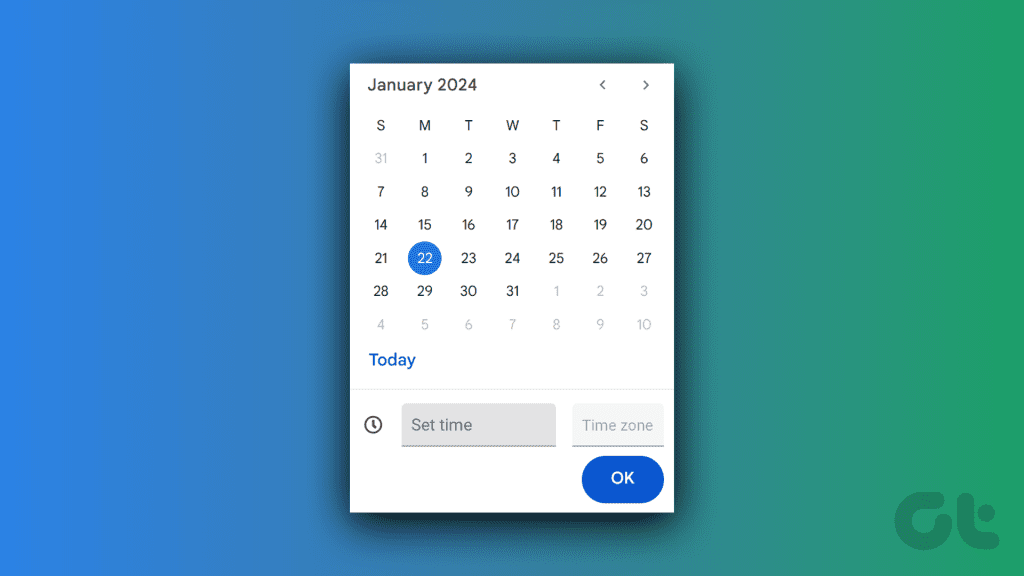
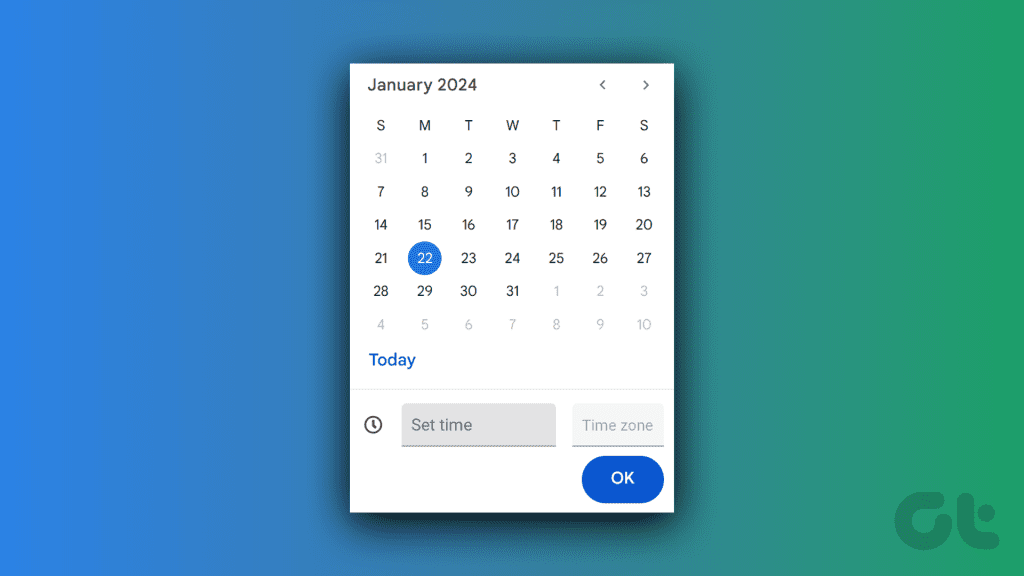
캘린더 GUI를 사용하면 날짜를 꼼꼼하게 입력하는 것보다 훨씬 빠릅니다. 또한 팝업 캘린더는 작업에 세련미와 전문성을 더해 세련되고 체계적으로 보이게 해줍니다. 기본적으로 캘린더 날짜 선택기는 정확성을 보장하고 실수를 방지하며 워크플로우를 간소화합니다.
이제 Google 스프레드시트와 Google 문서 도구의 방법을 자세히 살펴보겠습니다.
Google 스프레드시트에 팝업 캘린더 날짜 선택기를 추가하는 방법
방법 1: 셀 형식 변경
첫 번째 방법은 비교적 간단한 방법으로, 셀에 저장되는 값의 종류를 정의할 수 있습니다. 값을 날짜로 분류하도록 설정하면 Google 스프레드시트에서 자동으로 팝업 캘린더와 상호 작용하여 데이터를 입력할 수 있습니다. 설정 방법은 다음과 같습니다.
1단계: Google 시트를 엽니다. 이제 날짜 선택기를 원하는 셀을 선택합니다. 여기에 유효한 날짜를 원하는 형식으로 입력합니다.
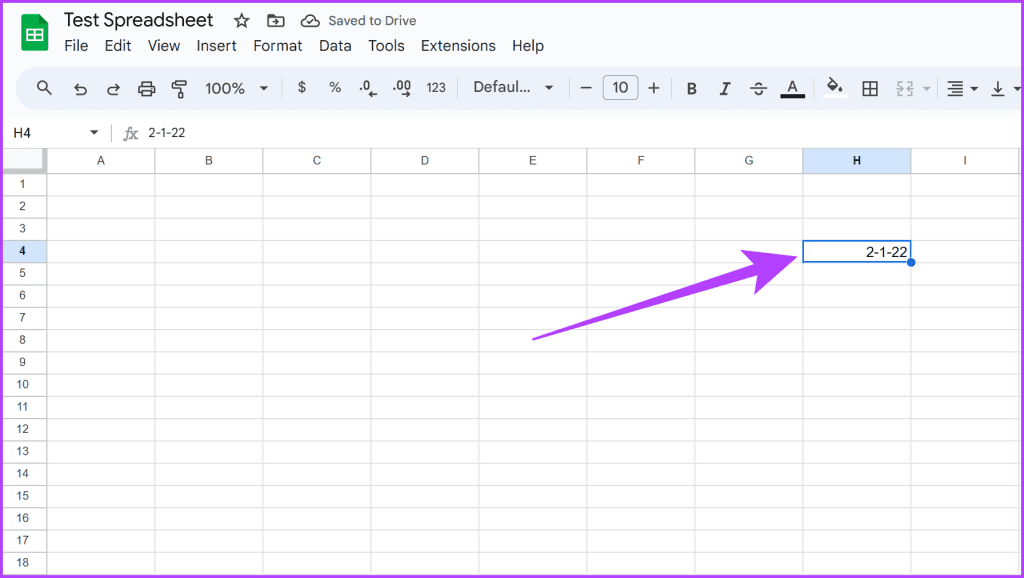
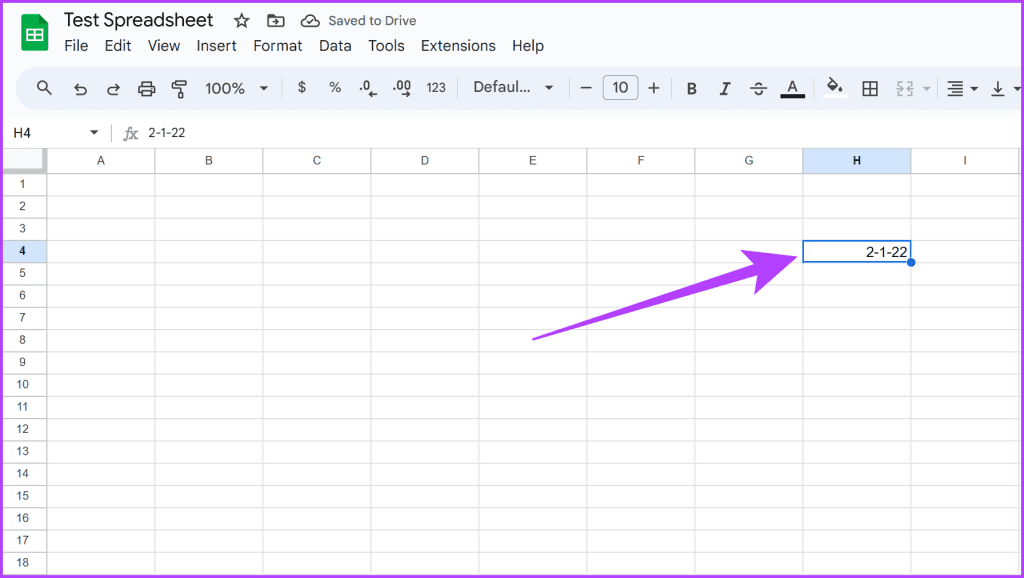
2단계: 이제 셀을 선택한 상태에서 서식 메뉴로 이동합니다. 숫자를 선택하고 날짜를 선택합니다.
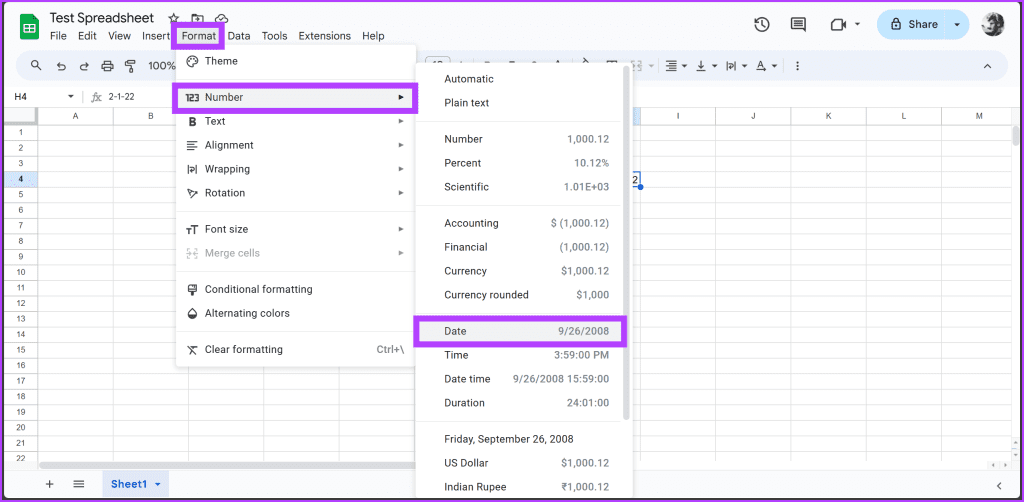
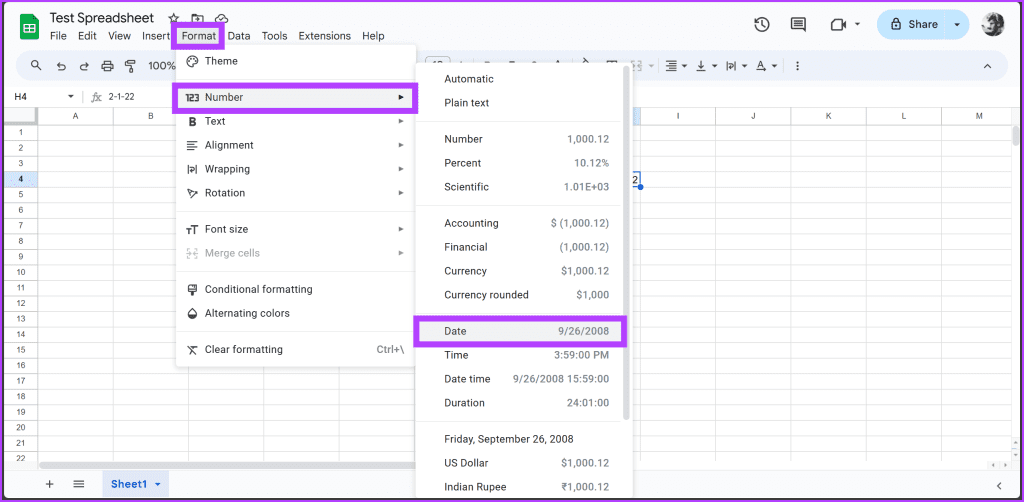
3단계: 이제 강조 표시된 셀이 선택한 형식의 날짜로 반영되어야 합니다.
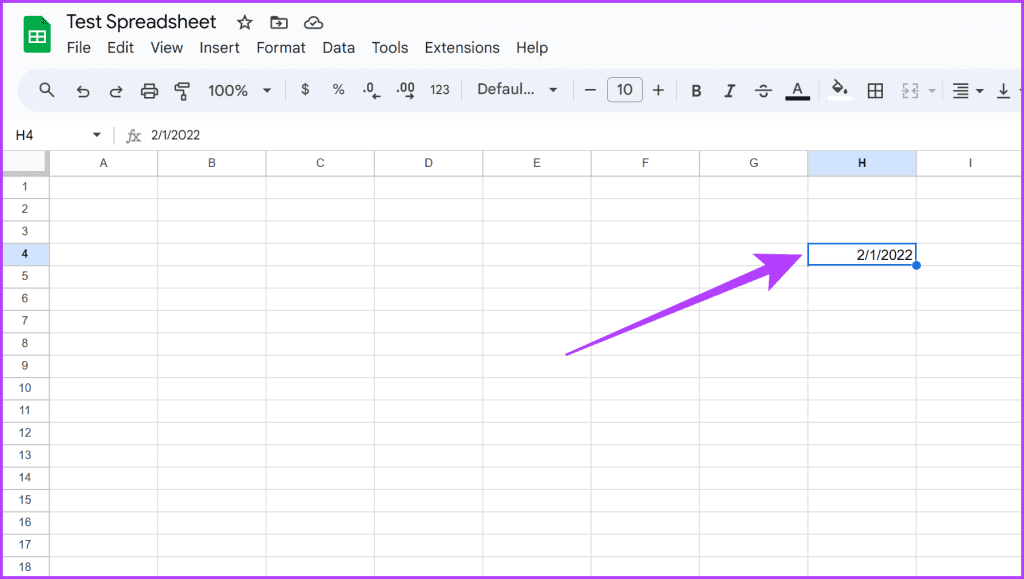
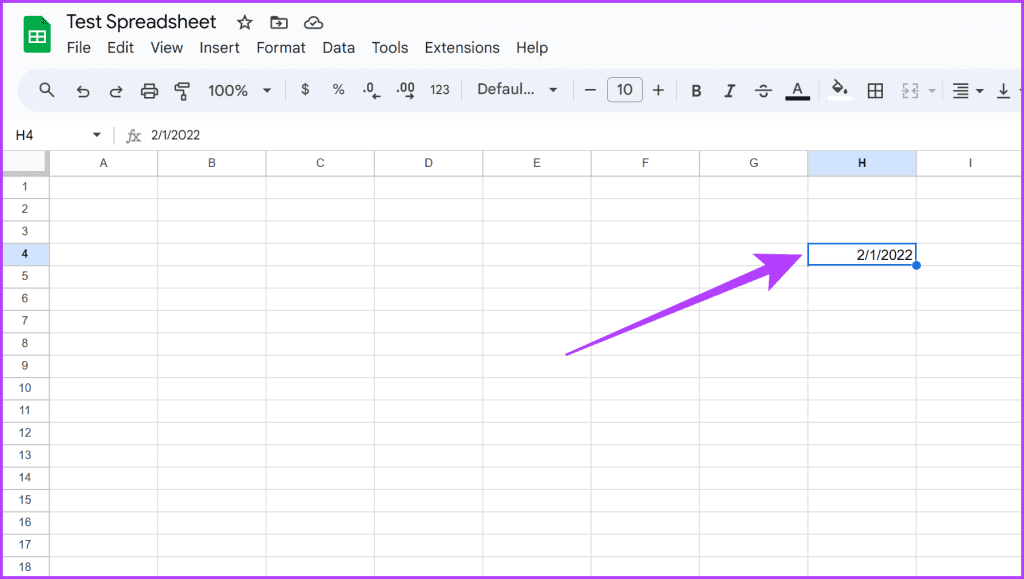
4단계: 여기까지입니다. 이제 셀을 두 번 클릭하면 팝업 캘린더가 나타납니다. 이제 캘린더를 사용하여 날짜를 쉽게 수정할 수 있습니다.


방법 2: 데이터 유효성 검사 사용
이전 방법은 간단하지만 셀에 일부 데이터가 있어야 날짜 형식으로 변환할 수 있습니다. 더 좋은 방법은 데이터 유효성 검사를 사용하여 선택한 셀에 대한 사용자 지정 검사를 만드는 것입니다. 방법은 다음과 같습니다.
1단계: Google 시트를 엽니다. 날짜 선택기를 배치할 셀을 선택합니다.
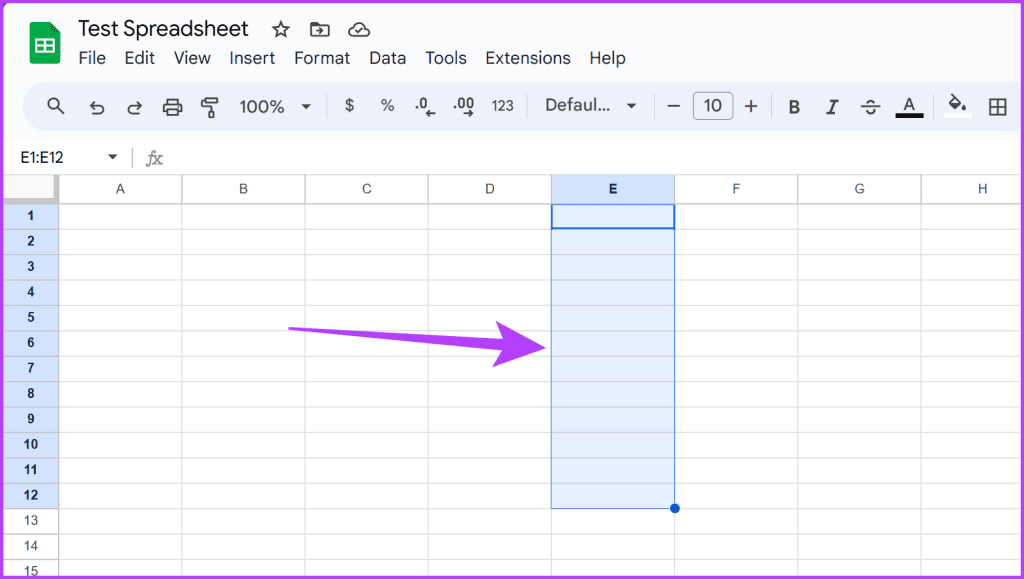
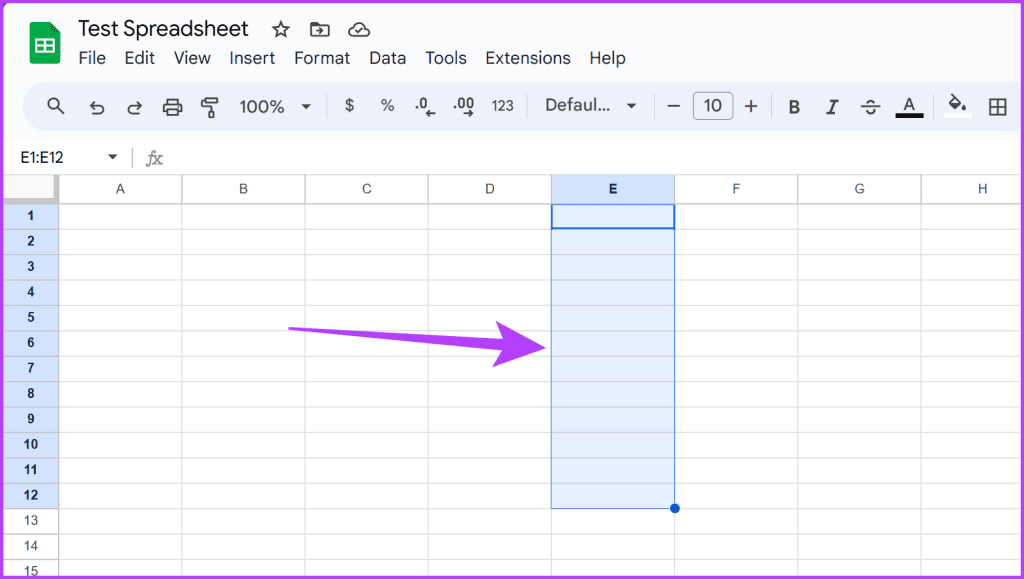
2단계: 이제 데이터 메뉴로 이동하여 데이터 유효성 검사를 선택합니다.
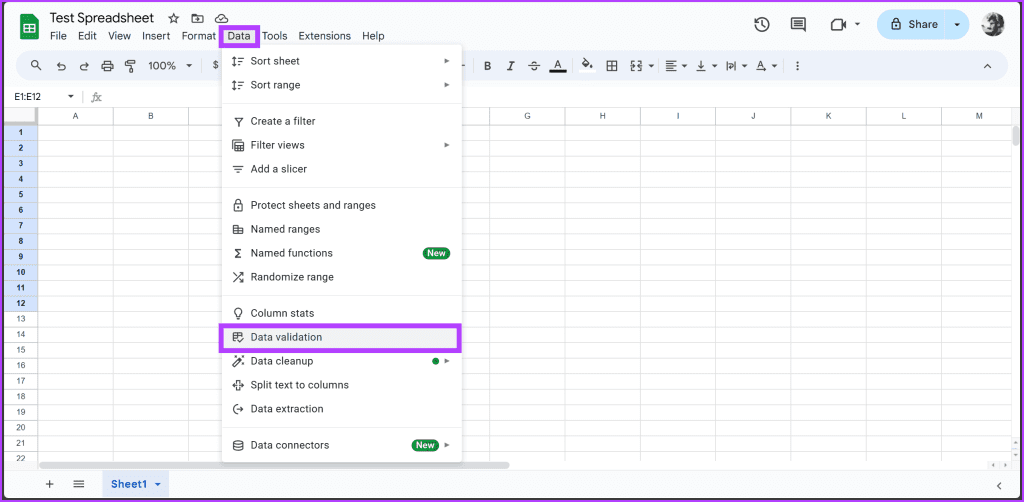
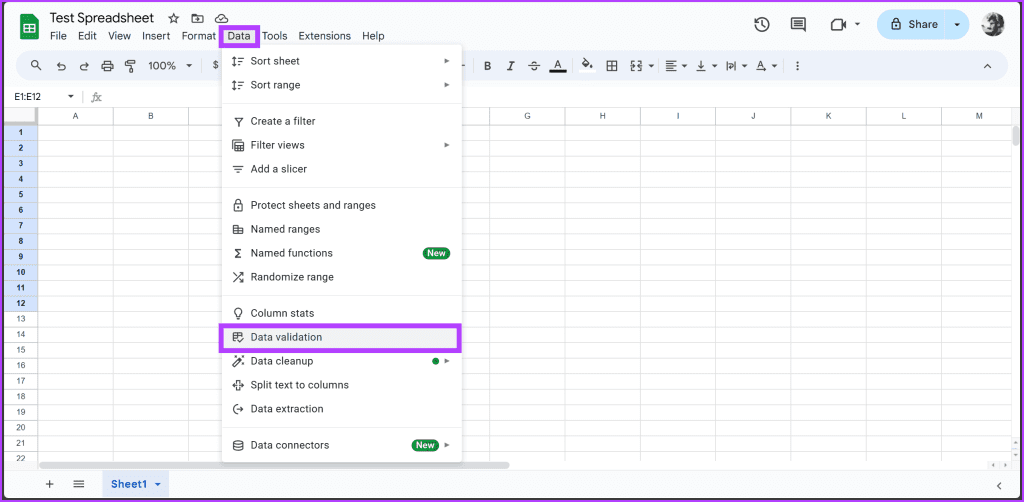
3단계: 오른쪽에 ‘데이터 유효성 검사 규칙’ 패널이 표시됩니다. 규칙 추가를 클릭합니다.
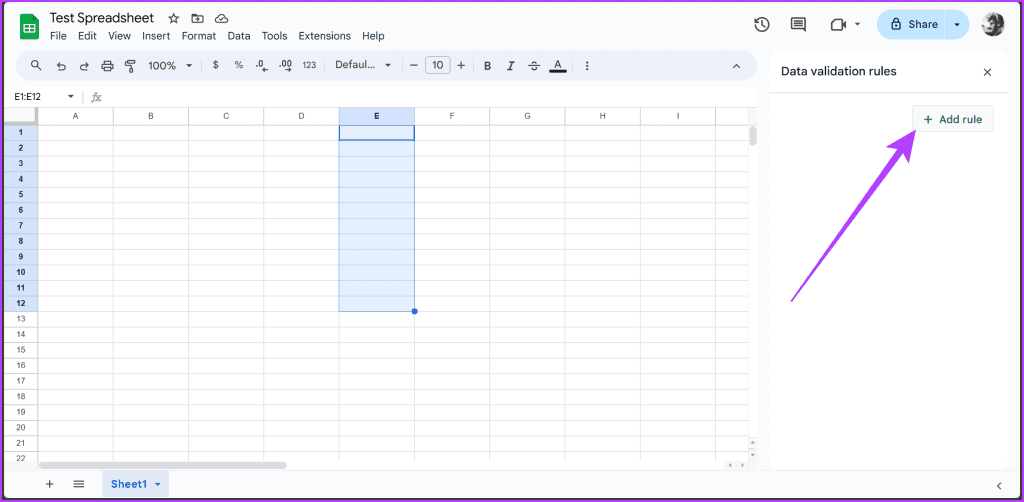
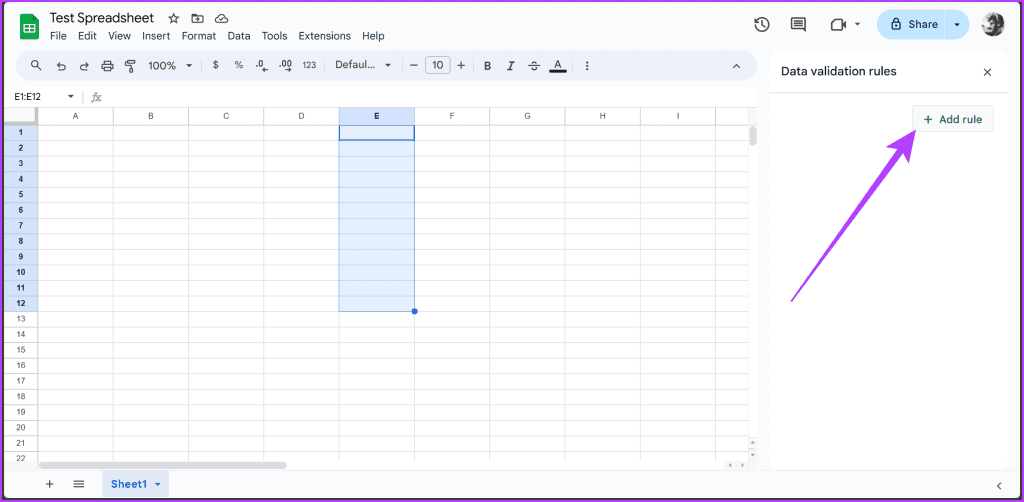
4단계: 새 설정에서 기준을 ‘유효한 날짜’로 설정합니다. 완료되면 완료를 클릭합니다.
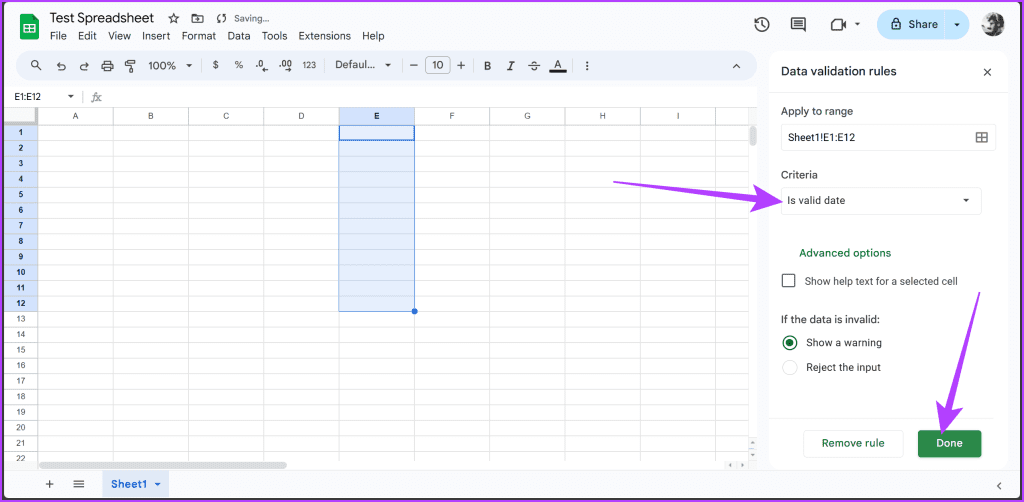
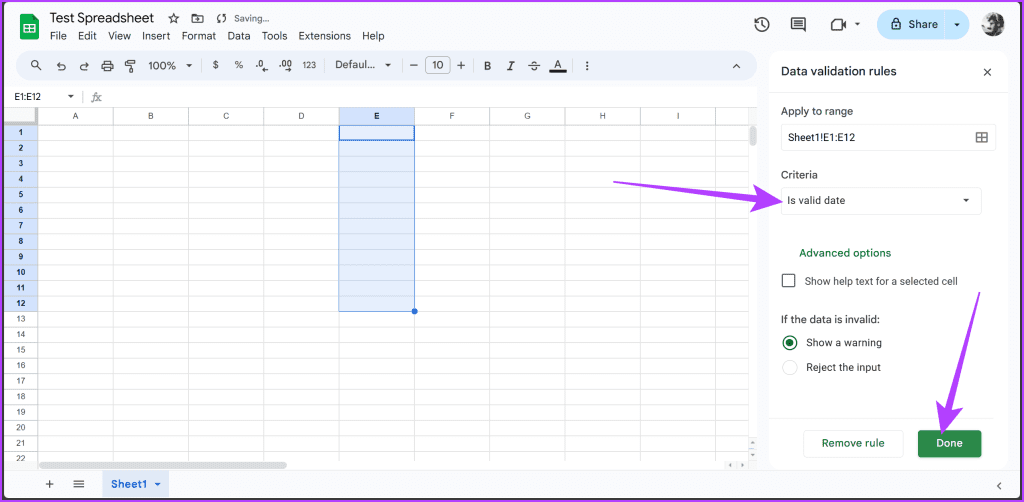
5단계: 여기까지입니다. 이제 서식이 지정된 텍스트를 두 번 클릭하면 팝업 캘린더가 나타납니다.
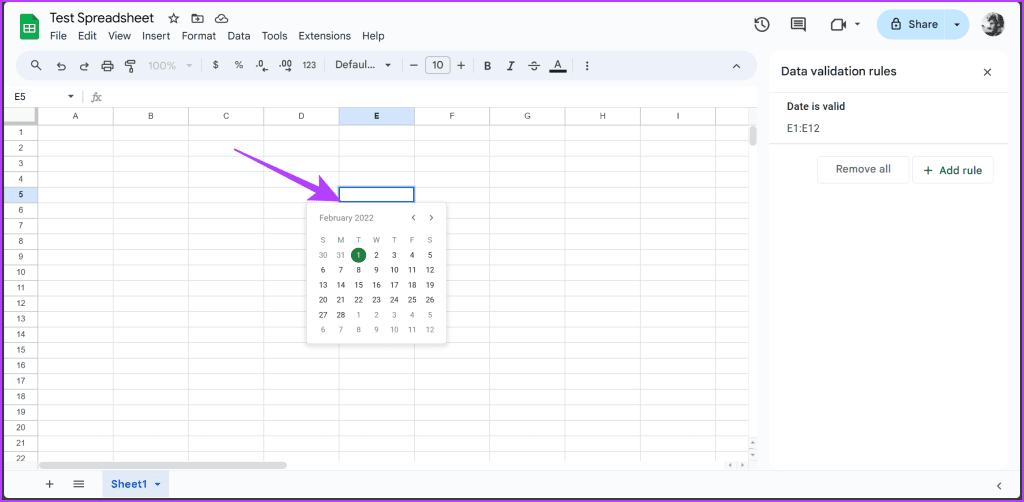
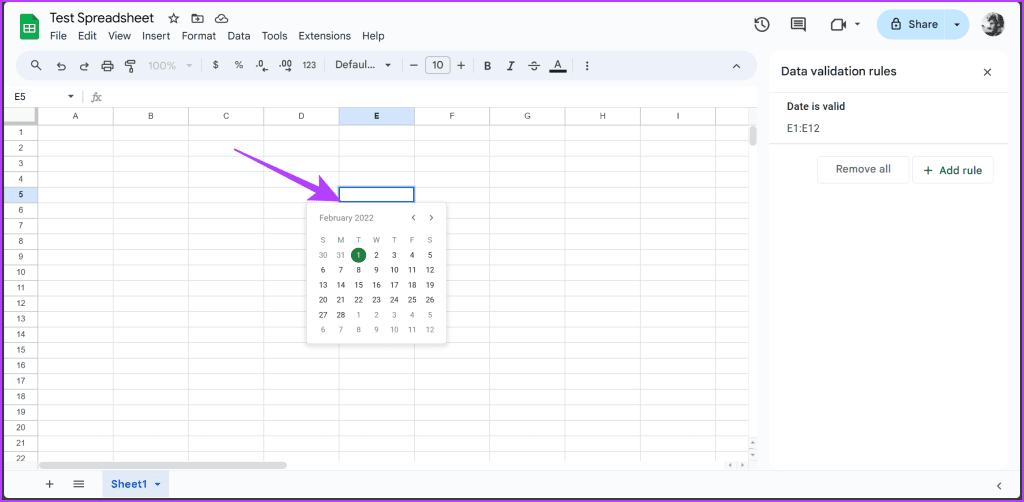
Google 문서 도구에서 팝업 캘린더 날짜 선택기를 추가하는 방법
방법 1: 스마트 칩 바로 가기 사용
스프레드시트에 비해 Google 문서 도구의 날짜 사용률은 낮습니다. 하지만 여전히 올바른 날짜 형식을 따르고 있는지 확인하는 것이 중요합니다. 스마트 칩을 사용하면 전체 과정이 간편해집니다.
1단계: Google 문서 파일을 엽니다. 이제 날짜를 삽입할 위치에 커서를 놓고 다음과 같이 입력합니다. @date를 입력하고 Enter 키를 누릅니다.
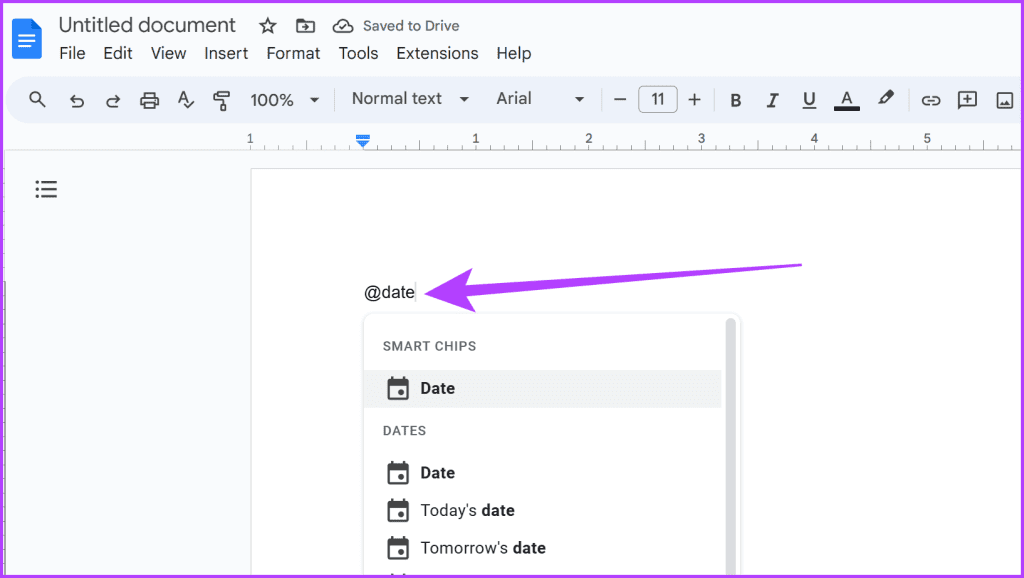
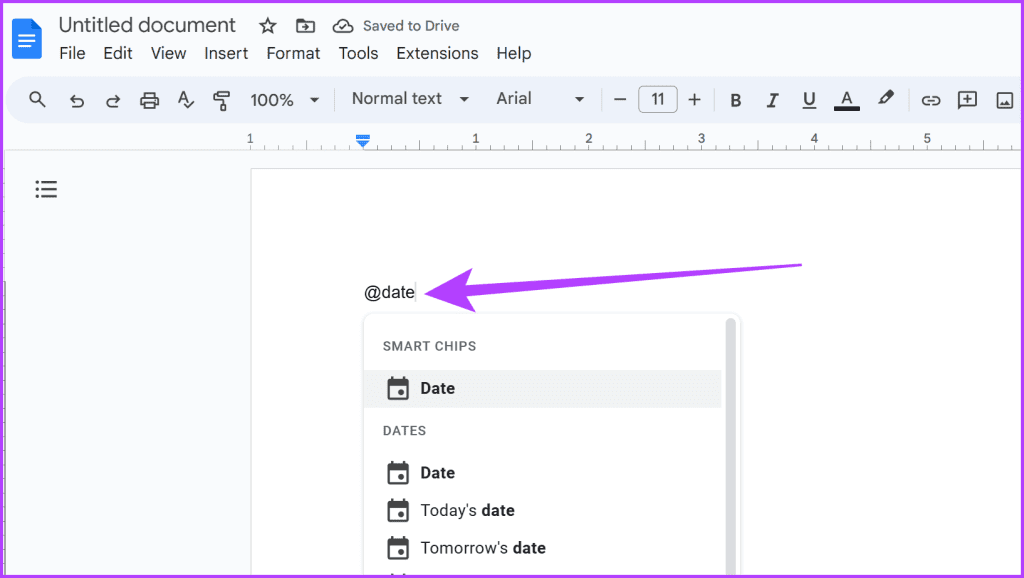
2단계: 여기까지입니다. 팝업 캘린더가 나타나면 원하는 날짜를 선택할 수 있습니다.
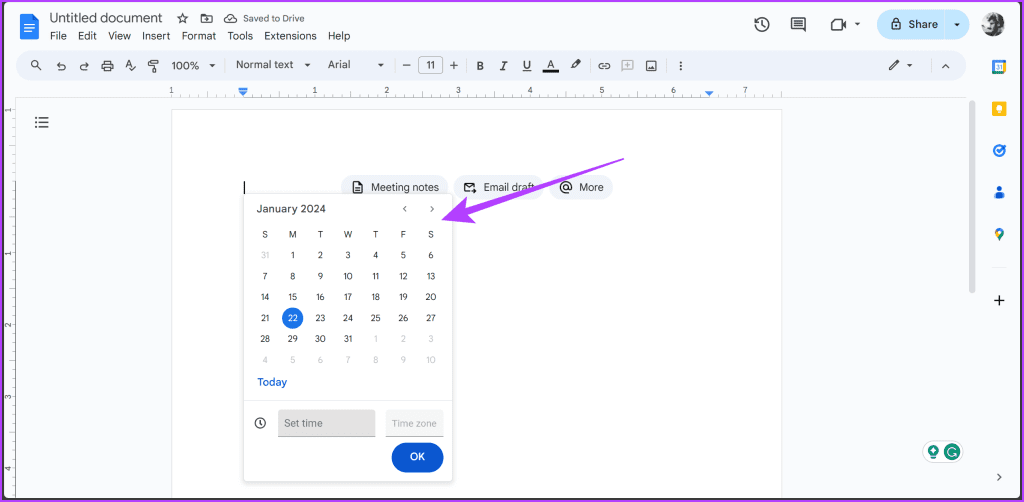
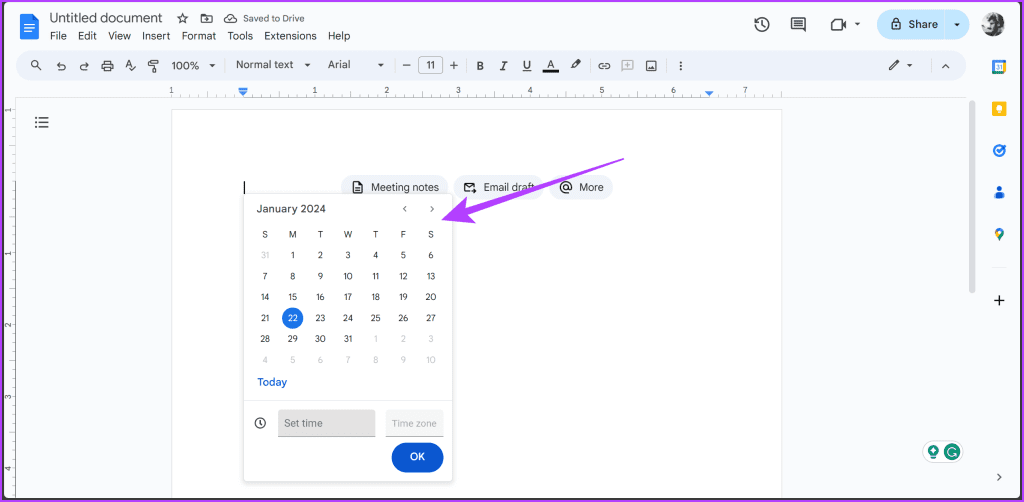
방법 2: 메뉴 삽입 사용
또는 삽입 메뉴를 사용하여 동일한 작업을 수행할 수 있습니다. 스마트 칩 삽입으로 이동하여 날짜를 선택합니다.
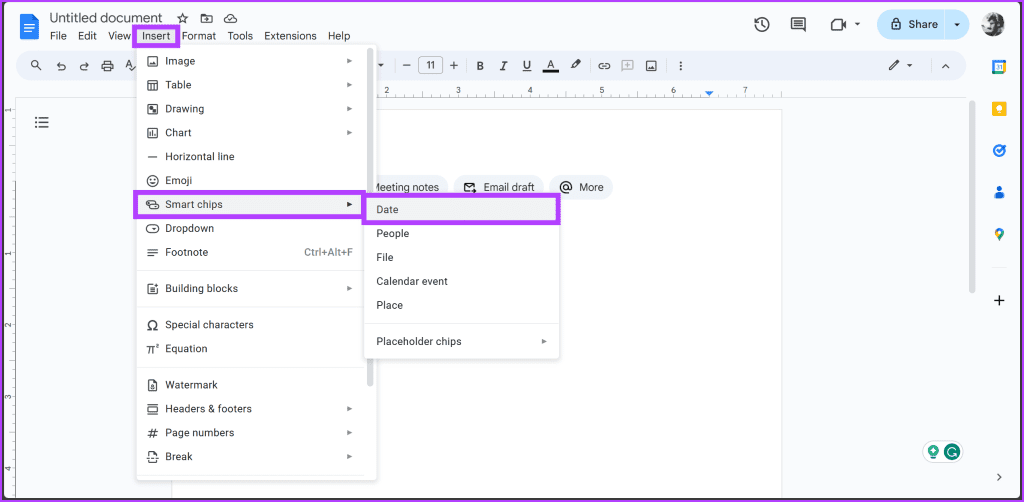
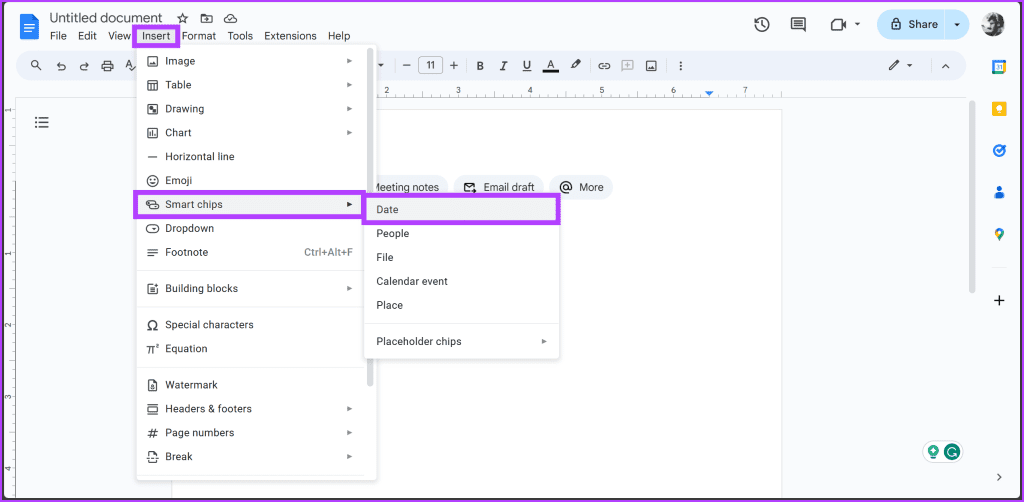
팝업 달력이 나타나면 원하는 날짜를 선택할 수 있습니다. 선택이 완료되면 선택한 날짜가 커서가 있던 위치에 삽입되며, 나중에 수정할 수 있도록 팝업 달력이 표시됩니다.
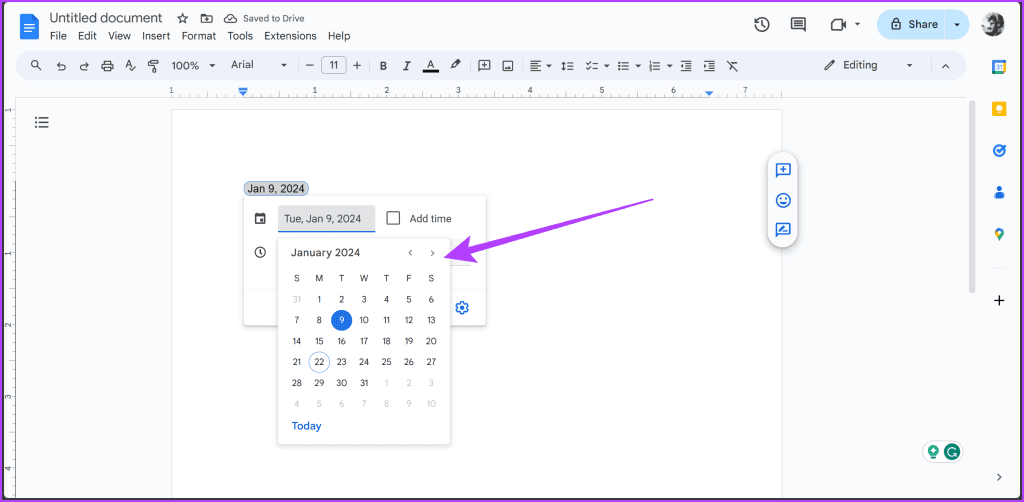
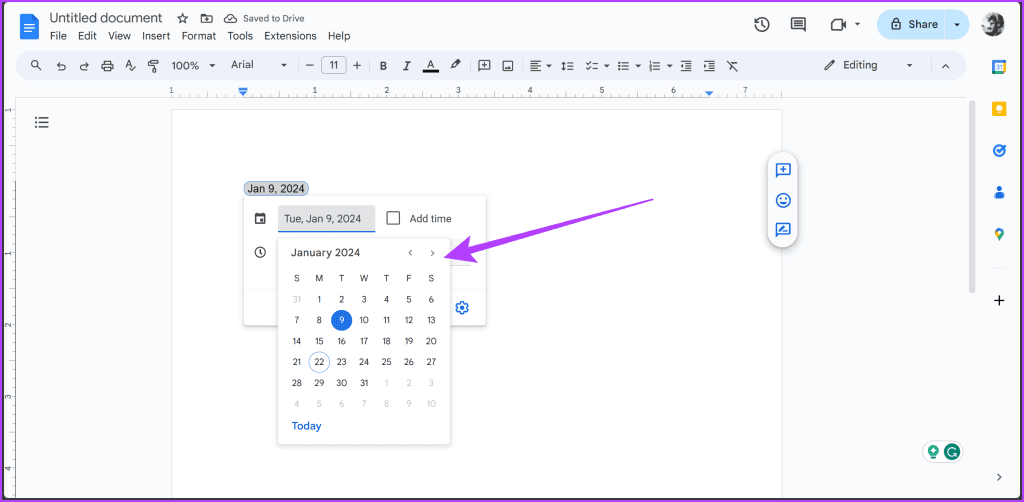
빠르게 날짜 추가하기
이제 끝났습니다. 이제 Google 스프레드시트와 Google 문서에 팝업 캘린더 날짜 선택기를 삽입하여 효율성과 정확성을 높일 수 있습니다. 이제 날짜 관련 딸꾹질과 작별하고 더 매끄럽고 체계적인 문서와 스프레드시트로 인사하세요.