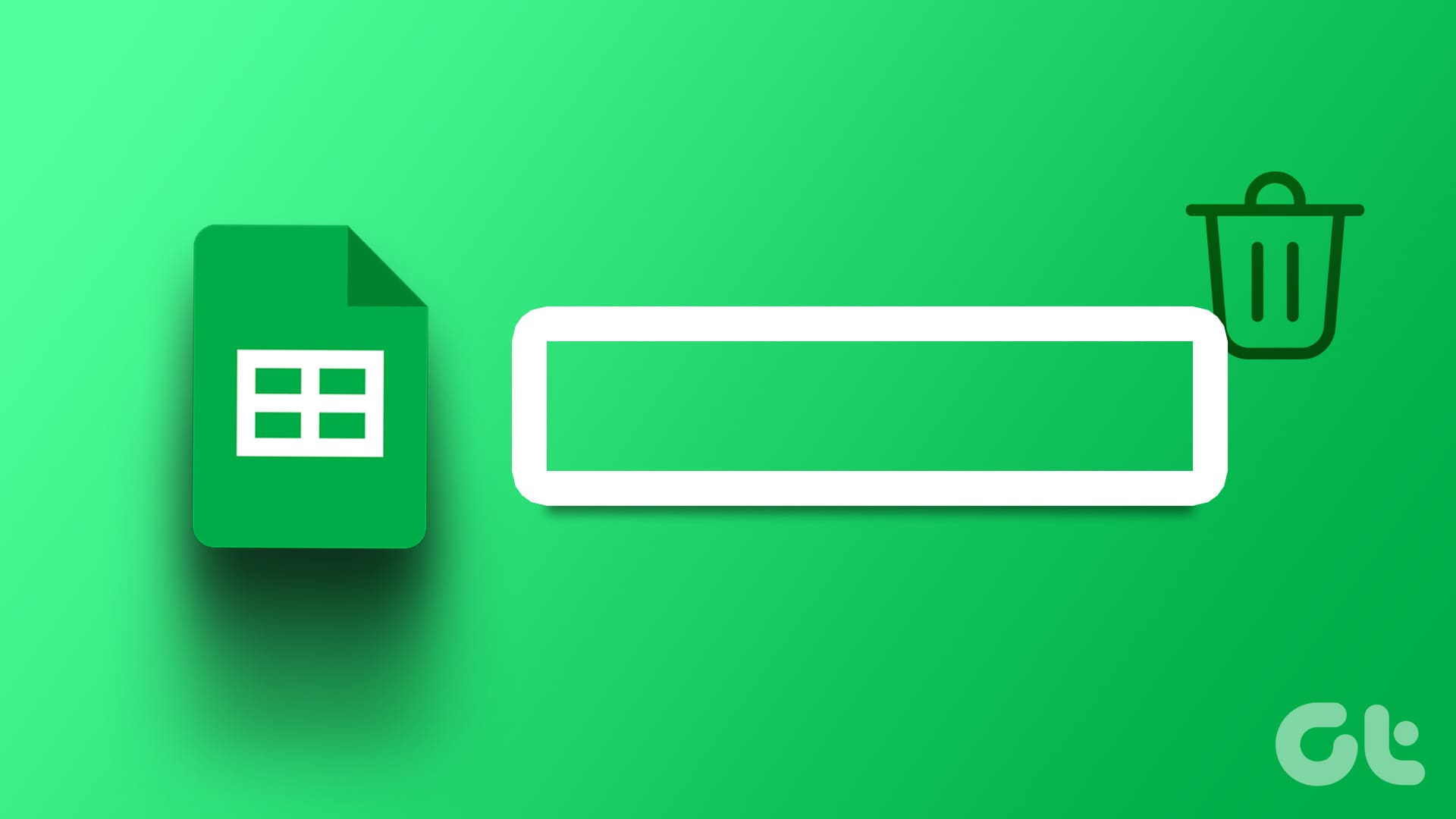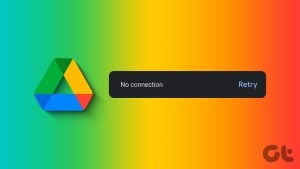Google Sheets에서 스프레드시트를 만들 때 필요한 것보다 더 많은 셀을 만들 수 있습니다. 이는 스프레드시트에 가장 적합한 형식을 찾을 때 매우 일반적입니다. 하지만 Google 스프레드시트에서 다른 사람과 함께 발표하거나 공동작업하는 경우에는 빈 셀을 제거하는 것이 가장 좋습니다.
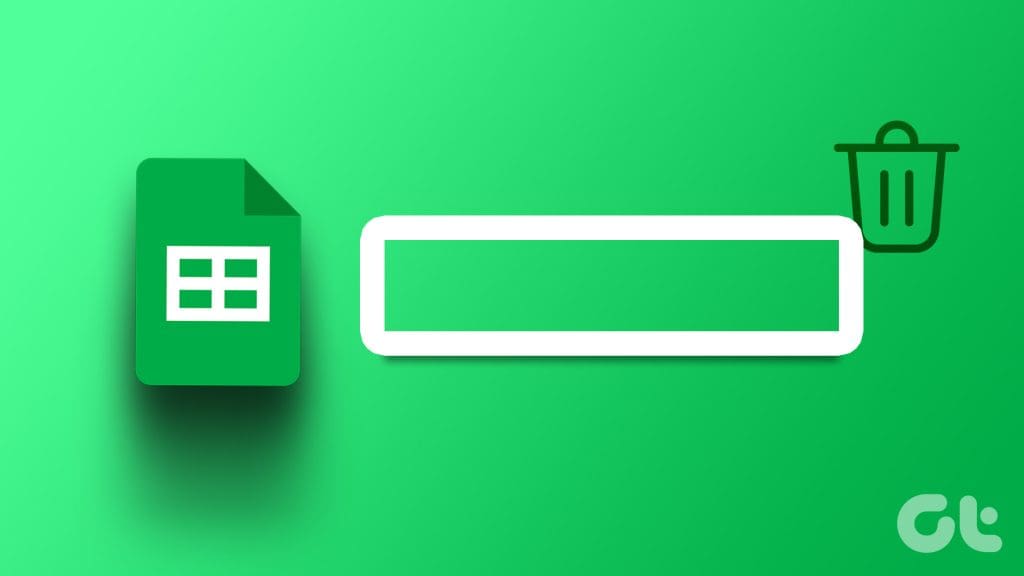
Google 스프레드시트에는 스프레드시트의 빈 셀을 식별하고 삭제할 수 있는 다양한 방법이 있습니다. 선호하는 방법은 처리 중인 데이터 세트에 따라 달라질 수 있습니다. Google 스프레드시트에서 빈 셀을 강조표시하고 삭제하는 가장 좋은 방법은 다음과 같습니다.
필터 옵션을 사용하여 Google 시트에서 빈 셀을 식별하고 삭제하는 방법
데이터 세트가 상대적으로 평균인 경우 필터 옵션을 사용하여 빈 셀을 강조 표시할 수 있습니다. 이 방법이 효과적이려면 데이터세트가 헤더가 있는 테이블 내에 있는지 확인하세요. 방법은 다음과 같습니다.
1 단계: 원하는 웹 브라우저에서 Google 스프레드시트를 엽니다.
2 단계: 새 통합 문서를 만들고 데이터 세트를 입력하거나 데이터 세트가 포함된 기존 통합 문서를 엽니다.
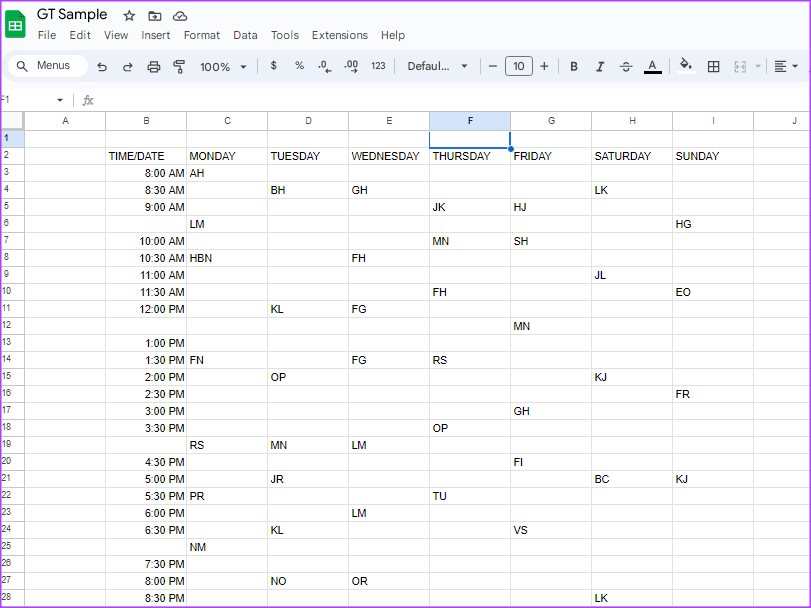
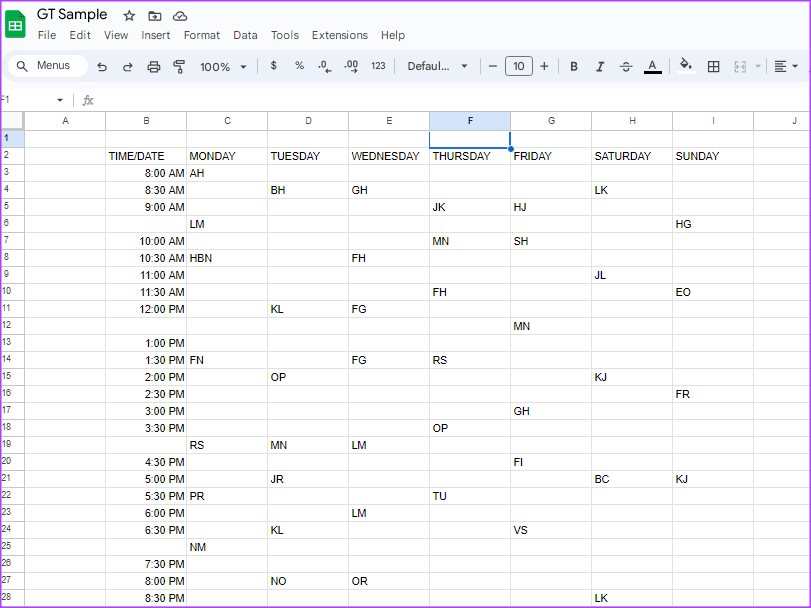
3단계: 데이터세트의 헤더를 선택합니다.
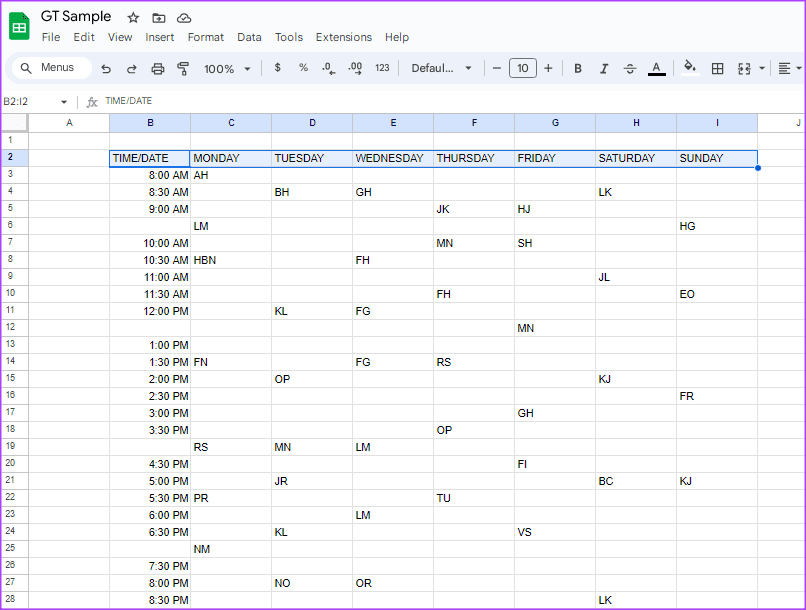
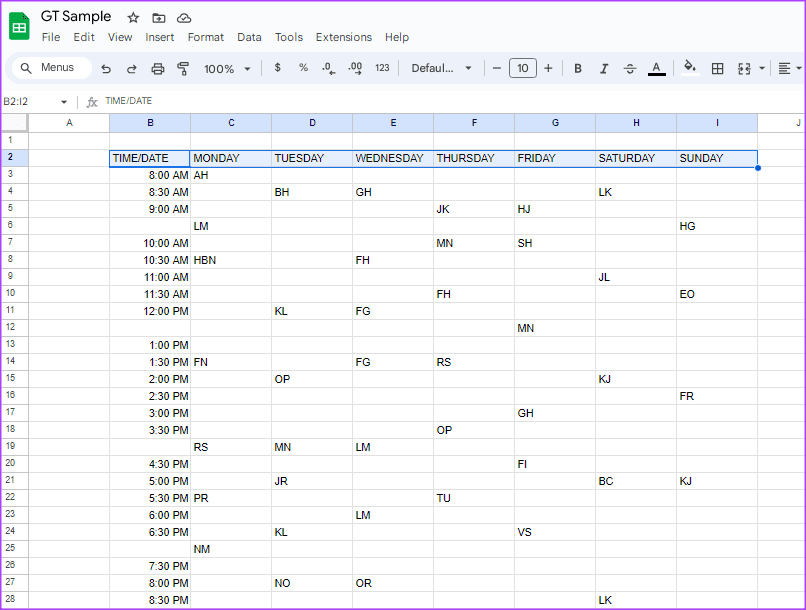
4단계: 상단의 데이터 탭을 클릭하세요.
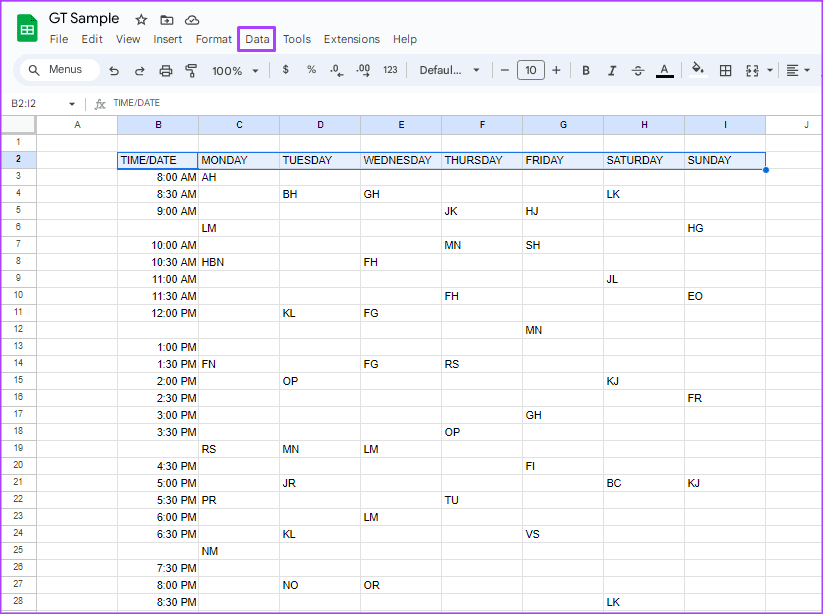
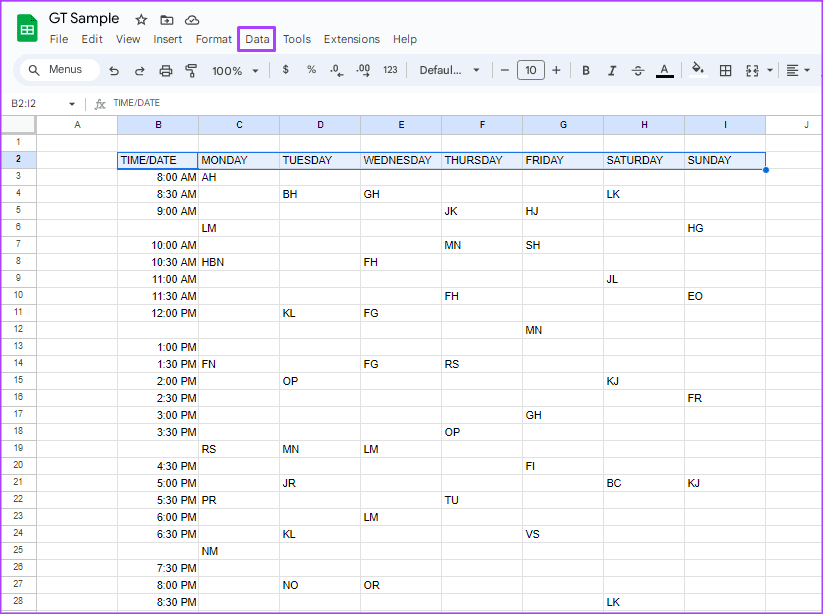
5단계: 데이터세트 헤더에 필터를 추가하려면 ‘필터 만들기’ 옵션을 선택하세요.
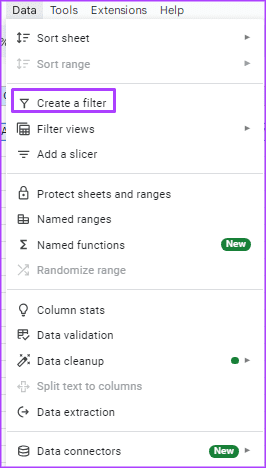
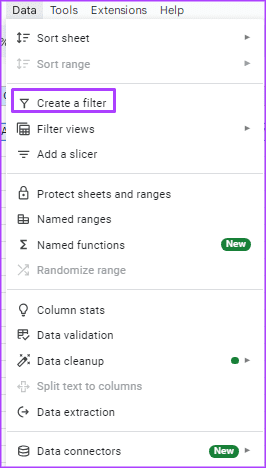
6단계: 빈 셀이 있는 헤더 중 하나를 선택하고 필터를 클릭합니다.
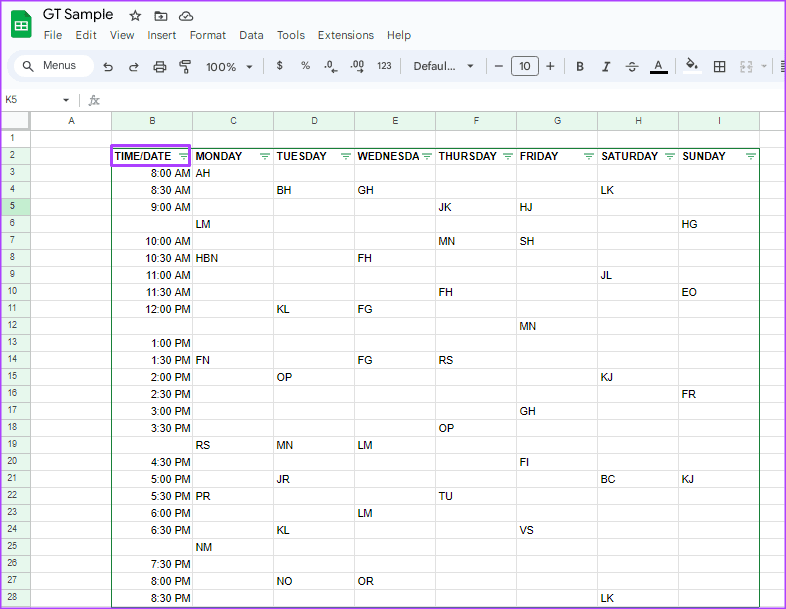
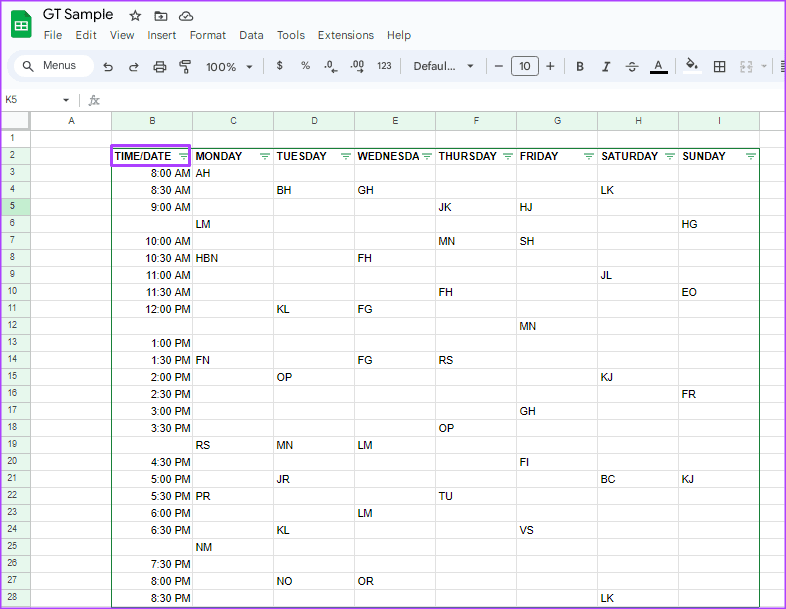
7단계: 필터 드롭다운에서 지우기를 클릭하여 모든 옵션을 선택 취소합니다.
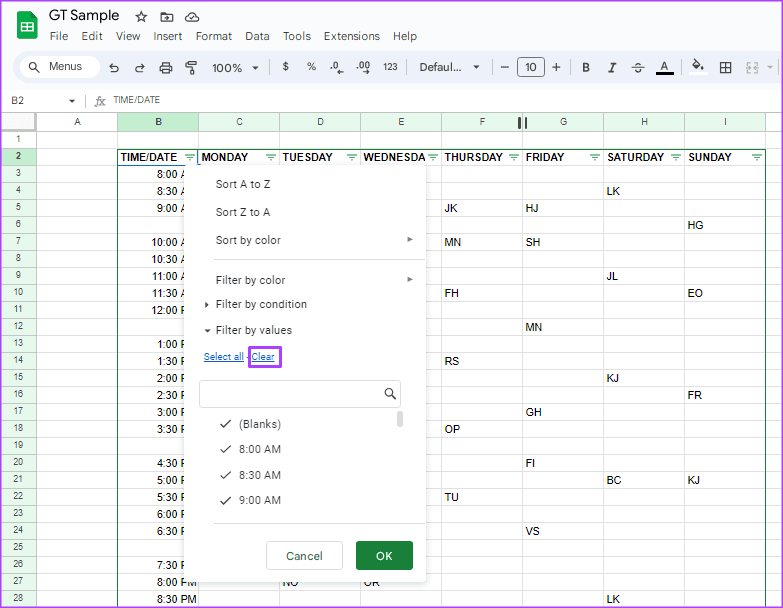
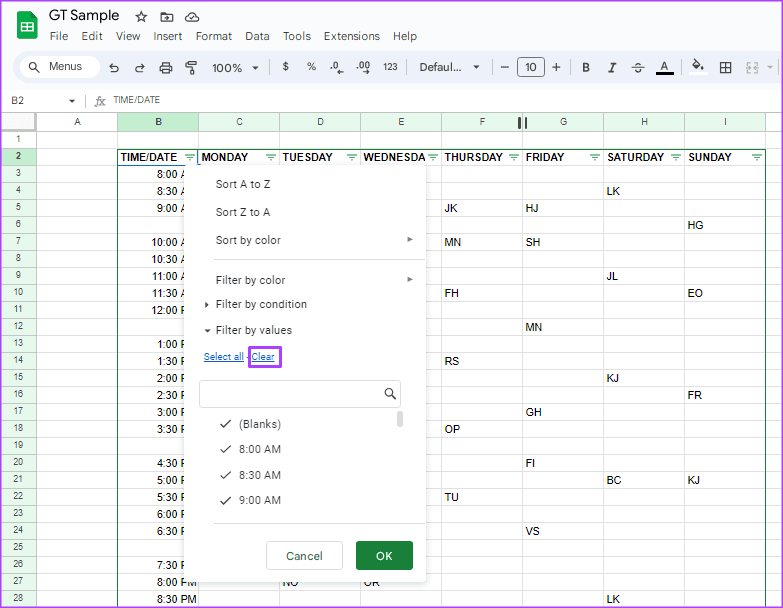
8단계: 표시된 옵션에서 (공백)을 선택합니다.
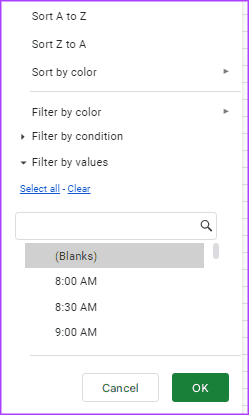
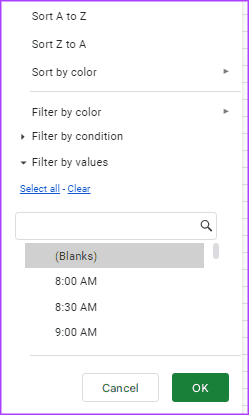
9단계: 확인을 클릭하여 필터를 적용하세요. 필터를 적용하면 선택한 헤더의 빈 셀이 모두 표시됩니다.
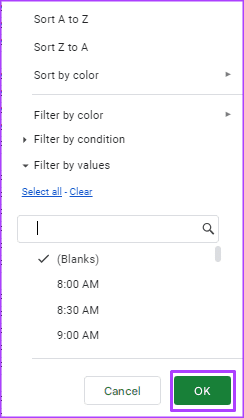
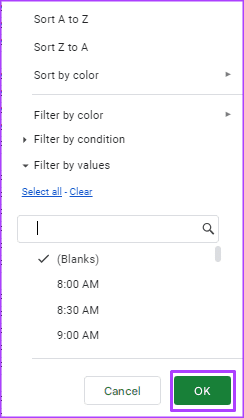
10단계: 화면 왼쪽에 있는 빈 셀의 행 번호를 클릭한 다음 Shift 키를 누른 채 다른 빈 셀을 선택하세요. 이렇게 하면 삭제하려는 셀만 선택됩니다.
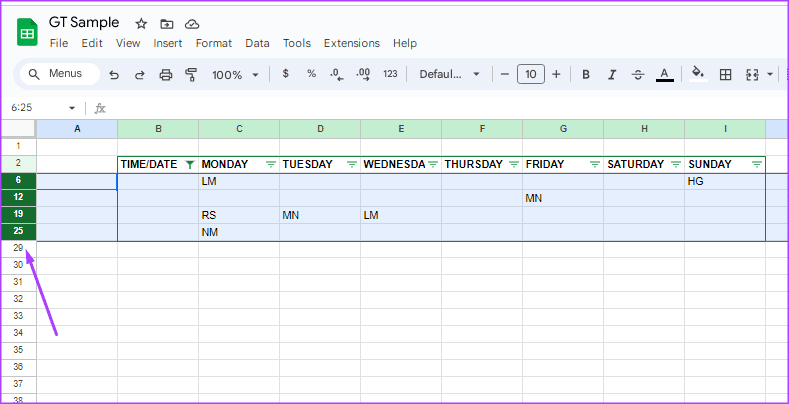
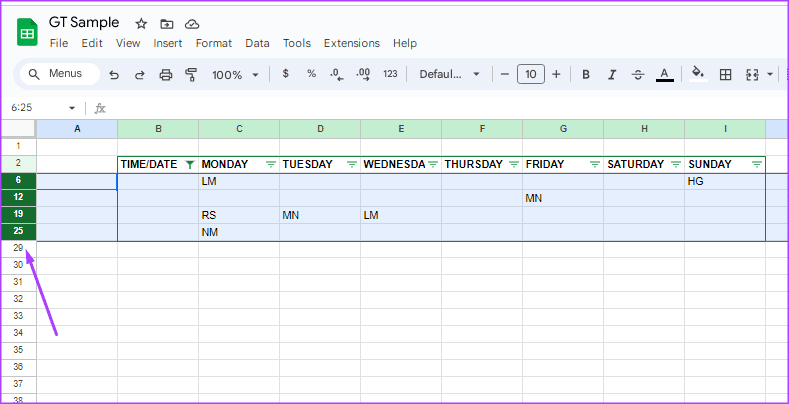
11단계: 시트를 마우스 오른쪽 버튼으로 클릭하고 ‘선택한 행 삭제’를 선택합니다.
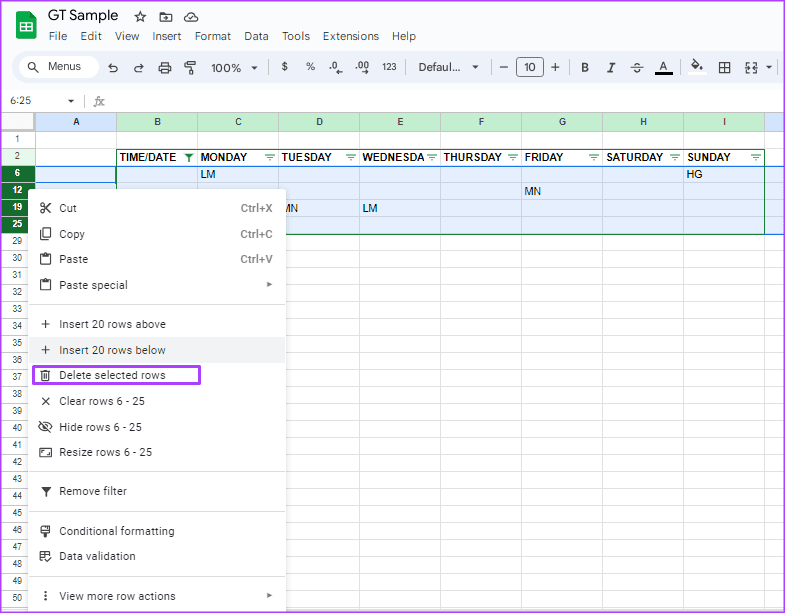
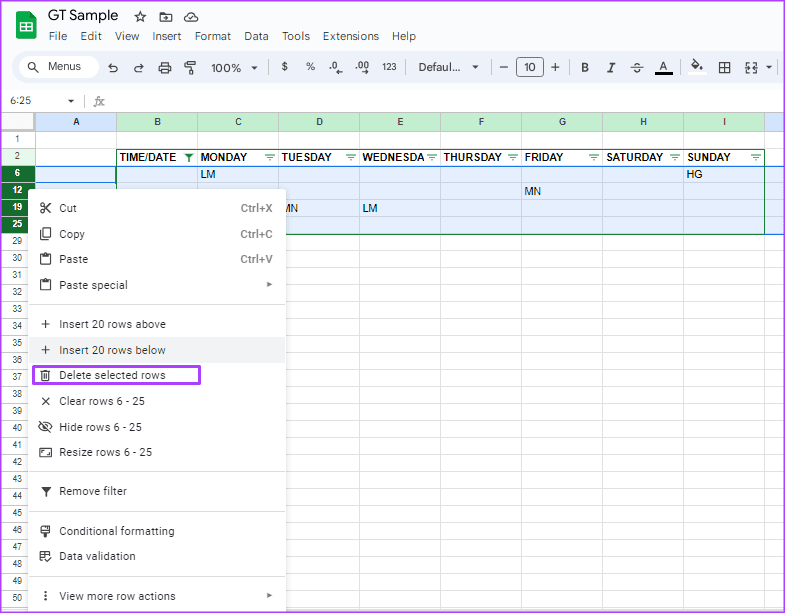
정렬 옵션을 사용하여 Google 시트에서 빈 셀을 식별하고 삭제하는 방법
필터 옵션은 간단하지만 비어 있지 않은 셀을 실수로 삭제할 수 있습니다. 정렬 옵션을 사용하면 모든 빈 셀을 함께 집계하고 삭제할 수 있으므로 이를 방지할 수 있습니다. 방법은 다음과 같습니다.
1 단계: 스프레드시트에서 Ctrl + A 키보드 단축키를 눌러 헤더 중 하나에 커서를 놓고 데이터세트를 선택하세요.
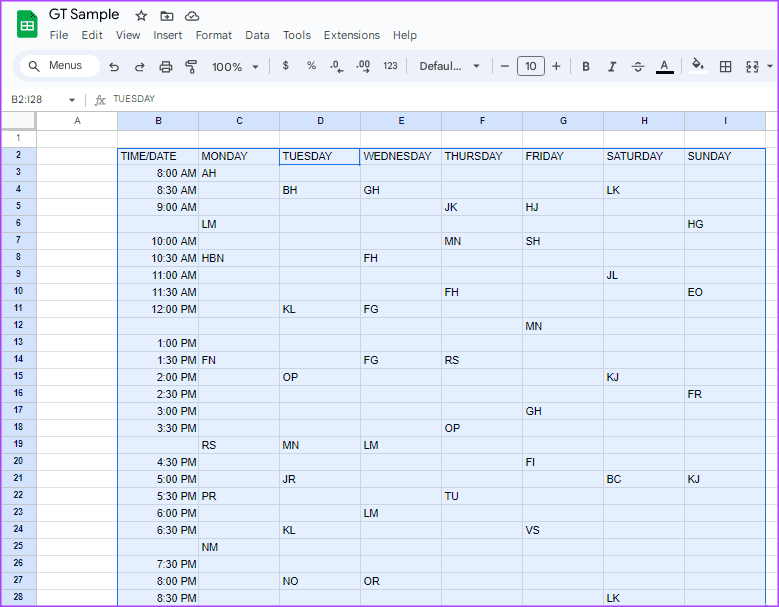
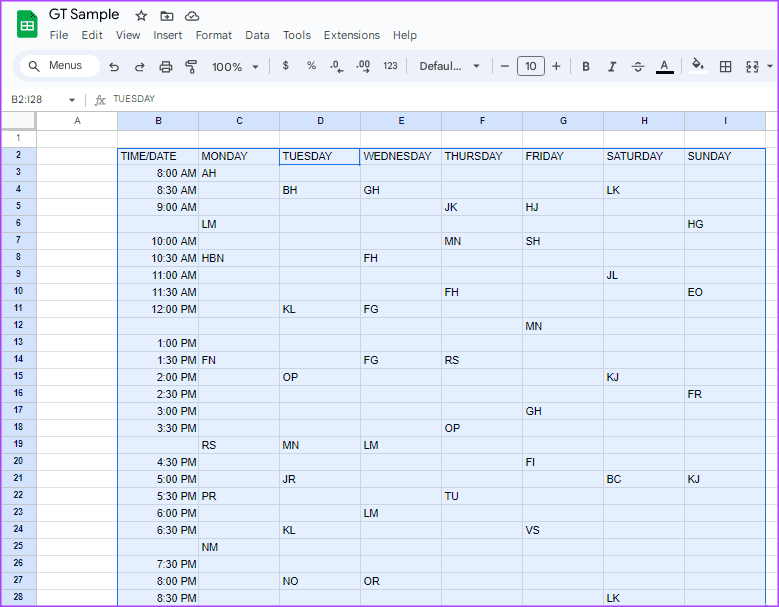
메모: 삭제하려는 빈 행이 있는 헤더를 선택합니다.
2 단계: 데이터 탭을 클릭합니다.
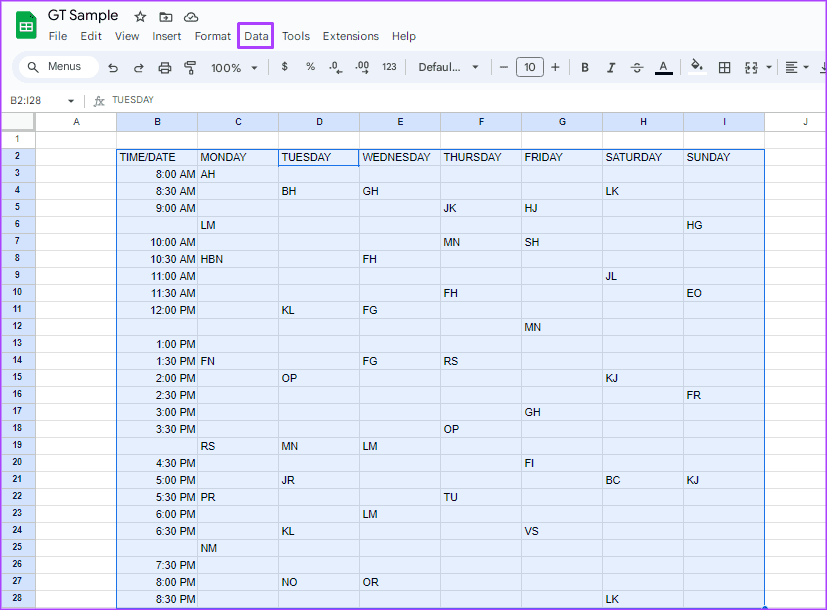
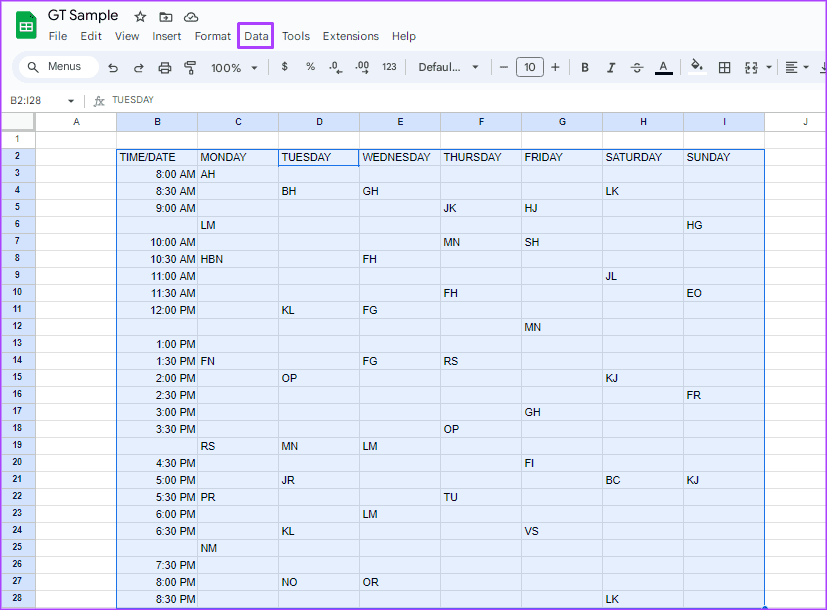
3단계: 데이터 옵션에서 정렬 범위를 선택합니다.
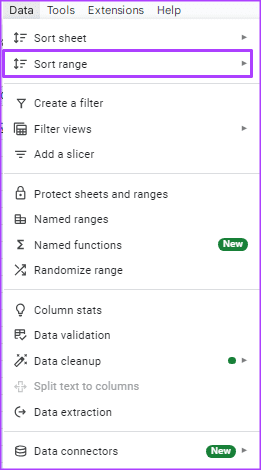
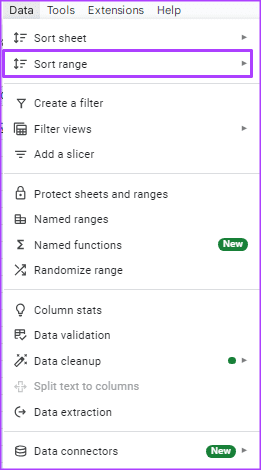
4단계: 범위 정렬 드롭다운에서 열별 범위 정렬(Z → A)을 선택합니다. 이렇게 하면 빈 셀이 시트 아래쪽으로 밀려납니다.
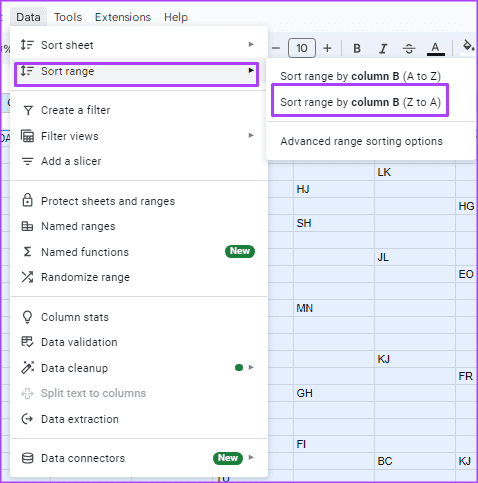
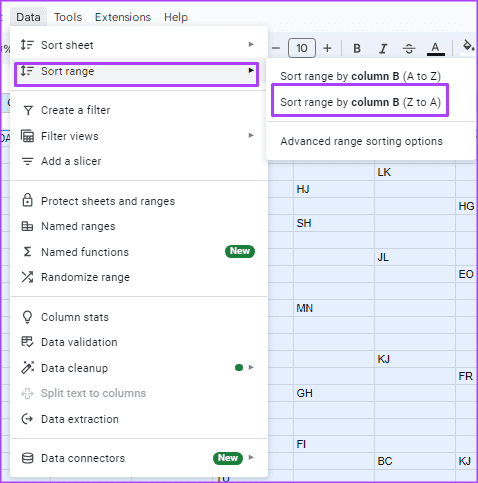
5단계: 화면 왼쪽에 있는 빈 셀의 행 번호를 클릭한 다음 커서를 끌어 모든 빈 셀을 강조 표시합니다.
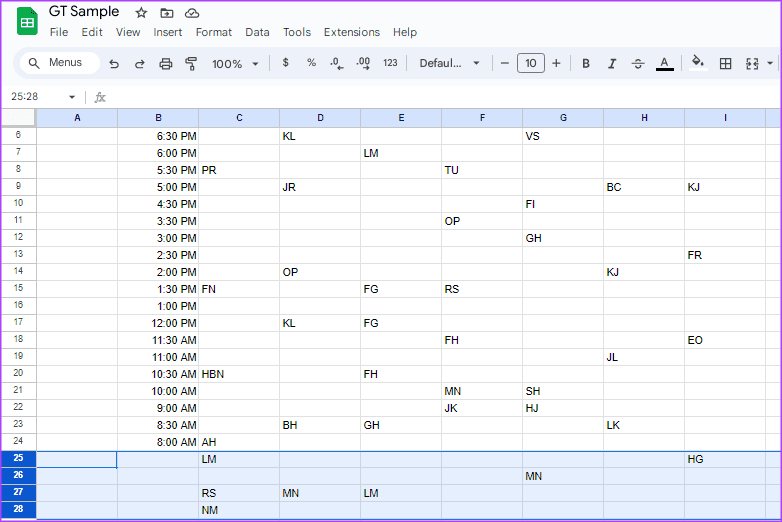
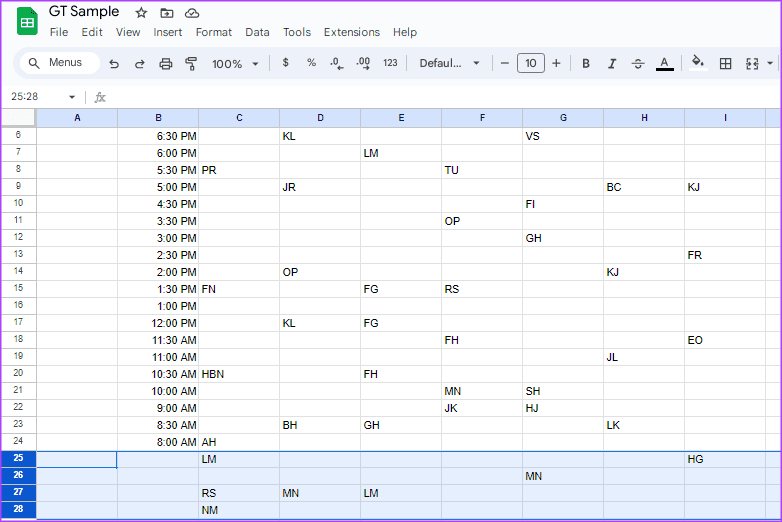
6단계: 시트를 마우스 오른쪽 버튼으로 클릭하고 ‘xy 행 삭제’를 선택합니다. 일반적으로 xy는 선택한 숫자를 나타냅니다.
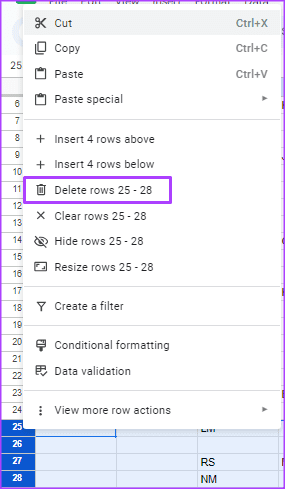
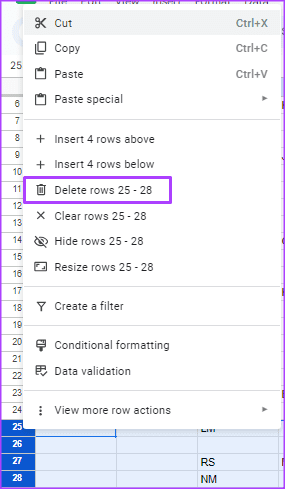
확장 옵션을 사용하여 Google 시트에서 빈 셀을 식별하고 삭제하는 방법
데이터 세트가 상당히 큰 경우 빈 셀을 정리할 수 있는 확장 프로그램을 얻는 것이 더 빠른 옵션입니다. Google 스프레드시트에서 빈 셀을 찾고 제거하는 데 도움이 되는 부가기능이 많이 있습니다. 이를 얻는 방법은 다음과 같습니다.
1 단계: Google 스프레드시트 리본에서 확장 프로그램 탭을 클릭합니다.
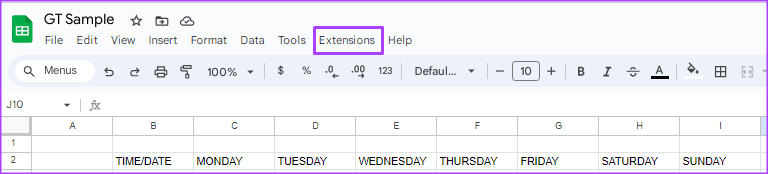
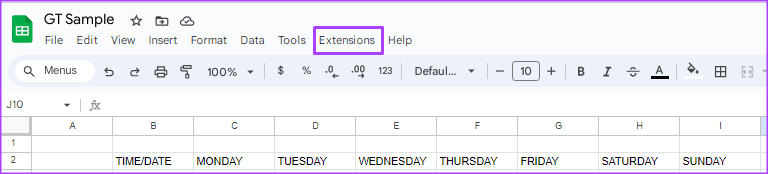
2 단계: 부가기능 드롭다운을 클릭하세요.
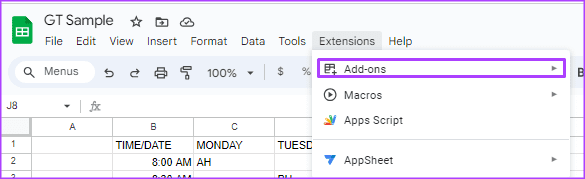
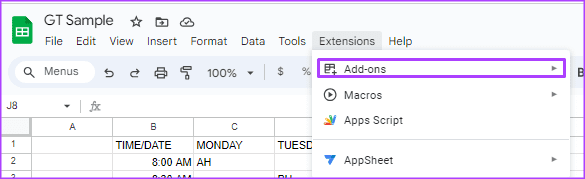
3단계: 추가 기능 받기를 선택합니다. 그러면 Google Workspace Marketplace가 실행됩니다.
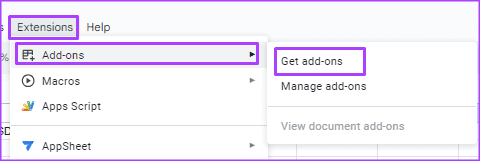
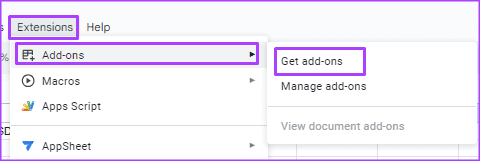
4단계: Google Workspace Marketplace 검색창에 다음 검색어를 입력하세요. ‘빈 셀 제거’ 또는 ‘빈 행을 삭제합니다.‘
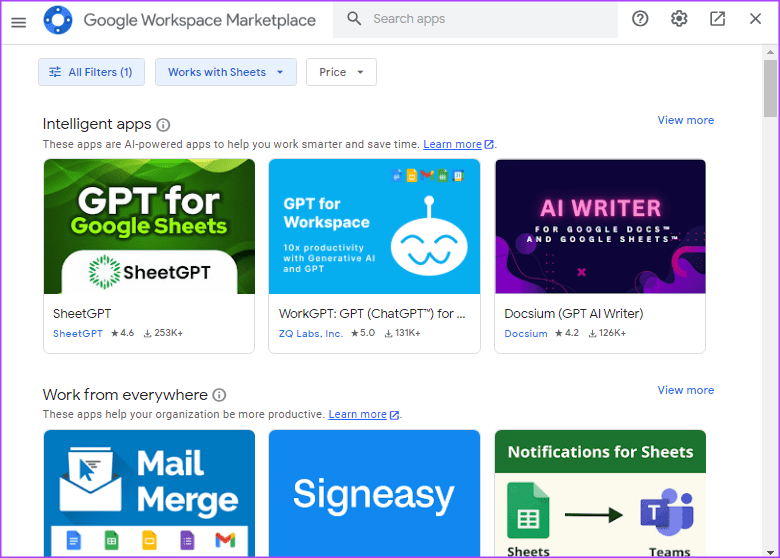
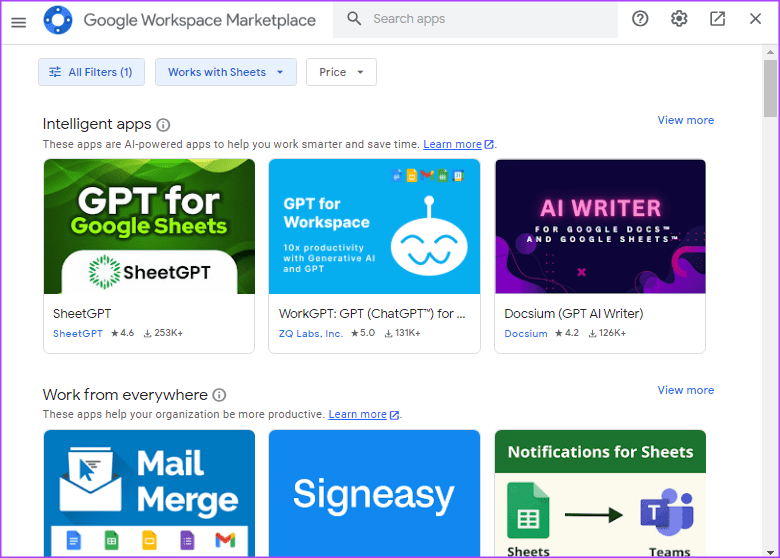
5단계: 가격 필터 버튼을 클릭하고 모두, 무료 또는 유료로 필터링하세요.
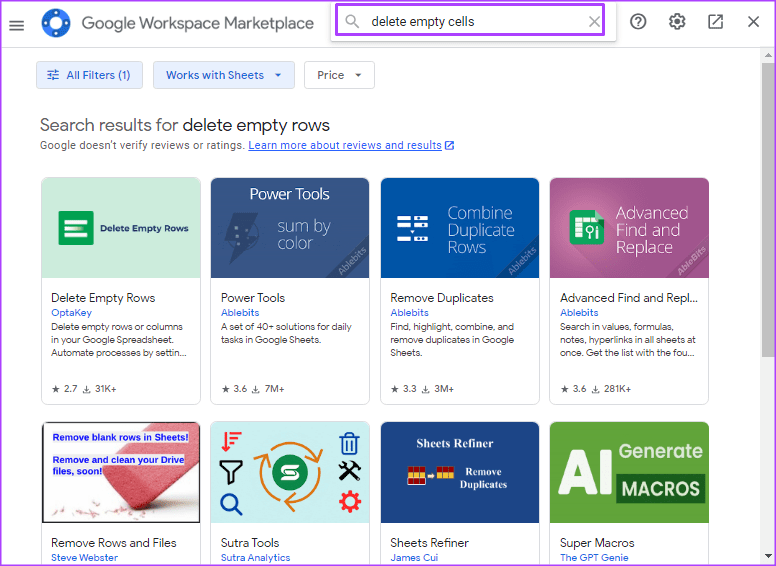
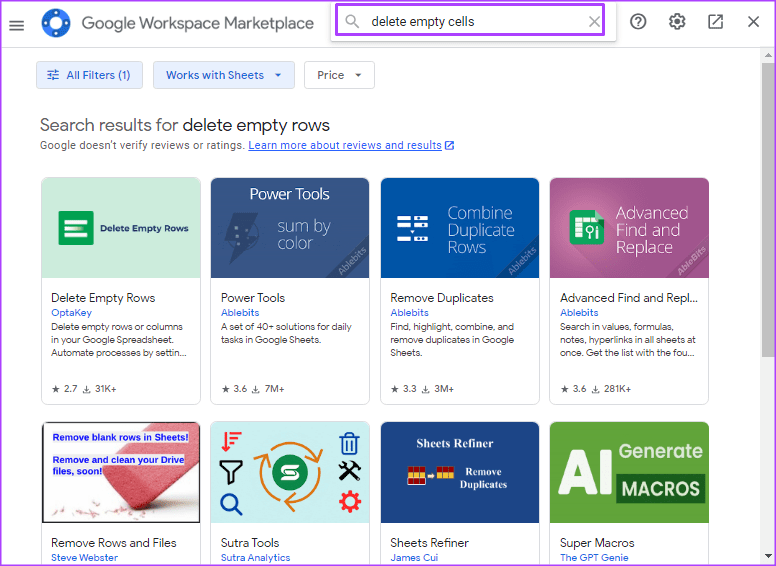
6단계: 설치하려는 추가 기능을 클릭하세요. 이 경우 ‘Power Tools’ 애드온을 사용하고 있습니다.
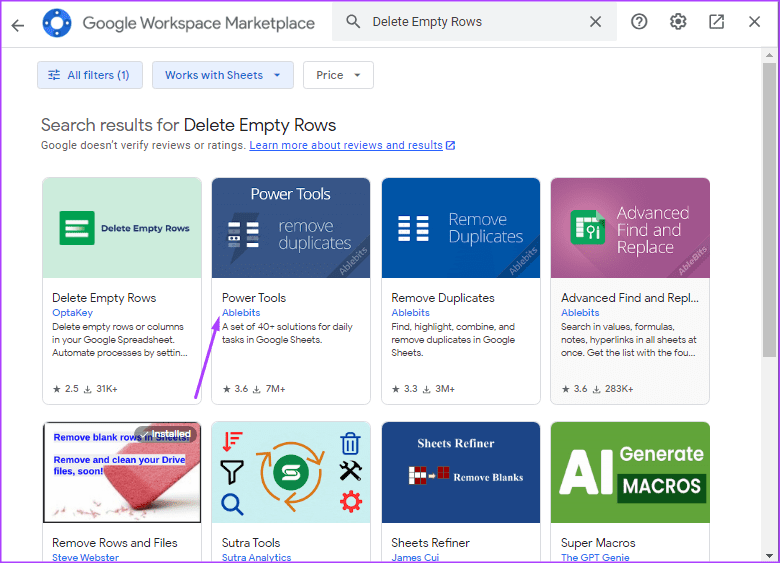
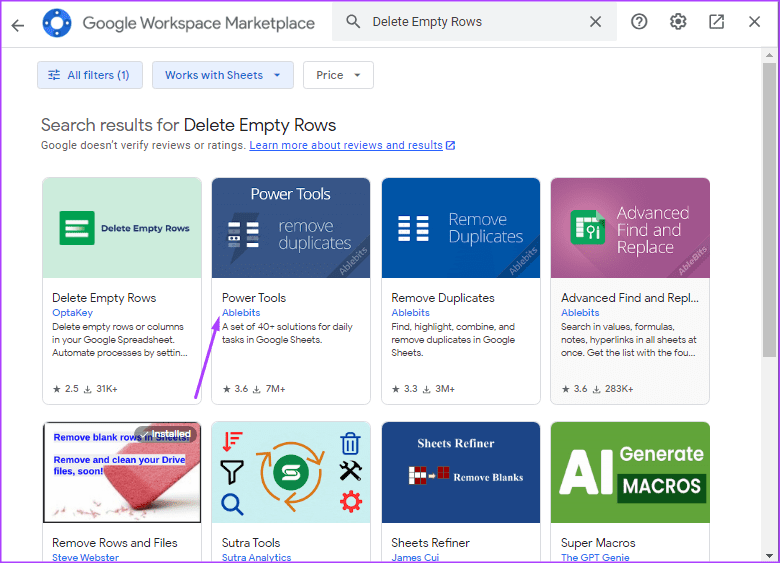
7단계: 설치를 클릭하고 Google 계정에 대한 권한을 수락하세요. 이제 새 추가 기능이 확장 탭 내에 있습니다.
8단계: Google 스프레드시트 리본에서 확장 프로그램 탭을 클릭합니다.
9단계: 새로 다운로드한 확장 프로그램을 클릭합니다. 이 경우 확장 이름은 Power Tools입니다.
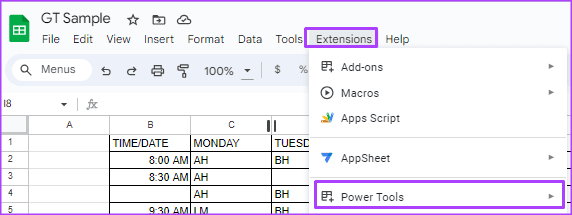
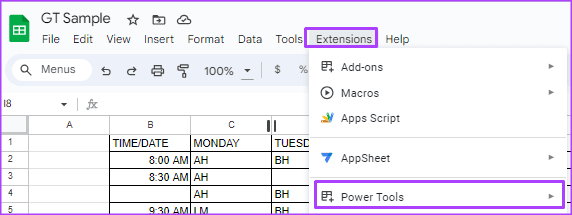
10단계: 드롭다운에서 빠른 작업을 선택합니다.
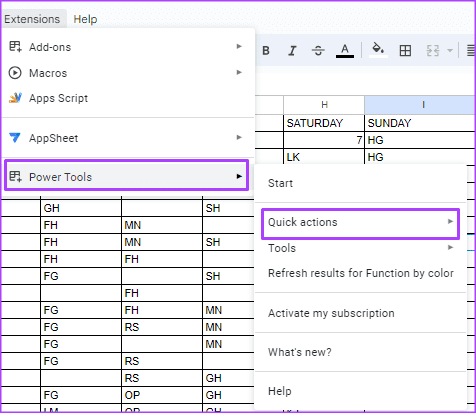
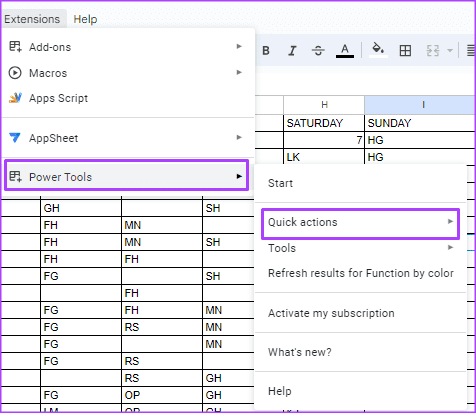
11단계: 공백 제거를 클릭한 후 아래 옵션 중 하나를 선택합니다.
- 모든 빈 행 제거
- 빈 열을 모두 제거
- 빈 셀을 제거하고 위로 이동
- 빈 셀을 제거하고 왼쪽으로 이동
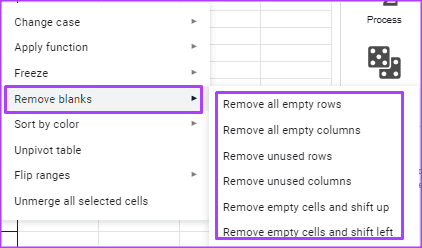
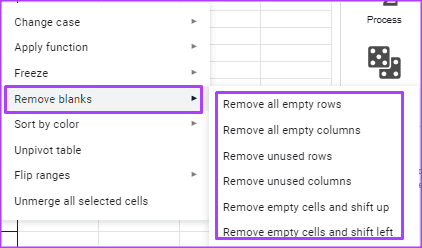
Google 스프레드시트에서 중복 제거
Google 스프레드시트에서 빈 행이나 셀을 제거하는 것은 수행할 수 있는 데이터 정리 작업 중 하나일 뿐입니다. Google Sheets로 수행할 수 있는 또 다른 데이터 정리 작업은 중복 항목을 제거하는 것입니다.