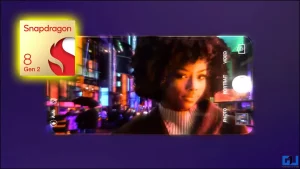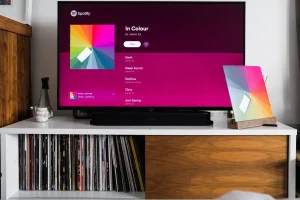구글 스위트는 휴대폰, 컴퓨터, 태블릿 등에서 액세스할 수 있고 모든 변경 사항이 기기 간에 동기화되기 때문에 마이크로소프트 오피스를 대체할 수 있는 최고의 서비스 중 하나입니다. 문서 도구는 Microsoft Word의 대부분의 기능을 제공하기 때문에 Google 제품군에서 가장 일반적으로 사용되는 서비스입니다. Google은 문서 도구에 새로운 기능을 추가하고 있는데, 그 중 하나가 워터마크 추가 기능입니다. 오늘은 Google 문서 도구에서 워터마크를 추가하는 여러 가지 방법에 대해 설명하겠습니다.
또한 읽어보세요 | 전문가처럼 Google 문서를 사용하는 6가지 유용한 팁과 요령
구글 문서에서 워터마크를 추가하는 3가지 방법
목차
문서에 워터마크를 추가하면 문서가 초안인지 최종 문서인지, 기밀 문서인지 등 문서의 성격을 밝히는 데 유용합니다. 이제 구글 문서에 워터마크를 추가하는 방법을 알아봅시다.
또한, PC와 모바일에서 Google 문서 도구에서 다크 모드를 사용하는 쉬운 단계도 읽어보세요.
Google 문서 도구에서 워터마크 추가하기
최근 Google은 Google 문서도구 파일에 워터마크를 추가할 수 있는 옵션을 추가했으며, 이 옵션은 Workspace 사용자, G Suite Basic 및 비즈니스 사용자에게 단계적으로 적용되고 있습니다. 워터마크를 추가하는 방법은 다음과 같습니다:
- Google 문서도구 웹사이트로 이동합니다(현재는 웹을 통해서만 워터마크를 추가할 수 있음).
- 문서 파일 열기
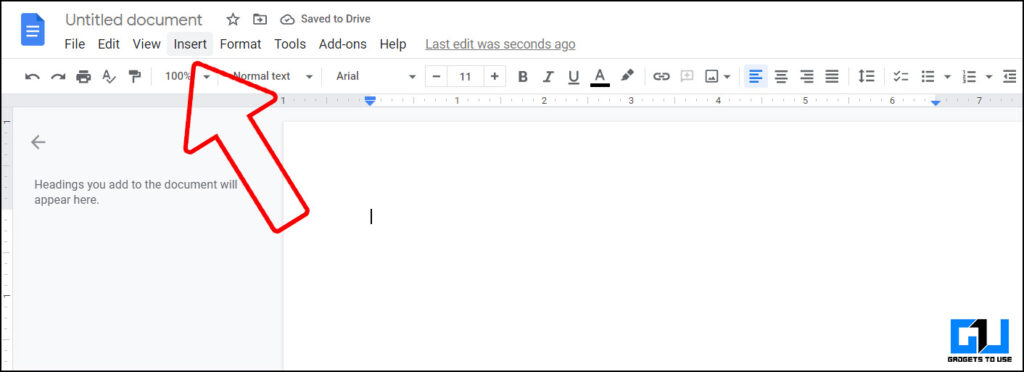
- 삽입으로 이동하여 워터마크를 클릭합니다.
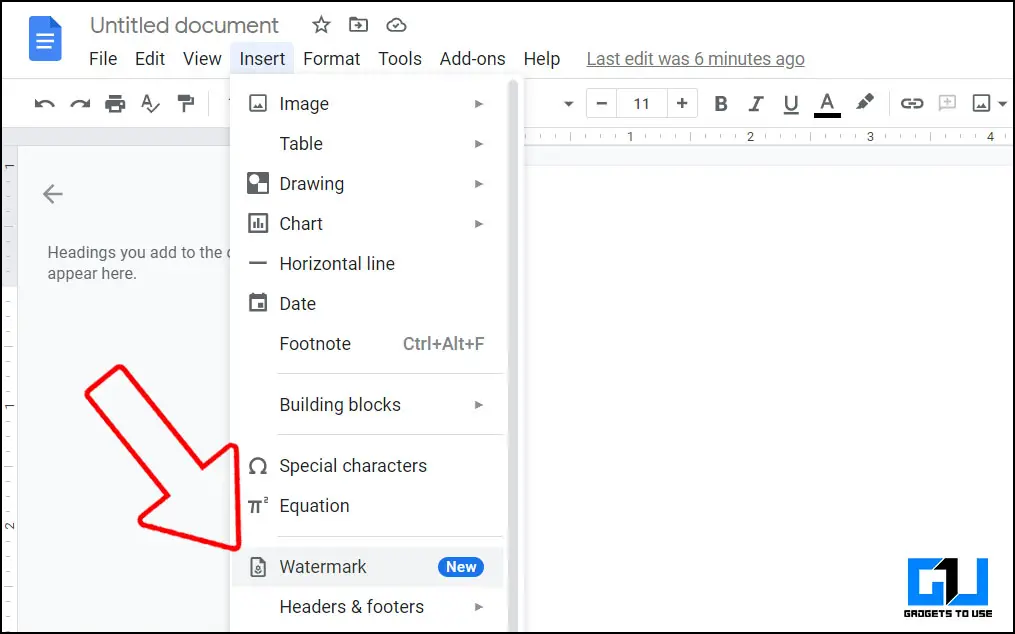
- 워터마크로 텍스트뿐만 아니라 이미지도 추가할 수 있습니다(곧 제공 예정).
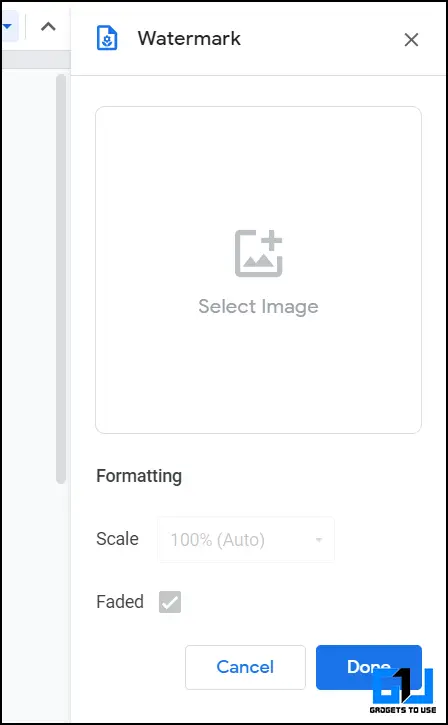
- 배율을 조정하고 희미한 상자를 선택합니다.
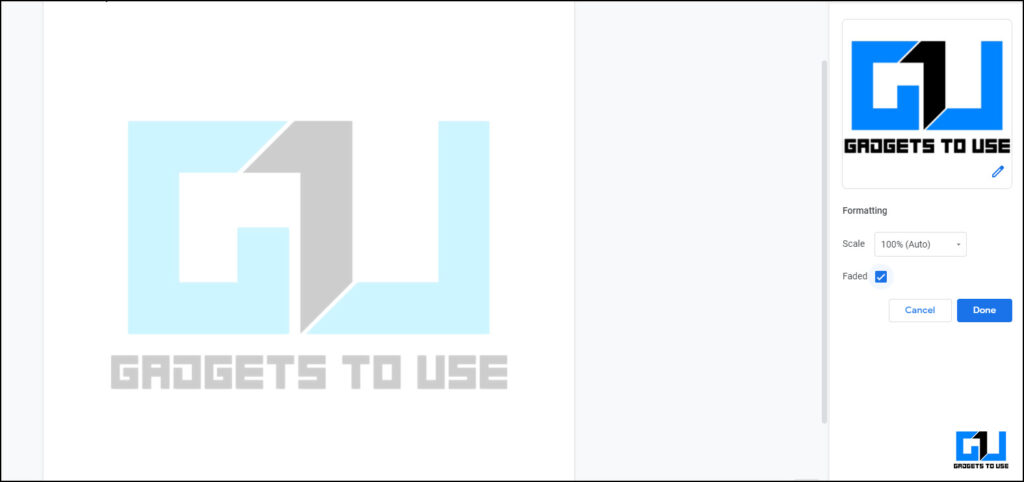
또한, PDF를 Google 문서로 변환하는 5가지 방법도 읽어보세요.
워터마크로 이미지 추가
문서에서 워터마크 추가 업데이트를 받지 못한 경우 이 방법을 시도해 볼 수 있습니다.
- Google 문서도구 웹사이트로 이동합니다(현재 워터마크는 웹을 통해서만 추가할 수 있습니다).
- 문서 파일 열기
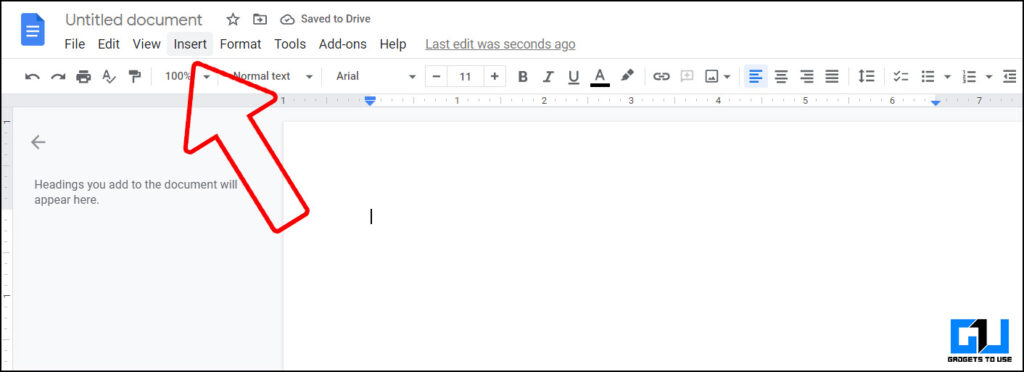
- 삽입으로 이동하여 이미지를 클릭합니다.
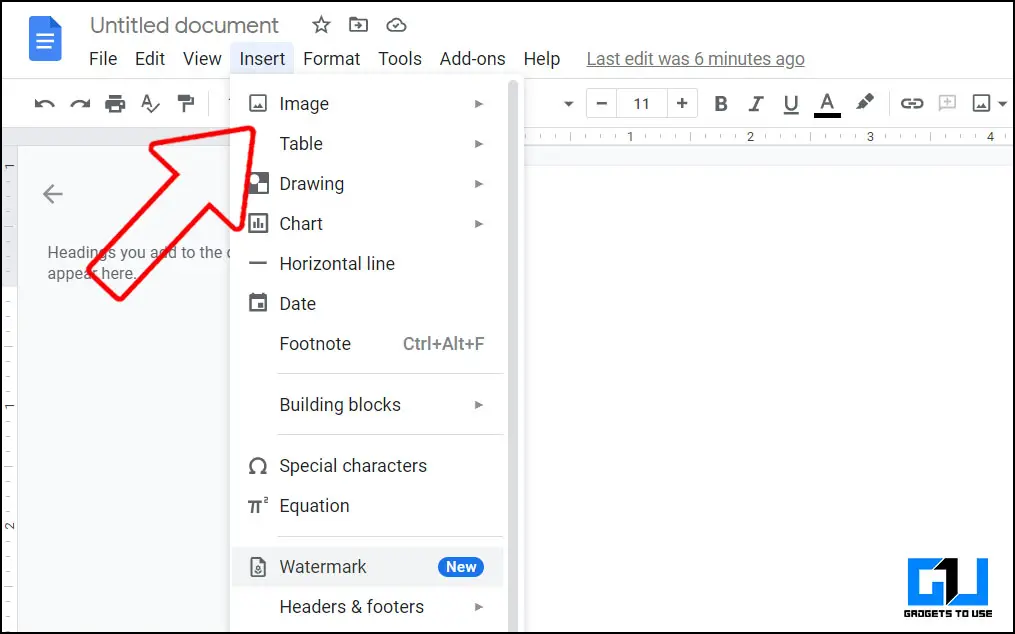
- 이미지가 추가되면 아이콘을 클릭하여 텍스트 뒤로 이동합니다.
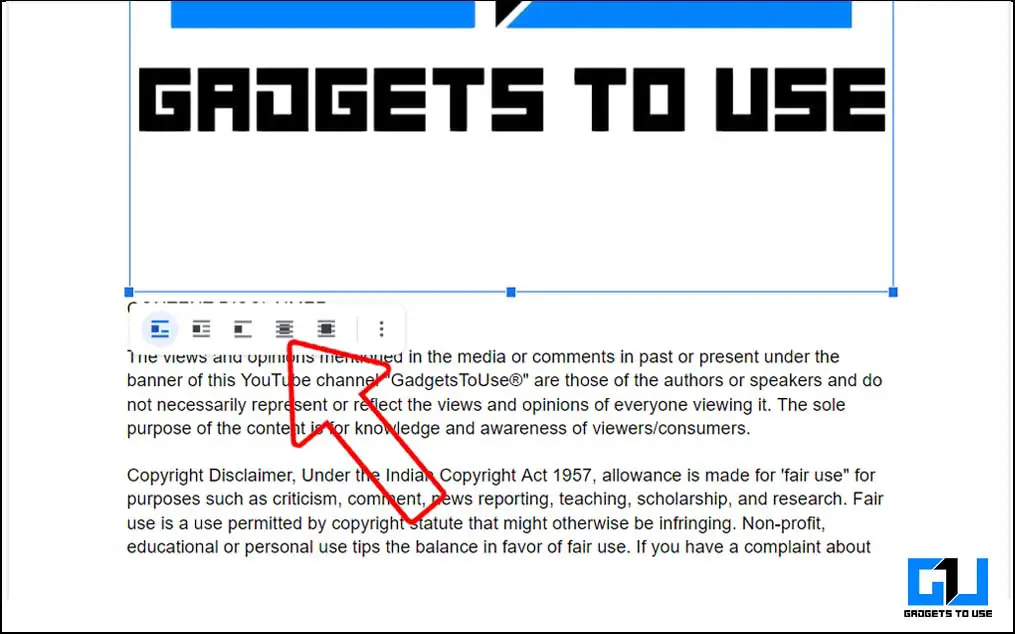
- 투명도, 밝기, 대비를 조정할 수도 있습니다.
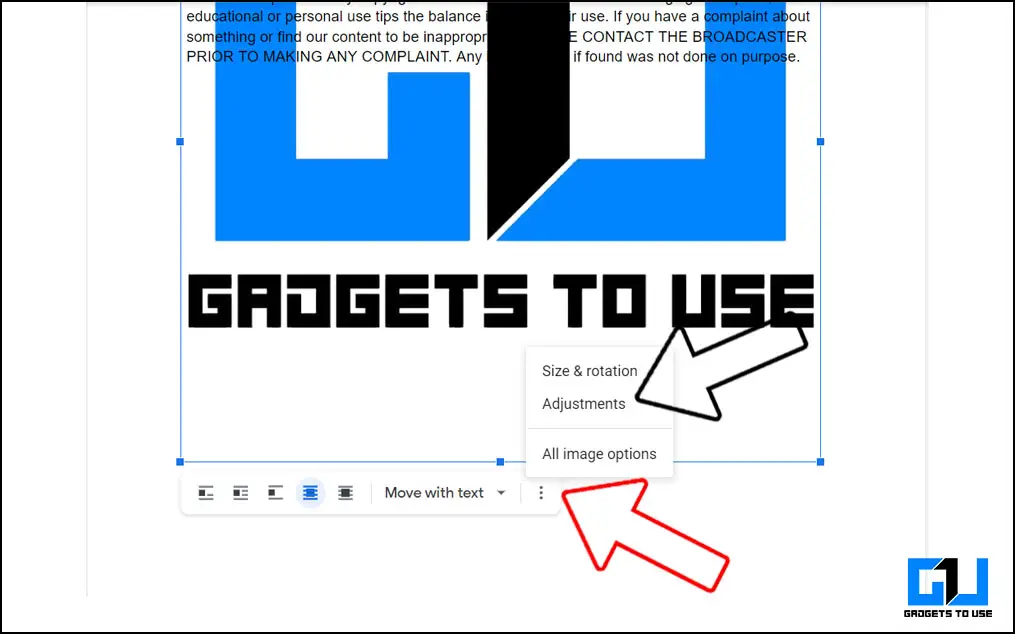
또한, 구글 문서, 슬라이드, 구글 양식에 PDF를 추가하는 3가지 방법도 읽어보세요.
이미지와 텍스트를 워터마크로 추가하기
Google 문서 도구에서 워터마크를 추가하는 또 다른 방법은 그림 형태로 추가하는 것입니다. 이 방법을 사용하면 이미지뿐만 아니라 텍스트도 워터마크로 추가할 수 있습니다.
- Google 문서도구 웹사이트로 이동합니다(현재 워터마크는 웹을 통해서만 추가할 수 있습니다).
- 문서 파일 열기
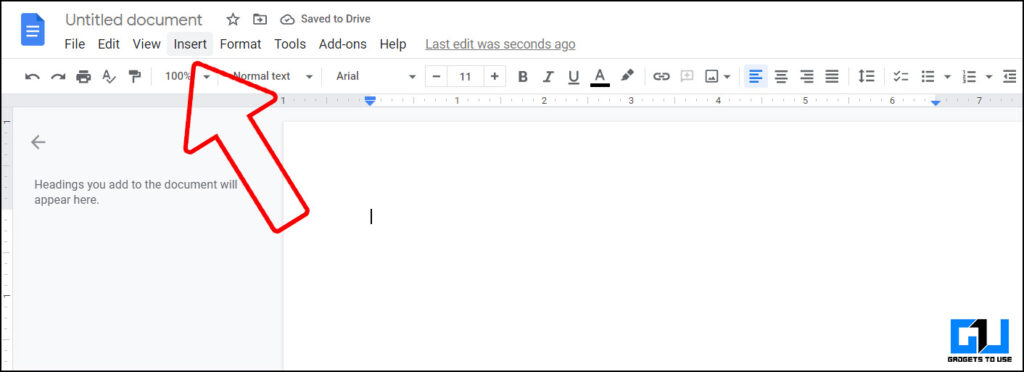
- 삽입으로 이동하여 도면을 클릭합니다.
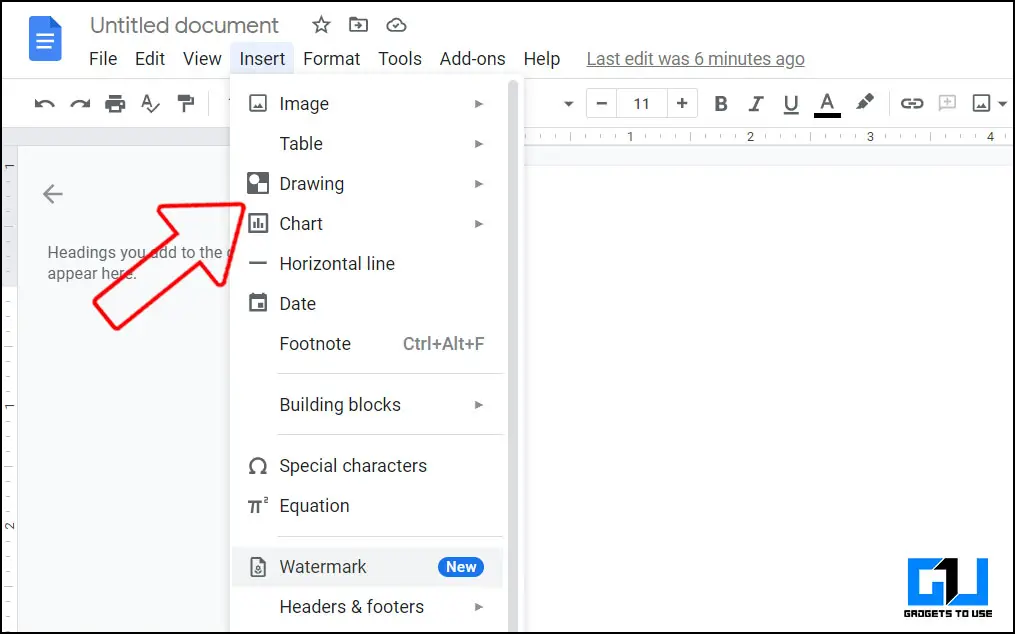
- 새 도면을 만들거나 드라이브에서 선택할 수 있습니다.
- 드롭다운 화살표를 클릭하고 워드아트를 선택하여 텍스트를 추가하거나 이미지를 업로드하도록 선택할 수 있습니다. 완료되면 저장 후 닫기를 클릭합니다.
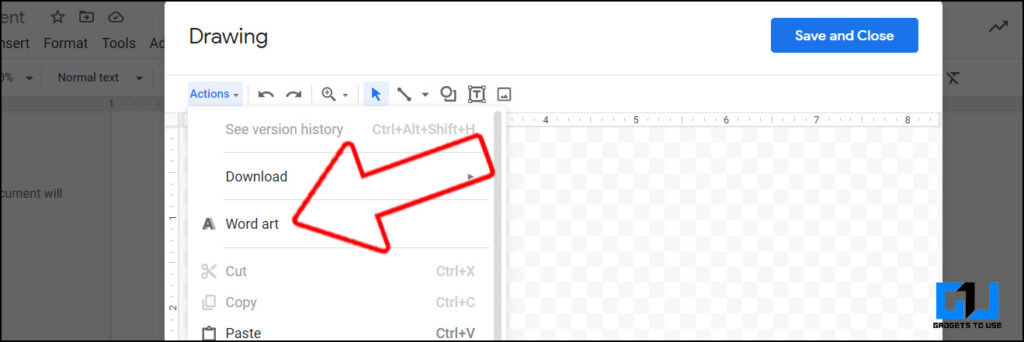
- 그림을 텍스트 뒤로 이동합니다.
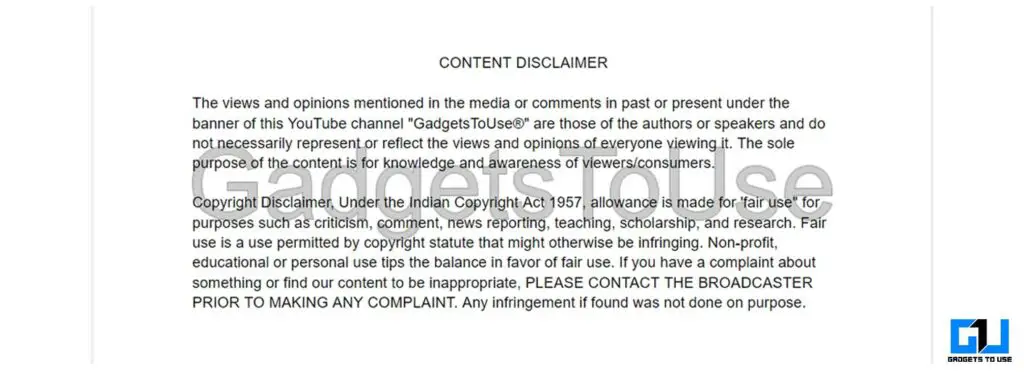
참고: 도면의 투명도를 낮출 수 없습니다.
또한, Google 문서 도구에서 컴퓨터로 이미지를 저장하는 5가지 방법도 읽어보세요.
마무리
지금까지 구글 문서 도구에서 워터마크를 추가하는 3가지 방법을 알려드렸습니다. 워터마크를 직접 추가하는 첫 번째 방법을 받지 못했다면 다른 두 가지 방법을 사용할 수 있습니다. 앞으로도 더 많은 팁과 요령을 알려드릴 테니 기대해주세요.