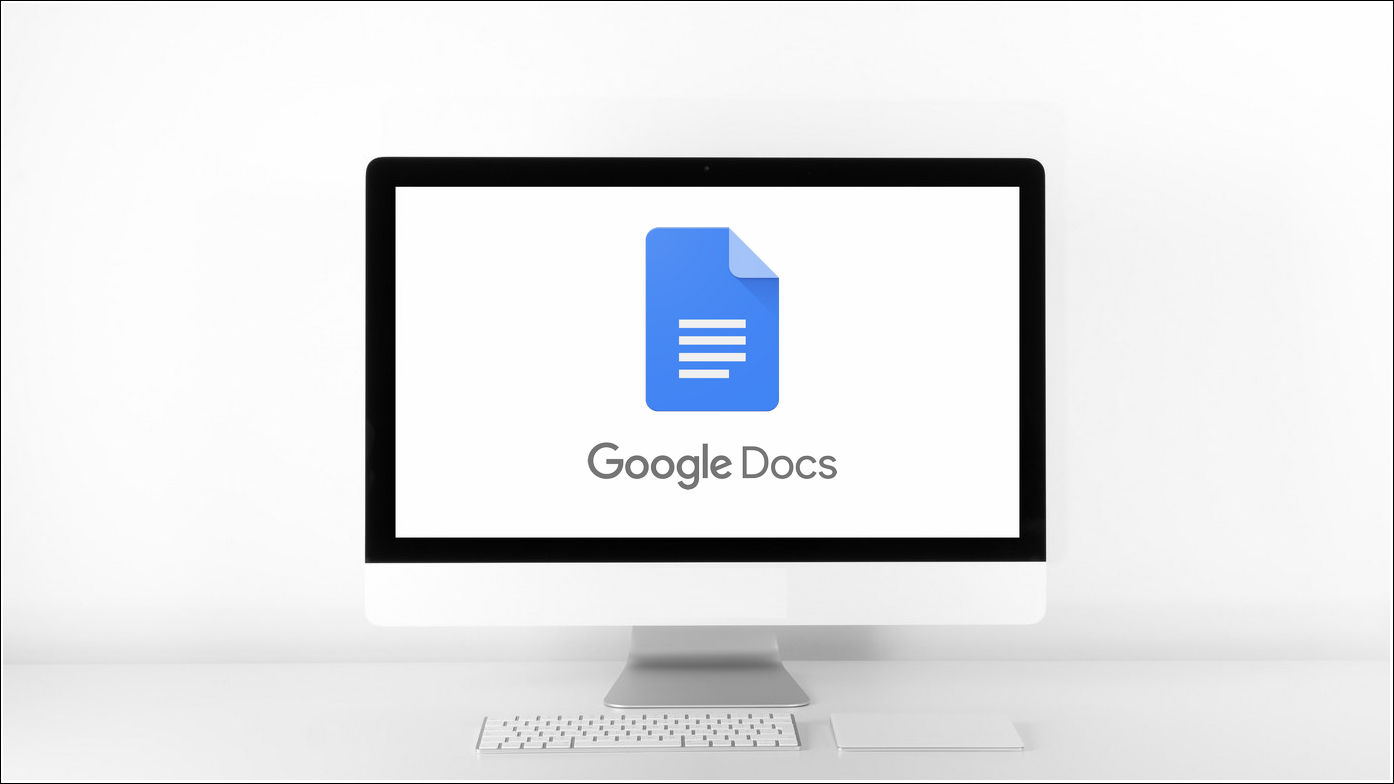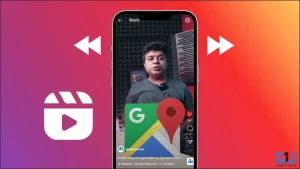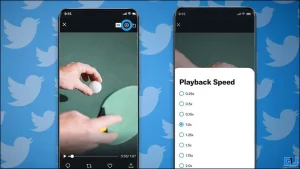Google 문서 도구에서 문서 초안을 작성하는 동안 텍스트를 복사하여 붙여넣기를 자주 하다 보면 전체 서식이 그대로 적용되어 공백이 고르지 않고 두 번째 페이지가 비어 있을 수 있습니다. 이 끔찍한 상황은 매우 성가신 일이지만, 그 사이에 빈 페이지가 여러 개 있으면 열심히 작성한 문서가 비공식적으로 보이게 되는 경우가 많습니다. 다행히도 이 빈 페이지 문제를 해결할 수 있는 다양한 방법이 있습니다. 따라서 더 이상 지체하지 않고 Google 문서 도구에서 빈 두 번째 페이지를 삭제하는 방법을 살펴 보겠습니다. 또한 Google 문서를 사용하여 문서에 디지털 서명하는 방법을 배울 수 있습니다.
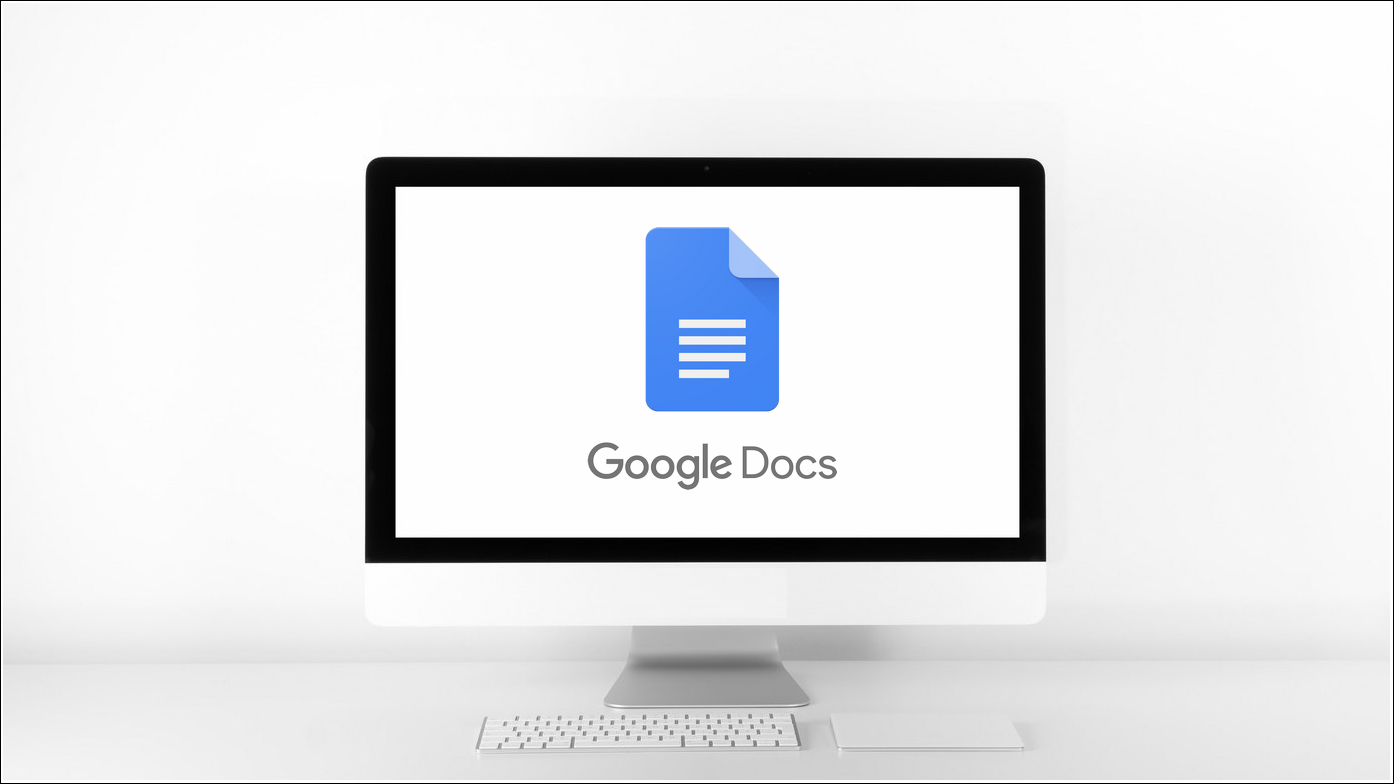
문서에서 빈 페이지가 자동으로 생성되는 이유는 무엇인가요?
목차
Google 문서 도구에서 두 번째 페이지가 비어 있는 이유는 여러 가지가 있을 수 있지만, 그 중 주목할 만한 몇 가지 이유는 다음과 같습니다:
- Google 문서에 불필요한 섹션 나누기 그 사이에 빈 페이지를 만듭니다.
- 실수로 페이지 나누기 버튼을 눌러 페이지 나누기를 삽입했습니다. Ctrl+Enter 단축키를 눌러 문서를 입력합니다.
- 온라인 문서에 복사하여 붙여넣은 텍스트의 서식이 고르지 않아 불필요한 공백이 생기고 두 번째 페이지가 비어 있습니다.
- 문서의 왼쪽과 오른쪽이 넓습니다. 페이지 여백.
Google 문서도구에서 빈 두 번째 페이지를 삭제하는 방법은 무엇인가요?
이제 Google 문서 도구에서 빈 페이지 문제의 원인을 알았으니 이를 해결하기 위한 7가지 효과적인 해결 방법을 살펴 보겠습니다.
삭제 키를 눌러 빈 두 번째 페이지 삭제하기
Google 문서도구 파일에서 빈 두 번째 페이지를 삭제하는 가장 빠른 방법은 삭제 키 키를 누른 상태에서 편집하세요. 방법은 다음과 같습니다:
1. 빈 두 번째 페이지의 왼쪽 상단 모서리에 마우스 커서를 놓고 삭제 키 를 누르세요.
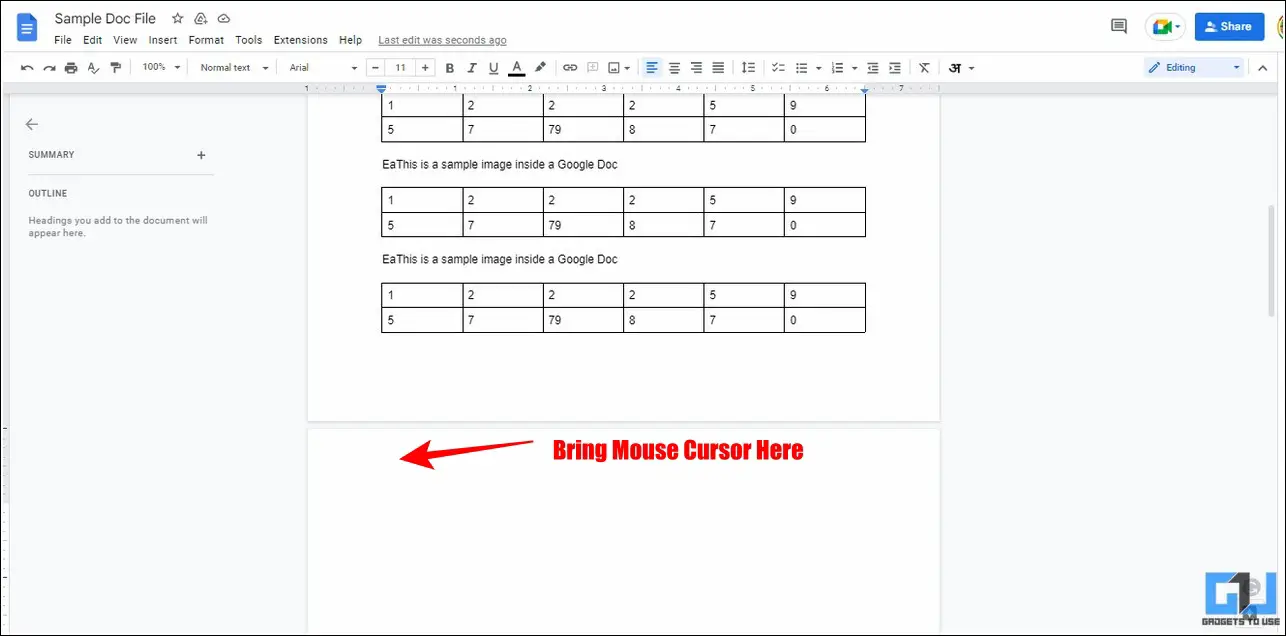
2. 비어 있는 두 번째 페이지가 즉시 삭제되고 다음 페이지로 대체됩니다.
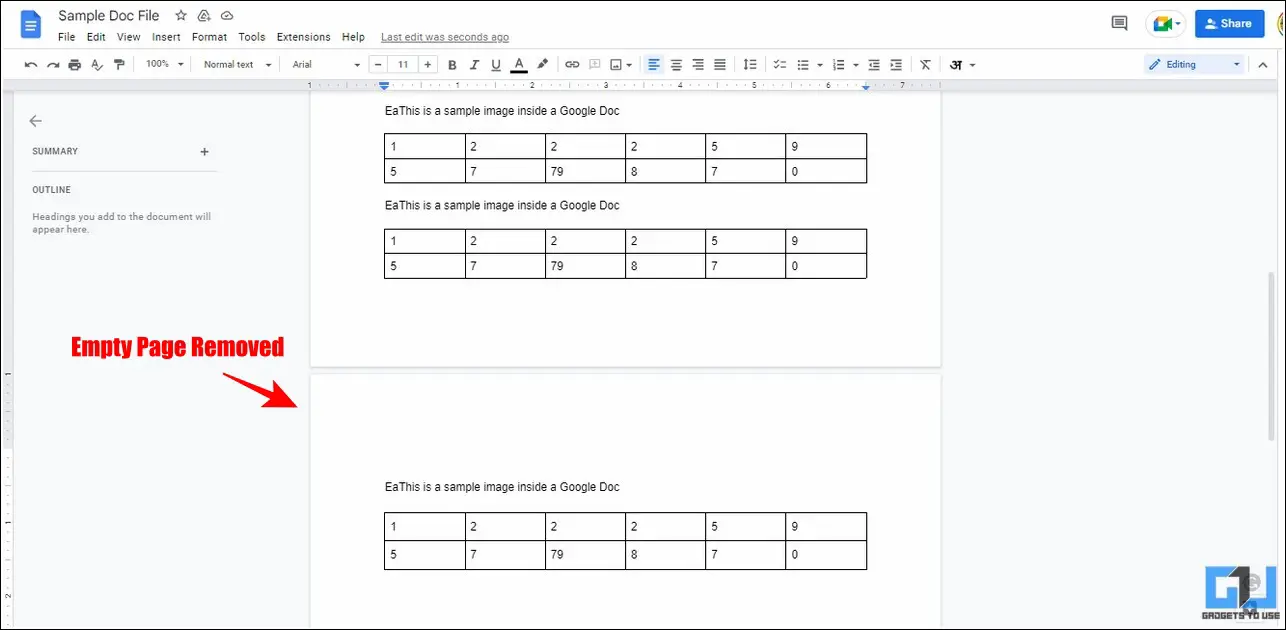
백스페이스 키를 사용하여 Google 문서 도구에서 빈 페이지 제거하기
삭제 키 외에도 다음을 활용할 수 있습니다. 백스페이스 키 를 누르면 Google 문서도구 파일에서 빈 두 번째 페이지를 편리하게 제거할 수 있습니다. 이 방법은 문서 안에 있는 불필요한 페이지 나누기를 제거하는 데도 효과적입니다. 다음 단계를 따라 쉽게 수정하세요:
1. 빈 두 번째 페이지의 시작 부분에 마우스 커서를 놓고 백스페이스 키 를 누르세요.
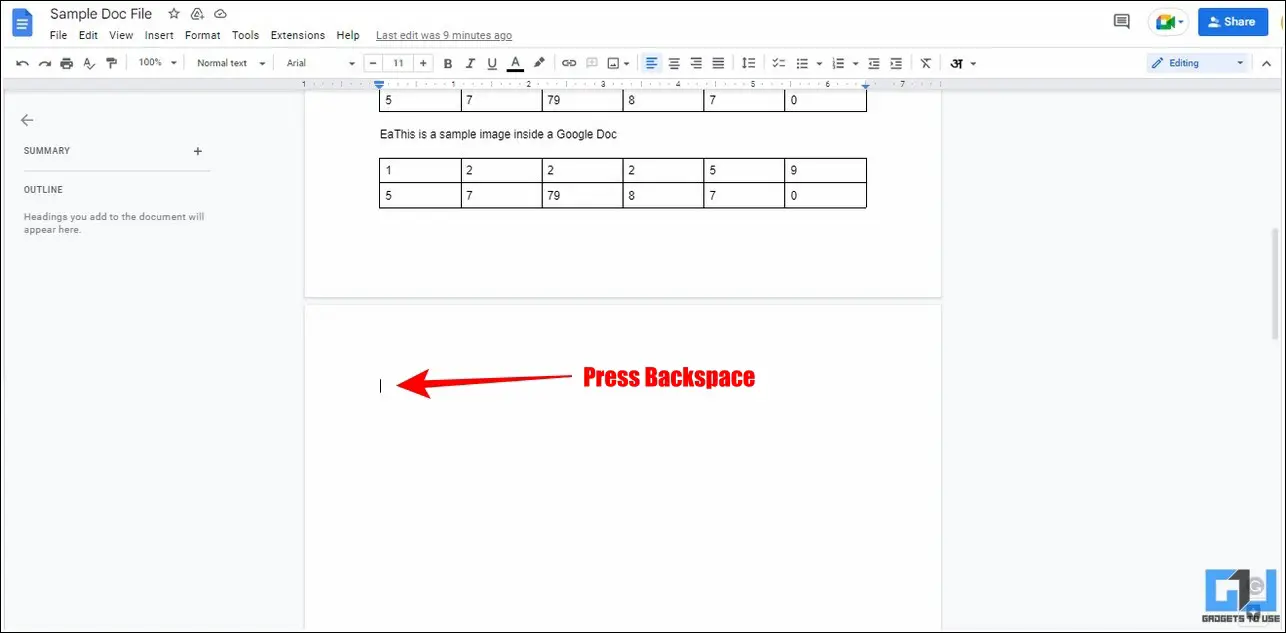
2. 문서에서 빈 페이지가 제거된 것을 즉시 확인할 수 있습니다.
팁: To 여러 페이지 삭제 을 클릭한 다음 페이지의 시작 부분에 커서를 놓고 Shift 키와 아래쪽 화살표를 동시에 눌러 여러 페이지를 선택합니다. 마지막으로 백스페이스 키를 누르면 선택한 페이지가 삭제됩니다.
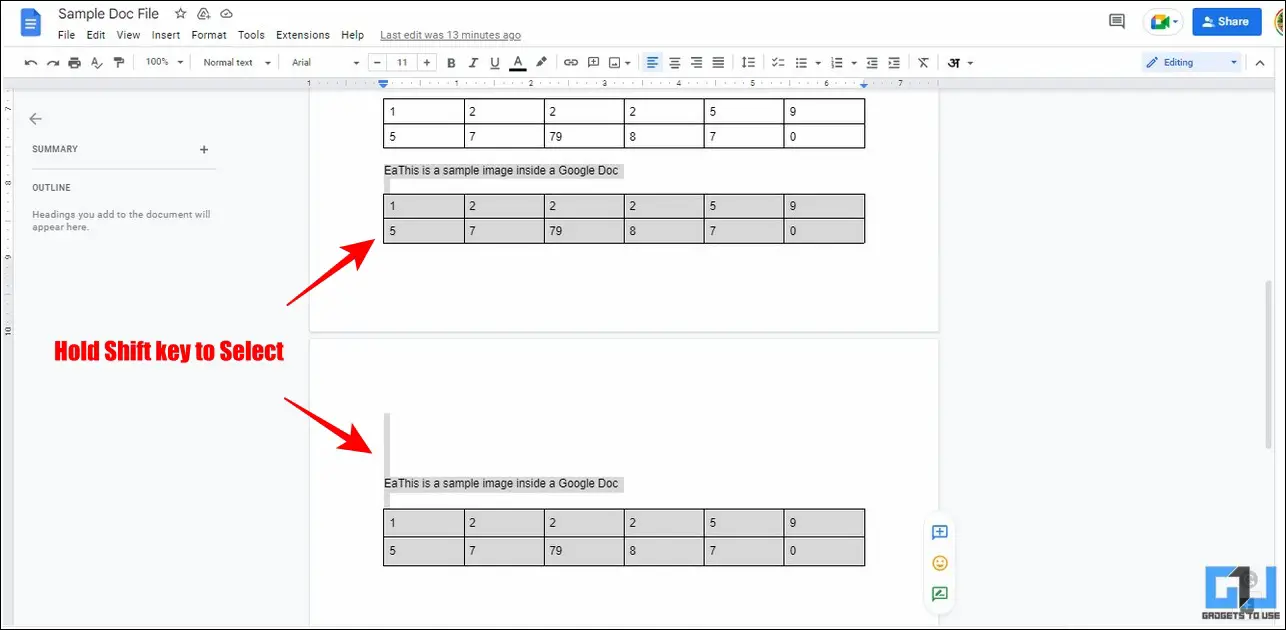
문서 서식 지우기로 빈 두 번째 페이지와 불필요한 공백 삭제하기
온라인 소스의 텍스트를 복사하여 Google 문서 도구 파일에 붙여넣으면 모든 서식과 스타일이 그대로 이어져 공백이 고르지 않게 되고 그 사이에 빈 페이지를 밀어 넣는 경우가 종종 있습니다. 그 결과, 문서의 전체적인 모양이 비공식적이고 내용에 몇 가지 불규칙한 부분이 생기게 됩니다. 이 문제를 해결하려면 파일에 있는 서식 지우기 기능 Google 문서 도구에서 제공합니다. 방법은 다음과 같습니다:
1. 마우스 커서를 사용하여 불규칙하게 붙여넣은 텍스트를 선택하고 서식 탭을 클릭합니다. 을 클릭합니다.
2. 그런 다음 서식 지정 옵션 지우기 을 클릭하면 선택한 텍스트에서 공백, 빈 페이지, 스타일 등 기존의 모든 서식을 제거할 수 있습니다.
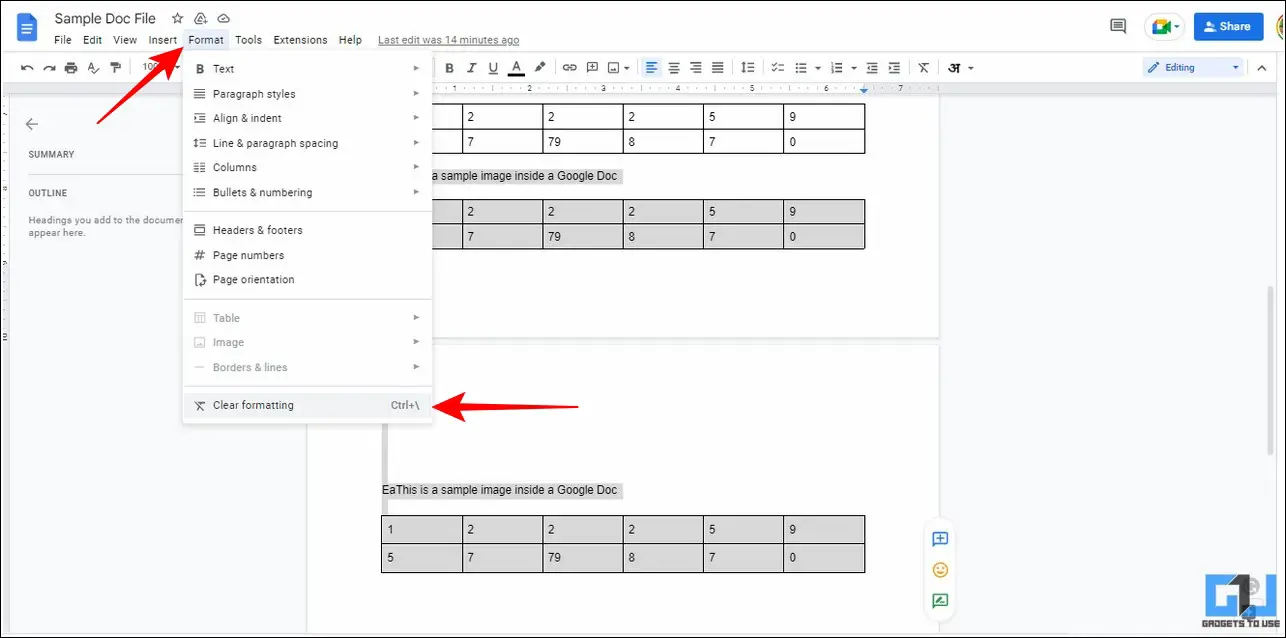
3. 끝났습니다. 이제 선택한 텍스트에서 불필요한 텍스트와 빈 페이지가 모두 제거된 것을 확인할 수 있습니다.
단락 간격을 조정하여 빈 페이지 없애기
가끔 문서의 단락 간격이 넓으면 텍스트 끝에 빈 두 번째 페이지가 생성될 수 있습니다. 이 문제를 해결하려면 ‘전후’ 단락 간격을 0으로 설정하여 문서의 각 단락 뒤에 불필요한 간격과 빈 페이지를 제거해야 합니다. 같은 효과를 얻으려면 다음 단계를 따르세요:
1. 를 클릭합니다. 서식 탭 을 클릭하고 상단의 도구 모음에 있는 줄 및 간격 옵션을 설정합니다. 사용자 지정 간격 를 클릭하세요.
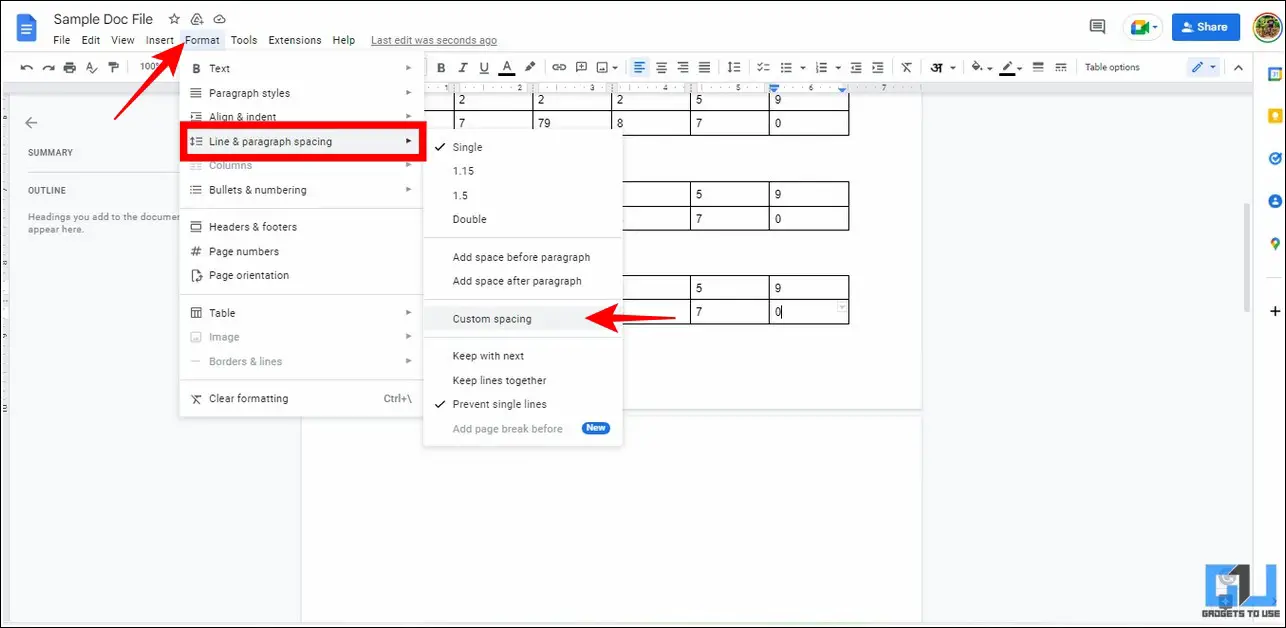
2. 그런 다음 이전 및 이후 간격을 0 를 클릭하고 적용 버튼 을 클릭하여 기존 문서의 단락 간격을 줄이세요.
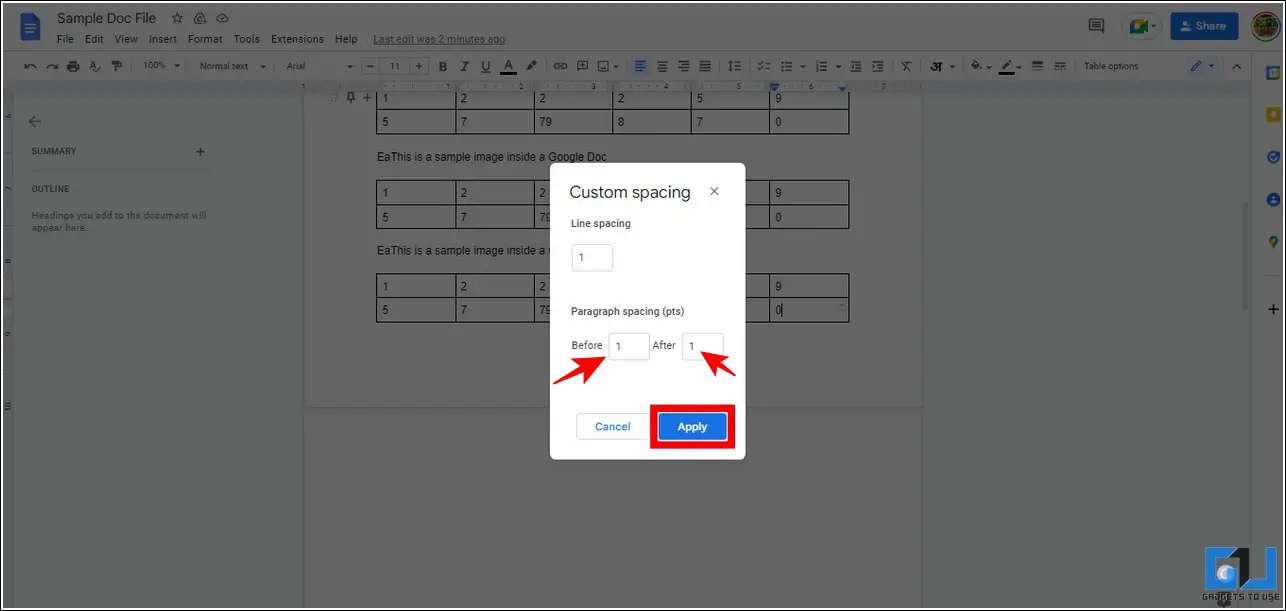
3. 구성이 완료되면 Google 문서도구 파일에서 불필요한 공백과 빈 두 번째 페이지가 모두 제거된 것을 확인할 수 있습니다.
페이지 여백을 줄여 빈 두 번째 페이지 삭제하기
Google 문서 도구의 페이지 여백은 문서의 네 면을 모두 정렬하기 위한 빈 공간입니다. 문서의 왼쪽과 오른쪽 페이지 여백이 넓은 경우, 텍스트를 다음 페이지로 일관되게 밀어넣어 두 번째 페이지가 완전히 또는 부분적으로 비어 있게 될 수 있습니다. 이 문제를 해결하려면 Google 문서도구 설정을 사용하여 이러한 여백을 줄여야 합니다. 방법은 다음과 같습니다:
1. 를 클릭합니다. 파일 탭 을 클릭하고 상단의 도구 모음에서 페이지 설정 옵션을 선택합니다.
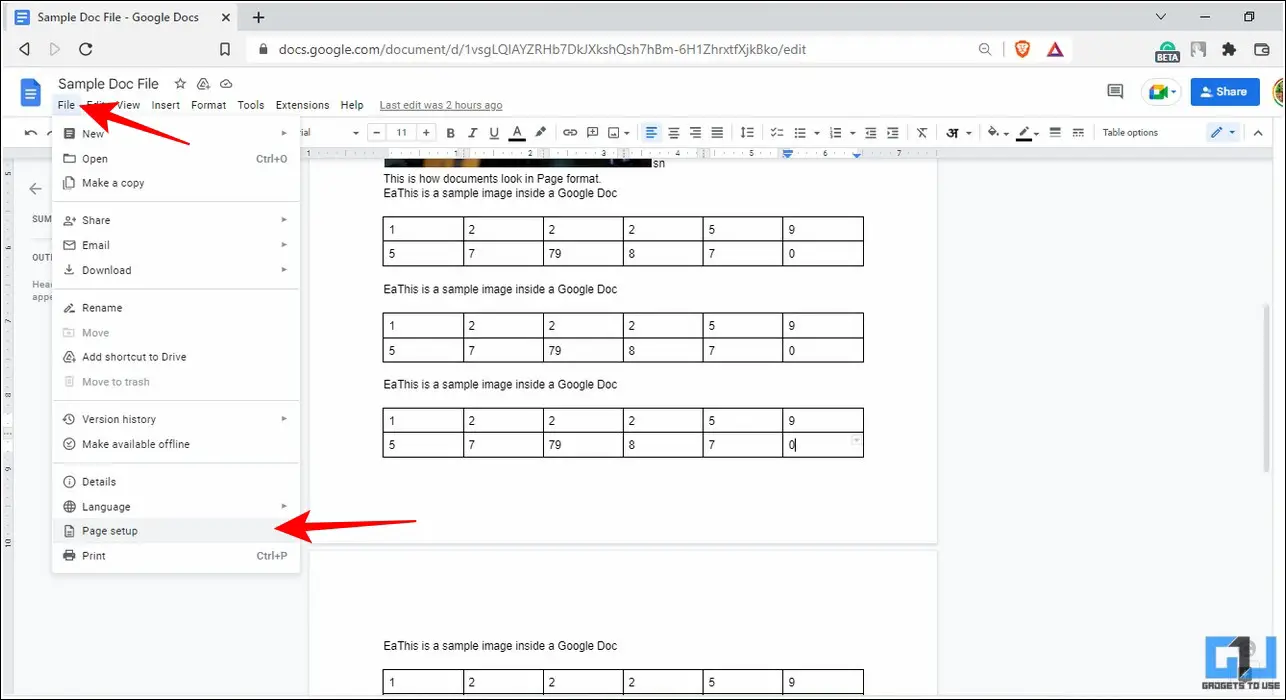
2. 그런 다음 페이지의 왼쪽과 오른쪽 여백을 줄여 문서의 왼쪽과 오른쪽 빈 공간을 줄입니다. 다른 여백을 입력할 수 있습니다. 감소된 여백 값(1 미만) 를 참조하여 문서에 적합한 것을 선택하세요.
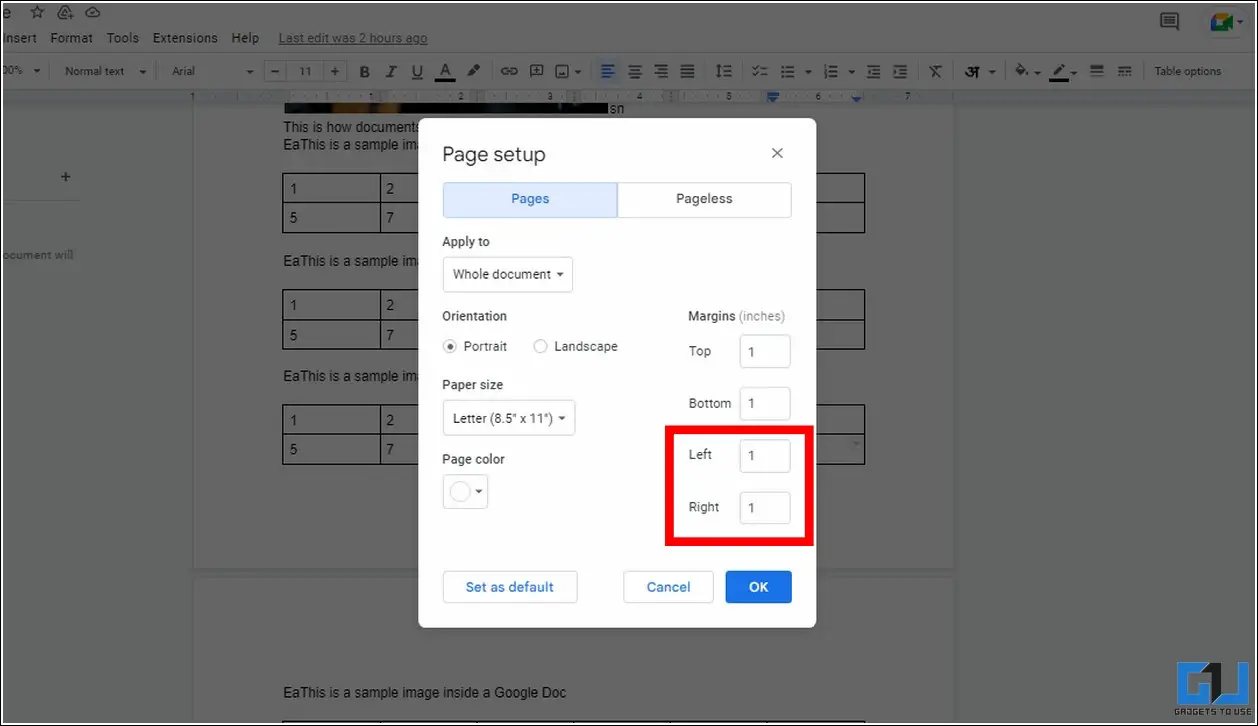
3. 따라서 이제 Google 문서 도구에서 빈 페이지를 새로 만들지 않고도 페이지에 더 많은 텍스트를 축적할 수 있습니다.
문서의 빈 페이지 관리를 위한 모든 섹션 나누기 보기
섹션 나누기는 문서의 내용을 여러 부분으로 나누고 서식을 지정하여 정리하는 데 도움이 됩니다. 이 기능을 사용해 원고 안에 챕터를 만들고 원하는 대로 각 섹션의 서식을 지정할 수 있습니다. 더 쉽게 작업할 수 있도록 Google 문서도구에서는 문서 내의 모든 섹션 나누기를 표시하여 빈 페이지를 빠르게 관리할 수 있는 기능을 제공합니다. 이 기능을 켜는 방법은 다음과 같습니다:
1. 를 클릭합니다. 보기 탭 을 클릭하고 상단의 도구 모음에서 섹션 나누기 표시 옵션을 선택합니다.
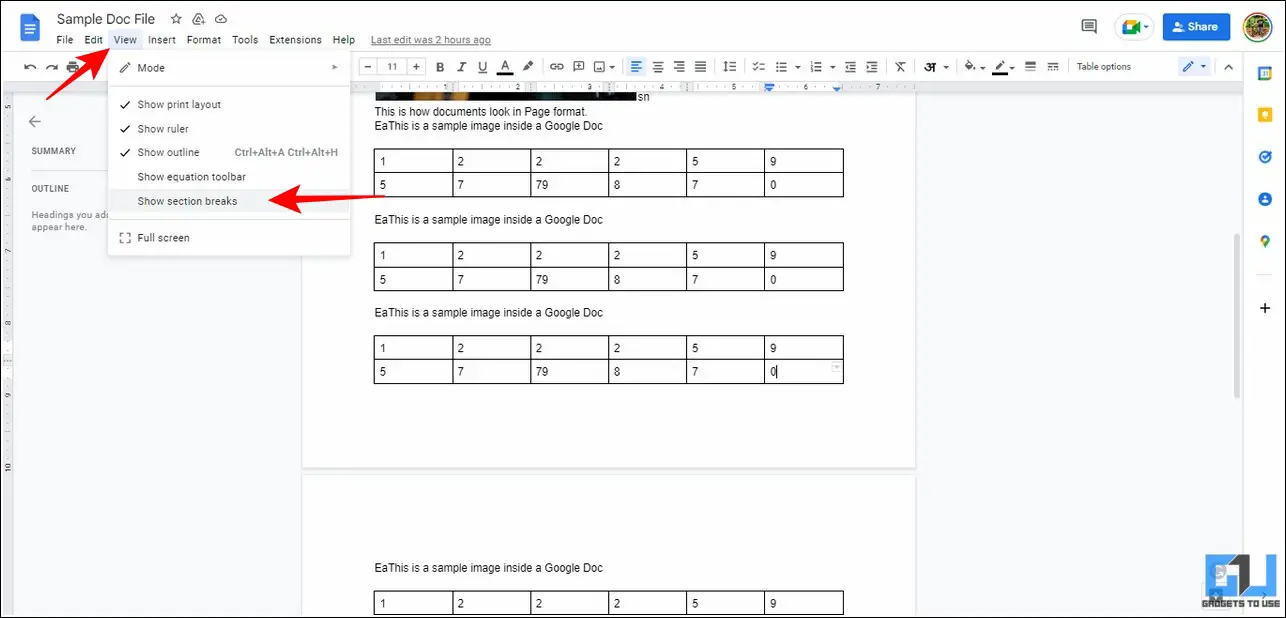
2. 이제 모든 섹션 나누기를 미리 보고 삭제하여 빈 페이지에서 불필요한 섹션 나누기를 제거할 수 있습니다.
보너스 팁: 페이지 없는 형식을 켜서 빈 페이지 없애기
서식을 지정하고 불필요한 빈 페이지를 없애는 데 지치셨다면 페이지 없는 형식 을 사용하면 페이지 나누기나 화면 크기 조정에 대한 걱정 없이 무한한 화면을 확보할 수 있습니다. 페이지 없는 형식에 대한 자세한 내용은 Google 문서 도구 페이지 없는 형식에 대한 자세한 가이드를 참조하세요.
마무리: Google 문서 도구로 온라인 문서 정리하기
지금까지 Google 문서 도구에서 문서에서 빈 두 번째 페이지를 삭제하는 7가지 방법에 대해 알아보았습니다. 이 가이드가 도움이 되었다면 ‘좋아요’ 버튼을 누르고 필요할 것 같은 동료들과 공유해 주세요. 아래에 링크된 다른 유용한 팁을 확인하고 더 유용한 가이드를 기대해 주세요.
관심이 있을 만한 내용
- Google 문서 도구에서 PC와 휴대폰으로 이미지를 저장하는 8가지 방법.
- PDF를 Google 문서 도구로 변환하는 5가지 방법.
- Google 문서 도구에서 다크 모드를 활성화하는 방법.
- Google 문서 도구에서 오프라인 작업 모드를 설정하는 방법.