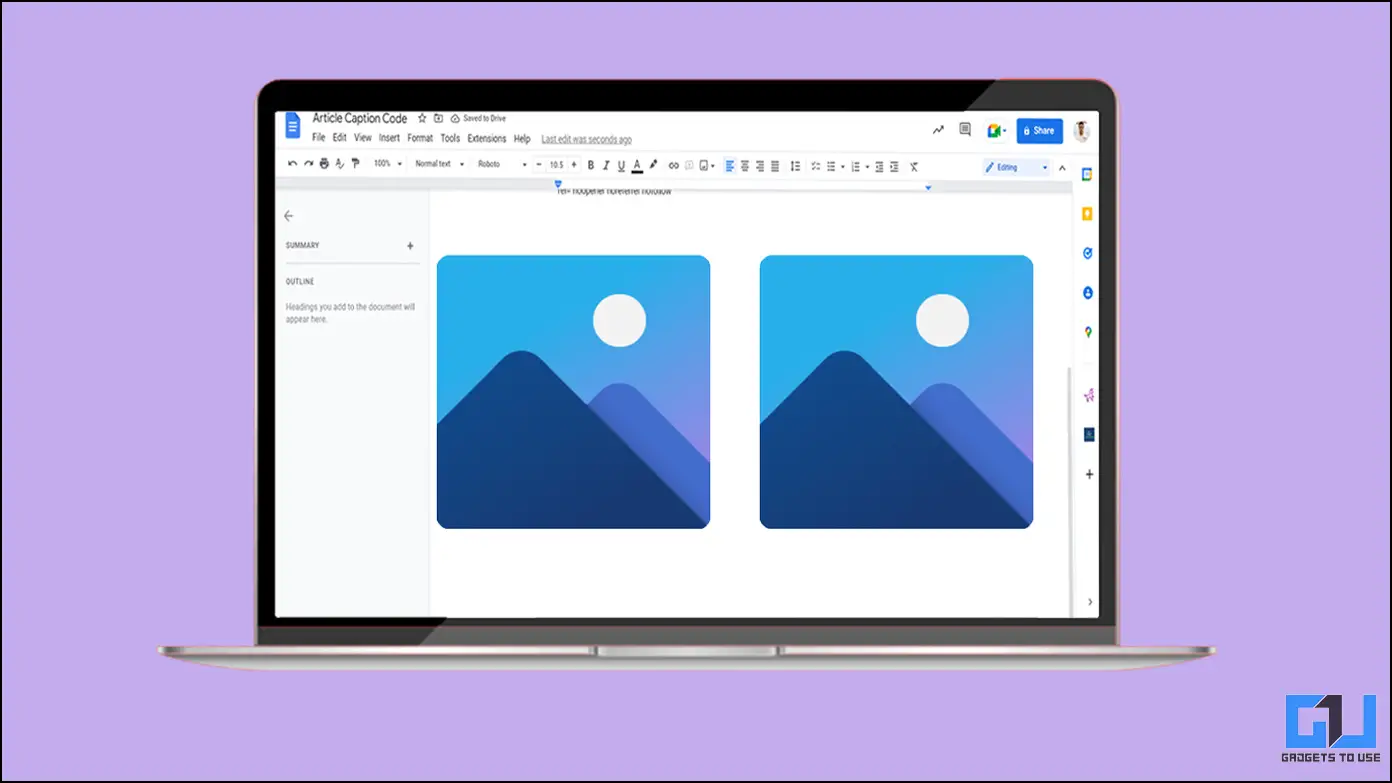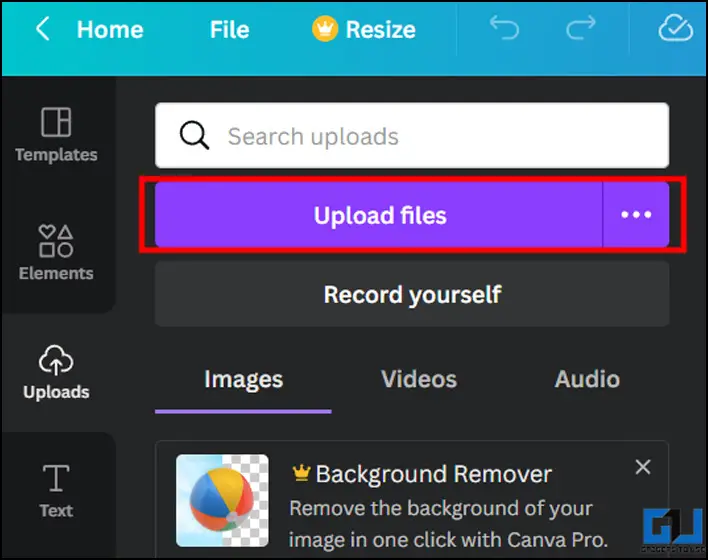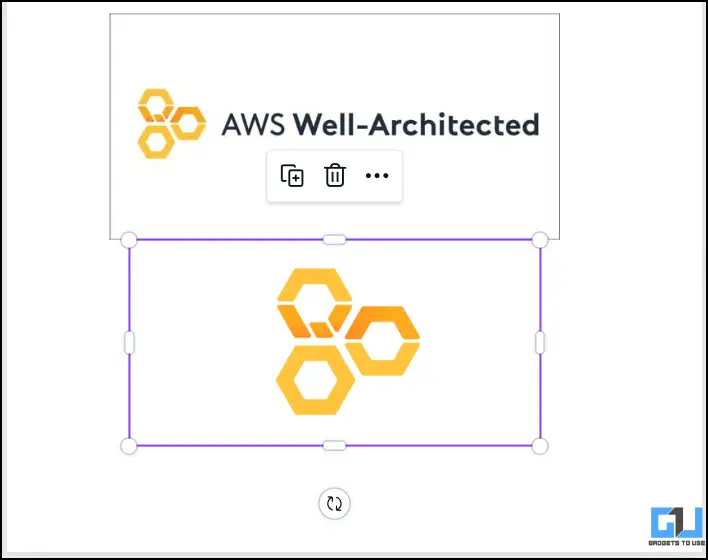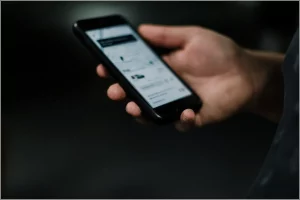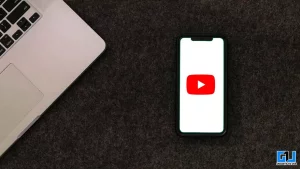잭과 질이 어떻게 언덕을 올라갔는지 기억하시나요? 마찬가지로 Google 문서 도구에서 두 개의 이미지가 흐트러지지 않고 서로 옆에 붙어 있기를 원하는 경우가 있을 수 있습니다. 이 두 이미지의 크기를 조정해 볼 수도 있지만, 이 경우 조합이 어색해져 보는 사람에게 부정적인 영향을 줄 수 있습니다. 대신 업로드 전이나 업로드 중에 이미지를 그룹화하여 하나의 이미지처럼 보이도록 할 수 있습니다. 하지만 어떻게 해야 할까요? 공간을 차지하기 위해 싸우지 않고 Google 문서 도구에서 두 이미지를 결합하거나 합치는 비결을 알려드리겠습니다.
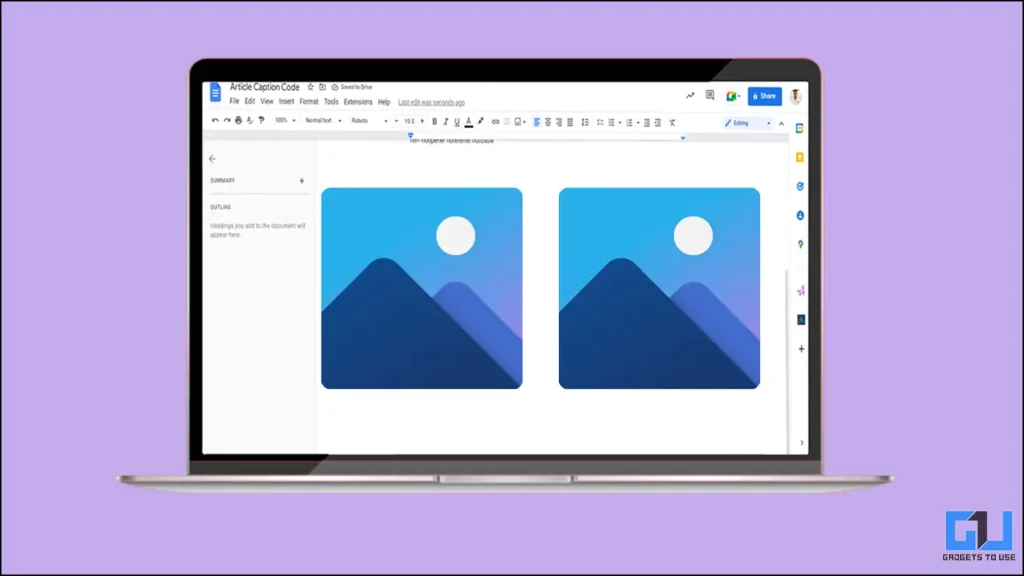
Google 문서 도구에서 이미지를 합치는 방법은 무엇인가요?
목차
아래에서는 Google 문서 도구에서 두 이미지를 합치는 세 가지 방법에 대해 설명했습니다.
그리기 도구를 사용하여 이미지 합치기
Google 문서도구에는 이미지를 그룹화하는 옵션을 포함하여 다양한 작업을 수행할 수 있는 그리기 도구가 내장되어 있습니다. 방법은 다음과 같습니다.
1. 를 클릭합니다. 삽입 옵션을 선택합니다. 마우스를 도면 드롭다운 메뉴의 옵션과 “새로 만들기”를 선택합니다..
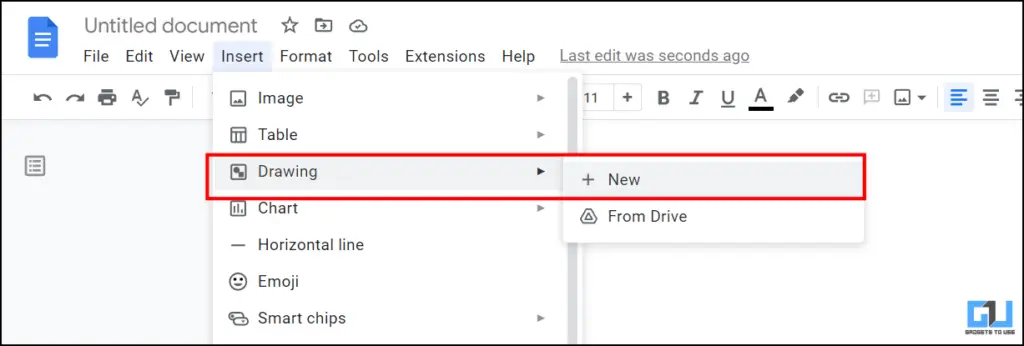
2. 이제 사진 아이콘을 클릭합니다. 그룹화하려는 모든 이미지를 업로드합니다.
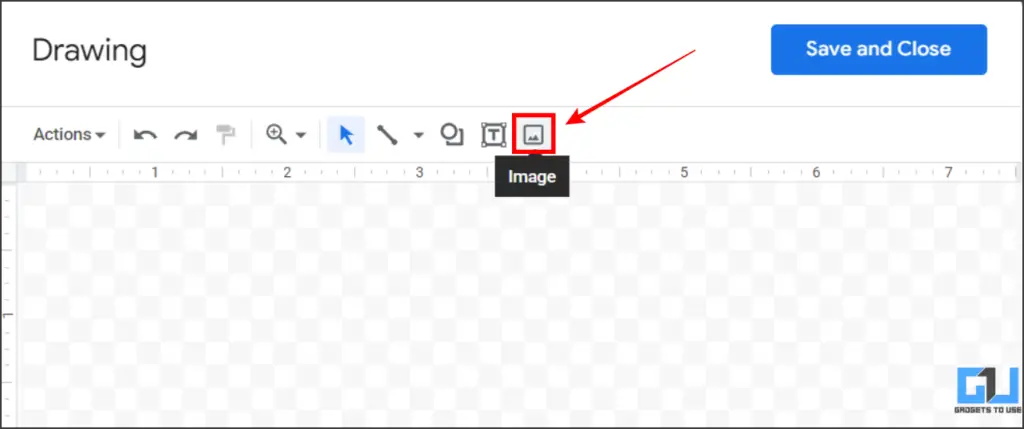
3. 크기 조정 를 클릭하여 이미지를 나란히 배치합니다. 드래그 앤 드롭 끌어다 놓아 ‘그룹화된’ 이미지로 표시되도록 합니다.
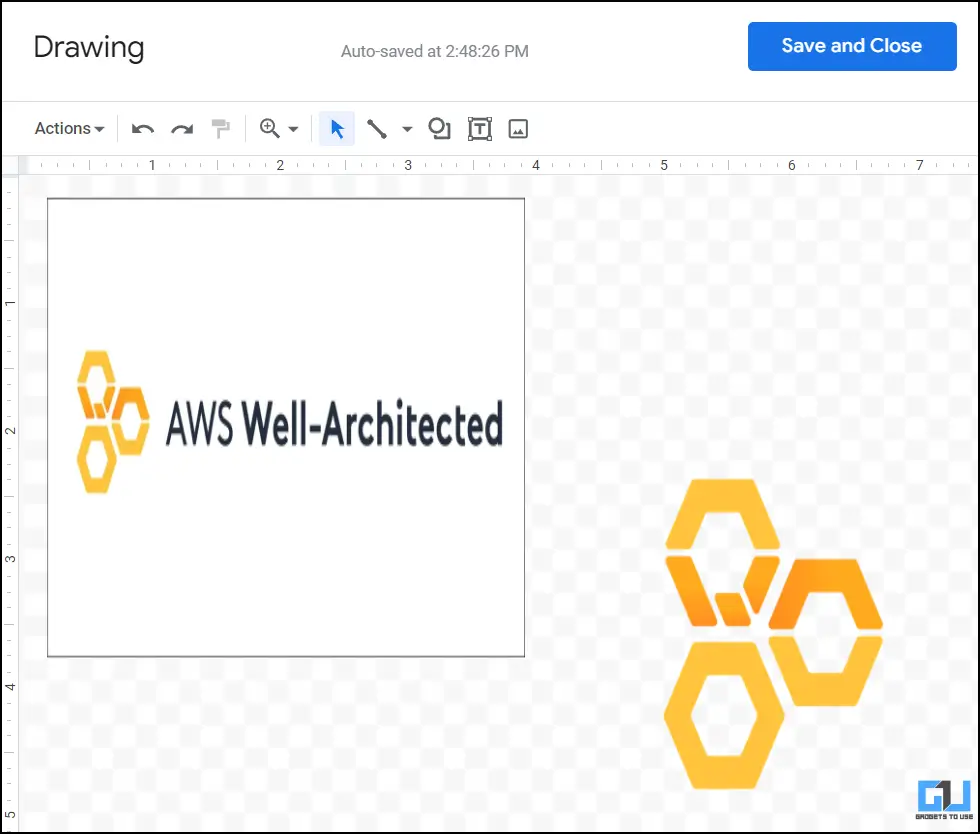
4. 이제 이미지와 마우스 오른쪽 버튼을 클릭합니다. 를 클릭합니다. 를 탭합니다. 그룹 옵션을 선택합니다.
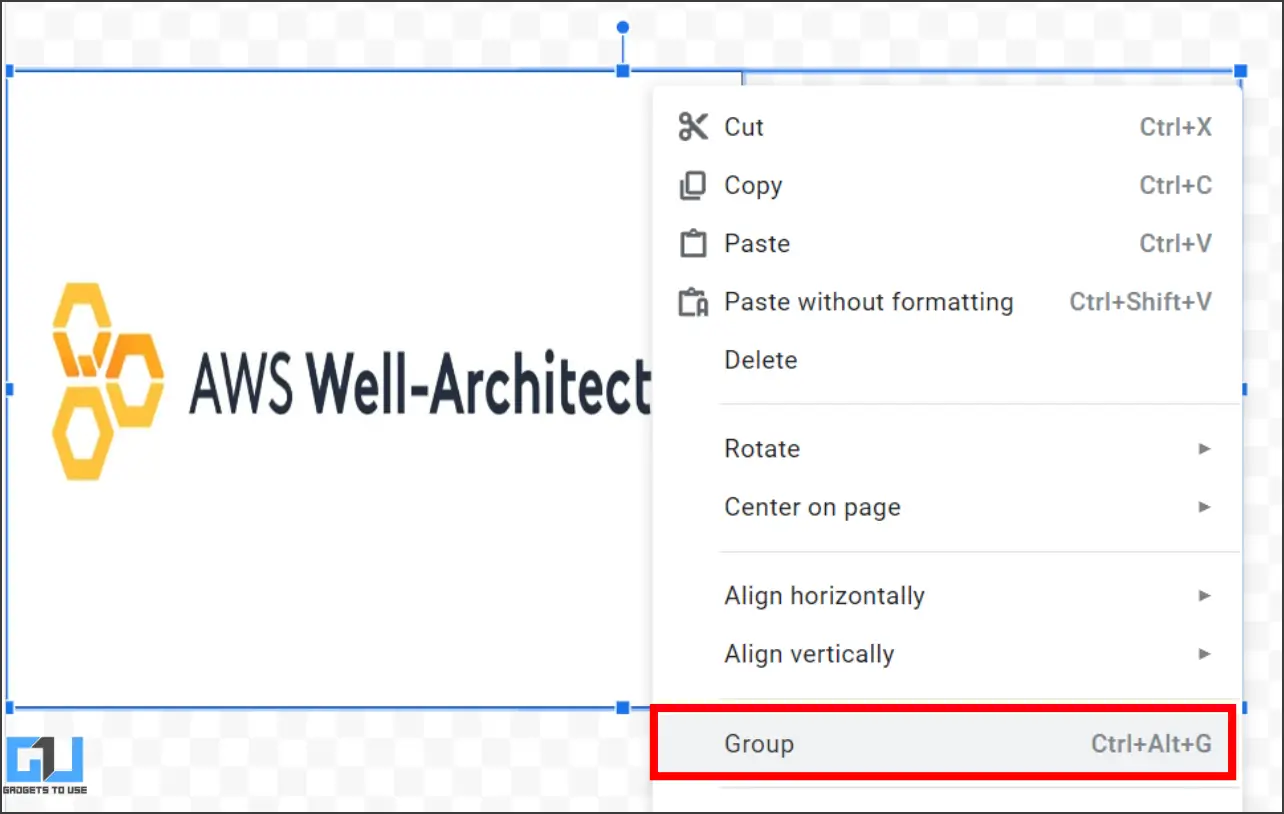
표를 사용하여 이미지 합치기
Google 문서 도구에 그룹화된 이미지를 추가하는 또 다른 직관적인 방법은 표를 사용하는 것입니다. 위의 방법을 사용하면 여러 이미지를 하나로 그룹화할 수 있지만 표를 통해 이미지를 삽입하면 그렇게 할 수는 없지만 작업을 완료할 수 있습니다. 표를 통해 이미지를 추가하려면 다음 단계를 따르세요.
1. 를 클릭합니다. 옵션 삽입 을 클릭하고 툴바 메뉴의 표 옵션.
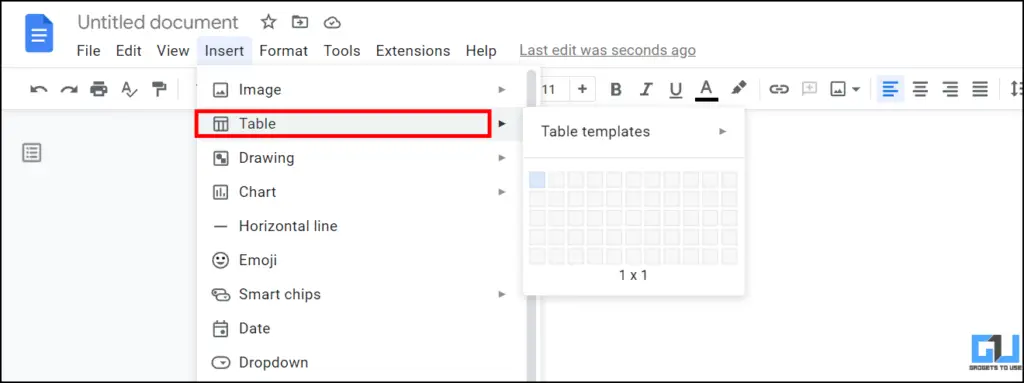
2. 이제 오른쪽을 선택합니다. 표 템플릿 을 사용하세요. Google에서는 표 안에 표를 만들 수도 있습니다.
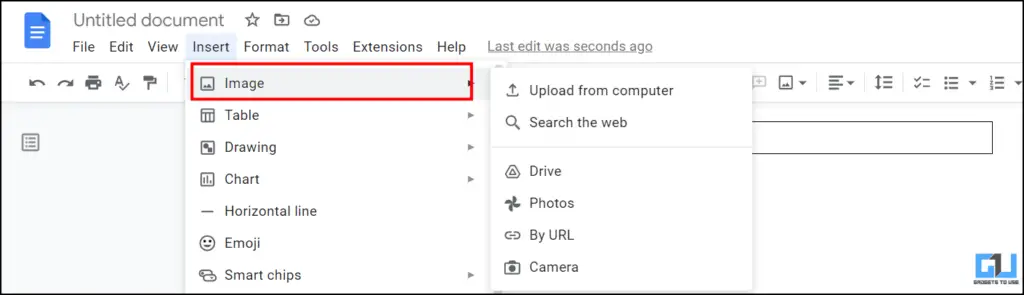
3. 원하는 모양을 만들었으면 제자리에 배치합니다, 이미지를 삽입합니다. 를 필수 열에 삽입하고 그룹 이미지처럼 보이도록 크기를 조정합니다.
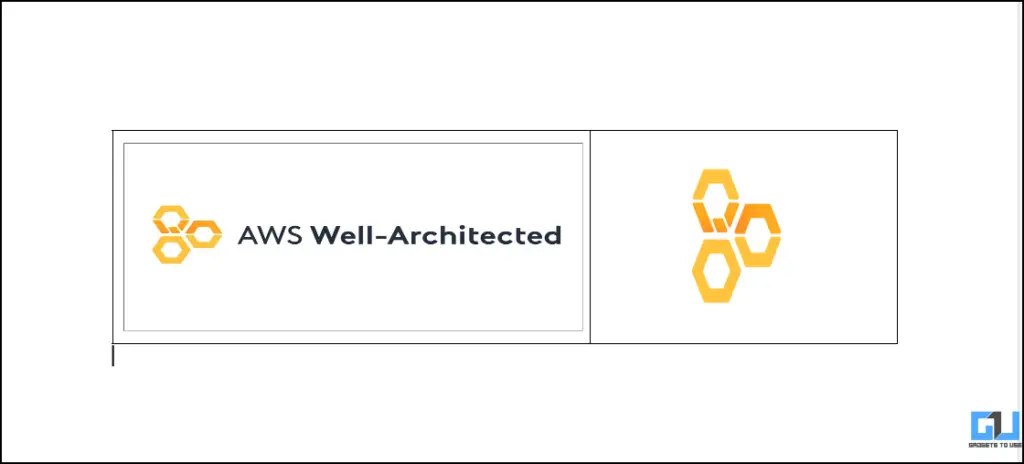
타사 도구 사용
무료 사진 콜라주 메이커를 제공하는 Canva와 같은 타사 도구를 사용하여 Google 문서 도구에 업로드하기 전에 사진 그룹을 만들 수 있습니다. Canva를 통해 사진을 만드는 방법은 다음과 같습니다.
1. Canva 방문하기 무료 사진 콜라주 메이커 웹사이트 및 C에서 사진 콜라주 만들기 버튼을 클릭합니다.
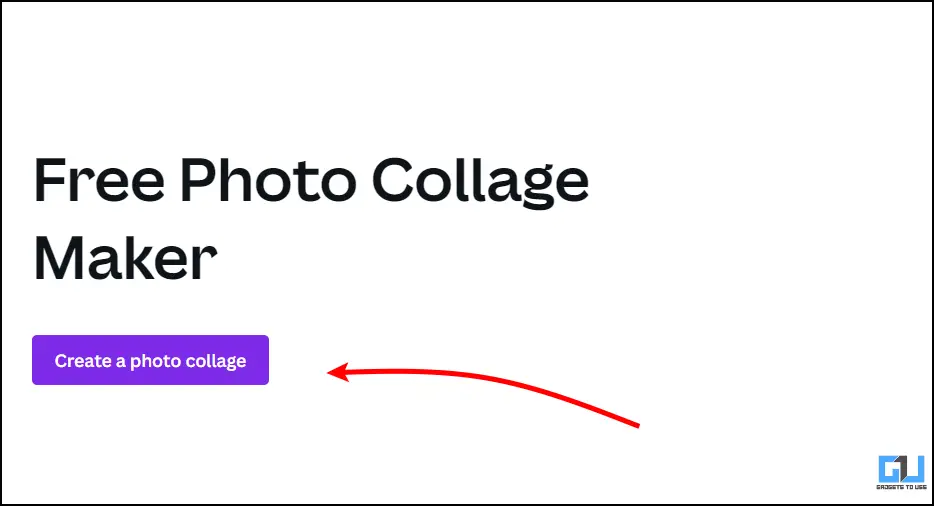
2. 파일 업로드 옵션을 클릭하고 그룹화하려는 모든 이미지를 업로드합니다.
3. 이제 크기 조정 를 클릭하고 그룹화된 이미지가 표시되기를 원하는 방식으로 사진 크기를 조정합니다.
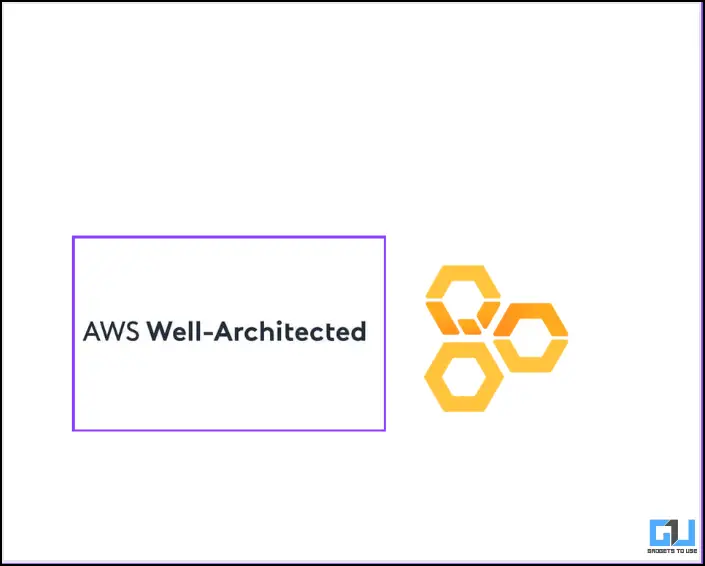
4. 모든 사진을 선택하고 오른쪽 클릭 을 클릭합니다. 다음 중 하나를 선택합니다. 그룹 옵션 을 클릭합니다.
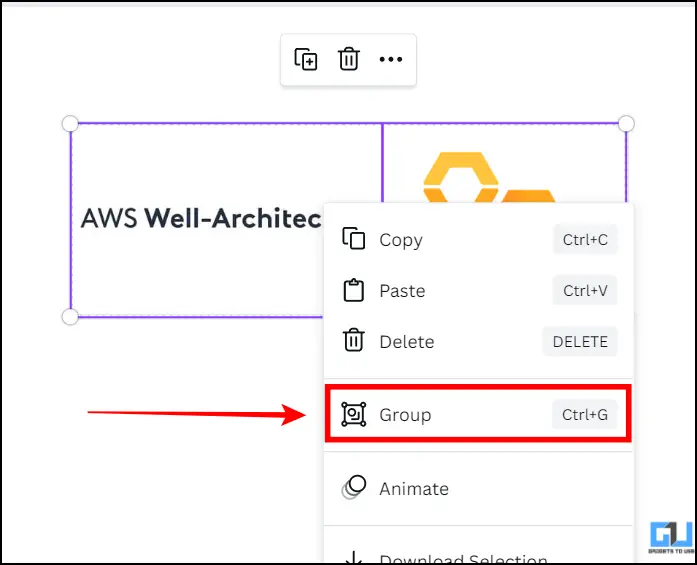
5. 화면 왼쪽 상단의 파일 옵션을 탭하고 다운로드 옵션을 클릭합니다.
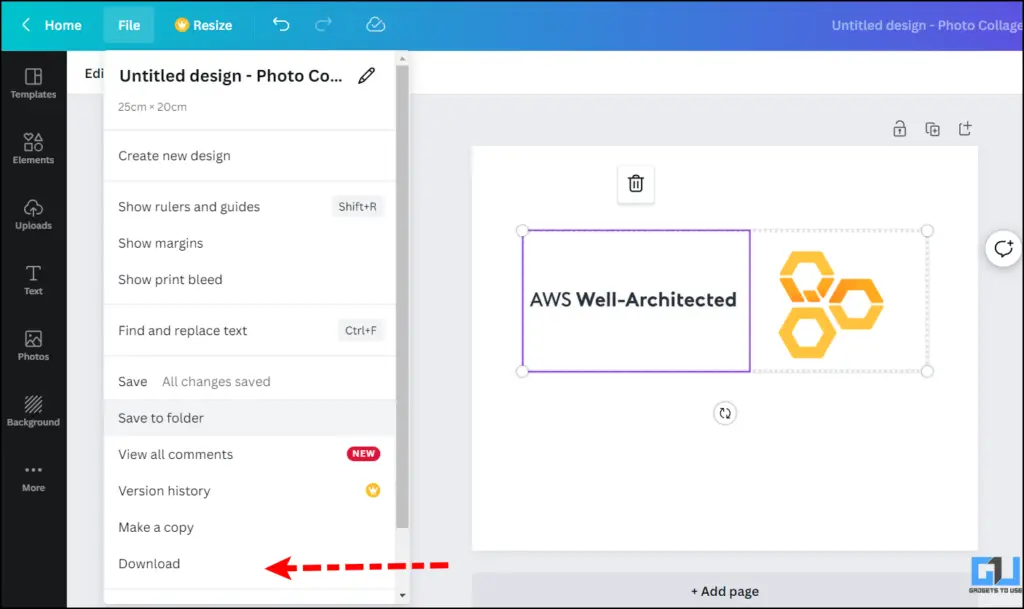
6. 그룹화할 이미지에 가장 적합한 품질을 선택한 다음 다운로드 버튼.
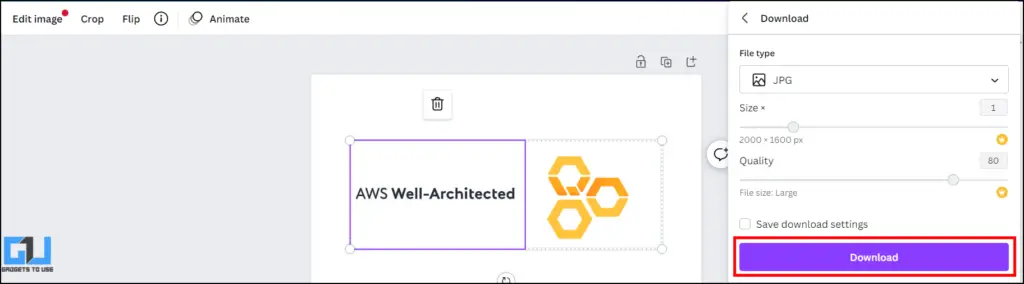
7. 결과 이미지가 다운로드될 때까지 기다렸다가 Google 문서에 콜라주로 삽입할 수 있습니다.
Canva에는 다음 용도의 무료 앱도 있습니다. 안드로이드 및 iOS 에서 위에서 언급한 단계에 따라 이동 중에도 콜라주를 만들 수 있습니다. 앱을 다운로드하고 마법이 일어나게 하세요.
보너스: Google 문서에 동영상을 추가하고 싶으신가요?
대부분의 사람들이 모르는 한 가지 비밀은 Google 문서 도구에도 동영상을 추가할 수 있다는 것입니다. Google 문서에 동영상을 추가하는 방법은 다음과 같습니다:
1. 동영상이 오프라인 저장소에 저장되어 있는 경우, 드라이브에 업로드하세요..
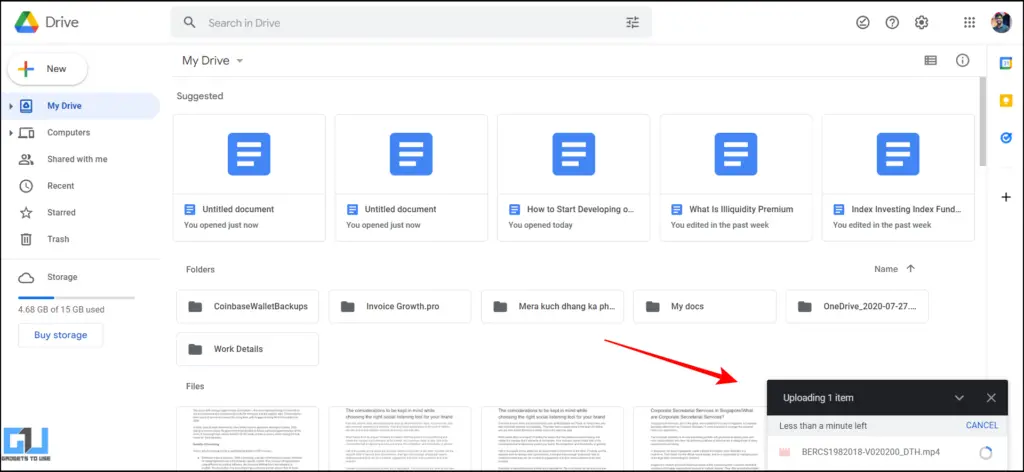
2. 이제 새 버튼 을 클릭하고 새로운 Google 슬라이드.
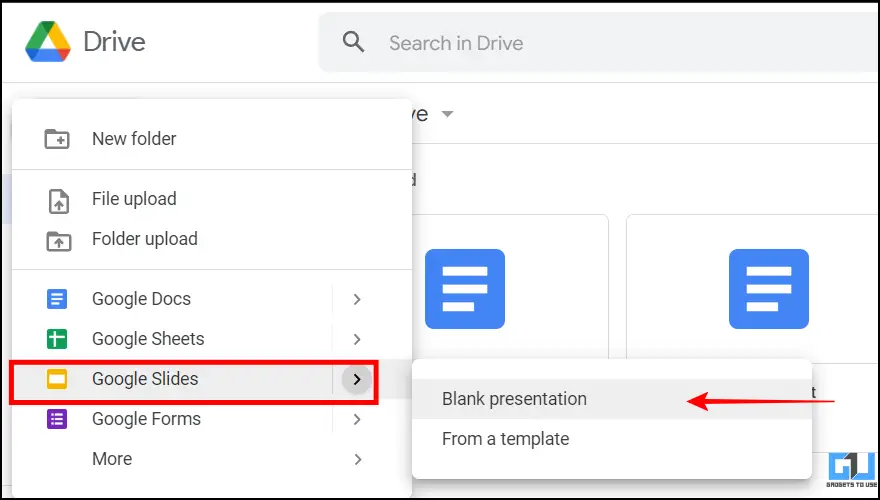
3. 3. 옵션 삽입 을 클릭하고 상단 메뉴 표시줄에서 동영상 옵션 및 를 클릭한 후 Google 드라이브 섹션에서 업로드한 동영상을 선택합니다. 처리가 완료될 때까지 기다렸다가 동영상을 첨부할 준비가 되면 썸네일이 표시됩니다. 오른쪽 클릭 및 동영상 복사.
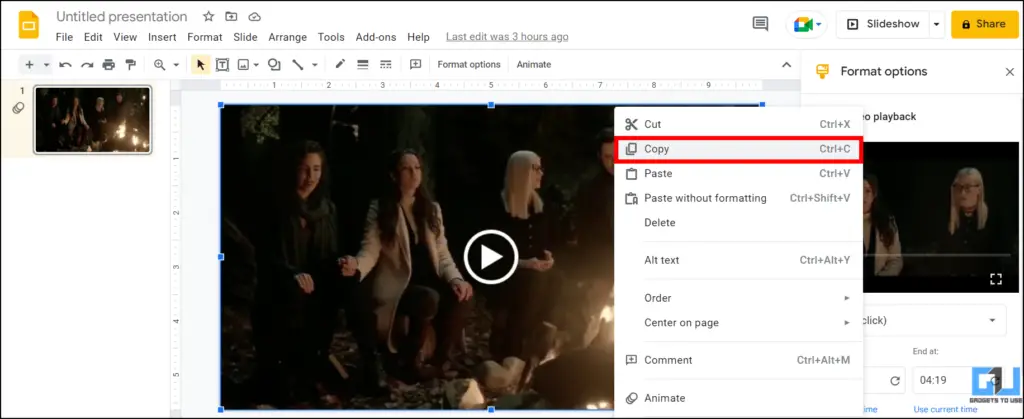
4. 이제 Google 문서도구을 클릭하고 그리기 옵션.
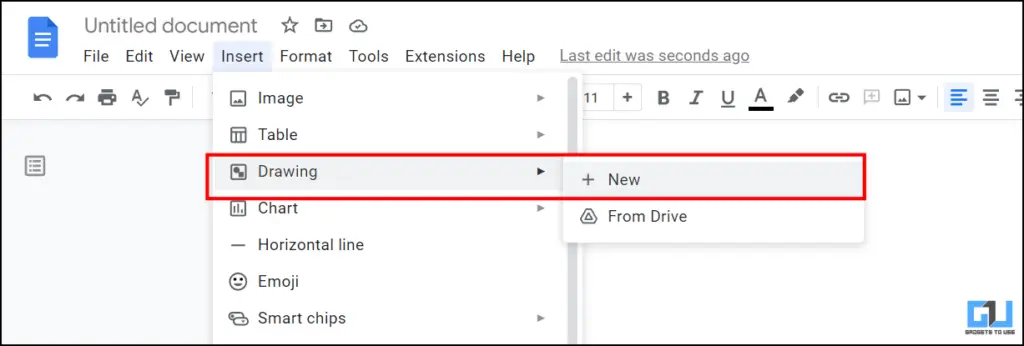
5. Paste 복사한 동영상으로 이동합니다. 를 클릭합니다. 저장 후 닫기 를 클릭하여 문서에 동영상을 추가합니다.
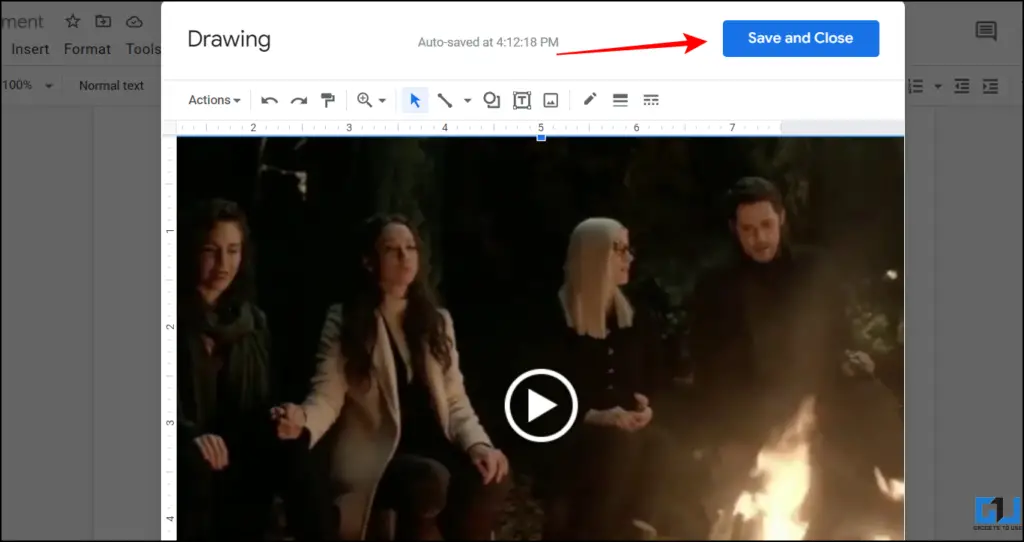
6. 6. 편집 옵션을 열면 편집 액세스 권한이 있는 사람들이 거기서 동영상을 재생할 수 있습니다.
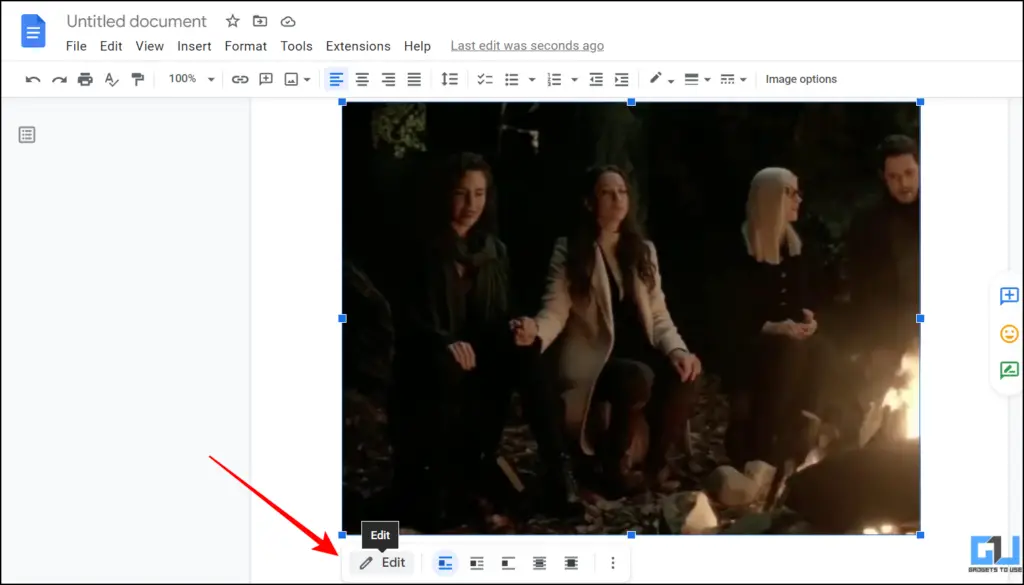
마무리하기: Google 문서 도구에서 이미지 합치기
Google 문서 도구에 이미지를 추가하는 것은 쉽지만 이미지를 그룹화하는 것은 까다로울 수 있습니다. 오늘 소개해 드린 팁을 활용하면 문서에 두 개의 이미지를 쉽게 함께 추가할 수 있습니다. 도움이 되었기를 바라며, 도움이 되었다면 좋아요를 누르고 공유해 주세요. 아래에 링크된 다른 튜토리얼을 확인하여 즐거운 하루를 보내시고, 더 많은 기술 팁과 요령을 기대해 주세요.
또한 다음 내용을 읽어보세요:
- Google 문서 도구 페이지 없는 형식: 켜는 방법, 기능, 장단점
- Google 문서에서 텍스트, 이미지 또는 링크를 QR 코드로 추가하는 2가지 방법
- Windows, Mac, 웹에서 사진을 결합하는 6가지 방법
- PDF를 Google 문서로 변환하는 5가지 방법