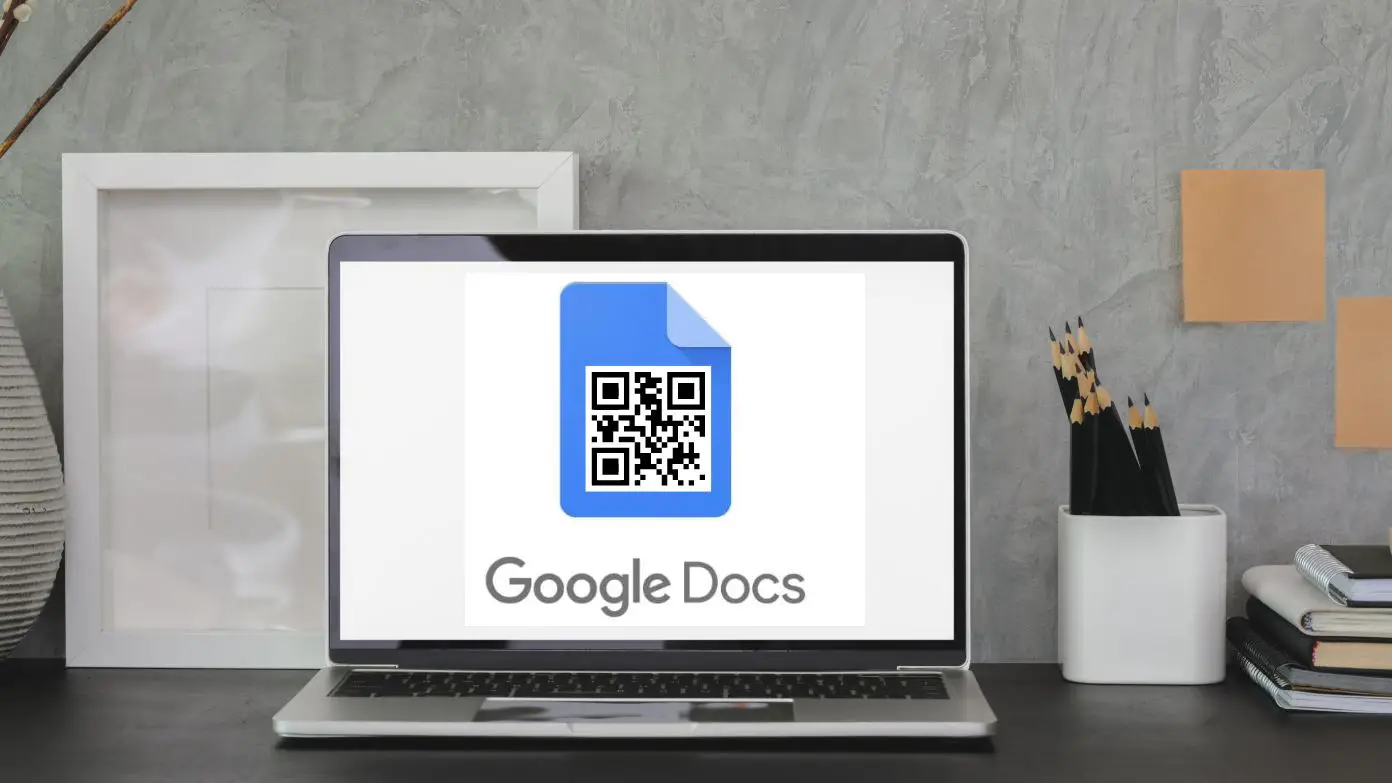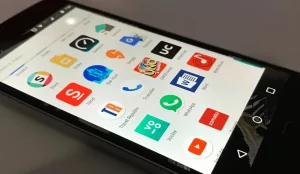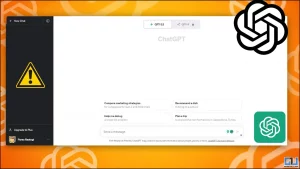QR 코드는 요즘 매우 유행하고 있습니다. 이 작은 코드 자체에 많은 정보와 데이터가 포함되어 있습니다. 이 외에도 QR코드 스캐너 앱이나 카메라에 내장된 기능 없이는 읽을 수 없기 때문에 안전합니다. 따라서 텍스트 문서에 QR 코드 형태로 무언가를 쓰고 싶다면 이것은 매우 좋은 생각이 될 것입니다. 오늘 이 글에서는 Google 문서 도구에서 QR 코드를 추가하는 방법을 알려드리겠습니다.
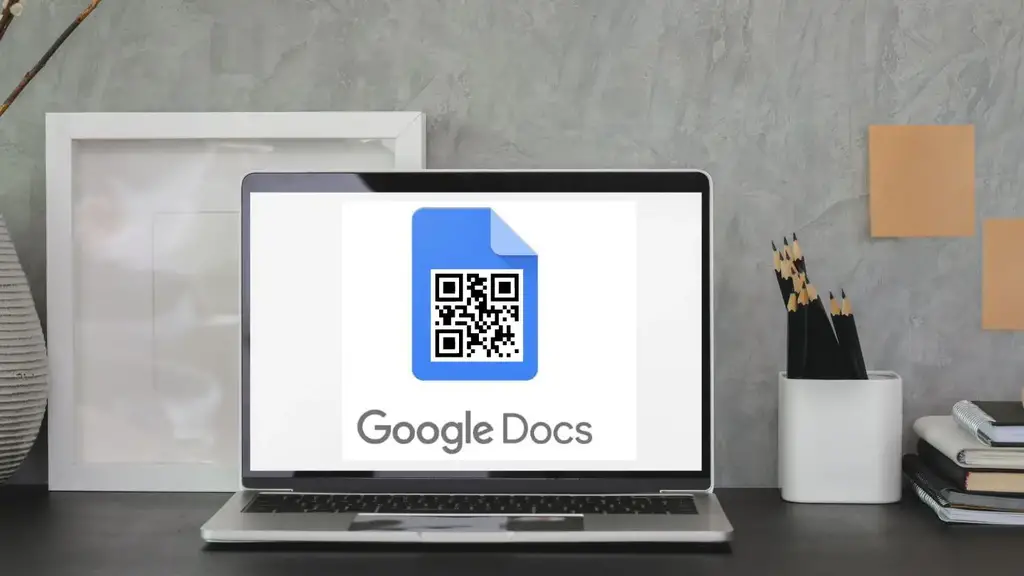
Google 문서에 QR 코드를 추가하는 방법
목차
애드온 사용
Google 워크스페이스 부가 기능을 사용하여 문서에 QR 코드를 추가할 수 있습니다. 이 프로세스를 사용하는 방법은 다음과 같습니다:
1. Google 문서를 열고 문서 파일로 이동합니다.
2. 이제 메뉴에서 ‘추가 기능’을 클릭합니다.
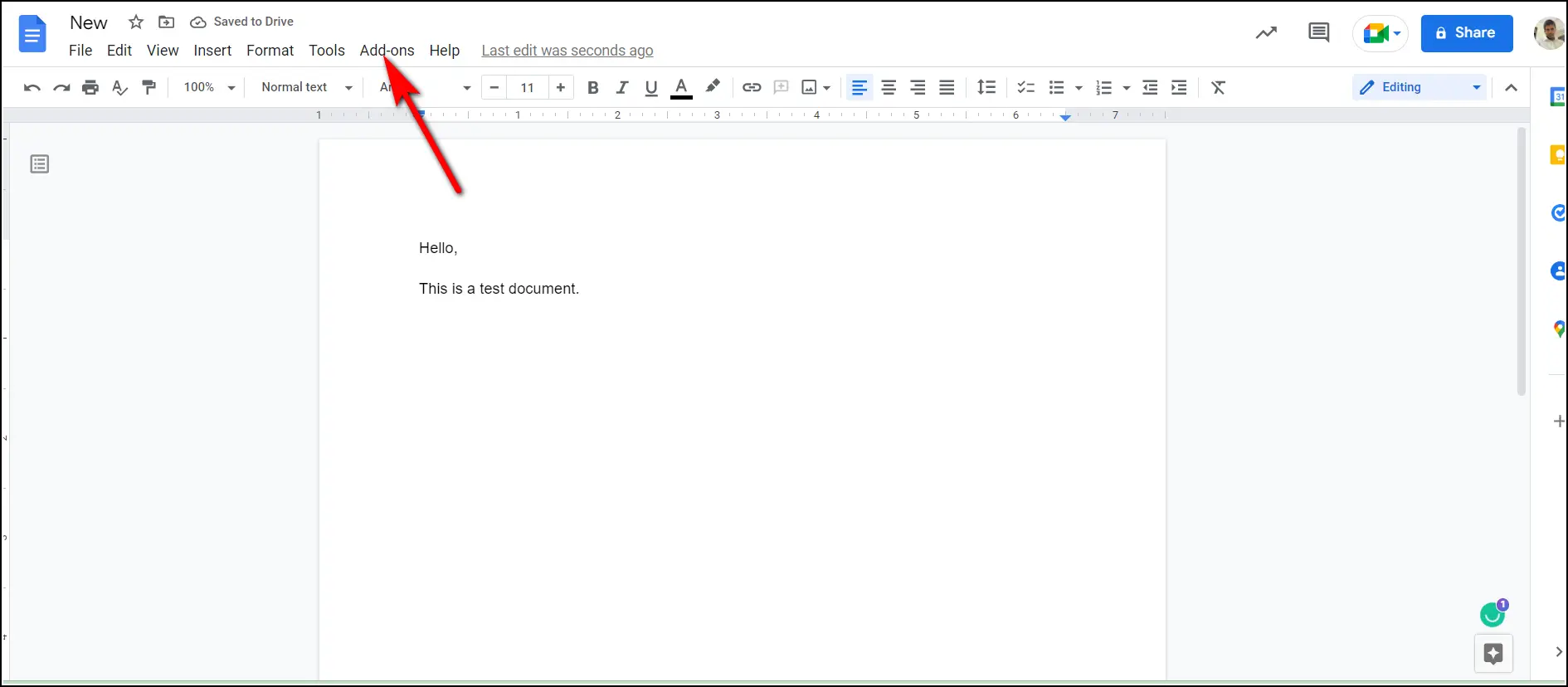
3. 그런 다음 “애드온 가져오기”를 클릭합니다.
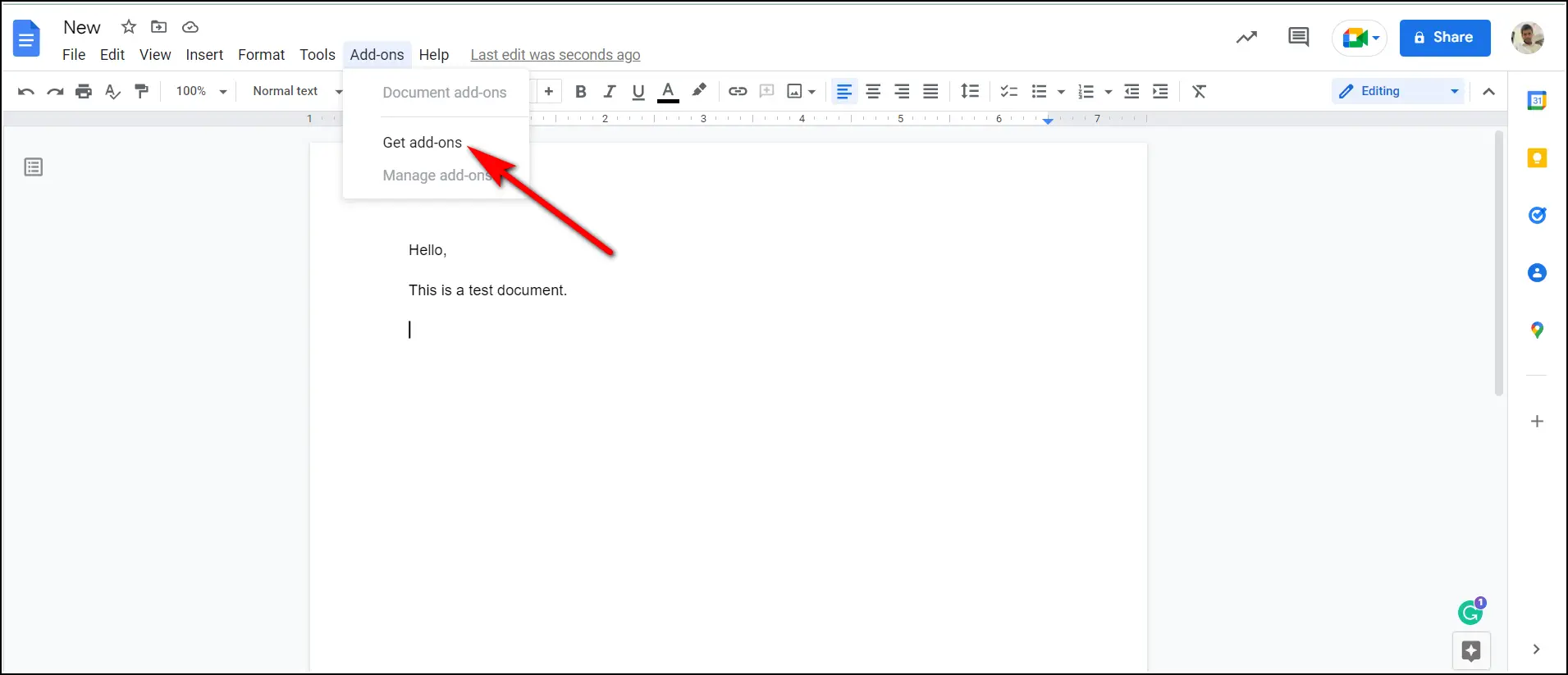
4. 그러면 구글 워크스페이스 마켓플레이스가 열리고, 검색창을 클릭하여 QR코드 생성기를 찾을 수 있습니다.
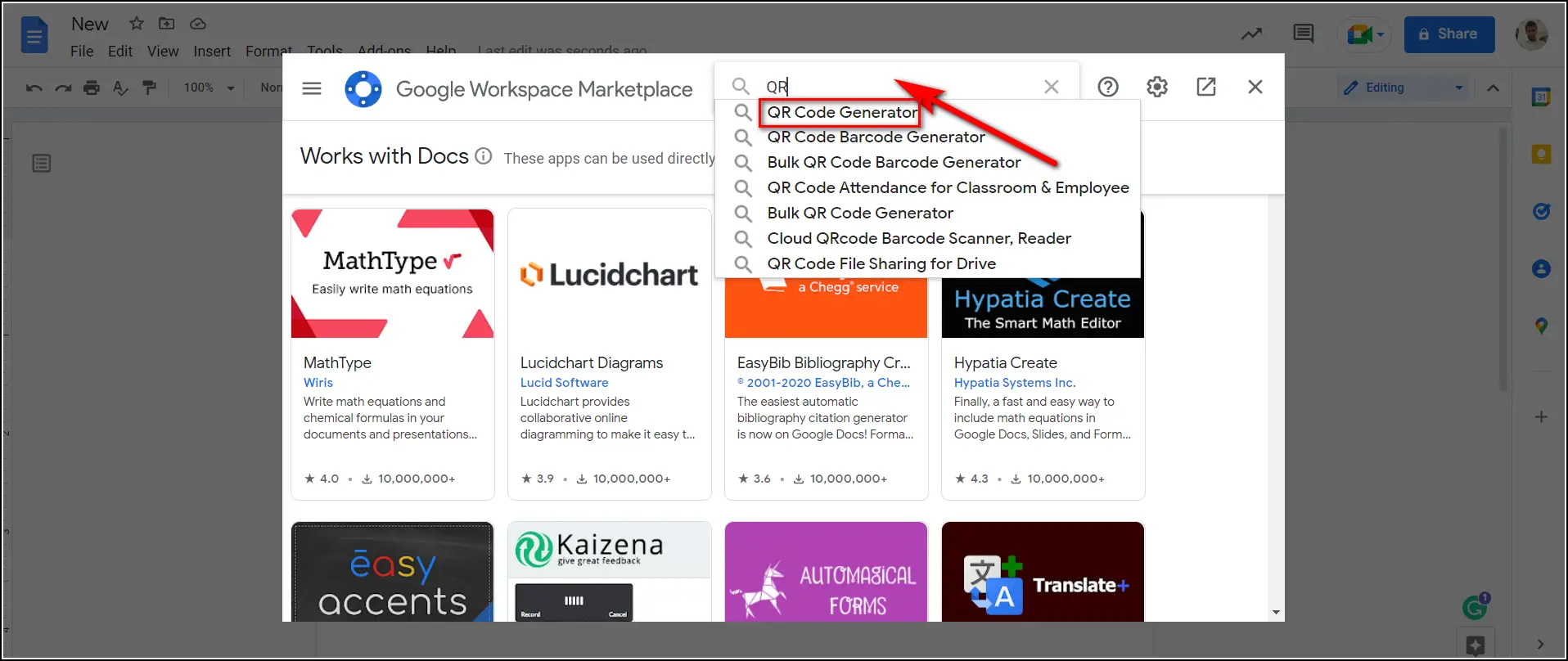
5. 검색 결과에서 QR코드 생성기 중 하나를 선택합니다.
6. 페이지가 열리면 “설치”를 클릭합니다.
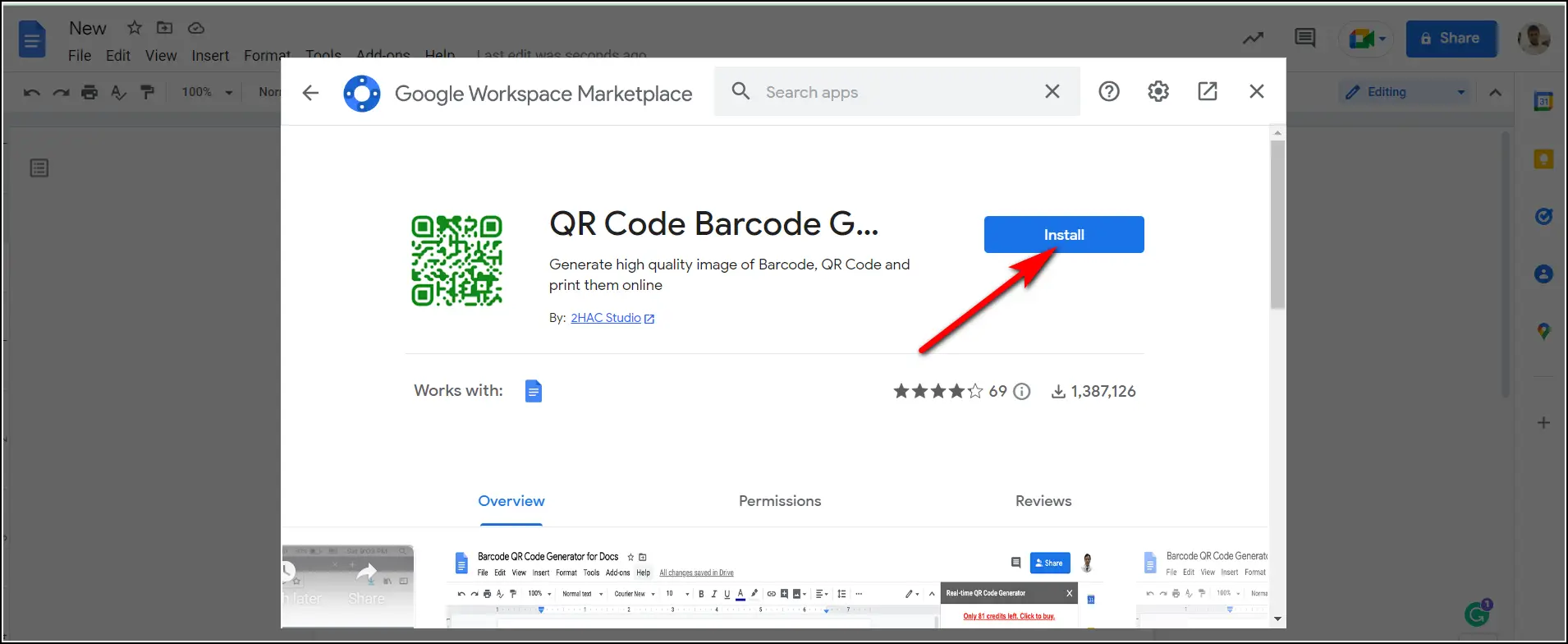
7. 다음으로 “계속”을 클릭하여 권한을 허용하여 확인합니다.
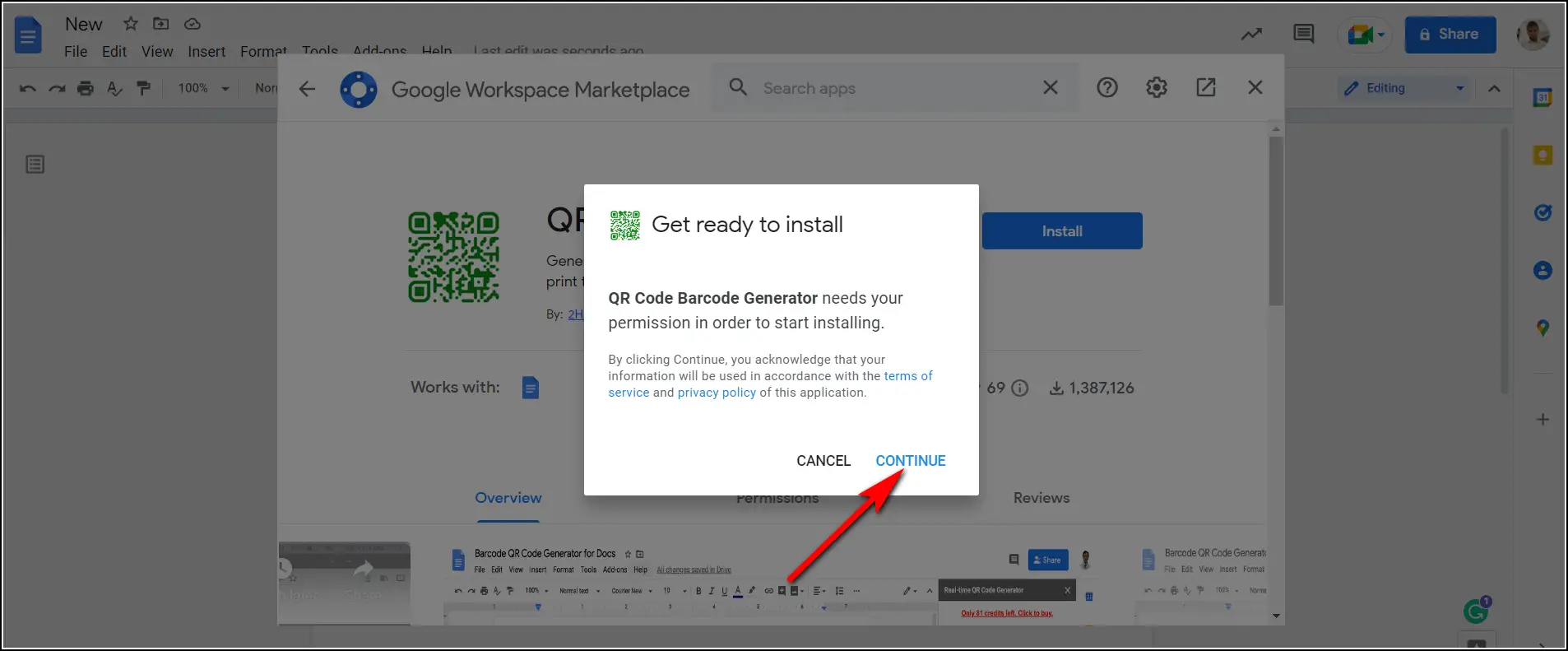
8. 설치가 완료되면 추가 기능을 다시 클릭하고 QR코드 생성기를 선택합니다.
9. 이제 주어진 옵션에서 “QR 코드 생성기”를 선택합니다.
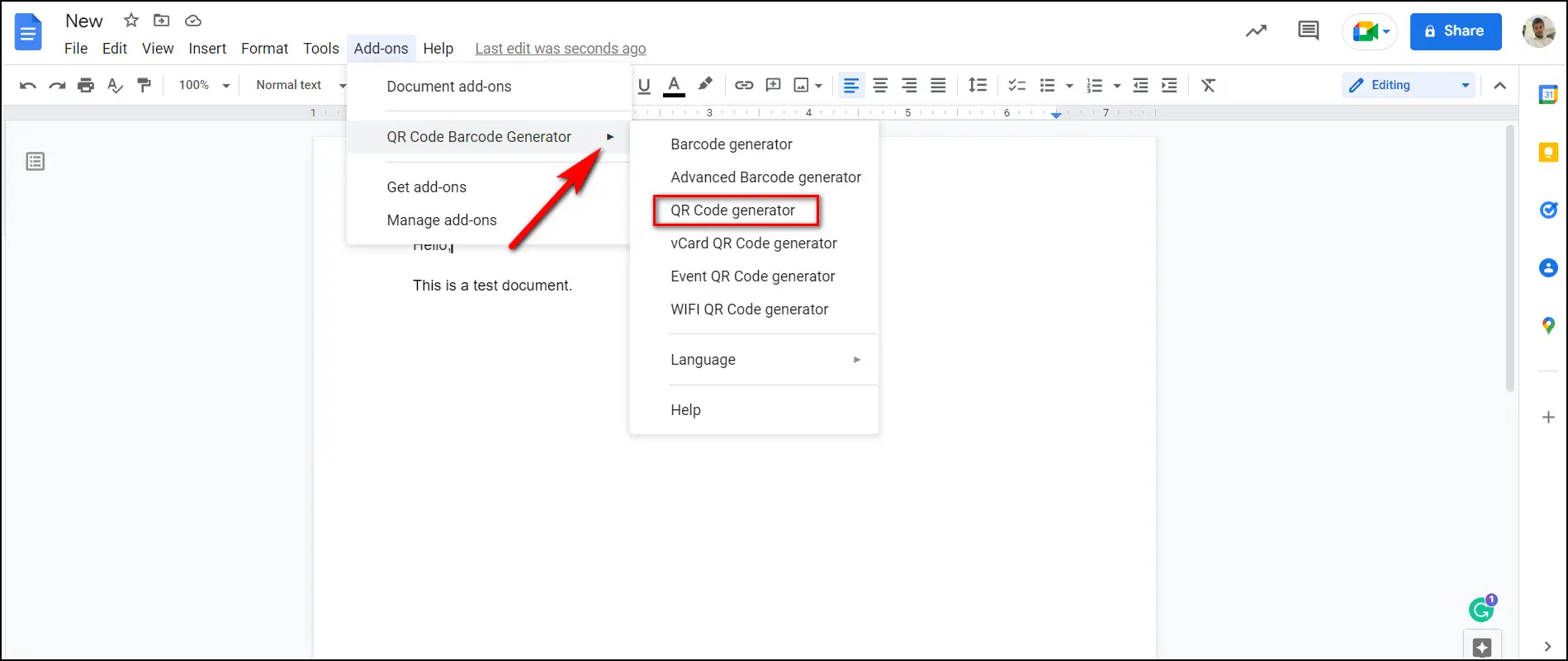
10. 그런 다음 페이지 오른쪽에 QR 코드로 변환할 텍스트를 입력합니다. 자동으로 코드로 변환됩니다.
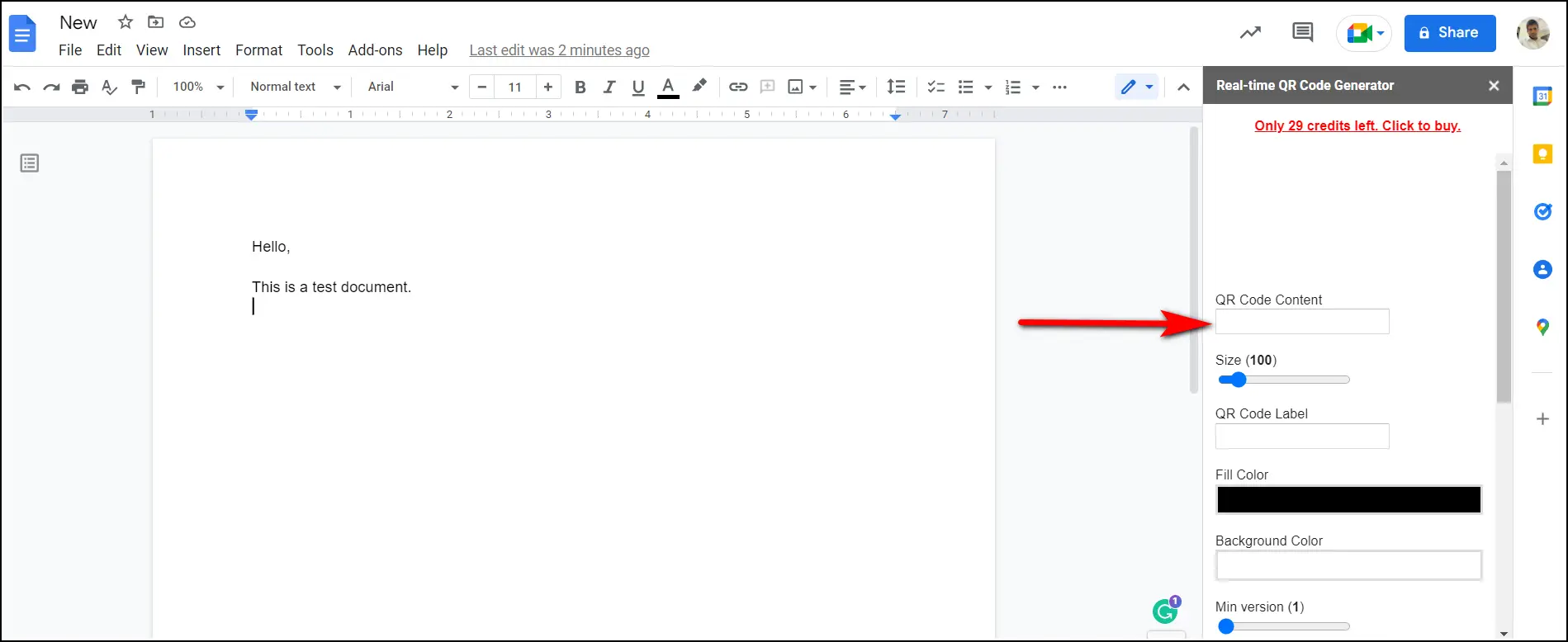
11. 다음으로 ‘클립보드에 복사’를 클릭하여 QR 코드를 복사합니다.
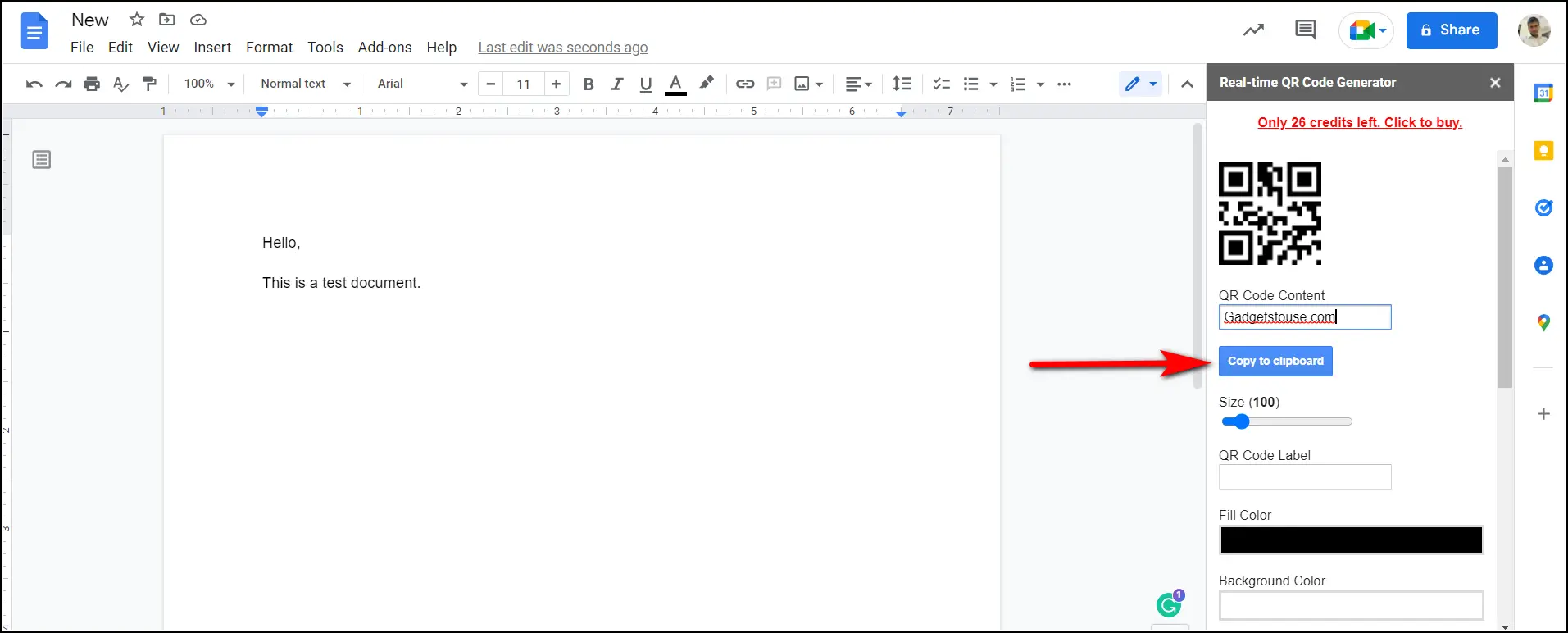
12. 마지막으로 QR 코드를 문서에 붙여넣습니다.
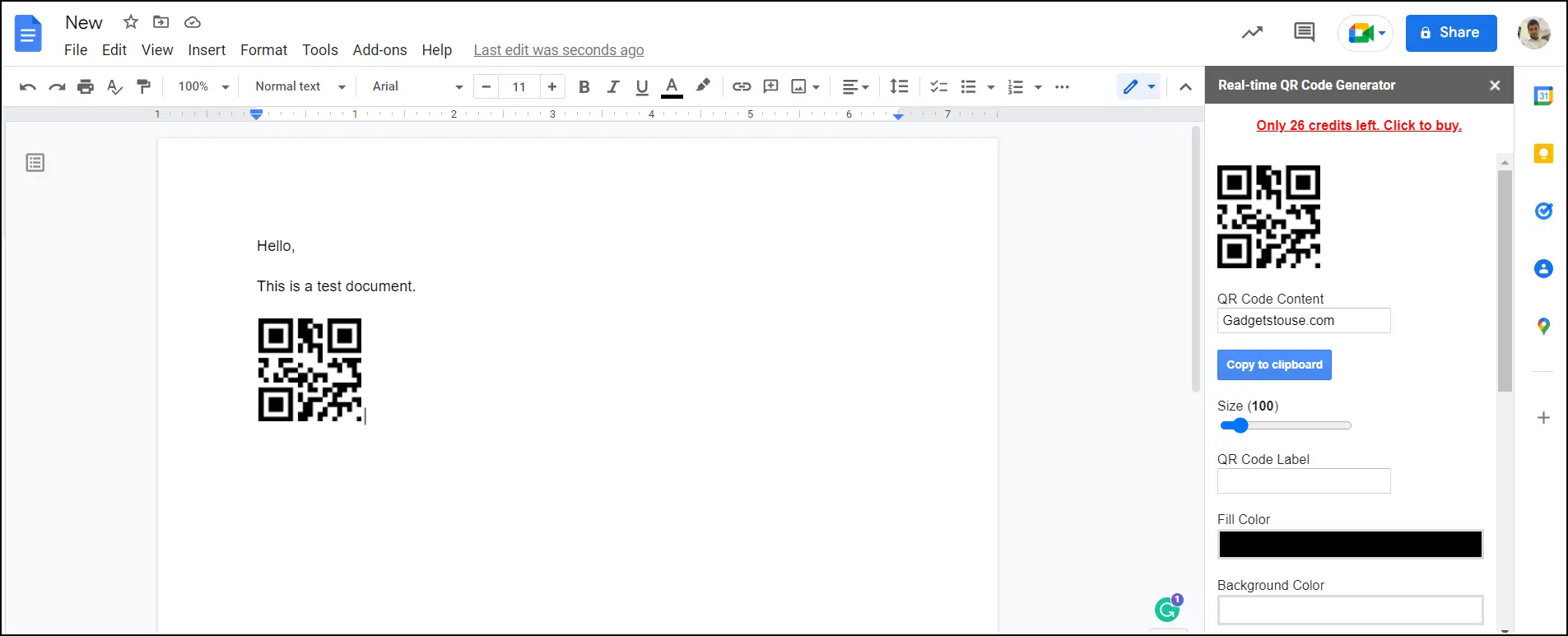
이 도구를 사용하여 바코드, 연락처 QR코드, WiFi QR코드 등을 생성하여 Google 문서에 삽입할 수도 있습니다.
타사 웹사이트 사용
Google 워크스페이스를 사용하여 부가 기능을 다운로드할 수 없는 경우 타사 웹사이트를 사용하여 QR 사본을 만든 다음 Google 문서 도구에 삽입할 수 있습니다. 아래에 언급된 단계를 따르세요:
1. 모든 브라우저에서 QR코드 생성기 웹사이트(예: qr-code-generator.com)를 엽니다.
2. 이제 텍스트 필드에 텍스트를 붙여넣거나 작성합니다.
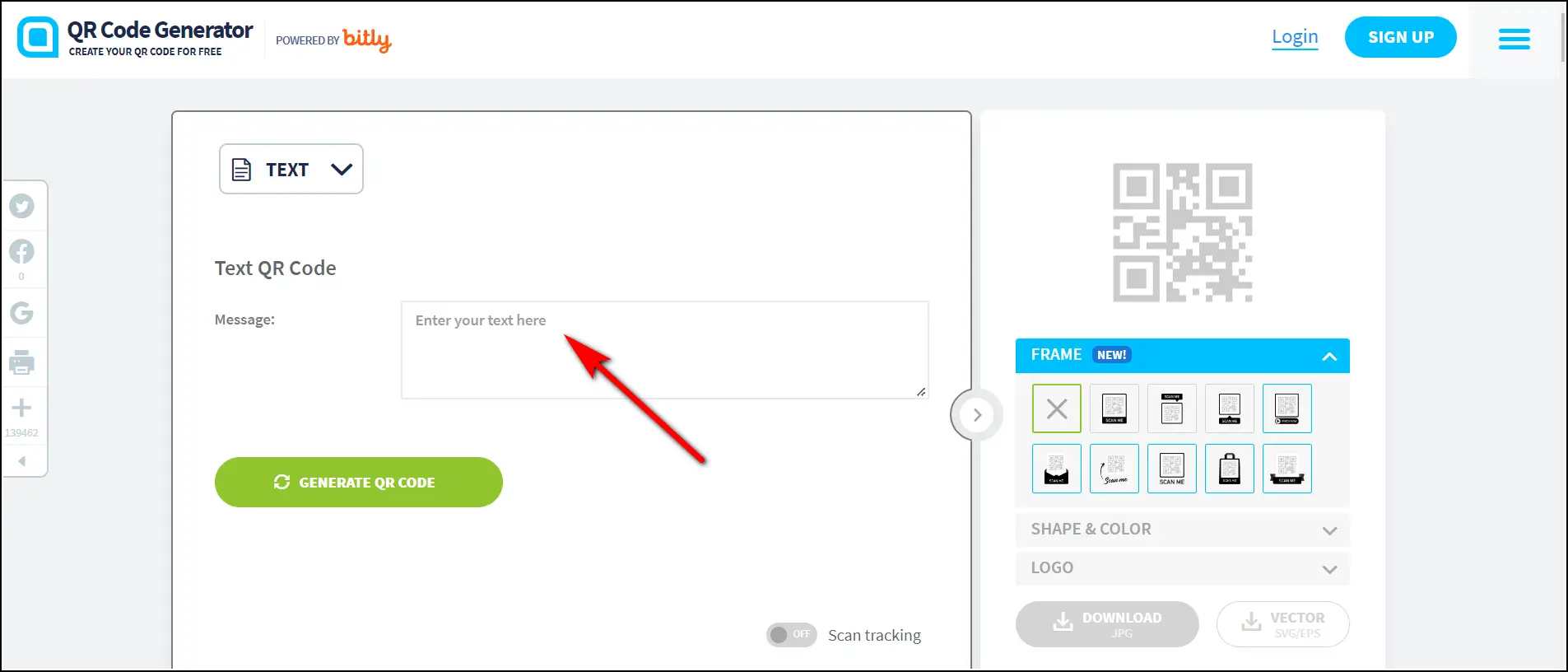
3. 다음으로 “QR 코드 생성”을 클릭합니다.
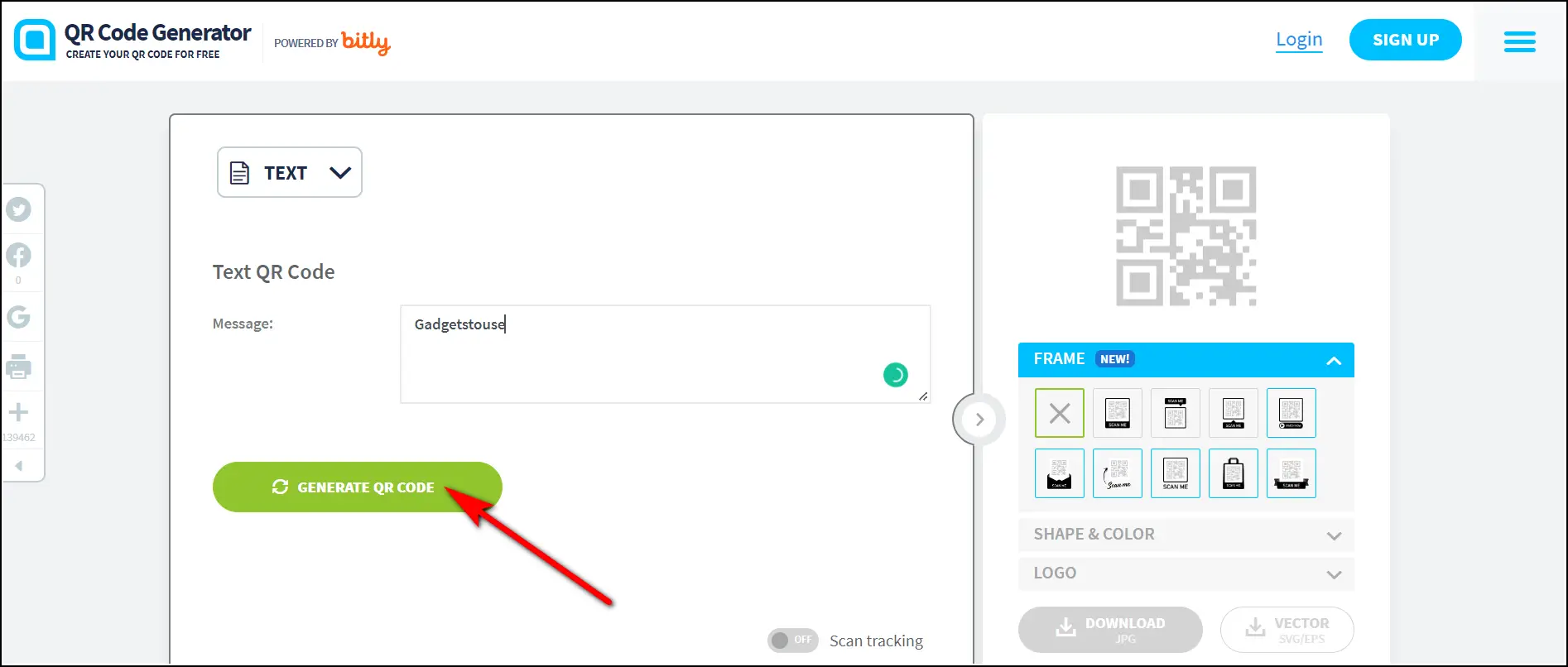
4. 코드가 생성되면 페이지 오른쪽에서 확인할 수 있습니다.
5. 여기에서 ‘다운로드’를 클릭하여 QR 코드를 이미지로 다운로드합니다.
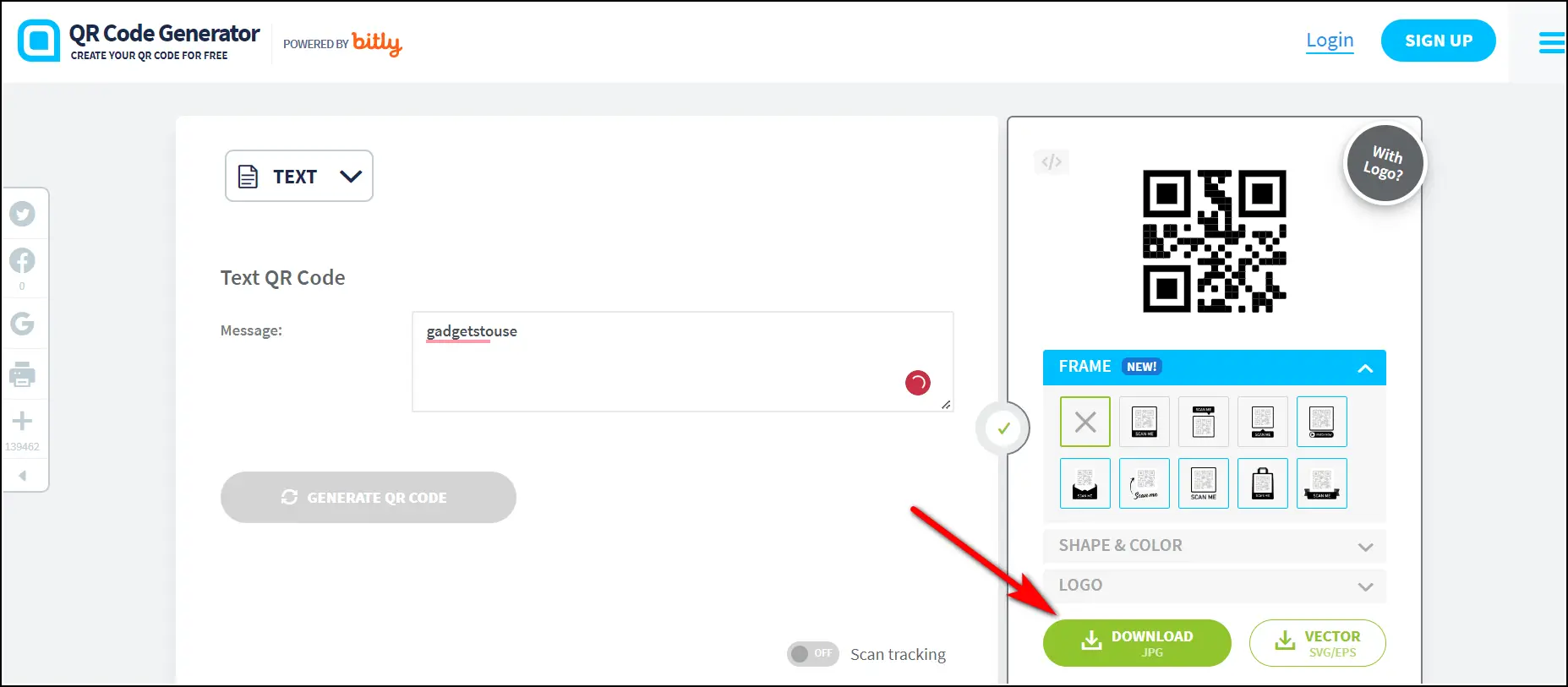
6. 이제 Google 문서 도구로 이동하여 “삽입”을 클릭합니다.
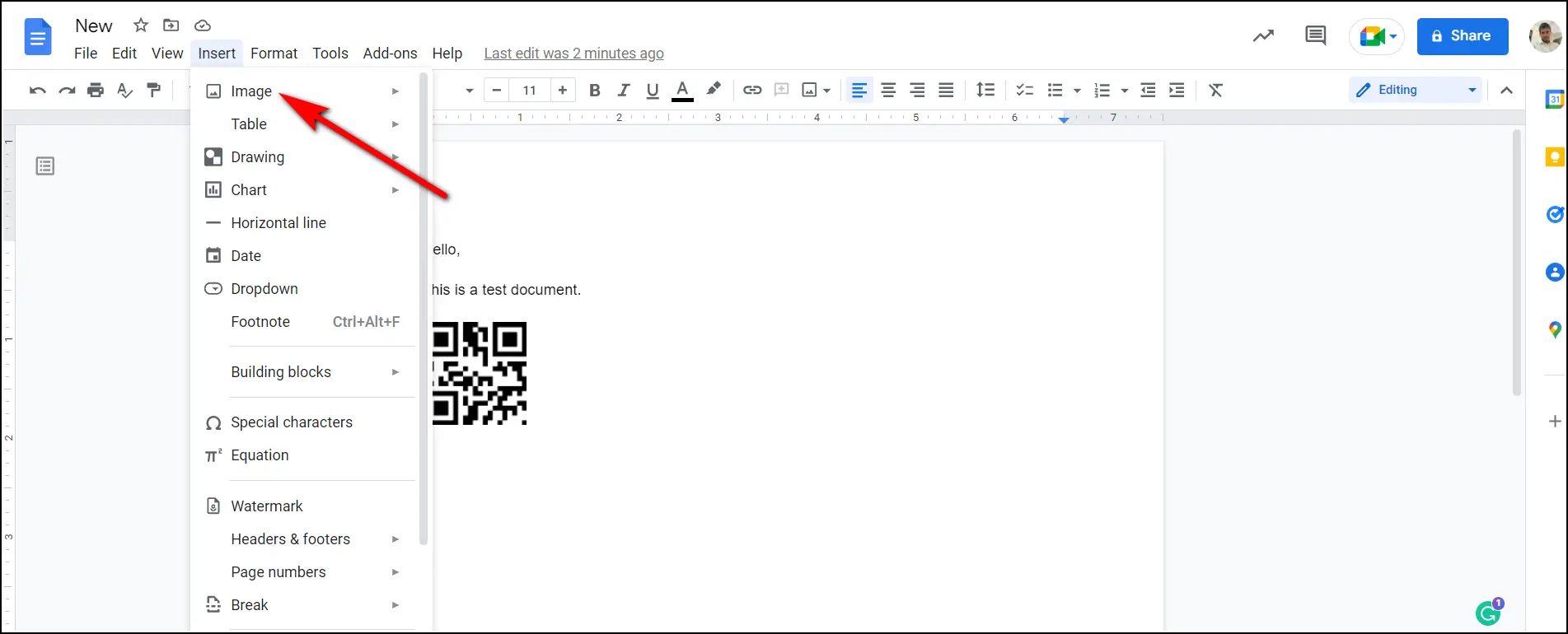
7. 메뉴에서 “이미지”를 선택한 다음 “컴퓨터에서 업로드”를 선택합니다.
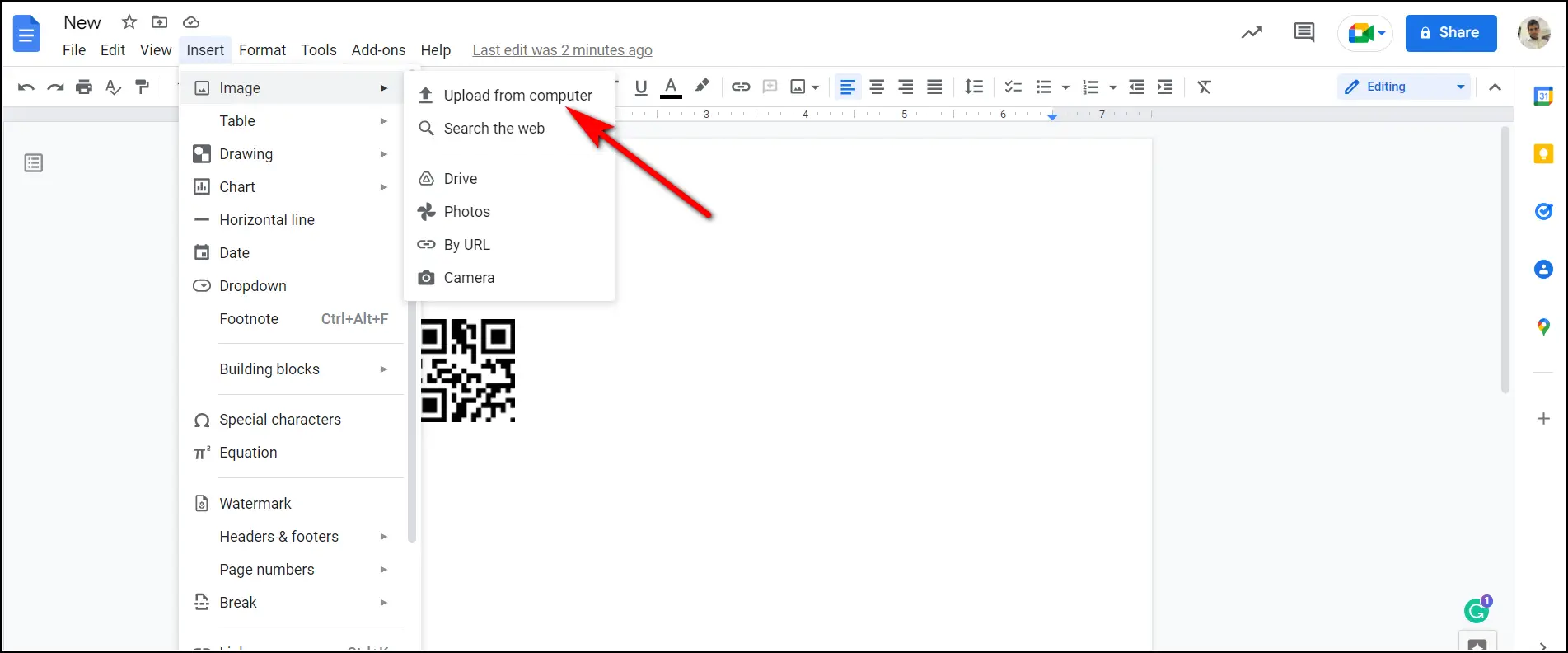
8. 다음으로 QR코드 파일을 선택하고 업로드합니다.
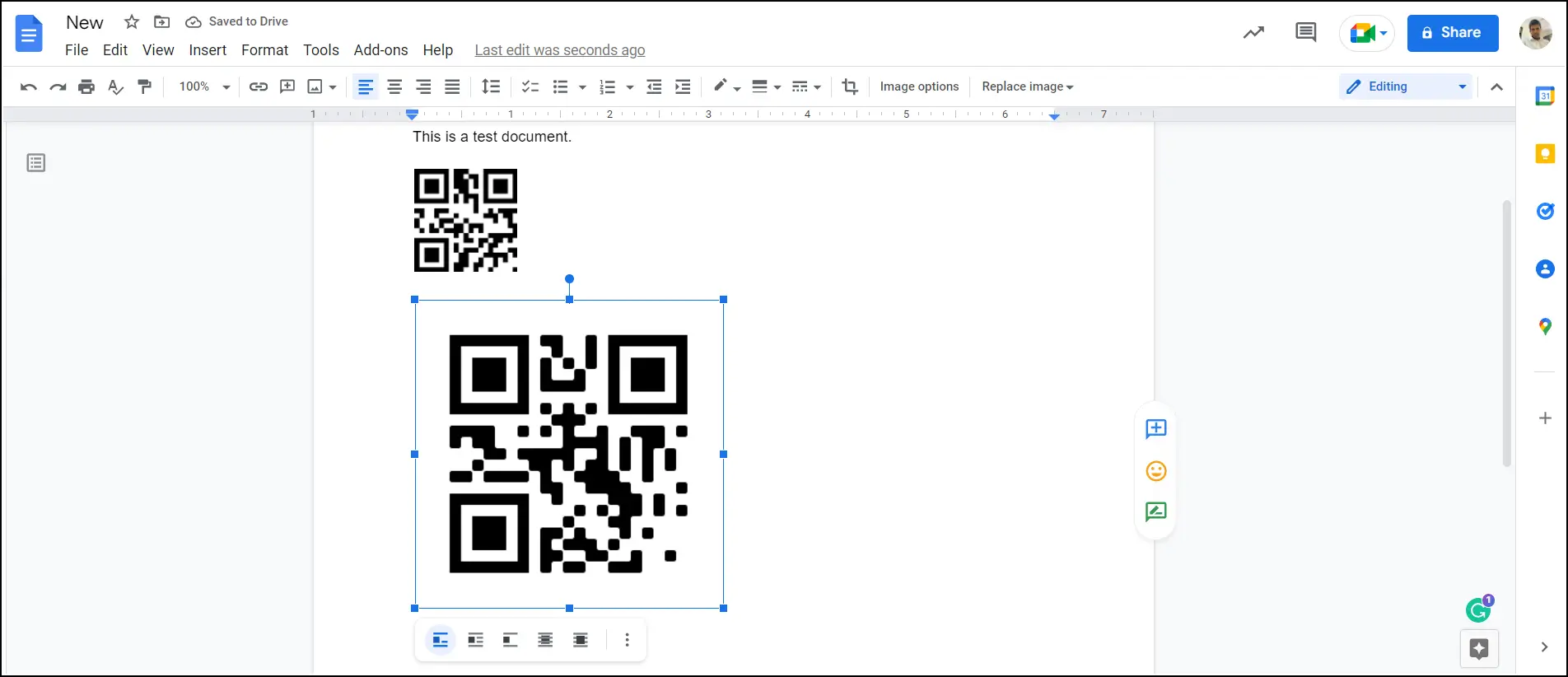
이제 QR 코드 형식의 텍스트가 문서에 추가됩니다. 필요에 따라 크기를 조정할 수도 있습니다.
지금까지 번거로움 없이 무료로 구글 문서에 QR코드를 추가하는 방법을 알려드렸는데요, 비밀 파일을 구글 문서로 보내기 전에 QR코드로 변환하기만 하면 됩니다. 더 많은 팁과 요령을 보려면 계속 지켜봐 주시고 소셜 미디어에서 저희를 팔로우하세요!
또한, 읽어보세요:
- Chrome에서 웹 페이지용 QR 코드를 생성하고 공유하는 5가지 방법
- 이미지, PDF 또는 앱 없이 QR 코드를 스캔하는 9가지 방법
- 여러 개의 링크가 있는 QR 코드를 만드는 3가지 방법
- 스마트 칩이란 무엇인가요? Google 문서에 앱을 삽입하는 방법은 무엇인가요?