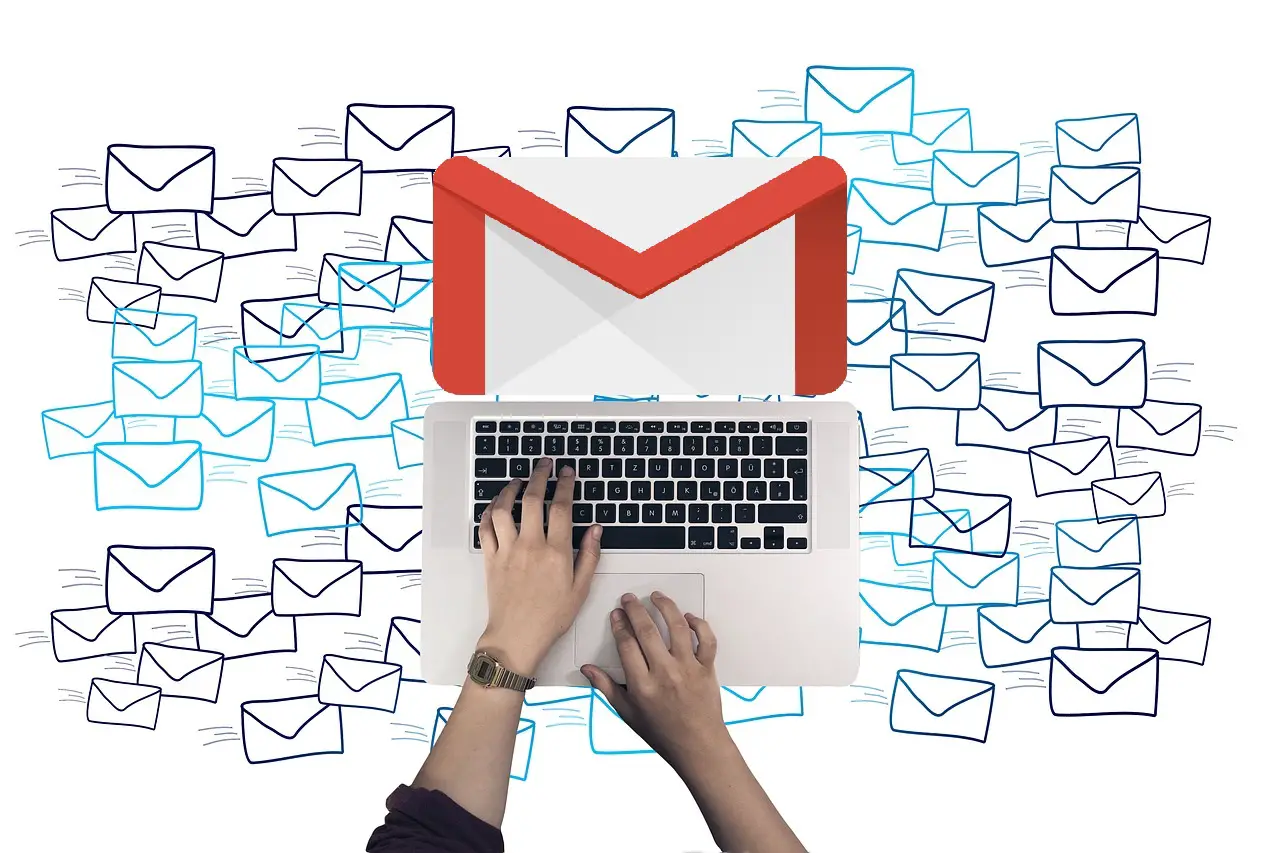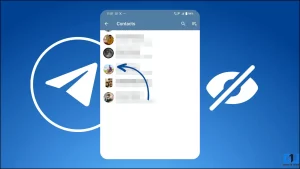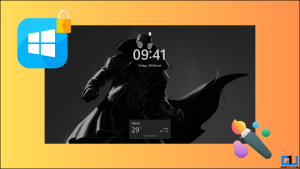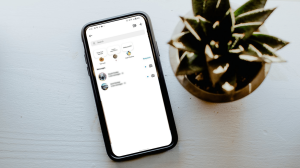홍보성 이메일을 놓치는 것은 괜찮을지 모르지만 중요한 이메일을 놓치면 큰 비용이 발생할 수 있습니다. Gmail 사용자이고 사서함에서 같은 문제가 발생한다면 제대로 찾아 오셨습니다. 이 글에서는 이메일이 Gmail의 스팸 폴더에 자동으로 도착하는 것을 방지할 수 있는 최고의 솔루션을 소개합니다. 한편, Gmail에서 이메일을 미리 보는 방법도 배울 수 있습니다.
또한, 브라우저 창을 닫은 후 Gmail에서 자동 로그아웃하는 3가지 방법도 읽어보세요.
이메일이 스팸으로 분류되는 이유는 무엇인가요?
목차
Gmail은 특정 사전 정의된 스팸 필터를 사용합니다. 를 사용하여 사서함에 들어오는 모든 이메일을 스캔하여 스팸과 정품을 구분하세요. 이메일이 스팸으로 확인되면 해당 이메일은 자동으로 Gmail에 있는 별도의 스팸 폴더에 보관됩니다. 그러나 다음과 같은 이유로 인해 정품/일반 이메일이 스팸으로 분류되는 경우도 있습니다:
- 다음과 같은 경우 발신자의 IP 주소 가 Gmail에서 스팸으로 표시되었습니다.
- 존재 여부 인쇄상의 오류 이메일 콘텐츠 내부에 있습니다.
- 관련 문제 제목 줄/헤더.
- 부적절함의 존재 첨부 파일.
또한 Gmail에서 이메일 전송 취소 또는 회수하는 3가지 방법도 알아보세요.
이메일이 스팸으로 전환되는 것을 방지하는 방법
맞춤 Gmail 필터 만들기
이메일이 스팸 폴더에 들어가지 않도록 하는 가장 효과적인 방법 중 하나는 다음과 같이 하는 것입니다. 사용자 지정 Gmail 필터를 만드는 것입니다. 를 만들어 이러한 이메일을 모두 식별하여 이러한 일이 발생하지 않도록 하세요. 다음의 간단한 단계를 따라 Gmail 필터를 만들 수 있습니다:
- 이메일을 엽니다. Gmail 계정 열기 웹 브라우저에서
- 다음 파일을 찾아 복사합니다. 발신자의 이메일 주소 를 스팸으로 잘못 표시된 것으로 생각되는 이메일에서 삭제합니다.
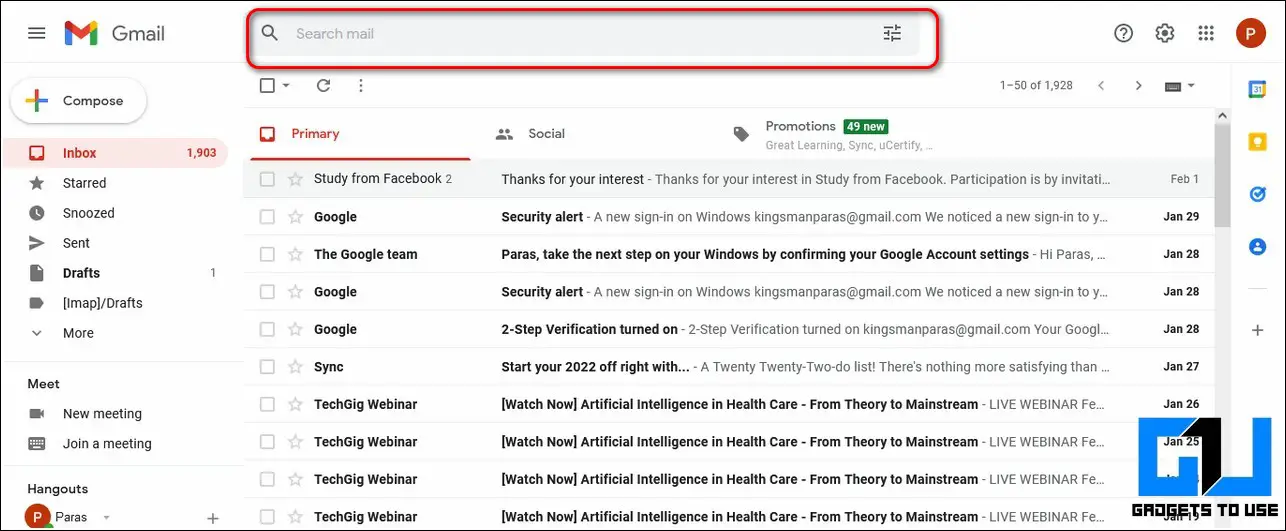
- 검색 창에서 발신자의 이메일 주소를 복사한 다음 고급 옵션 아이콘 표시 X 버튼 옆에 있습니다.
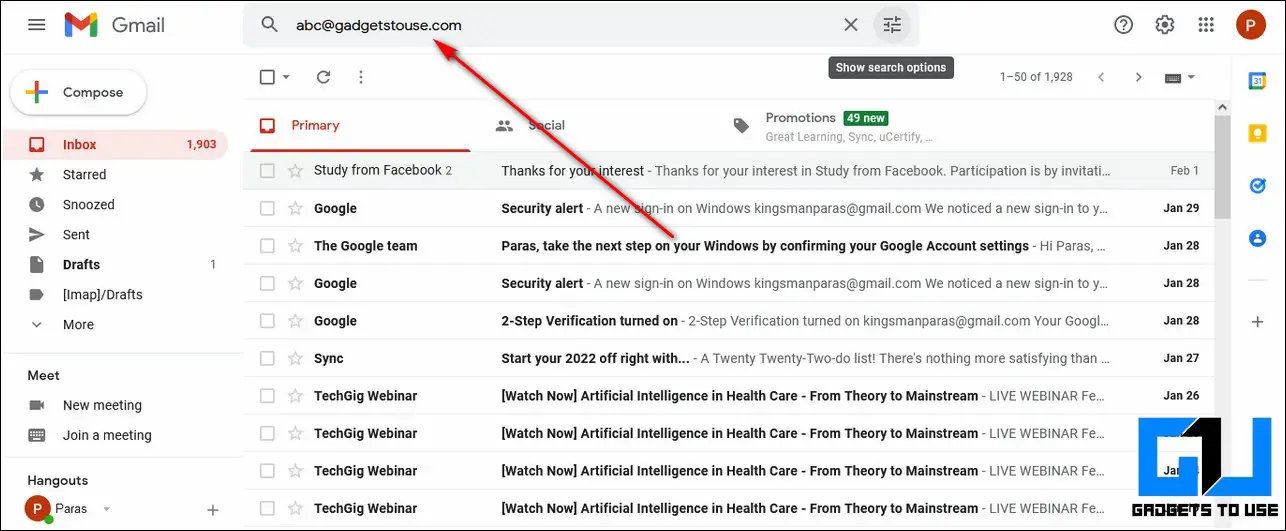
- 에서 섹션에서에서 발신자의 이메일을 복사합니다, (이메일 보호) 또는 도메인 이름만 입력합니다(예: @gadgetstouse.com). 을 입력하여 도메인의 모든 관련 이메일에 설정을 적용합니다.
- 도메인에서 필터 만들기 버튼을 클릭합니다.
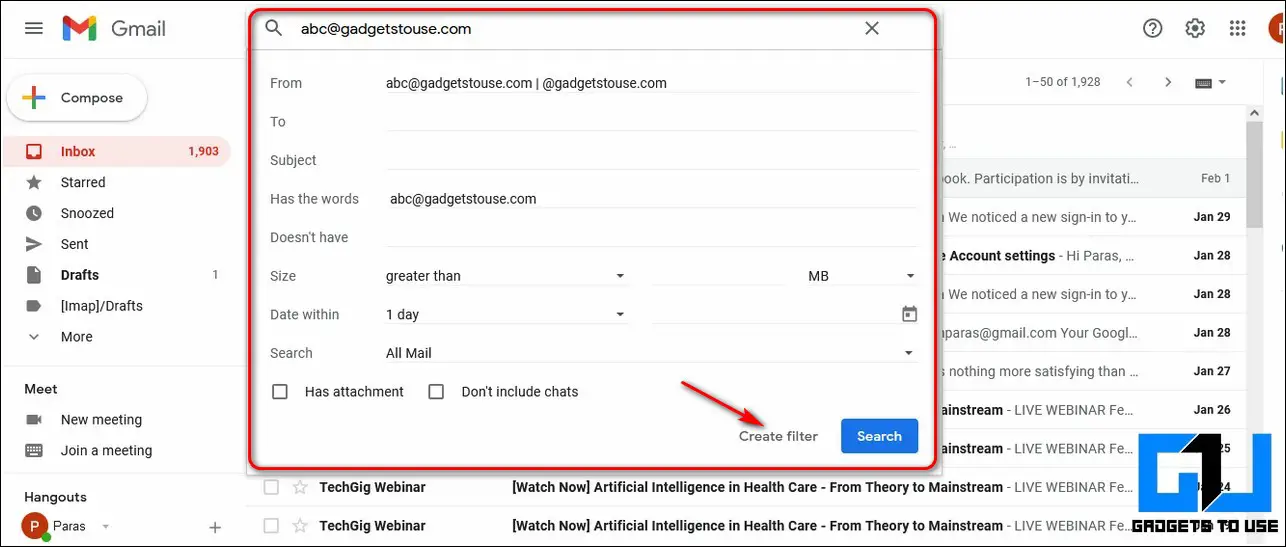
- 켜기 스팸으로 보내지 않기 및 또한 일치하는 대화에 필터를 적용하세요. 로 이동하여 필터 만들기 버튼을 클릭합니다.
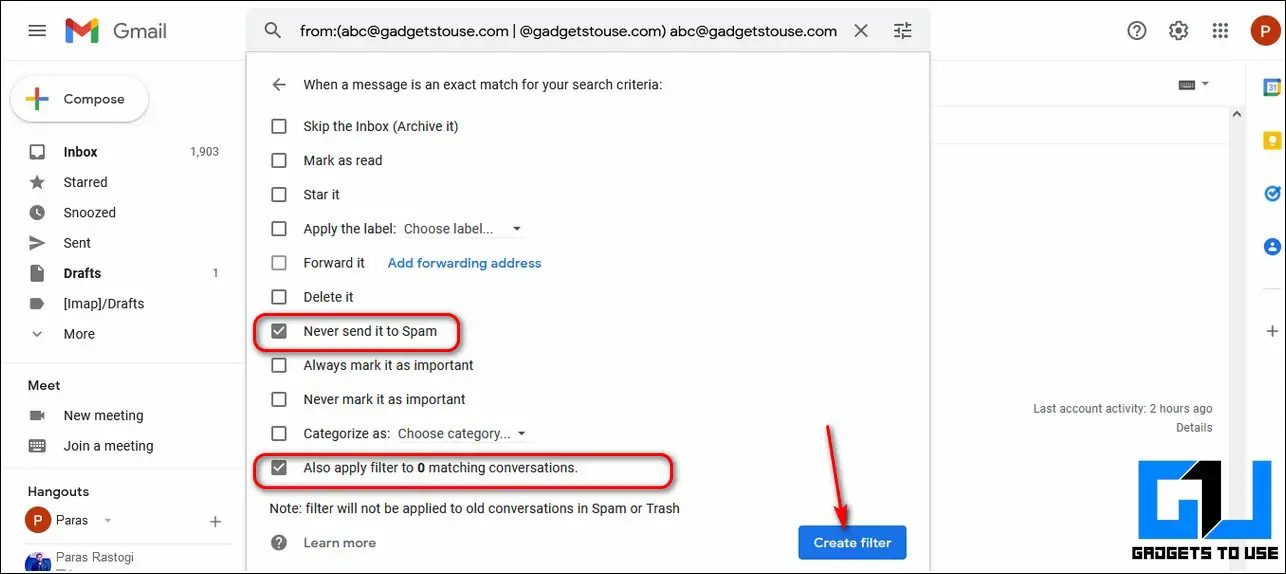
- 여기까지입니다. 이전에 받은 이메일과 앞으로 받을 이메일이 모두 다음 주소로 바로 도착합니다. 기본 받은 편지함.
받은 이메일을 스팸이 아닌 것으로 표시 및 신고하기
중요한 이메일이 실수로 Gmail 내 스팸 폴더에 도착했다고 생각되면 Gmail에 해당 이메일이 스팸 폴더에 들어가지 않도록 지시할 수 있습니다. Gmail은 특정 스팸이 아닌 신고 버튼을 클릭하세요. 다음의 간단한 단계를 따라 동일한 작업을 수행하세요.
- 웹 브라우저에서 Gmail 계정을 엽니다.
- 왼쪽 사이드바에서 아래로 스크롤하여 다음을 찾습니다. 스팸 을 클릭하고 클릭하면 모든 스팸 이메일이 열립니다.
- 스팸 이메일에서 스팸 신고하기 버튼을 클릭하면 Gmail에서 이러한 모든 메시지를 사서함에 스팸으로 분류하지 않도록 지시할 수 있습니다.
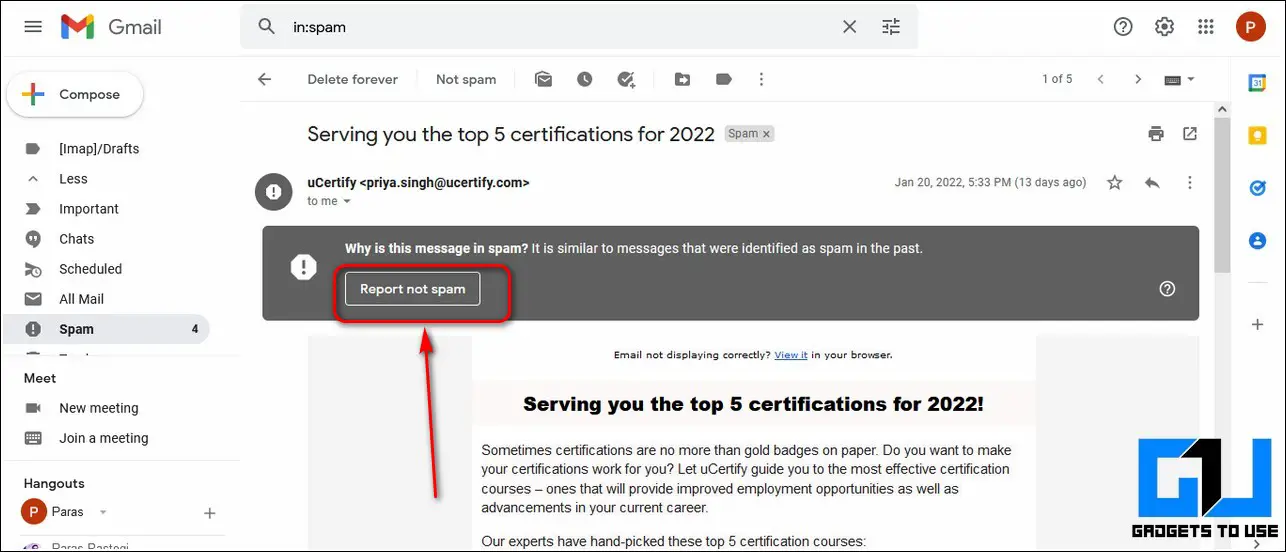
- 여기까지입니다. 이제 이러한 모든 이메일이 직접 귀하의 기본 받은 편지함 스팸으로 이동하지 마세요.
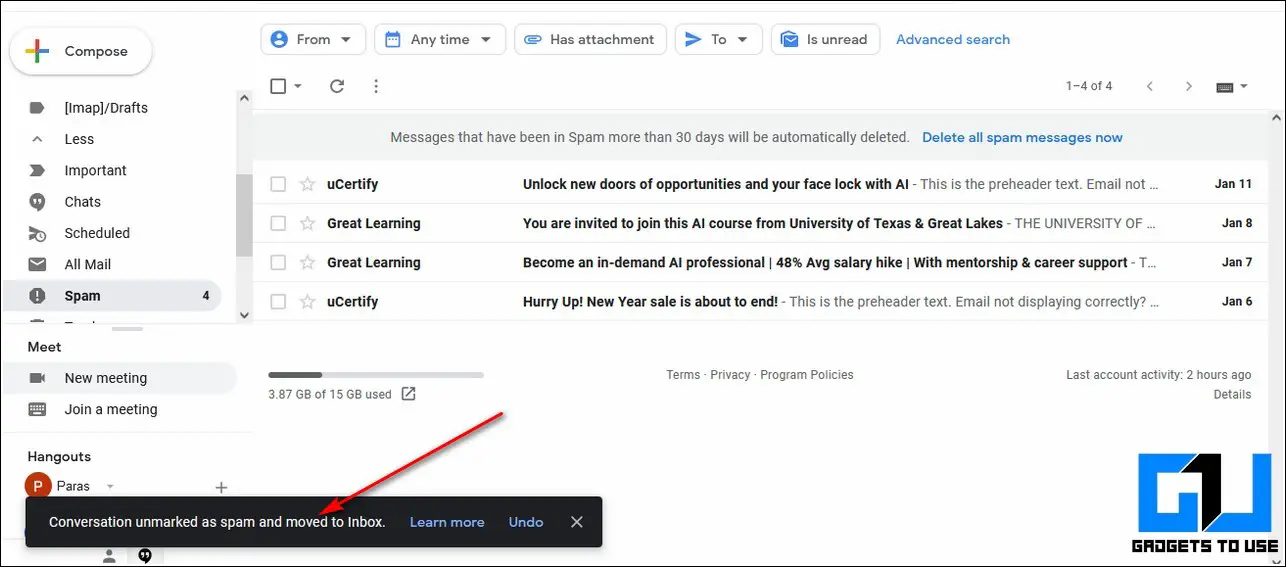
스팸 라벨을 피하기 위해 연락처에 발신자 추가하기
이메일이 스팸 폴더로 바로 들어가지 않도록 하는 또 다른 효과적인 방법은 발신자의 이메일 주소를 연락처에 추가하는 것입니다. Google 주소록. 기본적으로 Gmail은 사용자가 수동으로 처리하지 않는 한 연락처에서 받은 이메일을 스팸으로 표시하지 않습니다. 다음의 간단한 단계에 따라 발신자의 주소를 연락처에 추가하세요.
- 열기 Gmail 을 열고 웹 브라우저에서 발신자의 이메일 주소 스레드가 스팸으로 표시되고 있습니다.
- 마우스 포인터를 발신자 이름 을 클릭하고 연락처에 추가 버튼을 클릭하여 발신자를 연락처에 추가합니다.
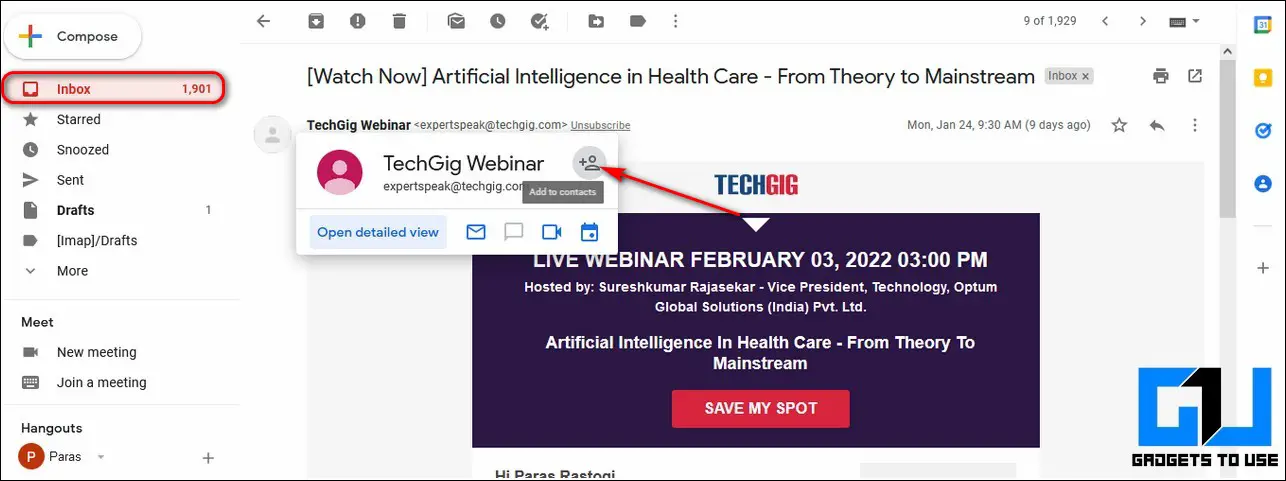
발신자의 이메일 주소는 다음과 같습니다. 즉시 추가됨 이메일이 Google 연락처에 즉시 추가되며, 추가 이메일 스레드는 항상 기본 받은 편지함에 도착합니다.
보너스 팁: 스팸 이메일의 링크 클릭하지 않기
이제 스팸으로 잘못 표시된 이메일을 수정하는 방법을 배웠으니, 이제 이러한 이메일을 통해 수신된 링크를 피하고 차단하는 방법에 대해 알아볼 차례입니다. 스팸 이메일의 링크를 클릭하지 않는 방법에 대한 자세한 가이드를 참조하세요.
마무리: 받은 편지함 제어하기
이제 이메일이 Gmail 사서함의 스팸 폴더로 이동하는 것을 막는 방법을 배웠기를 바랍니다. 이 2분짜리 도움말이 Gmail 문제를 해결하는 데 도움이 되었다면 ‘좋아요’ 버튼을 누르고 친구들과 공유하여 친구들의 기존 사서함 문제를 해결하도록 도와주세요. 더 많은 문제 해결 가이드를 기대해 주세요.