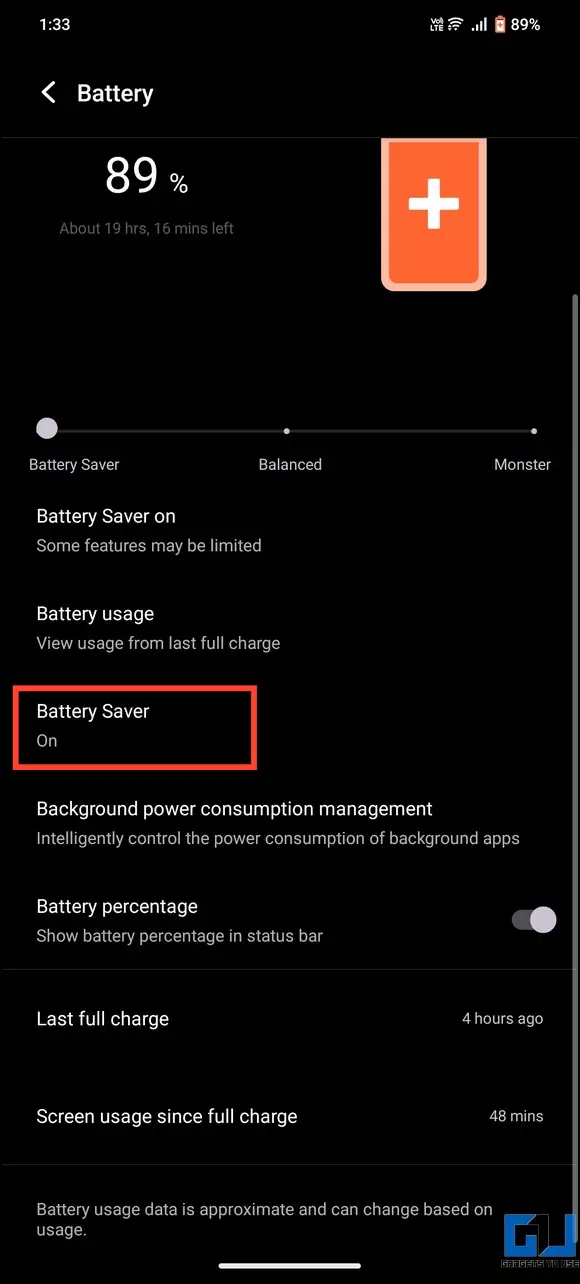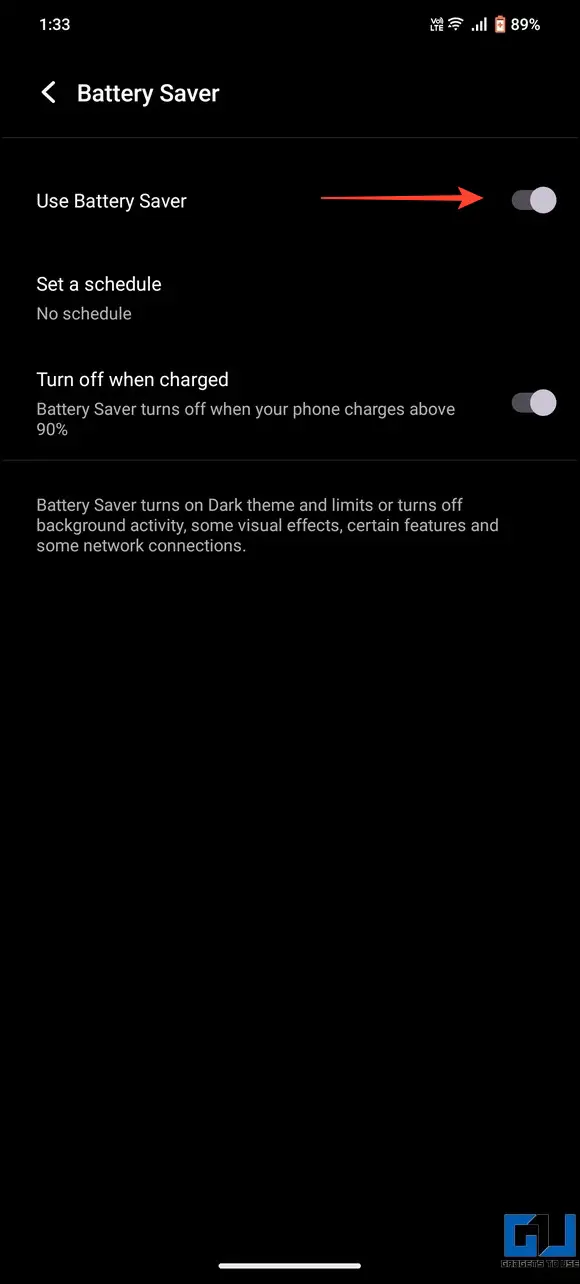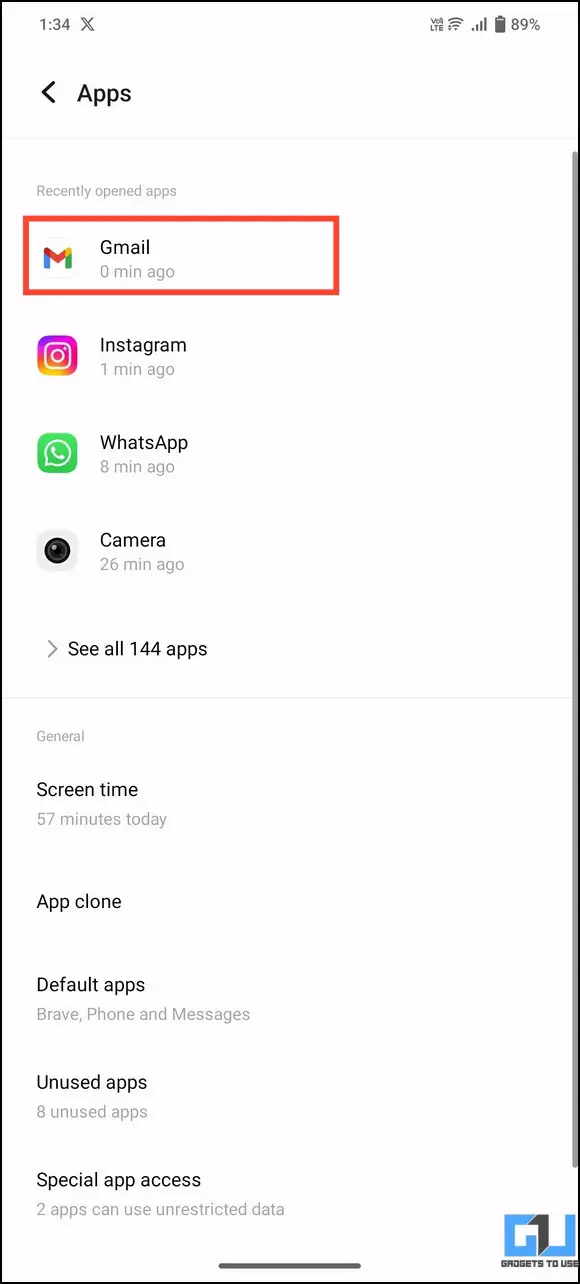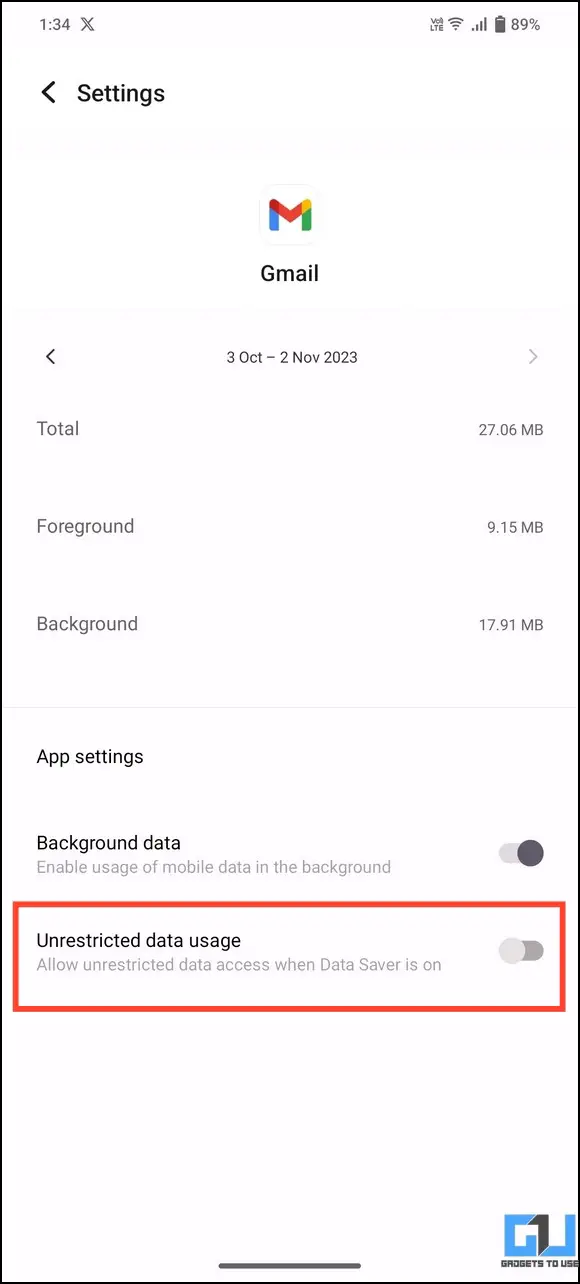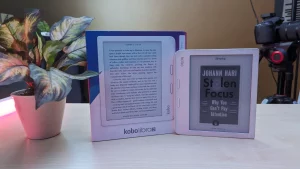Gmail에서 새 이메일을 표시하는 데 상당한 시간이 걸리거나 전혀 표시되지 않는 상황에 자주 처한 적이 있나요? 인터넷과 브라우저 문제를 해결하고 Gmail 설정을 확인하면 이 문제를 해결할 수 있습니다. Gmail에서 새 이메일이 표시되지 않는 문제를 해결하는 방법은 다음과 같습니다.
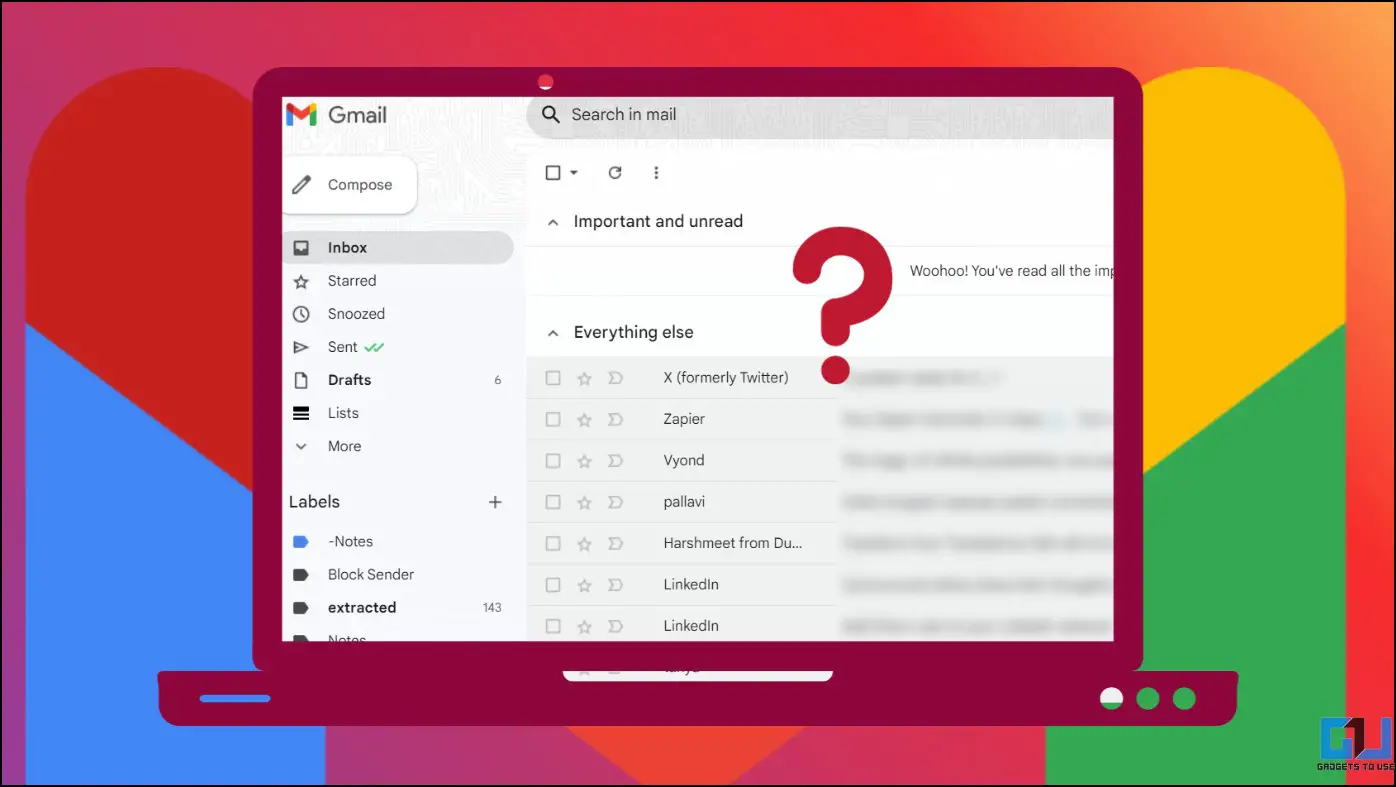
Gmail에 이메일이 표시되지 않는 이유는 무엇인가요?
새 이메일이 Gmail 계정에 표시되지 않는 데에는 몇 가지 이유가 있습니다. 인터넷 연결 속도 저하, 서버 중단, 부적절한 동기화, 오래된 캐시 파일 등이 원인일 수 있습니다. 대표적인 몇 가지 원인은 다음과 같습니다:
- Google 계정 저장 용량이 부족합니다.
- Google 서버가 다운되었을 수 있습니다.
- 새 이메일이 스팸 메일로 도착했을 수 있습니다.
- 기기가 동기화되지 않았을 수 있습니다.
- 인터넷 연결이 불안정하거나 느리게 실행됩니다.
- 브라우저에 더 이상 사용되지 않는 캐시 파일 등이 있습니다.
Gmail에서 새 이메일이 표시되지 않는 문제를 해결하려면 어떻게 해야 하나요?
이제 근본적인 이유를 알았으니 Gmail에 새 이메일이 표시되지 않는 문제를 해결하는 방법을 살펴 보겠습니다.
방법 1 – 인터넷 연결 확인
인터넷 연결 속도를 확인하는 것이 Gmail 문제를 해결하기 위한 첫 번째 단계입니다. speedtest.net 또는 fast.com으로 이동하여 현재 연결 속도를 측정하세요. 1~5Mbps의 인터넷 속도는 모든 이메일 관련 활동에 충분합니다. 측정이 완료되면 컴퓨터에서 Gmail을 빠르게 새로고침하세요.
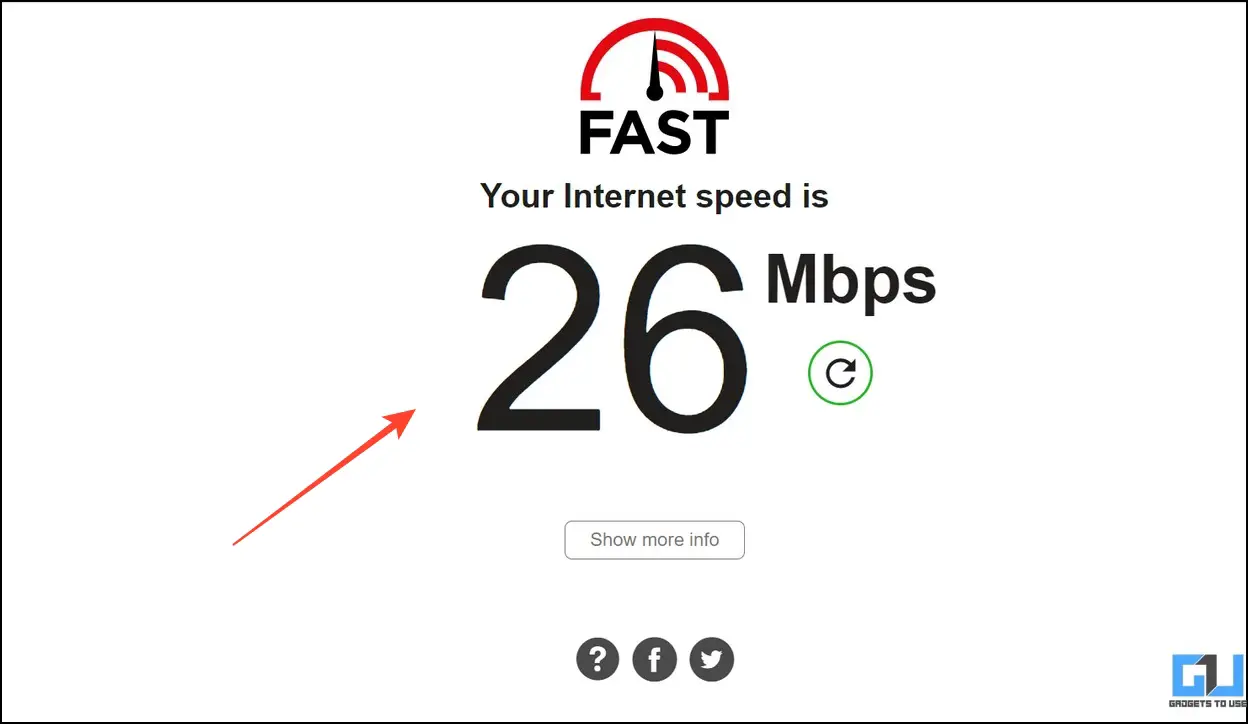
방법 2 – Google 서버가 중단되었는지 확인
간혹 Gmail 문제가 기기의 문제가 아닐 수도 있습니다. 활성 서버가 중단되면 Gmail 서비스가 중단되어 동기화되지 않은 이메일이 전송되거나 새 이메일이 계정에 도착하지 않을 수 있습니다. 이 경우 Google 워크스페이스 대시보드를 사용하여 Google 서비스의 현재 상태를 확인하세요:
1. Open Google 워크스페이스 대시보드 웹 브라우저의 새 탭에서
2. 아래로 스크롤하여 다음을 찾습니다. Gmail 에 접속하여 그날의 현재 상태를 확인하세요.
A 녹색 체크 가용성을 나타냅니다.를 표시하는 반면 적십자는 서비스 중단을 의미합니다..
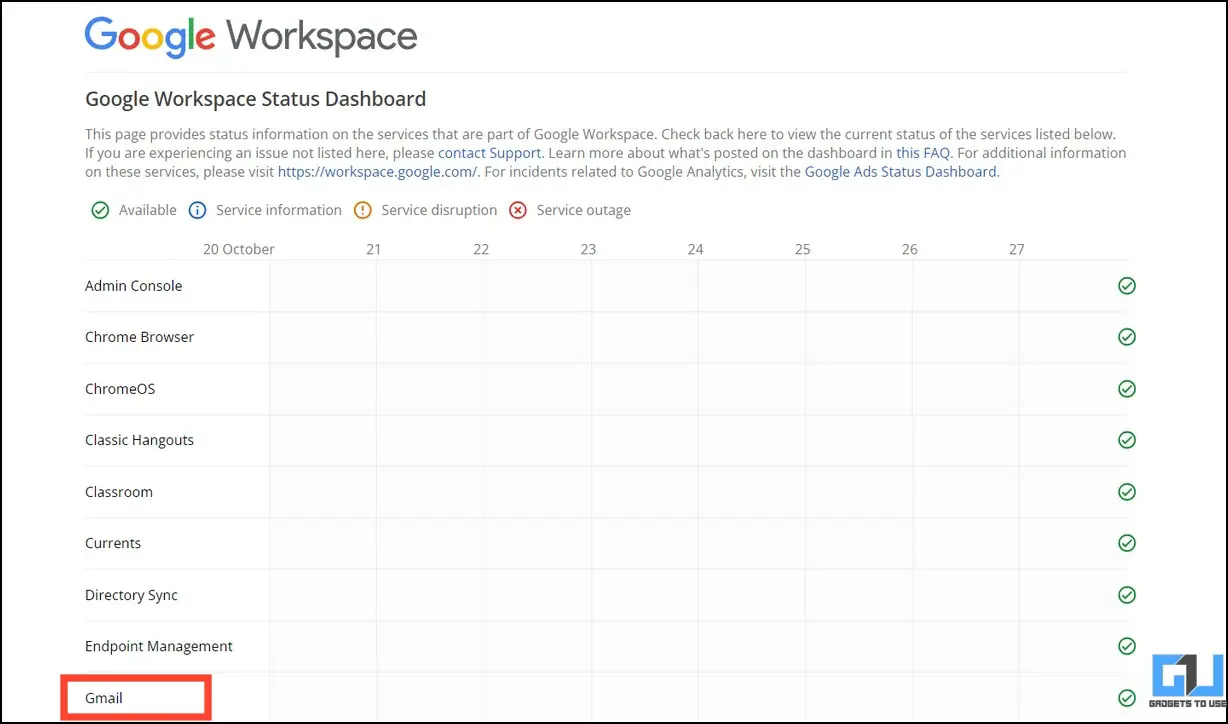
방법 3 – Google 계정에 충분한 저장 공간 확보하기
Google 계정 저장 용량이 부족하면 새 이메일이 받은 편지함에 도착하거나 표시되지 않습니다. 하지만 결제 및 구독 설정에 액세스하여 계정 저장 용량을 면밀히 확인하면 이러한 상황을 미연에 방지할 수 있습니다. Google 계정 저장 용량을 확인하려면 다음 단계를 따르세요:
1. 를 클릭합니다. Google 프로필 아이콘 오른쪽 상단의 Google 계정 관리.
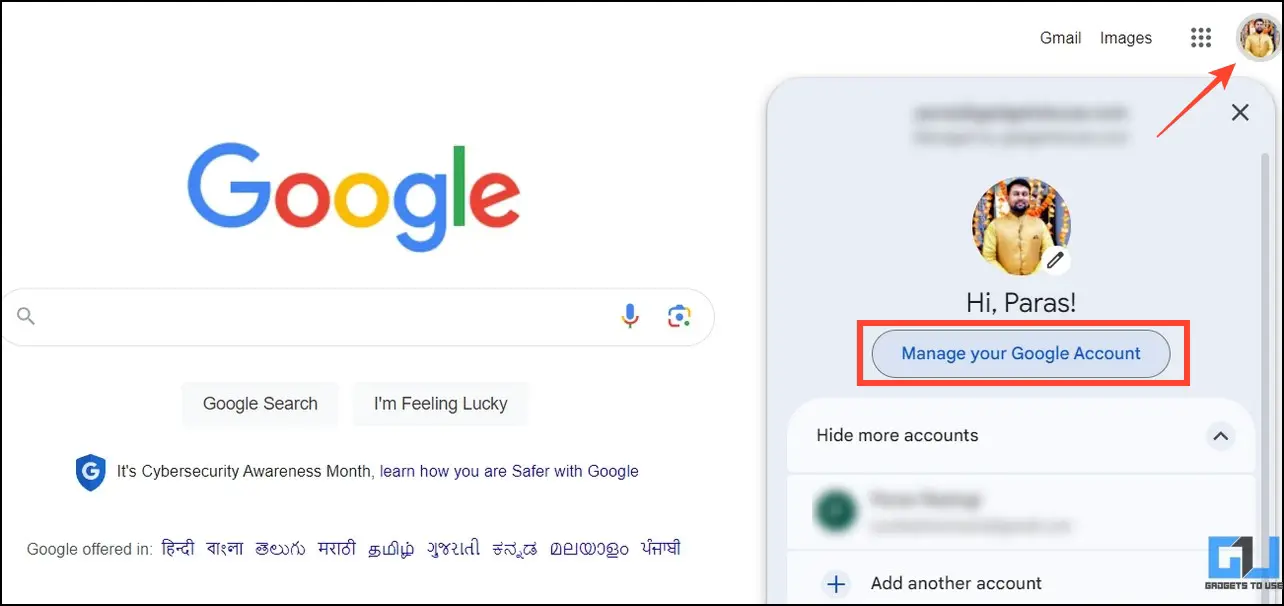
2. 확장 결제 및 구독 을 클릭하고 스토리지 관리 계정 저장소 섹션 아래에 있습니다.

3. 이제 드라이브, Gmail, 사진 등의 개별 서비스가 차지하는 Google 계정의 저장 용량을 확인할 수 있습니다. 용량 한도에 도달했다면 이 설명의 뒷부분에서 설명하는 대로 대용량 파일과 이메일 첨부파일을 삭제하여 여유 공간을 확보하세요.
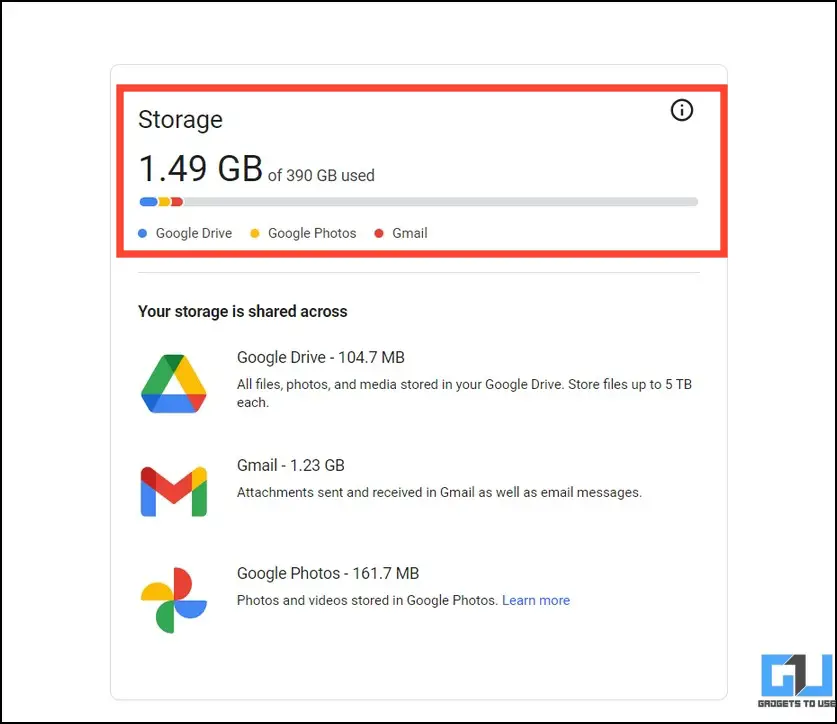
방법 4 – 스팸 라벨에서 새 이메일 확인
Gmail은 수신되는 모든 이메일을 적극적으로 모니터링하여 계정의 안전에 잠재적으로 위험한 이메일을 분리합니다. 그러나 완전히 정확한 것은 아니며 때때로 실수가 발생하여 새 이메일이 스팸 폴더에 포함될 수 있습니다.
이 문제를 해결하려면 스팸 라벨로 이동하여 받은 메시지를 검토한 후 설정을 조정하여 되돌리세요. 다음 단계에 따라 쉽게 수정할 수 있습니다.
1. Gmail을 열고 자세히 보기 로 이동하여 이메일 레이블을 확인합니다.

2. 다음으로 스팸 을 클릭하고 받은 이메일 목록을 검토하여 새 이메일을 찾습니다. 기본 받은 편지함으로 다시 이동하려면 스팸이 아닌 신고.

방법 5 – 프로모션 및 소셜 카테고리에서 새 이메일 확인하기
스팸과 마찬가지로 Gmail은 새 이메일을 잘못 해석하여 기본 탭에 표시되지 않는 프로모션 또는 소셜로 분류할 수도 있습니다. 이메일에서 프로모션 또는 소셜 기본 탭 옆에 있는 카테고리를 클릭하면 이러한 이메일을 볼 수 있습니다.
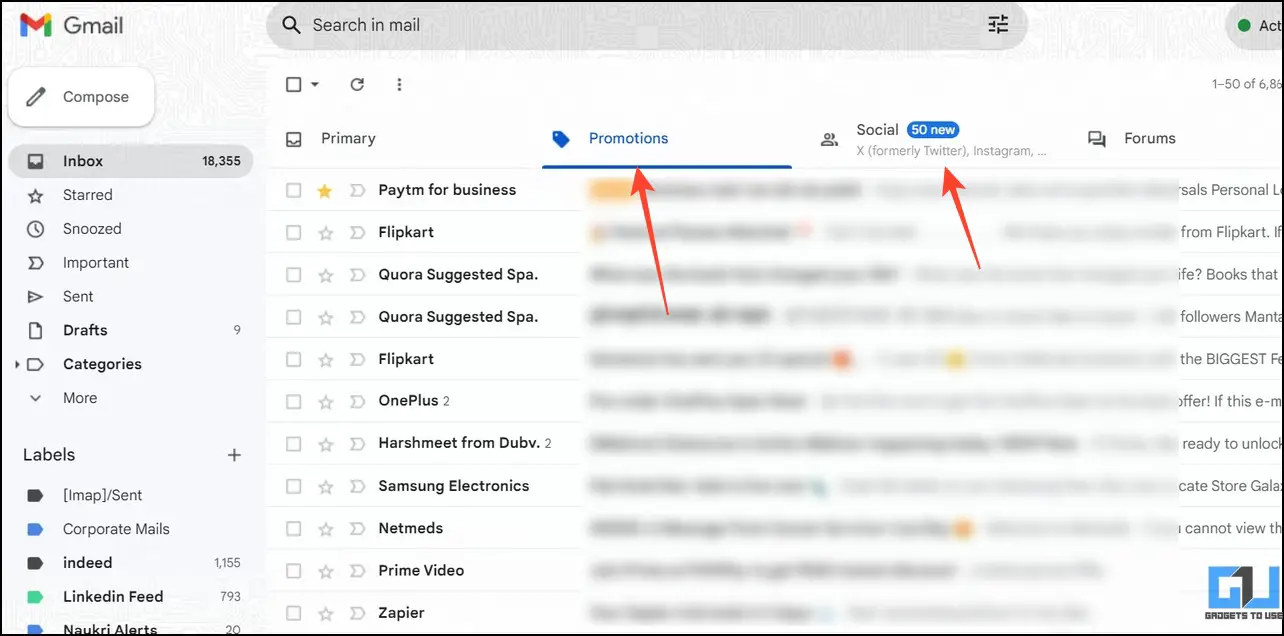
방법 6 – 필터 및 차단된 주소를 검토하여 사라지는 이메일 수정하기
이전에 이메일 필터를 만들었거나 최근에 이메일 관리를 위한 확장 프로그램을 설치한 경우, 해당 확장 프로그램이 특정 이메일 주소가 Gmail에서 새 대화를 수신하지 못하도록 차단할 수 있습니다. Gmail 계정 설정으로 이동하여 모든 이메일 필터를 검토하여 수신되는 이메일이 누락되지 않도록 하세요. 따라야 할 사항은 다음과 같습니다.
1. Gmail을 열고 기어 아이콘을 오른쪽 상단의 모든 설정 보기.
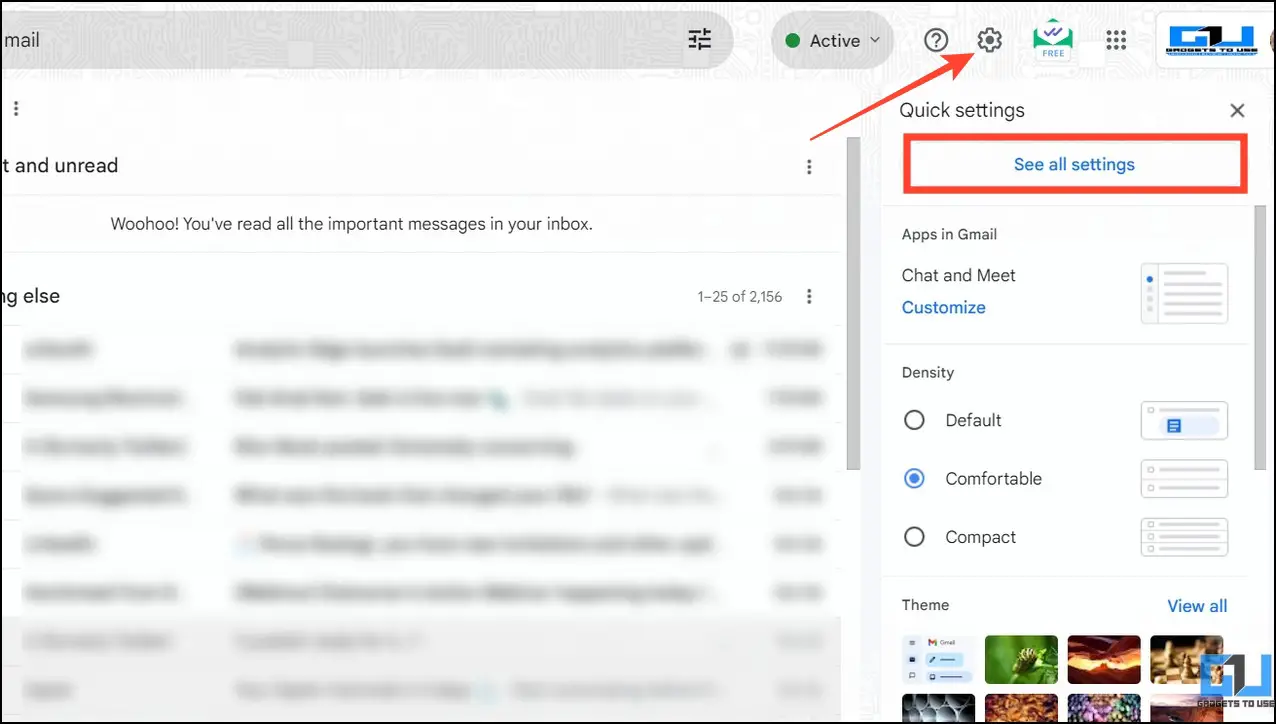
2. 2. 필터 및 차단된 주소 탭으로 이동하여 기존 필터 목록을 검토하여 새 수신 이메일을 차단하고 있을 수 있는 필터를 삭제하세요.

팁: ‘받은 편지함 건너뛰기’ 동작이 포함된 필터는 새 수신 이메일을 바로 건너뛰기 때문에 반드시 삭제해야 합니다.
방법 7 – 이메일 전달 비활성화
이메일 전달은 받은 이메일을 하나 이상의 주소로 즉시 보낼 수 있는 유용한 기능입니다. 그러나 이메일을 전달한 후 원본 이메일을 삭제하도록 설정한 경우에는 기본 메일함에서 새 이메일을 찾을 수 없습니다. 이 문제를 해결하려면 Gmail 설정으로 이동하여 이메일 전달 기능을 비활성화하세요.
1. Gmail 설정에서 기어 아이콘을 클릭합니다.
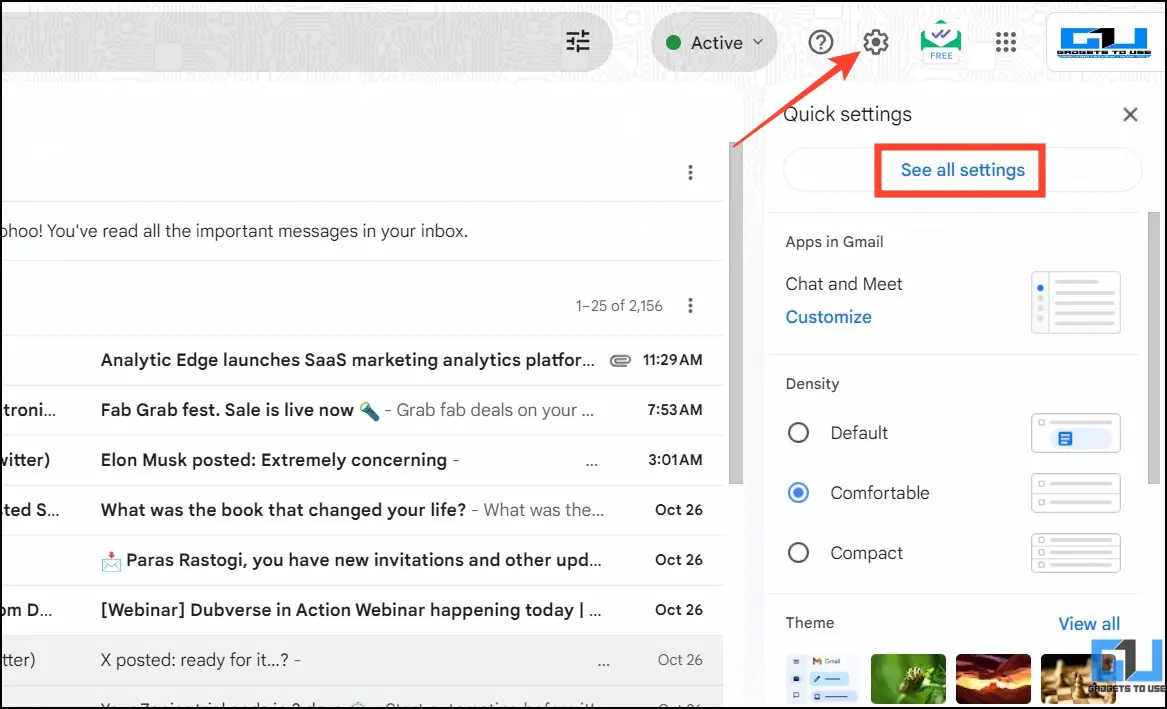
2. 2. 포워딩 및 POP/IMAP 탭을 클릭하고 전달 비활성화.

방법 8 – 이메일 클라이언트 상태 확인
Microsoft Outlook, Thunderbird, Apple Mail 등의 이메일 클라이언트를 사용하여 Gmail 계정을 관리하는 경우 기존 서비스가 중단되면 계정에서 새 이메일을 받는 데 영향을 받을 수 있습니다. 이를 확인하려면 이메일 클라이언트 상태에서 정확한 세부 정보를 검색하세요.

다음 링크를 방문하여 인기 있는 이메일 클라이언트 앱의 현재 상태를 확인할 수도 있습니다.
방법 9 – 다른 브라우저/이메일 클라이언트 사용
호환되지 않는 웹 브라우저나 이메일 클라이언트를 사용하면 새 이메일이 Gmail에 표시되지 않는 문제가 발생할 수도 있습니다. 다른 웹 브라우저로 전환하거나 선호하는 이메일 클라이언트의 최신 버전을 설치하면 쉽게 문제를 해결할 수 있습니다.
Mozilla Firefox, Opera, Brave 등과 같은 신뢰할 수 있는 브라우저를 사용하거나 Outlook, Thunderbird, Apple Mail과 같은 인기 있는 이메일 클라이언트를 사용하여 Gmail 계정을 관리할 수 있습니다.
방법 10 – 로그아웃 후 다시 로그인
간단하게 들리겠지만, 로그아웃했다가 다시 로그인하면 대부분의 Gmail 결함이 자동으로 해결됩니다. 웹 브라우저에서 Gmail에 로그아웃했다가 다시 로그인하려면 다음 단계를 따르세요:
1. 를 클릭합니다. 프로필 아이콘 오른쪽 상단 모서리에 있는 Gmail을 클릭합니다.
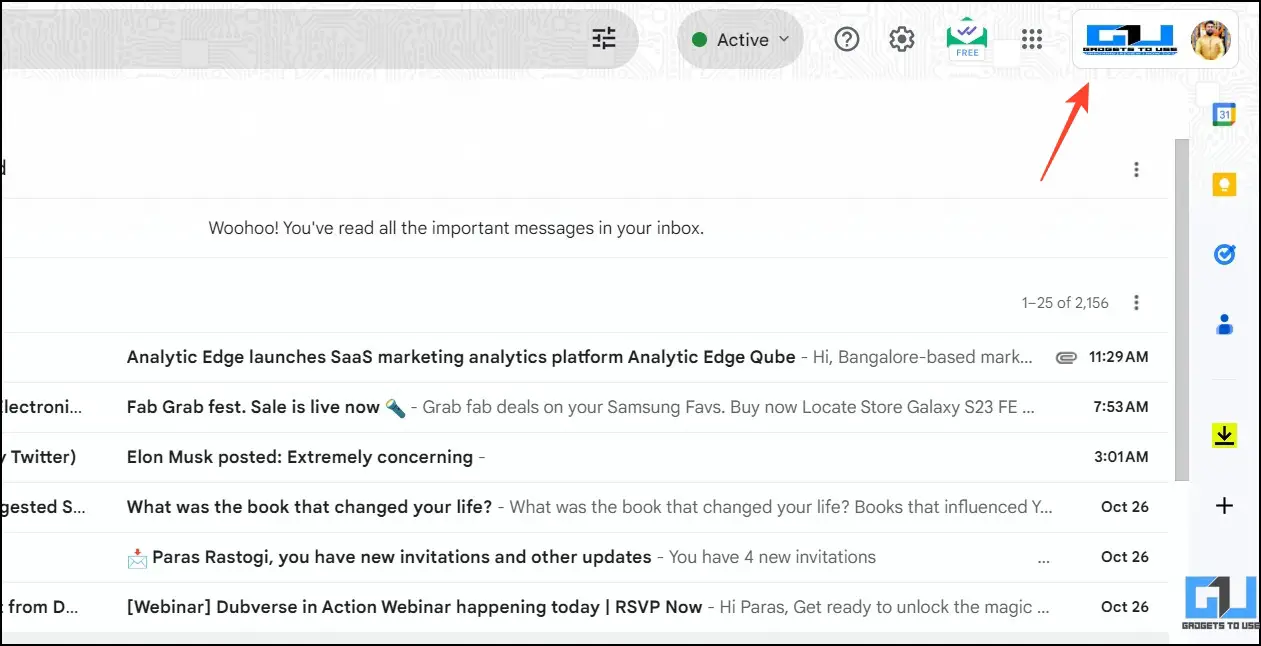
2. Press 모든 계정에서 로그아웃하기 를 클릭하여 Gmail 계정에서 로그아웃합니다. 새 탭에서 Gmail을 다시 열어 계정 자격 증명으로 로그인합니다.

방법 11 – 브라우저 캐시 지우기
오랫동안 브라우저 캐시를 지우지 않았다면 오래된 캐시 파일이 쌓여 Gmail에서 새 이메일을 수신하는 데 방해가 될 수 있습니다. 이 문제를 해결하려면 웹 브라우저 설정으로 이동하여 저장된 모든 캐시 파일과 쿠키를 제거하세요.
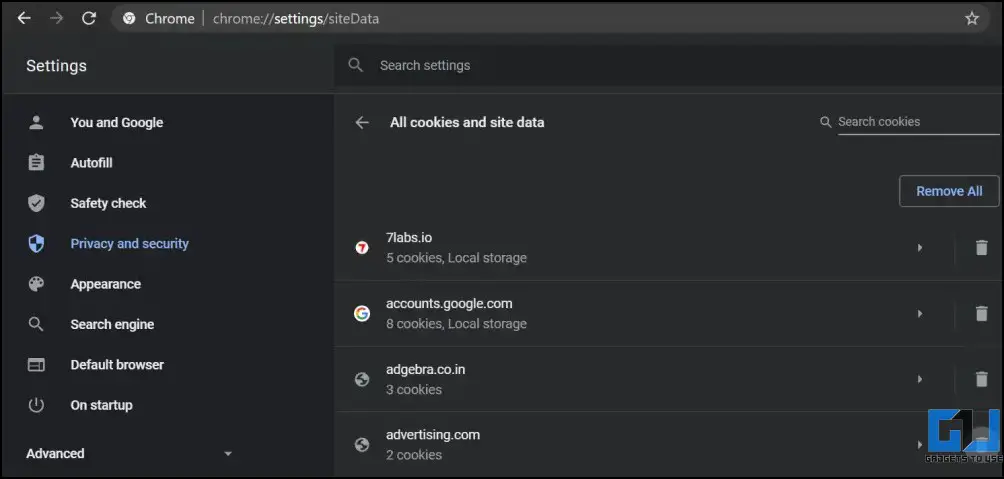
방법 12 – 새 이메일 알림을 받지 못하나요? 배터리 세이버 비활성화
휴대폰에서 Gmail 앱을 사용하여 이메일을 관리하는 경우 배터리 절약 모드가 활성화되어 있으면 동기화가 되지 않아 새 이메일 수신에 문제가 발생할 수 있습니다. 아래 그림과 같이 장치의 설정으로 이동하여 배터리 절약 모드를 사용 중지하세요:
1. 2. 설정 앱을 열고 배터리.

2. 를 누릅니다. 배터리 절약 로 이동하여 토글 버튼을 끄면 비활성화됩니다.
iPhone의 경우 제어 센터에서 저전력 모드 토글을 탭하여 끕니다.
방법 13 – 휴대폰에서 Gmail 동기화가 활성화되어 있는지 확인
Gmail 동기화는 새 알림과 이메일을 표시하기 위해 사서함을 자동으로 새로고침하는 앱 내 설정입니다. 이 설정이 꺼져 있으면 새 이메일은 수동으로 위에서 아래로 끌어내릴 때만 표시됩니다. 다음 단계에 따라 장치에서 Gmail 동기화가 활성화되어 있는지 확인하세요.
1. 를 탭합니다. 햄버거 메뉴 을 클릭해 지메일 앱에서 설정.
2. 이메일 주소를 탭하고 아래로 스크롤하여 다음 사항을 확인합니다. Gmail 동기화 이 켜져 있습니다.
방법 14 – 데이터 무제한 사용 허용하기
스마트폰은 자동으로 앱을 최적화하고 데이터 사용량을 제한하여 전력을 더 많이 절약합니다. 이 제한은 또한 Gmail에서 새 이메일을 표시하지 못하게 하는 백그라운드 데이터도 비활성화합니다. 이 문제를 해결하려면 Gmail 앱 설정으로 이동하여 데이터 사용량 무제한을 사용 설정하세요.
1. 설정 앱을 열고 Gmail 가 설치된 앱 목록에 표시됩니다.
2. Press 모바일 데이터 및 Wi-Fi 로 이동하여 무제한 데이터 사용 Gmail의 경우.
방법 15 – Gmail 앱을 최신 버전으로 업데이트하기
스마트폰의 Gmail 앱을 오랫동안 업데이트하지 않았다면 오래된 버전으로 인해 결함이 발생하여 중요한 이메일이 Gmail 계정에 도착하지 않을 경우 놓칠 수 있습니다. Play 스토어 또는 앱 스토어 를 방문하여 Gmail 앱을 최신 버전으로 업데이트하세요.
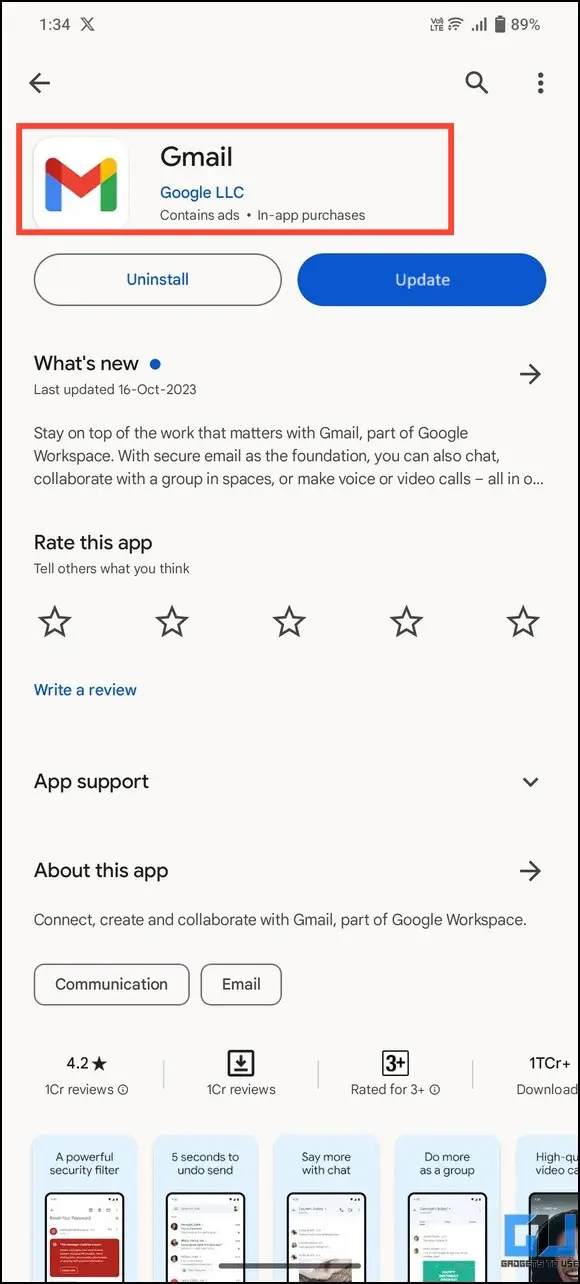
방법 16 – 대용량 첨부파일이 포함된 원치 않는 이메일 삭제하기
Gmail에 새 이메일이 표시되지 않는 문제를 해결하는 가장 확실한 방법은 Google 계정 저장소를 정리하는 것입니다. 따라서 대용량 첨부파일이 포함된 이메일을 삭제하여 사서함의 상당한 공간을 확보할 수 있습니다.

또한, Google 드라이브와 Google 포토에서 파일을 삭제하여 Gmail에 더 많은 저장 공간을 확보할 수 있습니다. 자세한 내용은 Gmail 계정의 여유 공간 확보에 대한 간단한 가이드를 참조하세요.
방법 17 – IMAP 액세스를 활성화하여 Gmail에 표시되지 않는 이메일 수정하기
IMAP은 메일 서버(예: Gmail)에서 이메일을 다운로드하여 마이크로소프트 아웃룩, 애플 메일 등과 같은 이메일 클라이언트에서 볼 수 있게 해주는 이메일 프로토콜입니다. 이 기능을 사용하면 인터넷에 연결되어 있지 않을 때에도 클라이언트에서 이메일을 관리할 수 있습니다. 이 기능을 활성화하는 방법은 다음과 같습니다:
1. 다음에서 Gmail 계정 설정에 액세스합니다. 기어 아이콘을 클릭합니다.

2. ‘포워딩 및 POP/IMAP‘ 탭을 클릭하고 IMAP 사용 을 클릭해 켭니다.

방법 18 – Gmail에서 POP 설정 구성하기
POP 프로토콜은 IMAP과 유사하게 작동하지만 메일 서버(이 경우 Gmail)에서 이메일 메시지와 첨부파일을 장치에 가져온 후 이를 제거합니다. 이는 단일 장치에서 Gmail 계정의 메시지를 클라이언트에게만 보고 다운로드하려는 경우에 유용할 수 있습니다. 다음 단계에 따라 Gmail에서 POP를 구성하세요.
1. ‘포워딩 및 POP/IMAP‘ 탭을 클릭하고 모든 메일에 POP 사용 설정.
2. 그런 다음 구성 지침 링크를 클릭하여 이메일 클라이언트에서 POP 설정을 구성합니다.

3. 마지막으로 이메일 클라이언트에서 다음 POP 구성을 입력하면 Gmail에서 새 이메일을 받을 수 있습니다.
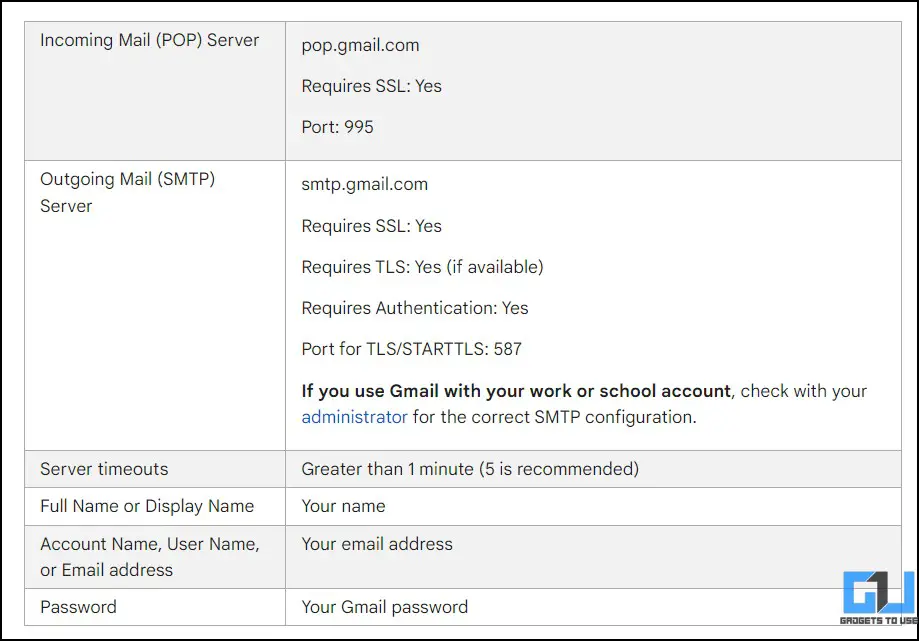
자주 묻는 질문
Q. Gmail이 업데이트되지 않는 이유는 무엇인가요?
인터넷 속도 저하, 서버 중단, 오래된 캐시 파일, 부적절한 앱 동기화 등 여러 가지 이유로 인해 Gmail이 이메일을 업데이트하지 못할 수 있습니다.
Q. Gmail 계정에 새 이메일이 표시되지 않는 이유는 무엇인가요?
Google 계정 용량을 확인하세요. 용량이 꽉 차 있으면 여유 공간을 확보할 때까지 새 이메일을 받을 수 없습니다. 이 가이드의 열여섯 번째 방법을 사용하여 Gmail 용량을 확보하세요.
Q. Gmail에서 이메일을 빠르게 새로고침하는 방법은 무엇인가요?
키보드의 F5 키를 눌러 웹 브라우저에서 Gmail 탭을 빠르게 새로고침합니다. 스마트폰에서 Gmail을 사용하는 경우에는 앱을 닫고 최근 앱에서 삭제한 다음 다시 실행하세요.
Q. 이메일이 스팸 폴더에 도착했는지 확인하려면 어떻게 해야 하나요?
열기 Gmail 을 클릭하고 더 보기 > 스팸 라벨을 클릭합니다. 이메일을 기본 레이블로 다시 이동하려면 해당 이메일을 열고 스팸이 아닌 신고 버튼을 클릭합니다.
마무리
이 종합 가이드가 Gmail 계정에 새 이메일이 표시되지 않는 문제를 해결하는 데 도움이 되었기를 바랍니다. 도움이 되었다면 친구에게 전달하고 GadgetsToUse를 구독하여 더 많은 정보를 읽어보세요. 또한 아래에 링크된 다른 Gmail 문제 해결 도움말 문서도 잊지 마세요.
다음에 관심이 있으실 수도 있습니다:
- Gmail을 수정하는 5가지 방법: 계정이 다른 위치에 열려 있는 경우
- Gmail에서 단어나 구문으로 이메일을 차단하는 4가지 방법
- Gmail에서 이메일 추적기를 차단하는 5가지 방법
- Gmail에서 향상된 안전 브라우징 팝업을 끄는 3가지 방법