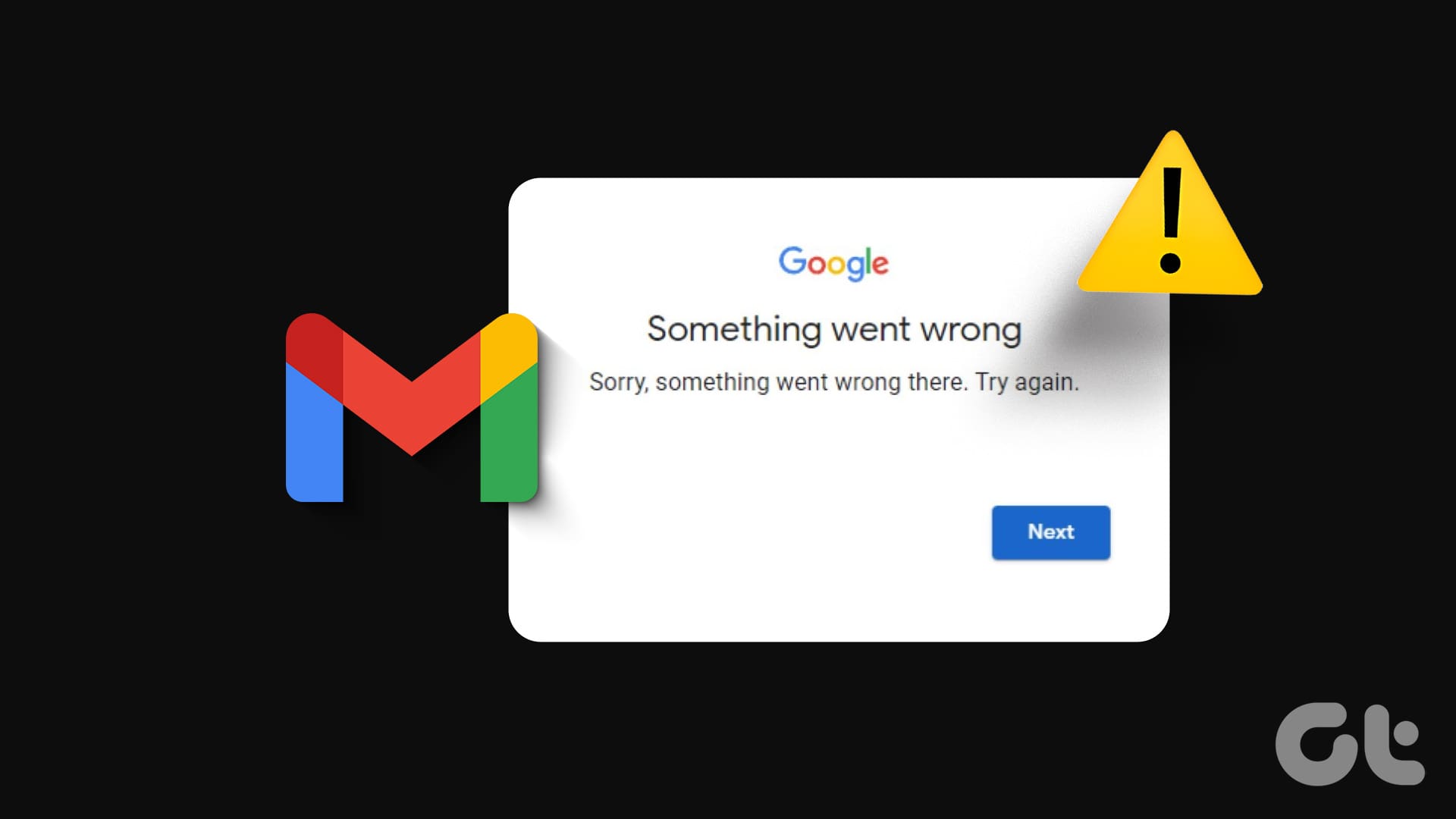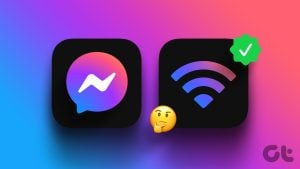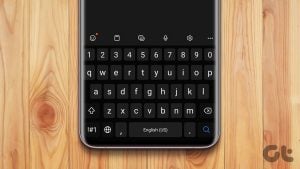개인적 또는 직업적 요구에 Gmail이 중요한 경우 컴퓨터에 ‘문제가 발생했습니다’와 같은 오류가 발생하면 생산성에 영향을 줄 수 있습니다. 이는 잘못된 확장 프로그램, 손상된 브라우저 데이터, 서버 측 결함 등 여러 가지 이유로 발생할 수 있습니다. 좋은 소식은 이 오류를 해결할 수 있으므로 휴대폰에서 Gmail 앱으로 전환할 필요가 없다는 것입니다.
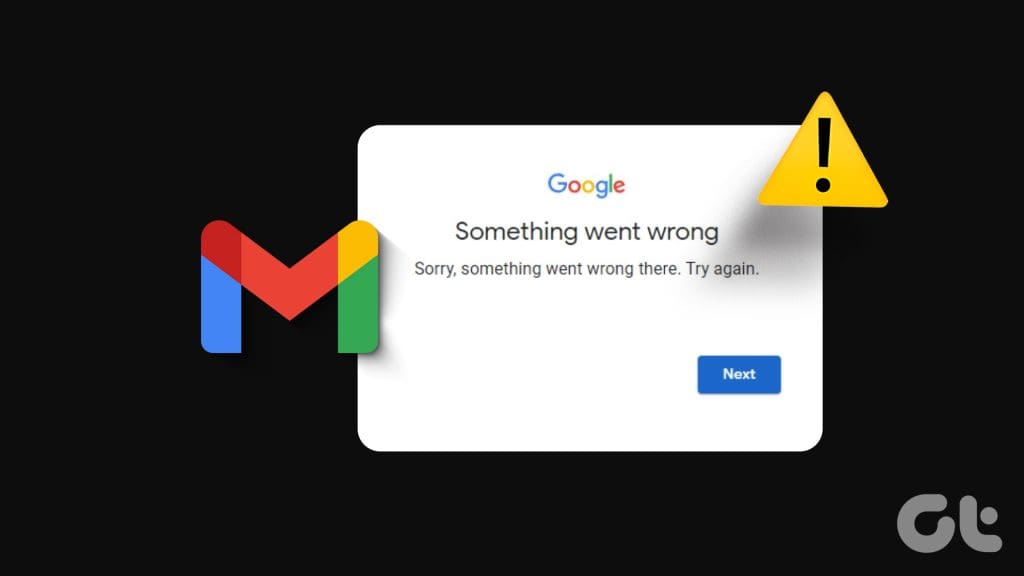
이러한 Gmail 문제 및 오류로 인해 작업을 완료하지 못하는 일이 없도록 하세요. 아래에는 오류를 해결하고 Windows 또는 Mac에서 Gmail을 작동시키는 데 도움이 되는 몇 가지 유용한 팁이 정리되어 있습니다.
1. 다른 네트워크 연결로 전환
Gmail에서 ‘문제가 발생했습니다’ 오류가 발생할 수 있는 가장 일반적인 이유 중 하나는 네트워크 연결에 문제가 있는 경우입니다. 이는 방화벽 제한이나 기타 네트워크 문제로 인해 Gmail이 제대로 작동하지 못할 수 있는 사무실 환경에서 특히 그렇습니다.
컴퓨터를 다른 네트워크에 연결하여 오류가 사라지는지 확인하세요.
2. 시크릿 모드를 사용해 보세요
또 다른 방법은 시크릿 창에서 Gmail을 사용하는 것입니다. 이렇게 하면 타사 확장 프로그램으로 인한 간섭을 피할 수 있습니다. 브라우저에서 시크릿 창을 열려면 Ctrl + Shift + N(Windows) 또는 Command + Shift + N(Mac) 키보드 단축키를 누르세요. 그런 다음 Gmail에 액세스하여 오류가 나타나는지 확인하세요.
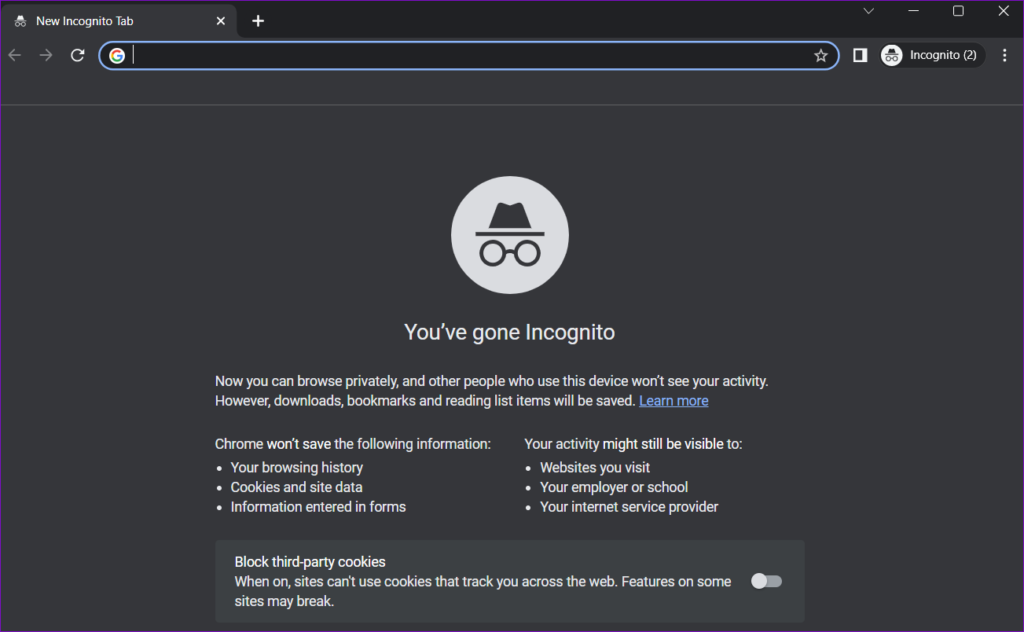
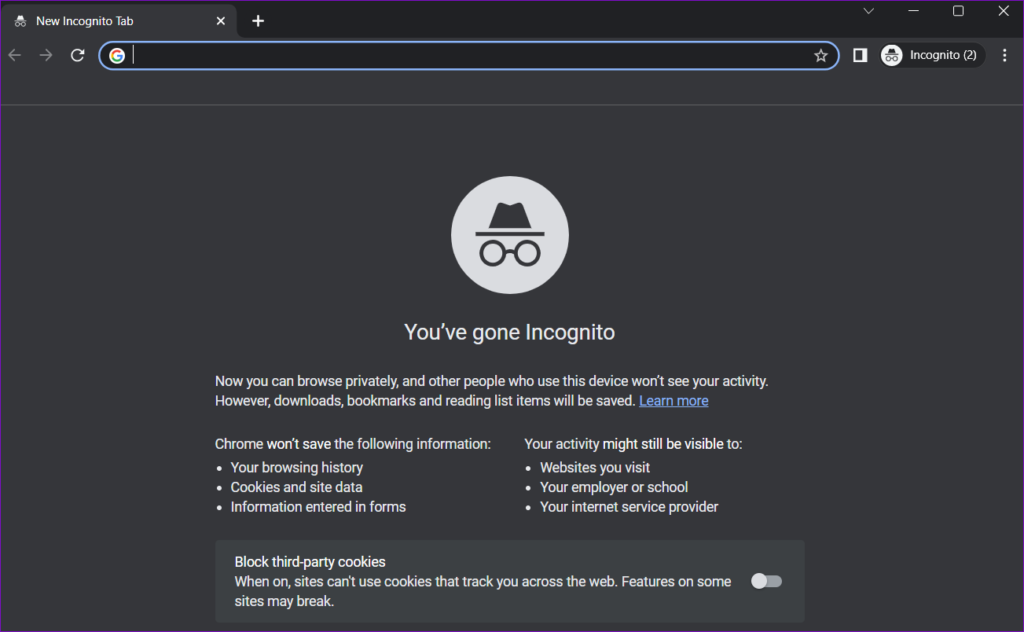
문제가 발생하지 않으면 확장 기능을 비활성화하면 문제를 완전히 해결하는 데 도움이 될 수 있습니다.
3. 확장 기능 비활성화
잘못된 타사 확장 프로그램으로 인해 Gmail과 같은 웹사이트가 제대로 로드되거나 작동하지 않을 수 있습니다. 이러한 경우 새 Gmail 계정을 만들거나 기존 계정에 로그인하는 동안 오류가 발생할 수 있습니다. 이러한 가능성을 확인하려면 모든 브라우저 확장 프로그램을 비활성화한 다음 Gmail을 사용해 보십시오.
Google 크롬에서 다음을 입력하세요. chrome://확장 상단의 주소 표시줄에 입력하고 Enter를 누르세요. 확장 프로그램 옆의 토글을 꺼서 비활성화하세요.
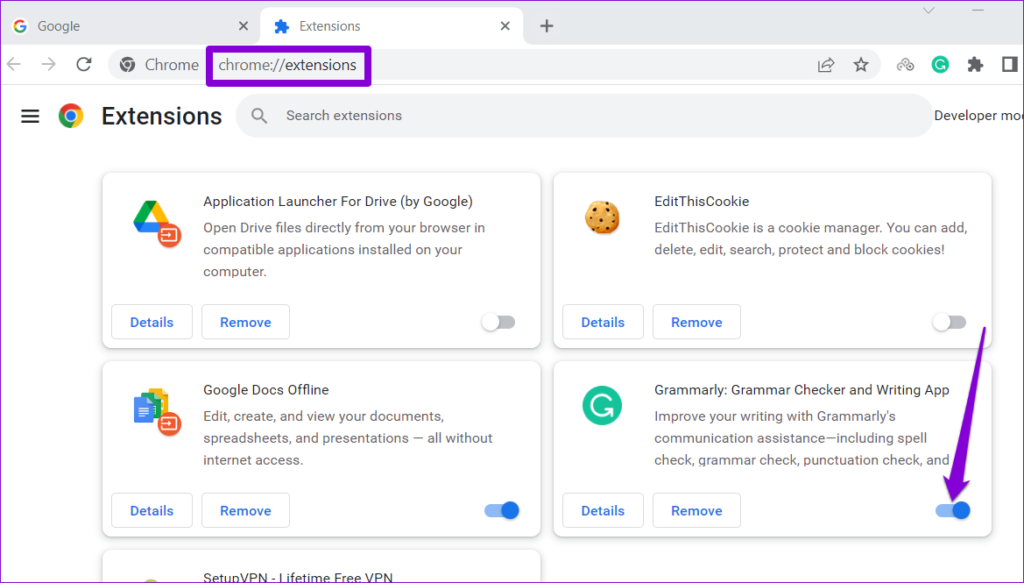
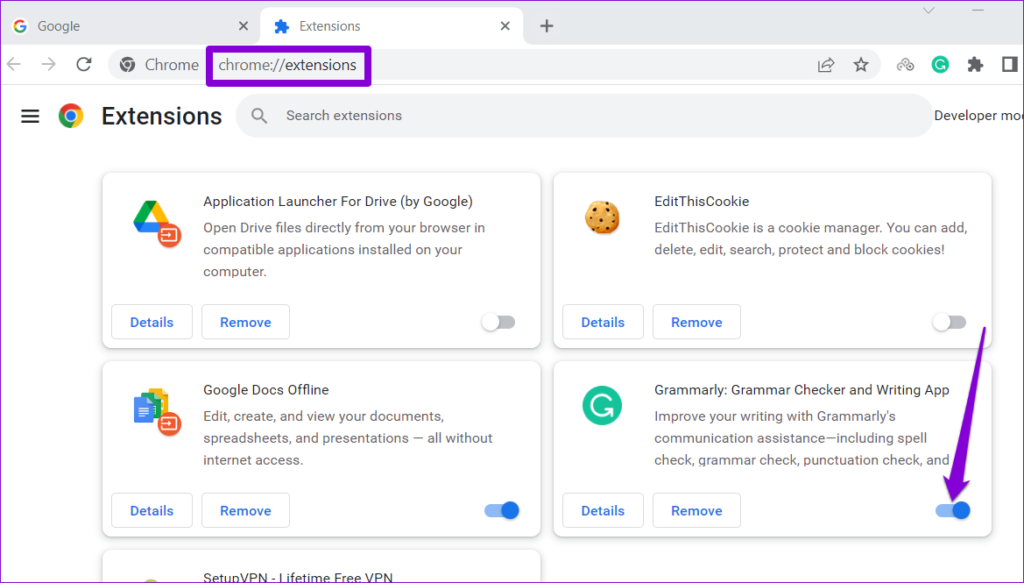
Microsoft Edge를 사용하는 경우 다음을 입력하세요. 가장자리://확장 주소 표시줄에 Enter 키를 누릅니다. 그런 다음 확장 프로그램 옆에 있는 토글을 끄세요.
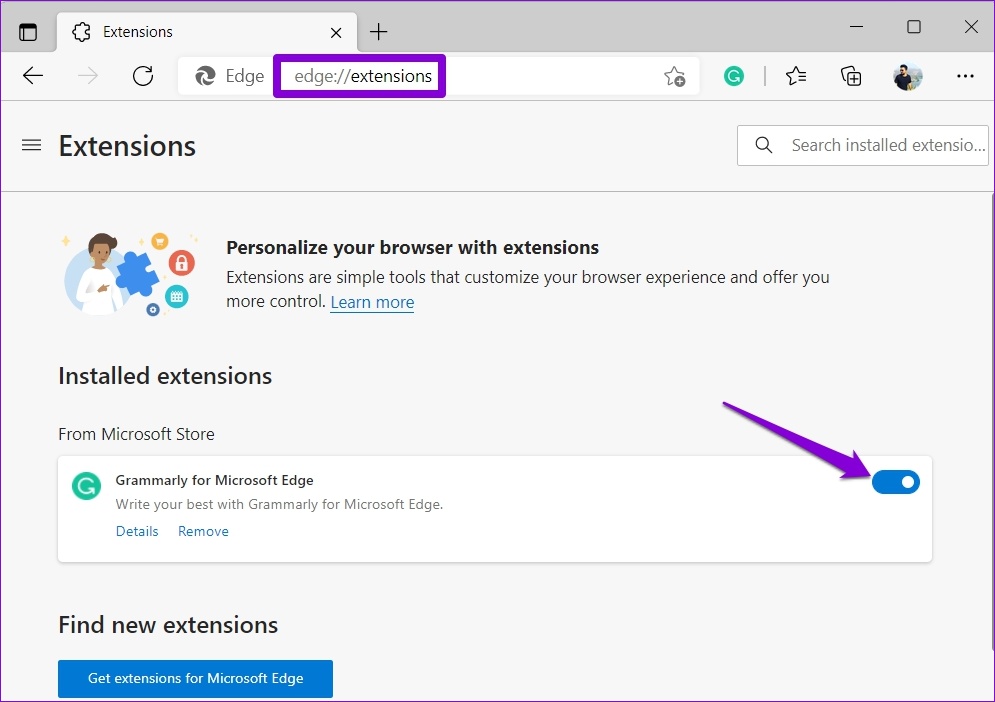
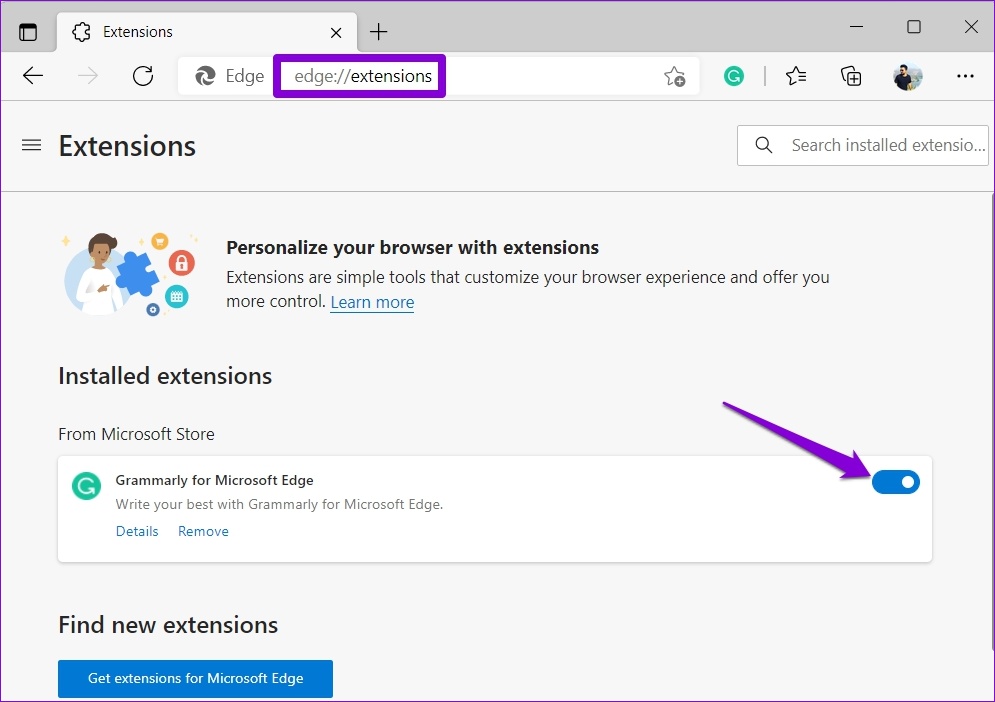
확장 프로그램을 비활성화한 후 브라우저를 다시 시작하고 Gmail을 다시 로드해 보세요. 예상대로 로드되어 작동하면 오류가 다시 나타날 때까지 확장 프로그램을 한 번에 하나씩 다시 활성화하세요. 문제가 있는 확장 프로그램을 확인한 후에는 완전히 제거하는 것이 좋습니다.
4. Gmail이 다운되었는지 확인
Gmail과 같은 가장 안정적인 서비스라도 가끔 서버 측 문제가 발생할 수 있습니다. 서버 중단으로 인해 Gmail에서 컴퓨터에 ‘문제가 발생했습니다’ 오류가 표시될 수 있습니다. DownDetector와 같은 웹사이트에서 Gmail의 서버 상태를 확인하여 이러한 가능성을 확인할 수 있습니다.
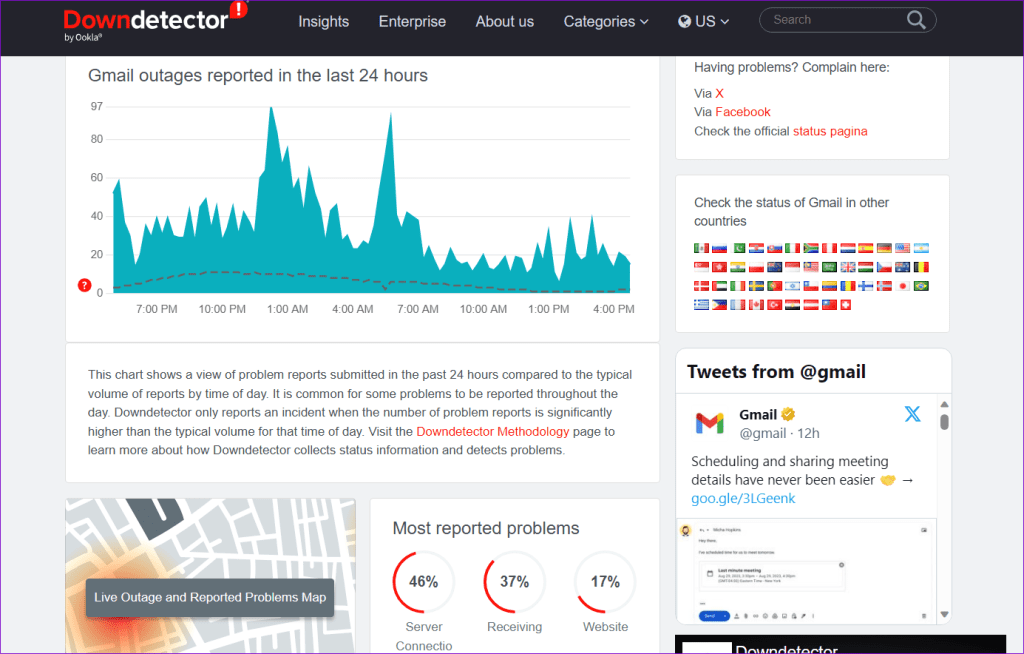
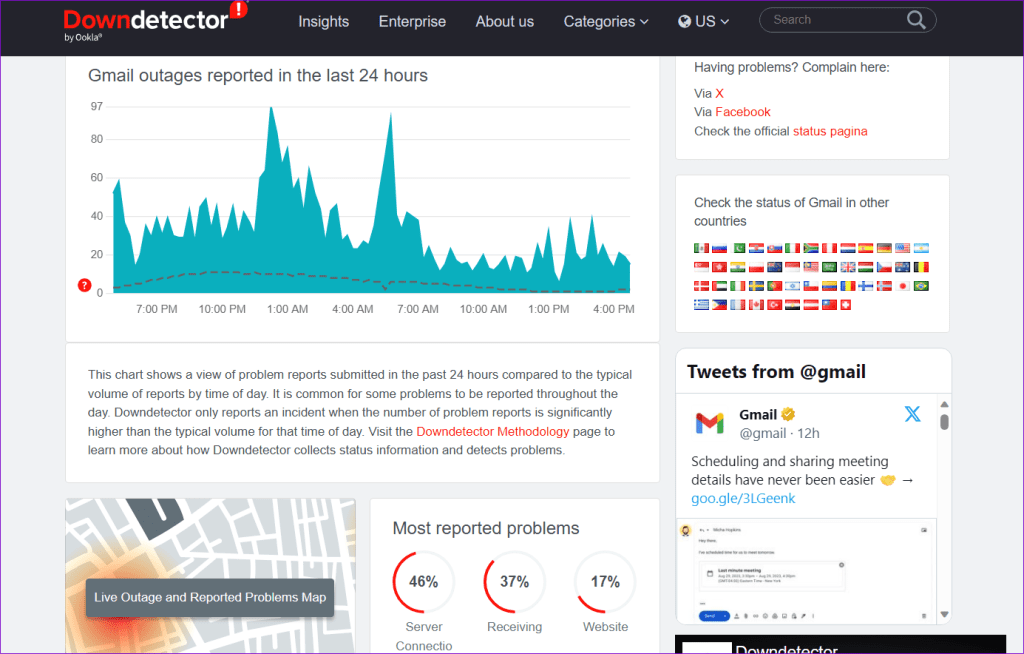
그래프에 큰 폭의 스파이크가 발견되면 Gmail 서버에 문제가 있을 수 있습니다. 이 경우에는 시간이 지나면 오류가 저절로 해결됩니다.
5. 자동 날짜 및 시간 활성화
컴퓨터를 잘못된 날짜나 시간으로 설정하면 Gmail이 서버와 통신하지 못하여 이러한 오류가 발생할 수 있습니다. 이는 Gmail이 타임스탬프를 사용하여 요청을 검증하고 정확한 시간에 이메일을 보내고 받도록 하기 때문입니다.
불일치를 방지하려면 컴퓨터에서 자동 날짜 및 시간 기능을 활성화하는 것이 가장 좋습니다.
Windows에서 자동 날짜 및 시간 활성화
1 단계: Windows 키 + I 키보드 단축키를 눌러 설정 앱을 엽니다. 시간 및 언어 탭으로 전환하고 날짜 및 시간을 클릭합니다.
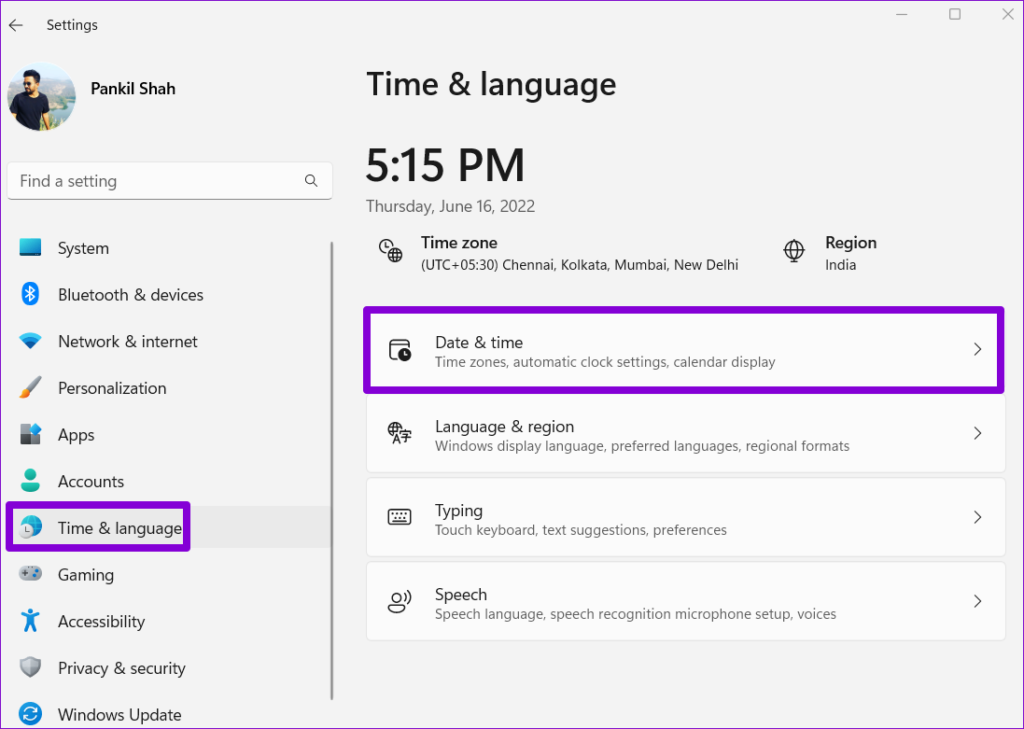
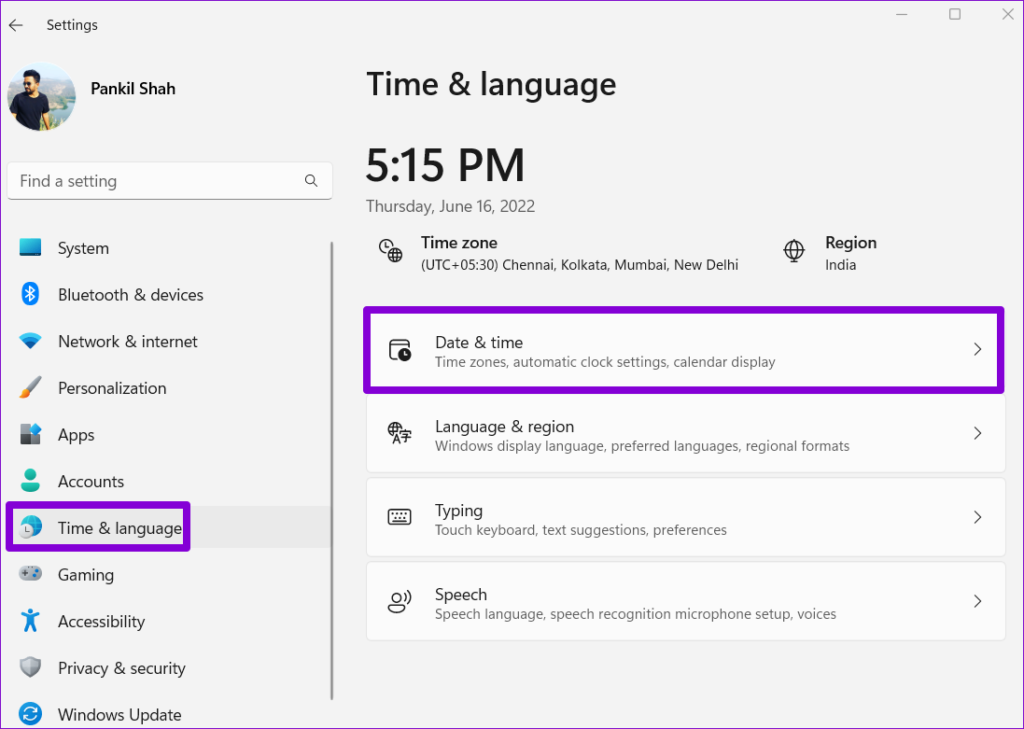
2 단계: ‘자동으로 시간 설정’ 옆의 토글을 활성화하세요.
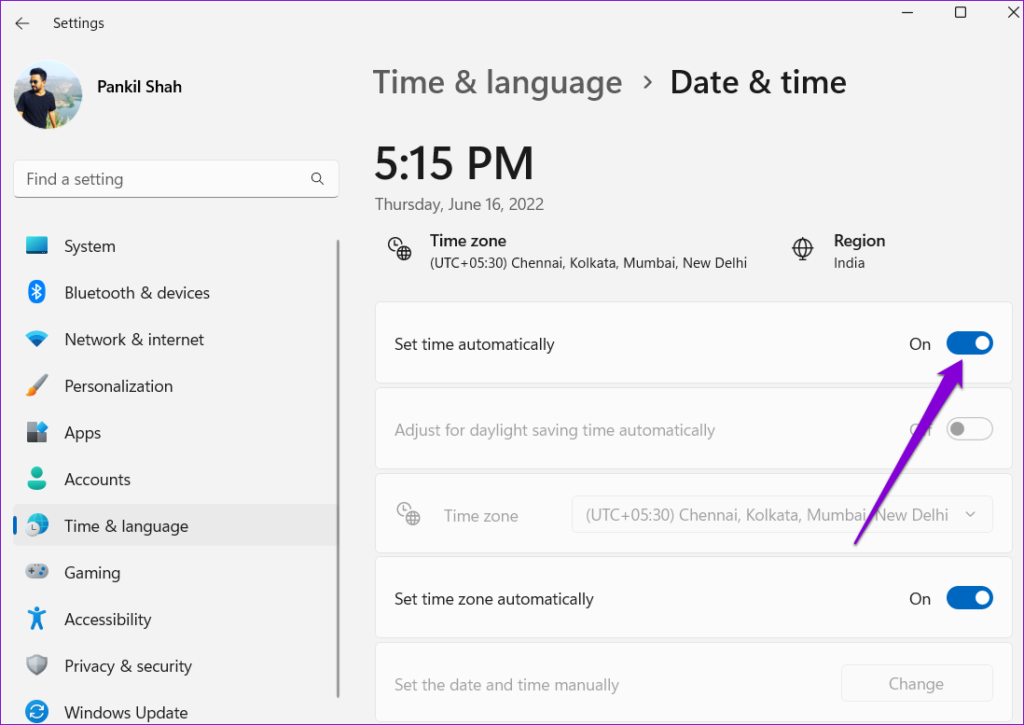
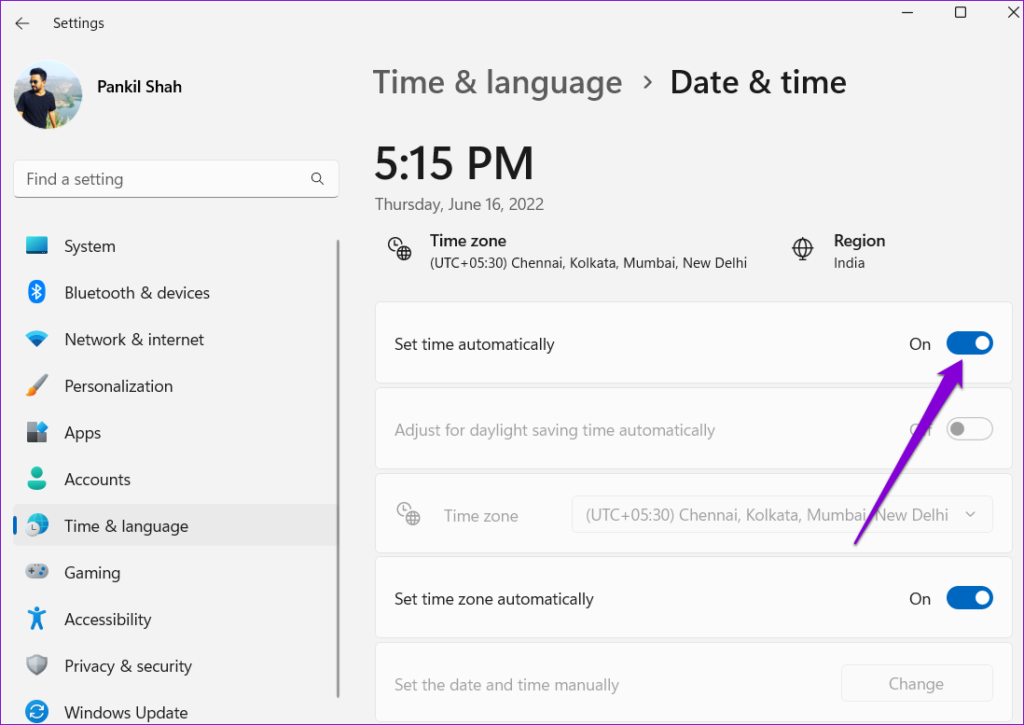
Mac에서 자동 날짜 및 시간 활성화
1 단계: 메뉴바 오른쪽 상단의 시간 표시를 클릭한 후 ‘날짜 및 시간 환경설정 열기’를 선택하세요.
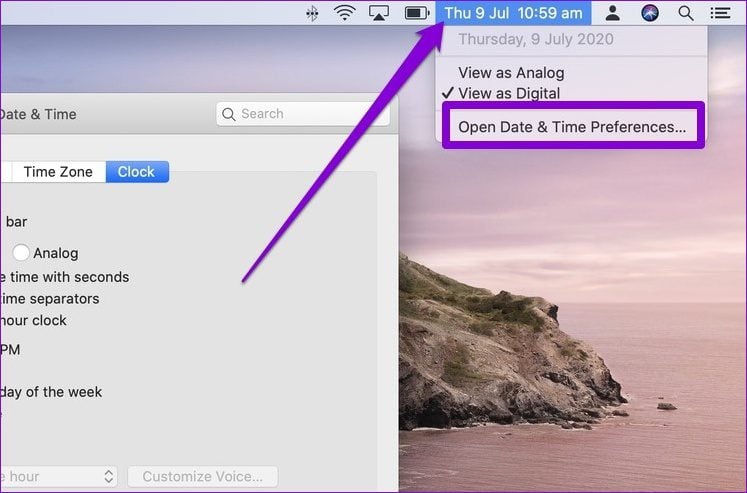
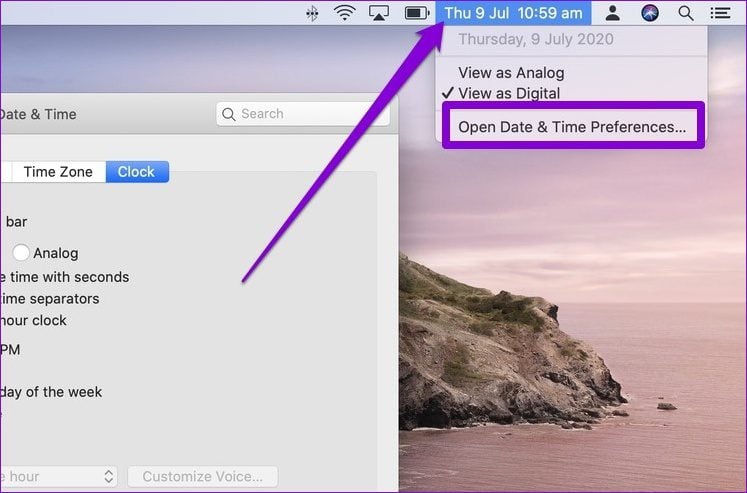
2 단계: 날짜 및 시간에서 ‘자동으로 날짜 및 시간 설정’ 확인란을 선택한 다음 드롭다운 메뉴를 사용하여 원하는 시간 서버를 선택합니다.
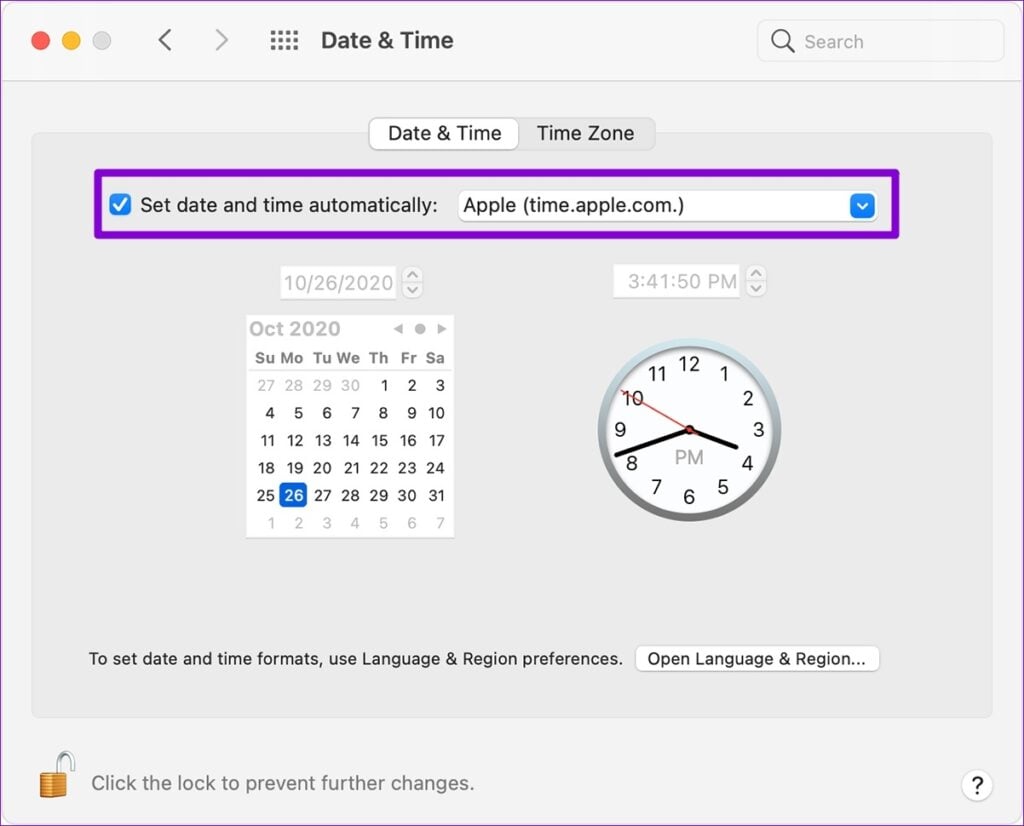
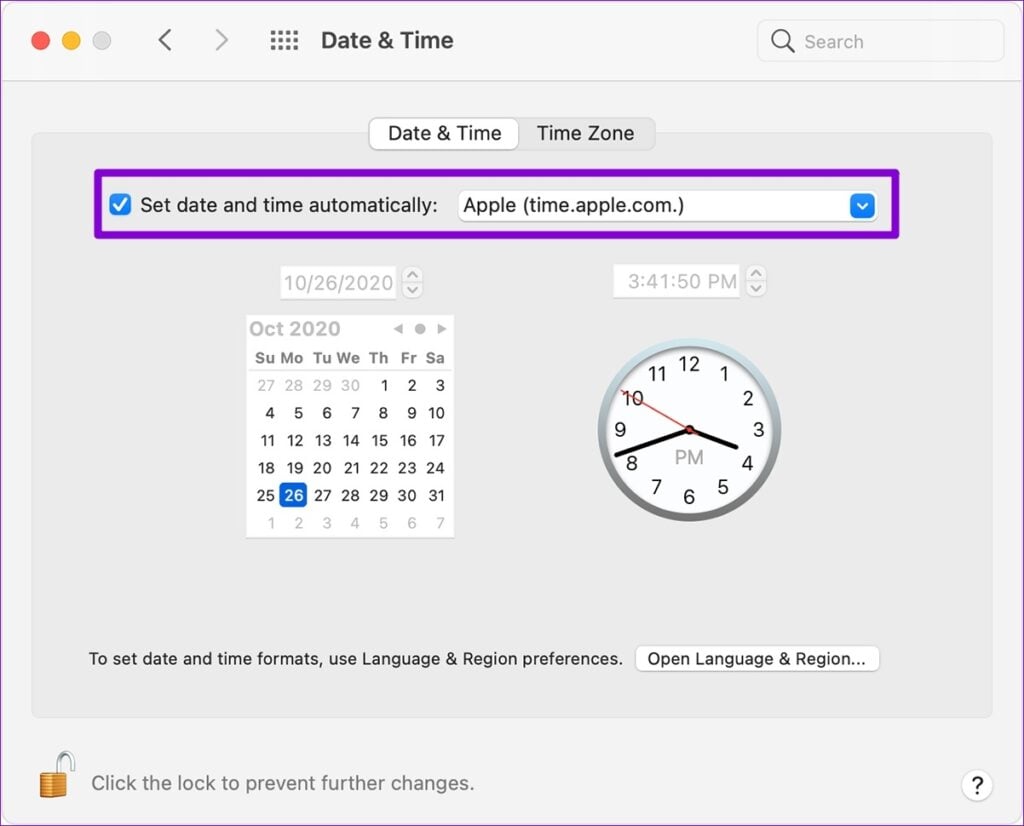
6. 브라우저 캐시 및 데이터 지우기
여전히 Gmail에 로그인할 수 없거나 이메일을 보내거나 받는 동안 오류가 발생하는 경우 기존 브라우저 캐시 및 쿠키가 손상되었을 수 있습니다. 이 경우 문제가 있는 데이터를 제거하면 문제가 해결됩니다.
Chrome 또는 Edge에서 브라우저 캐시를 지우려면 키보드에서 Ctrl + Shift + 삭제 키보드 단축키를 누르세요. 드롭다운 메뉴를 클릭하여 항상을 선택하고 ‘쿠키 및 기타 사이트 데이터’ 및 ‘캐시된 이미지 및 파일’ 확인란을 선택합니다. 그런 다음 데이터 지우기 버튼을 클릭합니다.
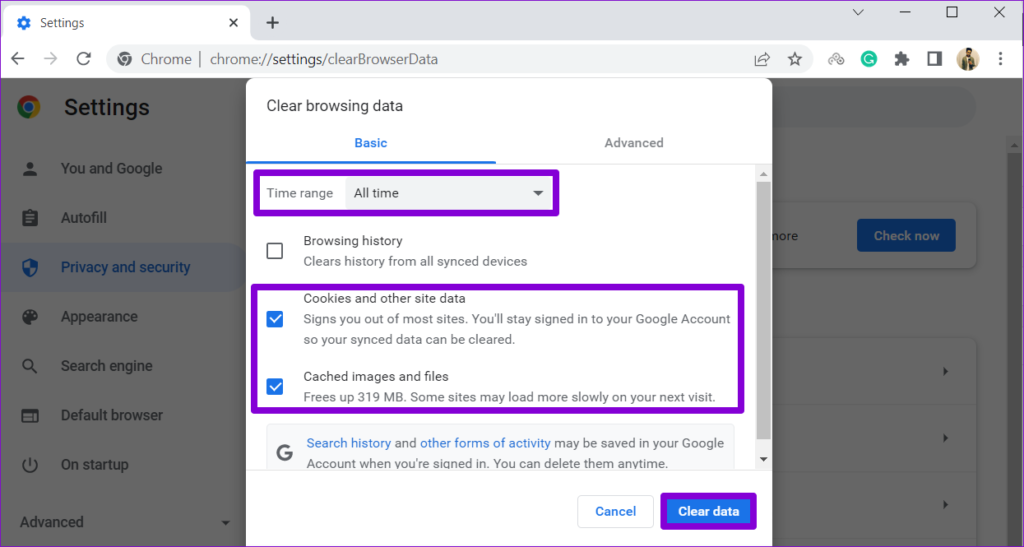
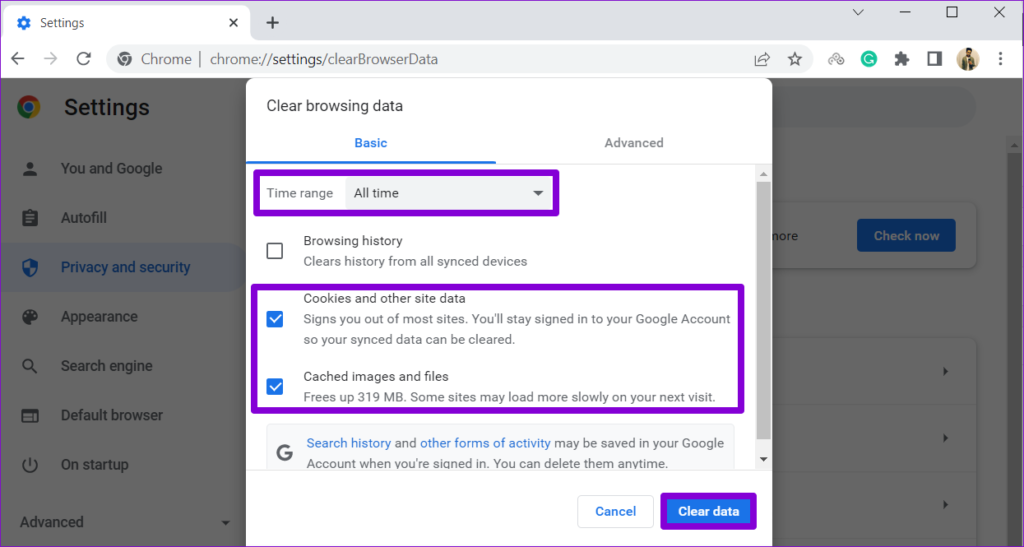
마찬가지로 Safari, Firefox 및 기타 웹 브라우저에서 캐시와 쿠키 데이터를 지울 수 있습니다. 그러면 Gmail이 제대로 작동할 것입니다.
쉽게 Gmail 오류 탐색
‘문제가 발생했습니다’와 같은 오류가 발생하면 특히 중요한 이메일이나 시간에 민감한 정보가 위태로운 경우 좌절감을 느낄 수 있습니다. 다행히 위에서 언급한 해결 방법을 적용하면 오류를 수정하는 것이 어렵지 않습니다.