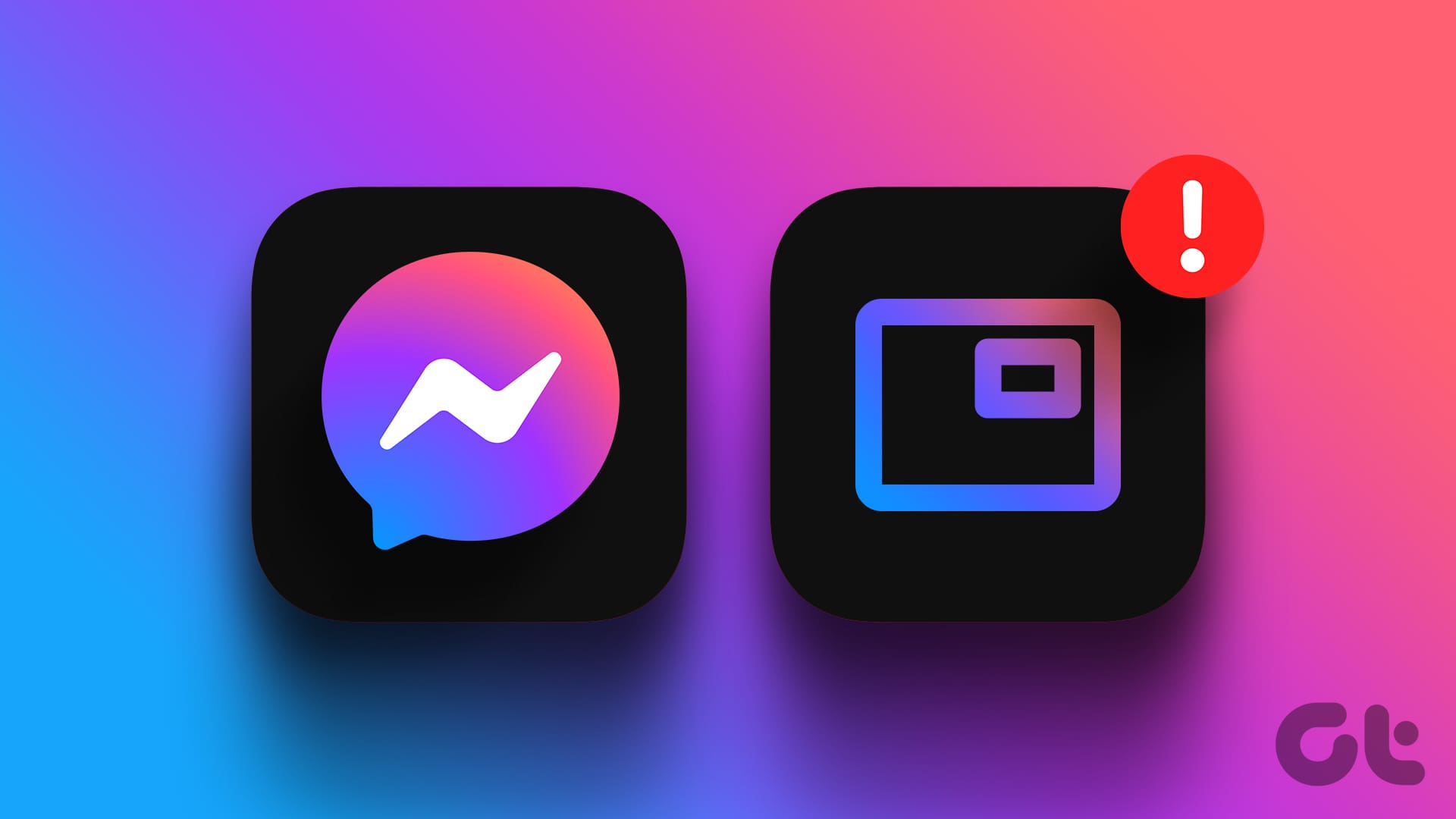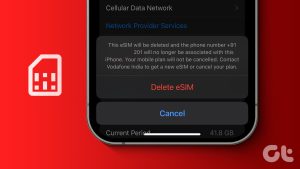휴대폰에서 다른 앱을 사용하는 중에도 Facebook 메신저를 통해 영상 통화를 할 수 있습니다. Picture-in-Picture 기능 덕분에 iPhone 또는 Android 휴대폰에서 계속 통화하고 다른 앱과 기능을 사용할 수 있습니다.
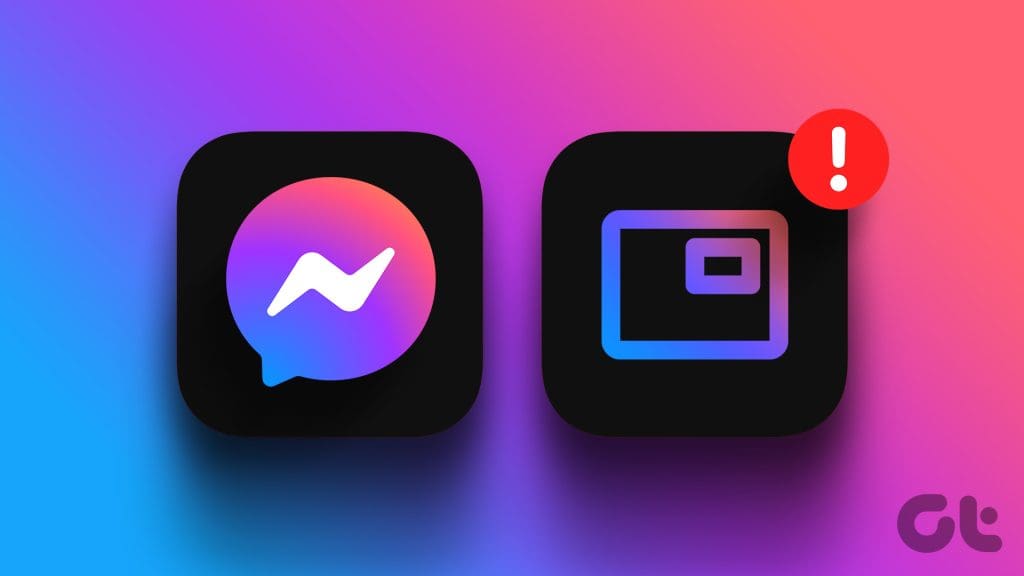
그러나 일부 사용자는 Picture-in-Picture가 때때로 모바일 장치에서 작동하지 않는다고 불평합니다. 유사한 문제에 직면한 경우 Facebook 메신저에서 작동하지 않는 Picture-in-Picture에 대한 최선의 수정 방법은 다음과 같습니다. 이 솔루션은 iPhone 및 Android의 메신저 앱에 적용됩니다.
1. Picture-In-Picture가 활성화되어 있는지 확인하십시오
메신저 화상 통화 중에 Picture-in-Picture가 작동하지 않는 주된 이유는 장치 설정에서 해당 옵션이 비활성화되어 있기 때문일 수 있습니다. 이를 확인하고 활성화하는 방법은 다음과 같습니다.
아이폰의 경우
1 단계: 설정 앱을 열고 일반을 탭하세요.
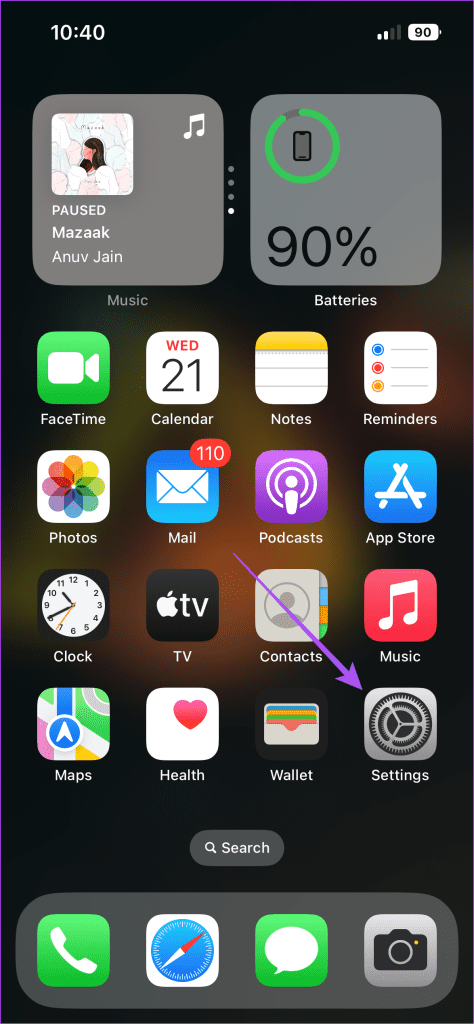
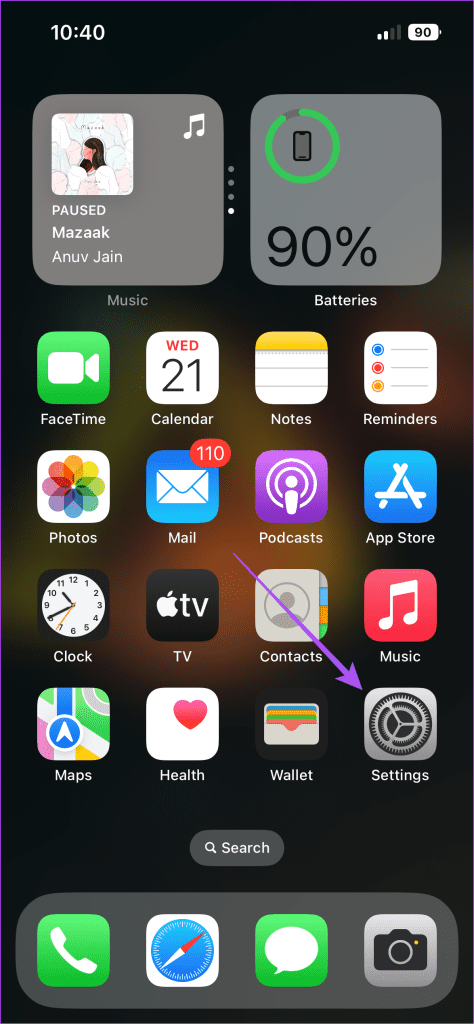


2 단계: ‘PiP in Picture’를 탭하고 ‘PiP 자동 시작’ 옆의 토글을 탭하여 기능을 활성화합니다.
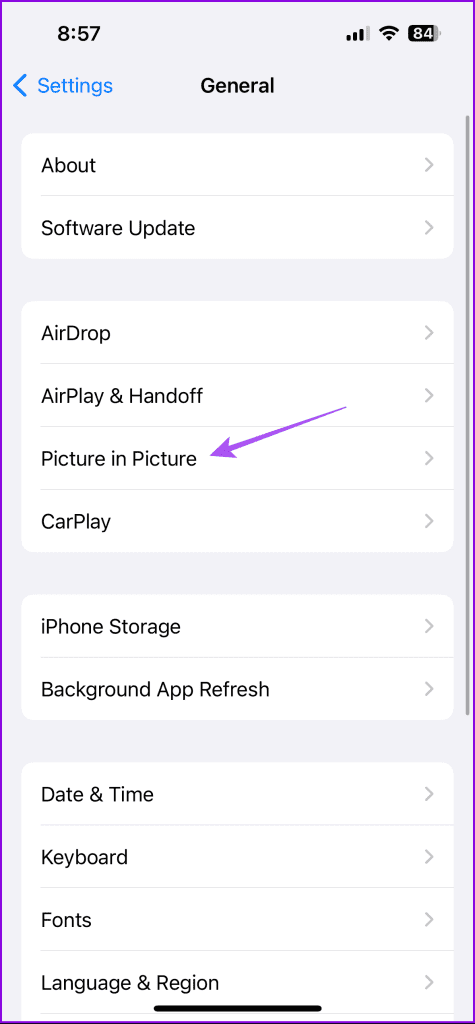
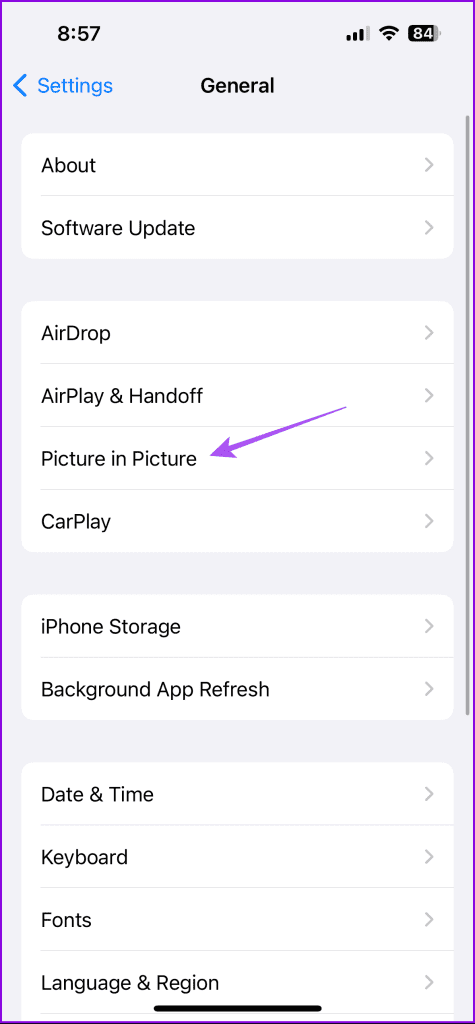
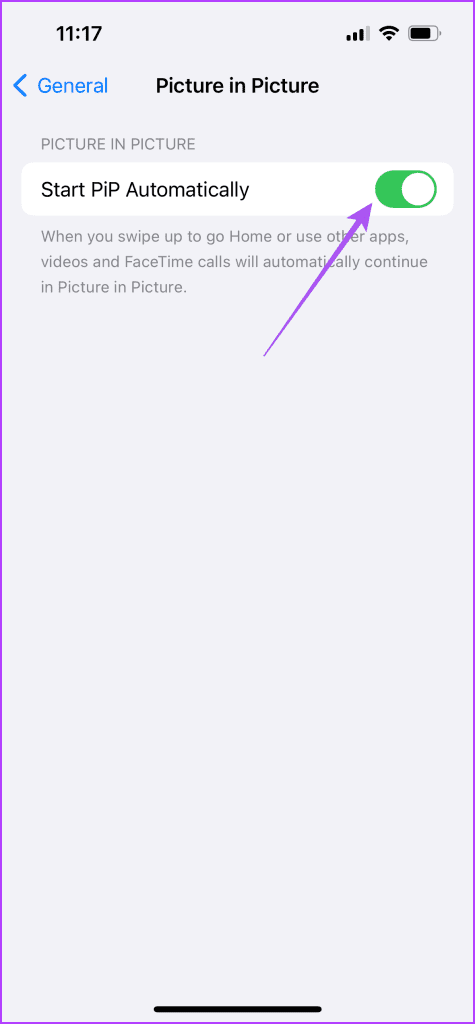
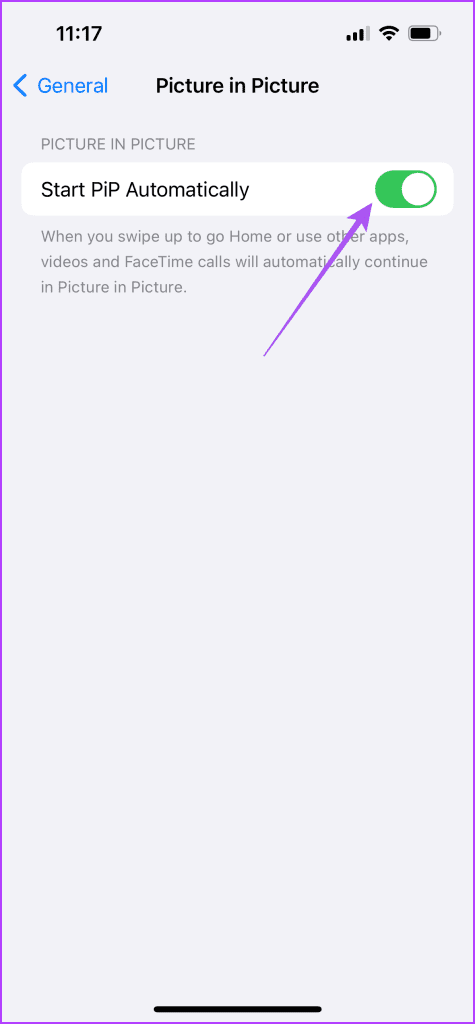
그런 다음 설정 앱을 닫고 메신저를 열어 지금 작동하는지 확인하세요.
안드로이드에서
1 단계: Android의 앱 서랍에서 메신저 앱 아이콘을 길게 누르고 앱 정보를 선택하세요.
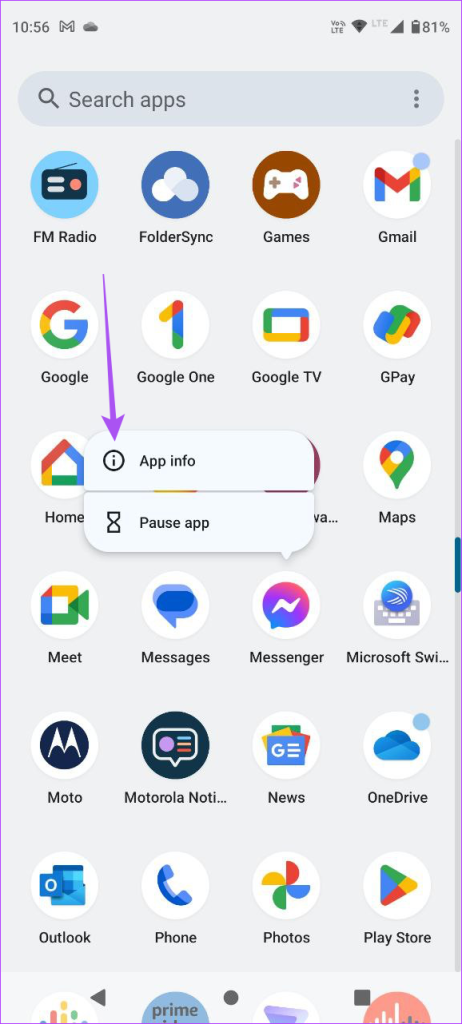
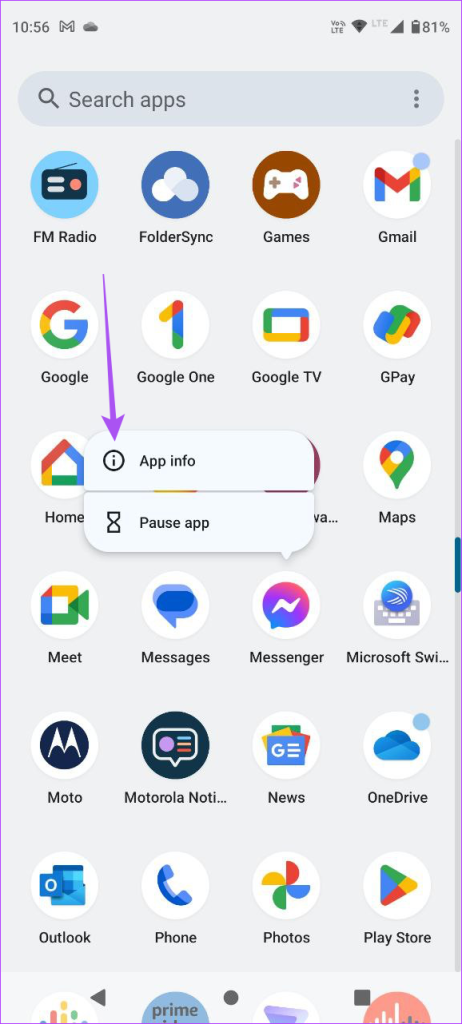
2 단계: 아래로 스크롤하여 Picture-in-Picture를 선택합니다.
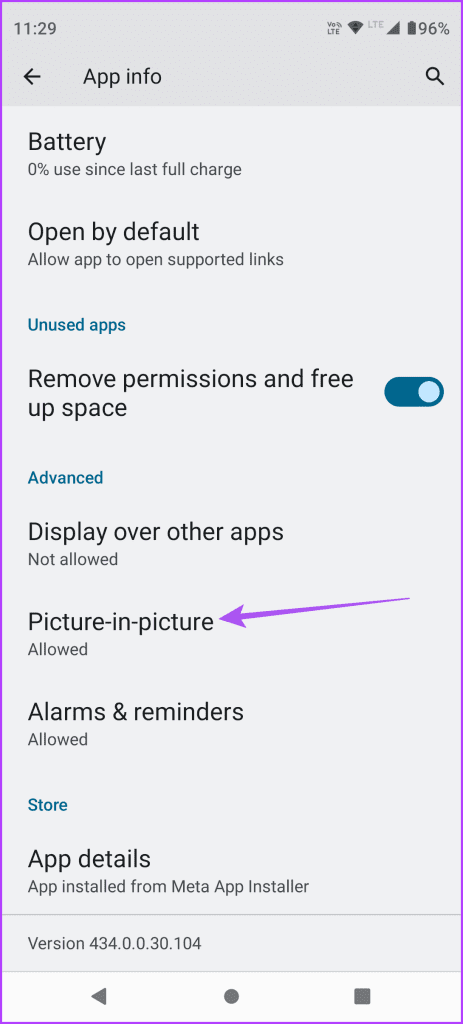
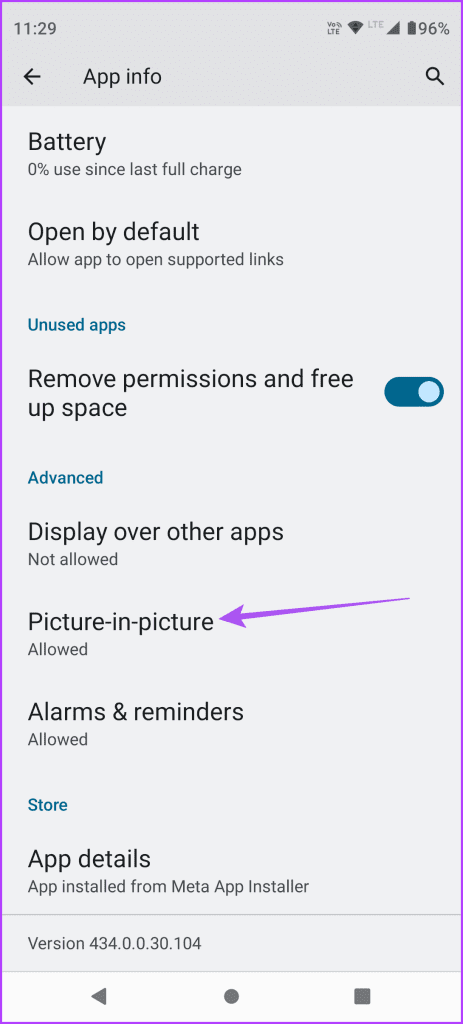
3단계: PIP(picture-in-picture) 허용 옆에 있는 토글을 탭하여 활성화합니다.
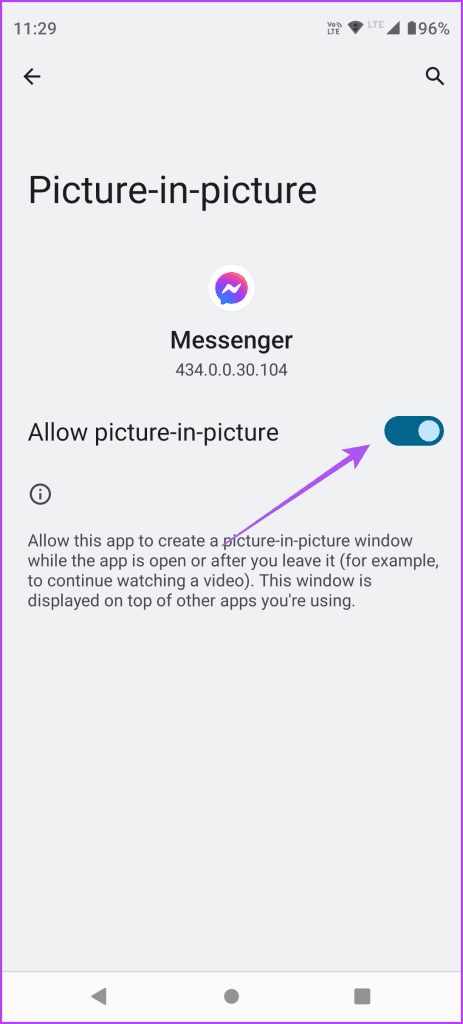
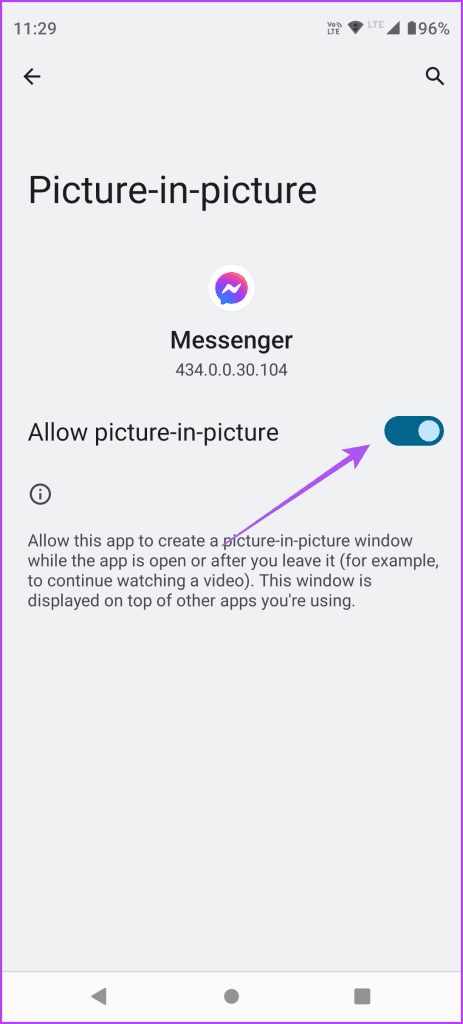
그런 다음 설정을 닫고 Facebook 메신저를 열어 문제가 해결되었는지 확인하세요.
2. 배터리 절약 기능 비활성화
배터리 절약 모드 또는 저전력 모드는 장치의 배터리 수명을 보존하기 위한 것입니다. 그리고 많은 전력을 소비하는 Picture-in-Picture와 같은 기능을 제한함으로써 이를 수행합니다. 이 기능을 사용하여 메신저 영상 통화를 계속해야 한다면 배터리 절약 기능을 비활성화하는 것이 좋습니다.
아이폰의 경우
1 단계: 설정 앱을 열고 배터리를 탭하세요.
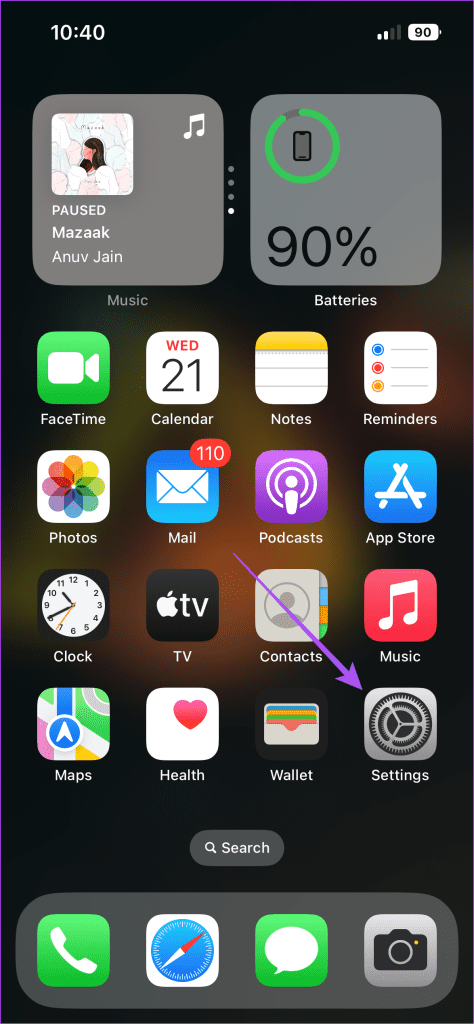
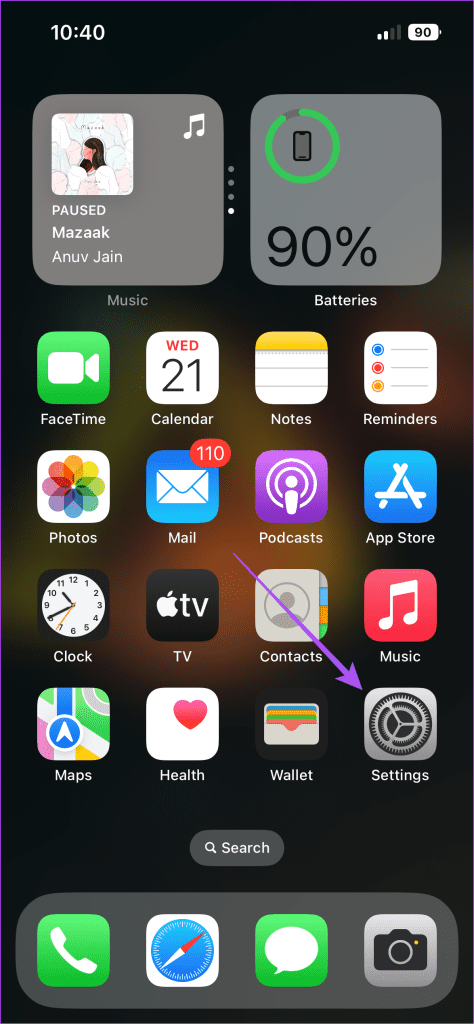
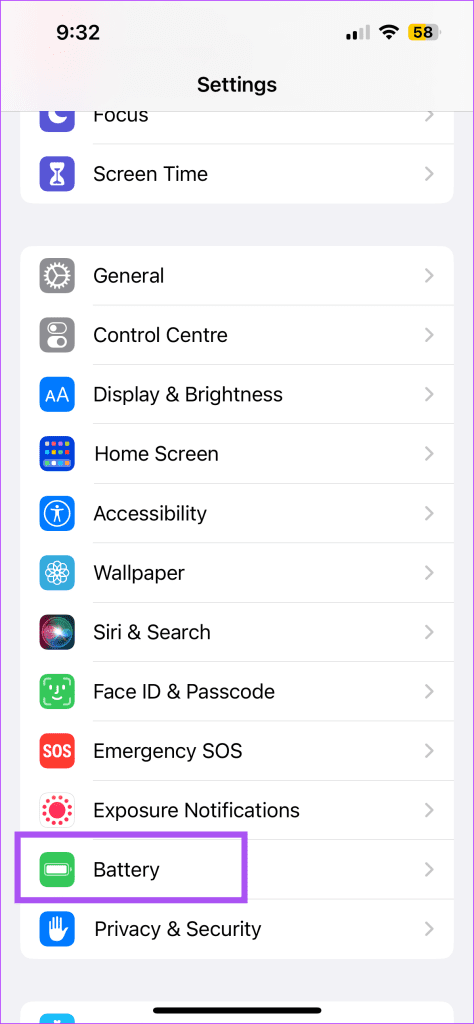
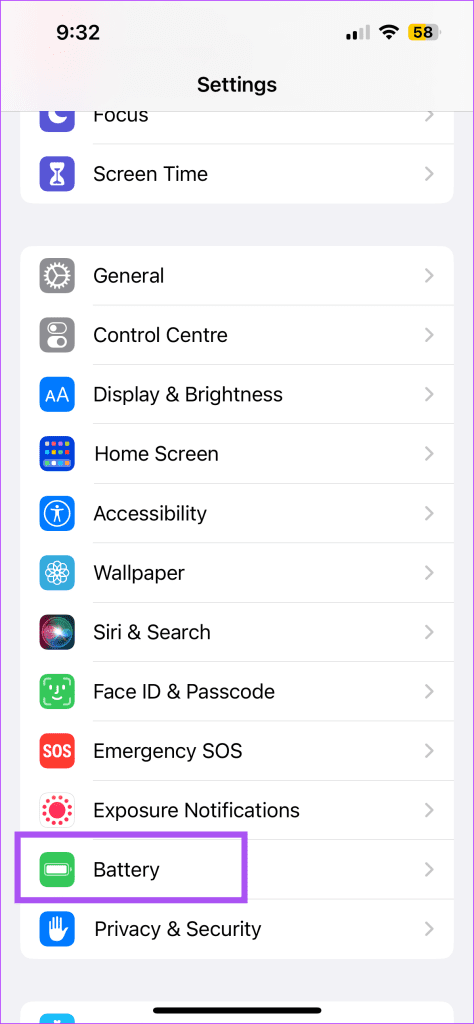
2 단계: 기능을 비활성화하려면 저전력 모드 옆에 있는 토글을 탭하세요.
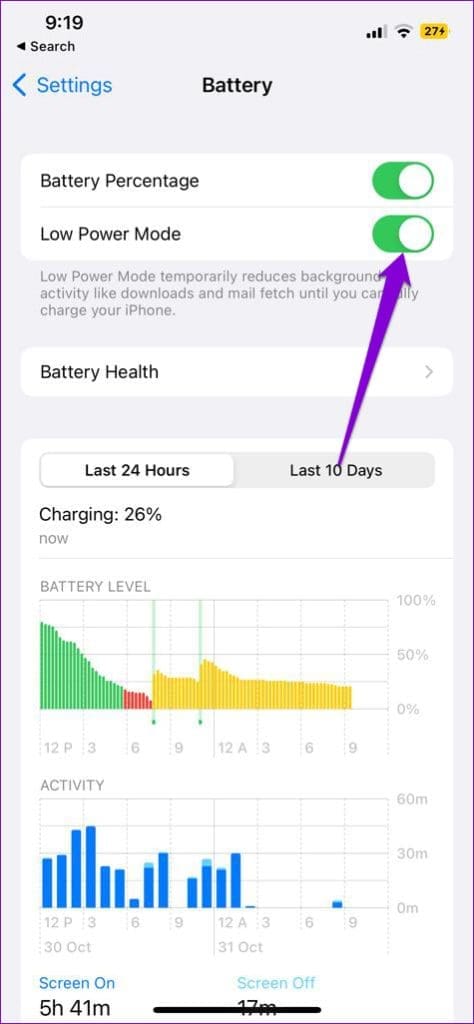
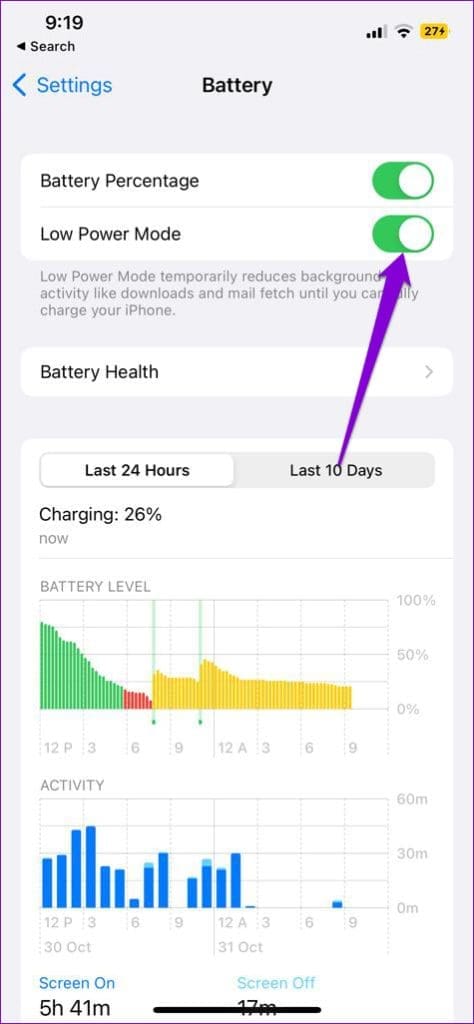
3단계: 설정을 닫고 Facebook 메신저를 열어 문제가 해결되었는지 확인하세요.
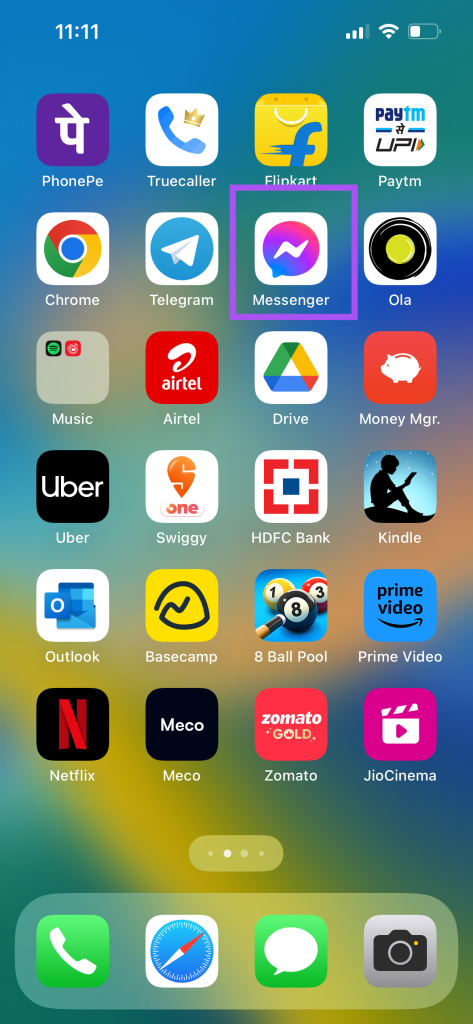
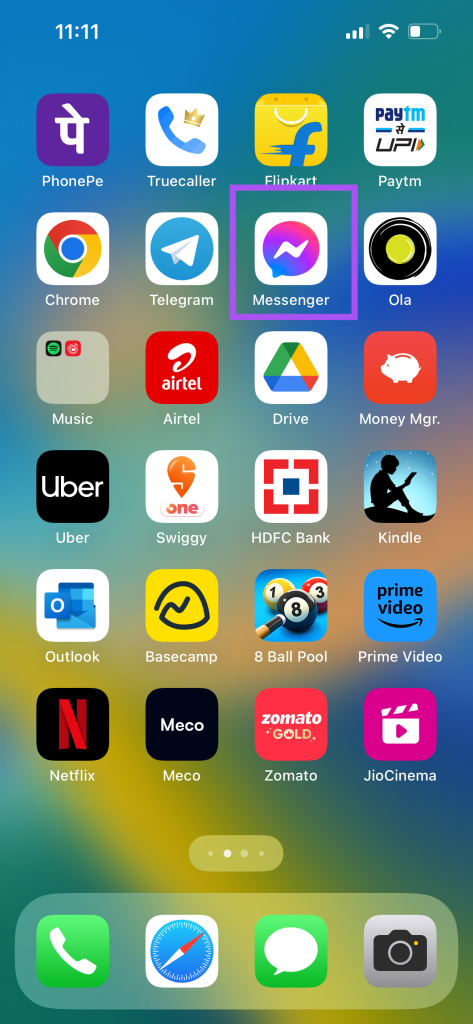
안드로이드에서
1 단계: 설정을 열고 배터리를 탭하세요.
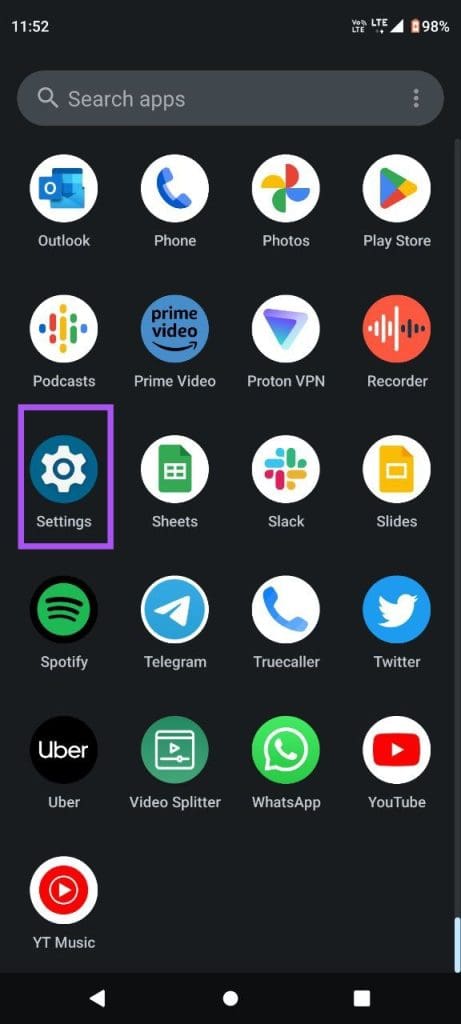
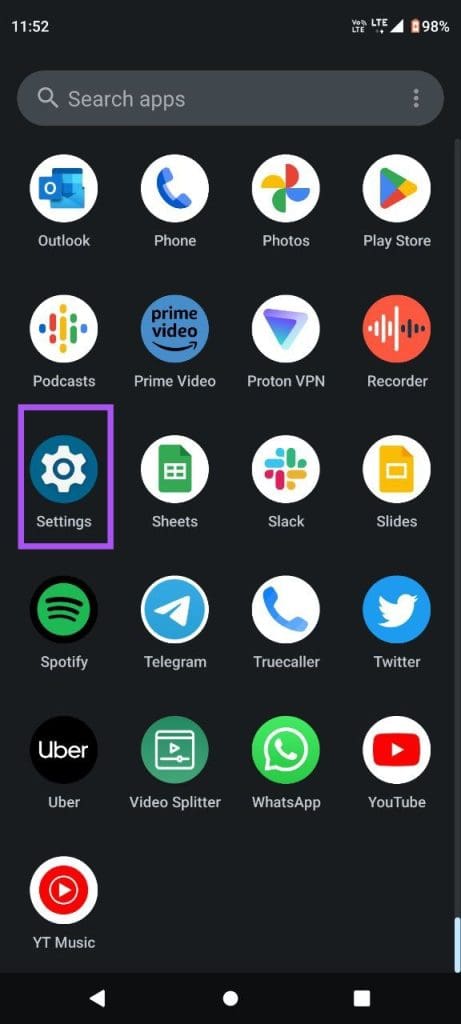
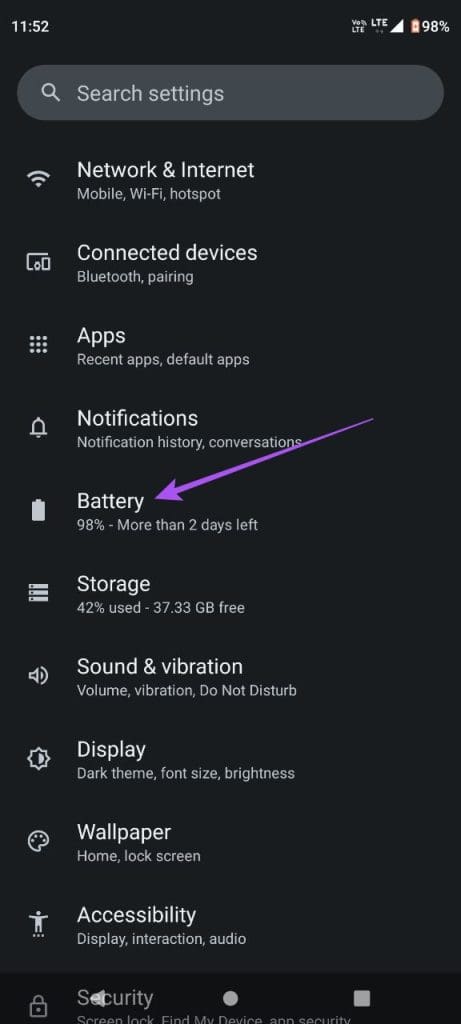
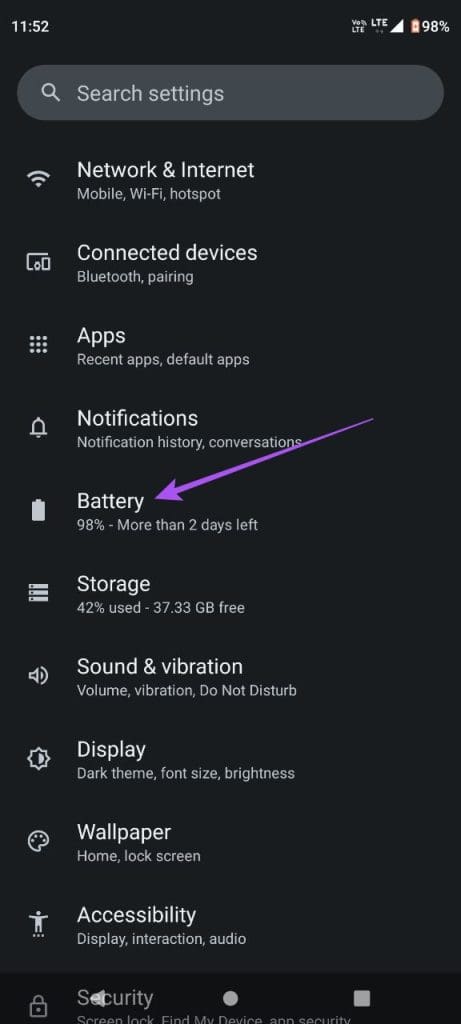
2 단계: 배터리 절약 모드를 탭하고 배터리 절약 모드 사용 옆에 있는 토글을 탭하여 기능을 비활성화하세요.
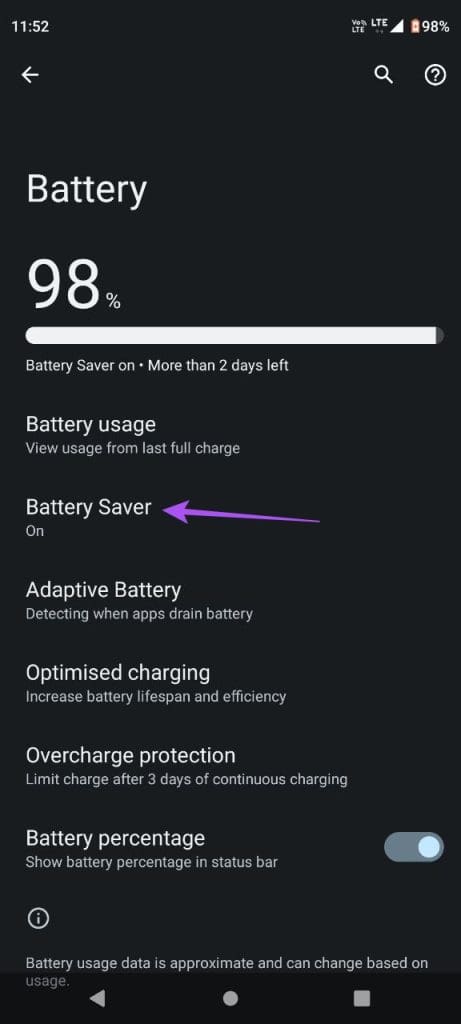
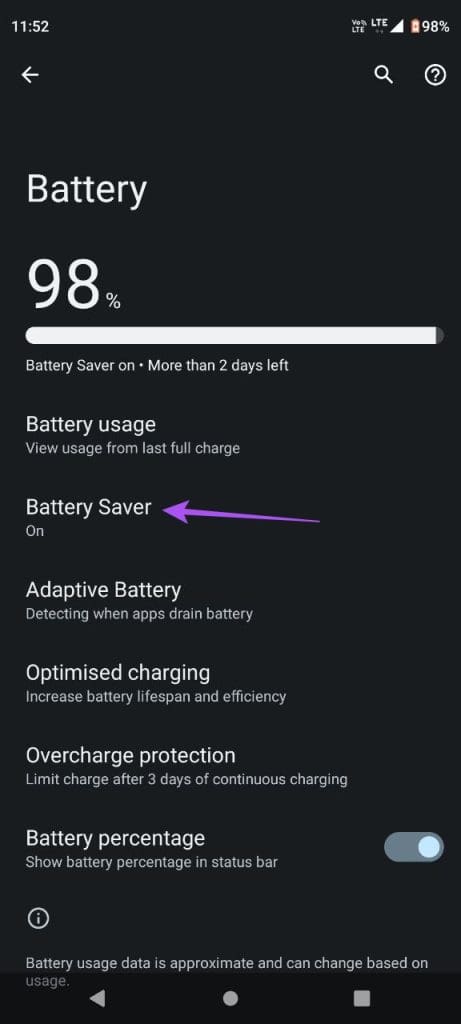
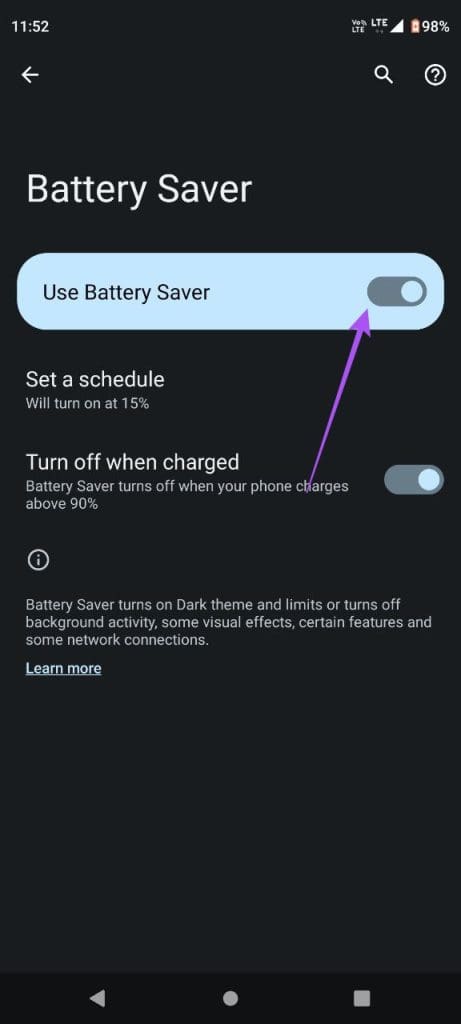
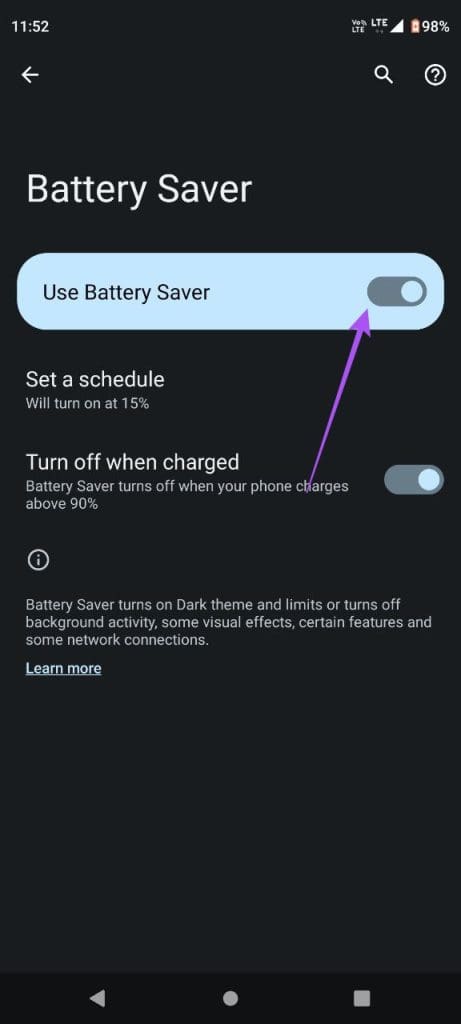
3단계: 설정을 닫고 Facebook 메신저를 열어 문제가 해결되었는지 확인하세요.
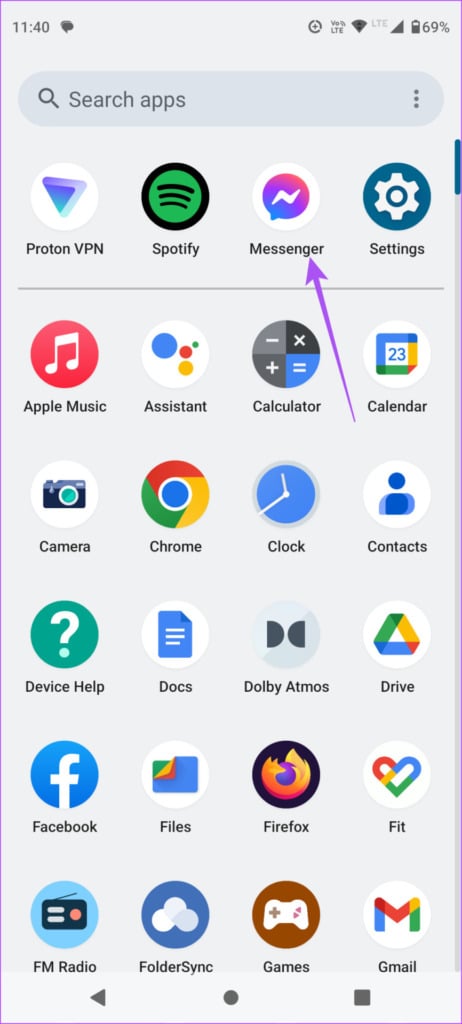
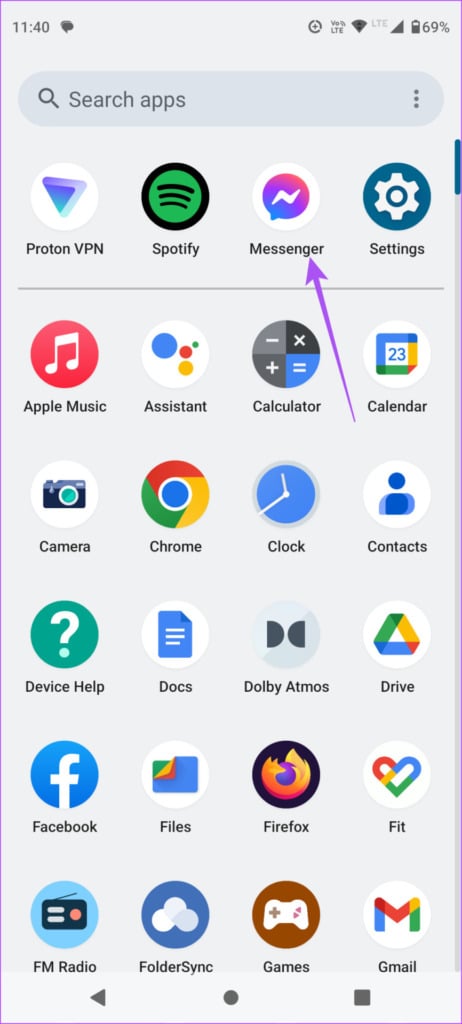
3. Facebook 메신저에 다시 로그인
PiP(Picture-in-Picture)가 메신저에서 여전히 작동하지 않는 경우 Facebook 계정에 다시 로그인해 보세요. 이를 위해서는 iPhone 및 Android의 Facebook 앱에서 계정에서 로그아웃해야 합니다. 방법은 다음과 같습니다.
1 단계: iPhone 또는 Android 휴대폰에서 Facebook 앱을 엽니다.
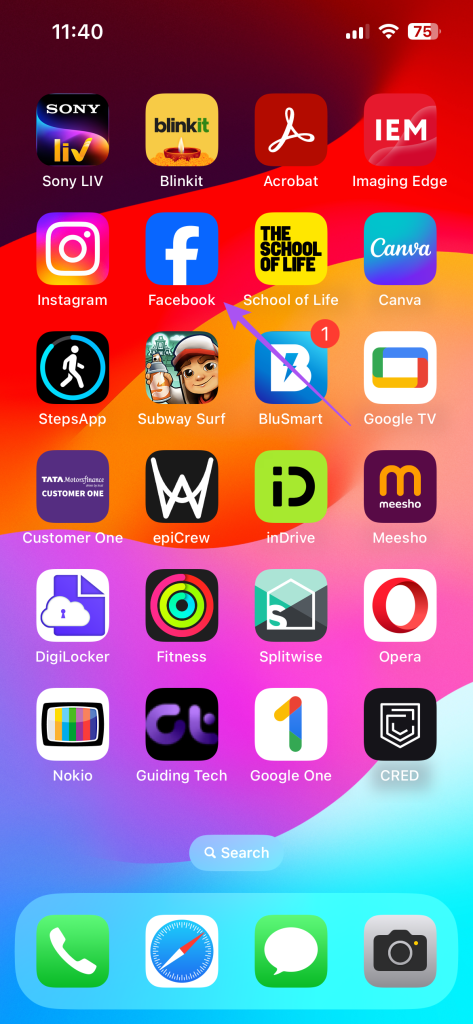
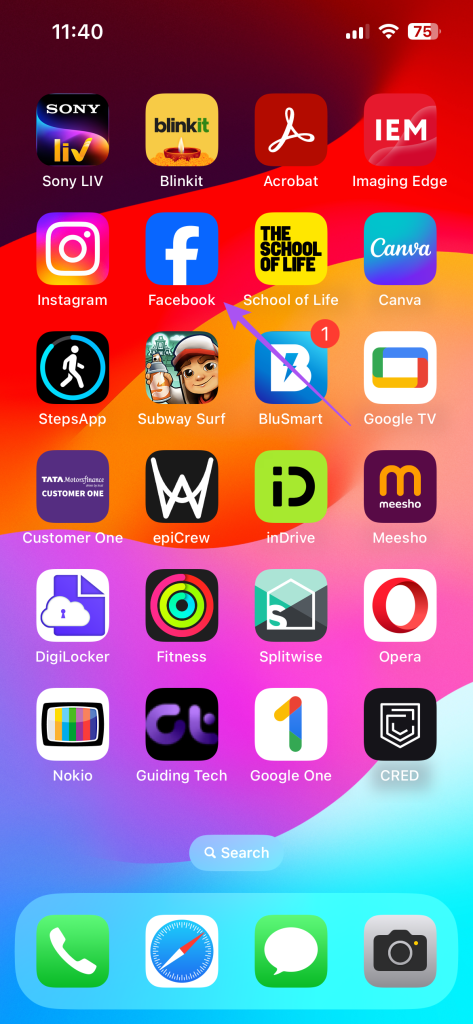
2 단계: iPhone의 경우 오른쪽 하단에 있는 프로필 아이콘을 탭하세요.
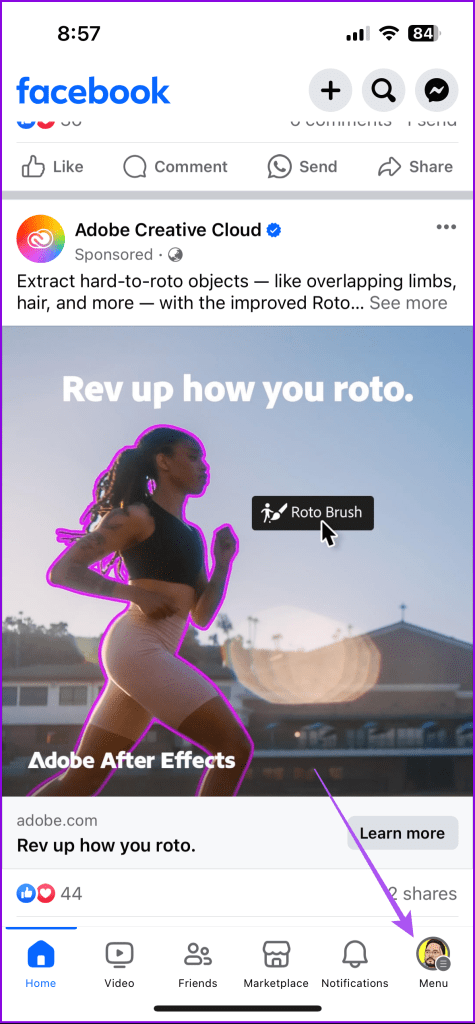
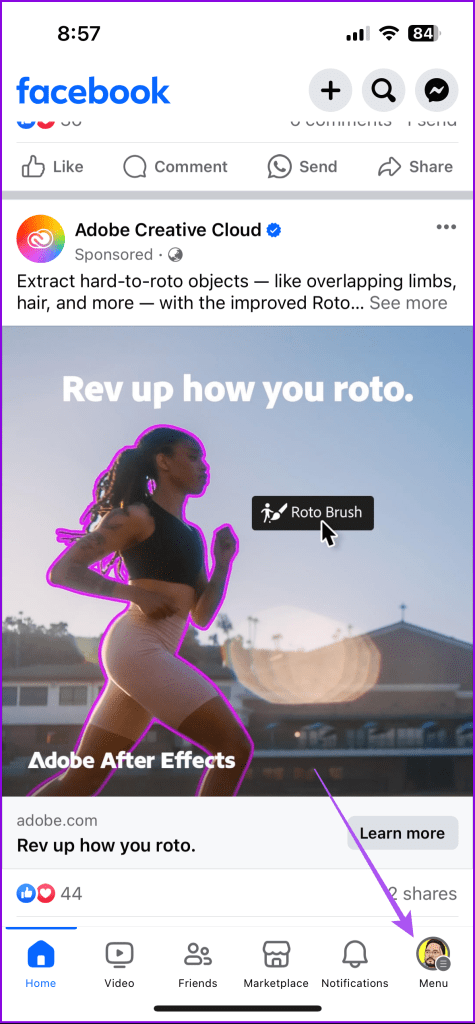
Android에서는 오른쪽 상단에 있는 햄버거 메뉴 아이콘을 탭하세요.


3단계: 아래로 스크롤하여 로그아웃을 누릅니다.
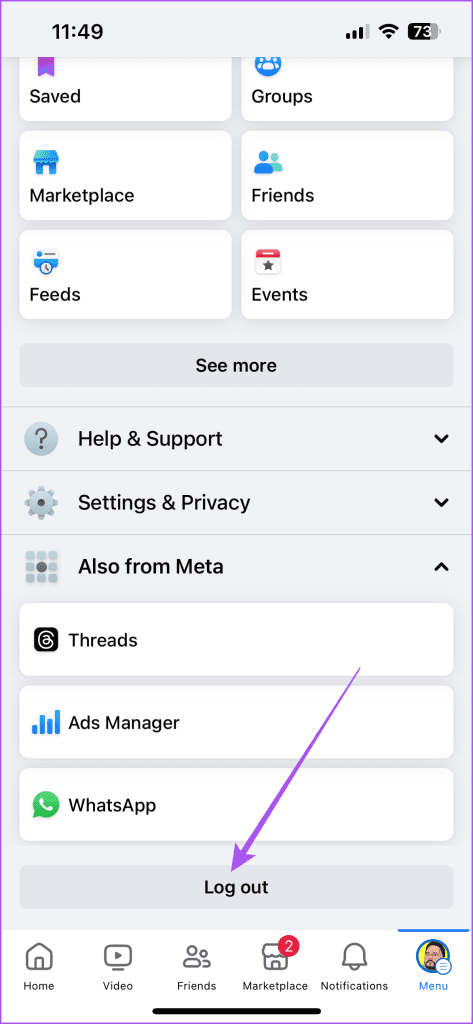
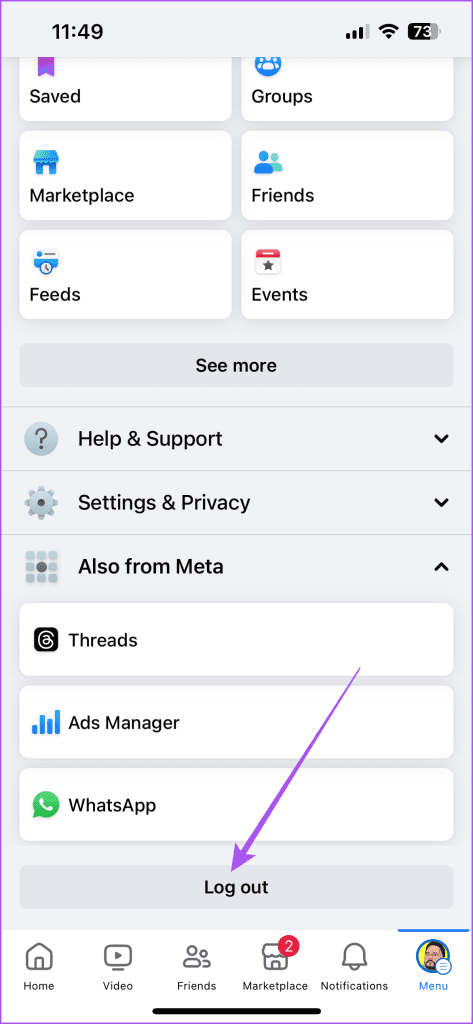
Facebook 앱에 다시 로그인한 다음 메신저를 열어 계정에 로그인하세요.
4. 메신저 강제 종료 및 다시 시작
메신저를 강제 종료했다가 다시 시작하여 앱을 새로 시작할 수 있습니다.
아이폰의 경우
1 단계: 홈 화면에서 위로 스와이프하고 길게 누르면 백그라운드 앱 창이 표시됩니다.
2 단계: 오른쪽으로 스와이프하여 메신저 앱 창을 찾고, 위로 스와이프하여 앱을 제거합니다.
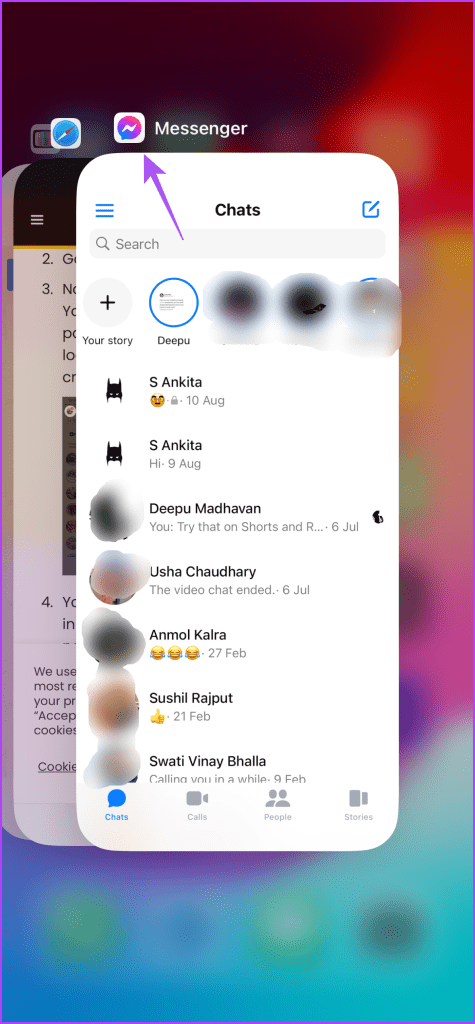
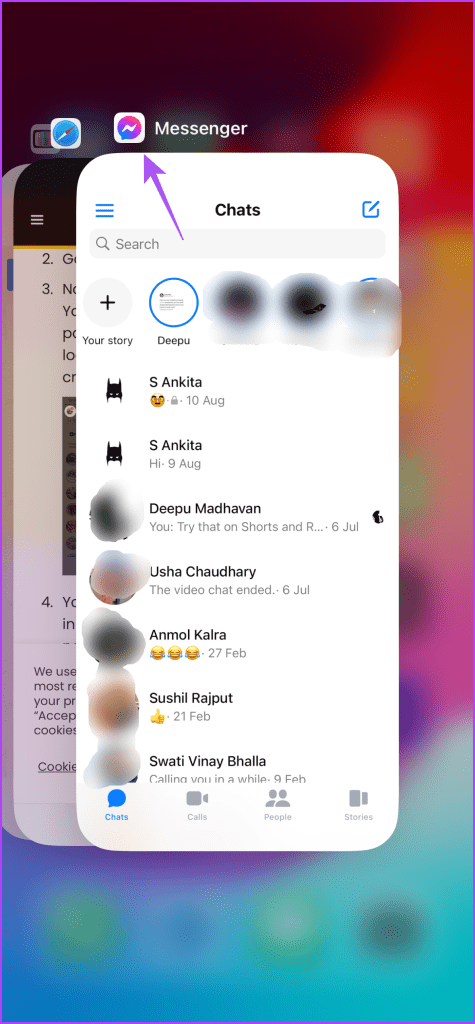
3단계: 메신저를 다시 열어 문제가 해결되었는지 확인하세요.
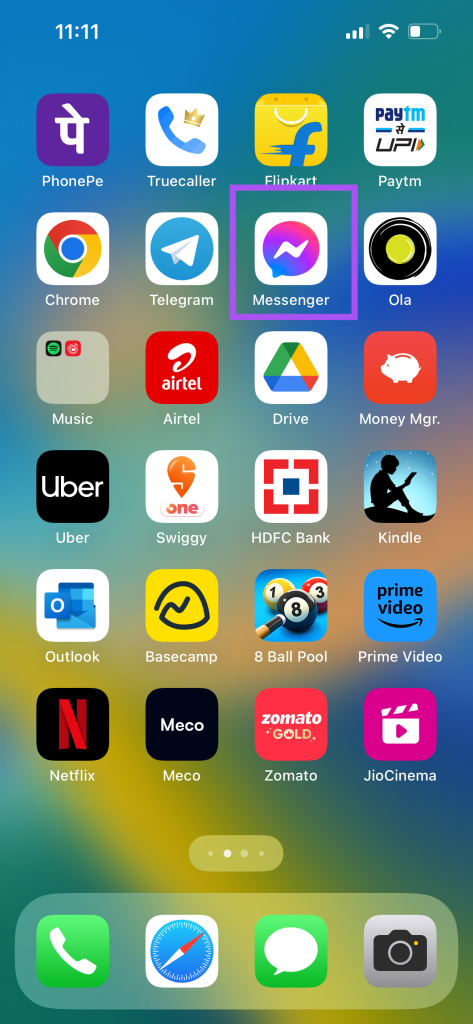
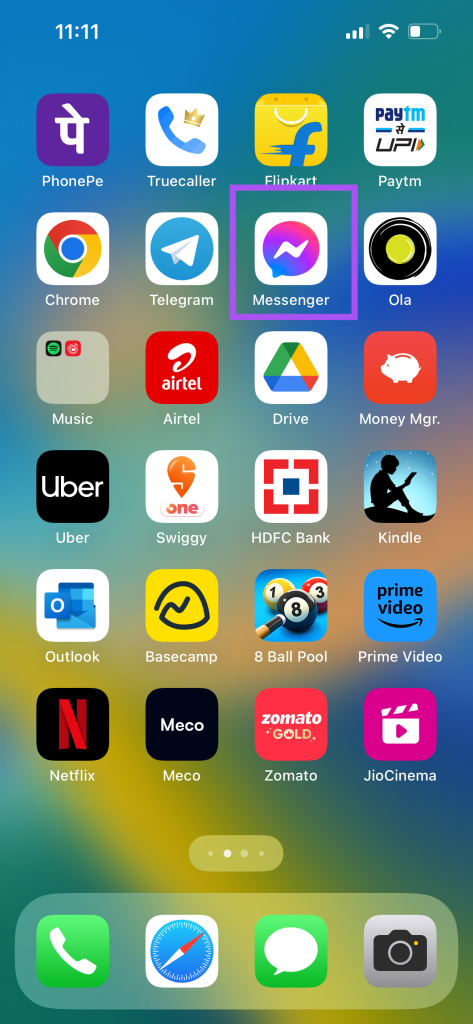
안드로이드에서
1 단계: 메신저 앱 아이콘을 길게 누르고 앱 정보를 탭하세요.
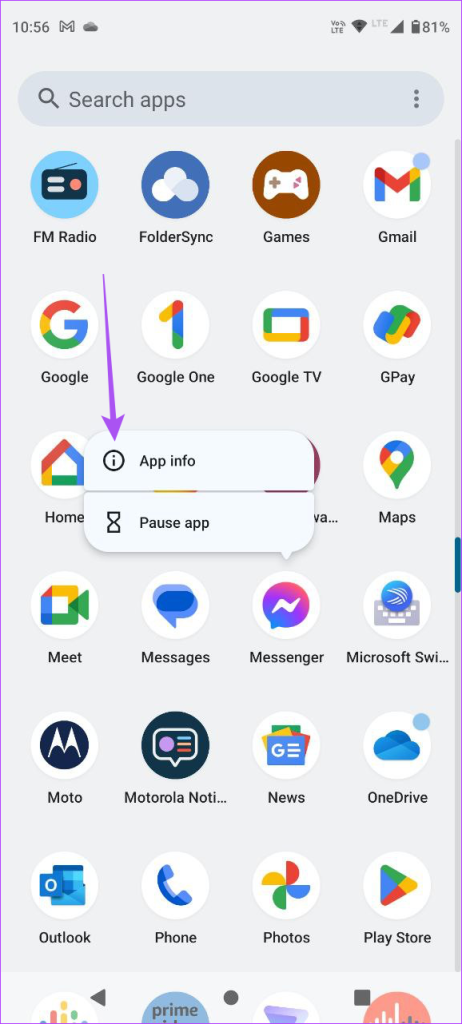
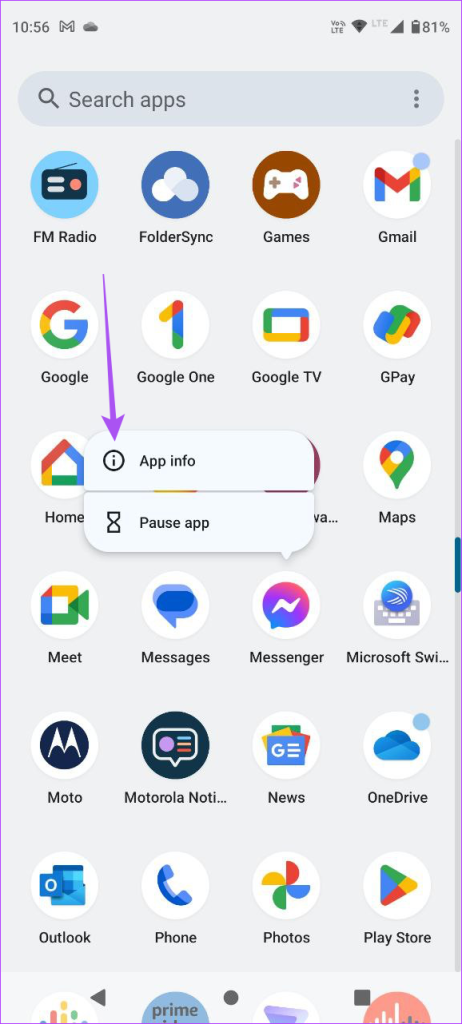
2 단계: 강제 중지를 누르고 확인을 선택하여 확인하세요.
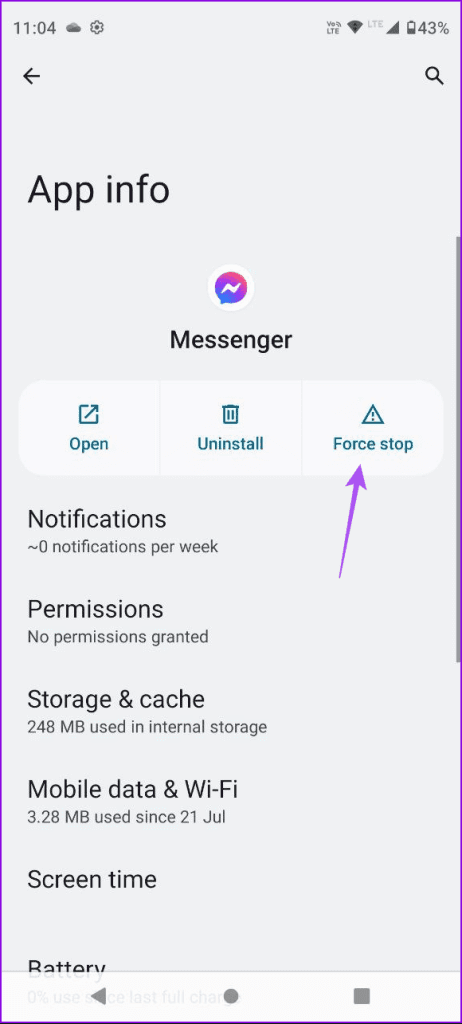
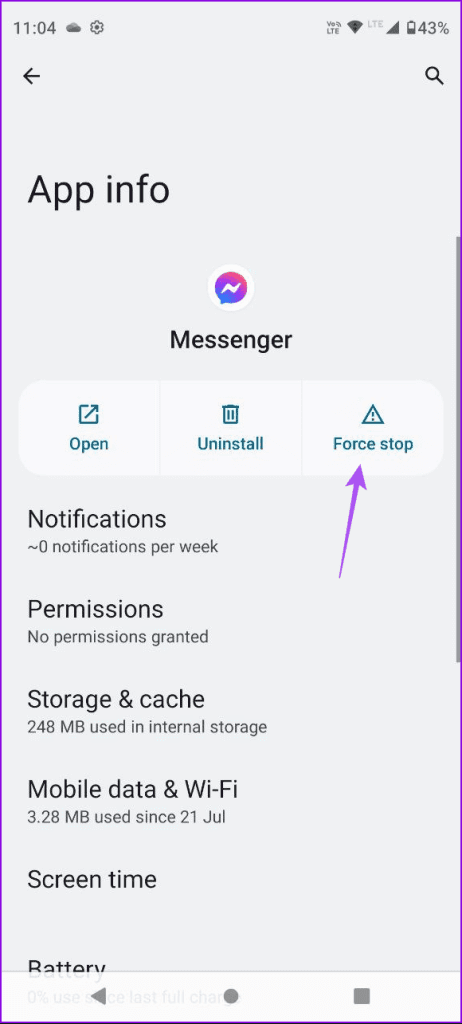
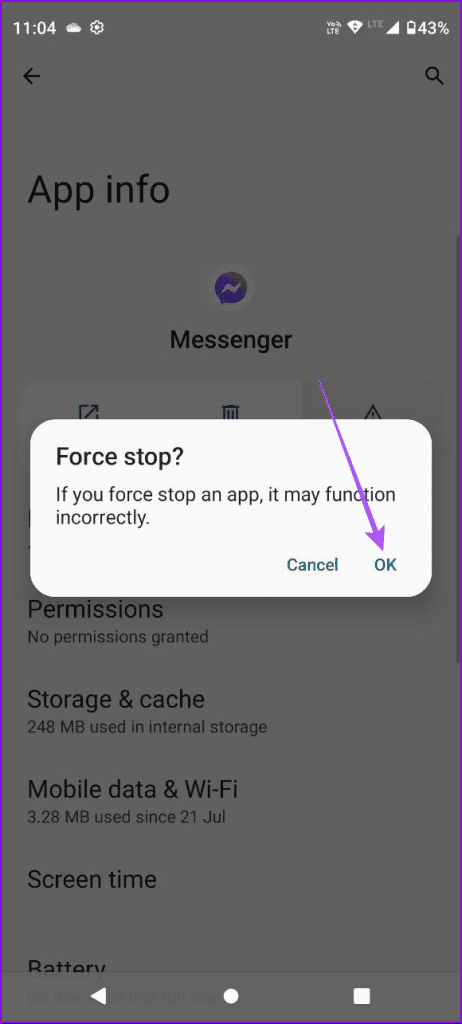
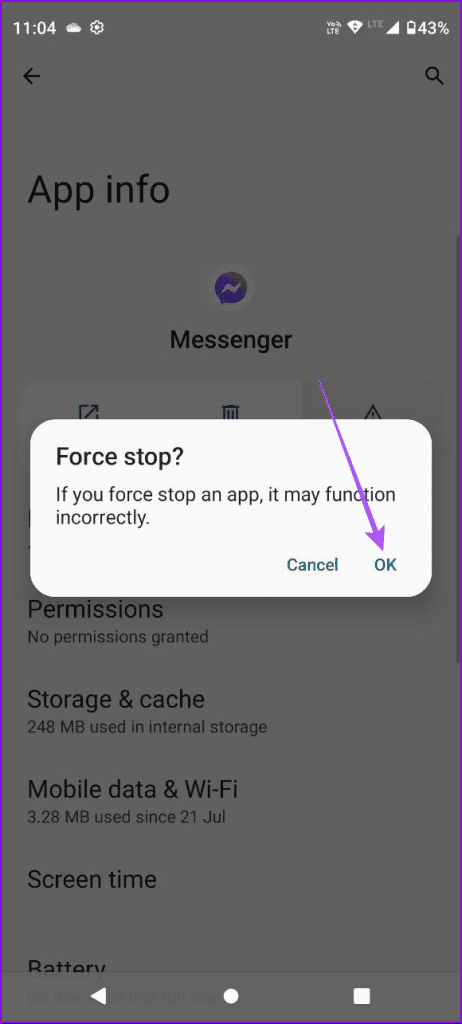
3단계: 앱 정보를 닫고 메신저를 다시 실행하여 문제가 해결되었는지 확인하세요.
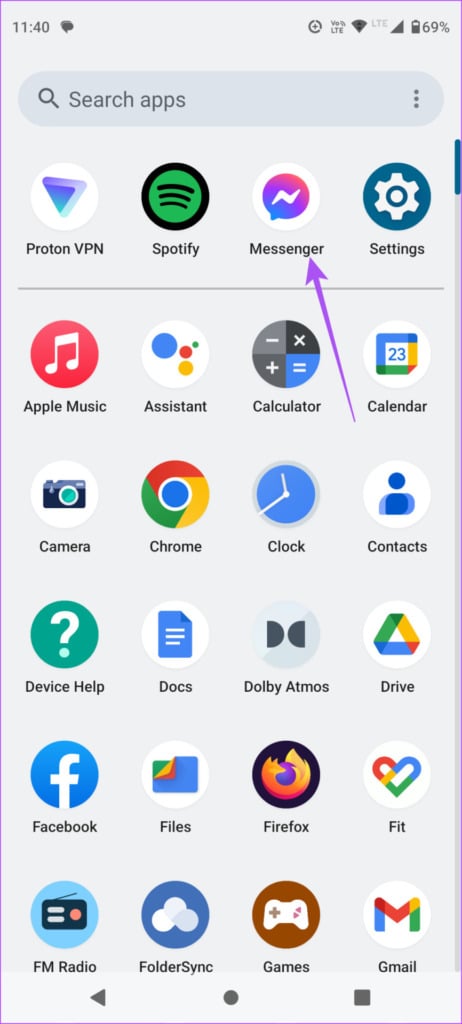
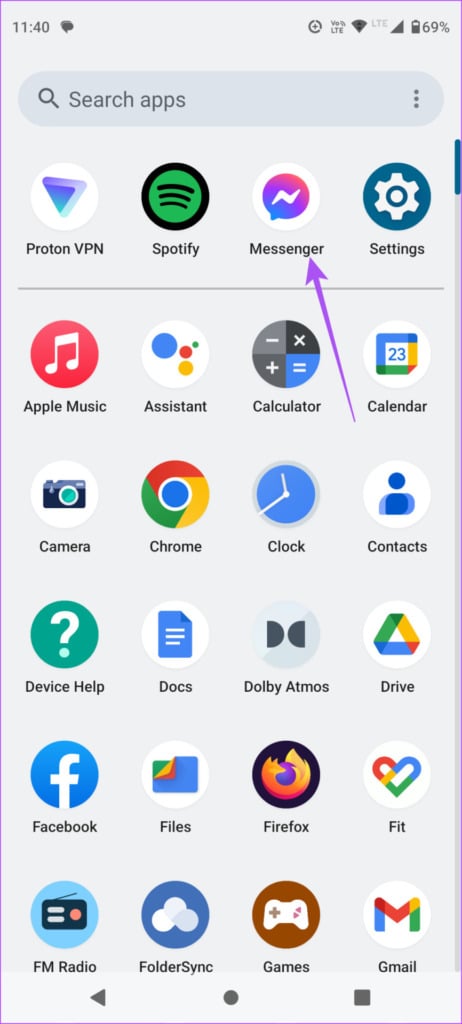
5. 메신저 업데이트
iPhone 또는 Android에서 여전히 동일한 문제가 발생하는 경우 Facebook Messenger용 최신 앱 업데이트를 설치할 수 있습니다. 이렇게 하면 이 문제를 일으킬 수 있는 현재 버전의 버그나 결함이 제거됩니다. 다음 링크를 사용하여 동일한 작업을 수행할 수 있습니다.
6. 앱 캐시 지우기
Facebook 메신저에서 앱 캐시를 지우면 기기에서 앱 내 기본 설정과 로그인 데이터가 모두 제거됩니다. 이는 고급 솔루션이므로 Facebook Messenger에 다시 로그인해야 합니다.
아이폰의 경우
1 단계: 설정 앱을 열고 일반을 탭하세요.
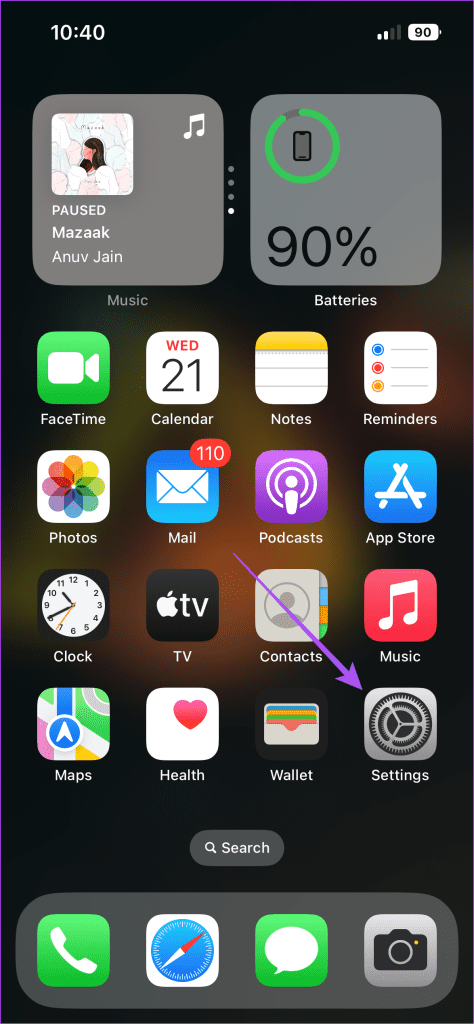
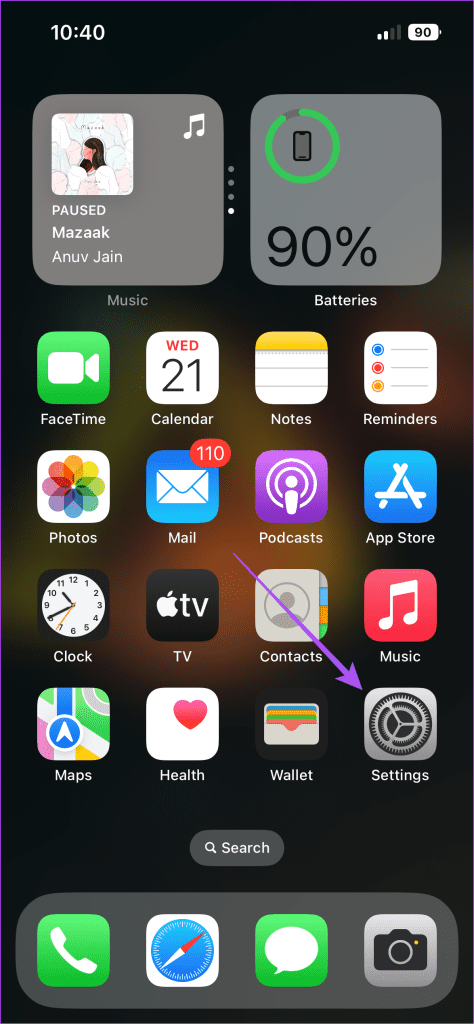


2 단계: iPhone 저장소를 누르고 앱 목록에서 메신저를 선택하세요.
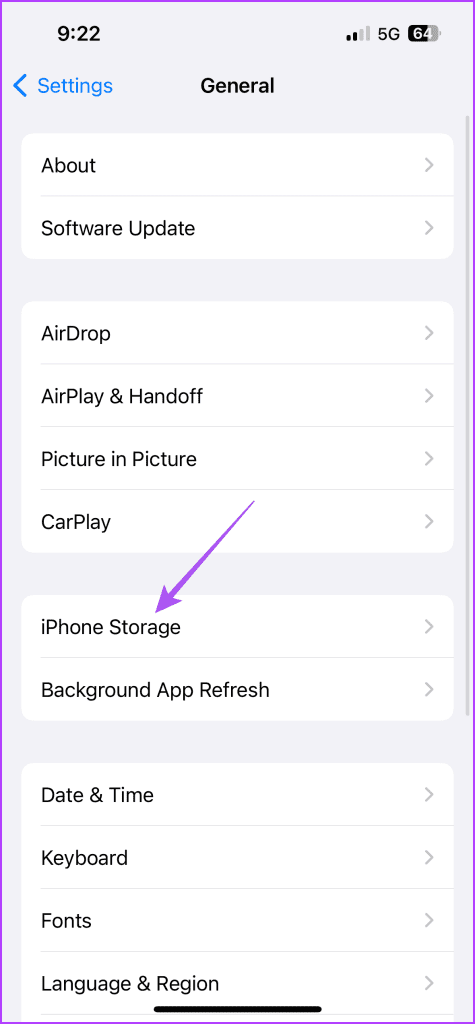
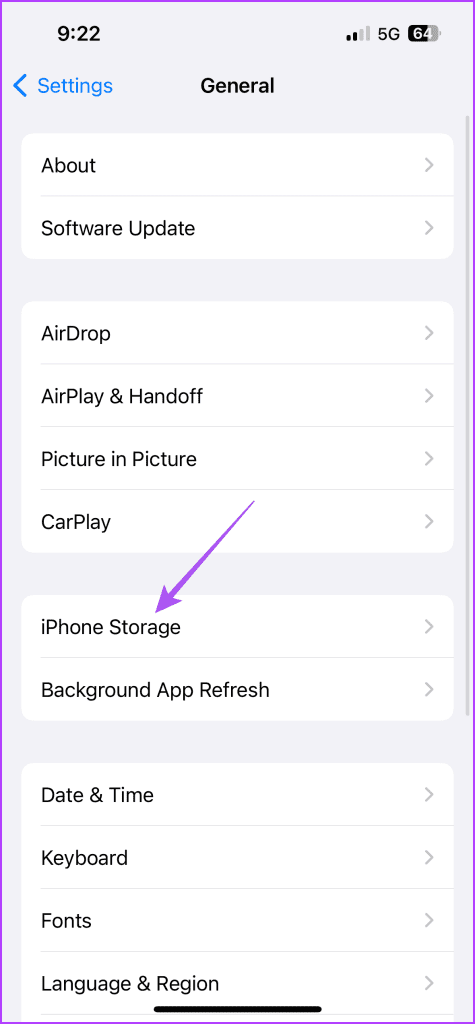
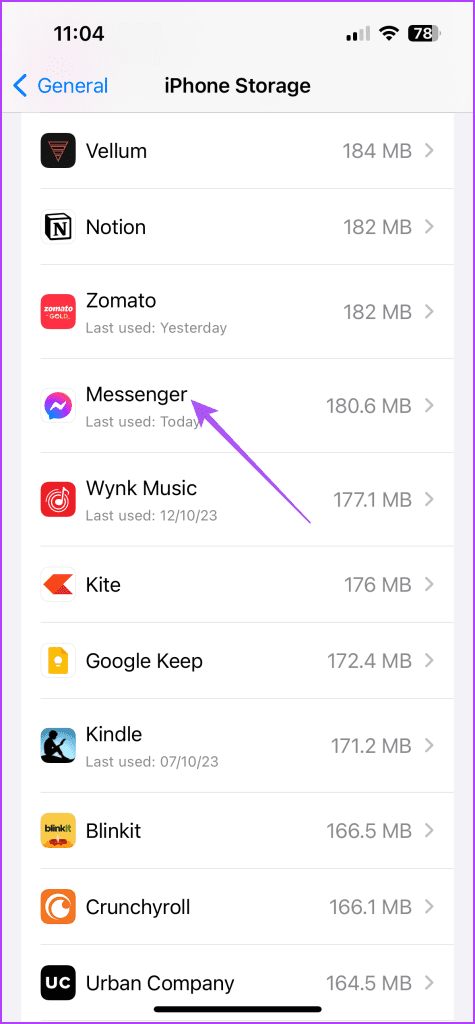
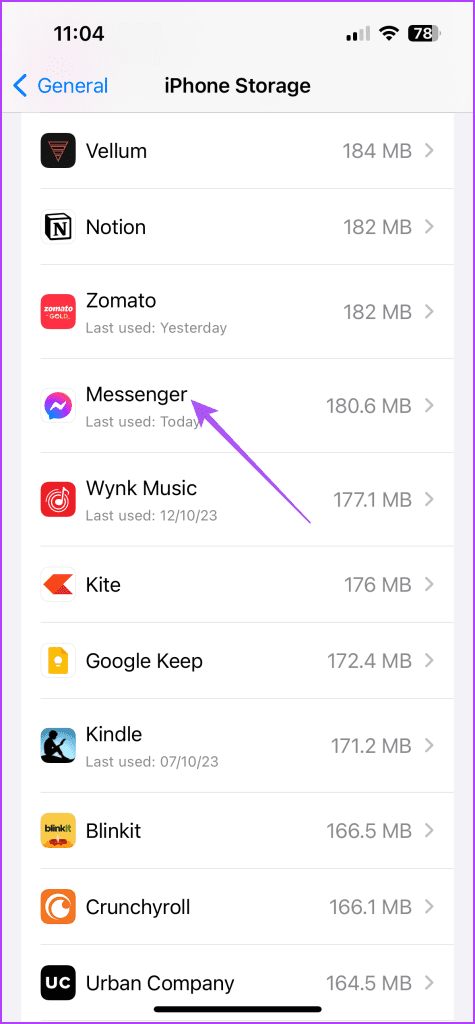
3단계: Offload App을 탭하고 Offload를 다시 탭하여 확인하세요.
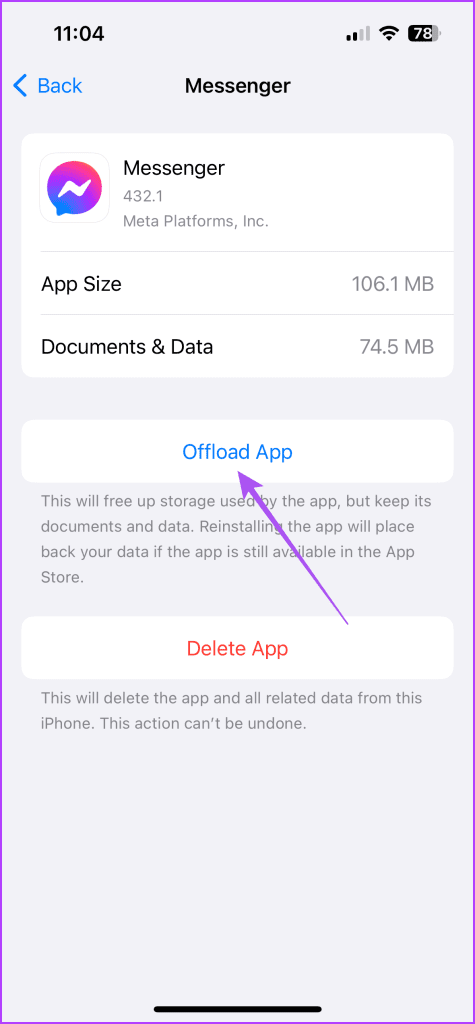
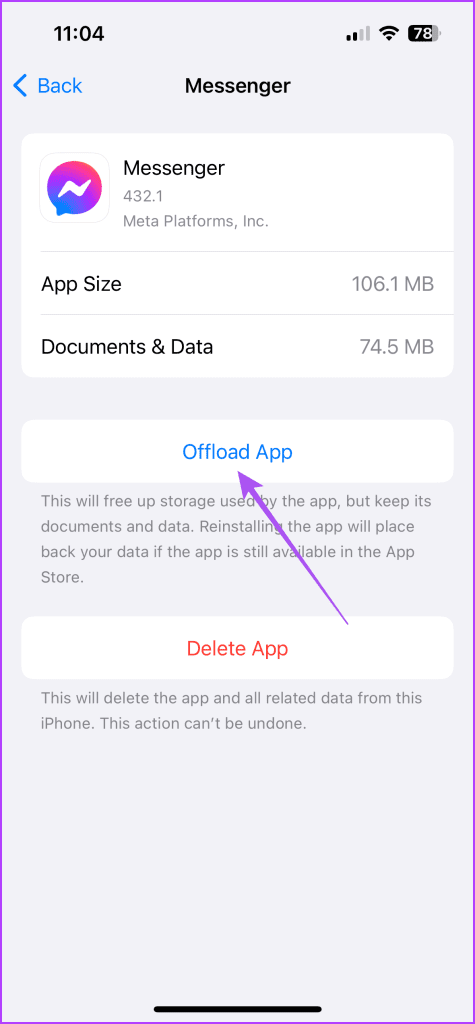
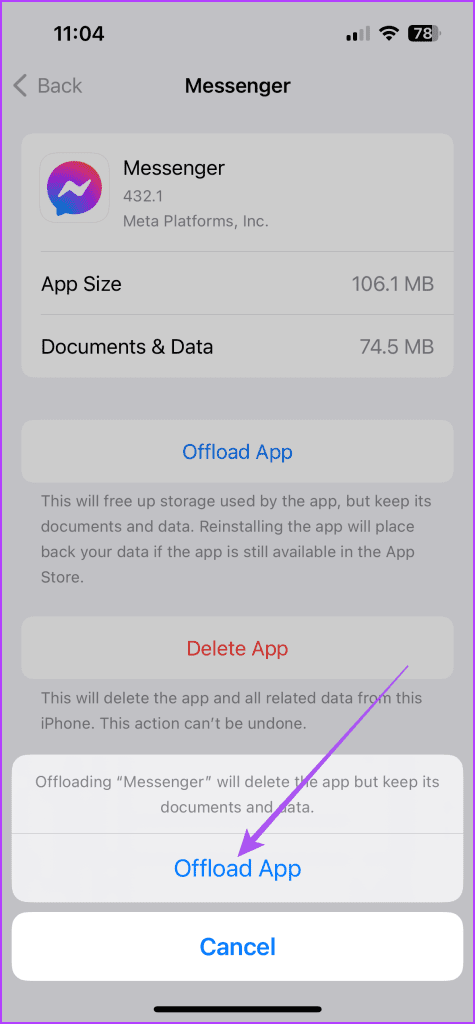
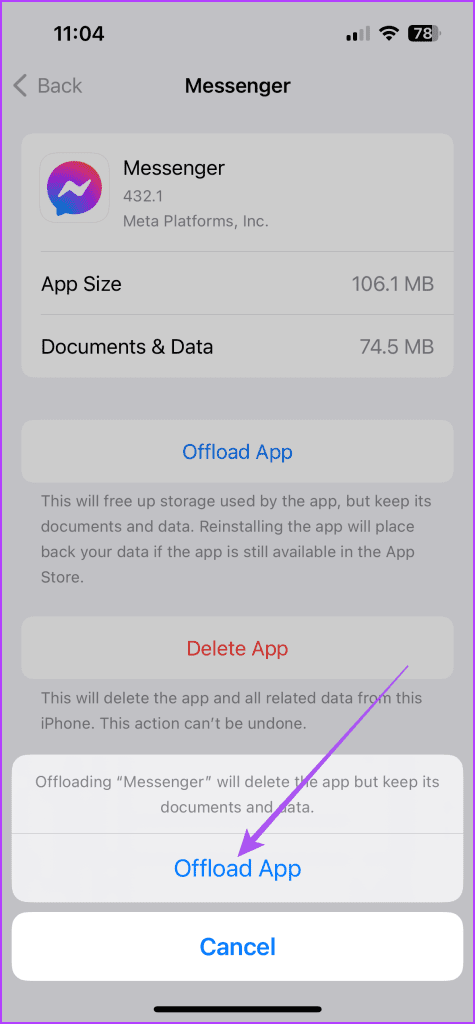
4단계: 메신저를 다시 설치하고 문제가 해결되었는지 확인하세요.
안드로이드에서
1 단계: 메신저 앱 아이콘을 길게 누르고 앱 정보를 선택하세요.
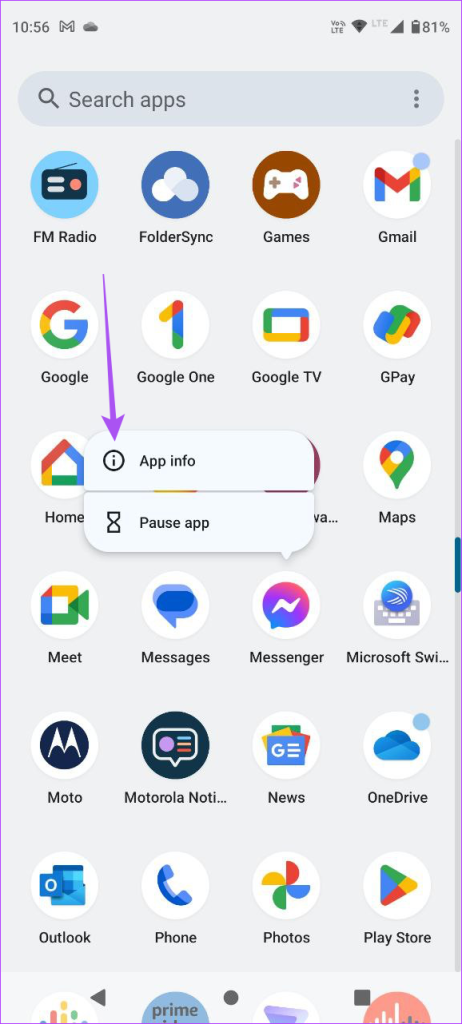
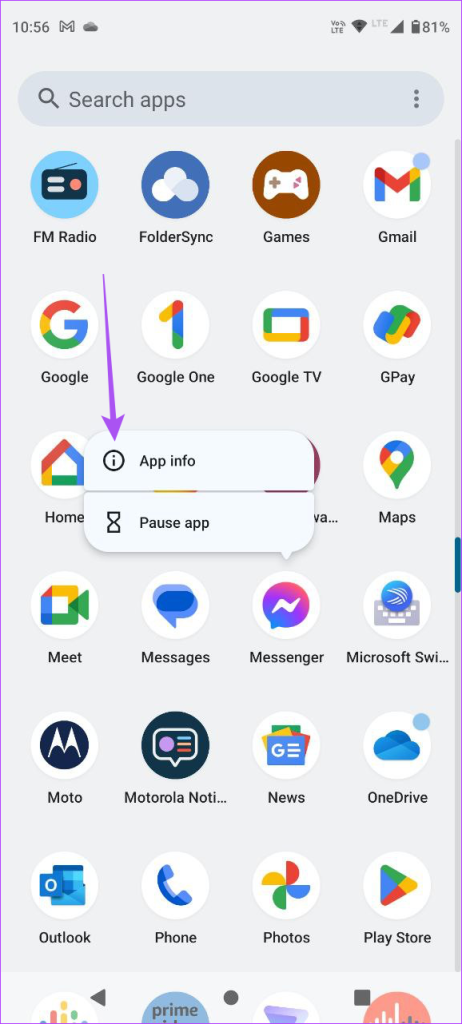
2 단계: 저장소 및 캐시를 누르고 캐시 지우기를 누릅니다.
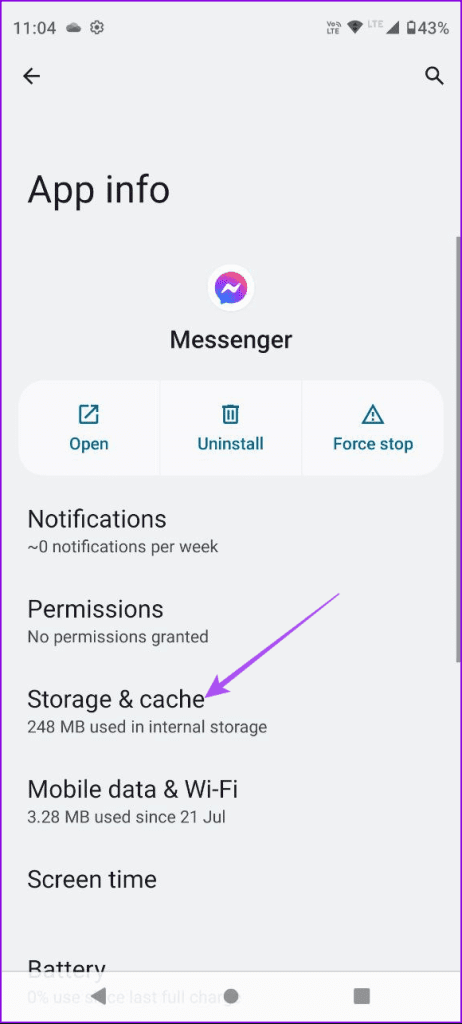
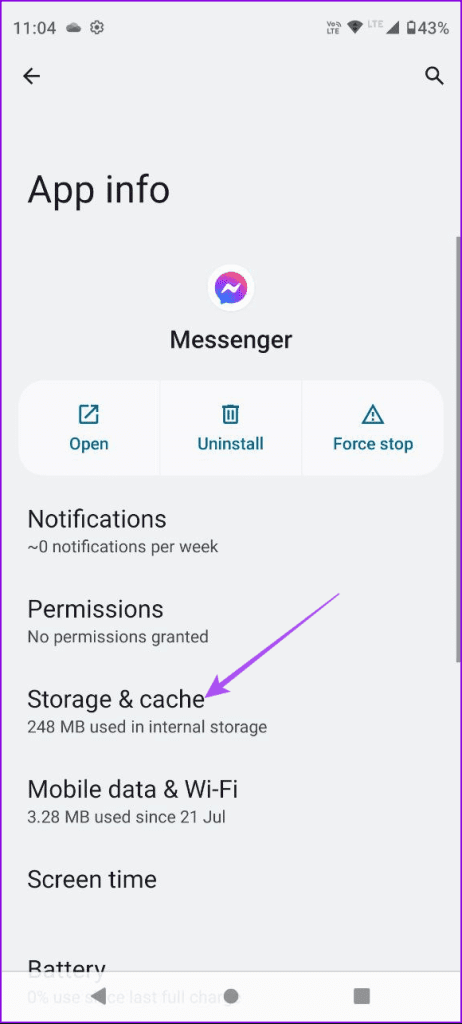
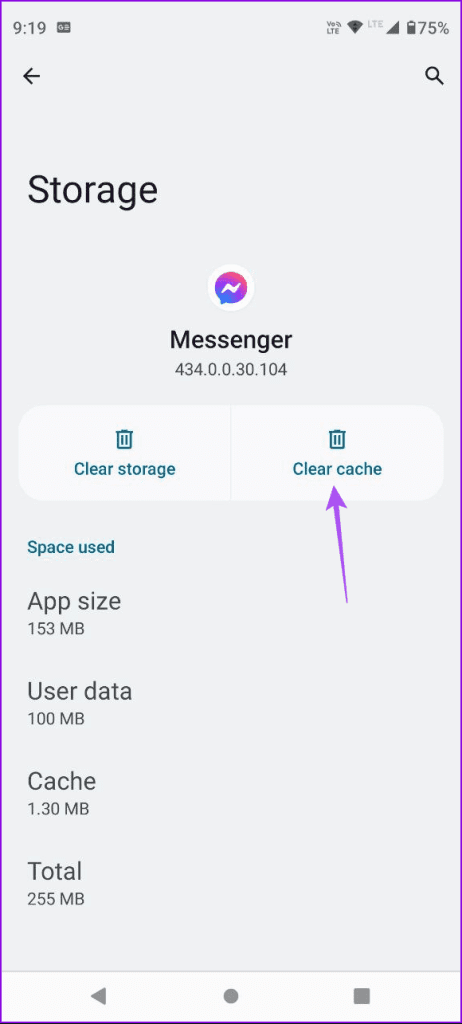
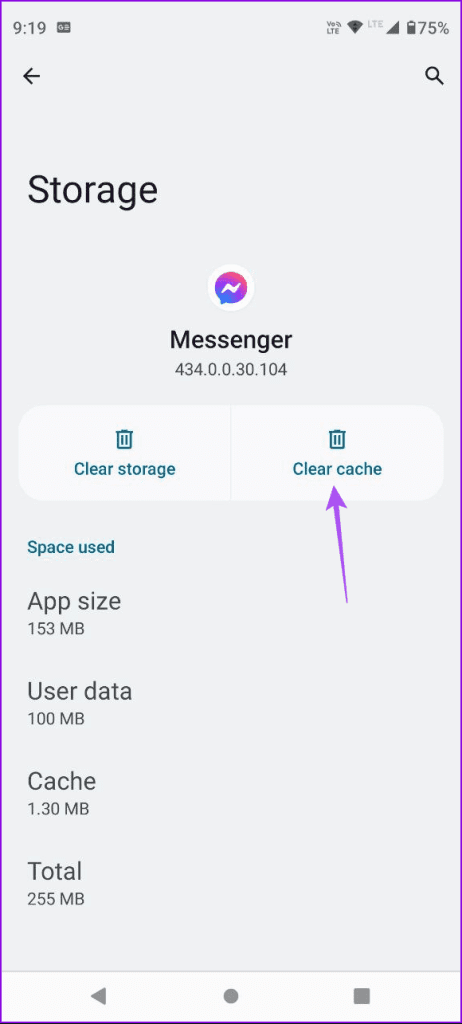
3단계: 그런 다음 앱 정보를 닫고 메신저를 다시 열어 문제가 해결되었는지 확인하세요.
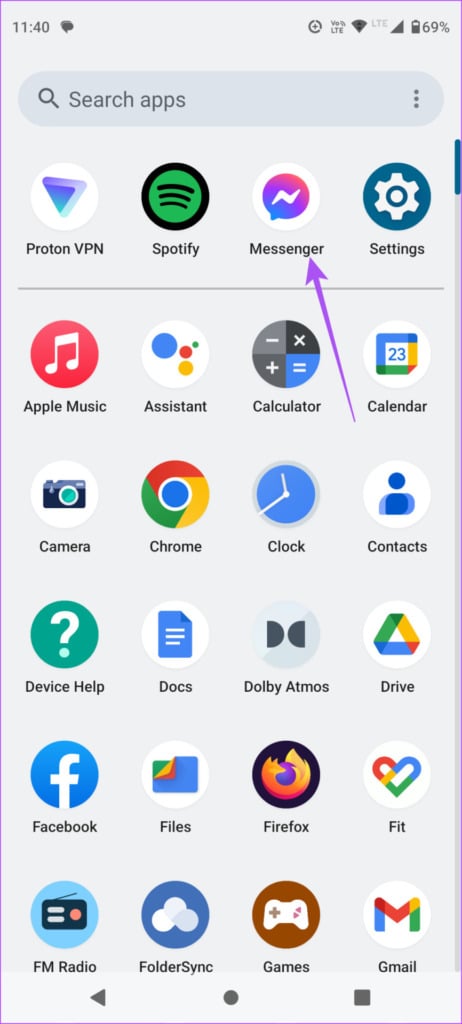
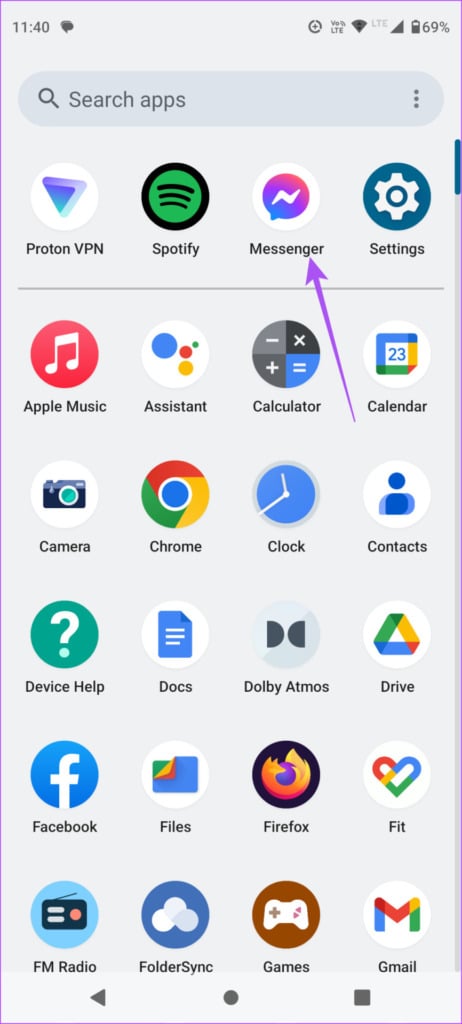
7. 모든 설정 재설정
지금까지 해결 방법이 효과가 없다면 iPhone 또는 Android 휴대폰의 모든 설정을 재설정하는 것입니다. 이렇게 하면 앱 시스템과 인앱 설정이 기본값으로 복원됩니다.
아이폰의 경우
1 단계: 설정 앱을 열고 일반을 탭하세요.
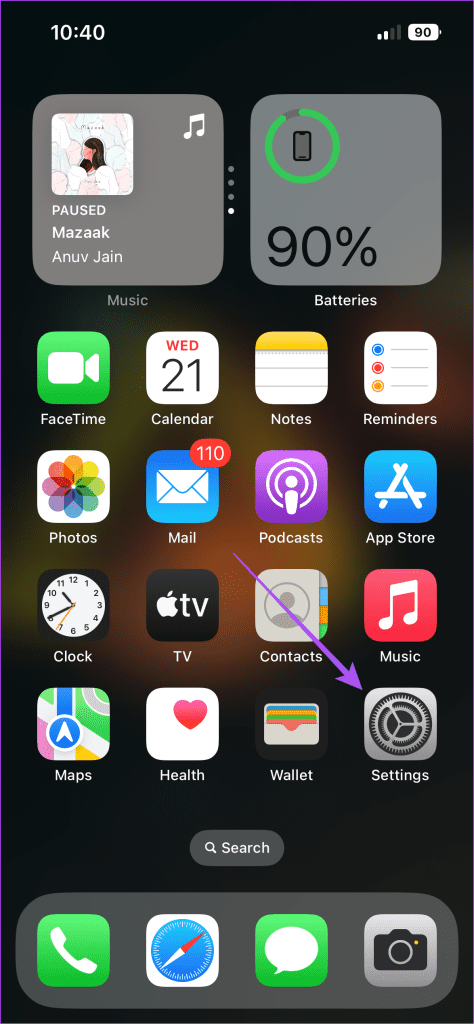
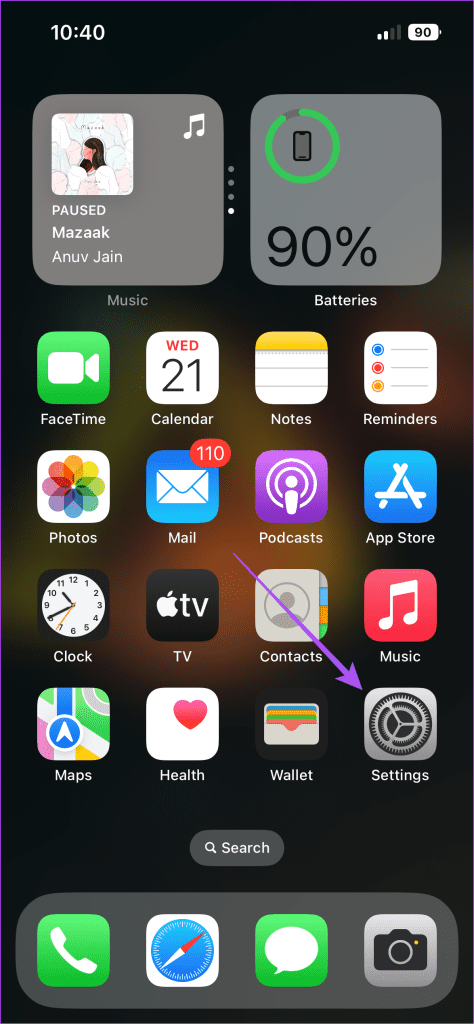


2 단계: 아래로 스크롤하여 iPhone 전송 또는 재설정을 누릅니다.
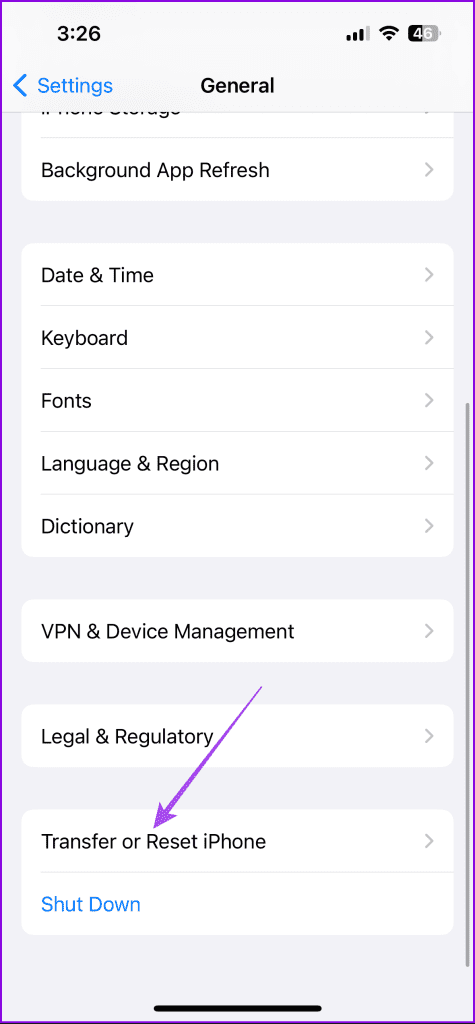
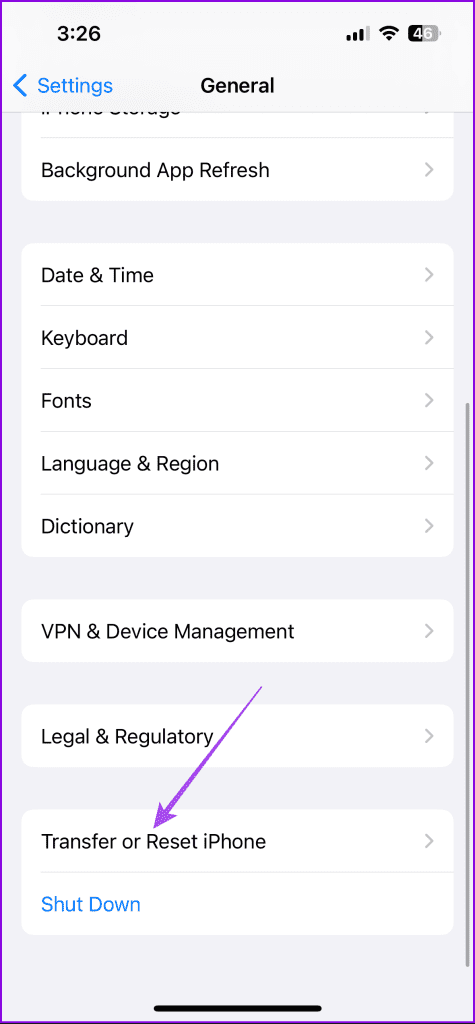
3단계: 재설정을 누르고 모든 설정 재설정을 선택하십시오.
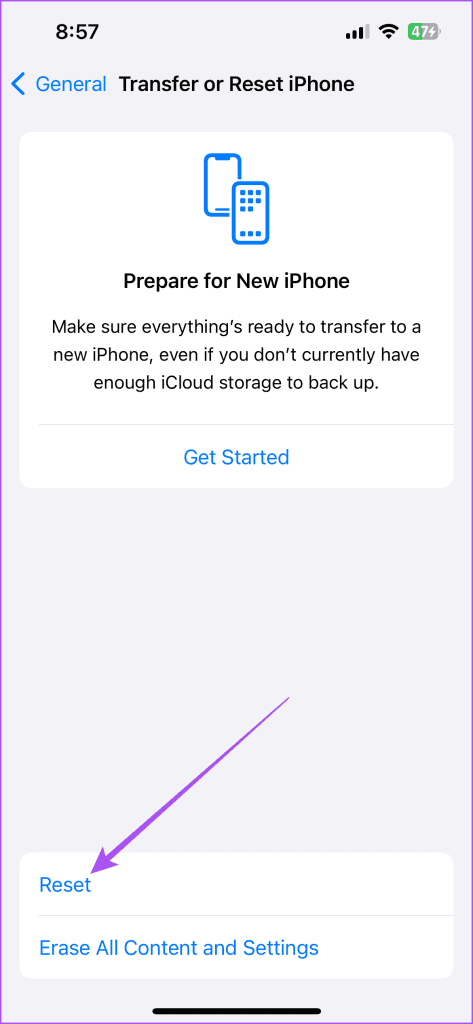
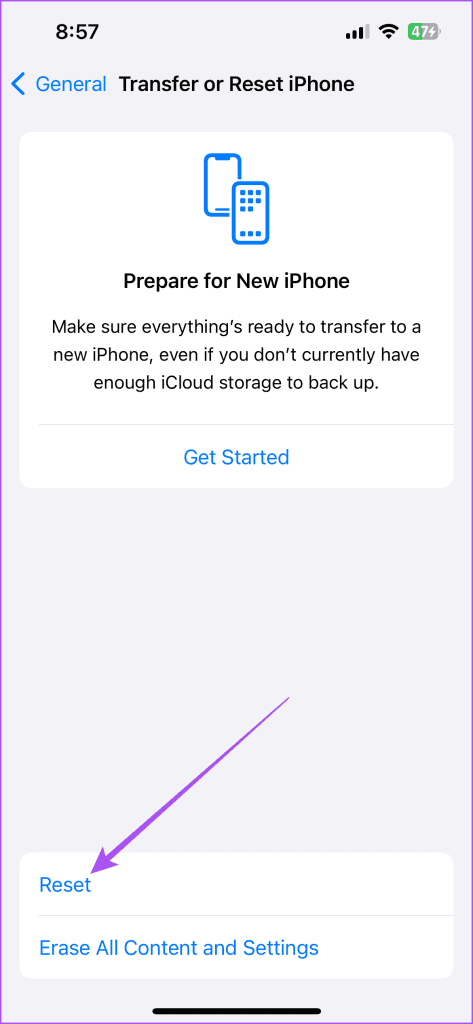
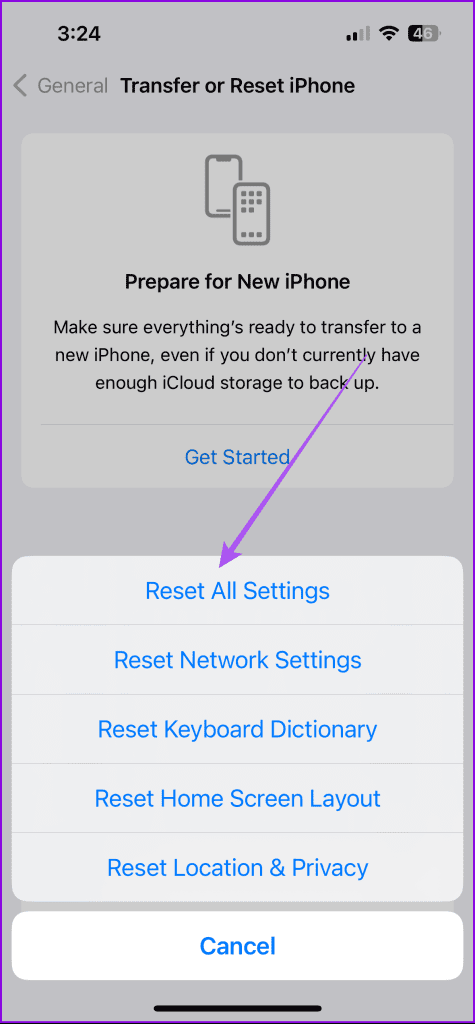
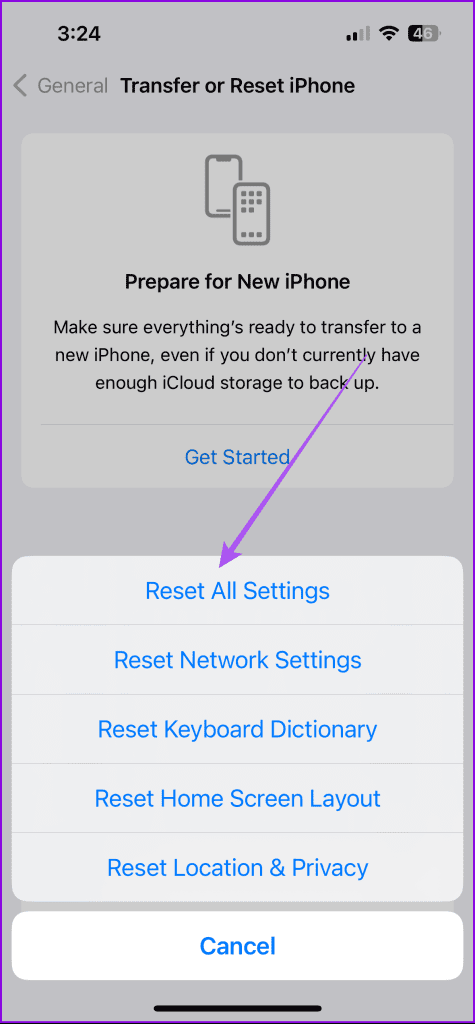
4단계: 비밀번호를 입력하고 모든 설정 재설정을 다시 눌러 확인하세요.
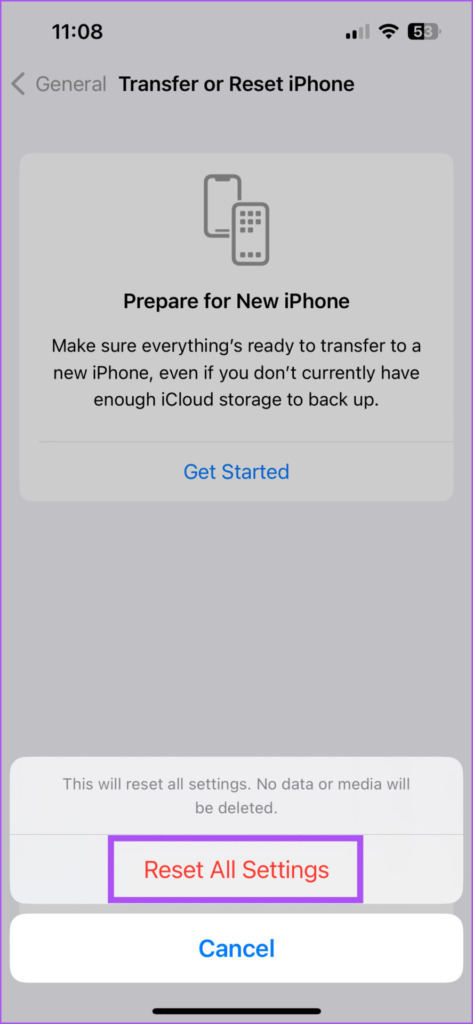
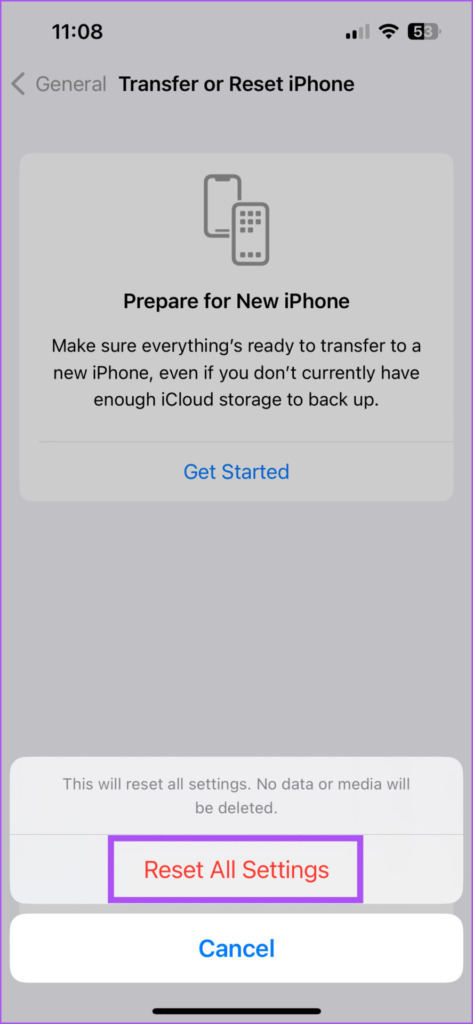
5단계: 완료되면 Facebook Messenger를 열고 문제가 해결되었는지 확인하세요.
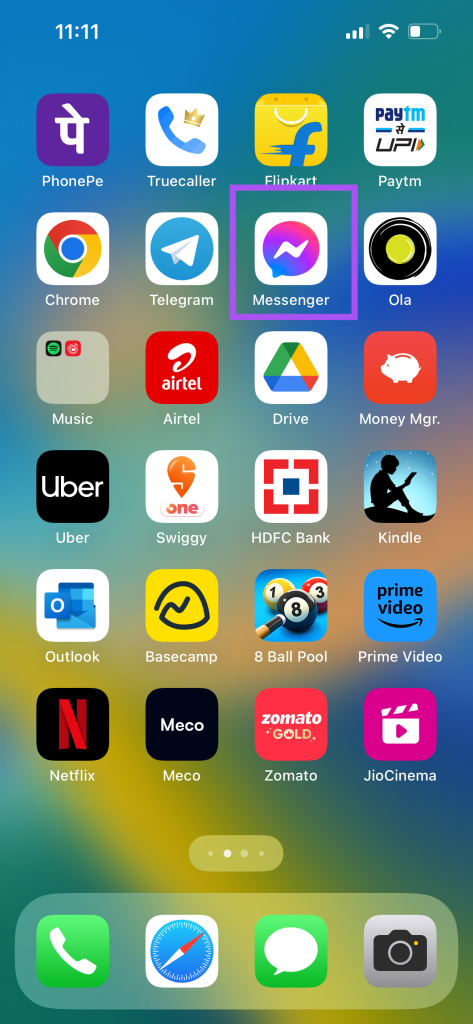
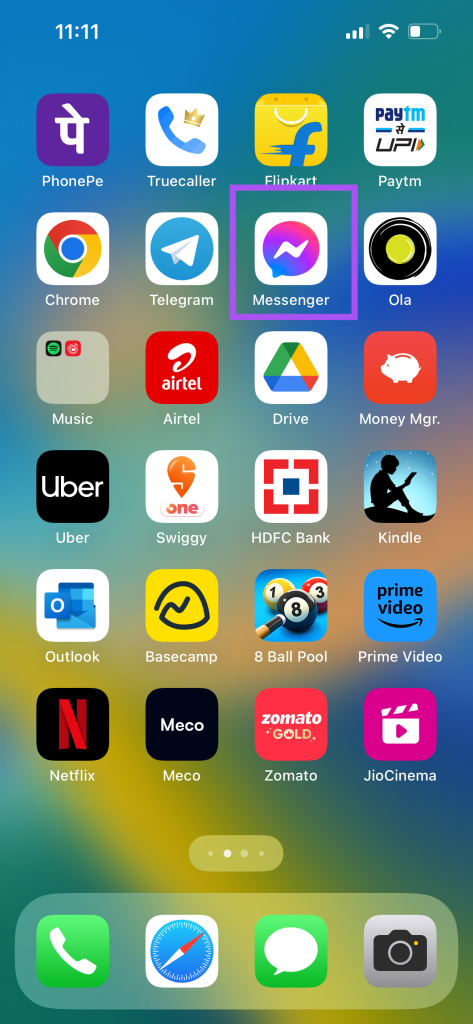
안드로이드에서
1 단계: 설정을 열고 시스템을 탭하세요.
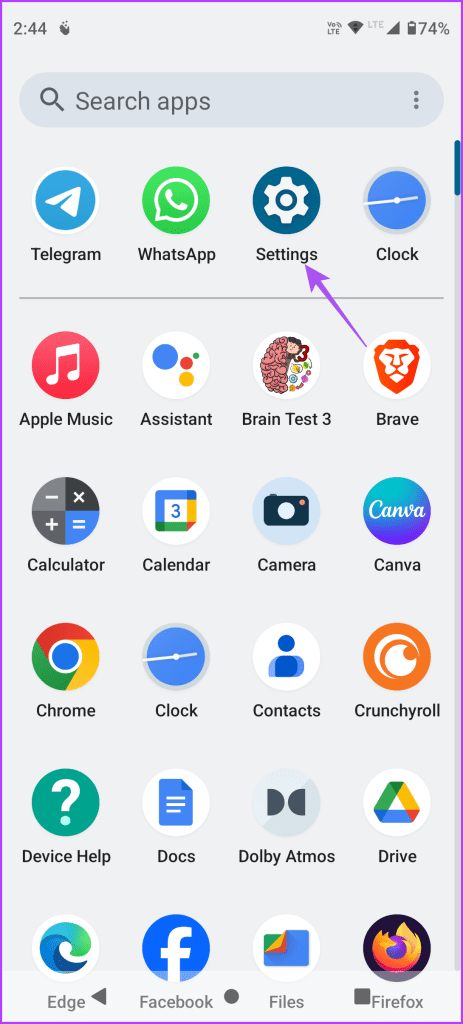
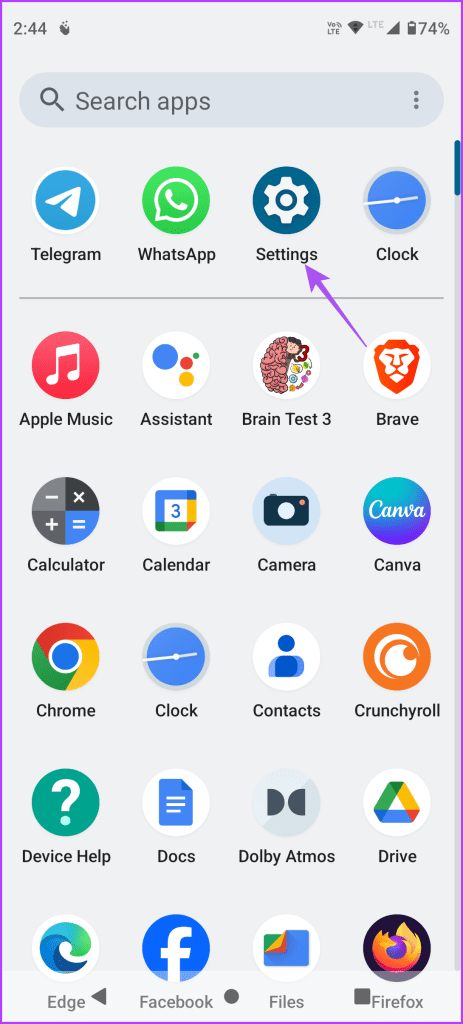
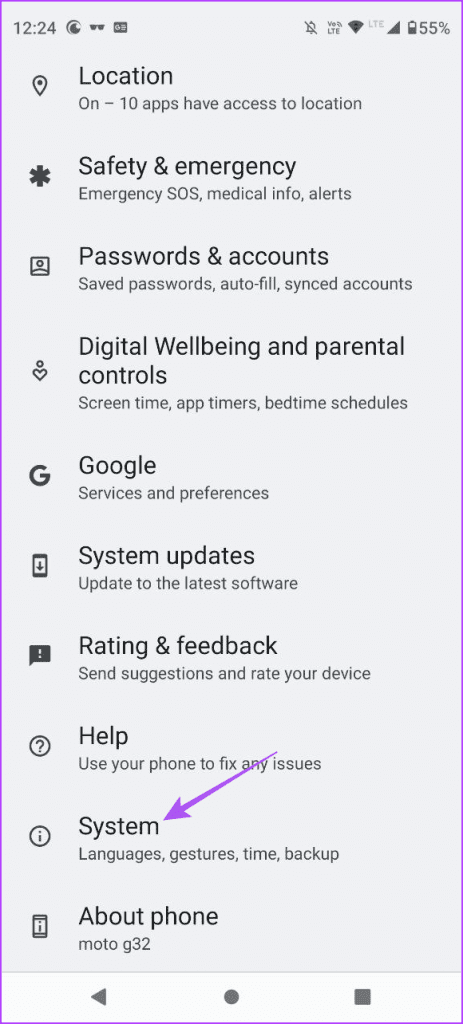
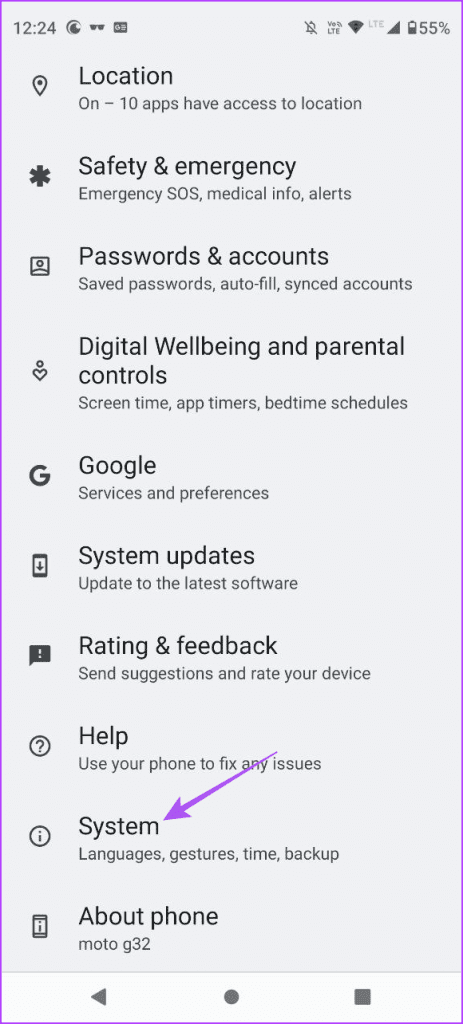
2 단계: 옵션 재설정을 선택하고 앱 기본 설정 재설정을 탭하세요.
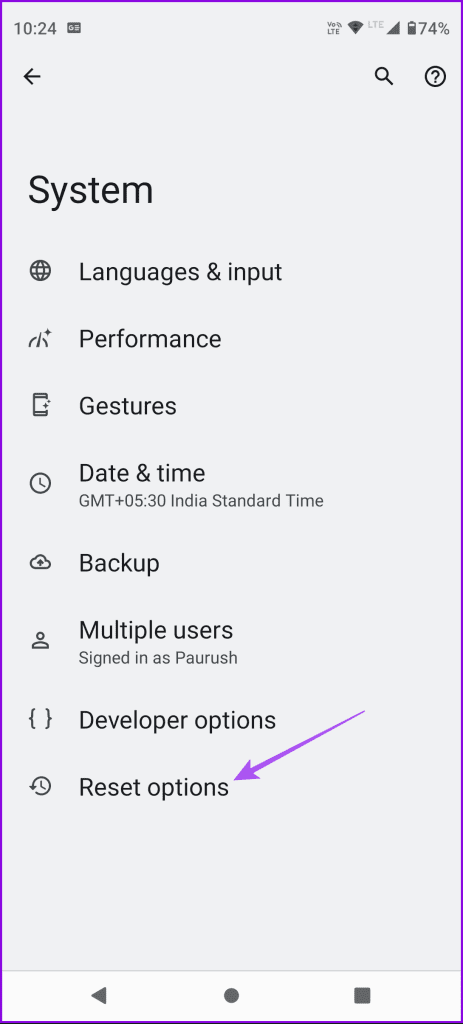
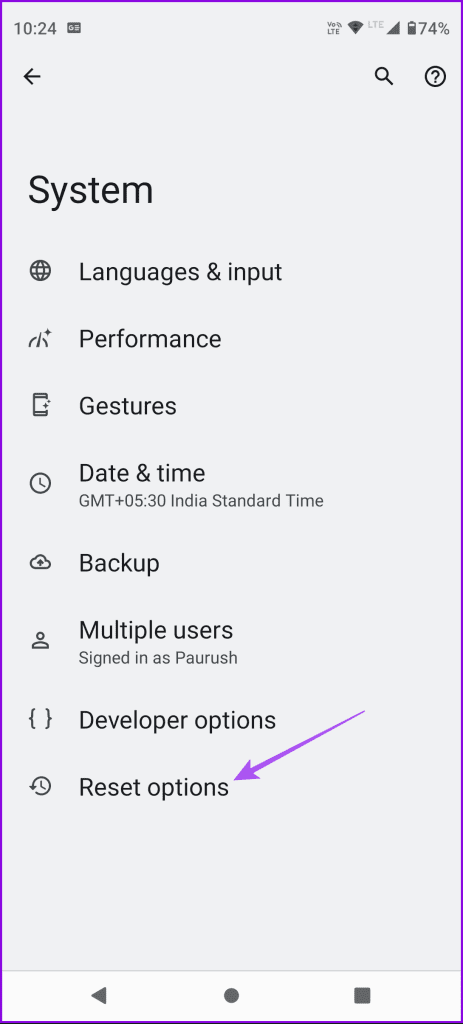
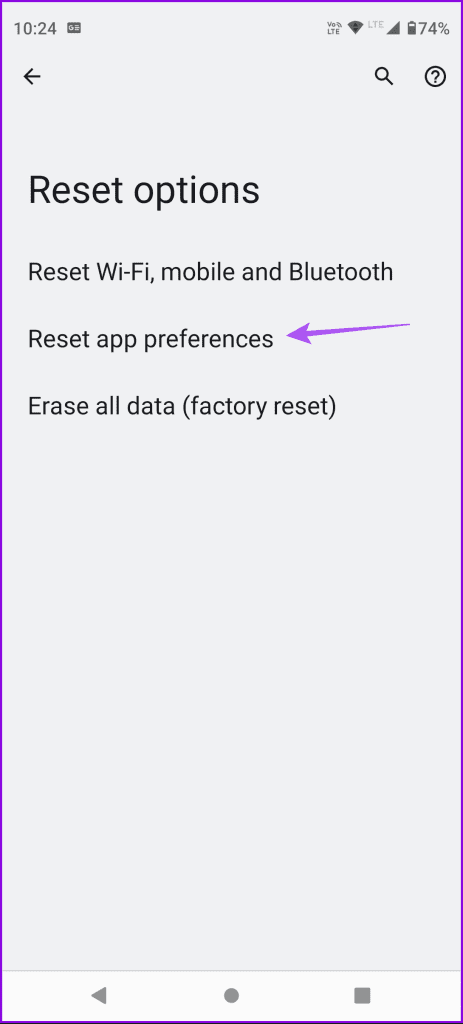
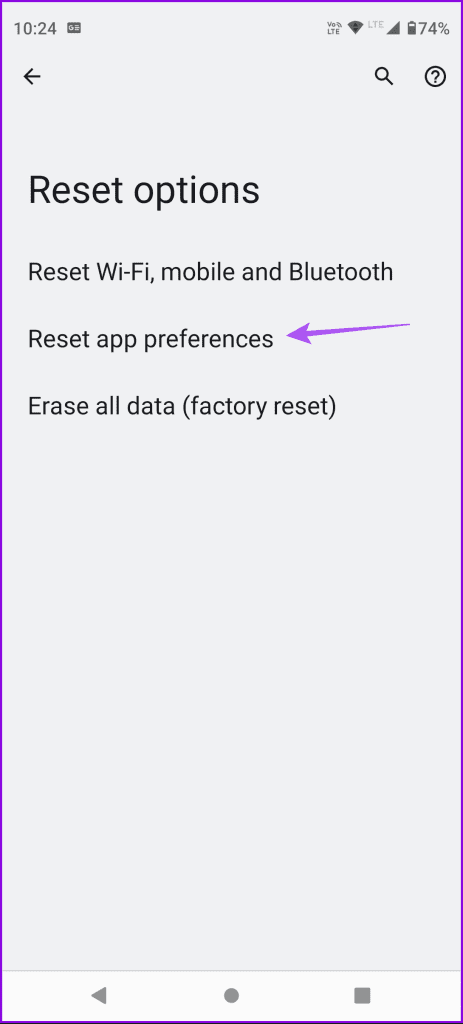
3단계: 앱 재설정을 눌러 확인하세요.
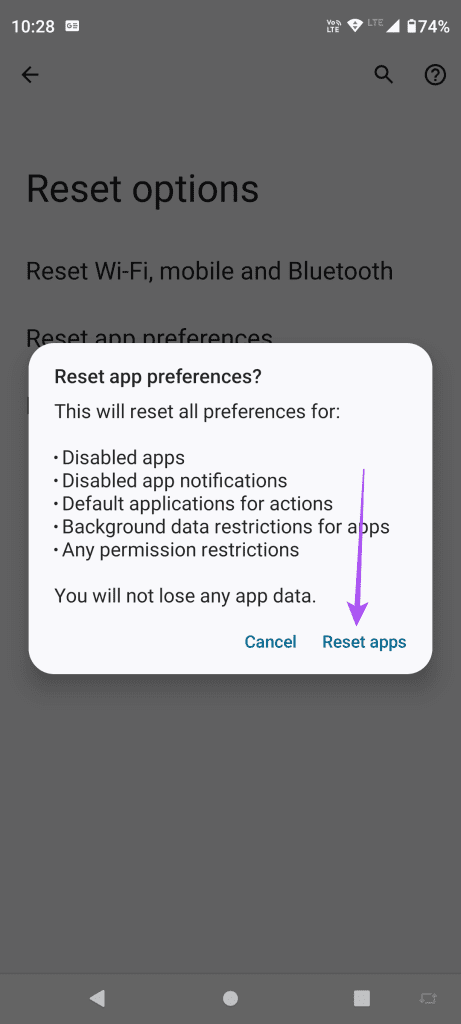
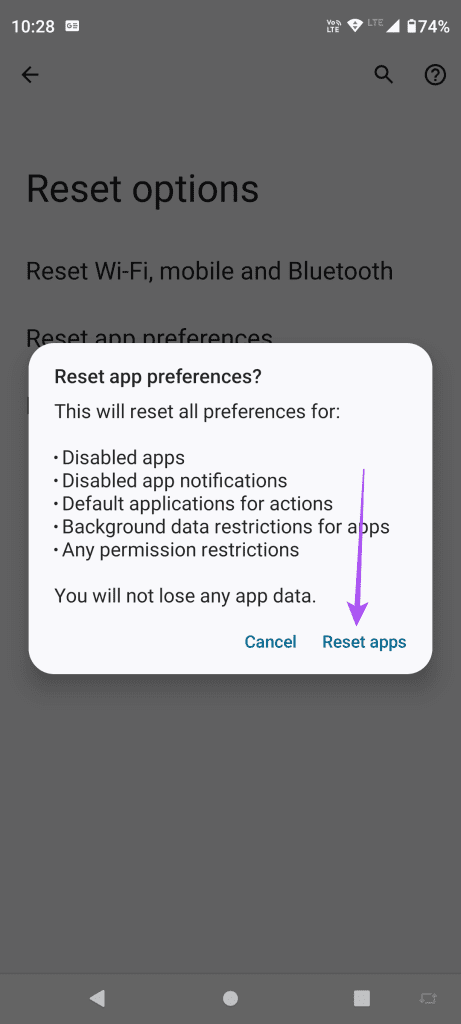
4단계: 그런 다음 메신저를 열고 문제가 해결되었는지 확인하세요.
향상된 화상 통화 경험
이러한 솔루션을 사용하면 메신저에서 작동하지 않는 Picture-in-Picture 문제를 해결하는 데 도움이 됩니다. 더욱 재미있는 영상 통화 경험을 위해 Facebook 메신저에서 아바타를 사용할 수 있습니다.