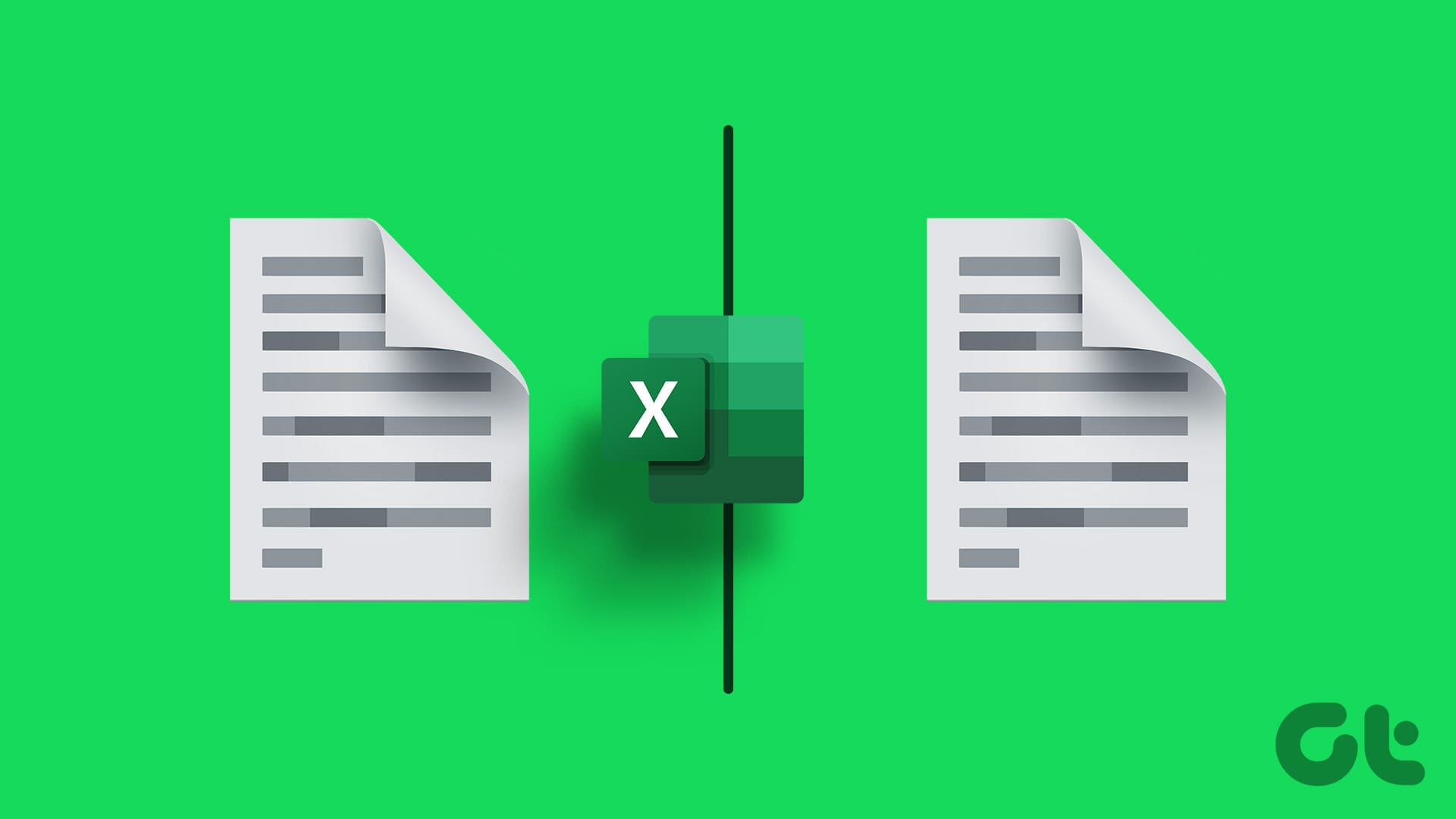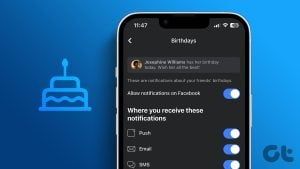여러 개의 통합 문서나 워크시트를 나란히 열면 다른 탭이나 창 사이를 전환할 필요가 없으므로 한 번에 여러 작업을 더 편리하게 수행할 수 있습니다. 여러 대의 디스플레이 화면이나 모니터를 PC에 연결하면 이 과정이 훨씬 더 쉬워집니다. 하지만 나란히 비교하고 싶다면 굳이 듀얼 스크린을 설정할 필요는 없습니다.
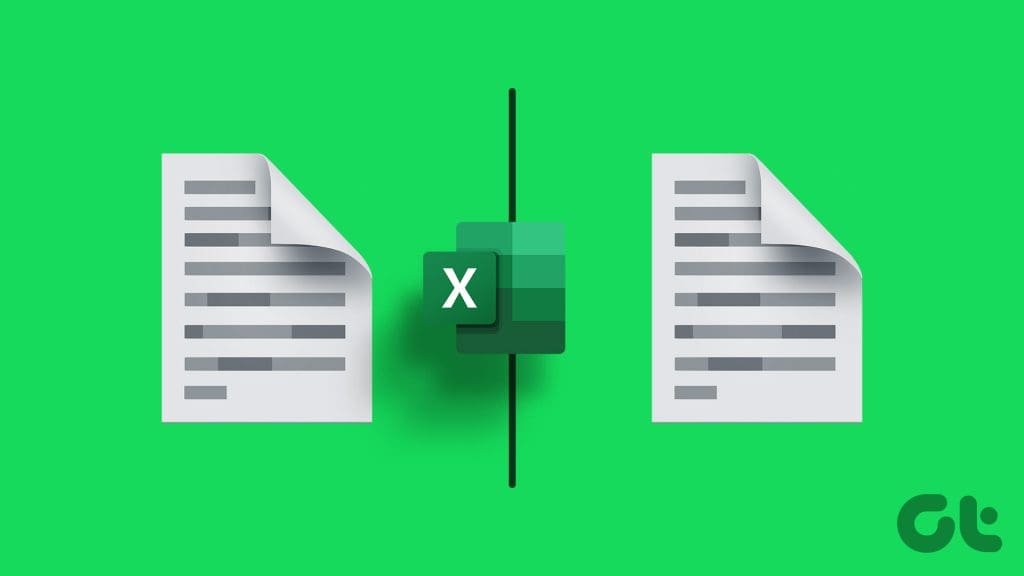
Microsoft Excel 리본의 보기 탭을 사용하면 한 화면에서 여러 워크시트를 한 번에 볼 수 있습니다. 방법은 다음과 같습니다:
동일한 Excel 통합 문서에서 두 개의 워크시트를 나란히 보는 방법
시트 탭을 전환하지 않고 동일한 통합 문서에서 두 개의 워크시트를 나란히 보는 방법은 다음과 같습니다:
1단계 PC의 시작 메뉴 또는 작업 표시줄에서 Microsoft Excel 앱 또는 통합 문서를 클릭하여 엽니다.
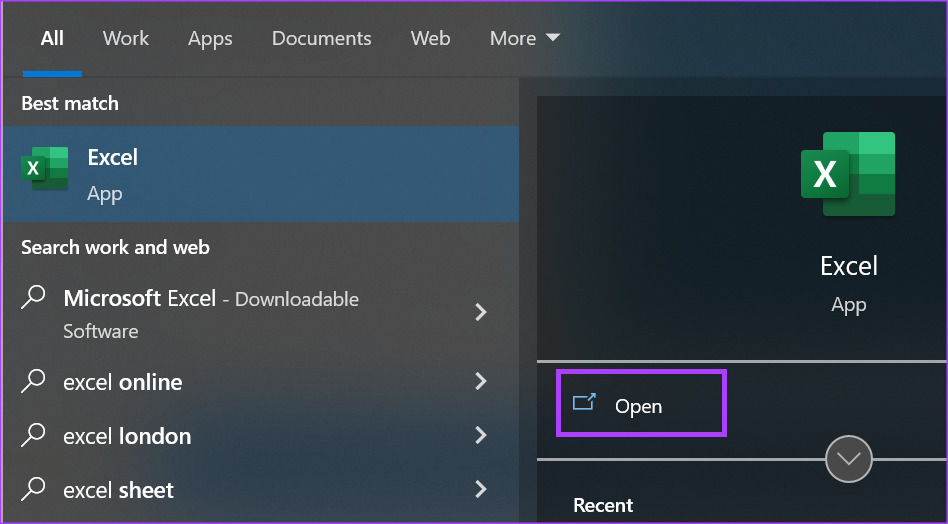
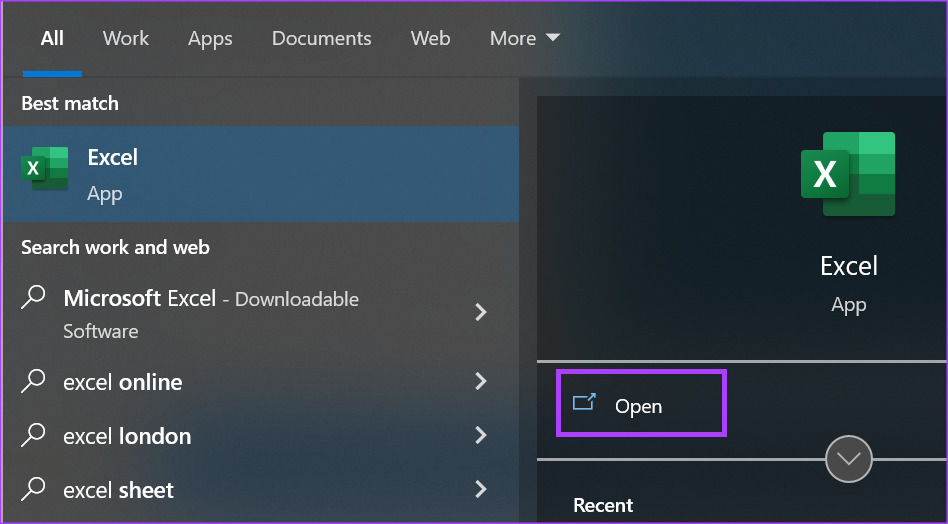
2단계: Excel 리본에서 보기 탭을 클릭합니다.


3단계 보기 탭의 창 그룹에서 새 창을 클릭합니다. 그러면 열려 있는 통합 문서의 복사본이 만들어집니다.


4단계 보기 탭을 다시 클릭하고 창 그룹에서 나란히 보기를 클릭합니다. 그러면 두 통합 문서가 나란히 배치됩니다.


5단계: 각 통합 문서 창에서 비교하려는 시트를 클릭합니다.
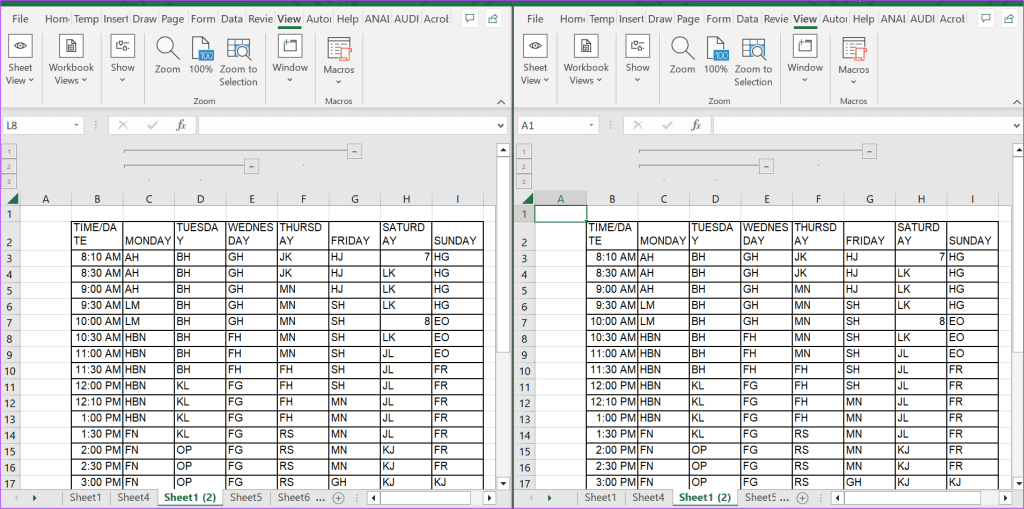
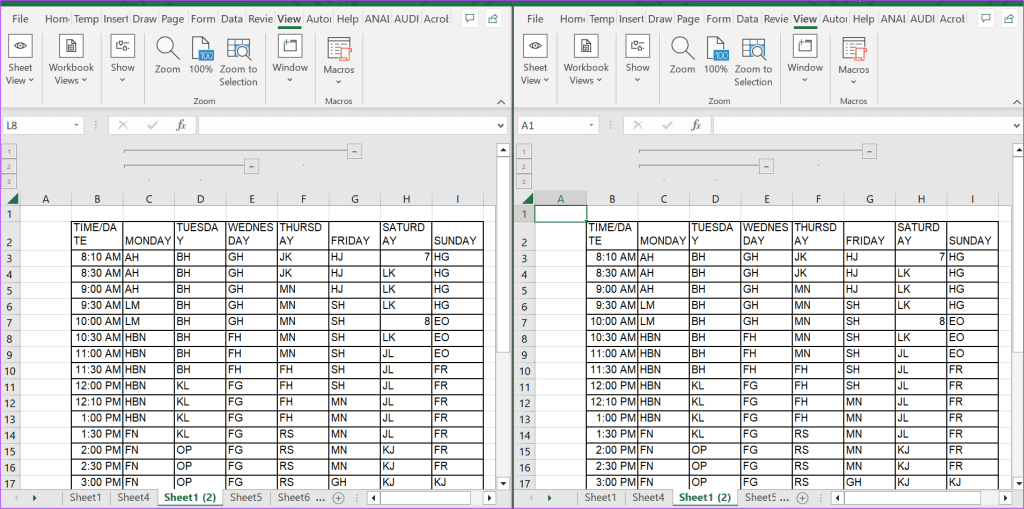
서로 다른 Excel 통합 문서에서 두 개의 워크시트를 나란히 보는 방법
서로 다른 통합 문서의 워크시트를 나란히 배치하려면 다음과 같은 단계를 수행해야 합니다:
1단계: 나란히 배치하려는 워크시트가 있는 통합 문서를 엽니다.
2단계: Excel 리본에서 보기 탭을 클릭합니다.


3단계 보기 탭을 클릭하고 창 그룹 내에서 나란히 보기를 클릭합니다.


4단계 두 개 이상의 통합 문서가 열려 있는 경우 Excel에서 나란히 비교 대화 상자가 실행됩니다. 비교하려는 통합 문서를 선택하고 확인을 클릭합니다. 그러면 두 통합 문서가 나란히 배치됩니다.
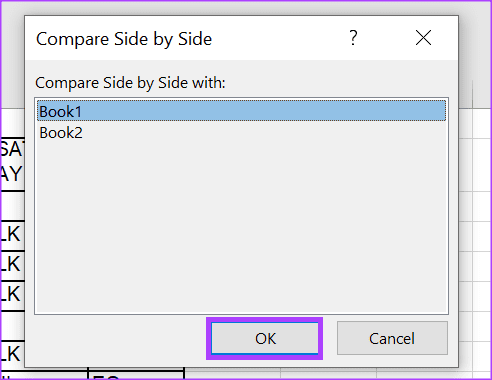
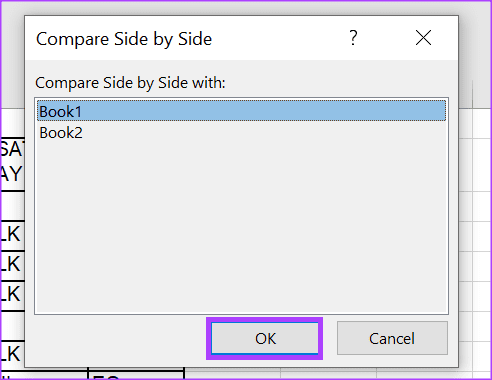
5단계 완료되면 각 통합 문서 창에서 비교하려는 시트를 클릭하기만 하면 됩니다.
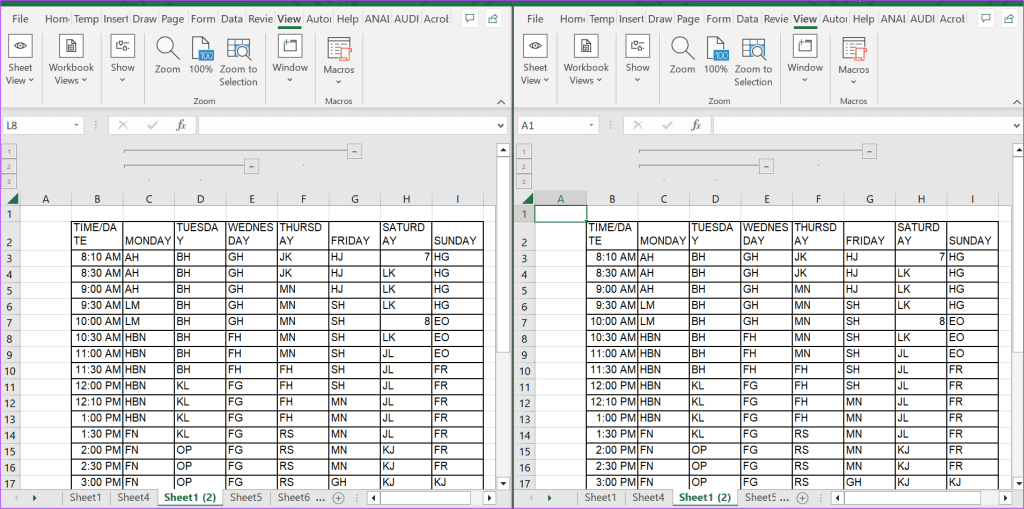
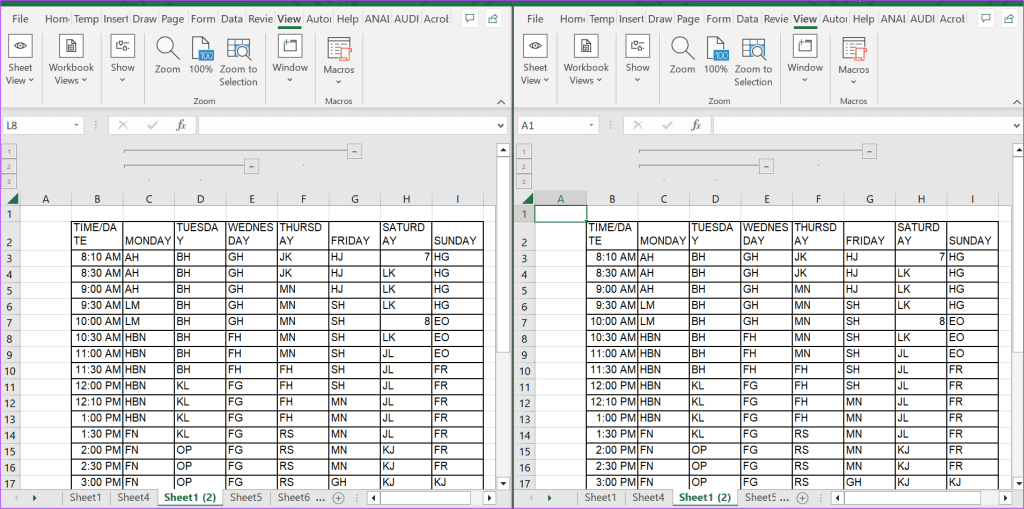
동기 스크롤을 활성화하여 두 개의 Excel 워크시트를 스크롤하는 방법
두 개의 워크시트가 열려 있을 때 각각의 막대를 탐색할 필요 없이 두 워크시트를 동시에 스크롤하고 싶을 때가 있습니다. Microsoft Excel의 동기 스크롤 기능을 사용하면 가능합니다. 하지만 두 개의 통합 문서가 열려 있고 나란히 보기 옵션이 활성화된 경우에만 작동합니다. Excel에서 동기 스크롤을 활성화하는 방법은 다음과 같습니다.
1단계: Excel 리본에서 보기 탭을 클릭합니다.


2단계 보기 탭을 클릭하고 창 그룹에서 나란히 보기를 클릭합니다. 그러면 두 통합 문서가 나란히 배치됩니다.


3단계 열린 통합 문서 중 하나의 보기 탭을 클릭하고 창 그룹에서 동기 스크롤을 클릭합니다.
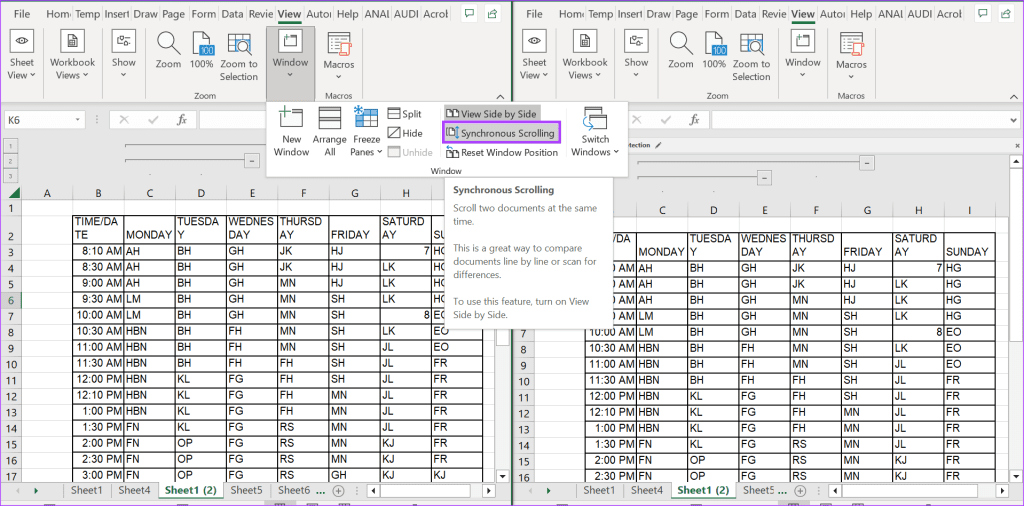
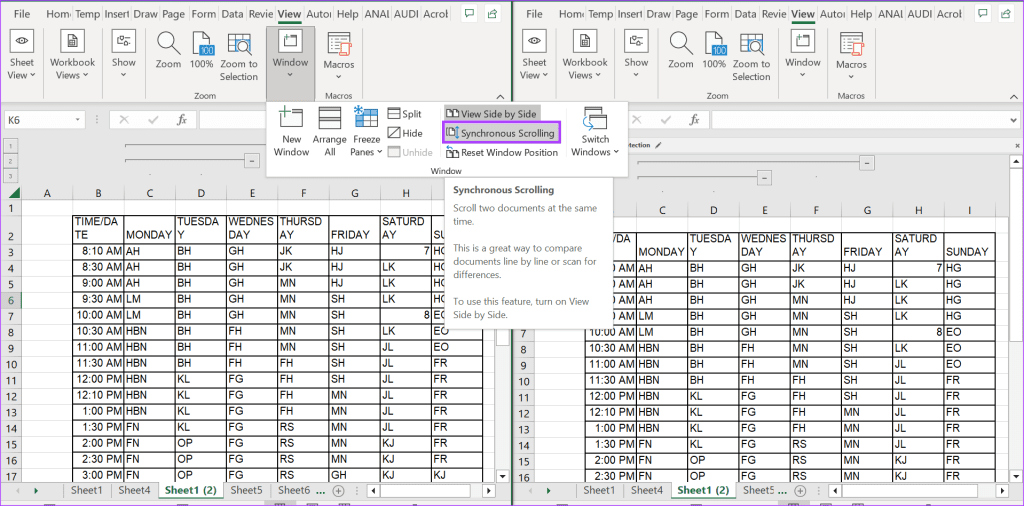
Excel 통합 문서의 보기를 정렬하는 방법
나란히 보기 옵션을 활성화하면 Excel은 기본적으로 두 워크시트를 타일 보기에 배치합니다. 하지만 아래 단계에 따라 워크시트의 보기를 변경할 수 있습니다:
1단계: Excel 리본에서 보기 탭을 클릭합니다.


2단계 보기 탭을 클릭하고 창 그룹에서 모두 정렬을 클릭합니다. 그러면 창 정렬 대화 상자가 실행됩니다.


3단계 다음 옵션에서 Excel 통합 문서를 쌓는 방법을 선택합니다:
- 바둑판식: 창을 여는 순서대로 동일한 크기의 정사각형으로 배열됩니다.
- 수평: 창이 서로 아래에 쌓여 있습니다.
- 수직: 창이 나란히 배치됩니다.
- 캐스케이드: 창이 서로 겹치는 경우.
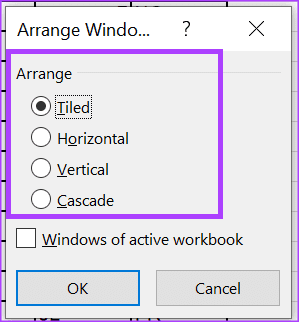
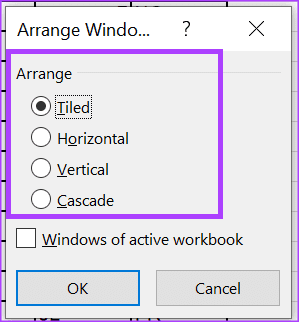
4단계 통합 문서에 작업하려는 워크시트가 여러 개 있는 경우 ‘활성 통합 문서의 창’ 옆의 확인란을 선택합니다.
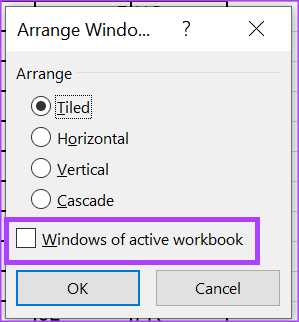
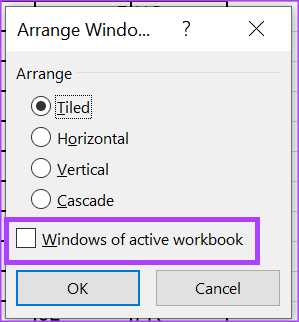
5단계: 확인을 클릭하여 변경 사항을 저장합니다.
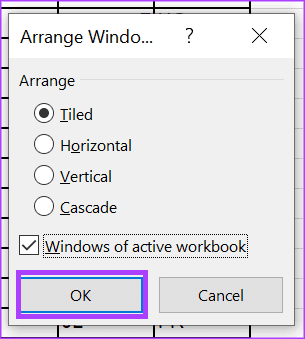
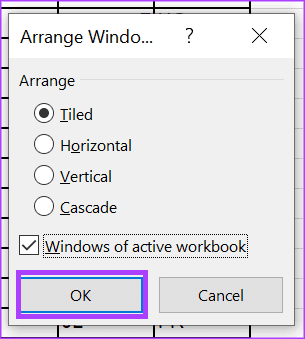
Microsoft 스프레드시트 비교를 사용하여 Excel 버전 분석하기
Excel 워크시트를 나란히 배치하여 비교하려면 많은 수동 추적이 필요합니다. 또한 비교 대상 데이터 변경이 미세한 경우에 가장 적합합니다. 대규모 데이터 집합을 비교할 때는 Microsoft 스프레드시트 비교를 사용하면 시간을 절약하고 정확성을 보장할 수 있습니다.