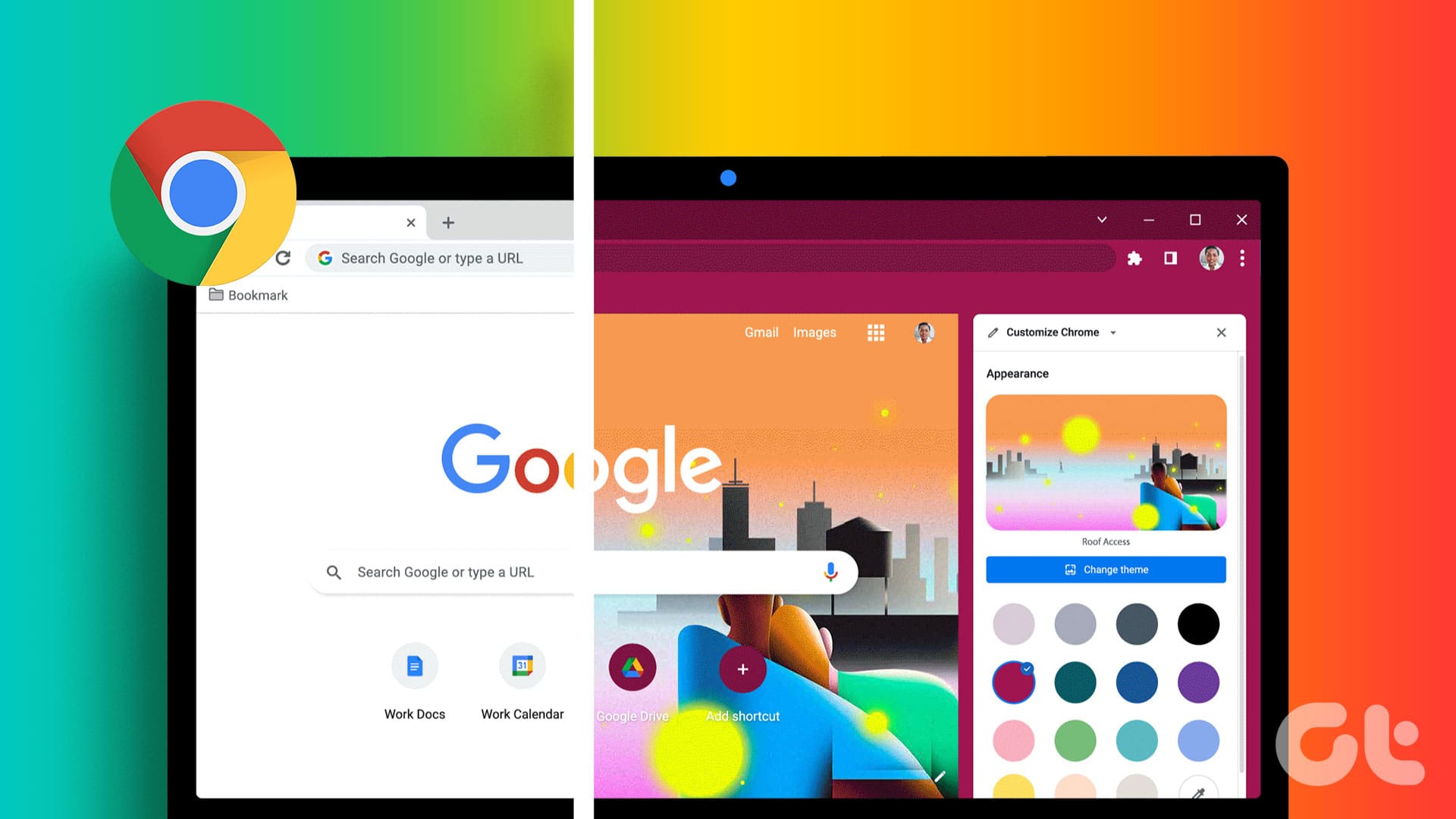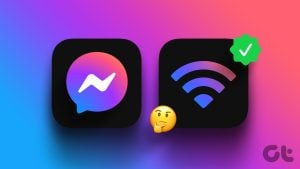Google 크롬은 많은 사람들이 매일 사용하는 인기 있는 브라우저입니다. 우리가 매일 하는 또 다른 일은 Chrome에서 홈페이지나 새 탭 페이지를 여는 것입니다. 그렇다면 우리의 요구 사항에 맞게 개인화해 보는 것은 어떨까요? 전문가처럼 Chrome 홈페이지를 맞춤설정하는 방법을 알아보세요.
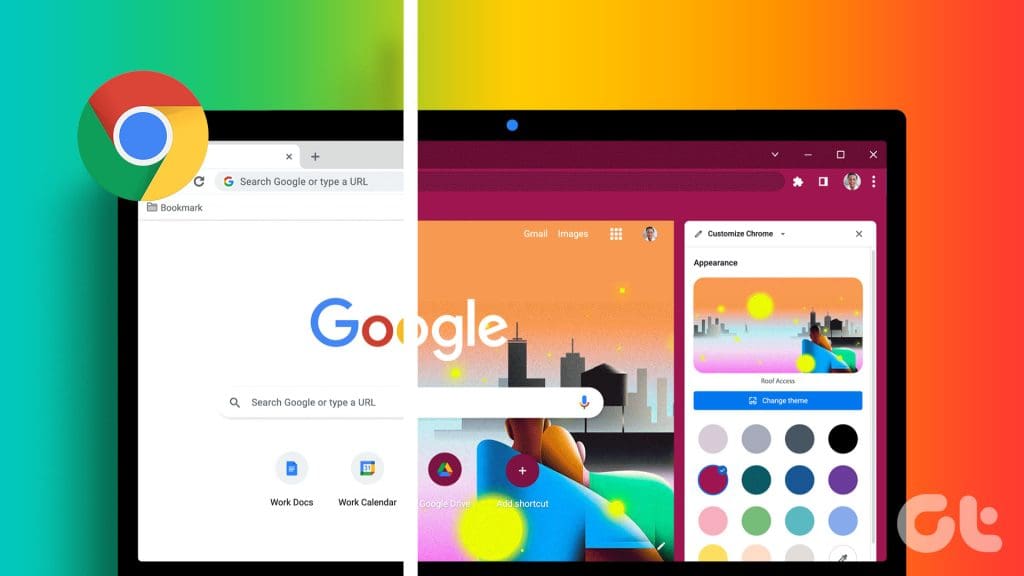
배경색, 웹사이트 바로가기, 홈페이지를 열 때 표시되는 웹사이트 등을 사용자 정의할 수 있습니다. 시작하자.
1. Chrome에서 홈 버튼 활성화
Google 크롬에는 기본적으로 홈 버튼이 표시되지 않습니다. Chrome 설정에서 쉽게 활성화할 수 있습니다. 하지만 단계를 설명하기 전에 Chrome의 시작 페이지, 홈페이지, 새 탭 페이지의 차이점을 아는 것이 중요합니다. 이는 서로 다른 세 가지 사항이기 때문입니다.
시작 페이지: 컴퓨터를 다시 시작하거나 전원을 켠 후 PC에서 크롬을 처음 열었을 때 나타나는 페이지입니다. 새 탭 페이지(기본적으로 Google 페이지)를 열거나, 마지막으로 Chrome을 닫을 때 열려 있던 페이지를 열거나, 특정 페이지 집합을 열도록 설정할 수 있습니다.
홈페이지: 크롬에서 홈버튼을 눌렀을 때 나타나는 페이지입니다. 새 탭 페이지(기본적으로 Google 페이지)와 동일할 수도 있고 특정 URL을 열 수도 있습니다.
새 탭 페이지: 이 페이지는 Chrome 브라우저에서 새 탭을 열 때 표시됩니다. 많은 사용자의 경우 이를 홈페이지라고 부릅니다. 이 페이지에는 기본적으로 Google 로고, Google 검색 및 몇 가지 맞춤설정 가능한 웹사이트 바로가기가 표시되는 Google 페이지가 표시됩니다.
메모: 이 게시물에서는 새 탭 페이지와 홈페이지를 같은 의미로 사용하겠습니다.
이제 Chrome에서 홈 버튼을 활성화하는 방법을 알아 보겠습니다.
1 단계: Chrome 브라우저에서 점 3개 아이콘을 클릭하고 설정을 선택합니다.
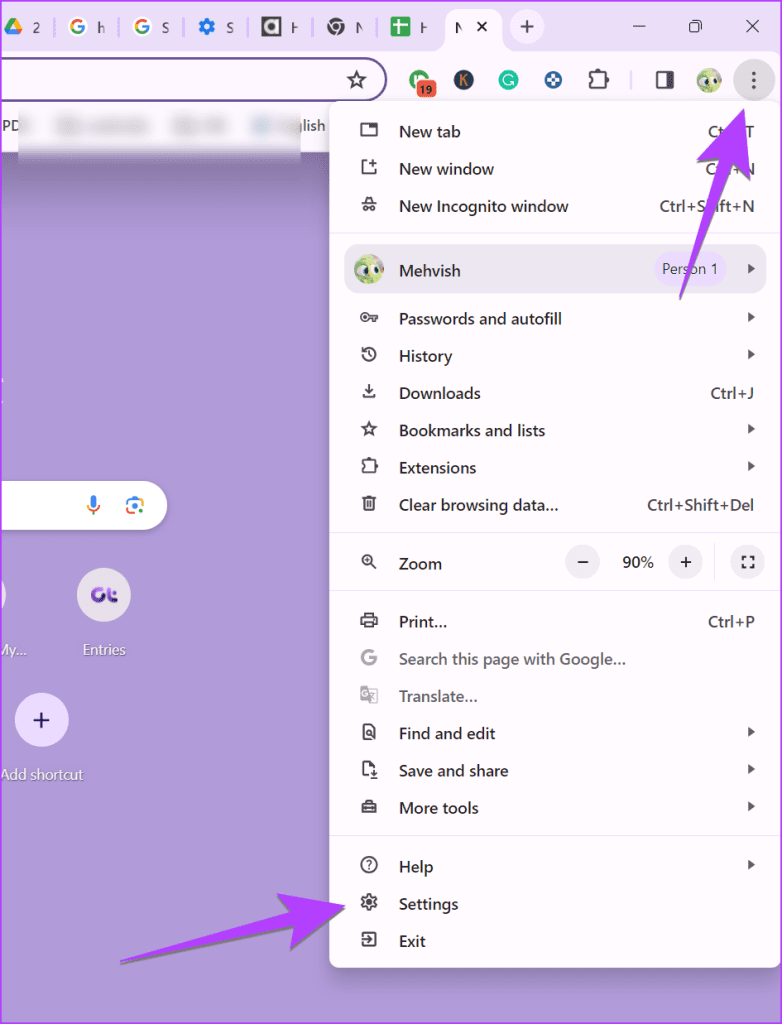
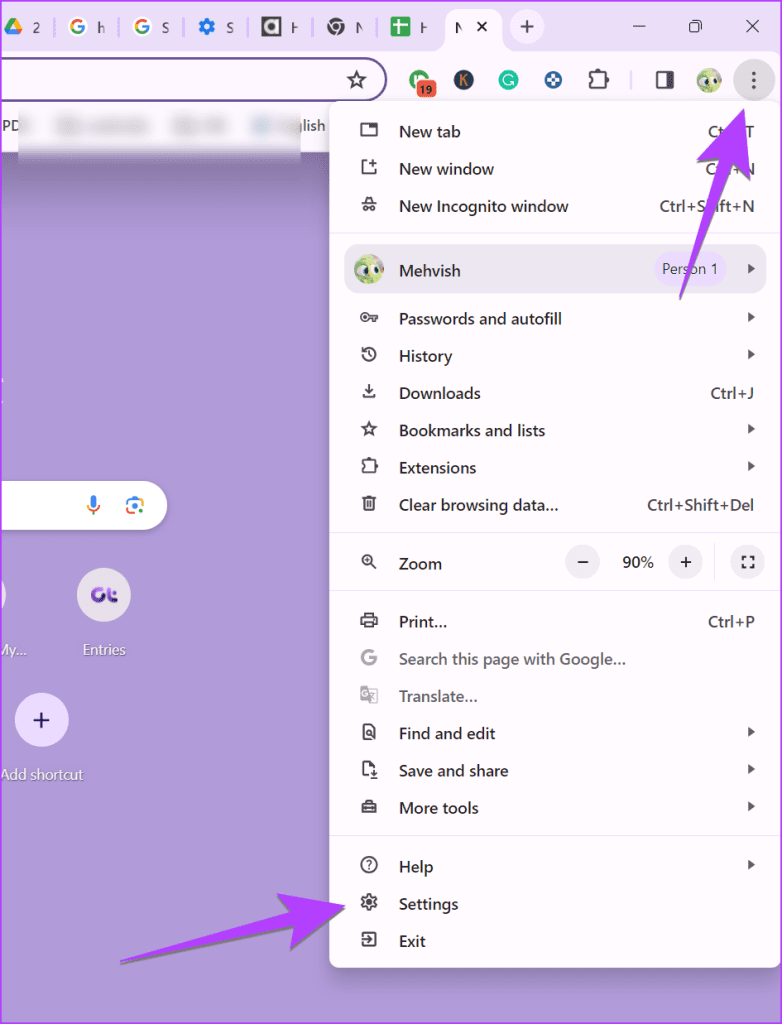
2 단계: 왼쪽 사이드바에서 모양으로 이동하여 홈 표시 버튼 옆에 있는 토글을 활성화합니다.
상단의 주소 표시줄 바로 앞에 홈 아이콘이 나타납니다. 기본적으로 홈 버튼을 누르면 새 탭 페이지가 열립니다. 하지만 다음 팁에서 볼 수 있듯이 이를 사용자 정의 웹 사이트로 변경할 수 있습니다.
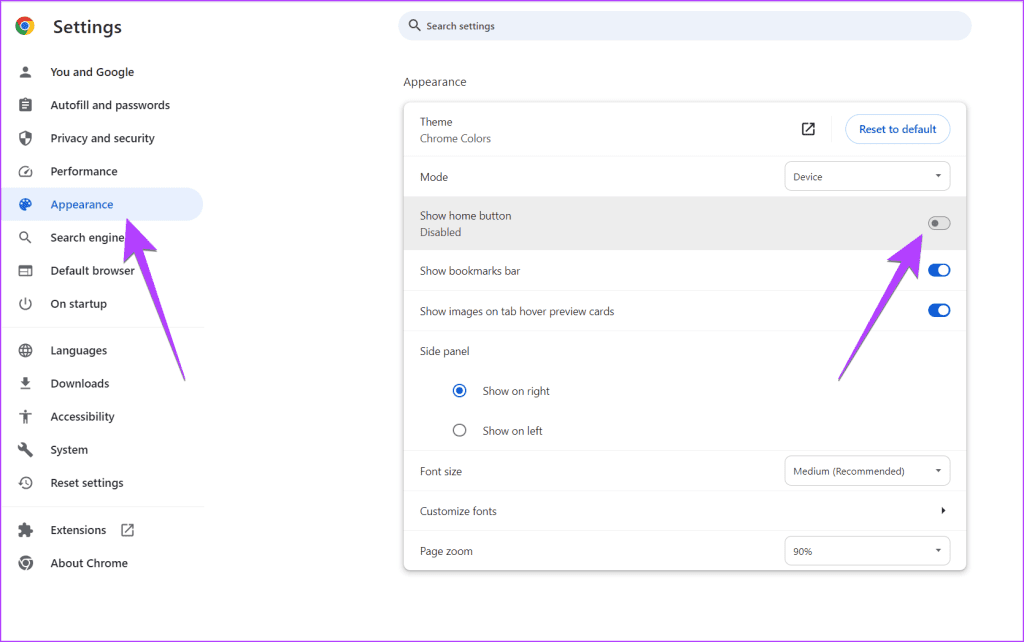
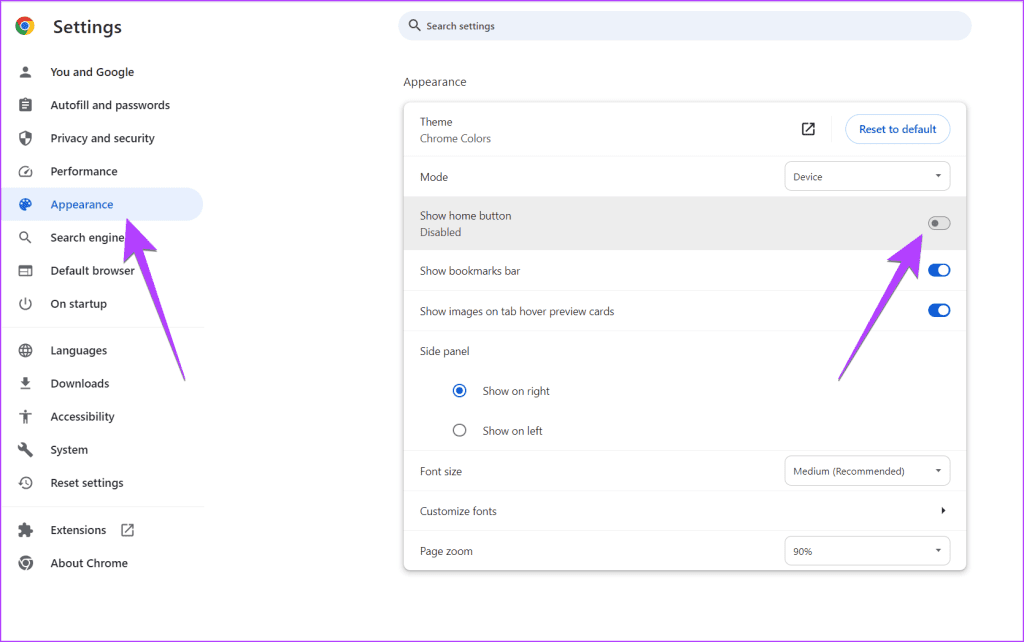
2. 크롬 홈버튼에 연결된 웹사이트 변경하기
모든 웹페이지를 Chrome의 홈 버튼에 연결할 수 있습니다. 따라서 홈 버튼을 클릭할 때마다 관련 웹사이트가 열립니다.
Chrome에서 홈페이지를 설정하거나 변경하려면 Chrome 설정으로 이동한 다음 모양으로 이동하세요. 홈 버튼 표시 아래 ‘맞춤 웹 주소 입력’을 선택하고 홈 버튼에 연결하려는 웹페이지의 링크를 입력/붙여넣으세요.
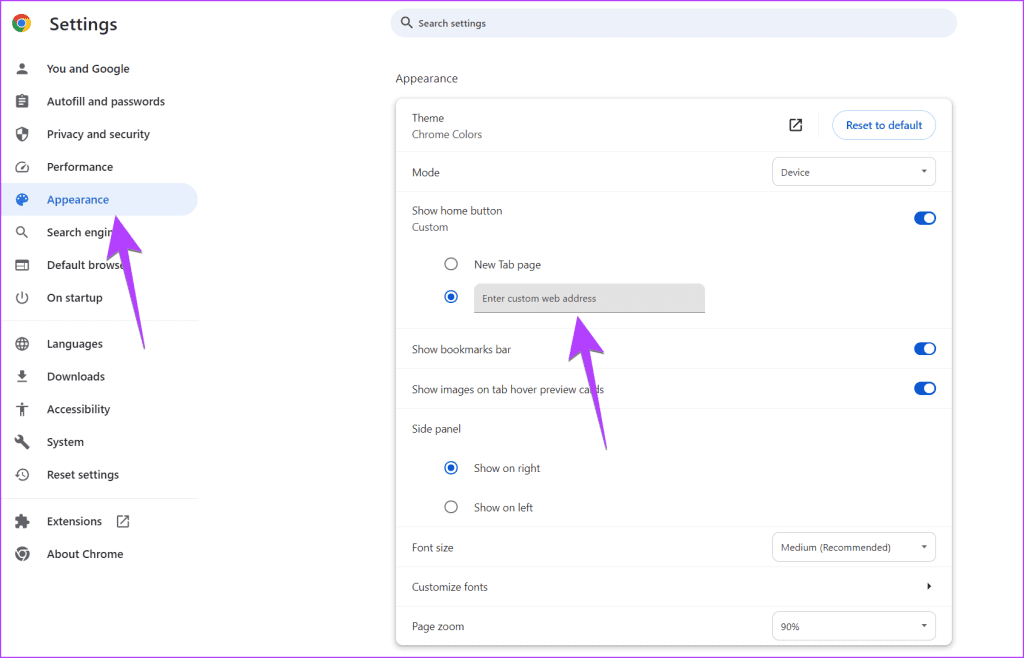
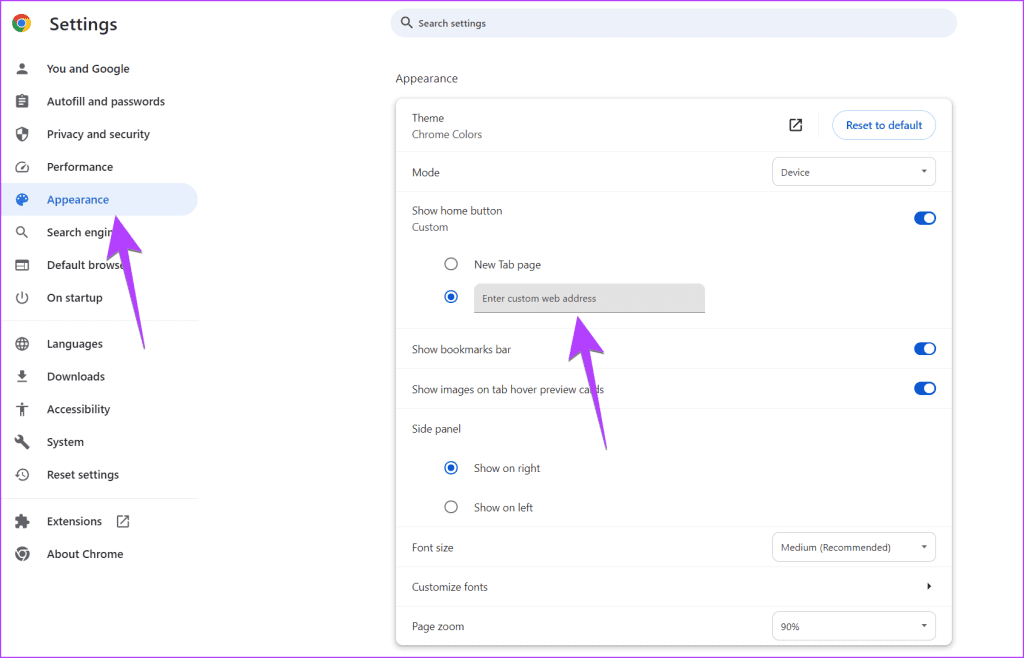
이제 다음 팁은 Chrome의 새 탭 페이지 맞춤설정에 중점을 둡니다.
3. 새 탭 페이지에서 맞춤 웹사이트 열기
안타깝게도 Google은 웹사이트를 새 탭 페이지에 연결하는 기본 기능을 제공하지 않습니다. 새 탭 페이지를 열 때 웹사이트를 열려면 확장 프로그램을 사용해야 합니다. 확장 기능을 사용하여 새 탭의 기능을 향상할 수도 있습니다.
Chrome 홈페이지를 맞춤설정하는 최고의 확장 프로그램을 확인해 보세요.
팁: Chrome에서 탭 색상을 변경하는 방법을 알아보세요.
4. 새 탭의 배경색을 변경하고 매일 새로 고침
Chrome 새 탭 페이지의 기본 흰색 배경색이 마음에 들지 않으면 원하는 다른 색상으로 쉽게 변경할 수 있습니다. 이 색상은 Chrome의 탭과 주소 표시줄에도 적용된다는 점을 기억하세요.
1 단계: 새 탭 페이지를 열고 하단의 Chrome 맞춤설정 버튼을 클릭하세요.
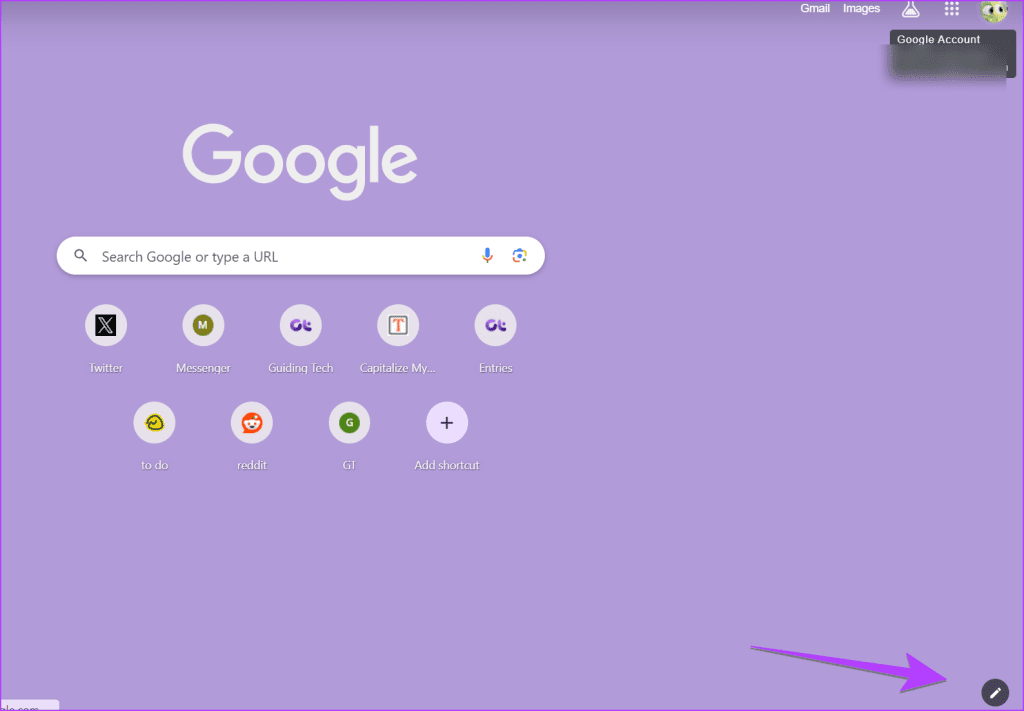
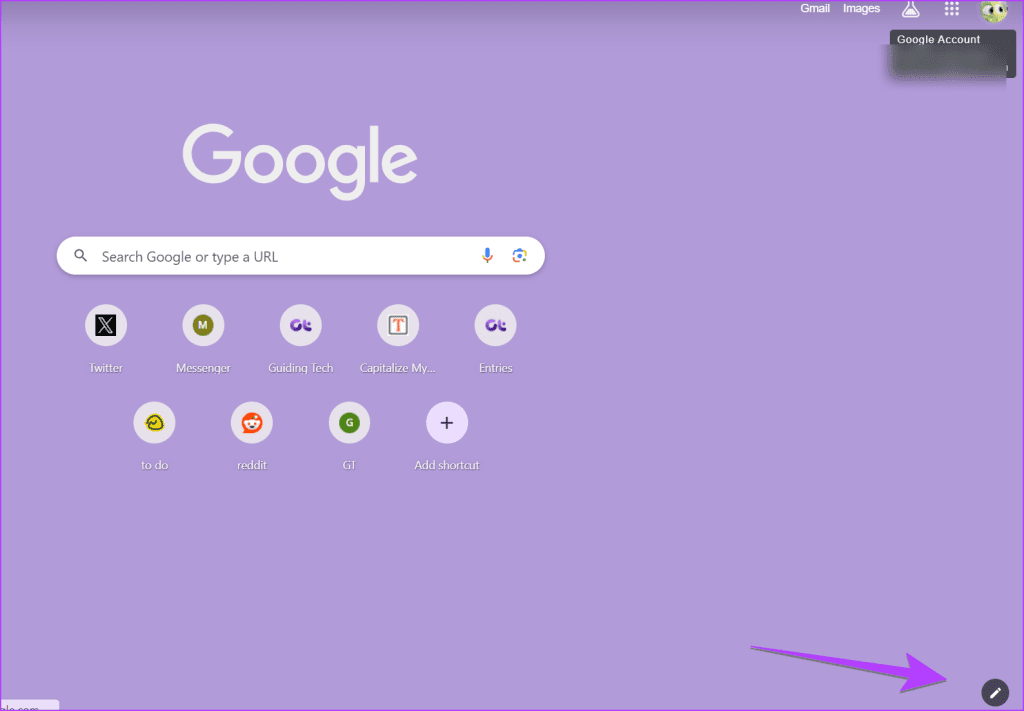
2 단계: 먼저 옵션에서 색상을 선택하세요. 원하는 색상을 찾지 못했다면 테마 변경을 클릭하세요.
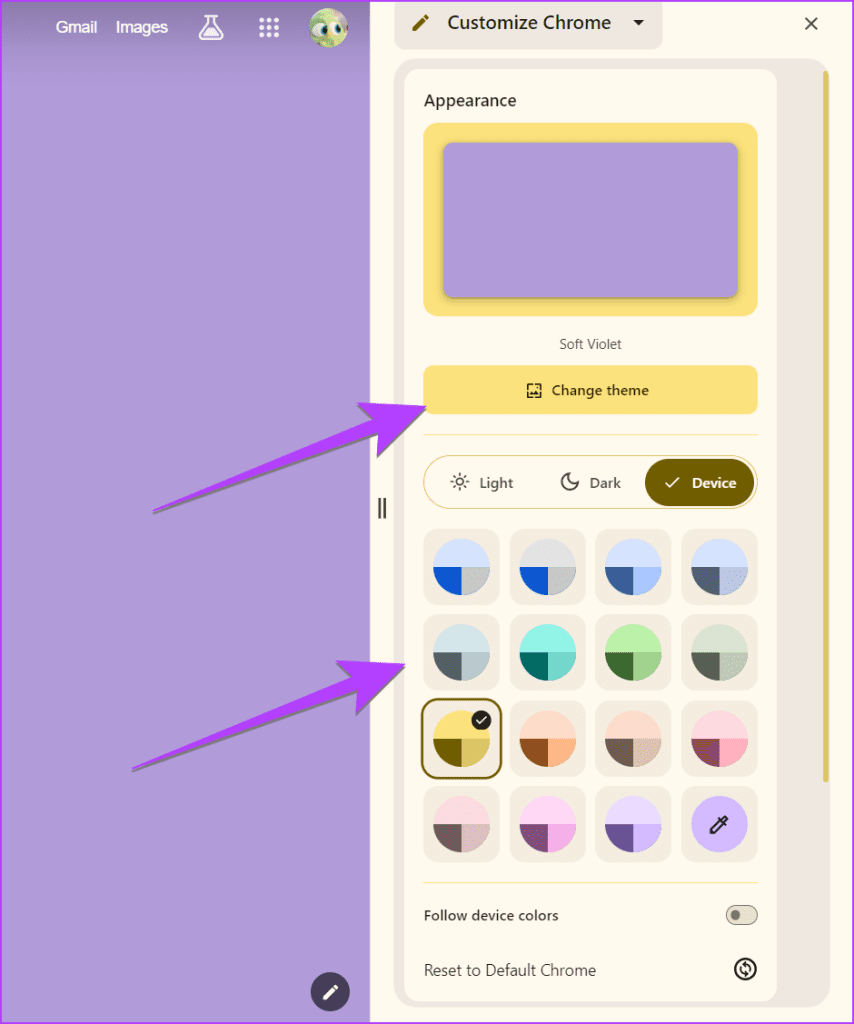
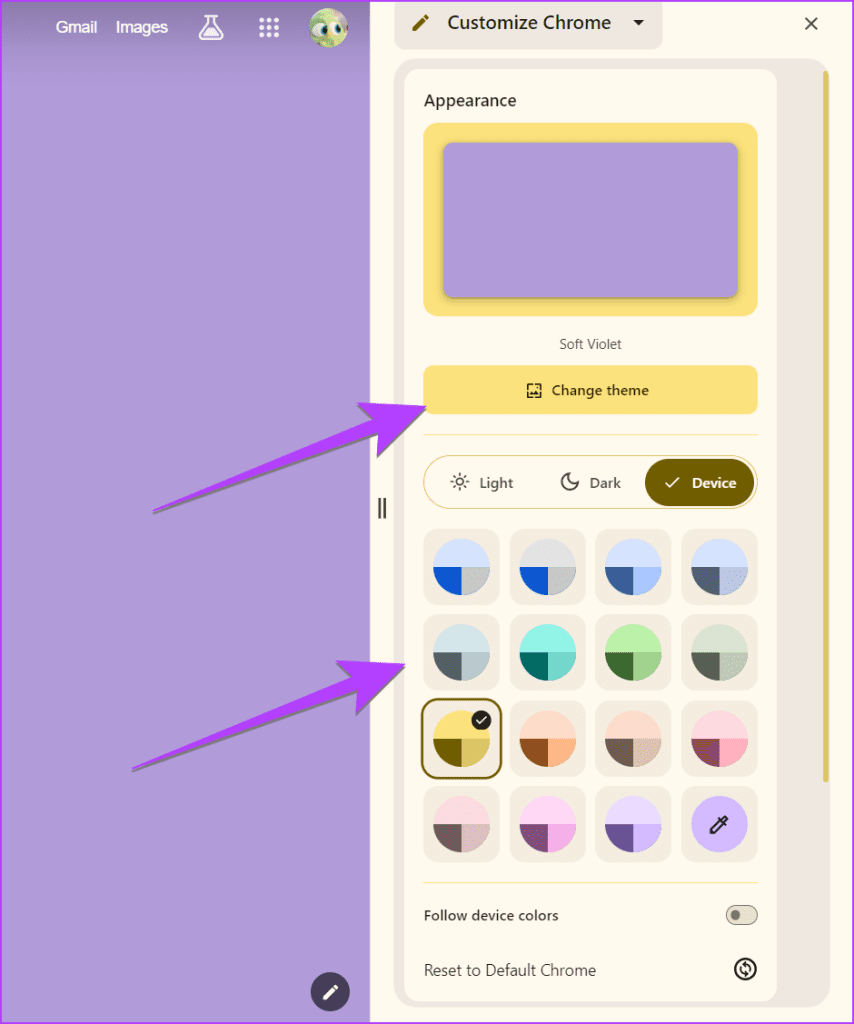
3단계: 단색을 클릭하세요.
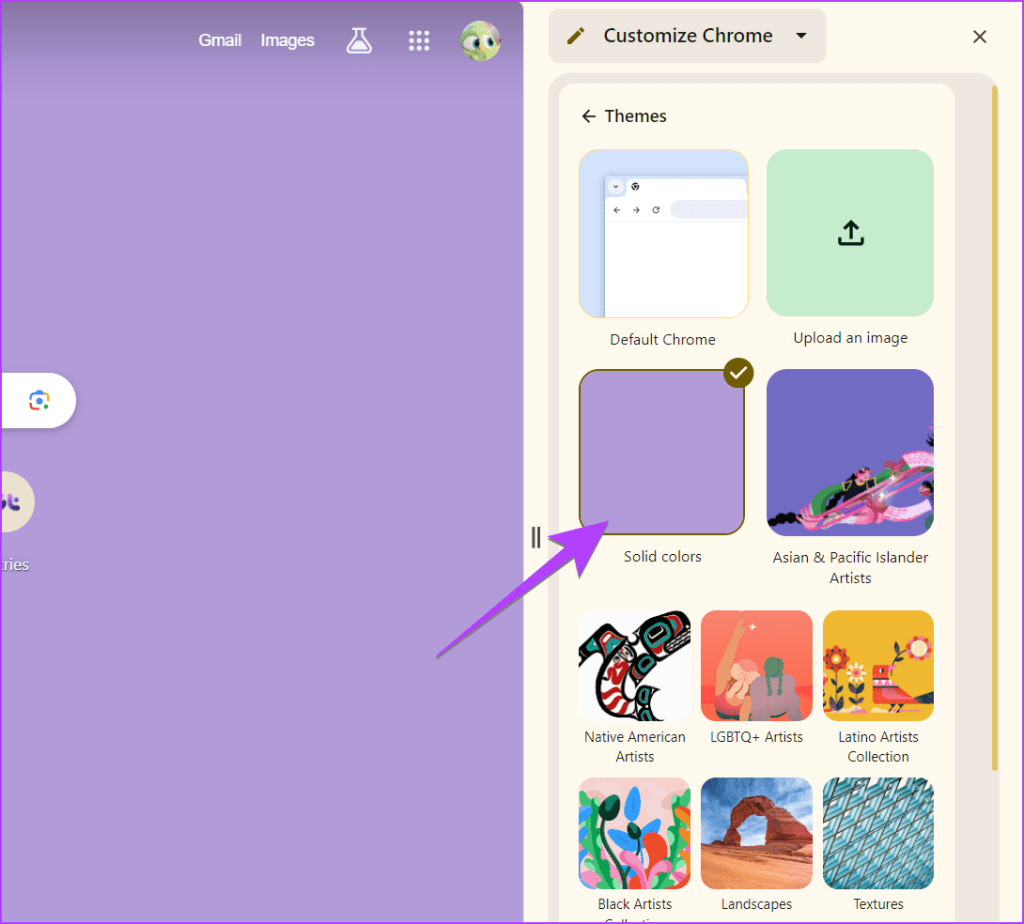
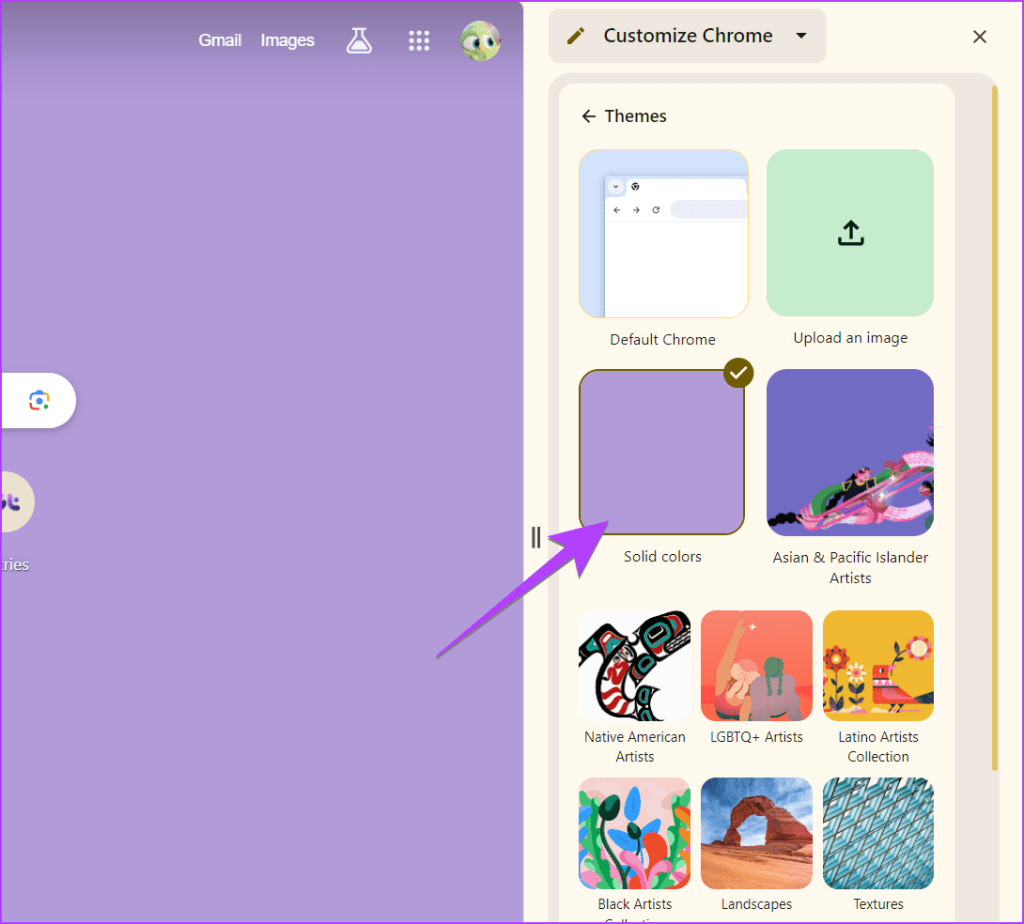
4단계: 배경색으로 사용할 원하는 색상을 선택하세요. 매일 새로운 색상을 시도하고 싶다면 매일 새로 고침 옆에 있는 토글을 활성화하세요.
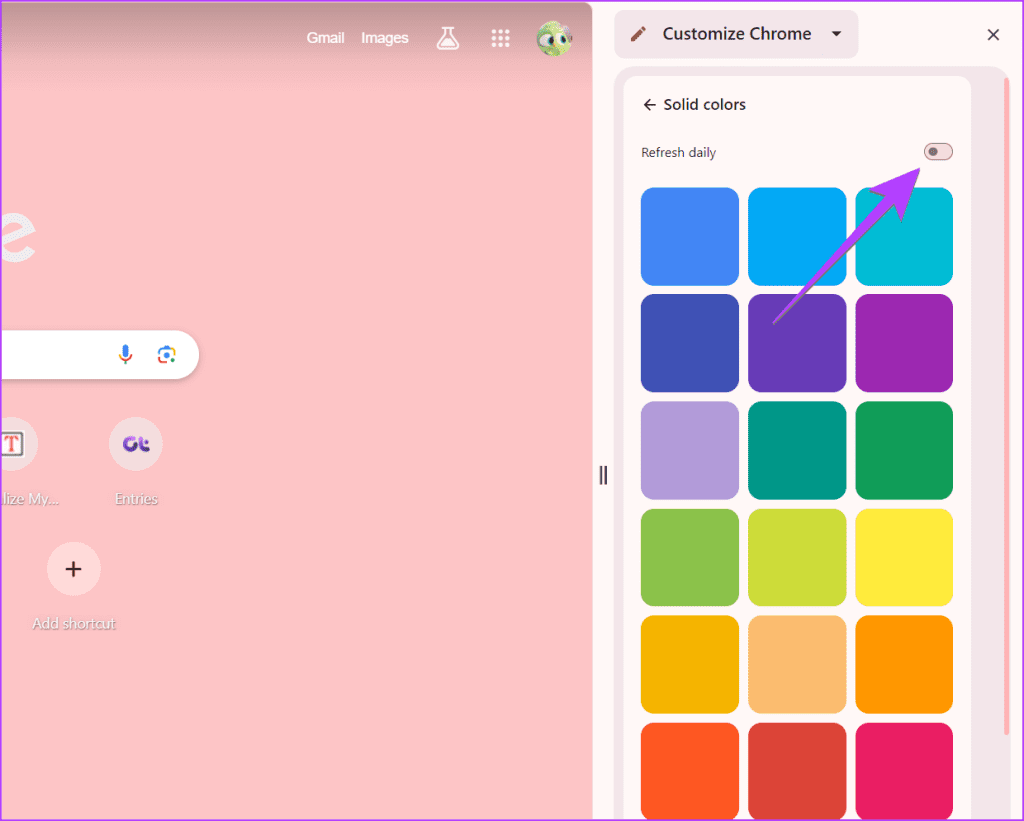
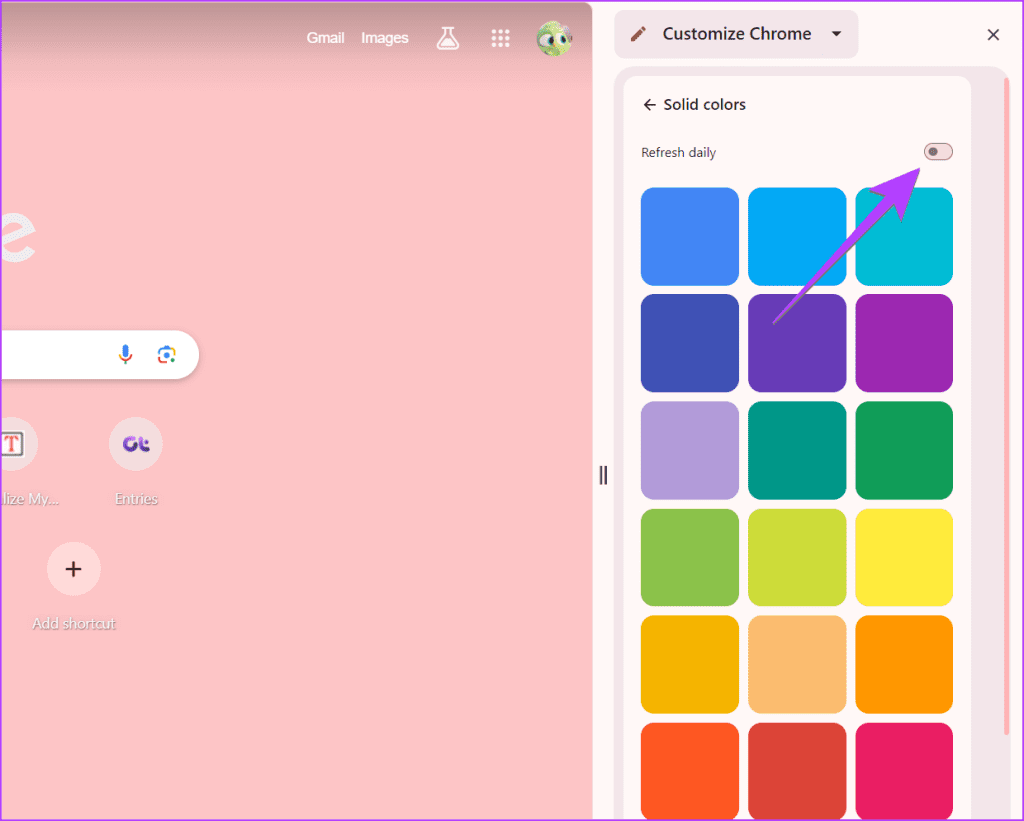
팁: Chrome에서 배경색을 변경하는 다른 방법을 확인해 보세요.
5. 새 탭에 배경 이미지를 사용하고 매일 새로 고침
흐릿한 단색 대신 그림을 새 탭의 배경으로 설정하세요. Chrome은 다양한 배경 사진 컬렉션을 제공합니다.
1 단계: 새 탭 페이지에서 Chrome 맞춤설정 버튼을 클릭하세요.
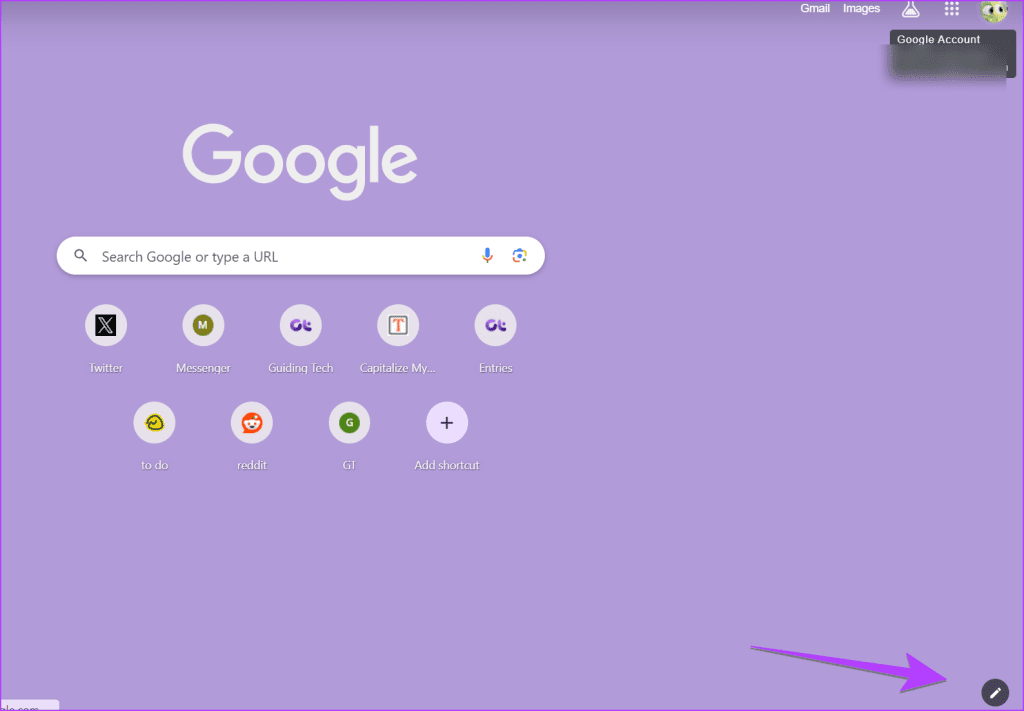
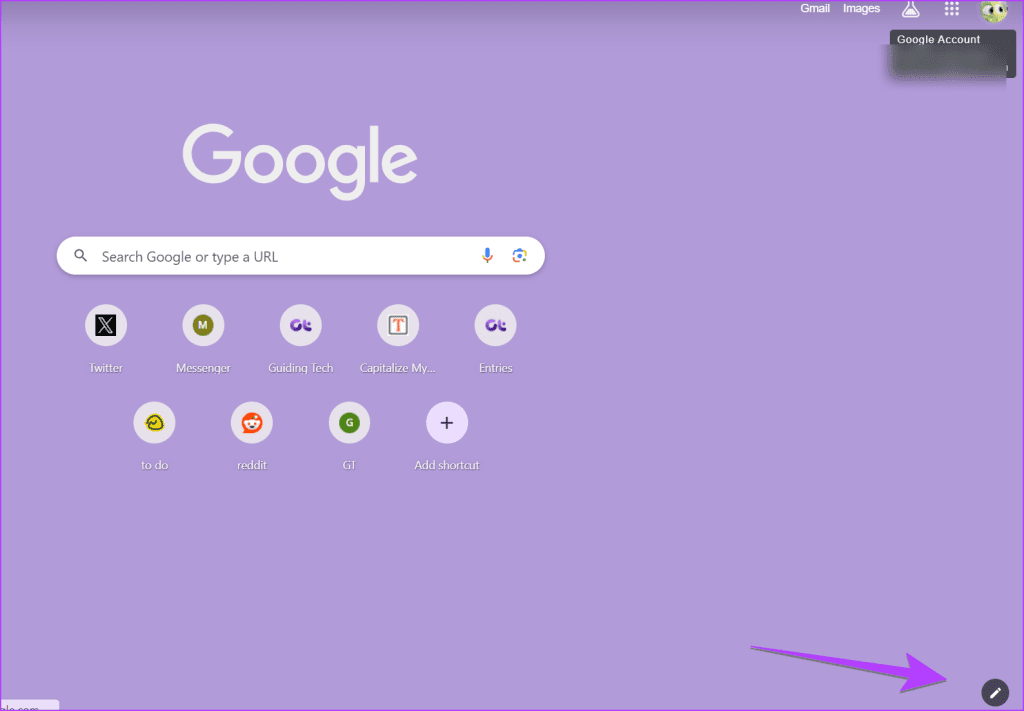
2 단계: 테마 변경으로 이동하세요.
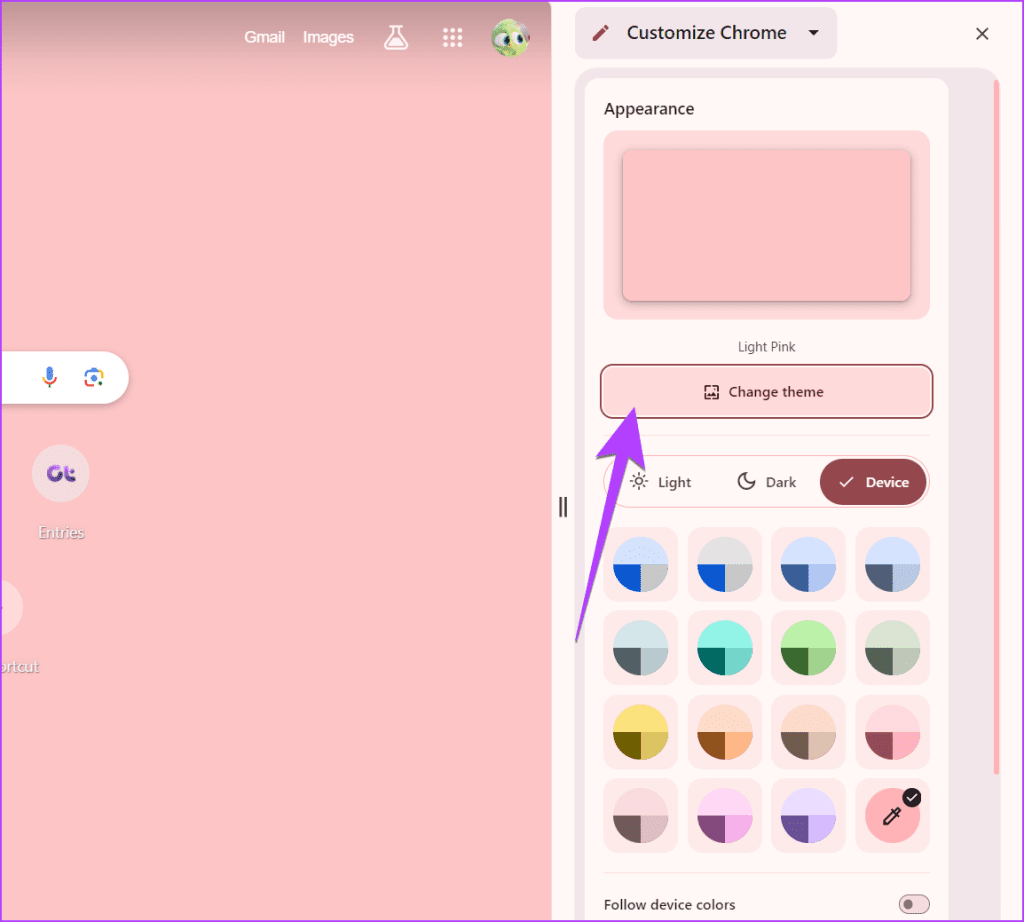
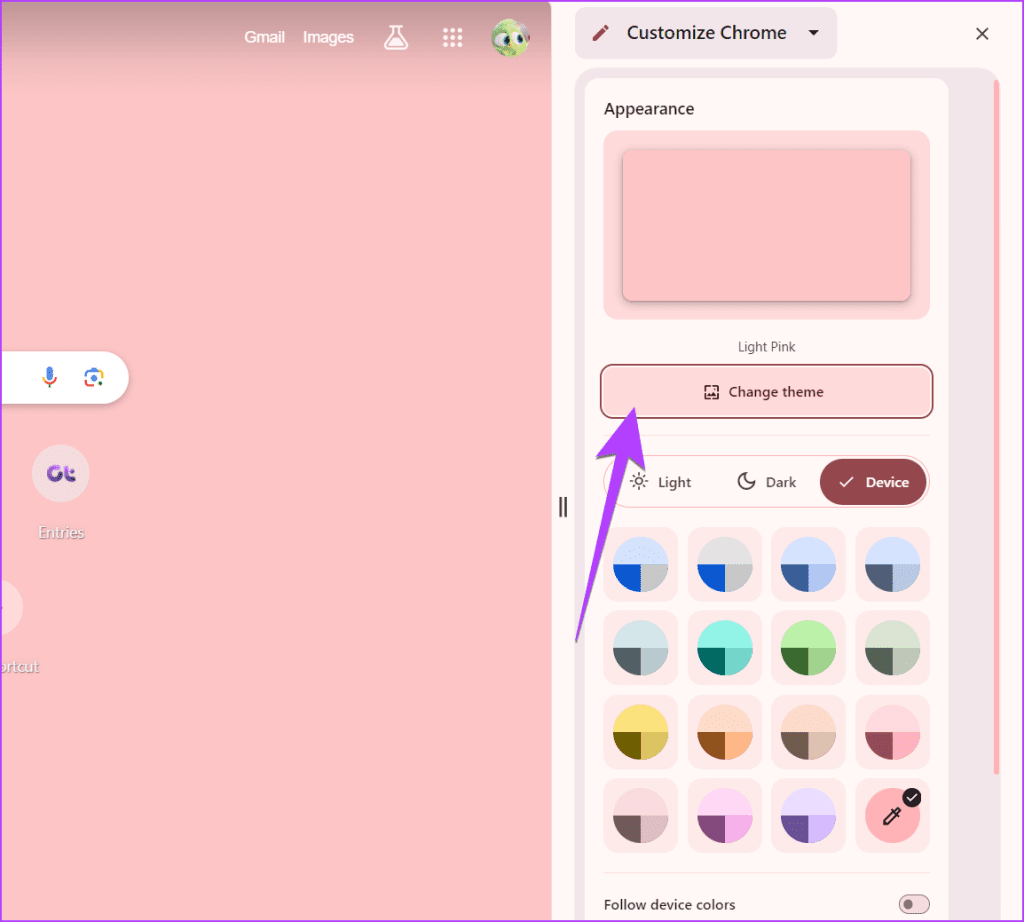
3단계: 아래로 스크롤하시면 다양한 사진앨범을 보실 수 있습니다. 앨범을 클릭하면 그 안에 있는 사진을 볼 수 있습니다.
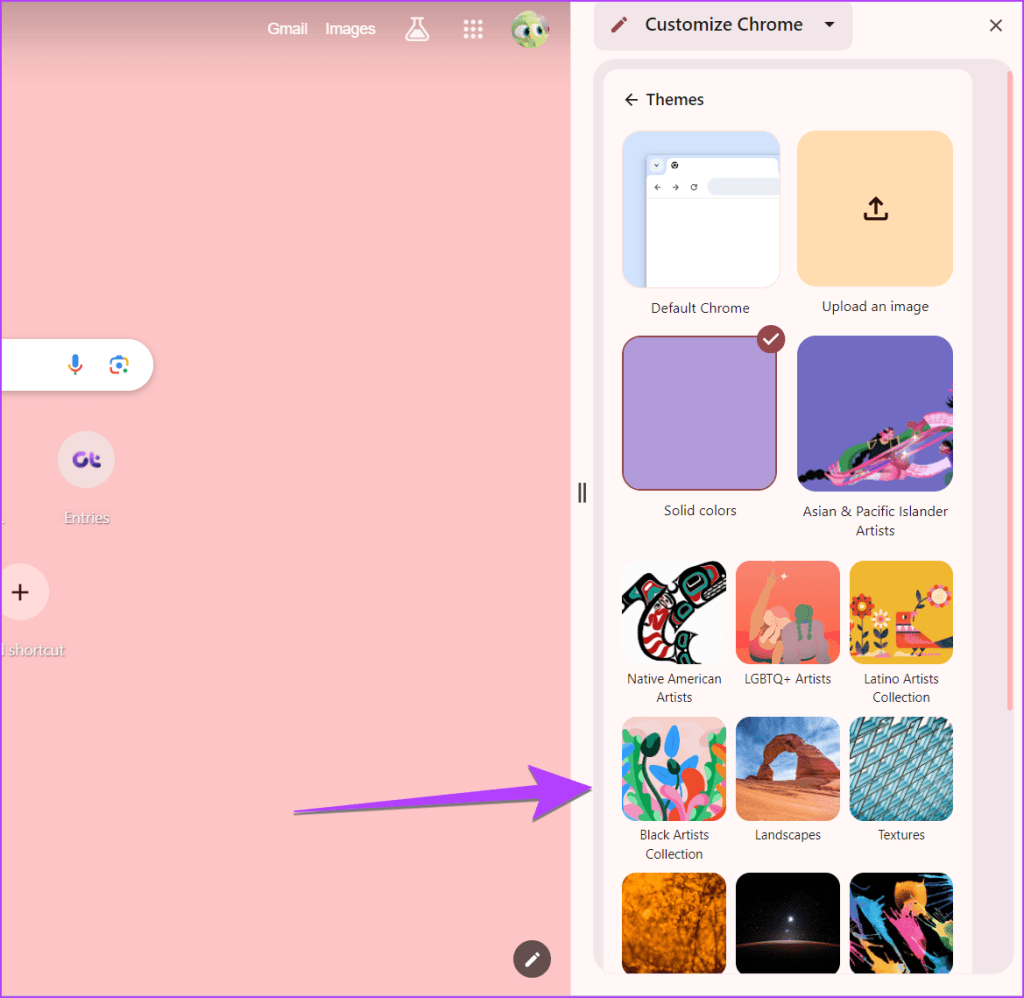
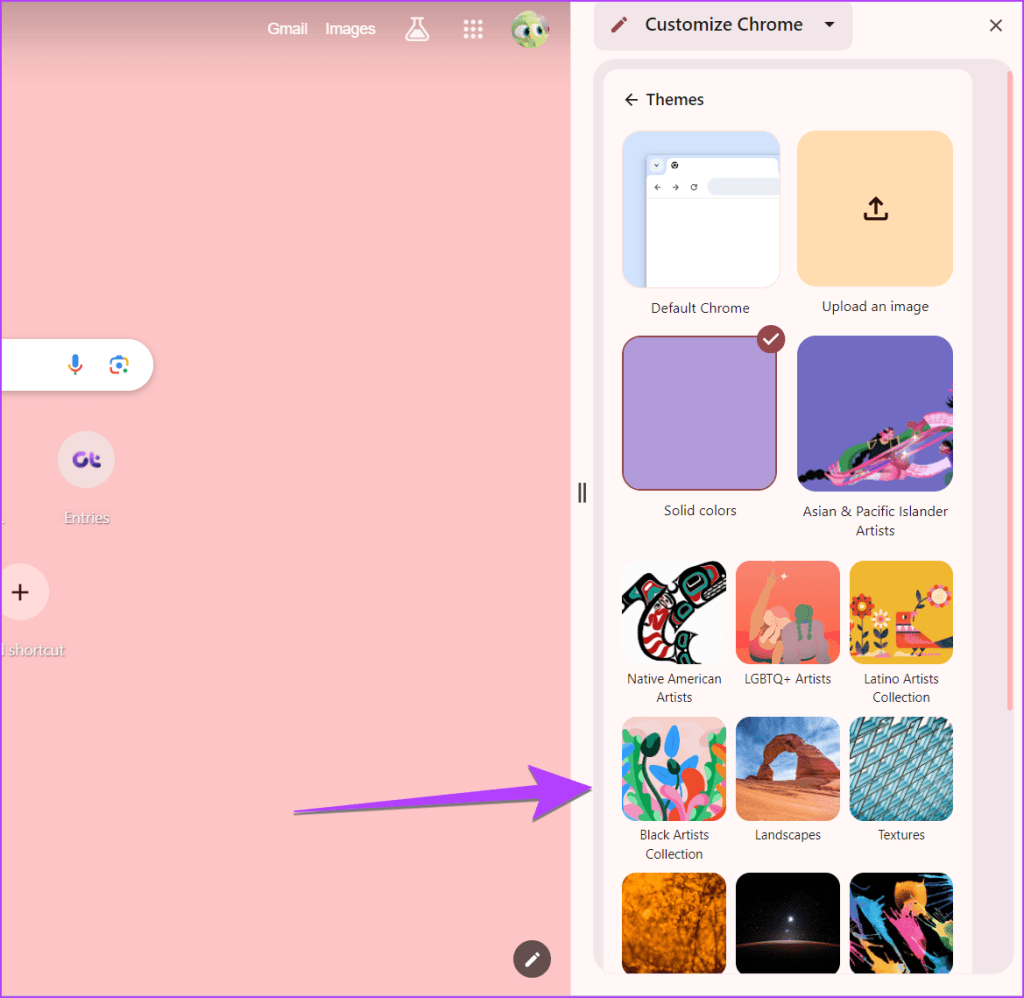
4단계: 사진을 클릭하면 새 탭 페이지의 배경으로 사용할 수 있습니다. 또는 매일 새로 고침 토글을 활성화하여 배경 이미지를 매일 자동으로 변경합니다.
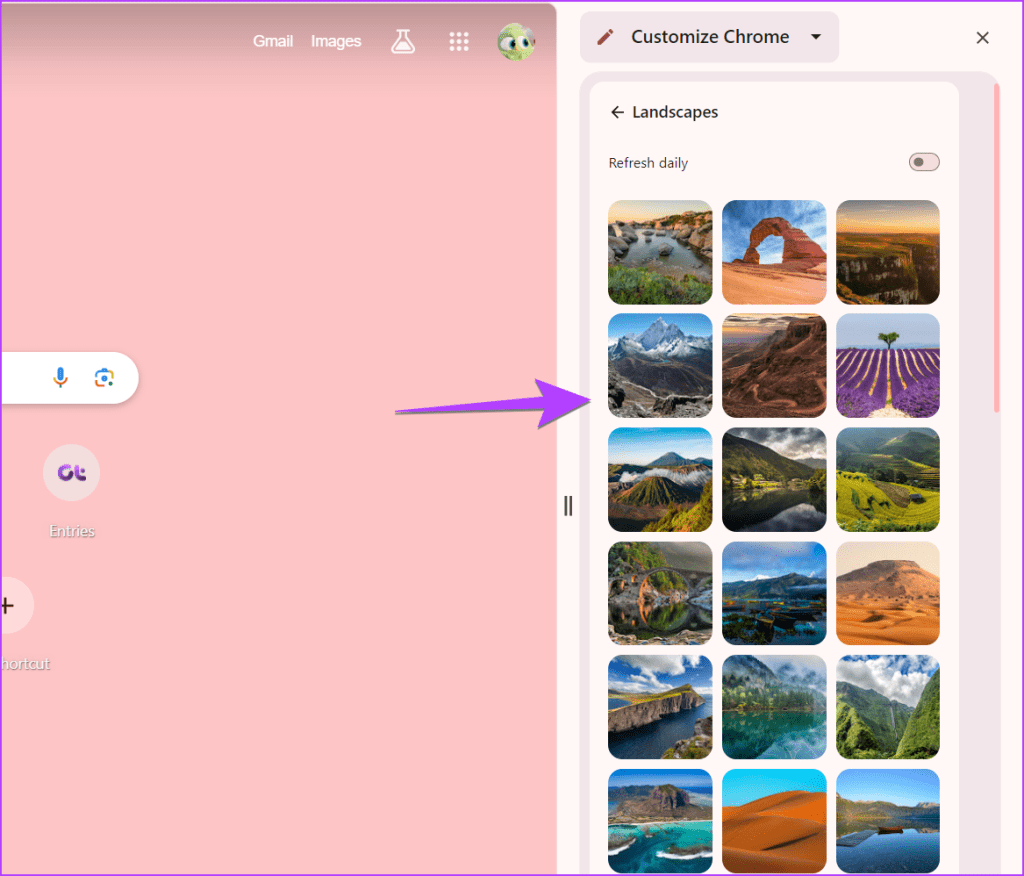
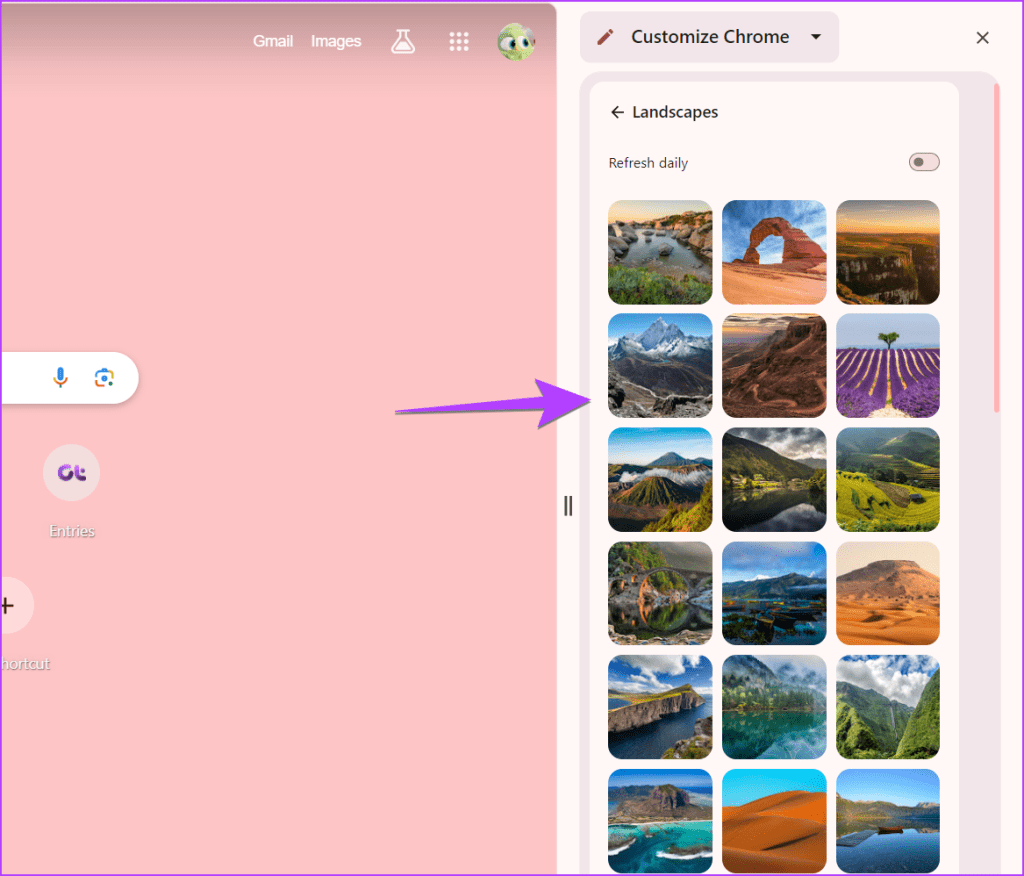
팁: Chrome의 다른 탭을 사용하면서 YouTube를 시청하는 방법을 알아보세요.
6. 사용자 정의 이미지를 Chrome 새 탭 페이지 배경으로 사용
Google 크롬은 자체 사진 세트로 사용자를 제한하지 않습니다. 자신만의 이미지를 업로드하고 새 탭 페이지의 배경으로 설정할 수 있습니다.
이를 위해 위 방법의 처음 두 단계를 따르세요. 즉, Chrome 맞춤설정을 클릭한 다음 테마 변경을 클릭하세요. 그런 다음 이미지 업로드를 클릭하고 Chrome의 새 탭 페이지에서 배경 사진으로 설정하려는 PC의 이미지를 선택하세요.
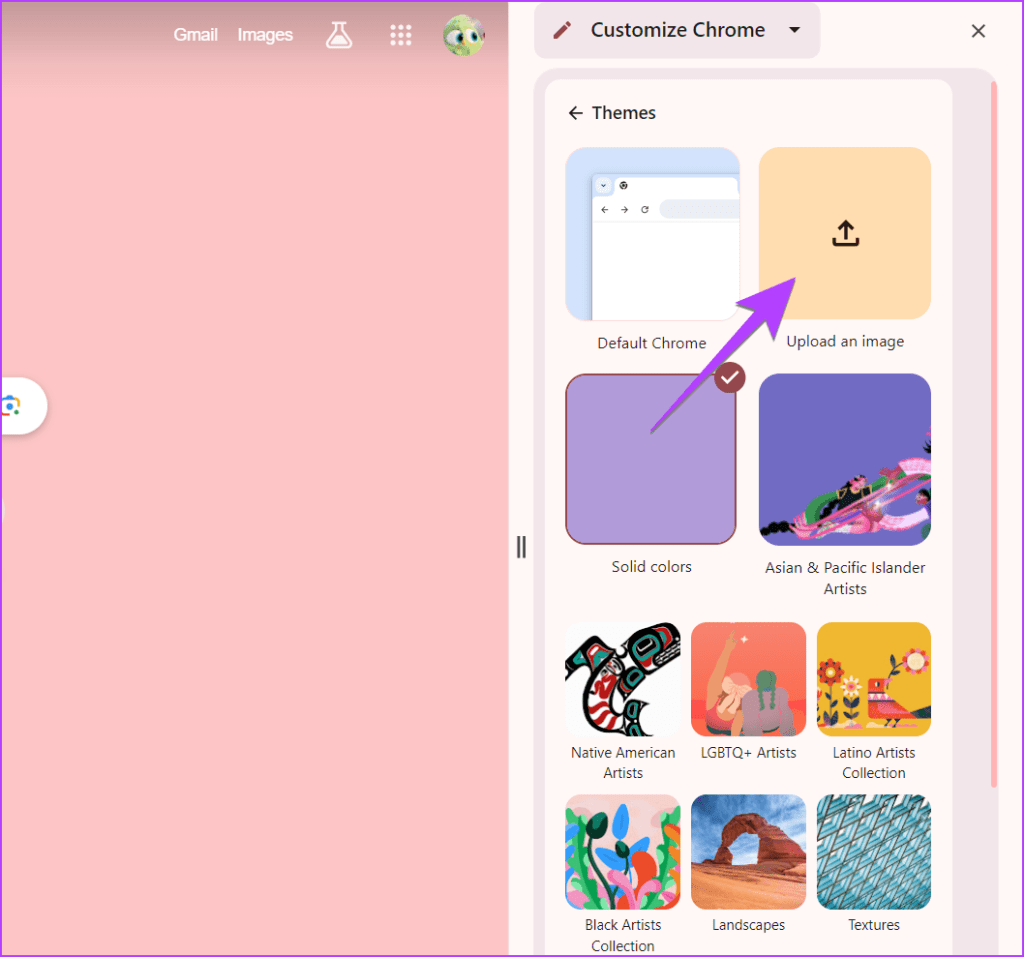
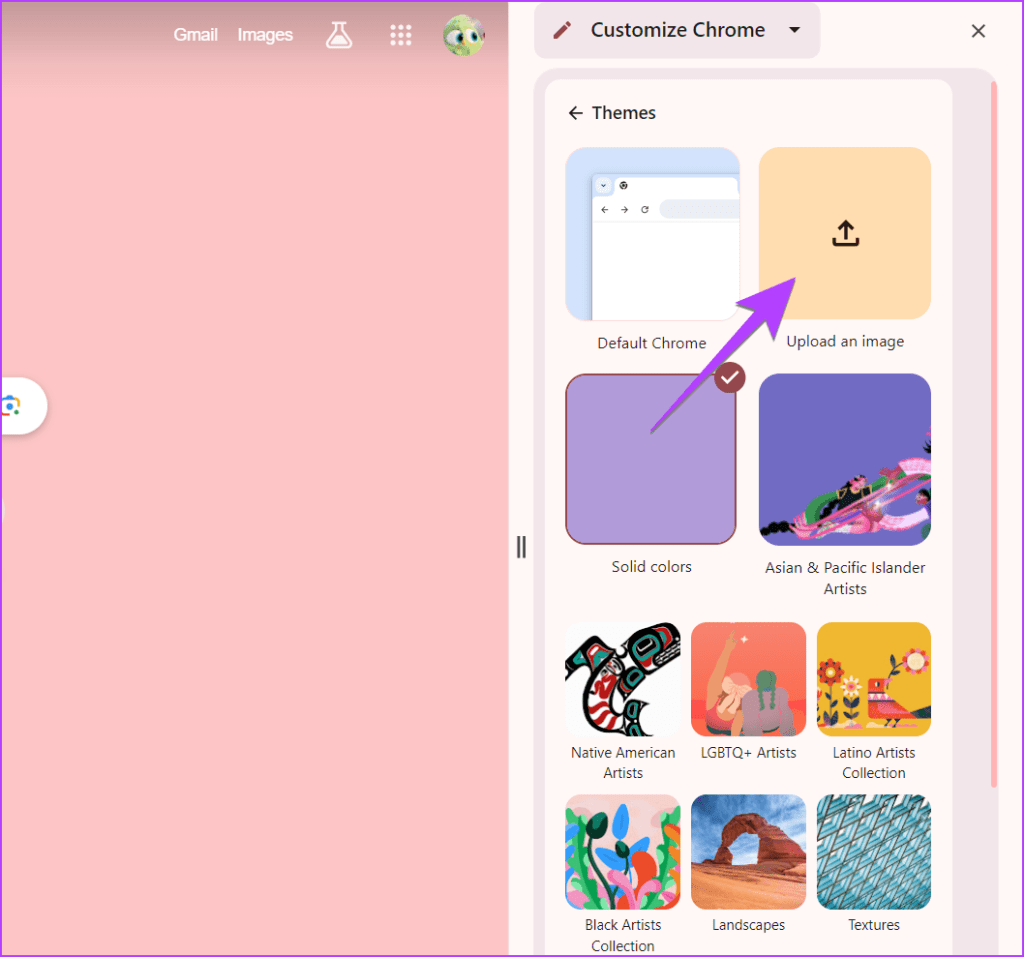
팁: Chrome의 기본 배경을 사용하려면 테마 아래의 기본 Chrome을 사용하세요.
7. 웹사이트 바로가기 숨기기 또는 표시
깔끔한 홈페이지를 원한다면 검색창 아래에 표시되는 웹사이트 바로가기를 비활성화하세요. 이를 위해서는 새 탭 페이지에서 Chrome 맞춤설정 버튼을 클릭하세요. 그런 다음 바로가기를 끄려면 바로가기 표시 옆에 있는 토글을 끕니다.
바로가기를 표시하려면 토글을 활성화하세요. 사용자 정의 바로가기 간에 전환하거나 가장 자주 방문한 웹사이트를 표시할 수 있습니다. 적절한 옵션을 선택하세요.
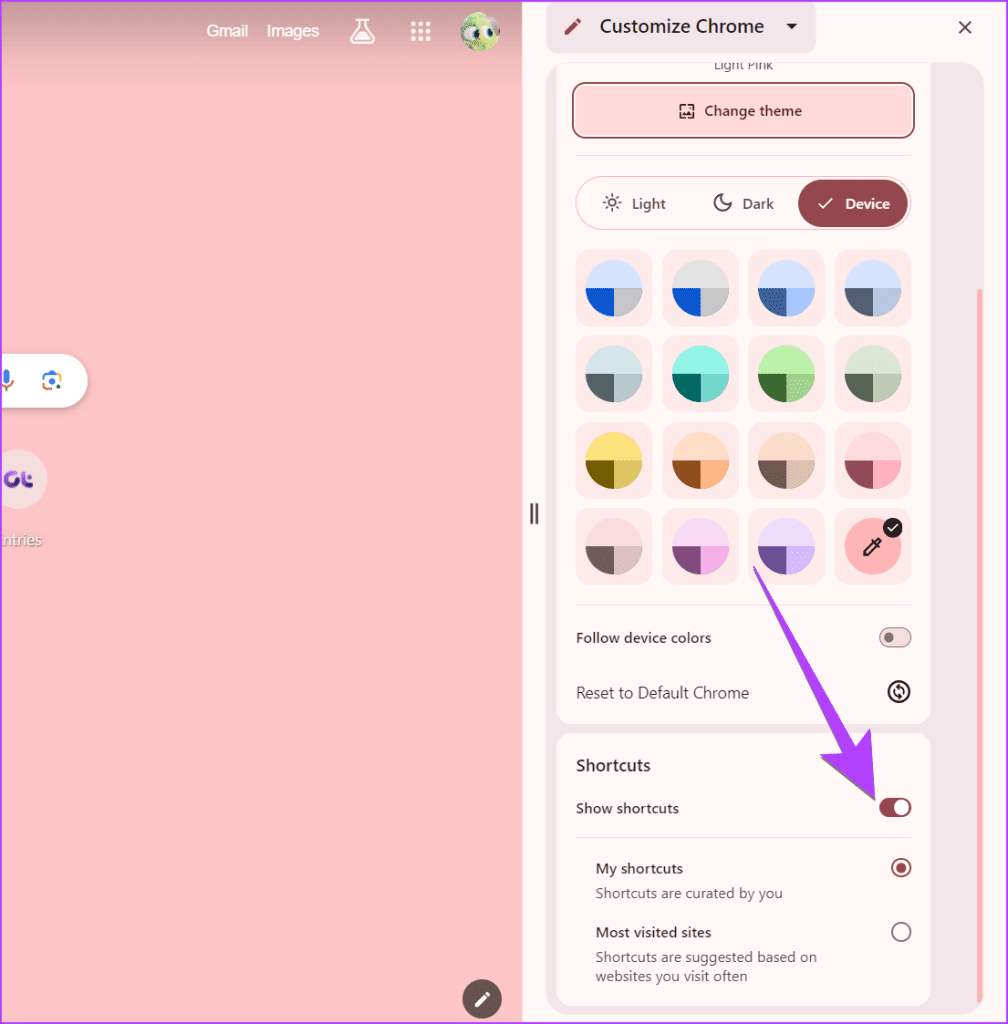
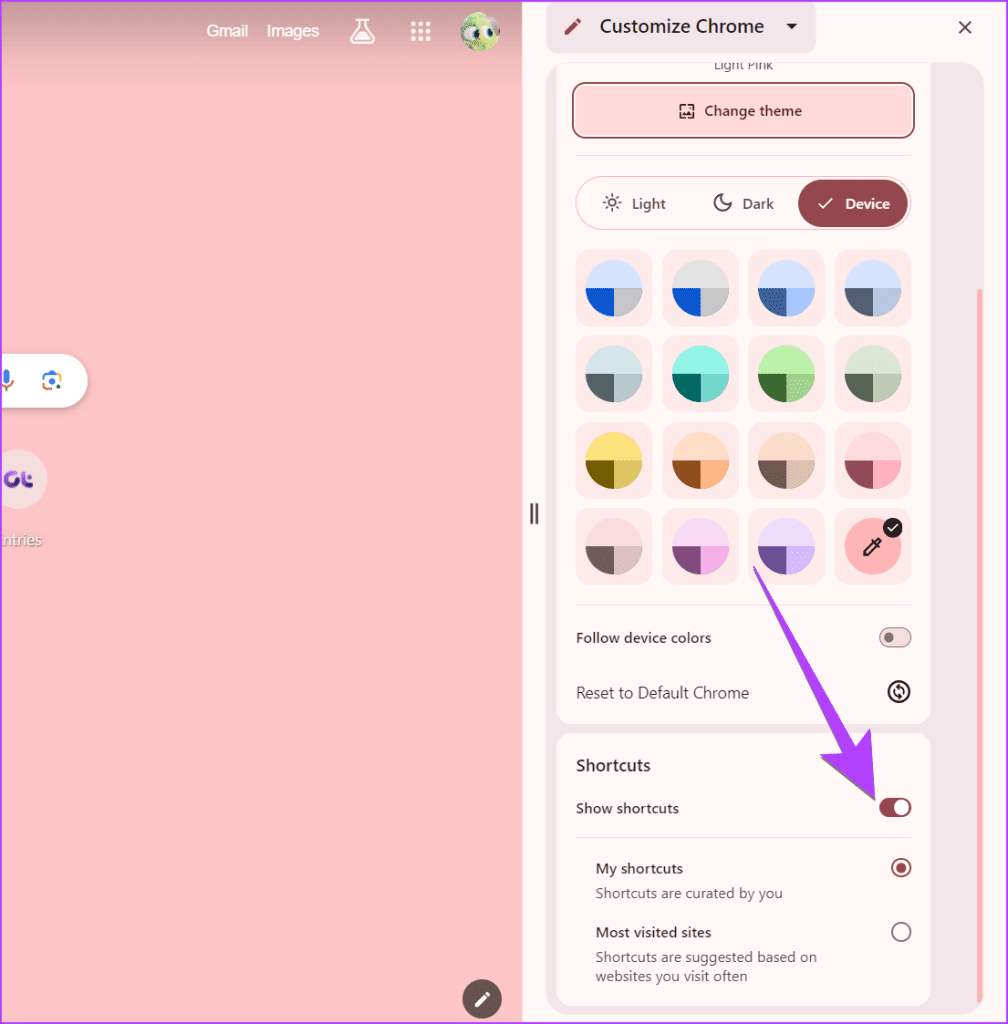
8. 사용자 정의 웹사이트 바로가기 추가
위 팁에서 내 바로가기를 선택하면 즐겨찾는 웹사이트를 Chrome 새 탭 페이지의 바로가기로 유지할 수 있습니다. 이렇게 하면 Chrome에서 새 탭 페이지나 홈페이지를 열자마자 해당 항목에 액세스할 수 있습니다.
Chrome을 사용하면 새 탭 페이지에 최대 10개의 바로가기를 추가할 수 있습니다. 바로가기 추가 버튼을 클릭하면 새로운 바로가기를 추가할 수 있습니다. 바로가기 추가가 표시되지 않으면 다음과 같이 기존 바로가기를 바꾸거나 제거해야 합니다.
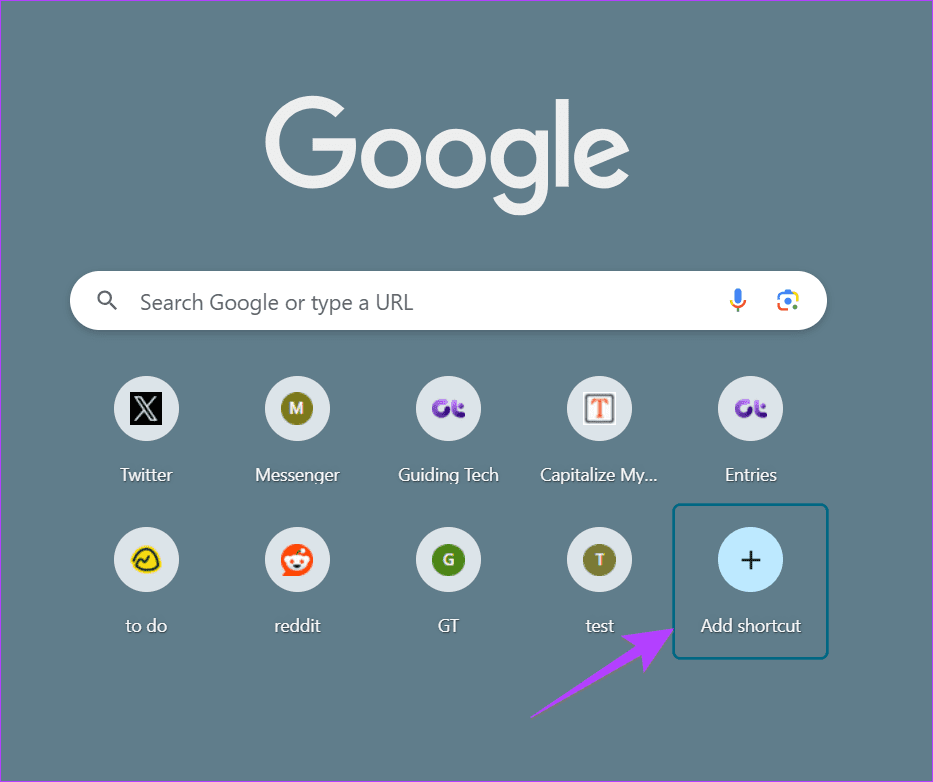
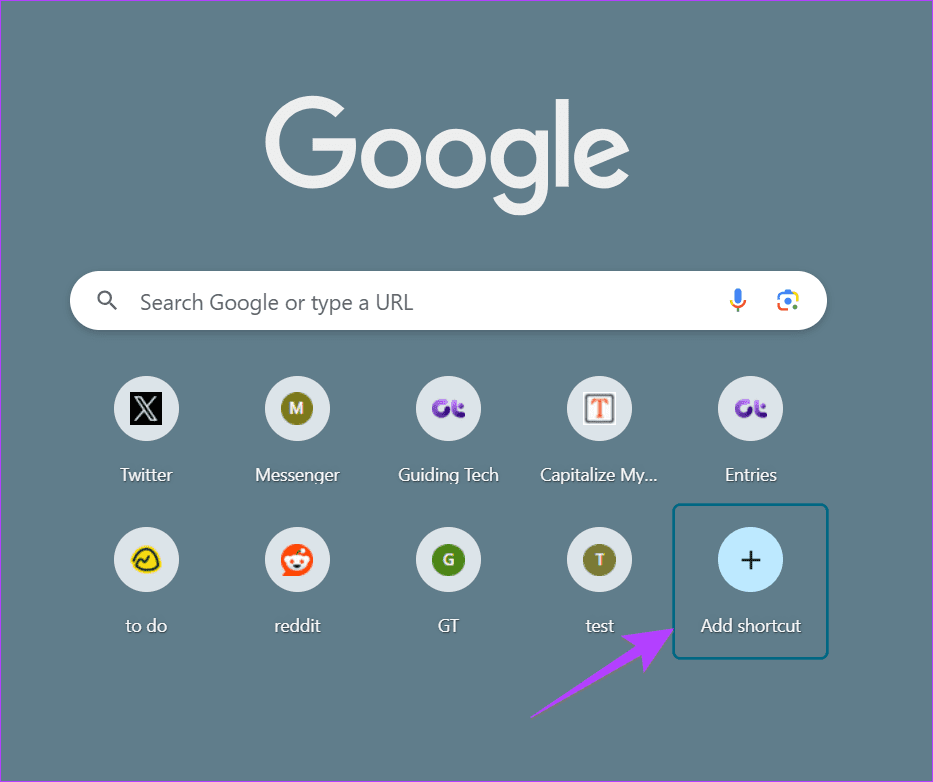
9. 사용자 정의 웹사이트 바로가기 편집 또는 제거
새 탭 페이지에서 편집하거나 제거하려는 바로가기 위에 마우스를 올려놓고 점 3개 아이콘을 클릭하세요.
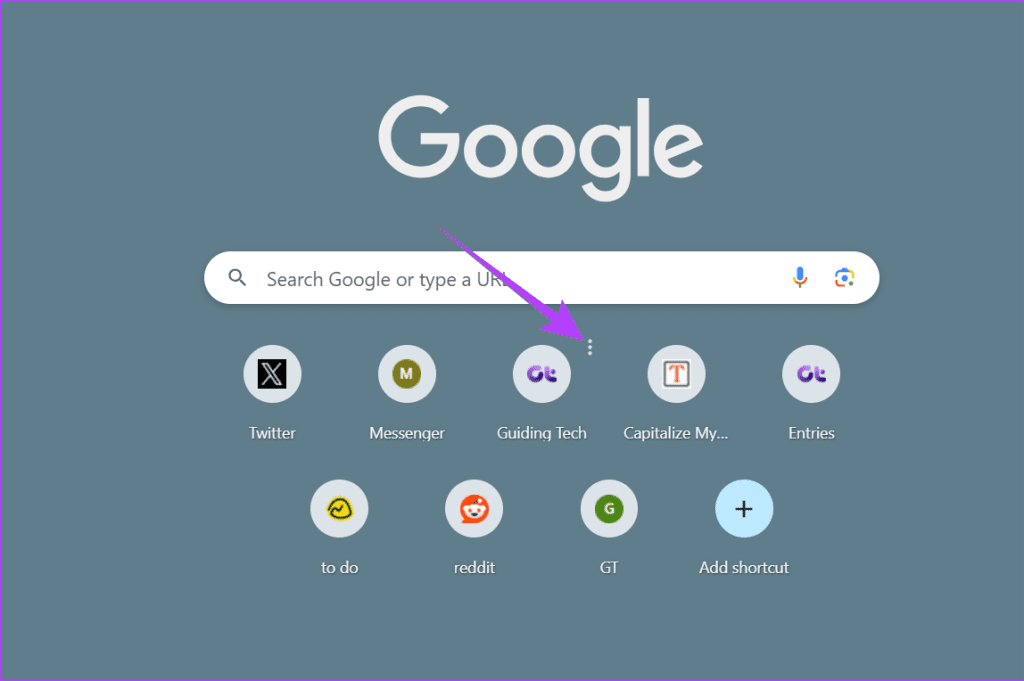
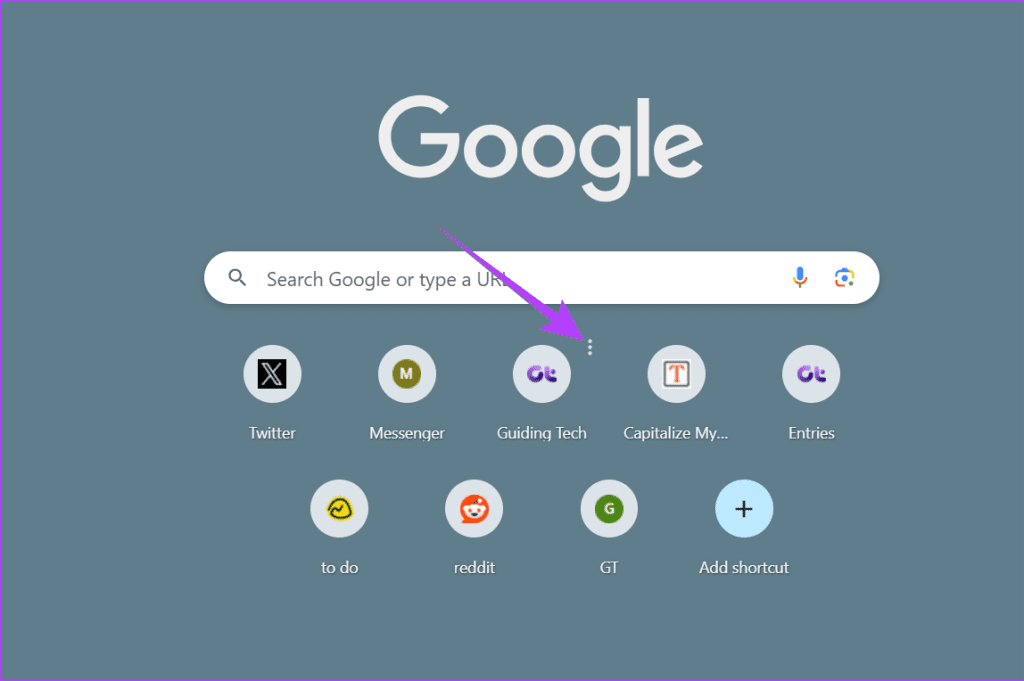
바로가기 이름이나 URL을 변경하려면 바로가기 편집을 클릭하세요. 또는 제거를 클릭하여 바로가기를 삭제하세요.
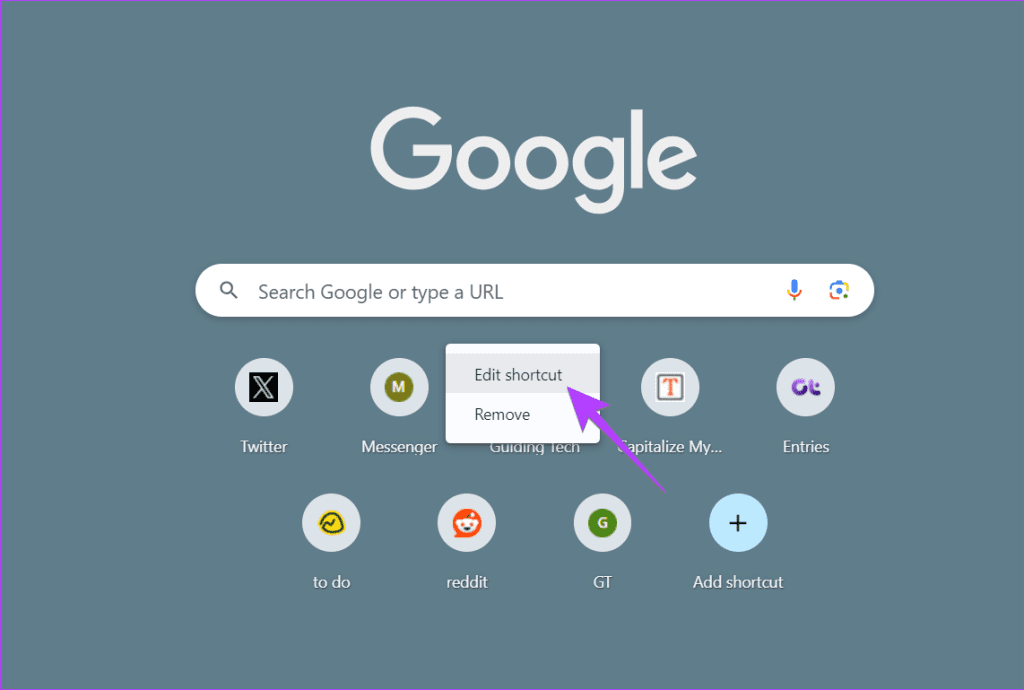
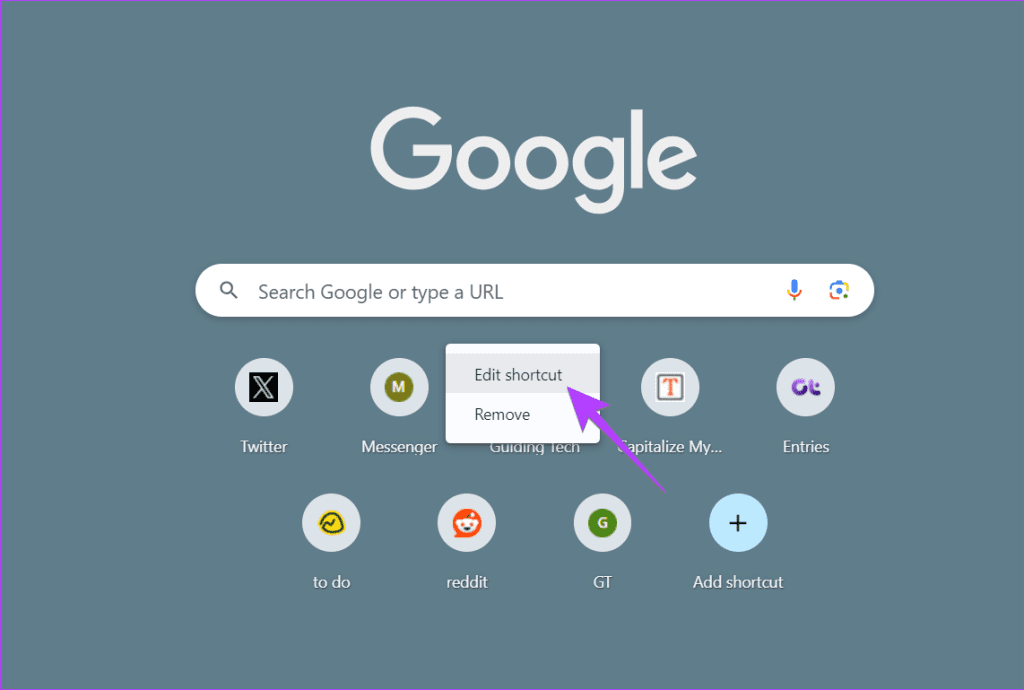
10. Chrome에서 시작 페이지 변경
앞서 언급했듯이 시작 페이지는 홈 페이지와 다릅니다. 따라서 홈 페이지와 다르게 사용자 정의할 수 있습니다.
Chrome에서 시작 페이지를 변경하려면 Chrome 설정으로 이동하여 왼쪽에서 시작 시를 선택하세요. 새 탭, 중단한 부분부터 계속, 특정 페이지 열기 등 적절한 옵션을 선택합니다.
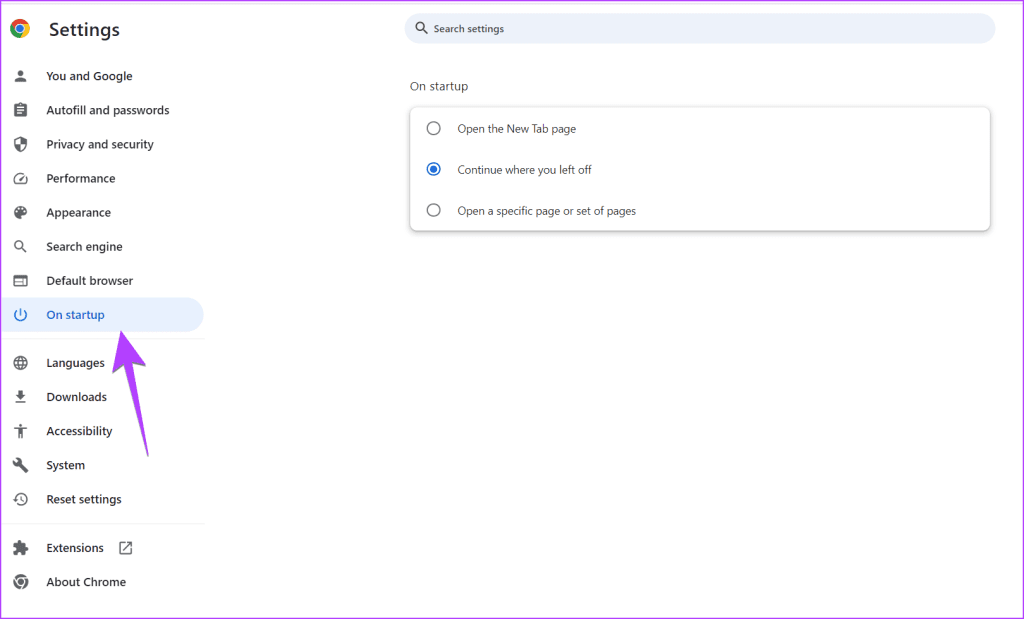
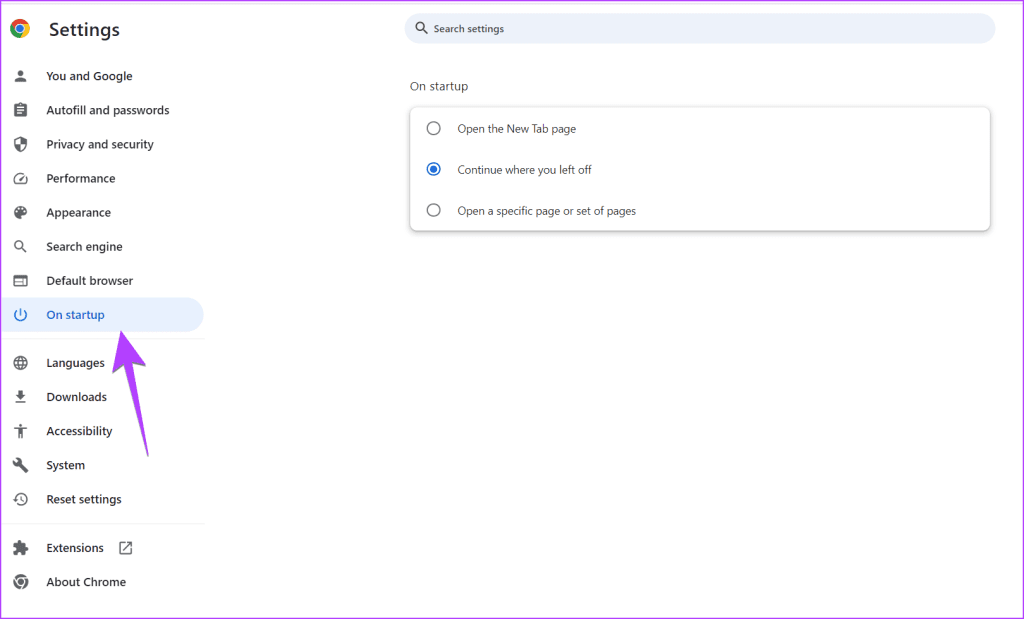
팁: Google Chrome에서 탭을 사용하기 위한 최고의 팁을 확인하세요.
자주 묻는 질문
PC와 마찬가지로 Android용 Chrome의 홈페이지는 새 탭 페이지와 다릅니다. 홈페이지는 홈 아이콘을 클릭하면 나타나는 홈페이지입니다. 맞춤 웹사이트로 변경하려면 Chrome 설정으로 이동하여 홈페이지를 탭하세요. 주어진 텍스트 필드에 웹사이트를 입력하세요. Chrome에서는 새 탭 페이지를 변경할 수 없습니다.
iPhone의 Chrome에서는 홈페이지를 변경하거나 맞춤설정할 수 없습니다. 그러나 Discover 피드가 표시되지 않도록 비활성화할 수 있습니다. 이를 위해서는 점 3개 아이콘을 탭하고 Chrome에서 설정을 선택하세요. Discover 옆의 토글을 끕니다.
웹사이트 바로가기를 제거하려면 해당 웹사이트 바로가기를 길게 누르고 제거를 선택하세요. 안타깝게도 새 탭 페이지에 바로가기를 수동으로 추가할 수는 없습니다. 그러나 웹사이트를 여러 번 여는 것이 효과가 있으며 바로가기에 표시됩니다.
전문가처럼 Chrome 사용하기
이상은 Chrome 홈페이지 또는 새 탭 페이지를 맞춤설정하는 데 유용한 몇 가지 팁이었습니다. 가기 전에 Chrome 메모리 사용량을 줄이는 방법. 또한 최고의 Chrome 보안 팁과 요령을 확인하세요.