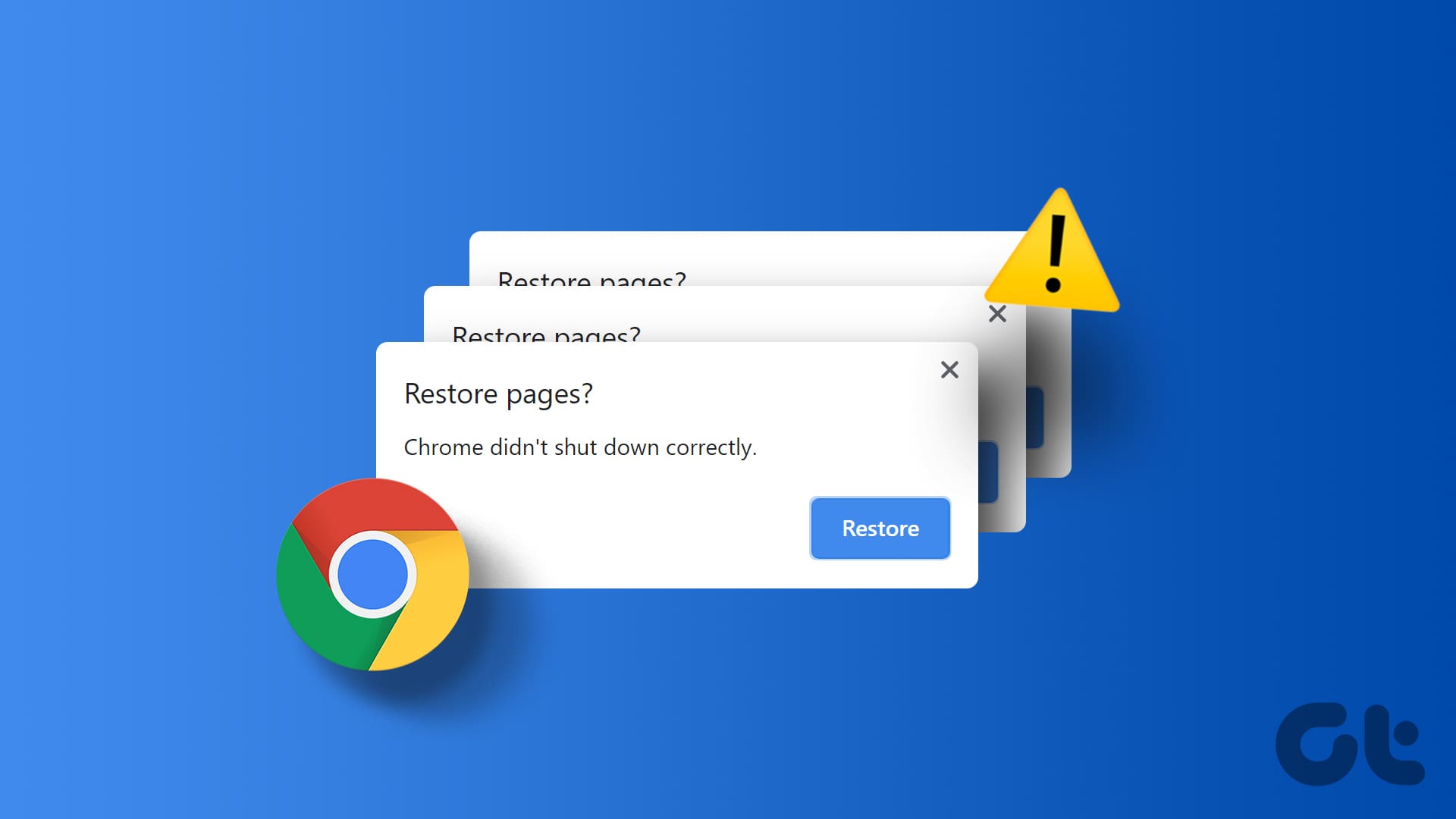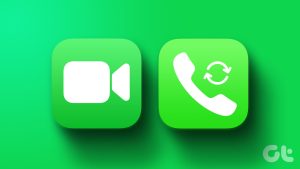수정 1: 복원 옵션 사용
Google Chrome에서 이 팝업이 표시되지 않도록 하는 가장 간단한 방법 중 하나는 이전 세션의 탭을 복원하는 것입니다. 복원하다 버튼을 누르면 Chrome에서 탭을 다시 열 수 있습니다. 이후 브라우저는 갑자기 다시 닫히지 않는 한 이 팝업을 표시해서는 안 됩니다.
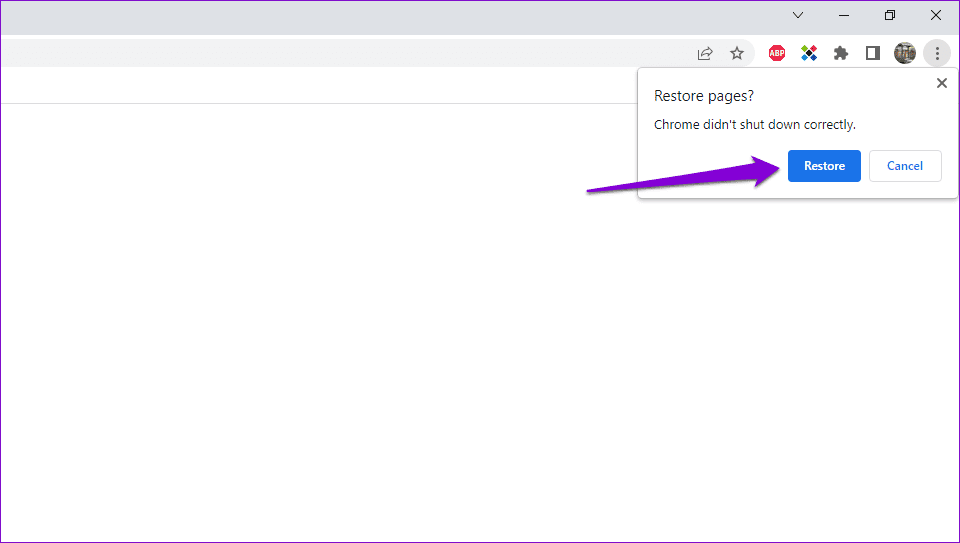
수정 2: Chrome이 백그라운드에서 실행되도록 허용
Google Chrome이 탭을 복원하라고 계속 요청하는 또 다른 이유는 브라우저가 백그라운드에서 실행되는 것을 막았을 때입니다. 이를 변경하는 방법은 다음과 같습니다.
1 단계: Chrome을 열고 점 3개로 된 메뉴 아이콘 오른쪽 상단 모서리에서 선택하세요 설정.
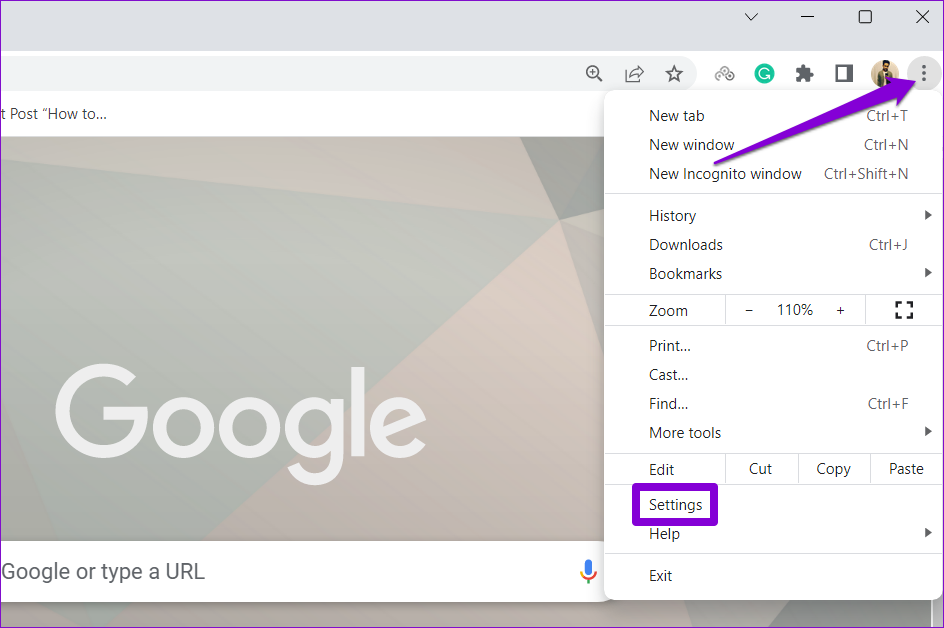
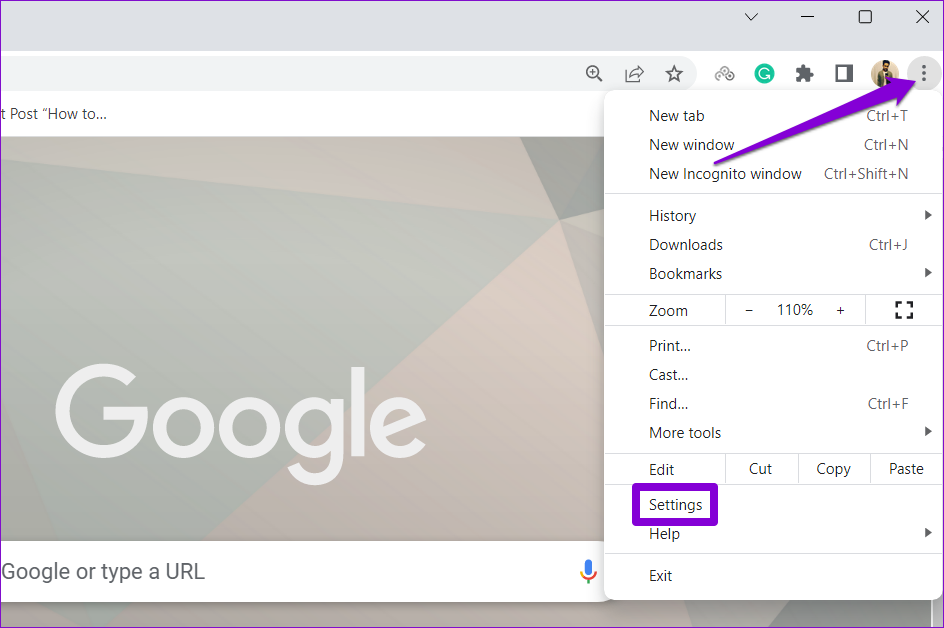
2 단계: 선택하다 체계 왼쪽 창에서. 그런 다음 토글을 활성화하십시오. Google Chrome을 닫아도 백그라운드 앱 계속 실행.
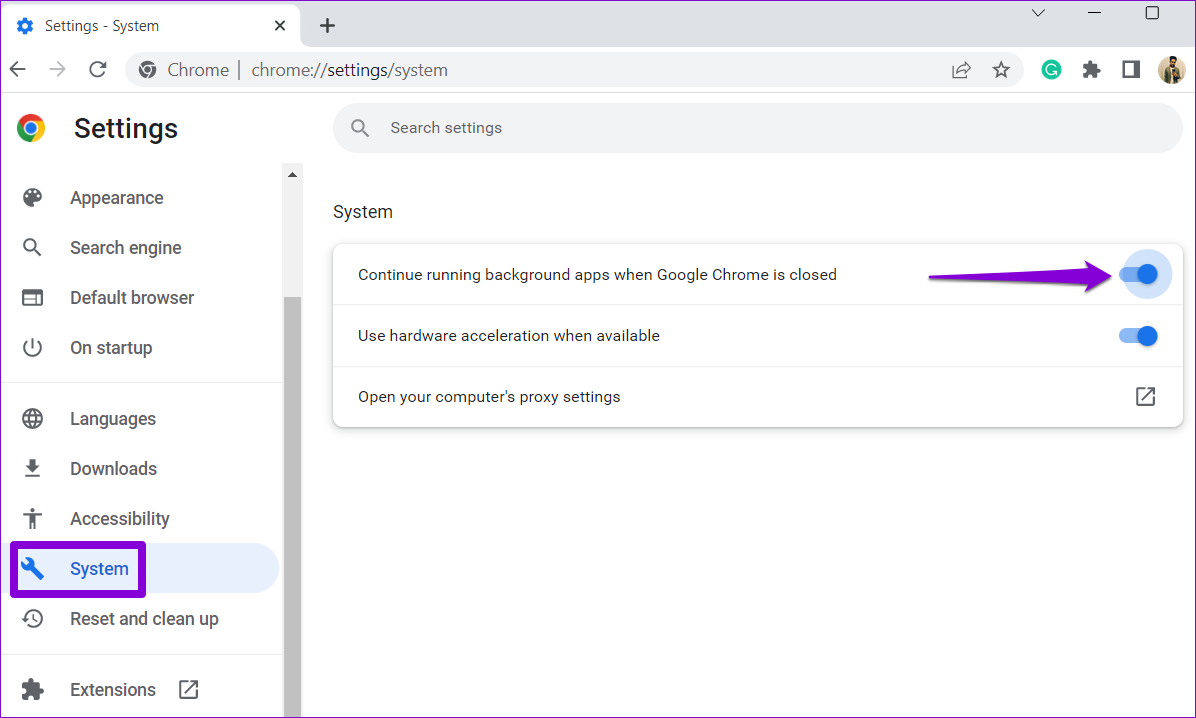
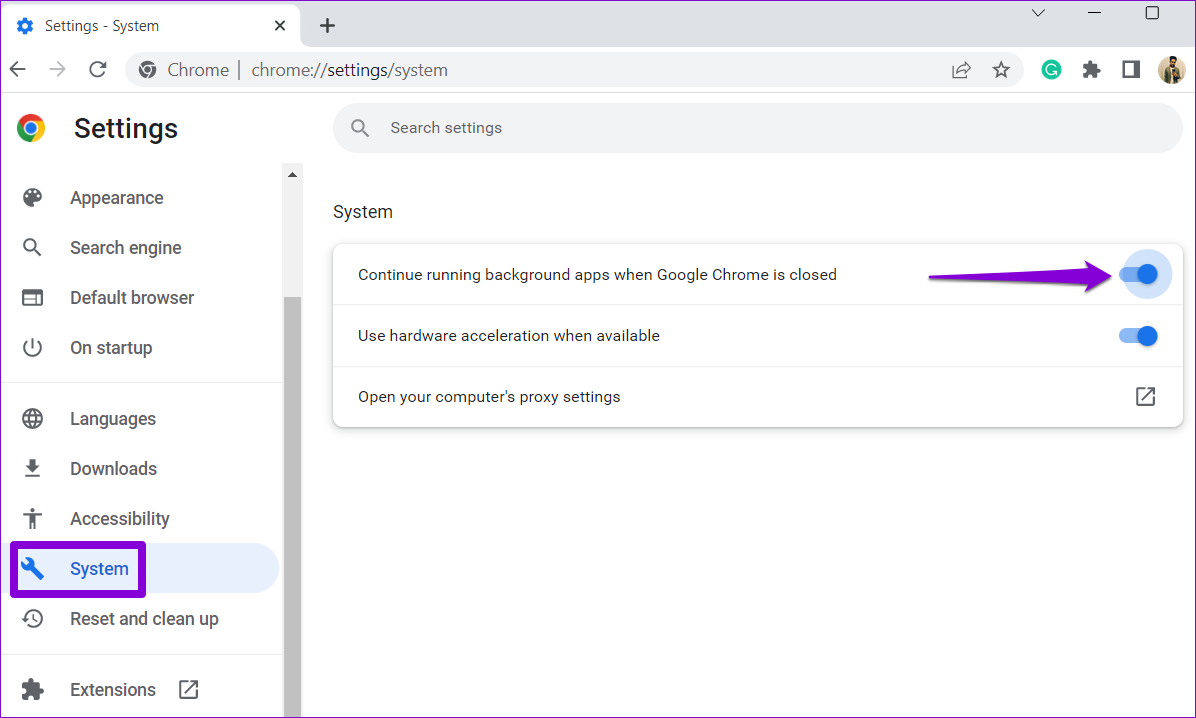
수정 3: 검색 데이터 지우기
오래된 Chrome 캐시와 쿠키를 지우는 것은 이 문제를 포함하여 대부분의 브라우저 관련 문제를 해결하는 효과적인 방법입니다.
1 단계: 누르다 Ctrl + Shift + 삭제 키보드에서 동시에 눌러서 검색 기록 삭제 패널에 접근하세요.
2 단계: 선택하다 모든 시간 시간 범위 메뉴에서 그런 다음 확인란을 선택하세요. 쿠키 및 기타 사이트 데이터 그리고 캐시된 이미지 및 파일.
3단계: 클릭 데이터 지우기.
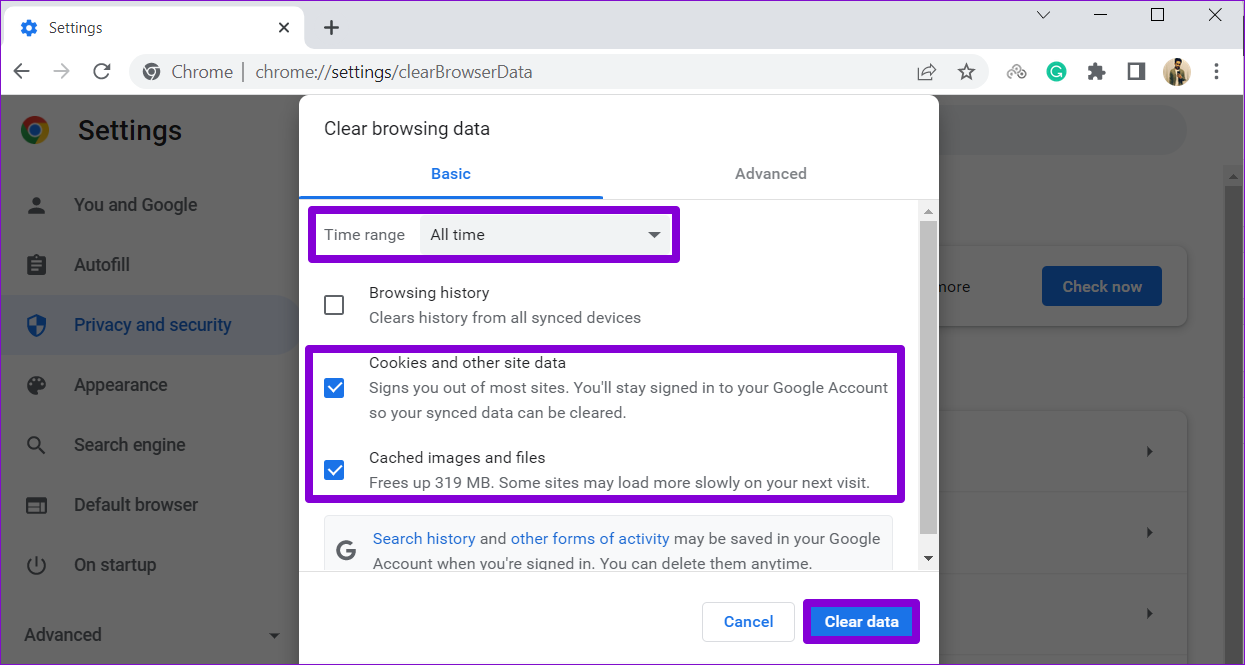
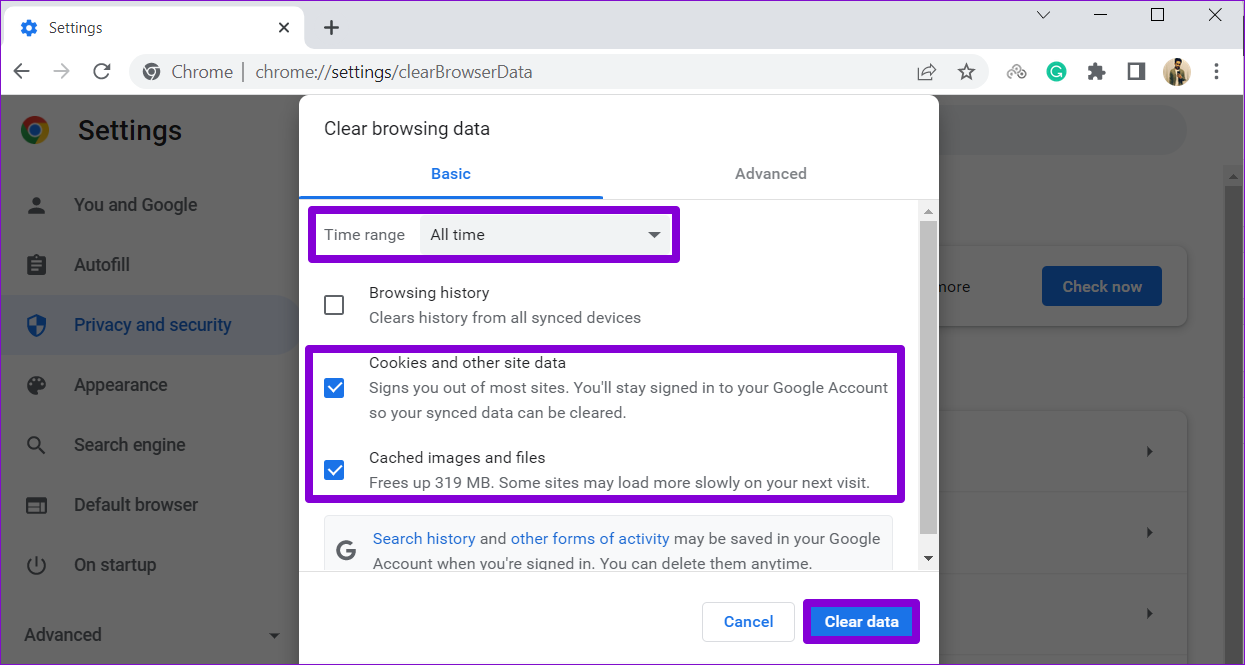
수정 4: 기본 폴더 이름 바꾸기
Windows에 있는 Chrome의 기본 폴더에는 검색 기록, 북마크, 저장된 비밀번호 및 기타 설정을 포함한 프로필 데이터가 저장됩니다. 이 데이터에 문제가 있는 경우 Google Chrome에서 이러한 귀찮은 팝업을 표시할 수 있습니다.
이를 방지하려면 Chrome의 기본 폴더 이름을 다른 것으로 바꿔보세요. 그러면 브라우저가 폴더를 처음부터 다시 만들어서 모든 문제를 해결하게 됩니다.
1 단계: PC에서 Google 크롬을 닫습니다. 누르세요 윈도우 키 + E 파일 탐색기를 열고 다음 폴더로 이동하세요.
C:\Users\(YourUsername)\AppData\Local\Google\Chrome\User Data
메모: 바꾸다 (사용자 이름) 위의 명령에 사용자 이름을 넣으세요.
2 단계: 다음을 찾아 선택하세요. 기본 폴더. 누르세요 F2 키보드에서 폴더 이름을 바꾸세요 기본값.이전 또는 다른 것.
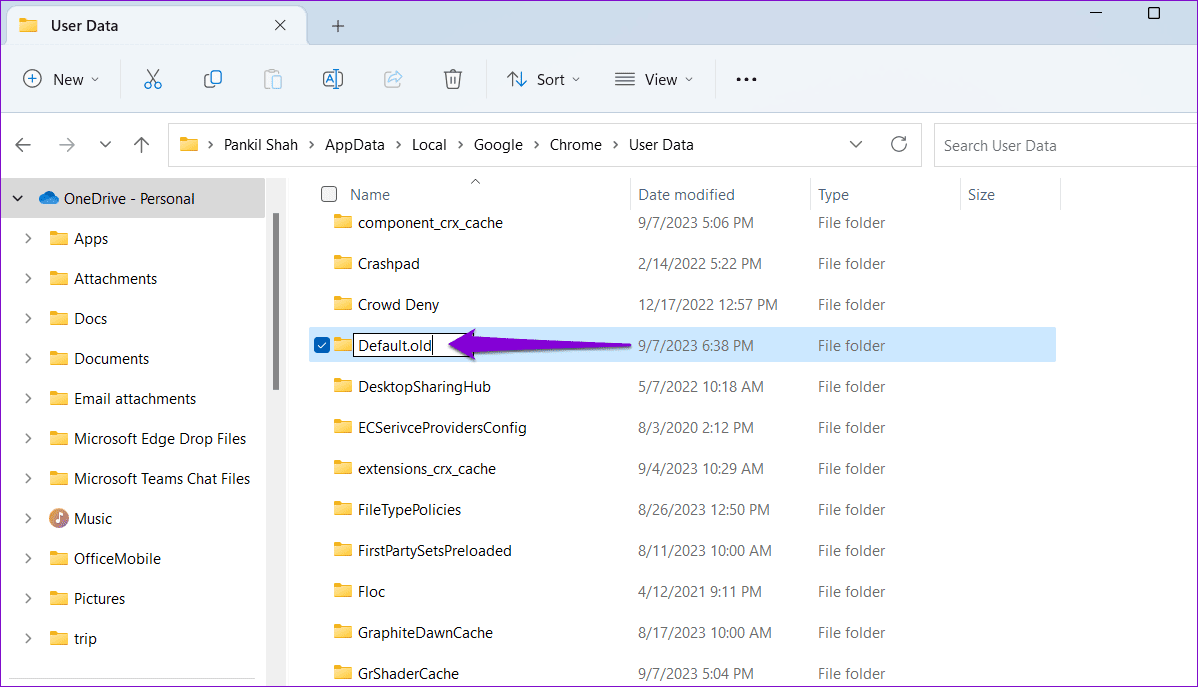
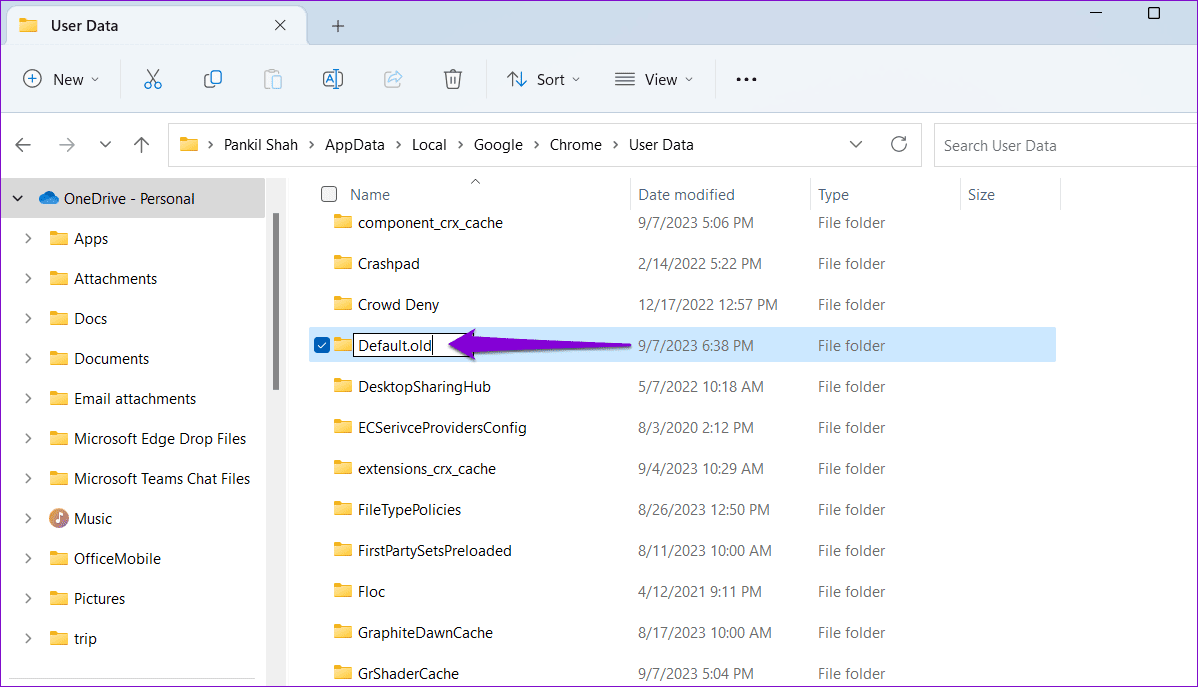
수정 5: Chrome의 기본 설정 파일 수정
기본 폴더 이름을 변경해도 효과가 없는 경우 브라우저의 환경설정 파일을 수정하여 ‘Chrome이 올바르게 종료되지 않았습니다.’ 팝업을 비활성화할 수 있습니다. 따라야 할 단계는 다음과 같습니다.
1 단계: 누르세요 윈도우 키 + E 파일 탐색기를 열고 다음 폴더로 이동합니다.
C:\Users\(YourUsername)\AppData\Local\Google\Chrome\User Data\Default
메모: 바꾸다 (사용자 이름) 위 명령에 실제 사용자 이름을 넣으세요.
2 단계: 마우스 오른쪽 버튼을 클릭하세요 환경설정 파일을 선택하고 다음으로 열기.
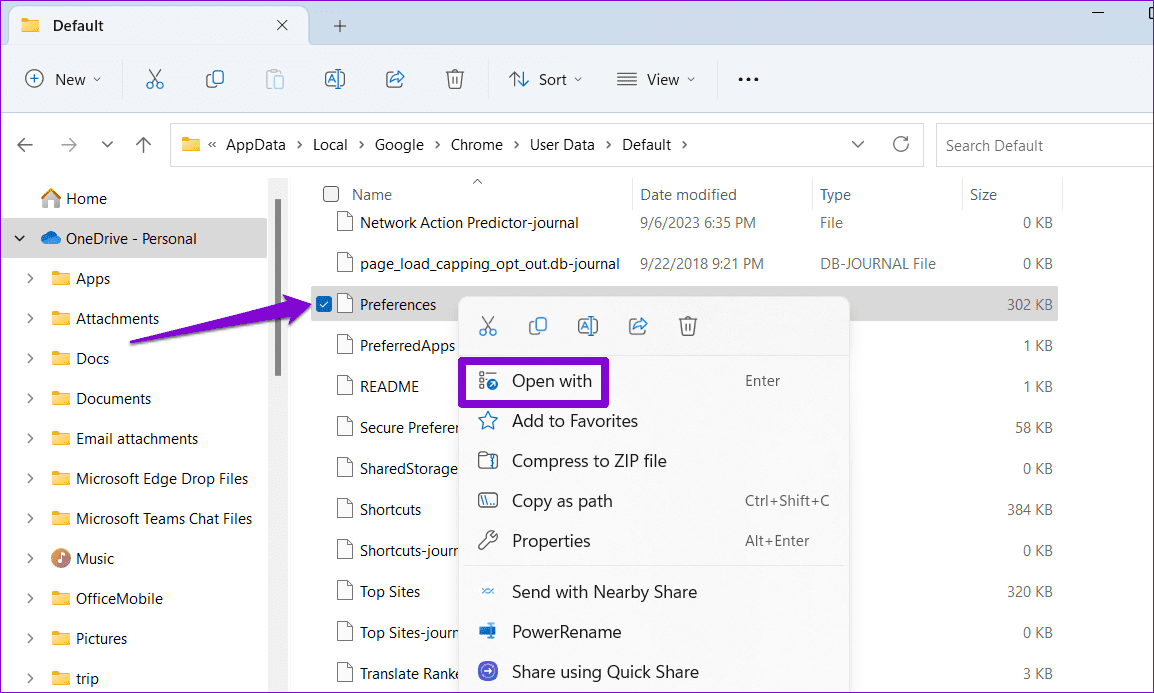
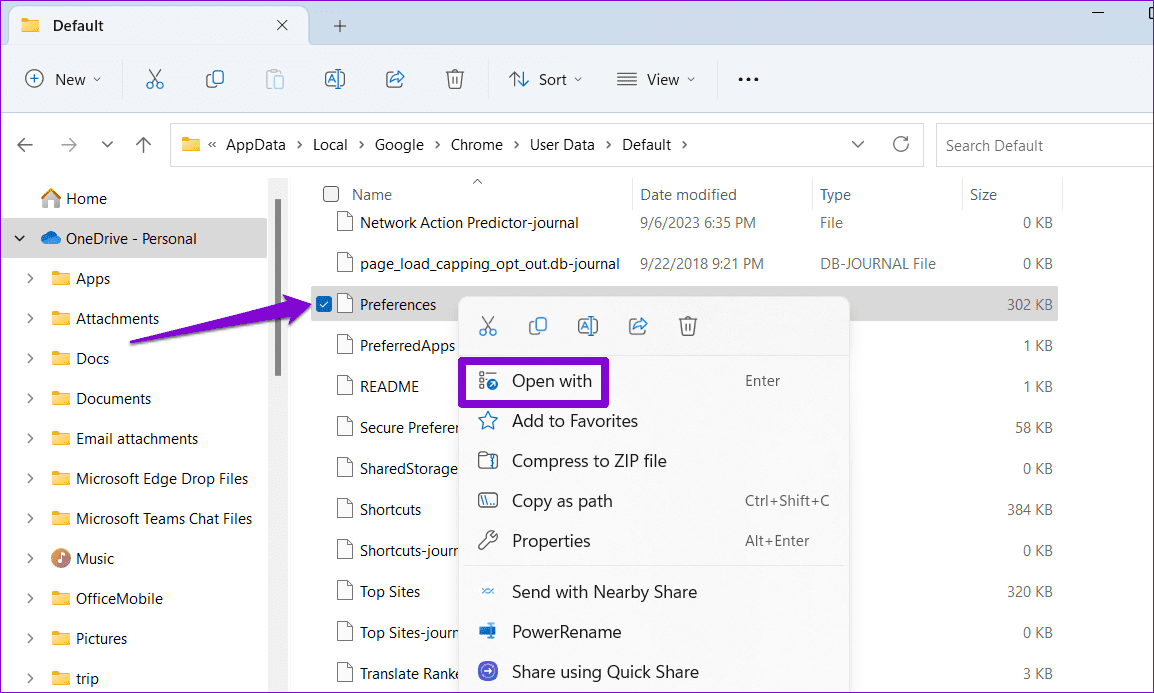
3단계: 선택하다 노트패드 그리고 클릭하세요 딱 한번.
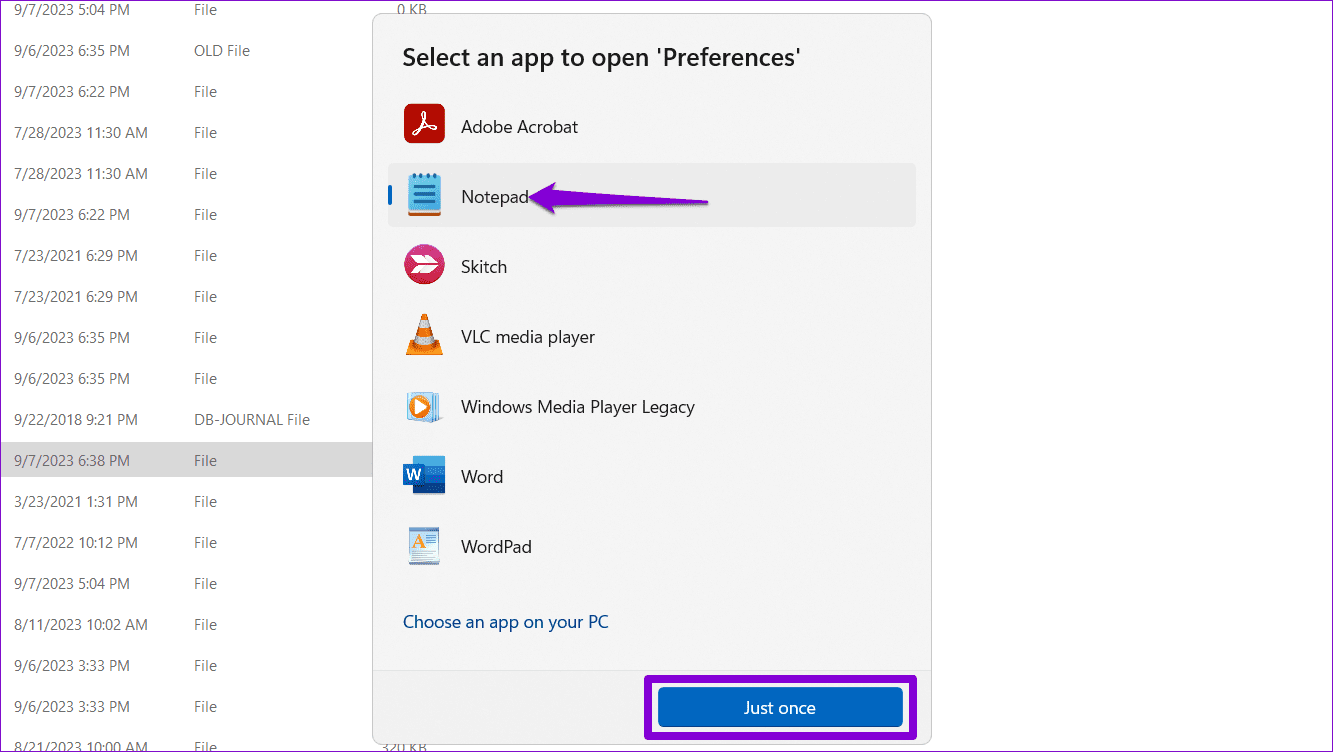
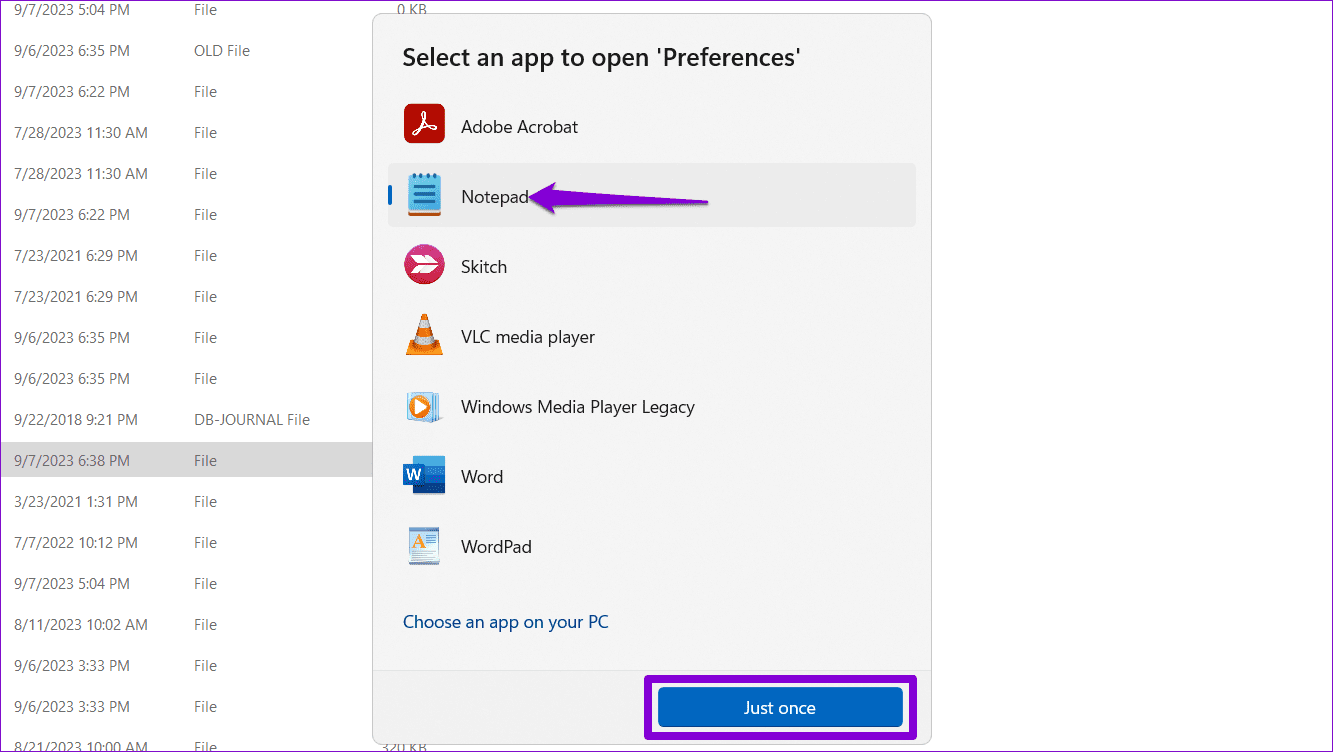
4단계: 메모장 창에서 컨트롤 + F 찾기 도구에 액세스하기 위한 키보드 단축키입니다. 그런 다음 다음을 입력하십시오. 이탈_유형 텍스트 상자에 입력하고 누르세요 입력하다.
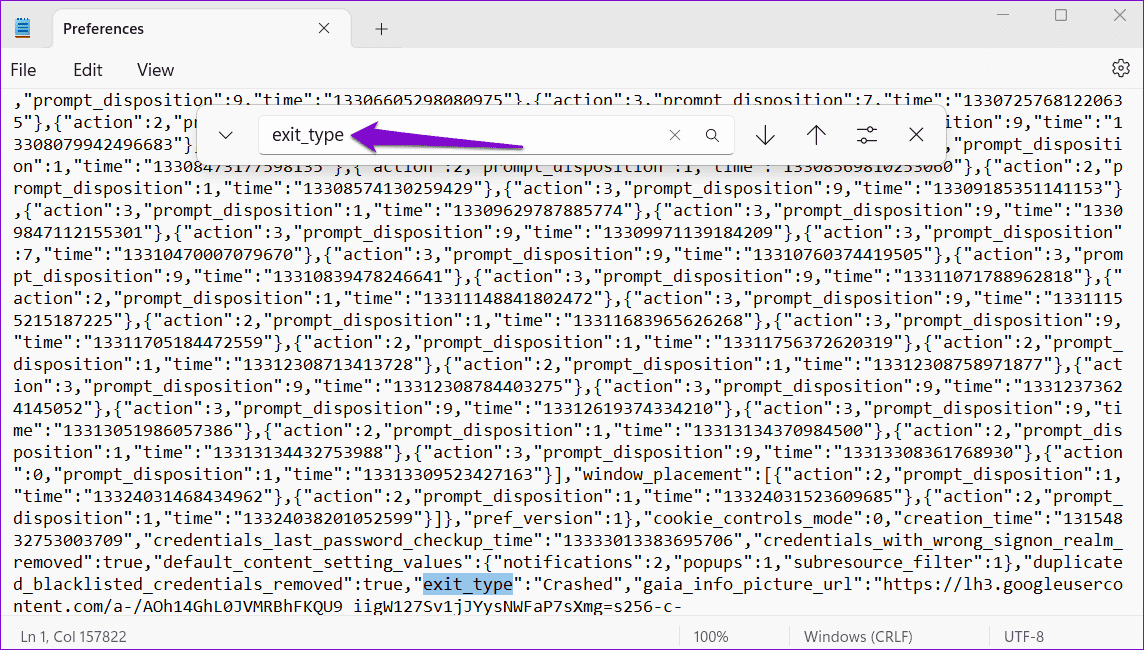
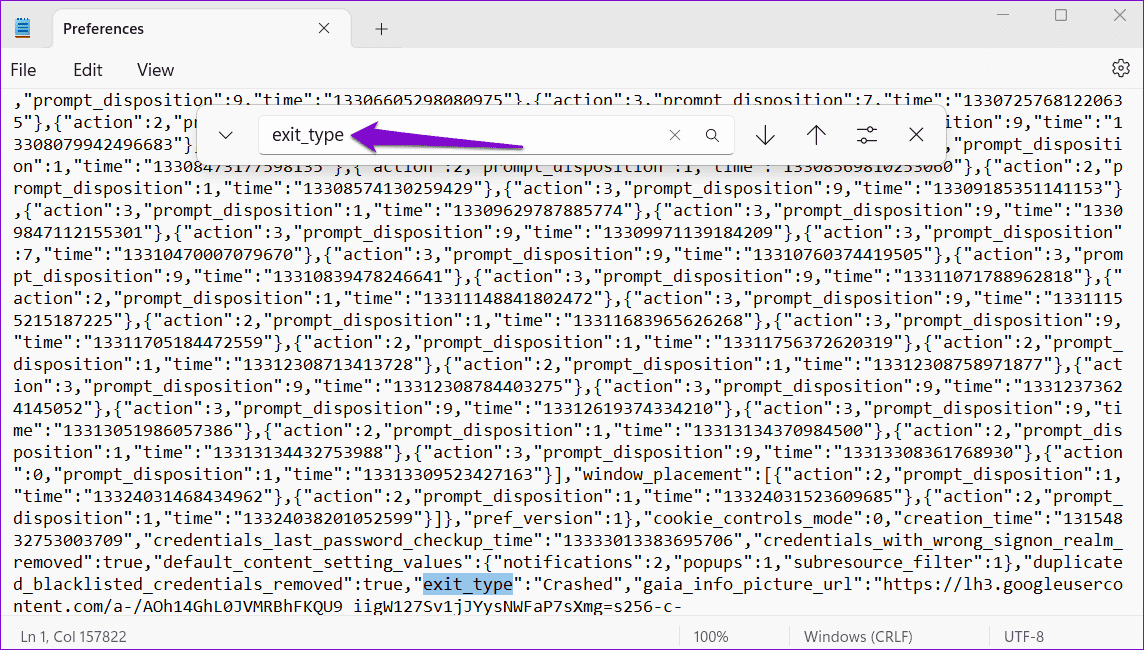
5단계: exit_type 값을 다음에서 변경합니다. 추락 에게 정상.
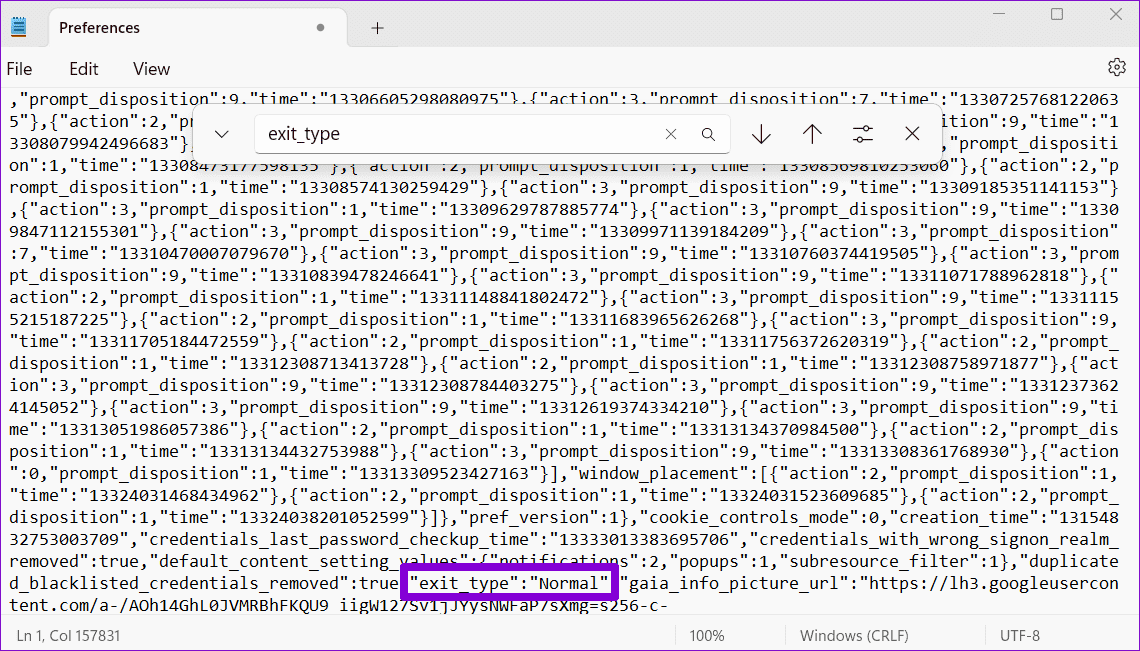
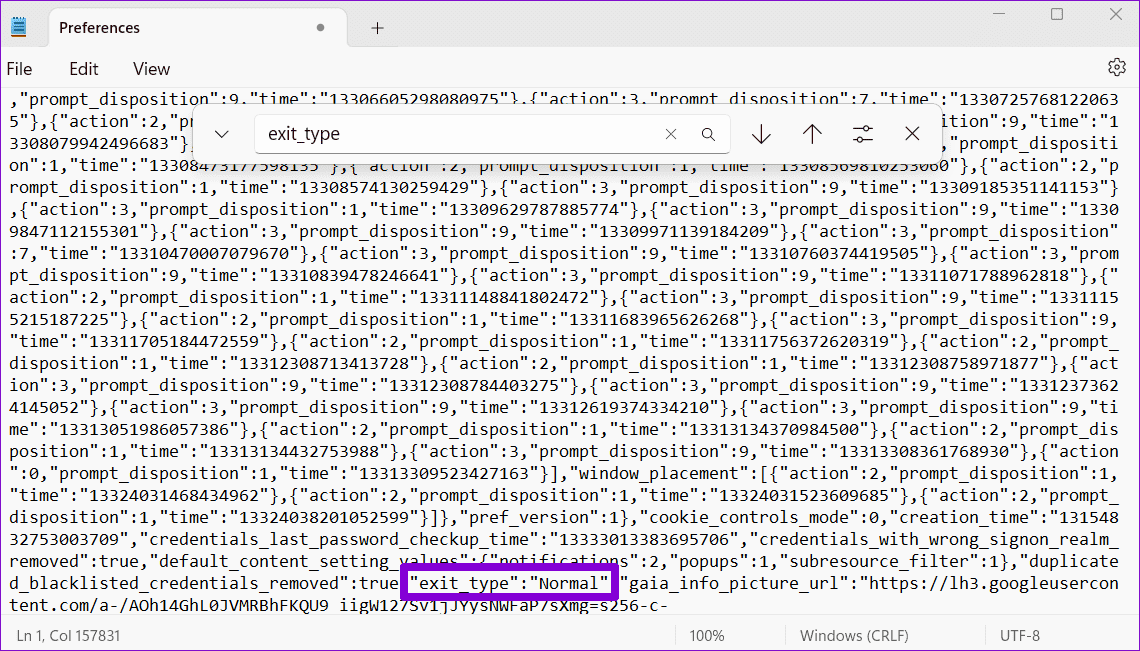
6단계: 클릭하세요 파일 상단 메뉴를 선택하고 구하다.
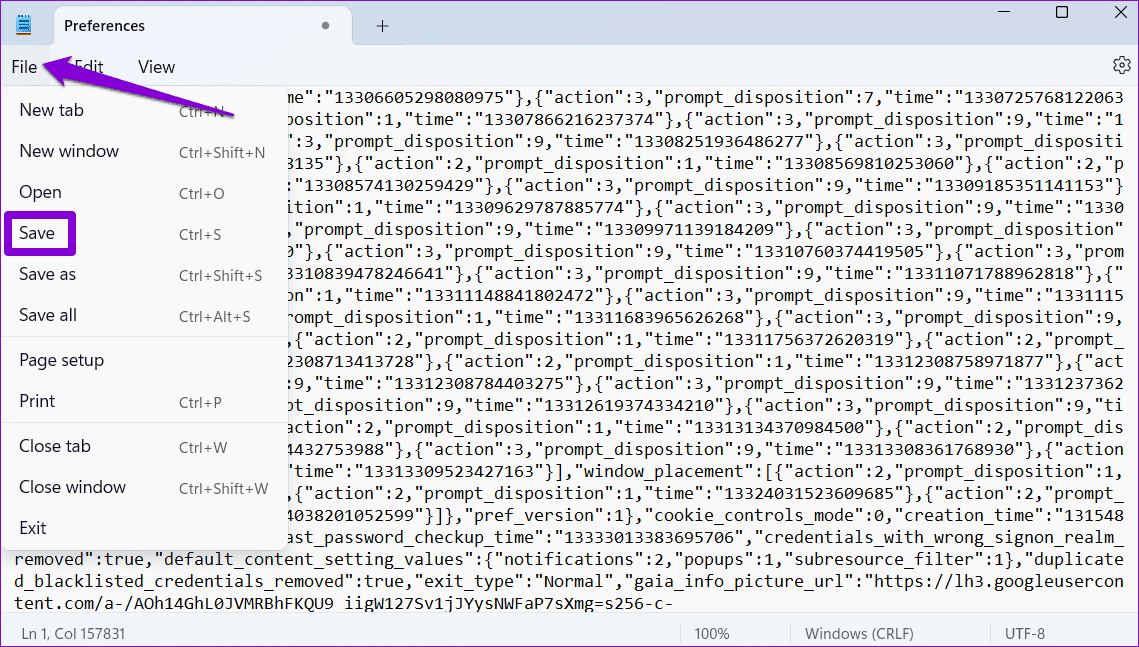
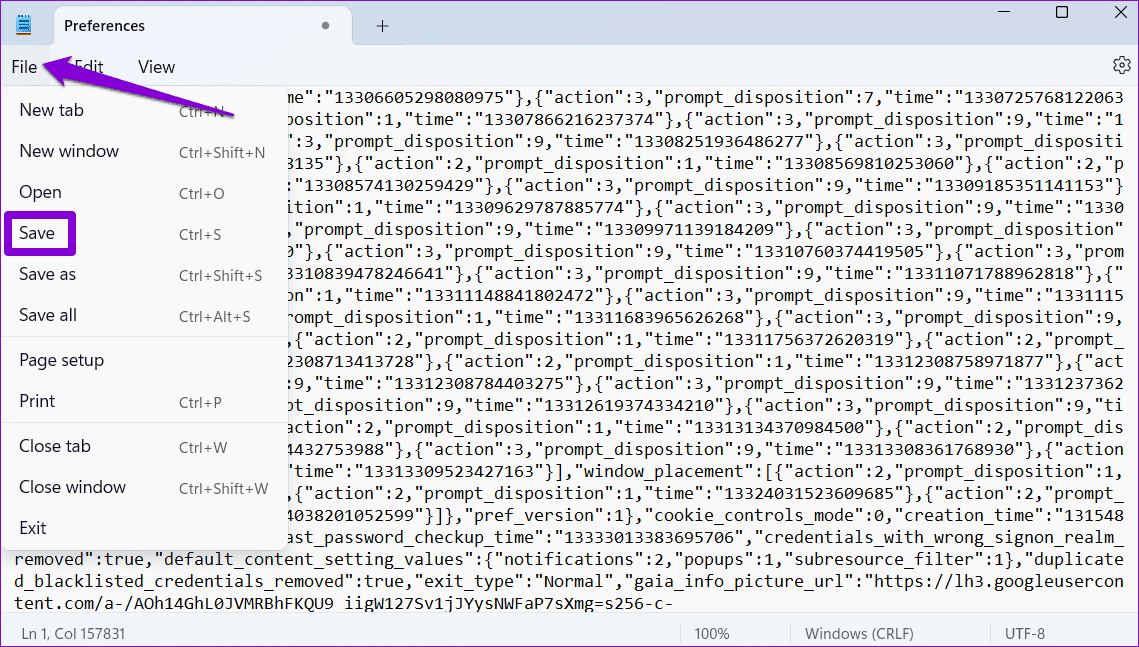
수정 6: Chrome 재설정
여전히 “Chrome이 제대로 종료되지 않았습니다” 팝업이 표시되면 PC에서 브라우저를 재설정하는 것을 고려하세요. 이렇게 하면 사용자 지정 설정, 북마크 및 브라우저 확장 프로그램이 제거되어 모든 문제가 해결됩니다.
1 단계: 컴퓨터에서 Google 크롬을 엽니다. 다음을 클릭하세요. 3개 점 메뉴 아이콘 오른쪽 상단 모서리에서 선택하세요 설정.
2 단계: 왼쪽 창을 사용하여 탐색하세요. 설정 재설정 탭을 클릭합니다. 그런 다음 설정을 원래 기본값으로 복원.
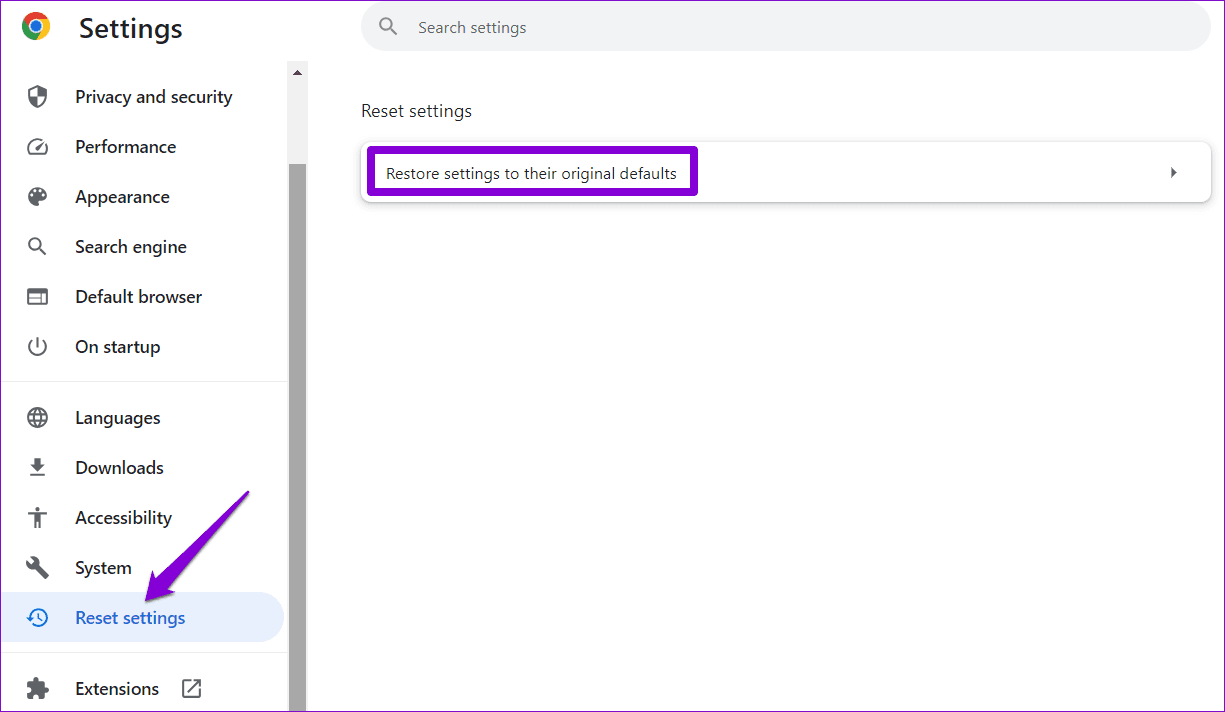
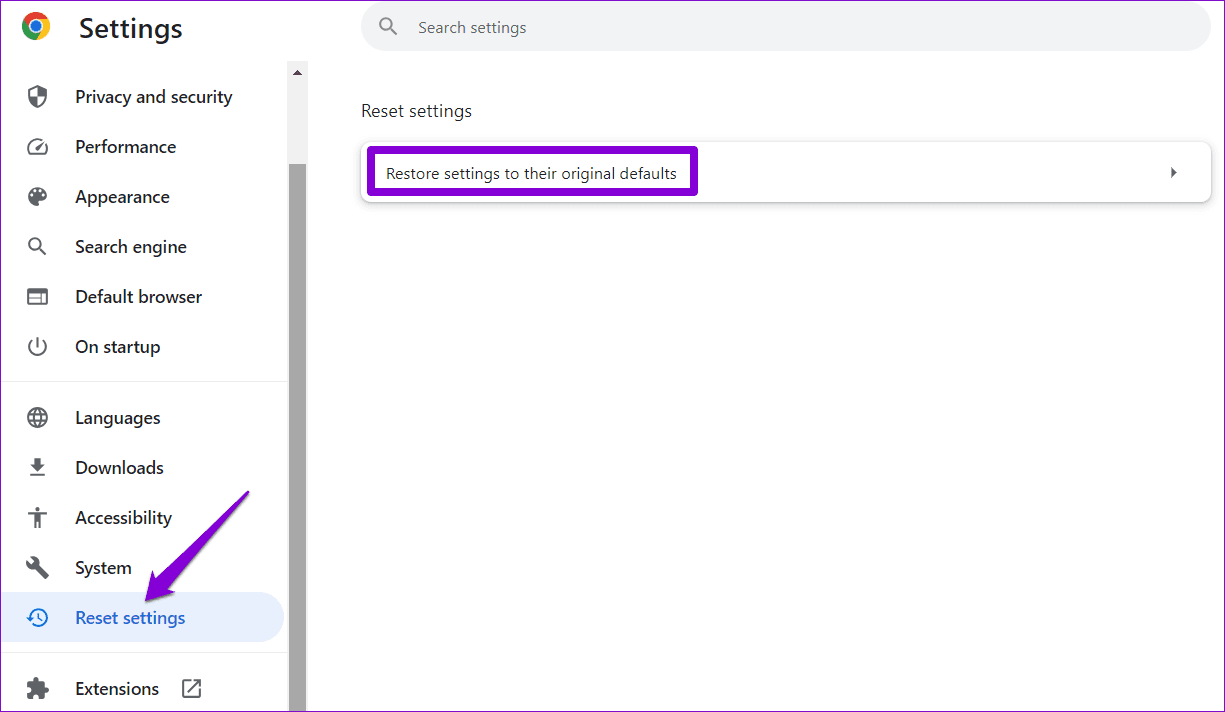
3단계: 클릭 설정 재설정 확인.
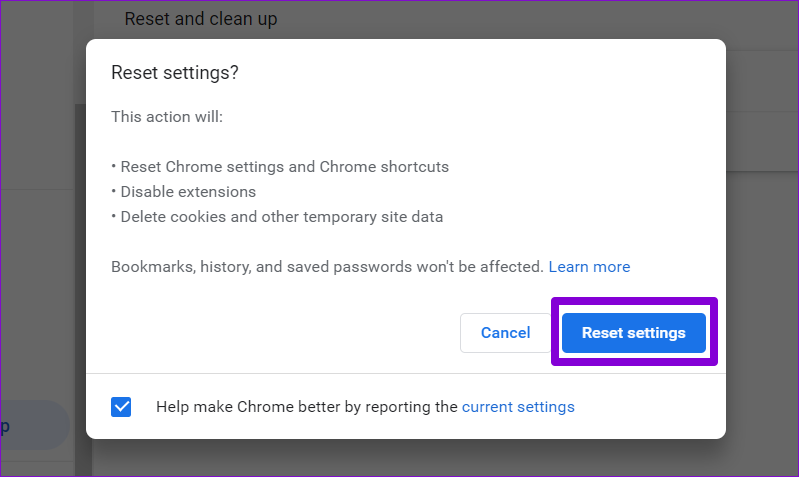
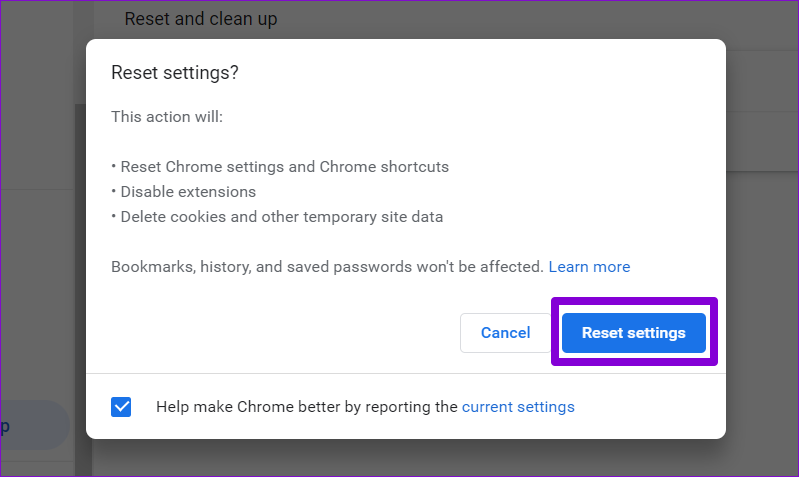
도움이 되었나요?