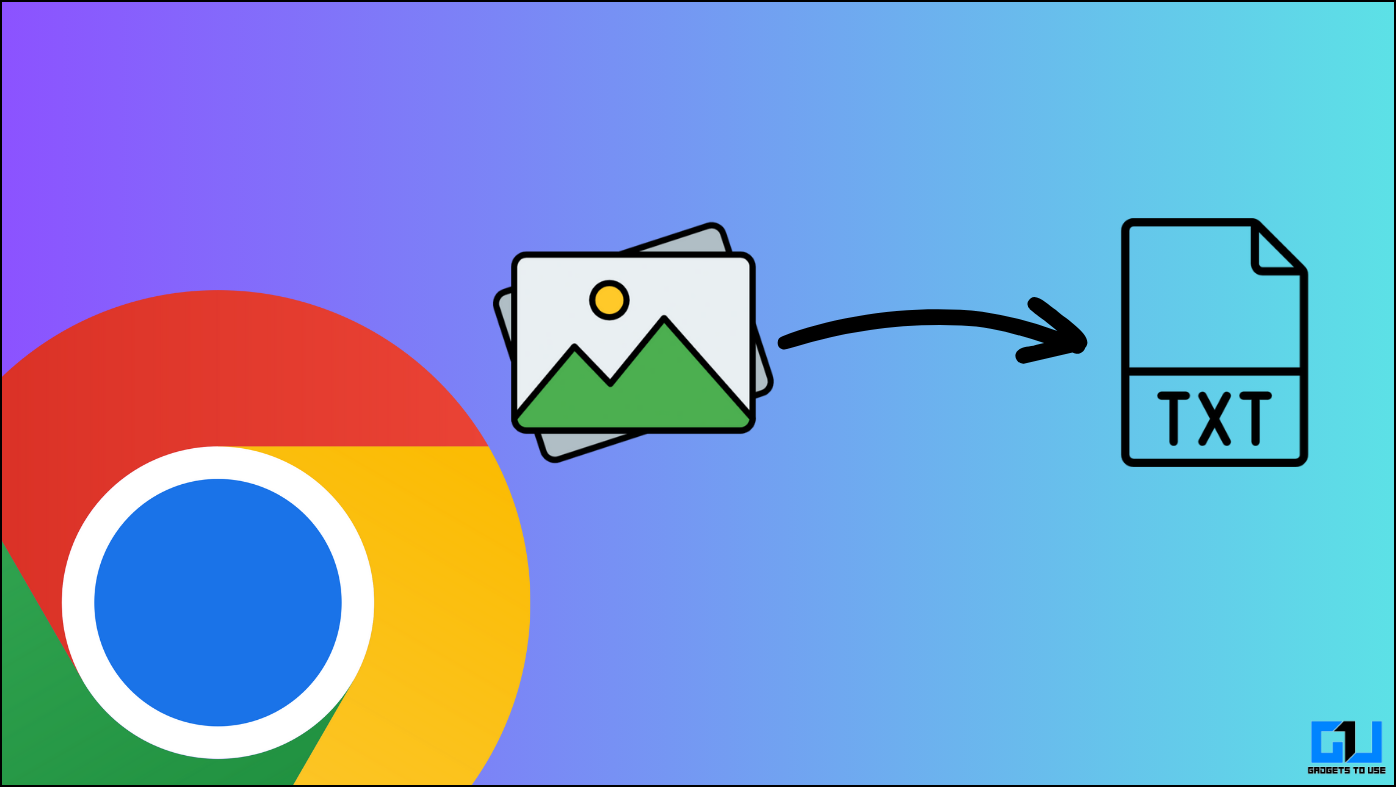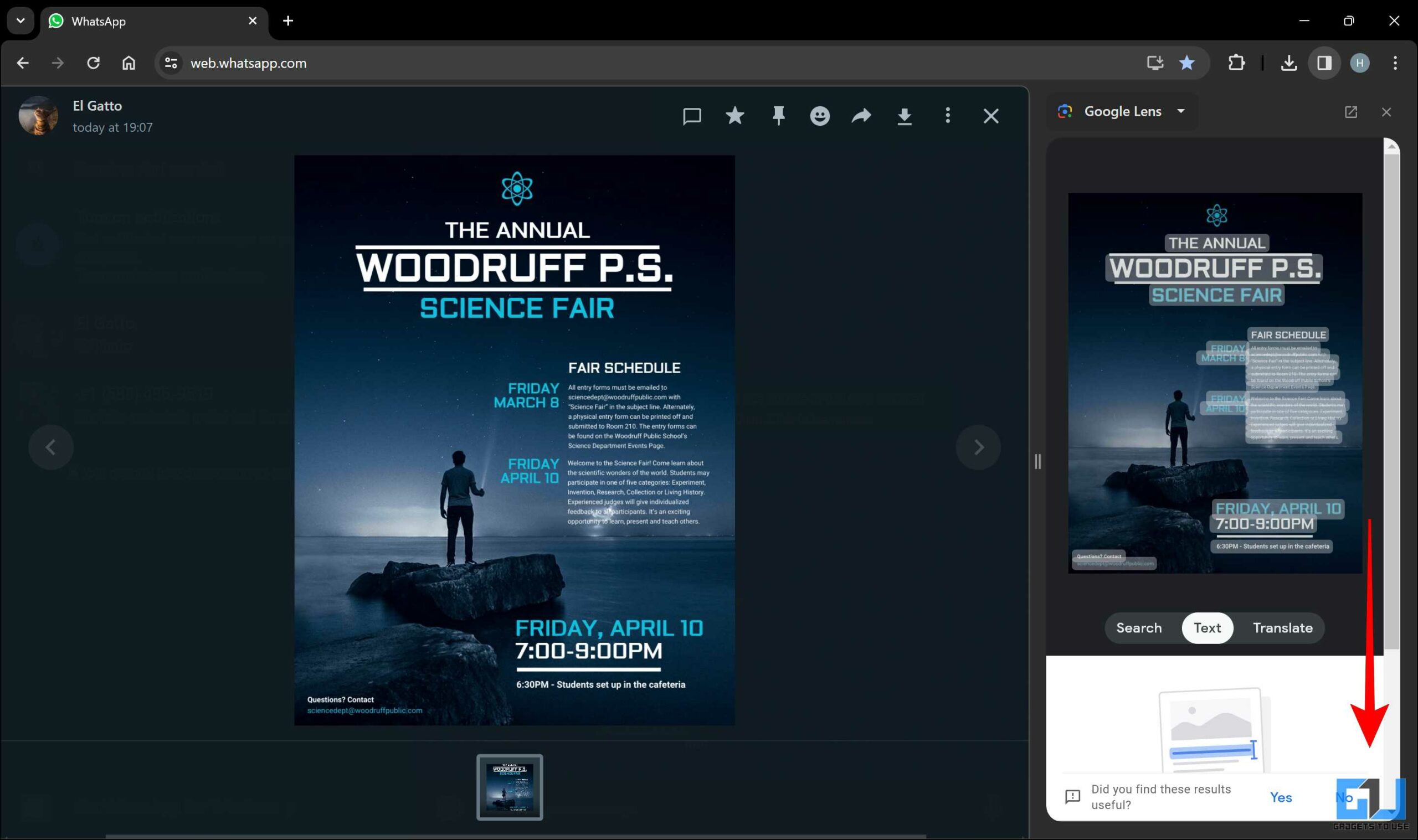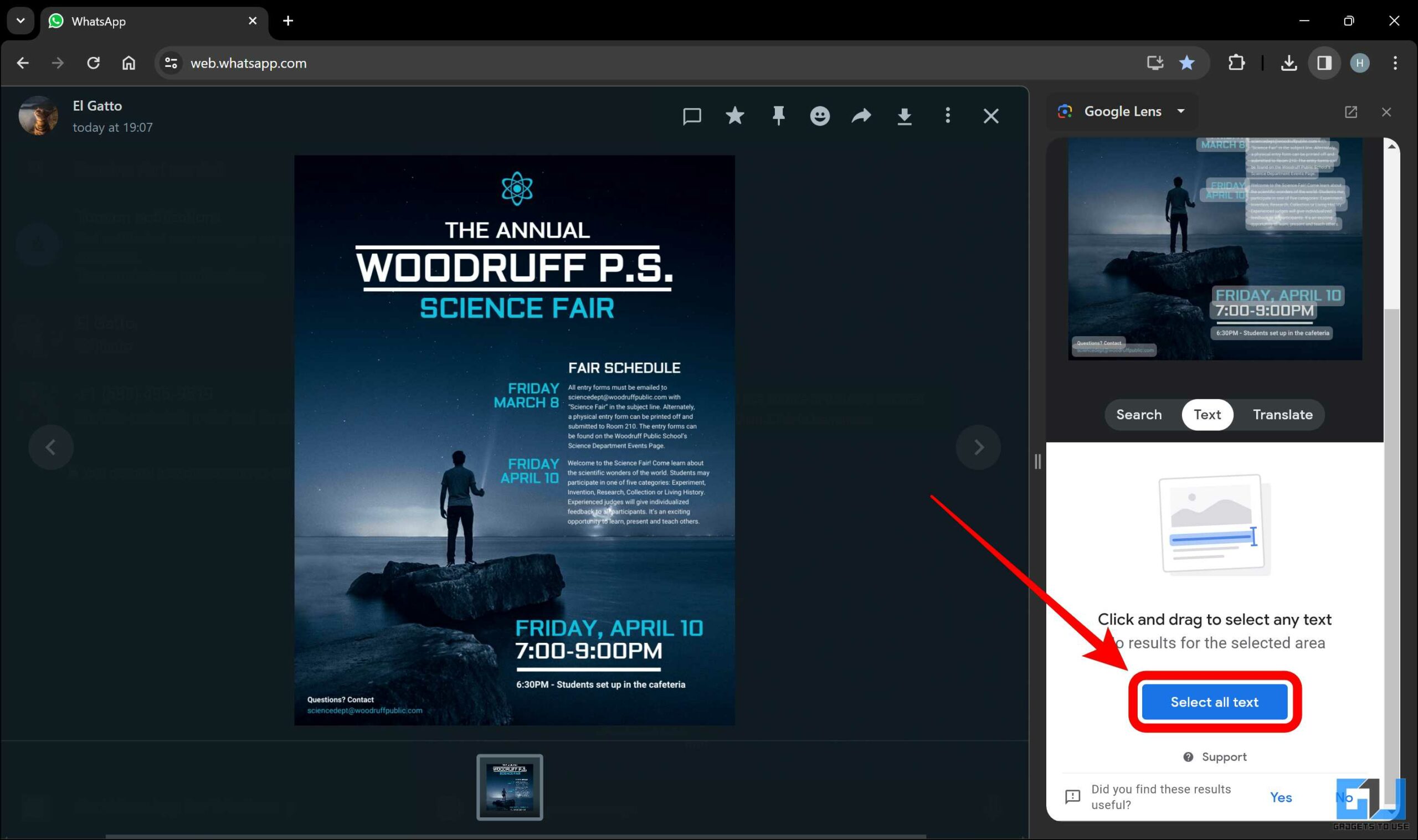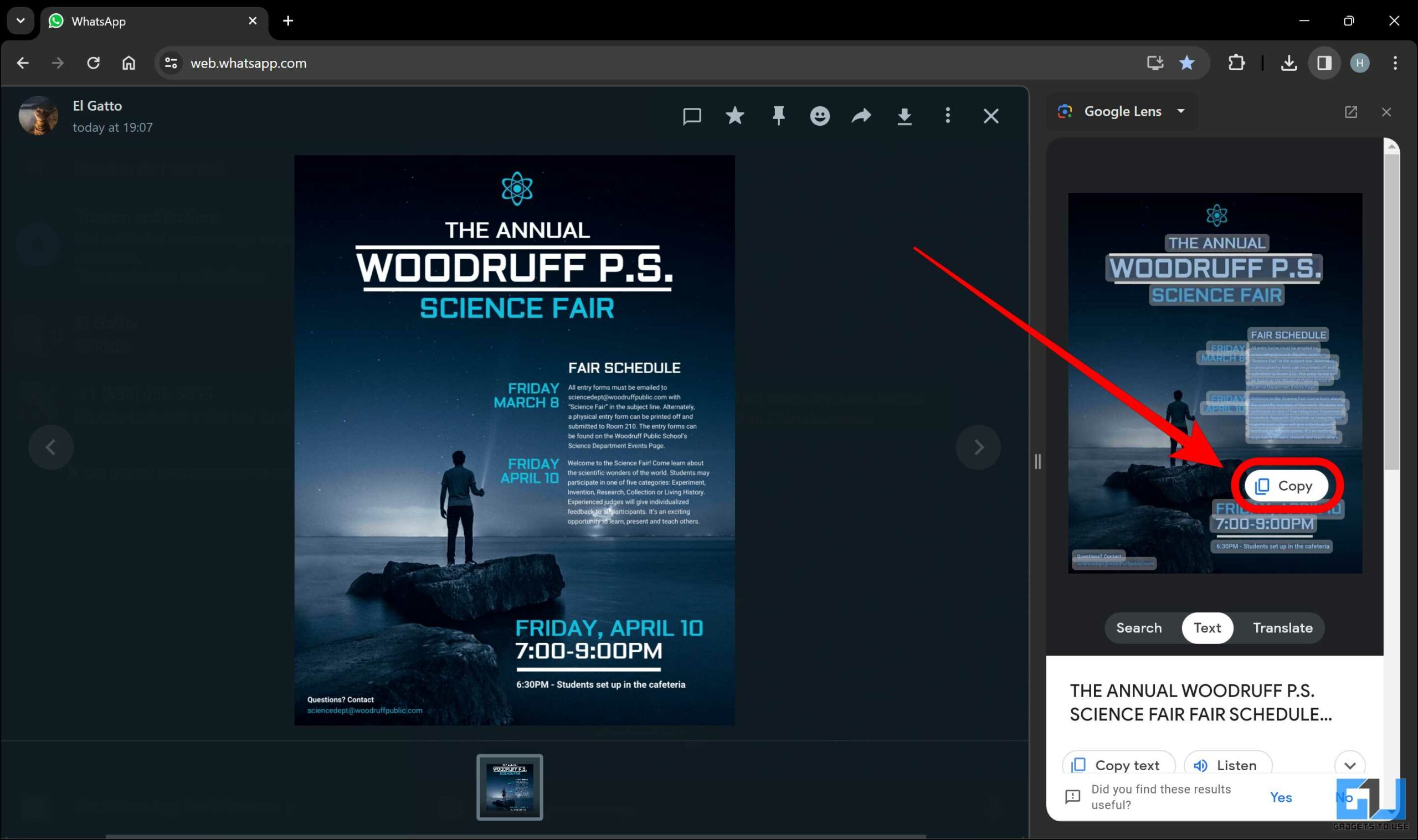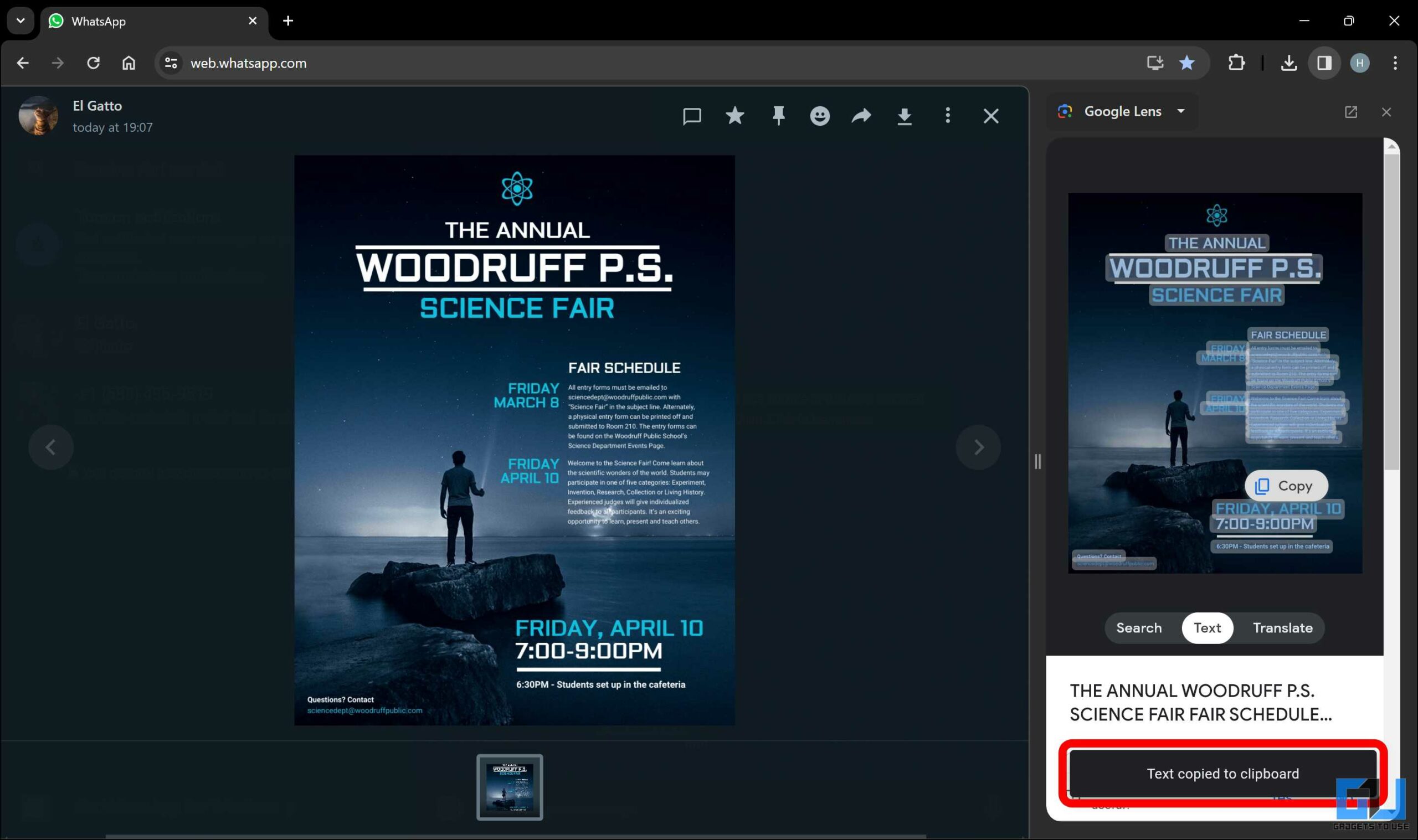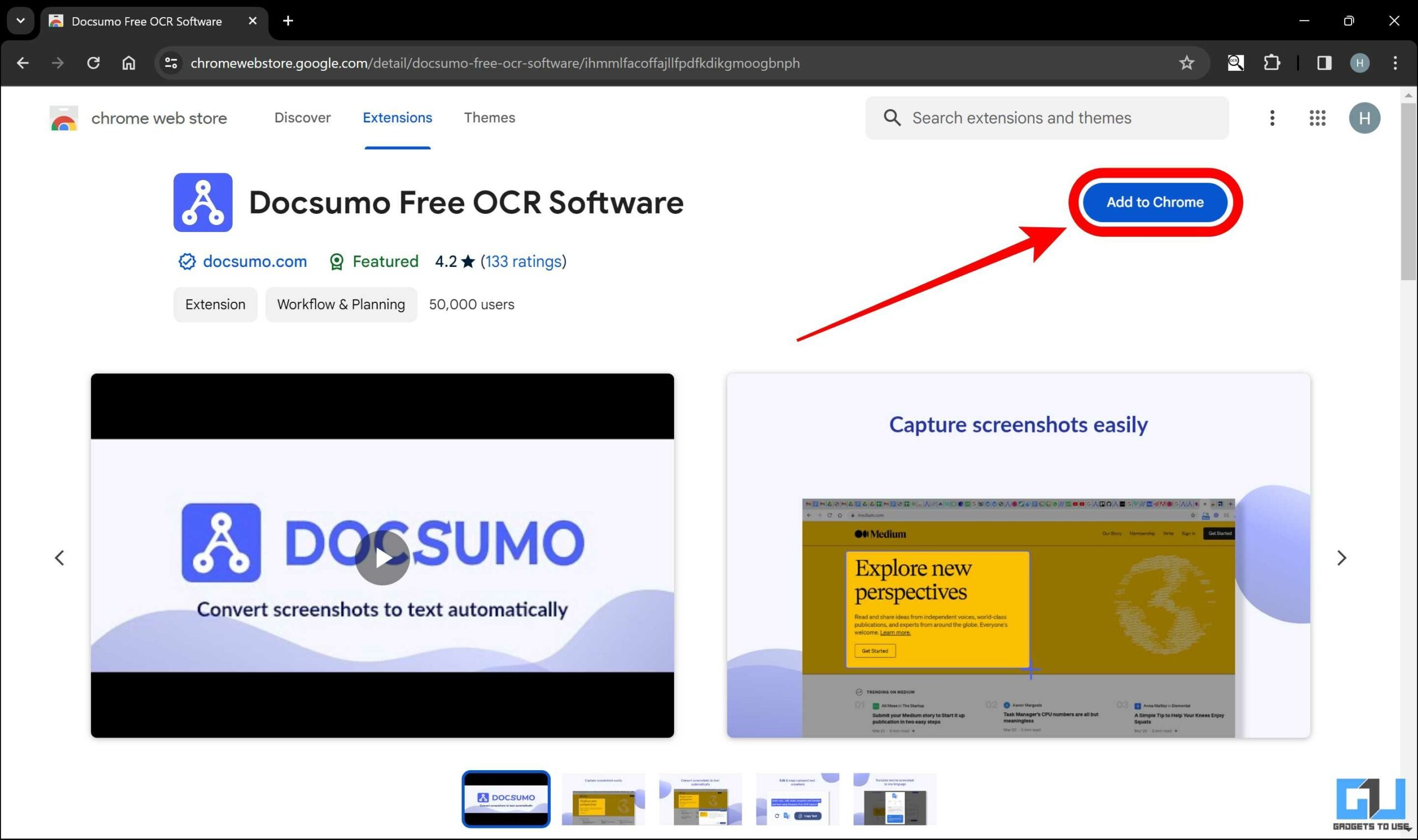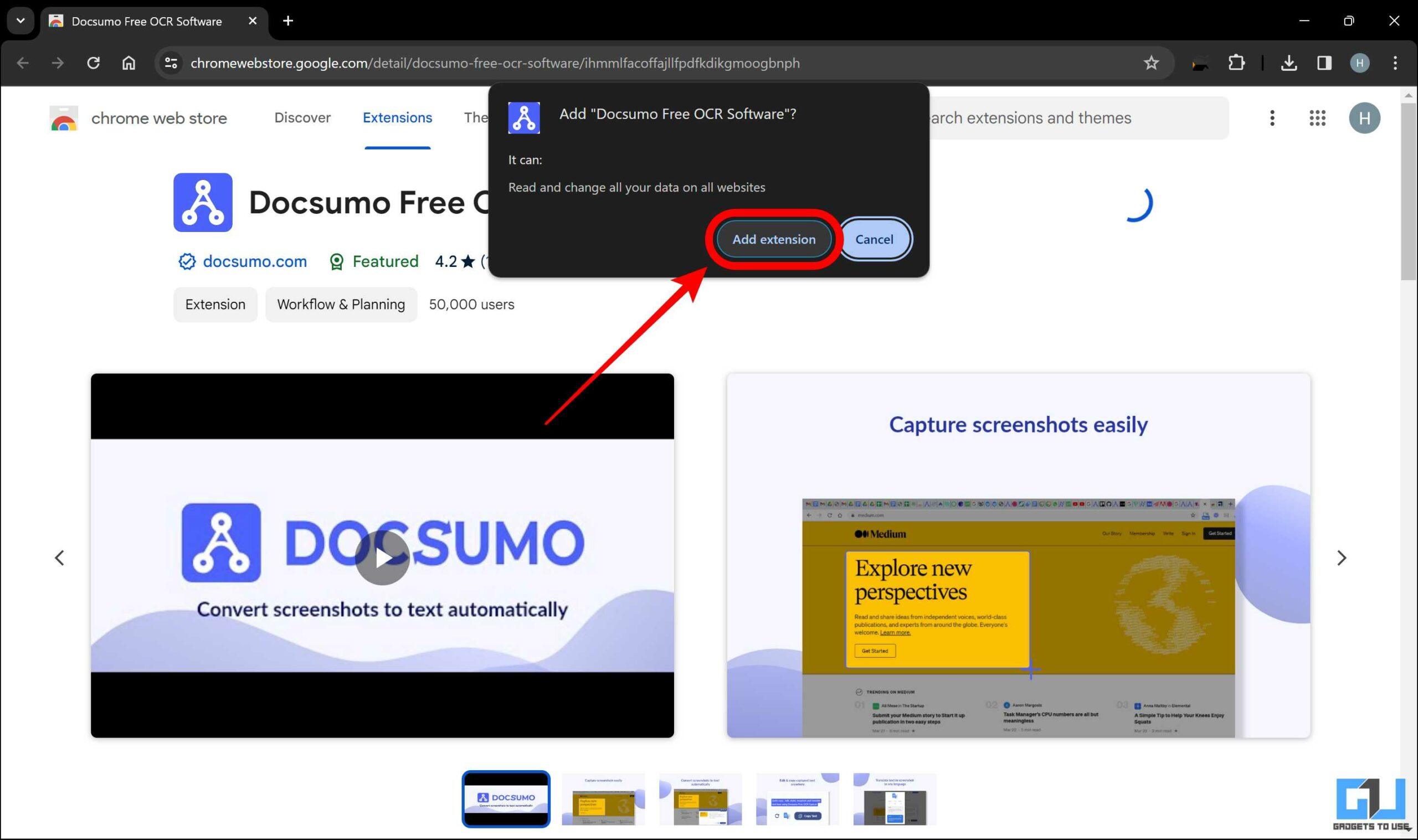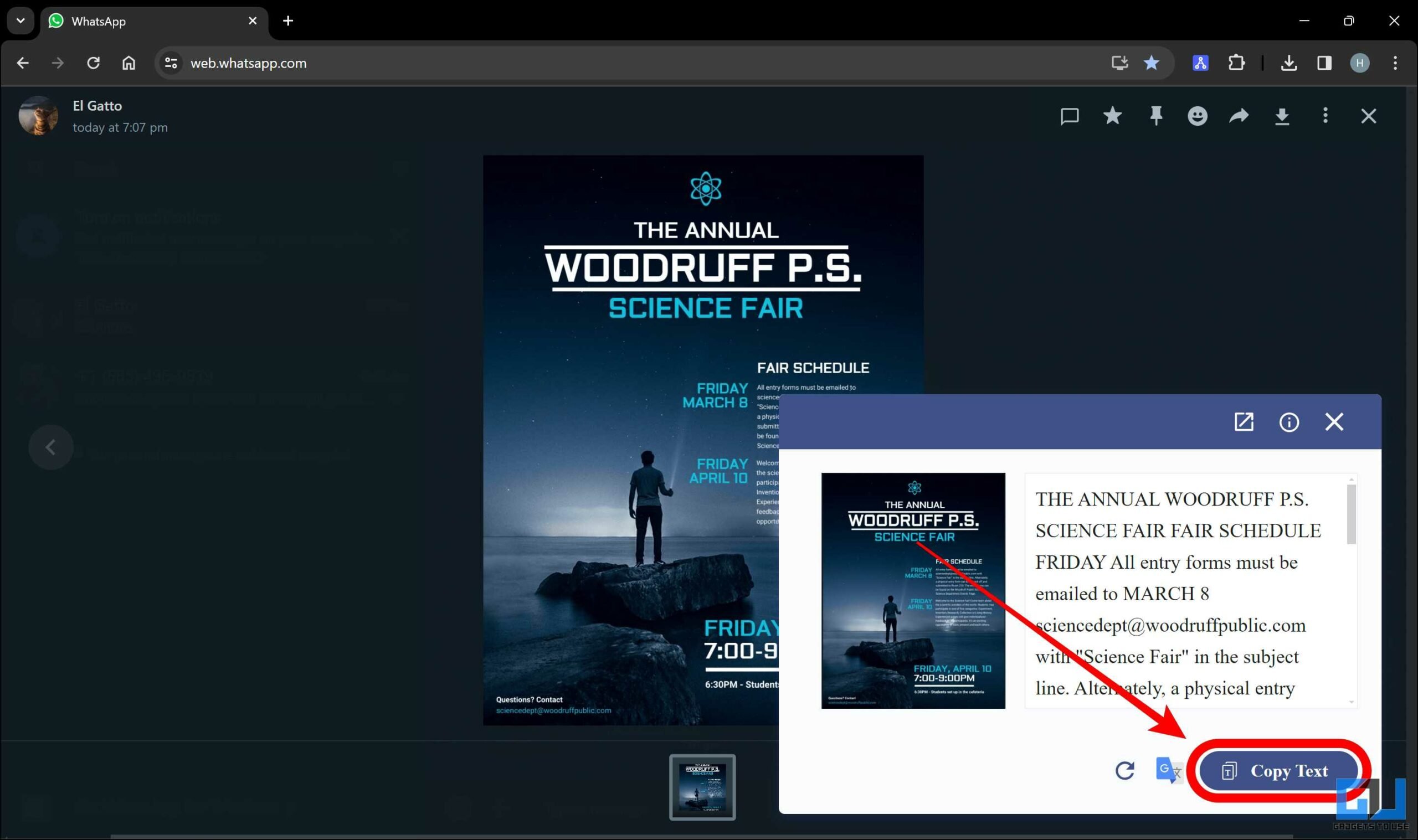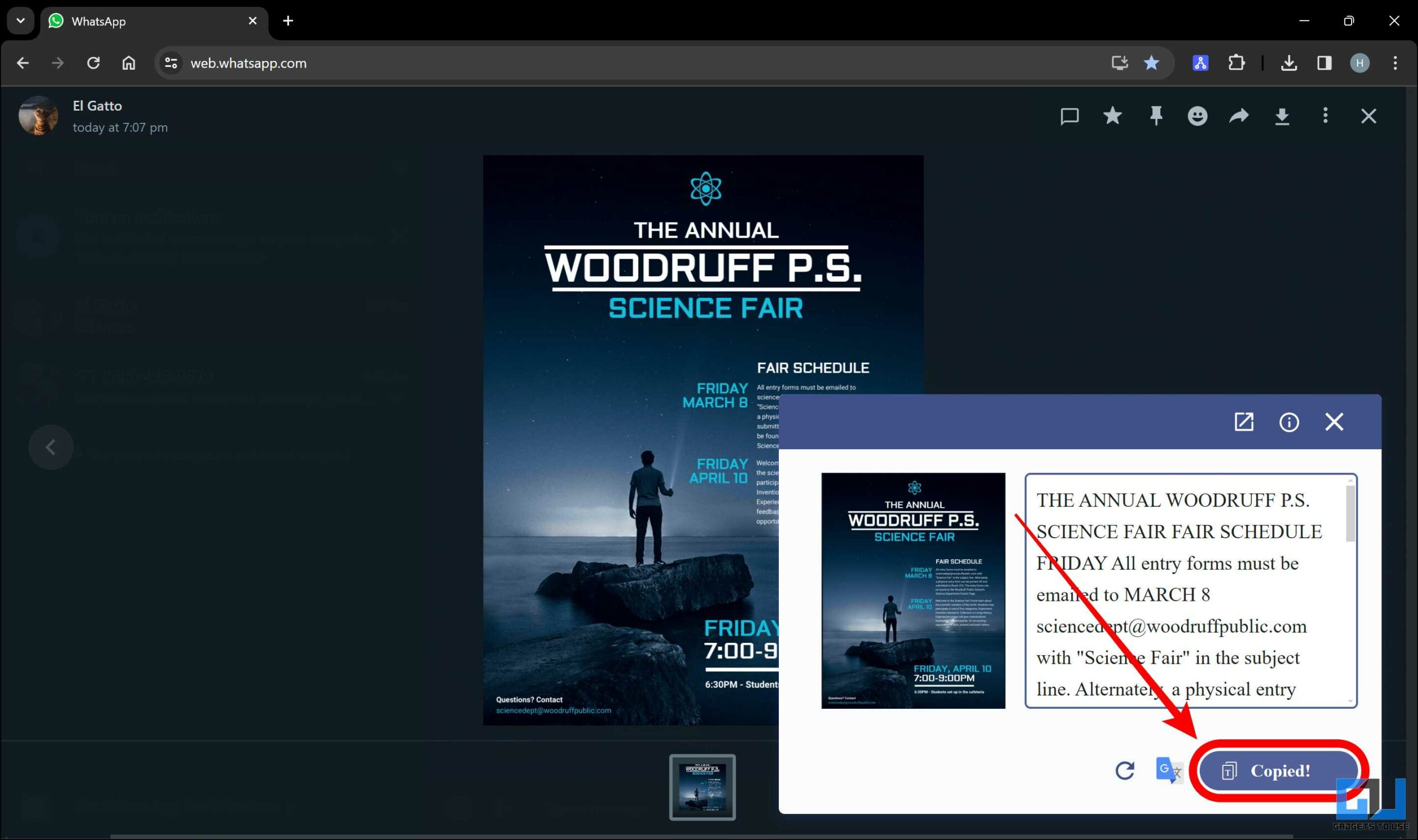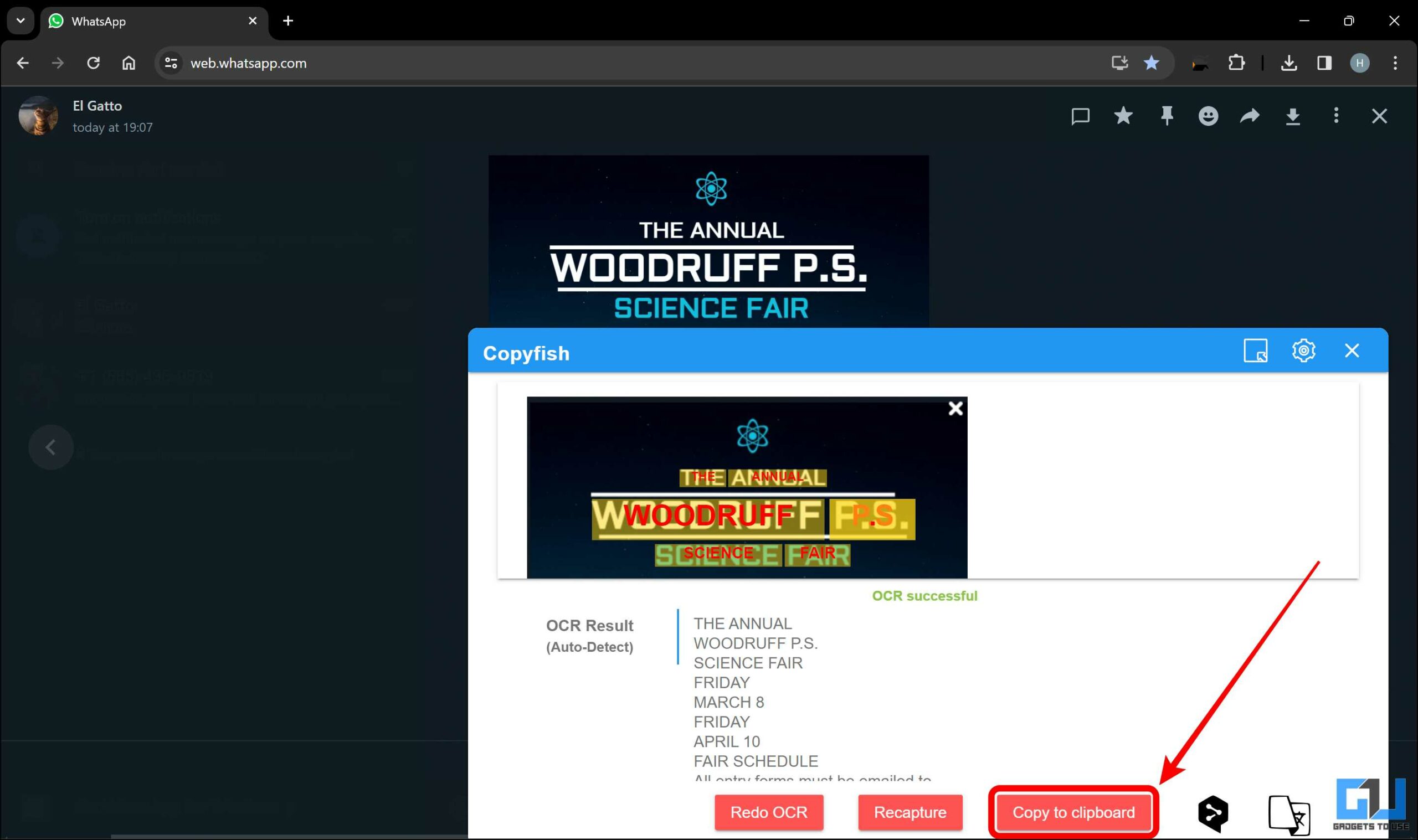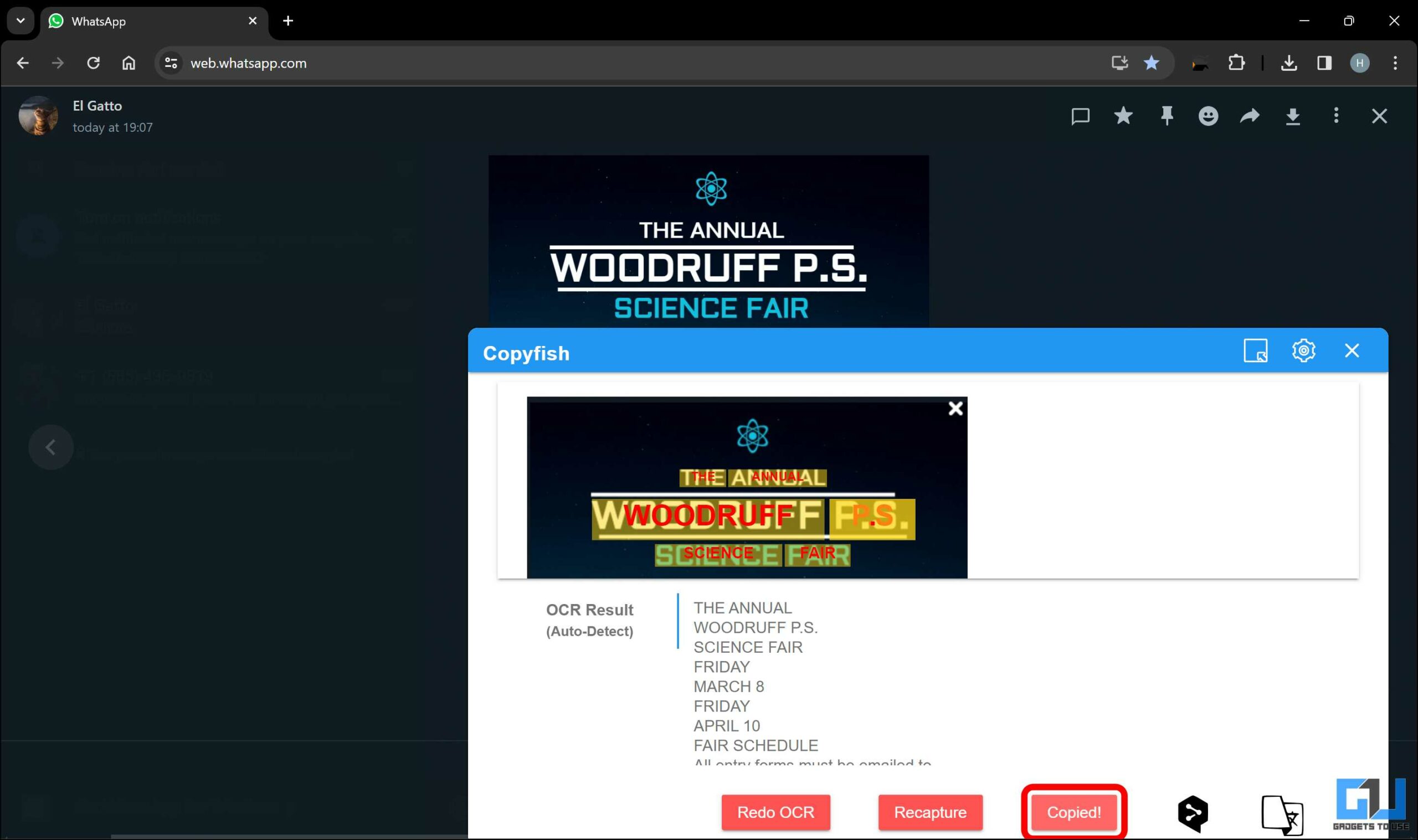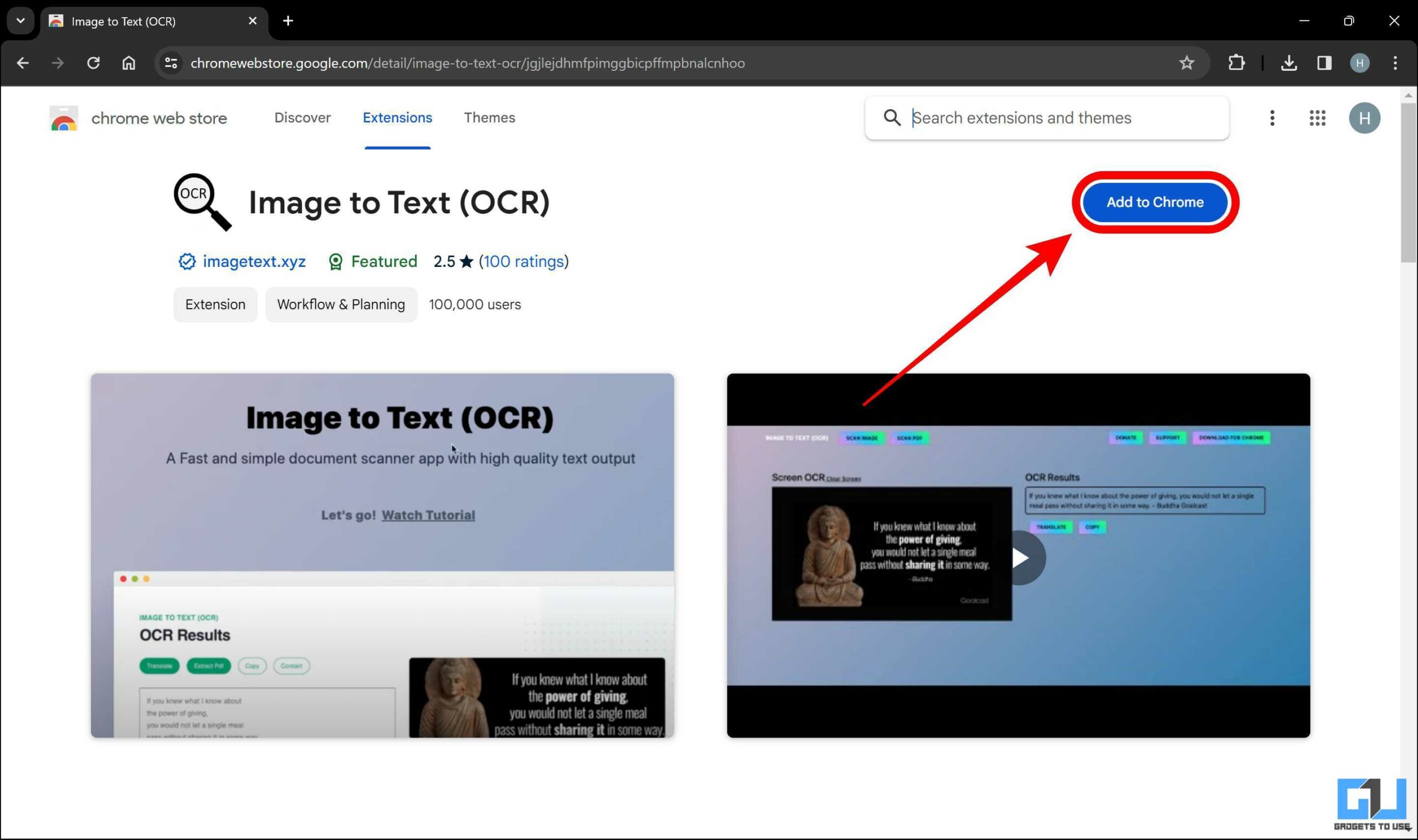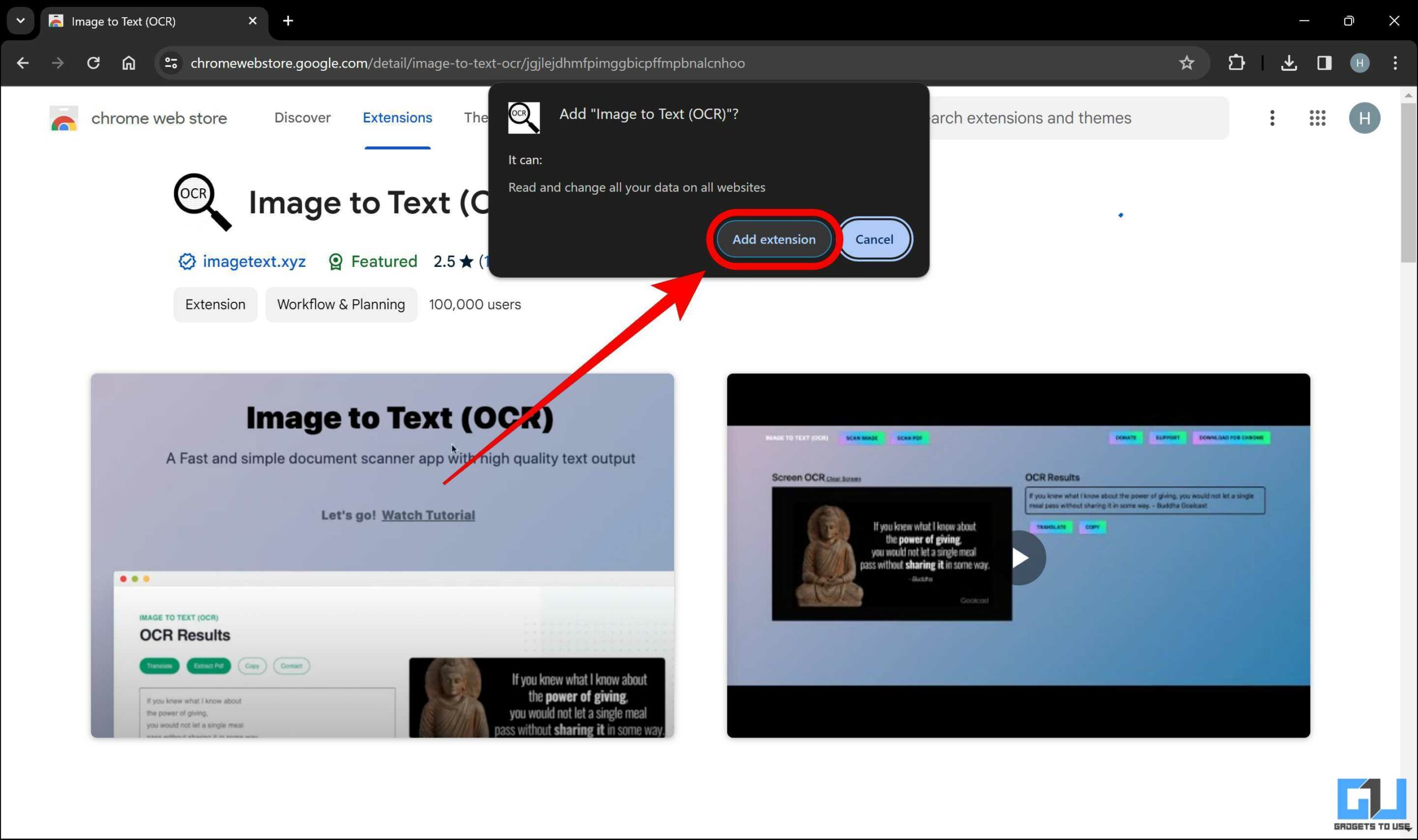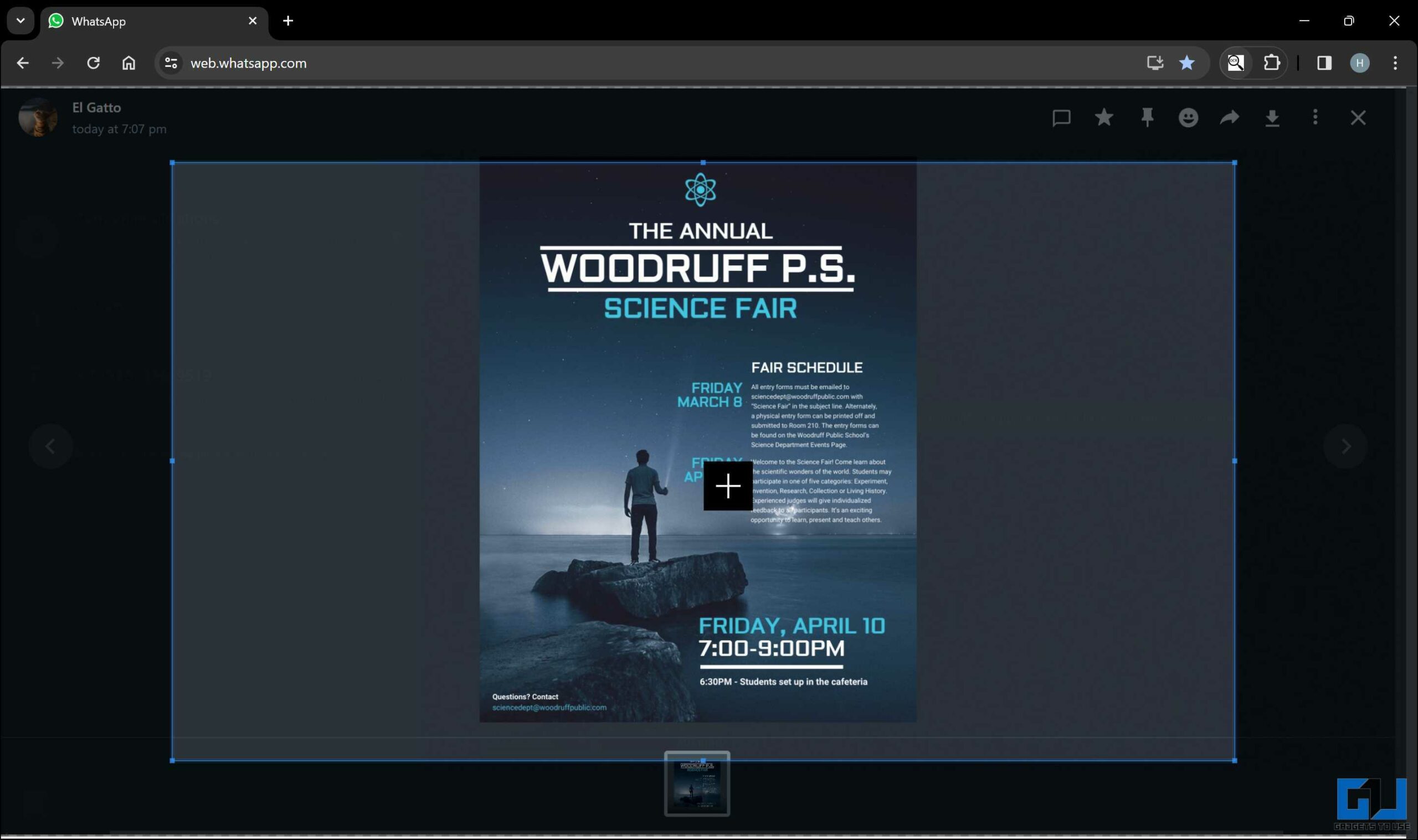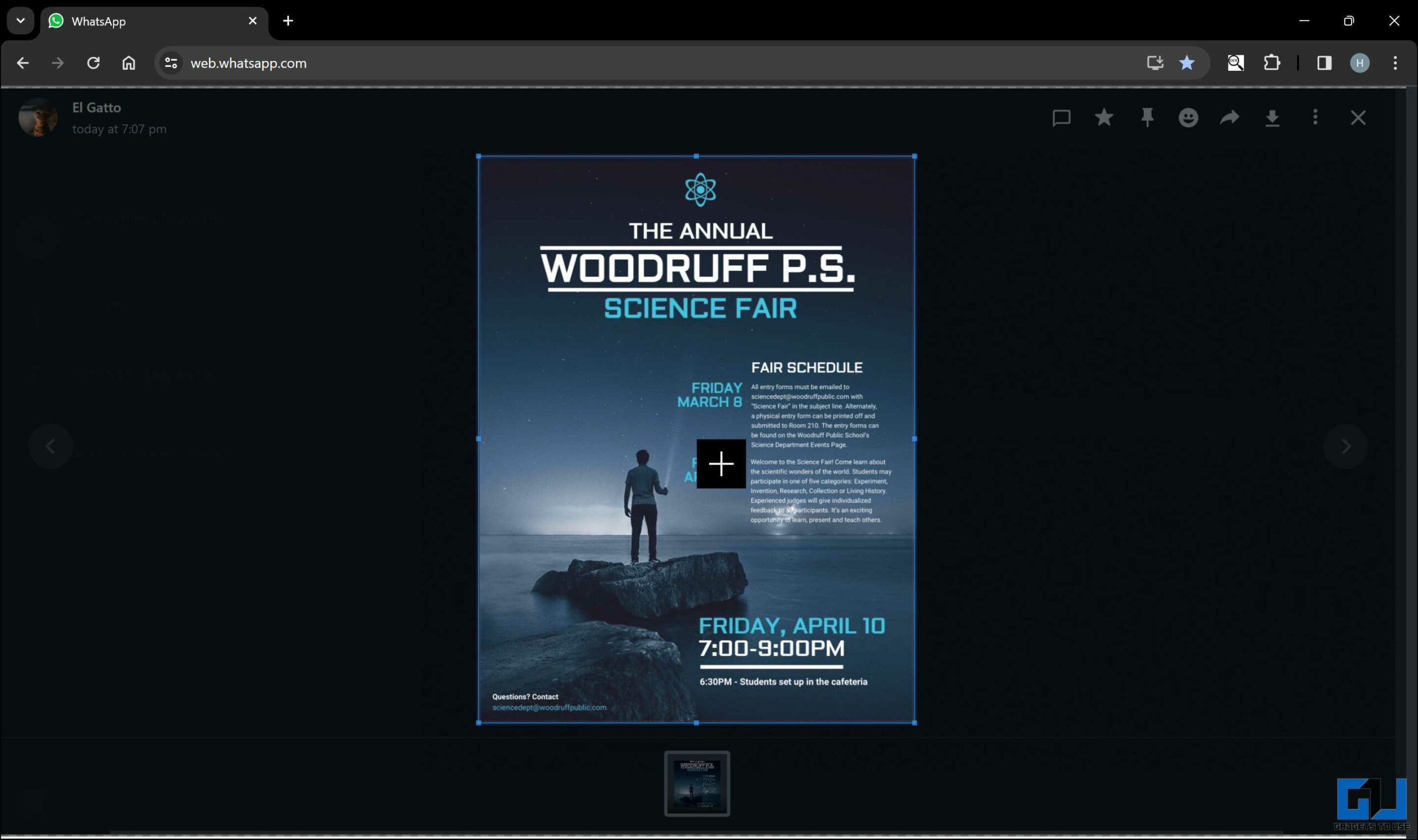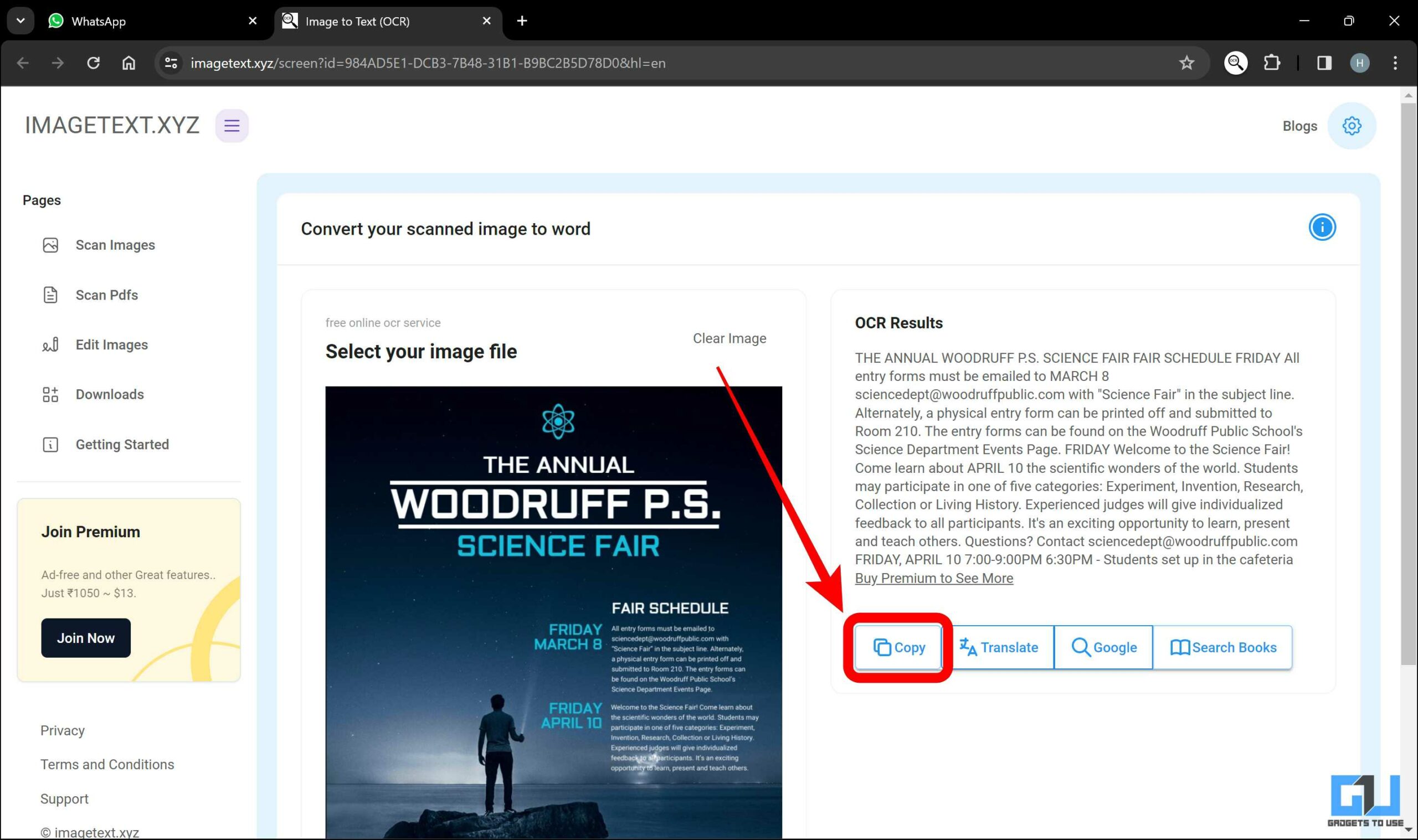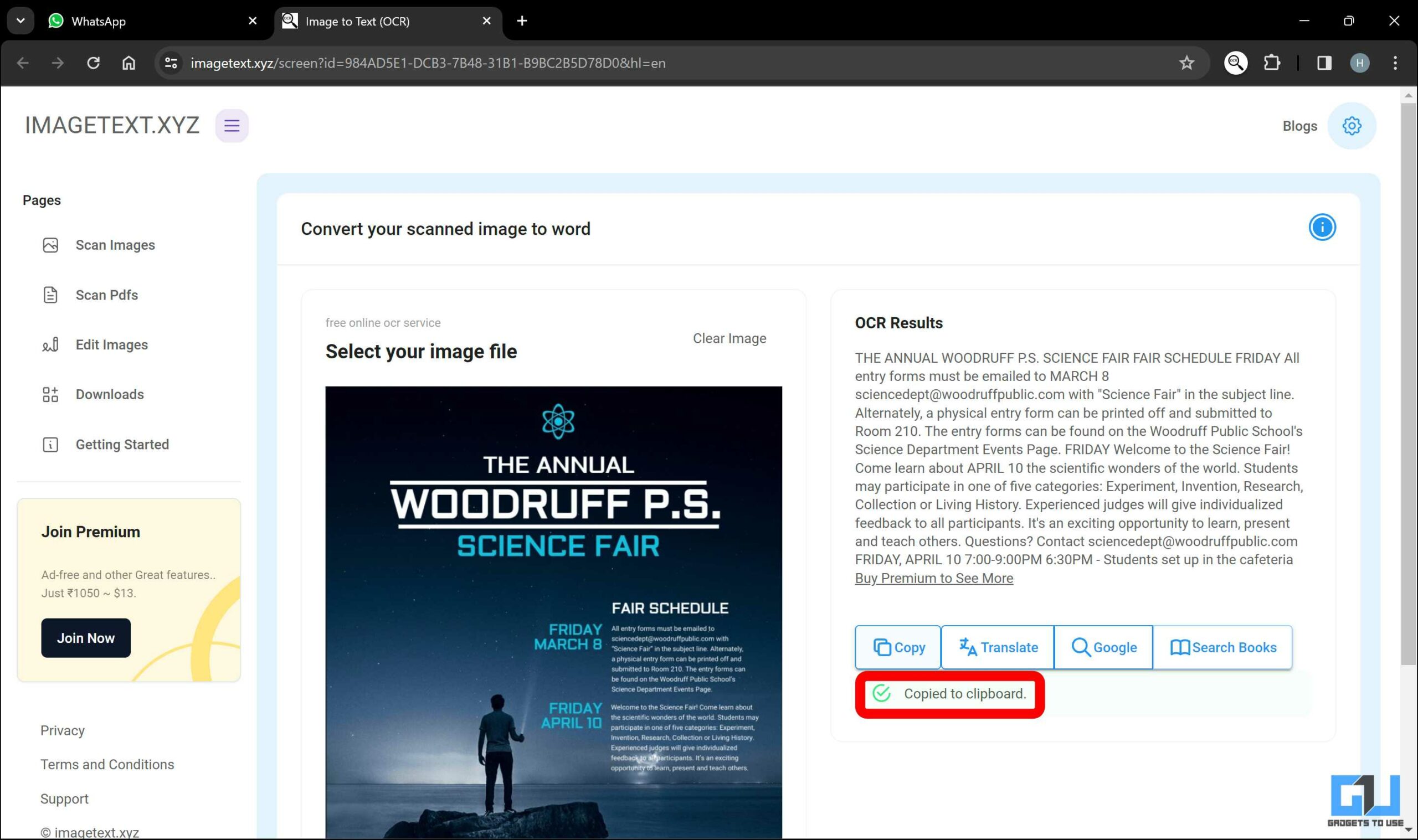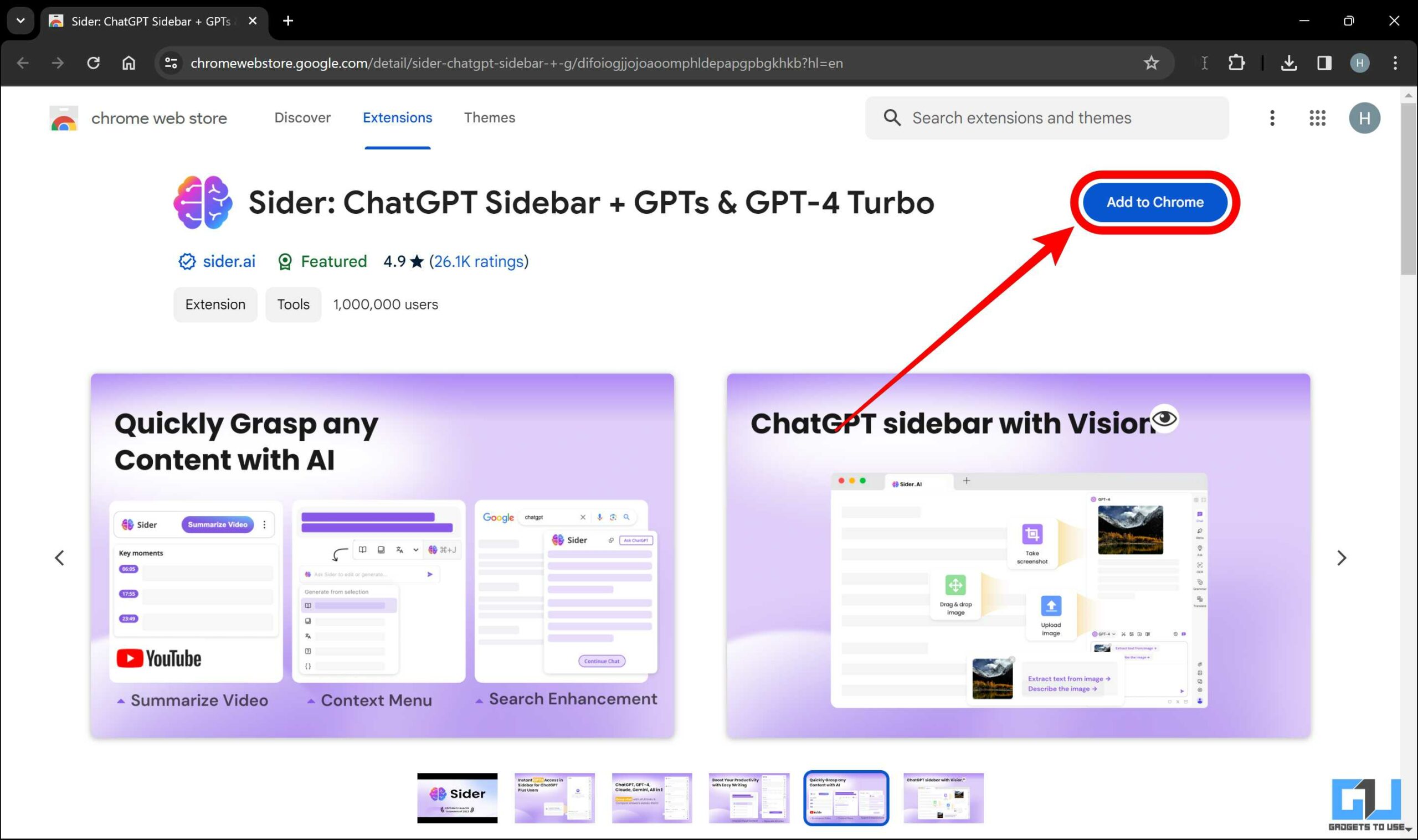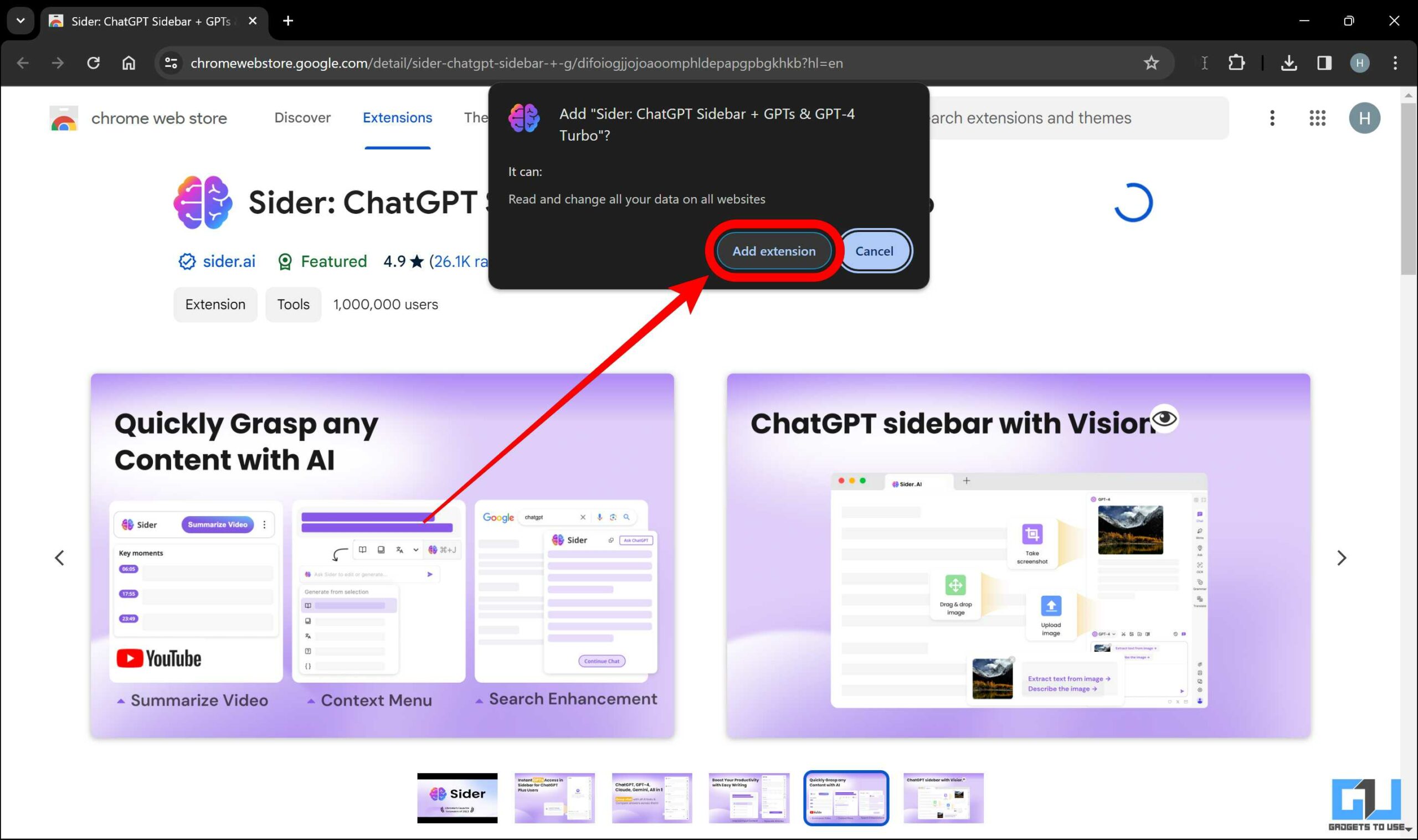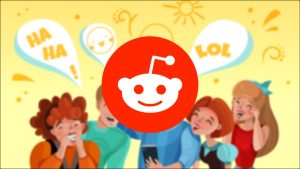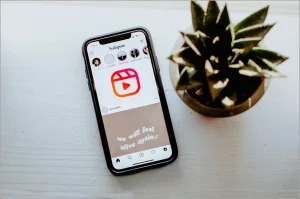추출하고 싶은 텍스트가 포함된 이미지를 우연히 발견한 적이 있습니까? 텍스트가 작으면 입력해도 되지만, 대부분의 경우 텍스트가 길어질 수 있습니다. 그러한 경우에는 전체 내용을 추출하고 편집하는 것이 더 쉬울 것입니다. 다행히도 몇 가지 편리한 해결 방법을 통해 작업을 완료할 수 있습니다. Chrome에서 직접 이미지 안의 텍스트를 검색하는 5가지 효과적인 방법을 살펴보겠습니다.
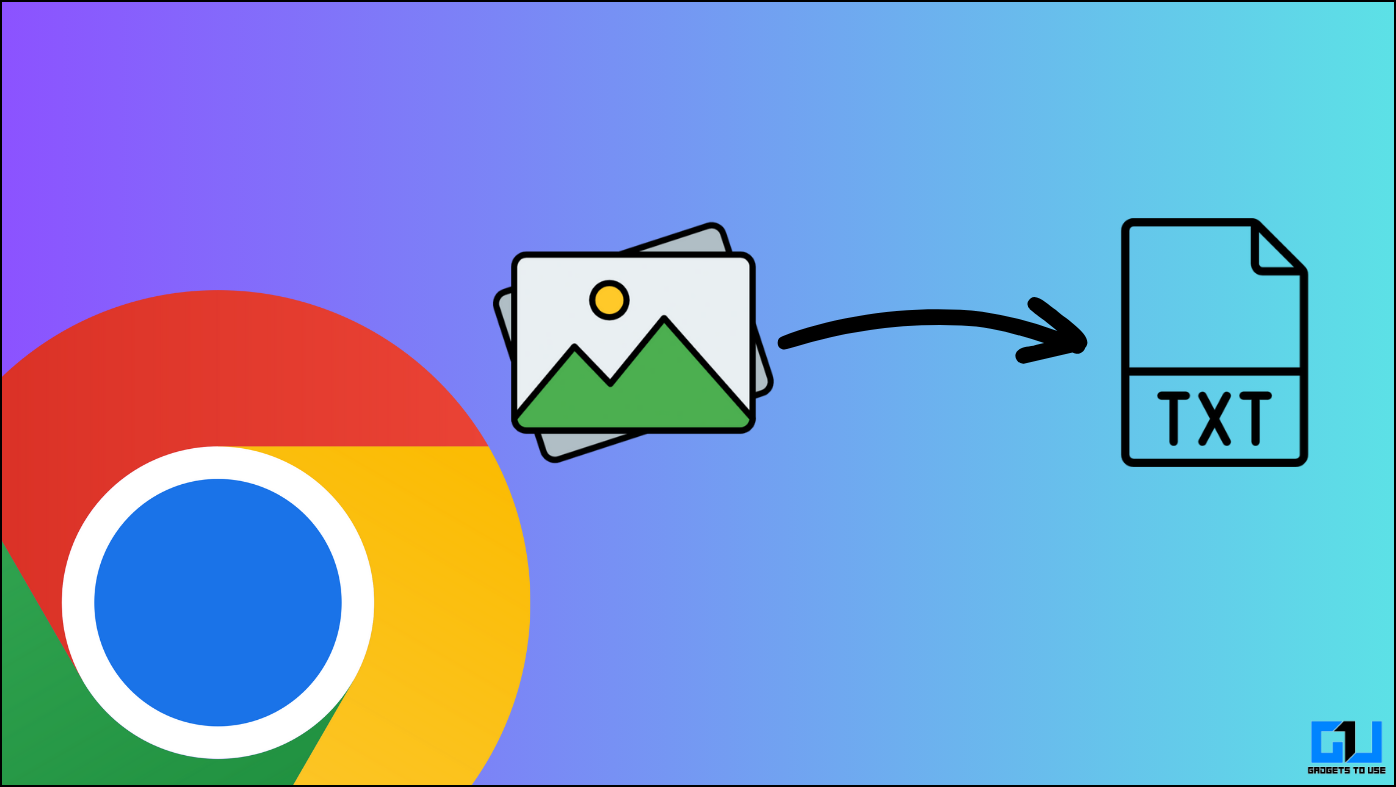
Chrome의 내부 이미지에서 텍스트를 어떻게 추출합니까?
이미지를 받거나 원하는 텍스트가 포함된 이미지를 찾으면 작업하기가 어려울 수 있습니다. 다행히도 일부 도구는 이미지 안의 텍스트를 추출하고 검색하는 데 도움이 될 수 있습니다. 그런 다음 원하는 대로 텍스트를 사용할 수 있습니다. 여기서는 그러한 5가지 도구를 살펴보겠습니다.
방법 1 – Google로 이미지 검색
가장 간단한 방법은 Chrome의 ‘Google로 이미지 검색’ 기능을 사용하는 것입니다. 이 메소드를 사용하면 Google Lens를 호출하고 거기에서 텍스트를 추출할 수 있습니다.
이 방법을 사용하려면 다음의 간단한 단계를 따르십시오.
1. 이미지를 열고 마우스 오른쪽 버튼을 클릭한 후 ‘를 선택하세요.Google로 이미지 검색.”
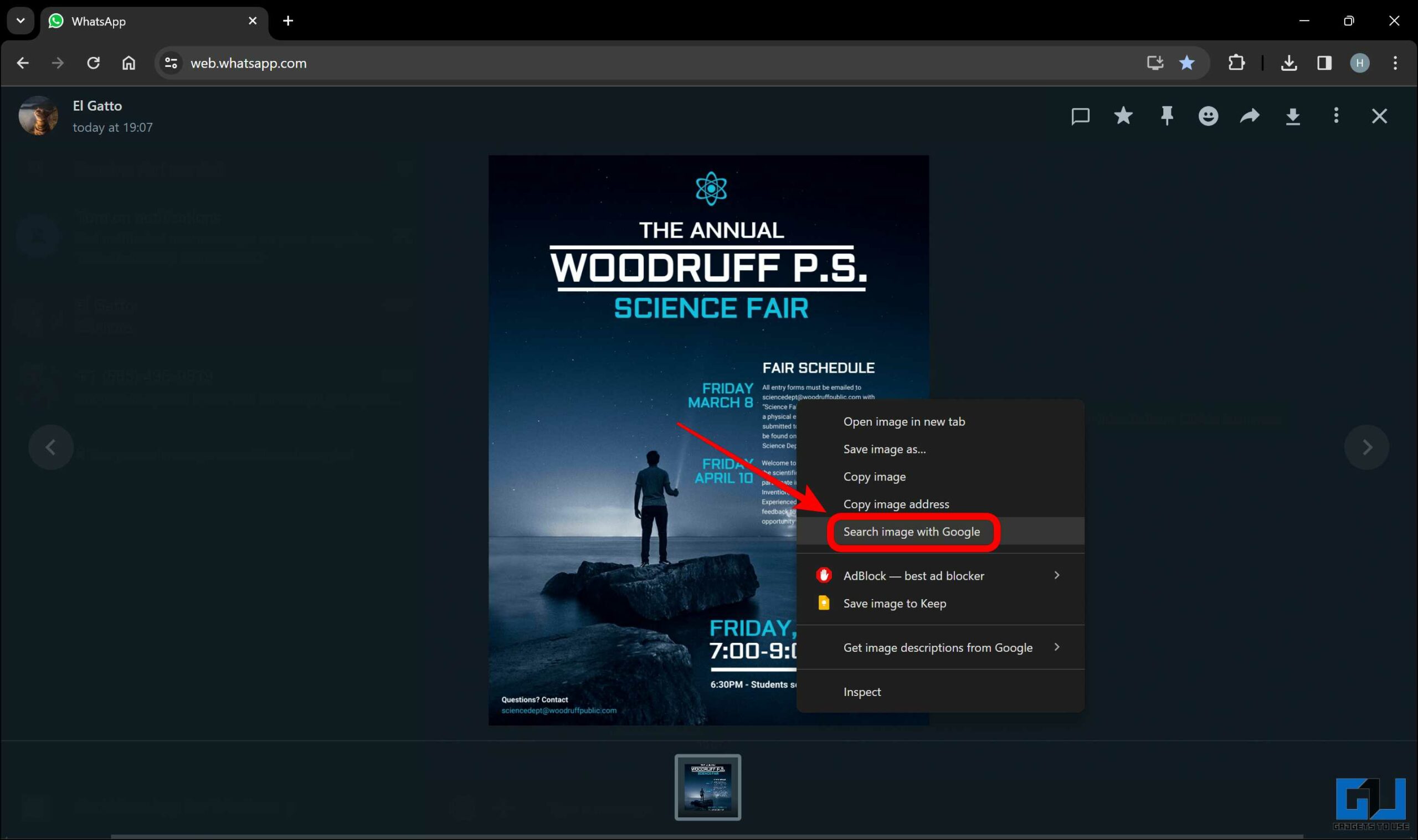
2. 그러면 Google Lens가 사이드바로 열립니다. 클릭 “텍스트.”
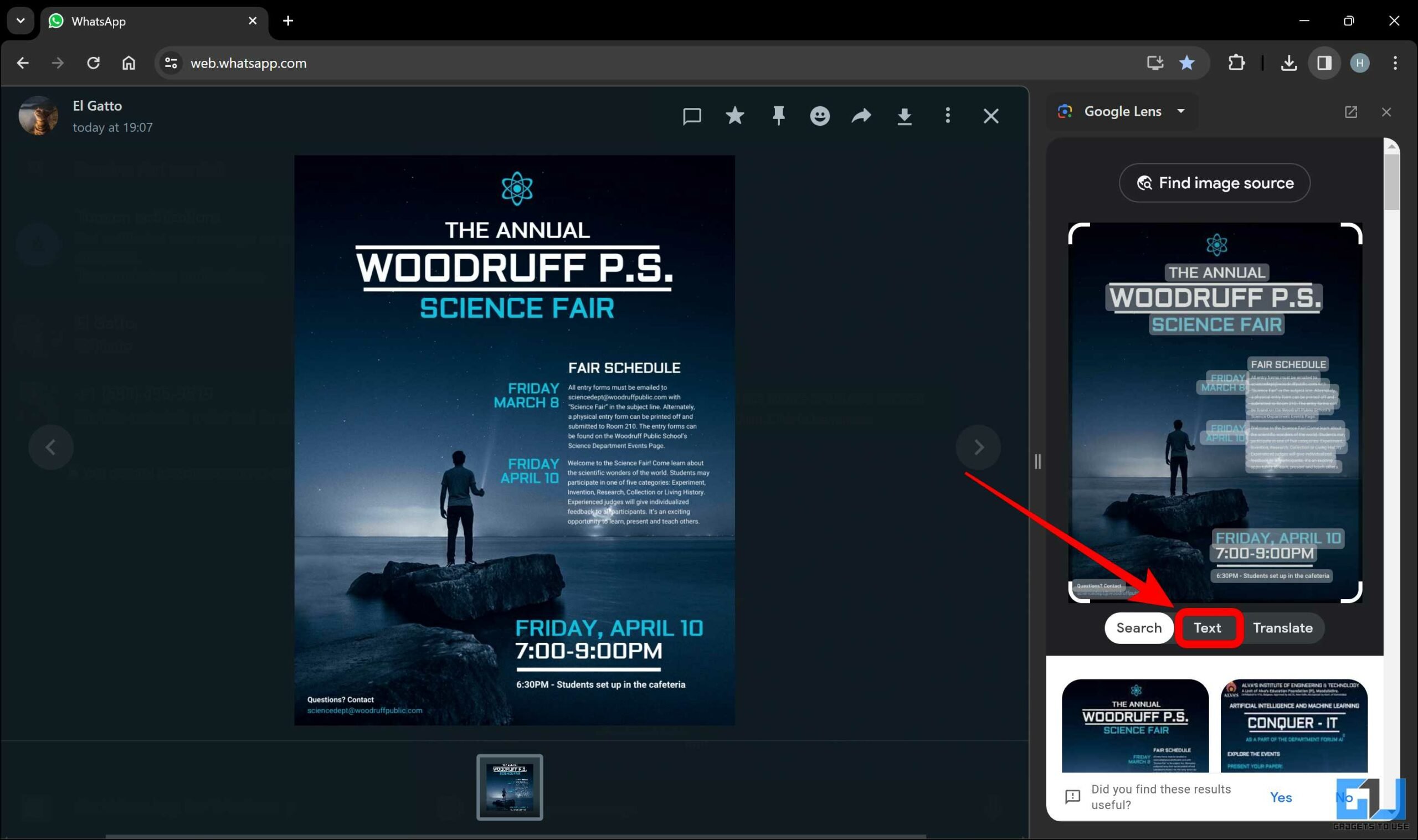
삼. 아래로 스크롤하여 “를 클릭하십시오.모든 텍스트 선택.”
4. 이제 텍스트가 선택되었으므로 ‘를 클릭하세요.복사”를 클릭하여 텍스트를 클립보드에 복사합니다.
5. 이제 텍스트를 Word 문서에 붙여넣을 수 있습니다.
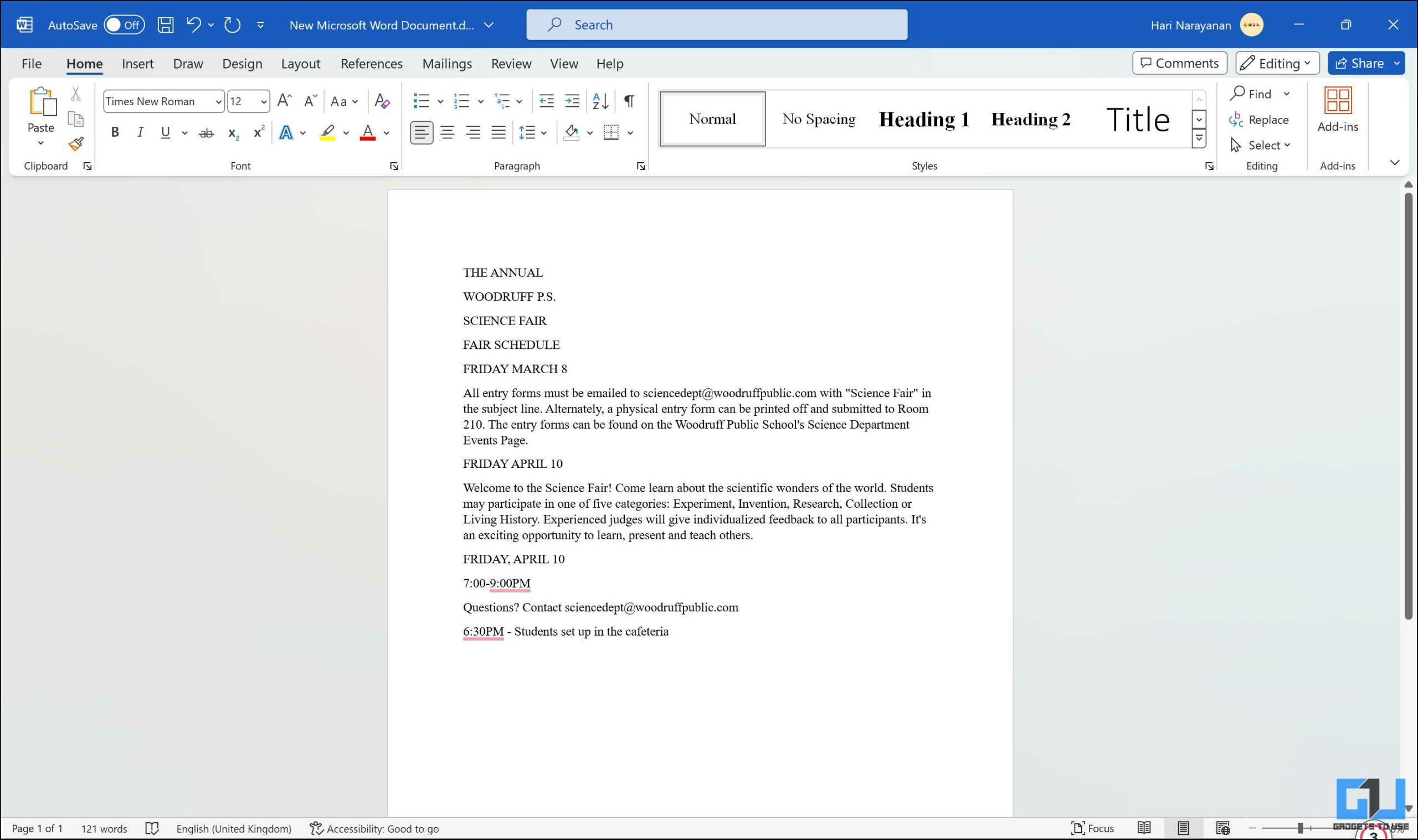
방법 2 – Docsumo
Docsumo는 OCR을 사용하여 다양한 위치에서 텍스트를 추출하는 Chrome 확장 프로그램입니다. 이 방법은 매우 편리하며 Google 번역을 사용하여 텍스트 편집 및 번역도 가능합니다.
Docsumo를 설정하고 사용하려면 다음 단계를 따르세요.
1. Docsumo 확장 프로그램을 다음에서 설치하세요. Chrome 웹 스토어.
2. 쉽게 액세스할 수 있도록 브라우저에 확장 프로그램을 고정하세요.
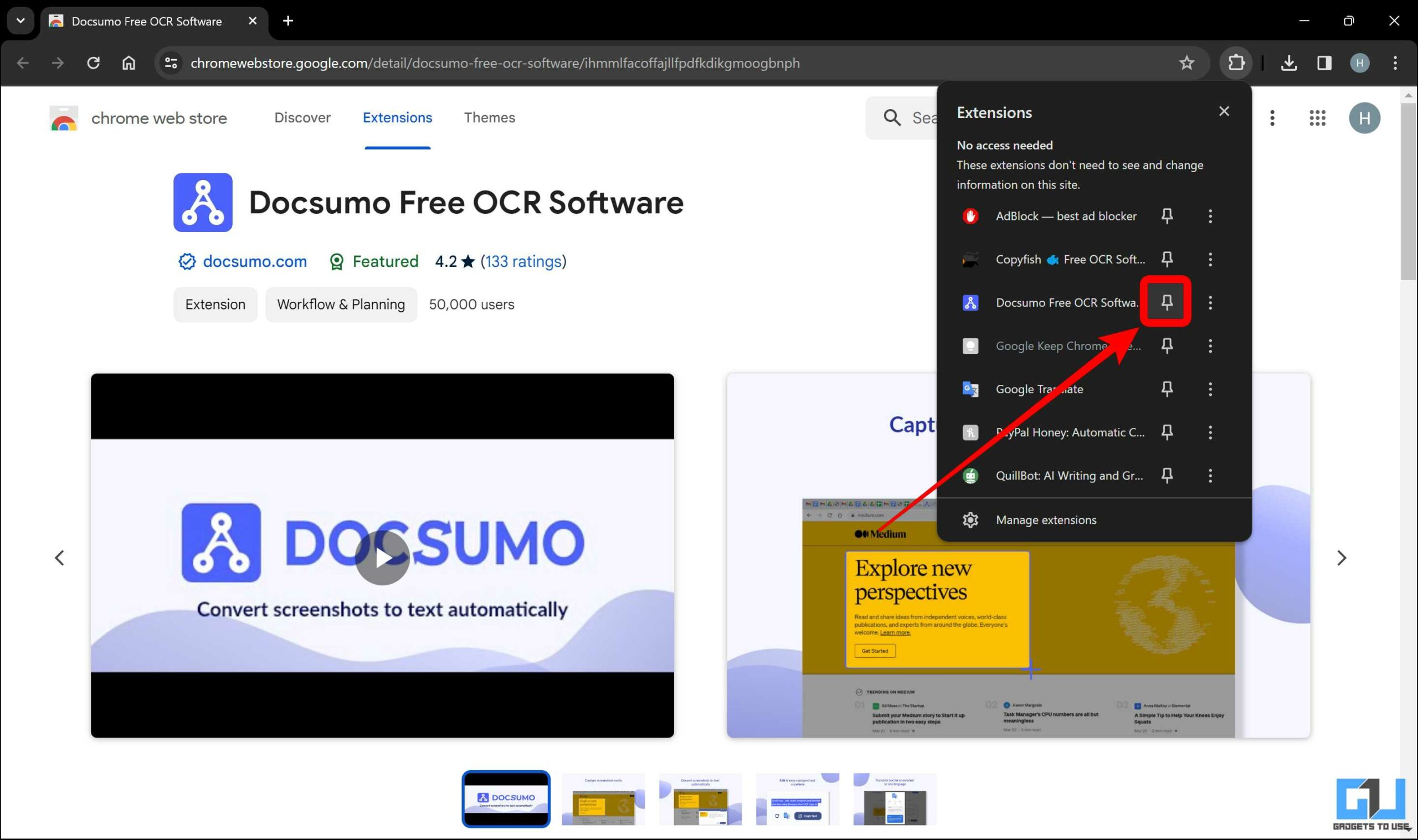
삼. 이미지를 열고 확장 프로그램을 클릭하세요. 우리는 “를 선택했습니다.선택 영역 캡처” 두 가지 옵션 중에서 이미지만 선택하세요.
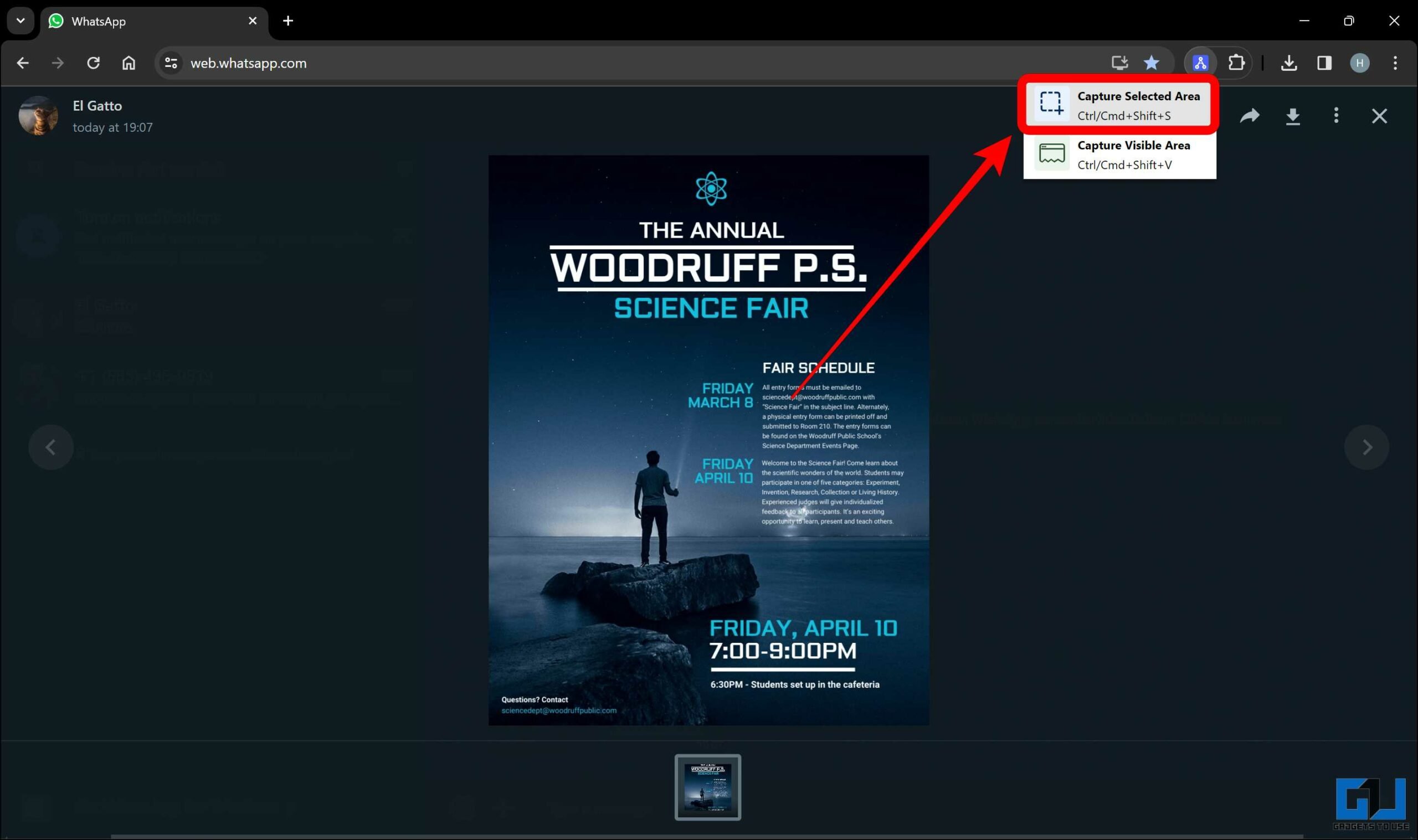
4. 선택 도구를 사용하여 이미지를 선택합니다.
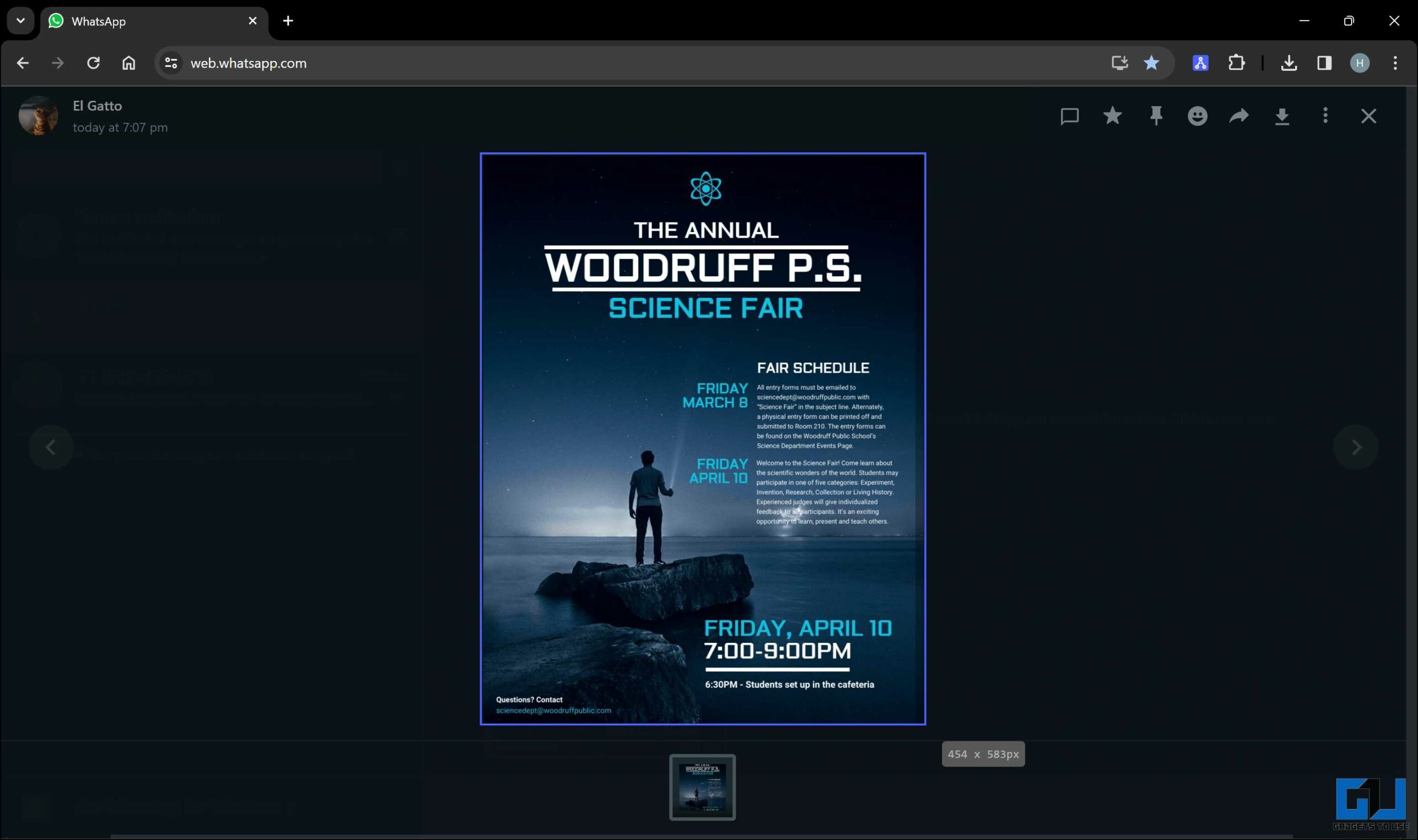
5. 오른쪽 하단에 팝업이 뜹니다. “를 클릭하세요.텍스트 복사”를 클릭하여 클립보드에 복사합니다.
6. 이제 복사한 텍스트를 Word 문서에 붙여넣습니다.
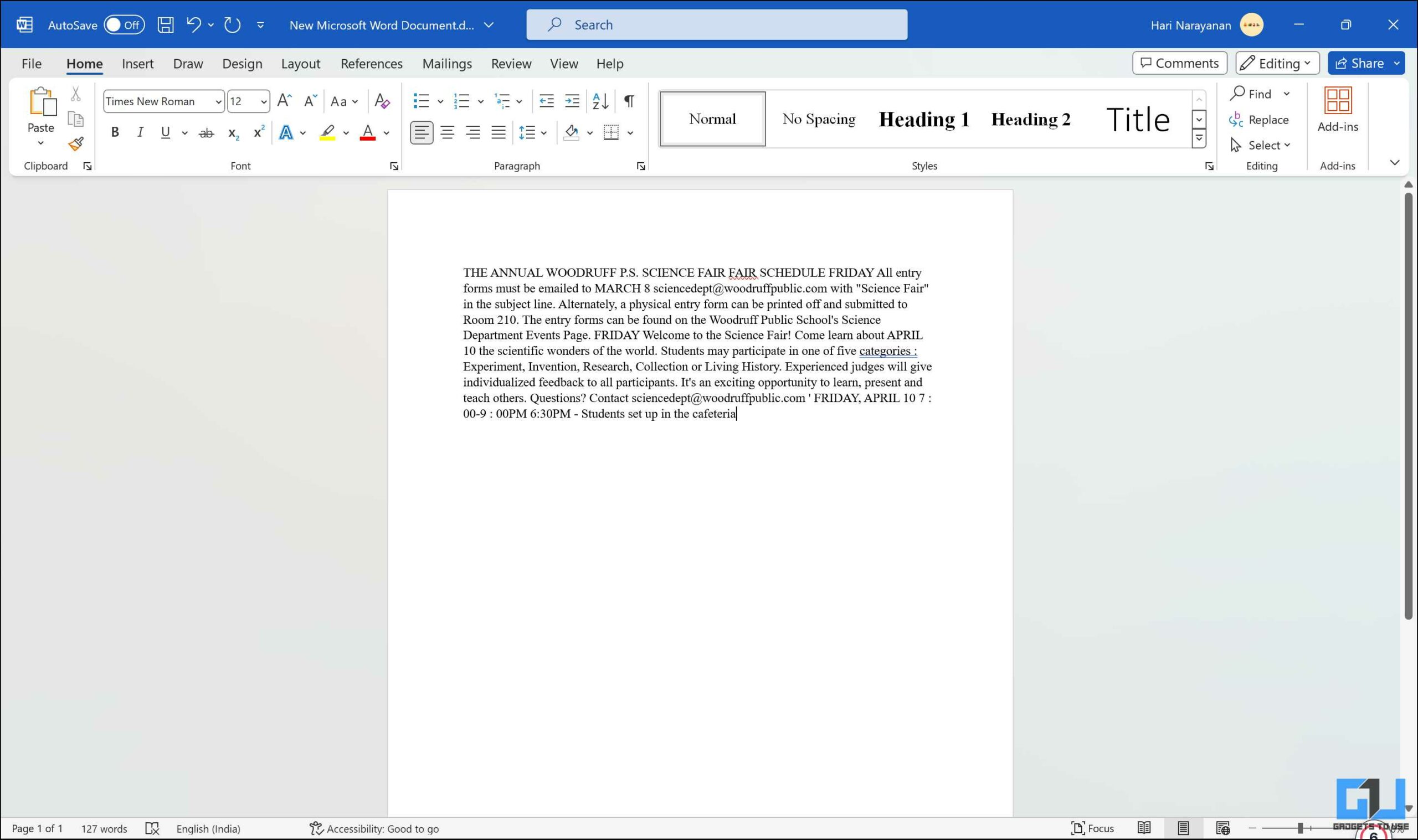
방법 3 – 카피피시
Copyfish는 또한 텍스트 추출을 위해 OCR을 사용합니다. 이 확장 기능을 사용하면 텍스트를 추출하려는 화면의 특정 영역을 선택할 수 있습니다.
Copyfish를 사용하려면 아래 단계를 따르십시오.
1. 다음에서 Copyfish 확장을 설치하세요. Chrome 웹 스토어.
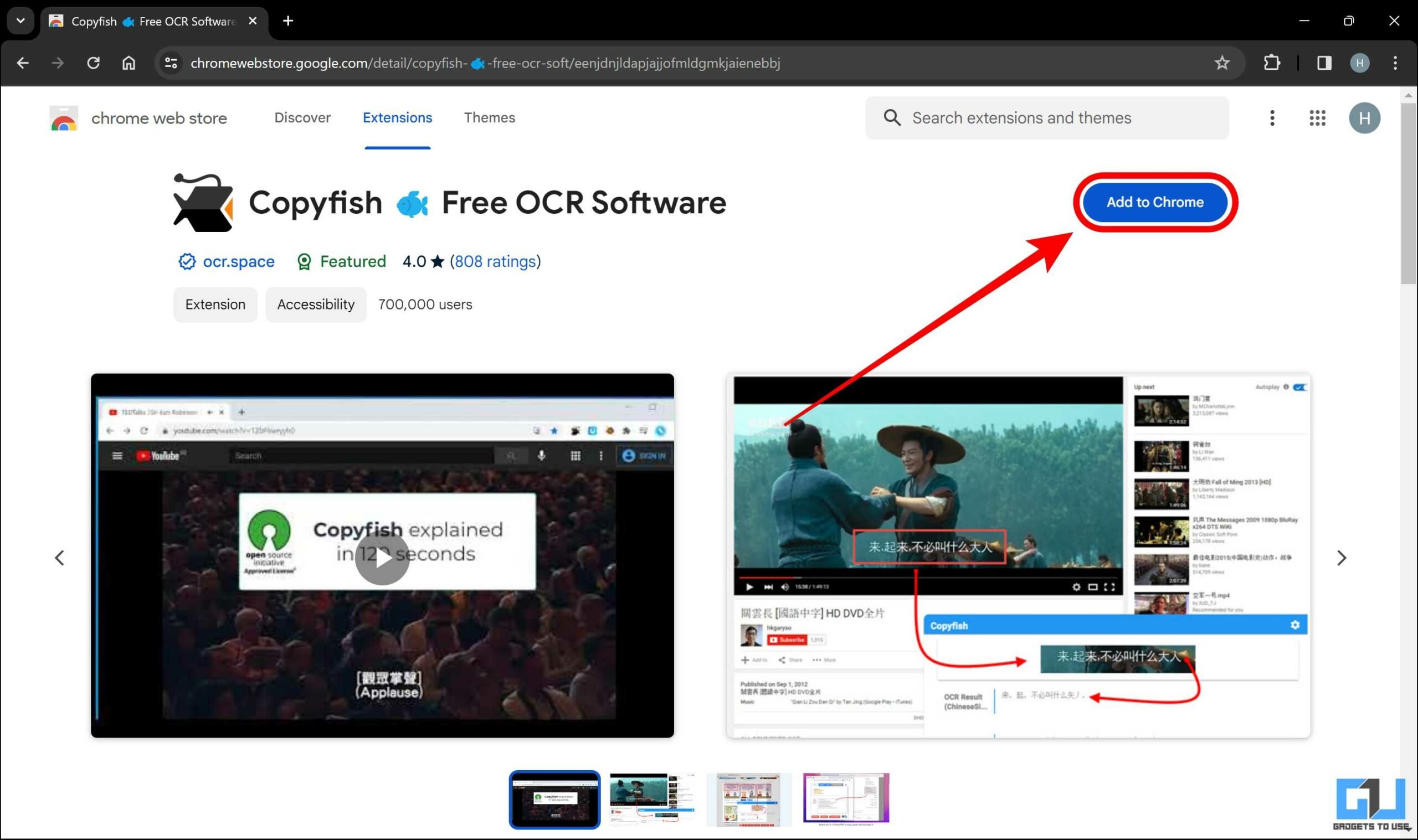
2. 쉽게 액세스할 수 있도록 확장 프로그램을 고정하세요.
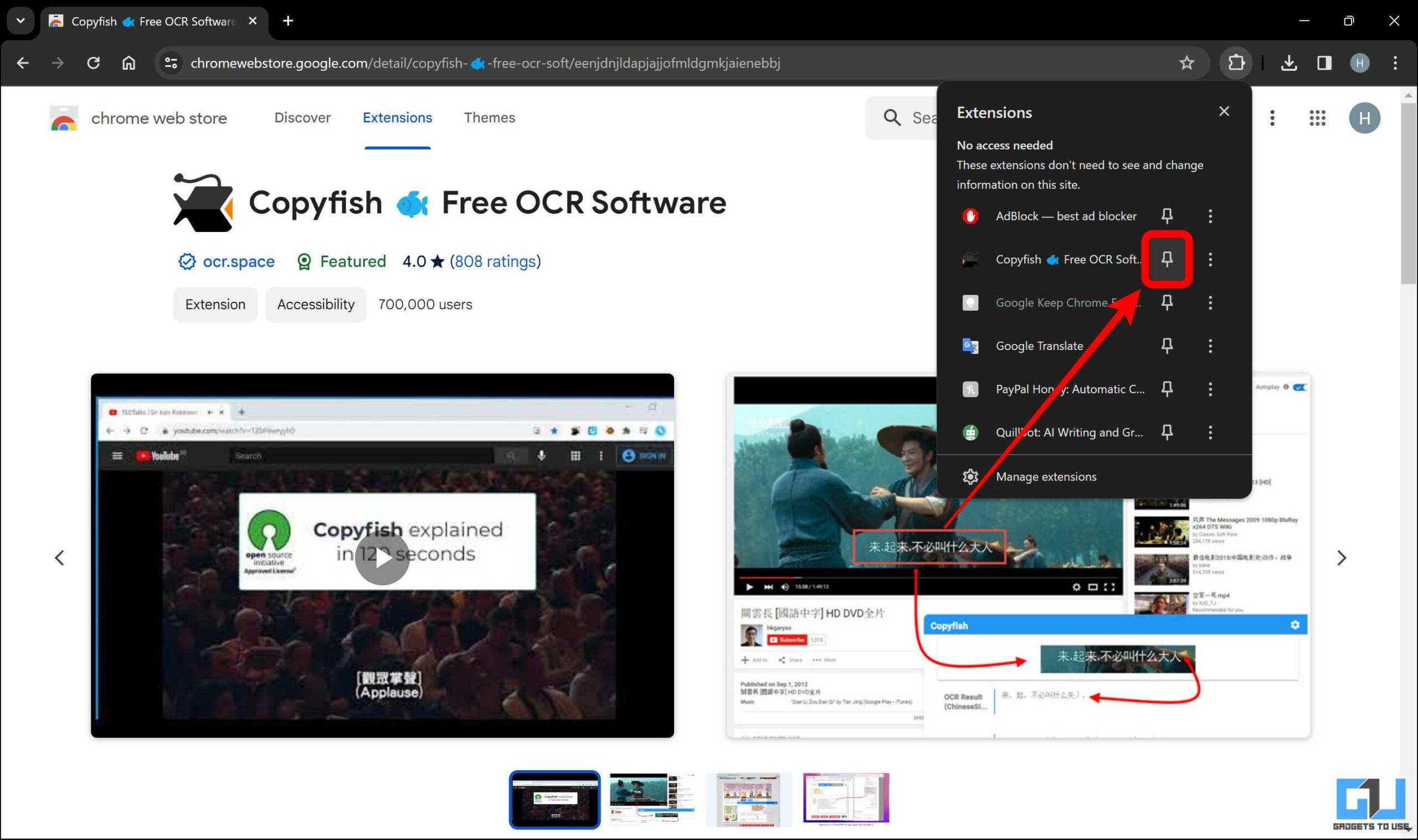
삼. Copyfish Extension을 클릭하고 텍스트를 추출할 영역을 선택합니다.
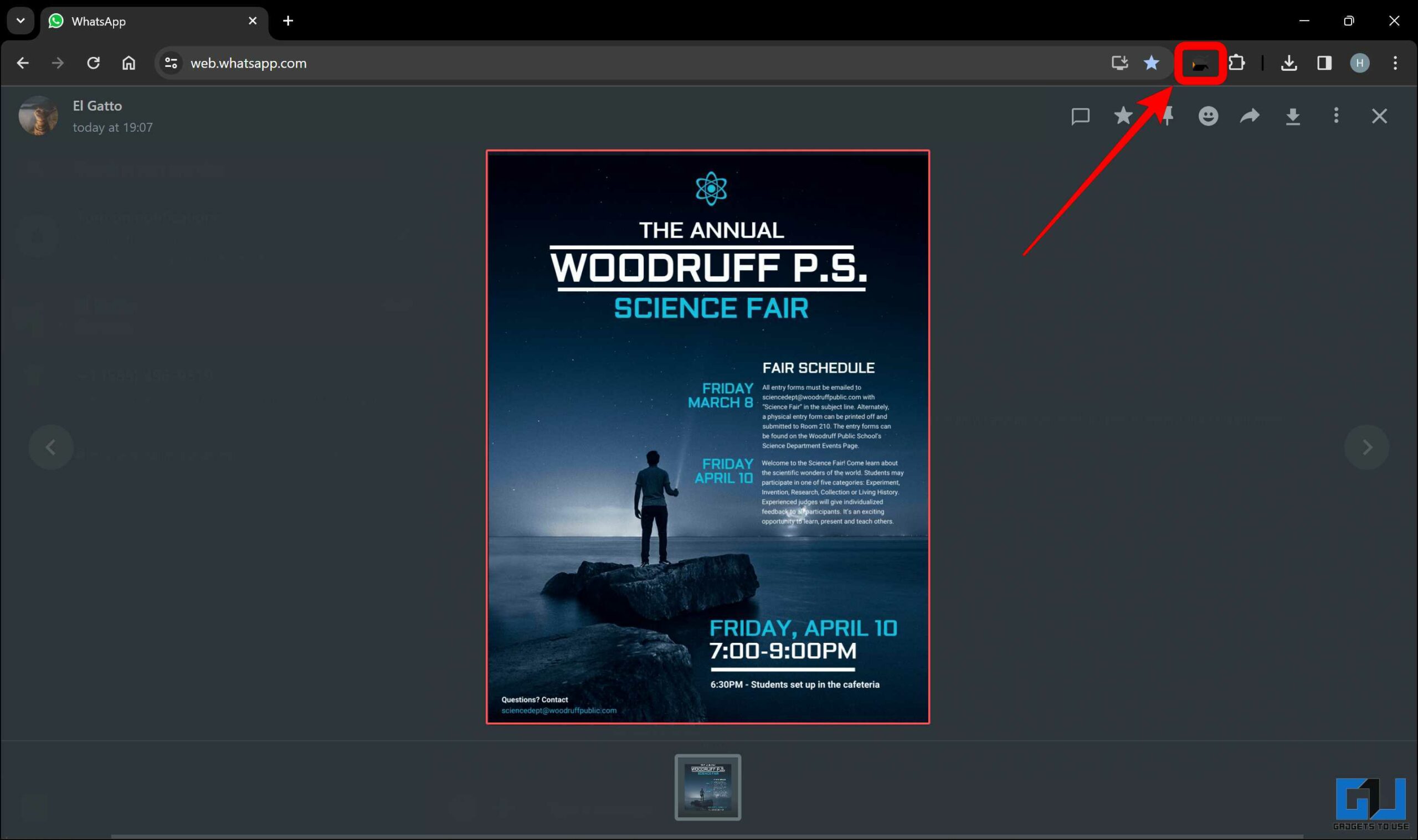
4. 텍스트를 복사하려면 ‘를 클릭하세요.클립 보드에 복사.”
5. 텍스트를 Word 문서에 붙여넣습니다.
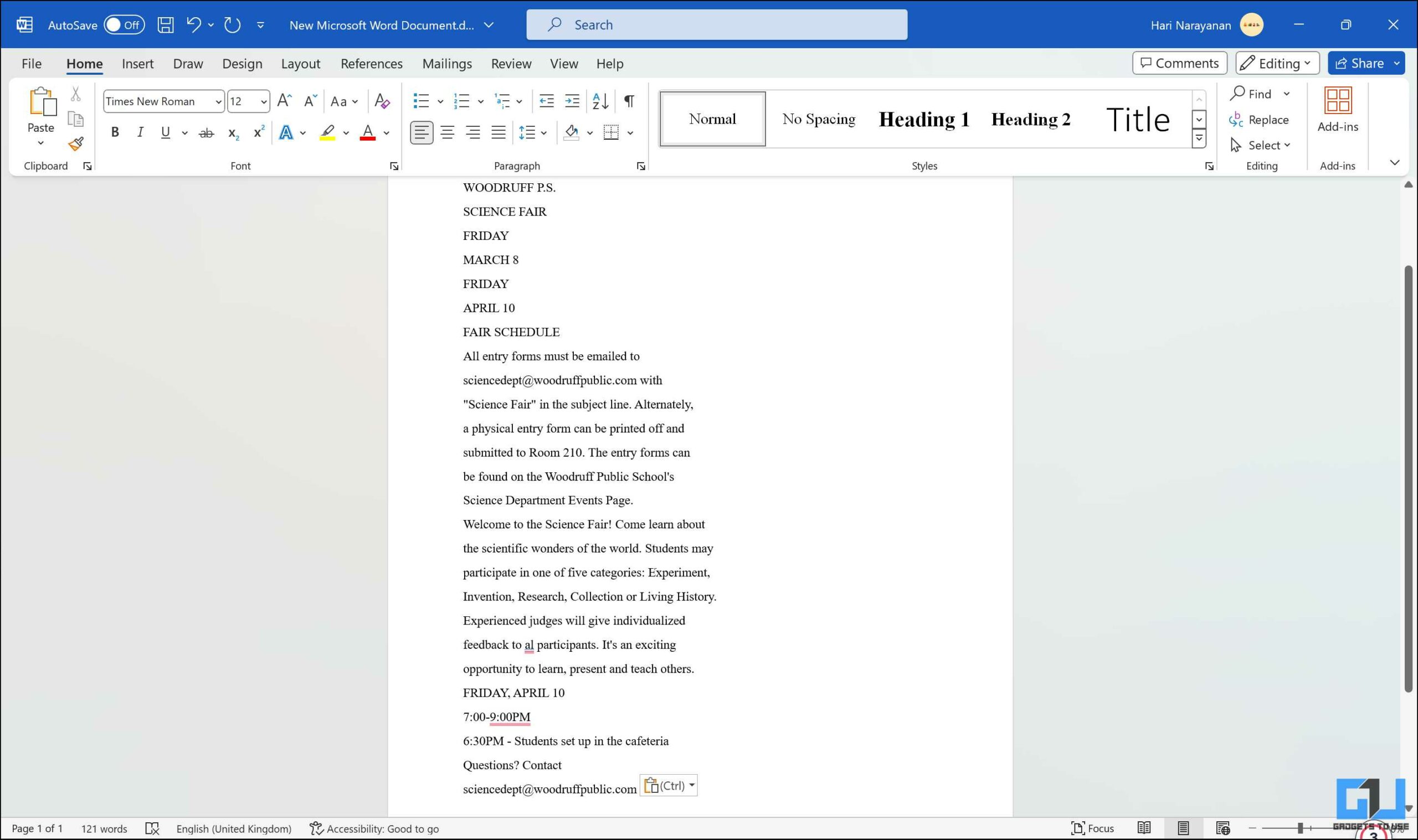
방법 4 – 이미지를 텍스트로(OCR)
OCR(Image-to-Text)은 텍스트 추출을 위한 강력하고 기능이 풍부한 도구입니다. 텍스트가 추출되면 텍스트를 편집하고 번역하고 웹 검색을 수행하고 이를 기반으로 책을 검색할 수 있습니다.
OCR(이미지를 텍스트로)을 사용하려면 다음의 간단한 단계를 따르십시오.
1. 다음에서 Image to Text 확장 프로그램을 설치합니다. Chrome 웹 스토어.
2. 쉽게 액세스할 수 있도록 확장 프로그램을 웹 브라우저에 고정하세요.
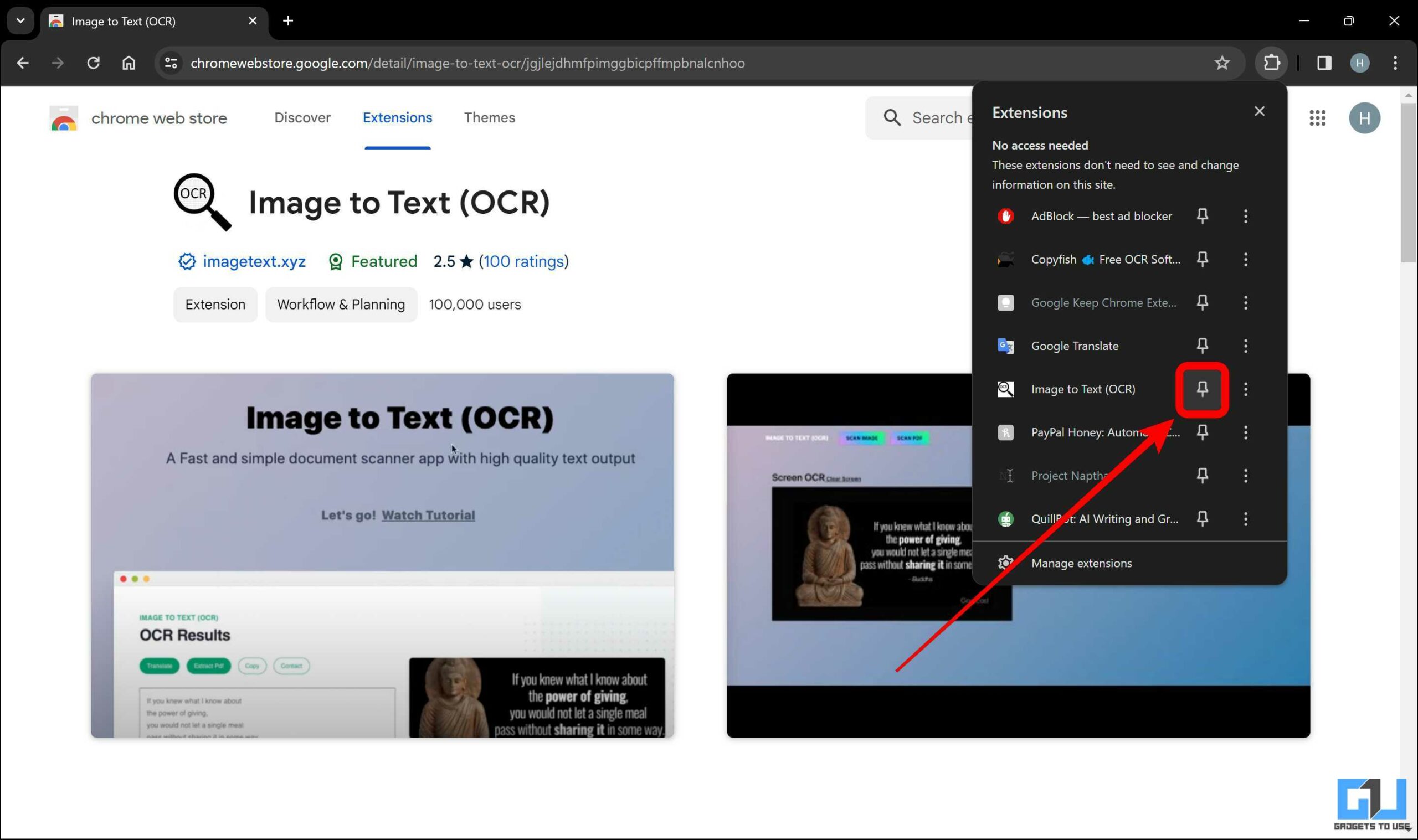
삼. 이미지를 열고 확장 프로그램을 클릭하세요.
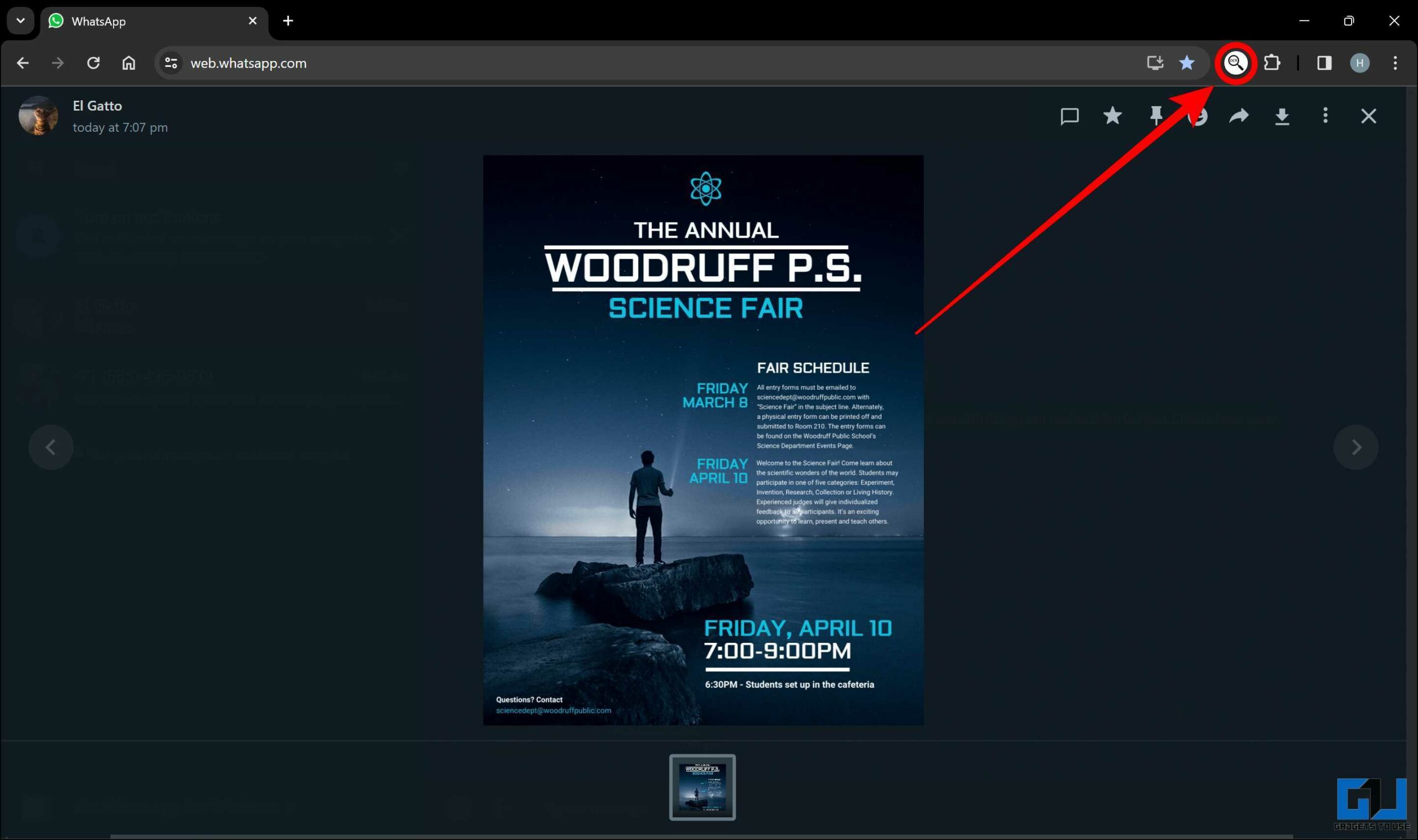
4. 선택 도구를 사용하여 사진이 있는 영역을 선택합니다. “를 클릭하세요.+” 중간에.
5. 이제 다른 창으로 이동합니다. 여기에서 텍스트를 복사할 수 있습니다. 다른 옵션으로는 번역, Google(검색) 및 도서 검색이 있습니다.
6. 텍스트를 Word 문서에 붙여넣습니다.
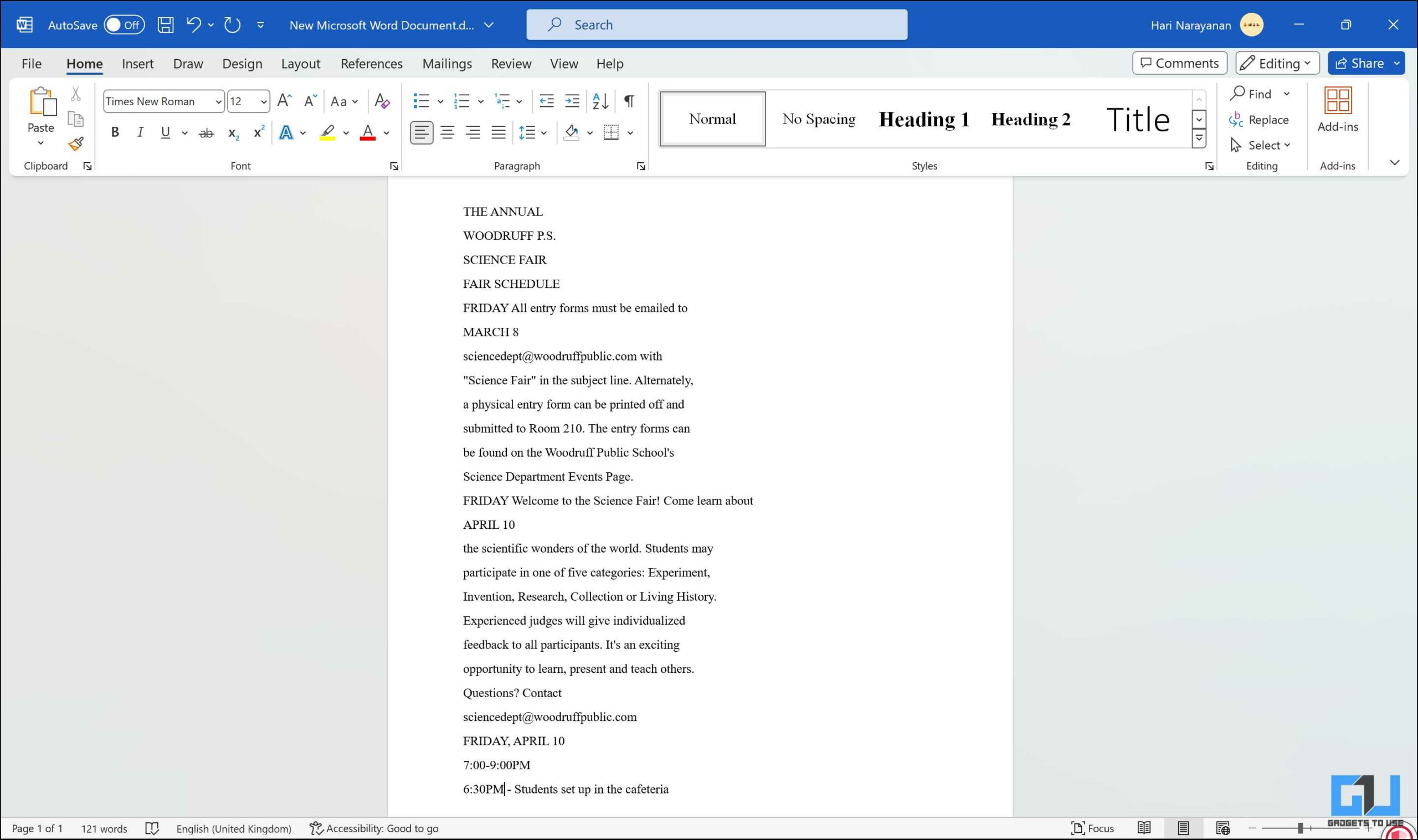
방법 5 – Sider.ai
Sider.ai는 ChatGPT, Gemini, Claude와 같은 AI 기능을 모두 한곳에서 활용하는 가상 비서입니다. 이 확장 프로그램은 텍스트 추출 이상의 기능을 수행할 수 있지만 이 블로그 게시물에서는 이에 중점을 둘 것입니다.
Sider.ai를 사용하려면 다음 단계를 따르십시오.
1. 다음에서 Image to Text 확장 프로그램을 설치합니다. Chrome 웹 스토어.
2. 선호하는 방법을 사용하여 계정을 만드세요.
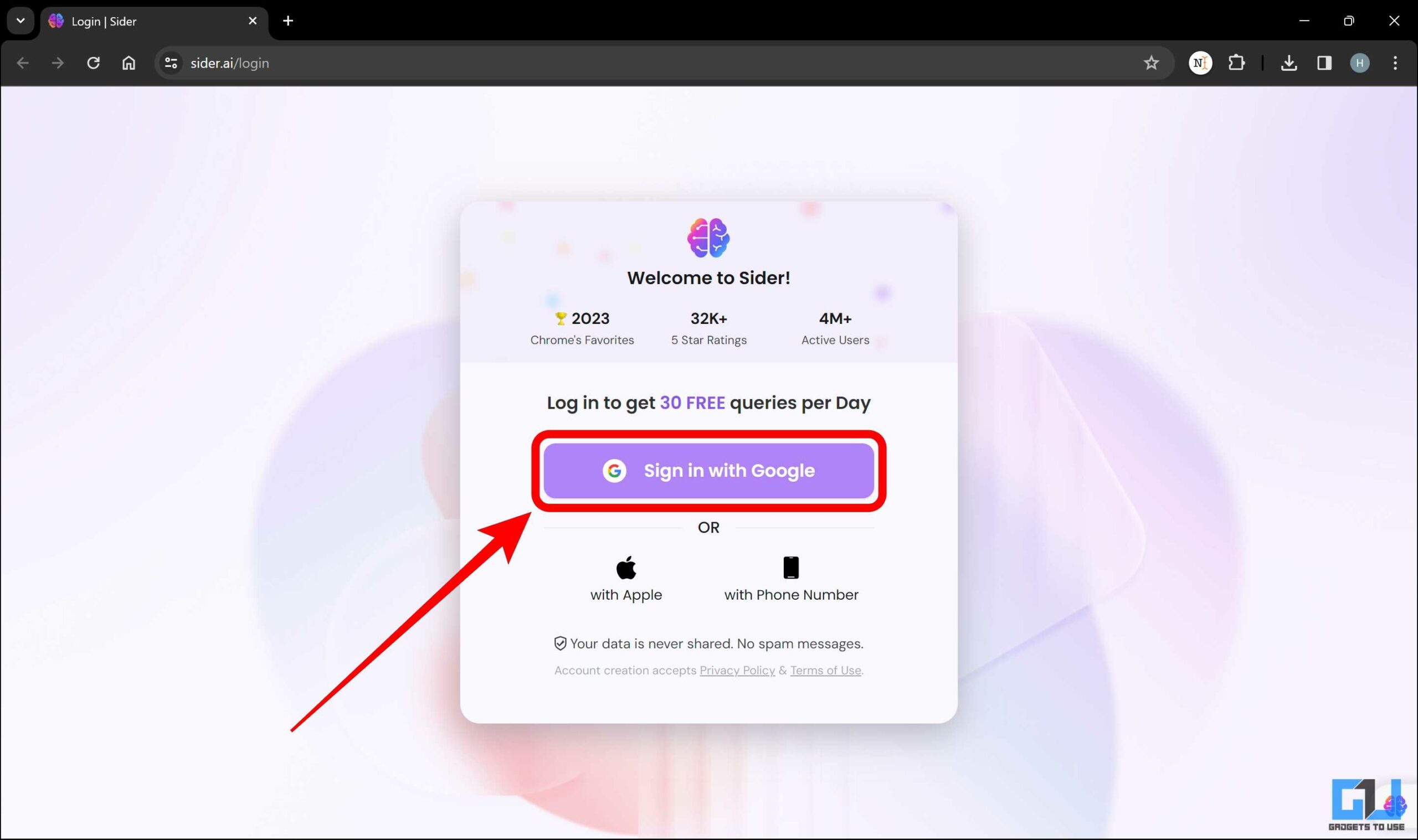
삼. 설치한 후에는 쉽게 접근할 수 있도록 고정하세요.
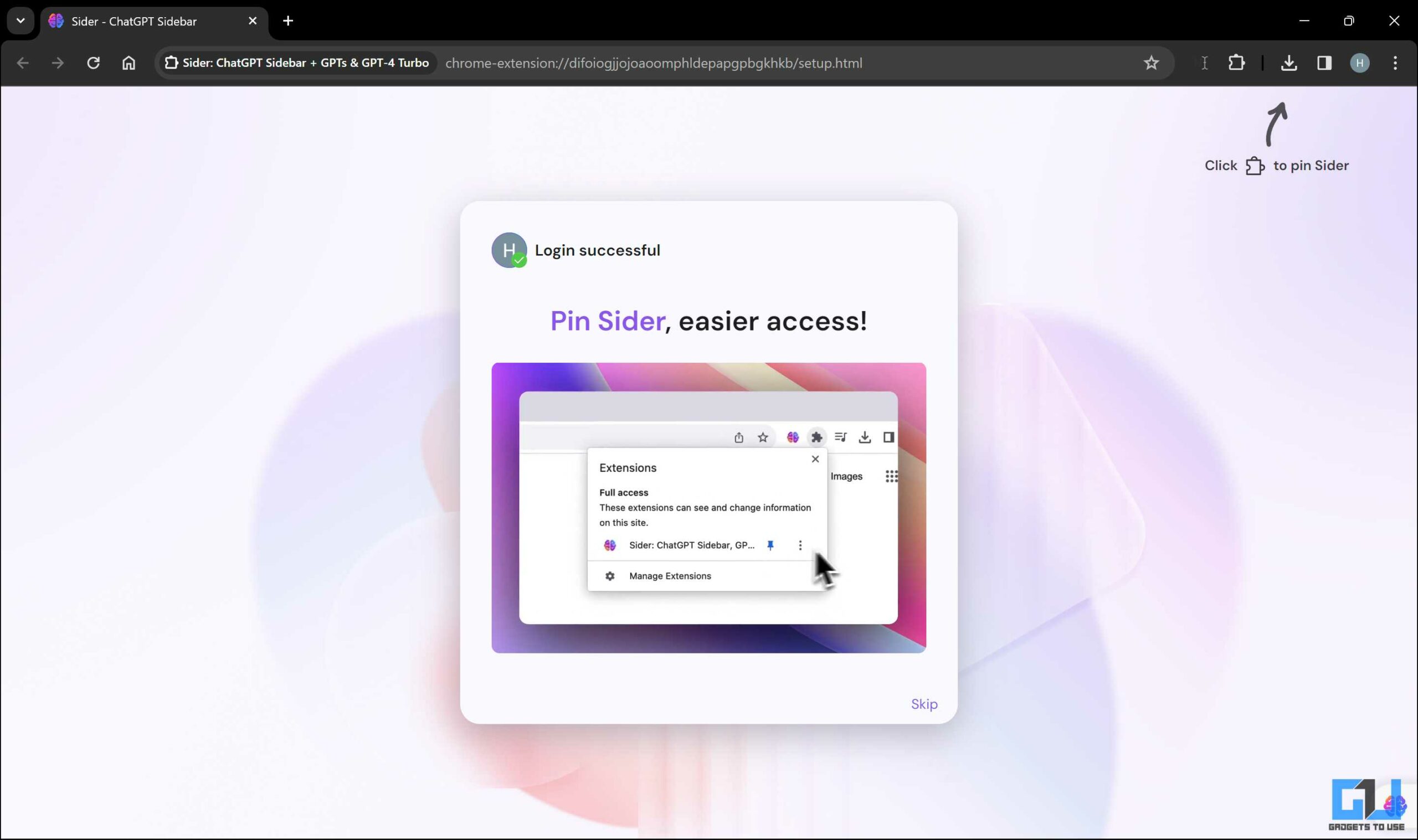
4. Sider.ai 확장 프로그램을 클릭하여 활성화하세요.
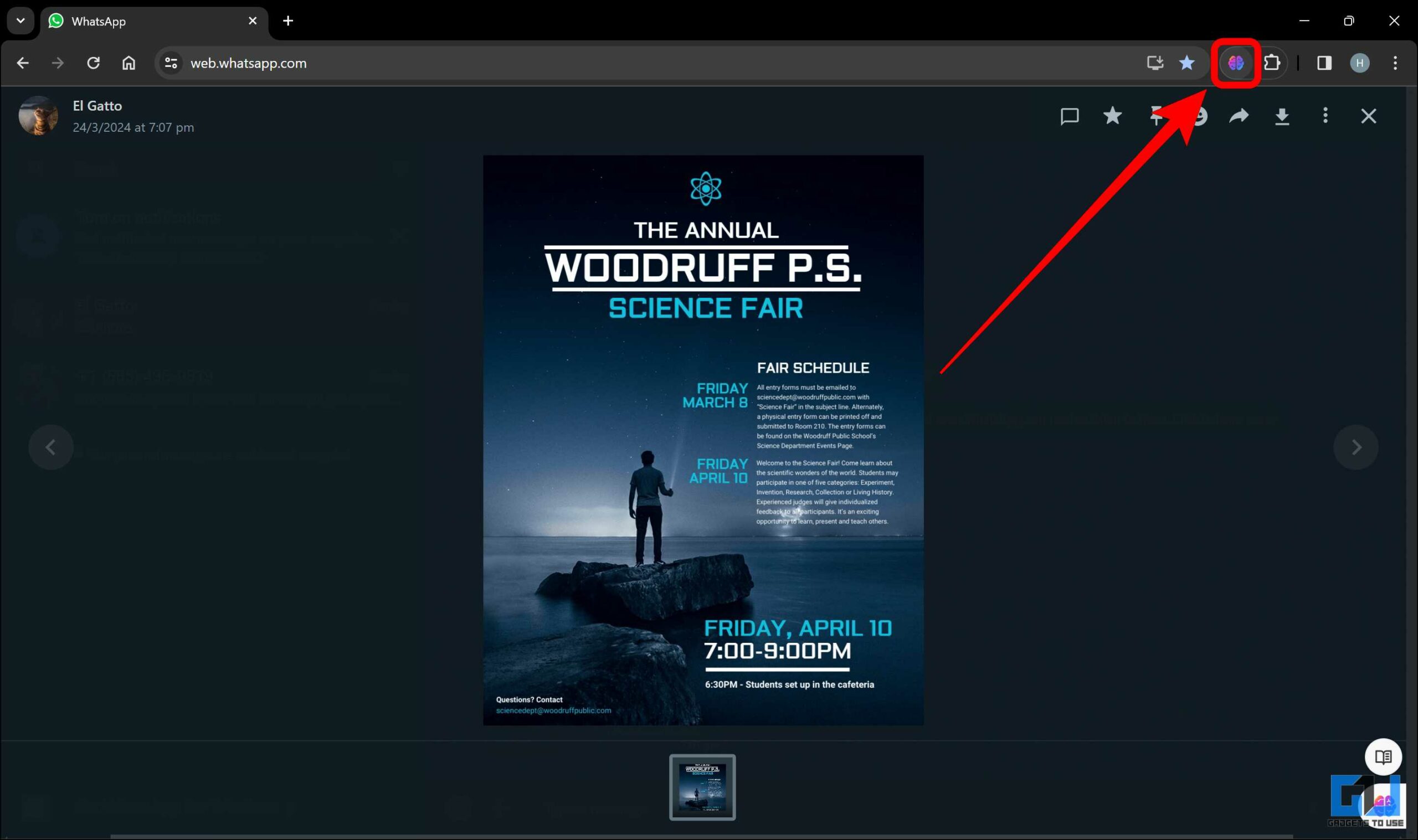
5. 이미지를 채팅창에 드래그 앤 드롭하세요.
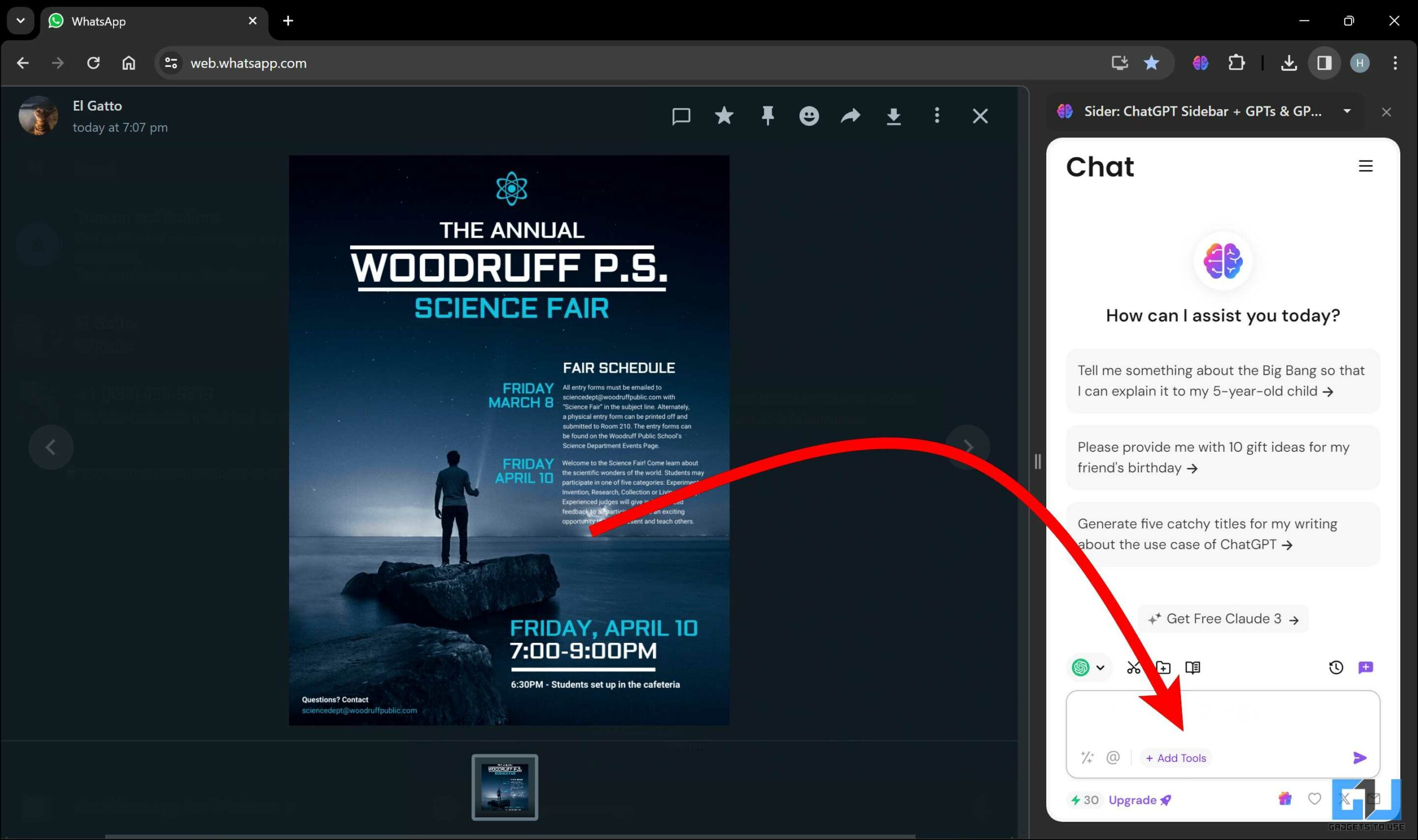
6. “를 클릭하세요.이미지에서 텍스트 추출.”
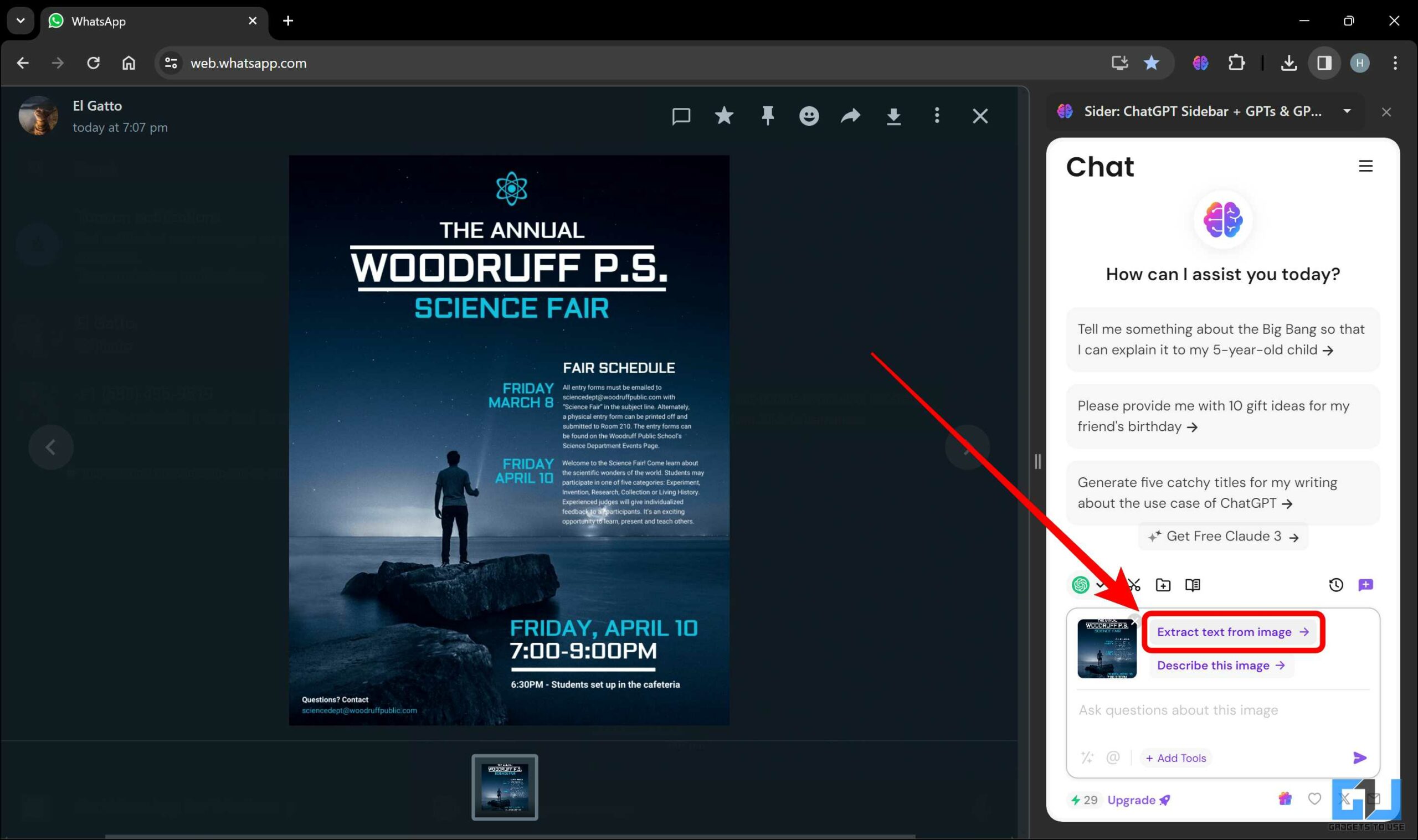
7. 이미지의 텍스트가 추출됩니다. 이제 “복사”를 클릭하여 텍스트를 클립보드에 복사합니다.
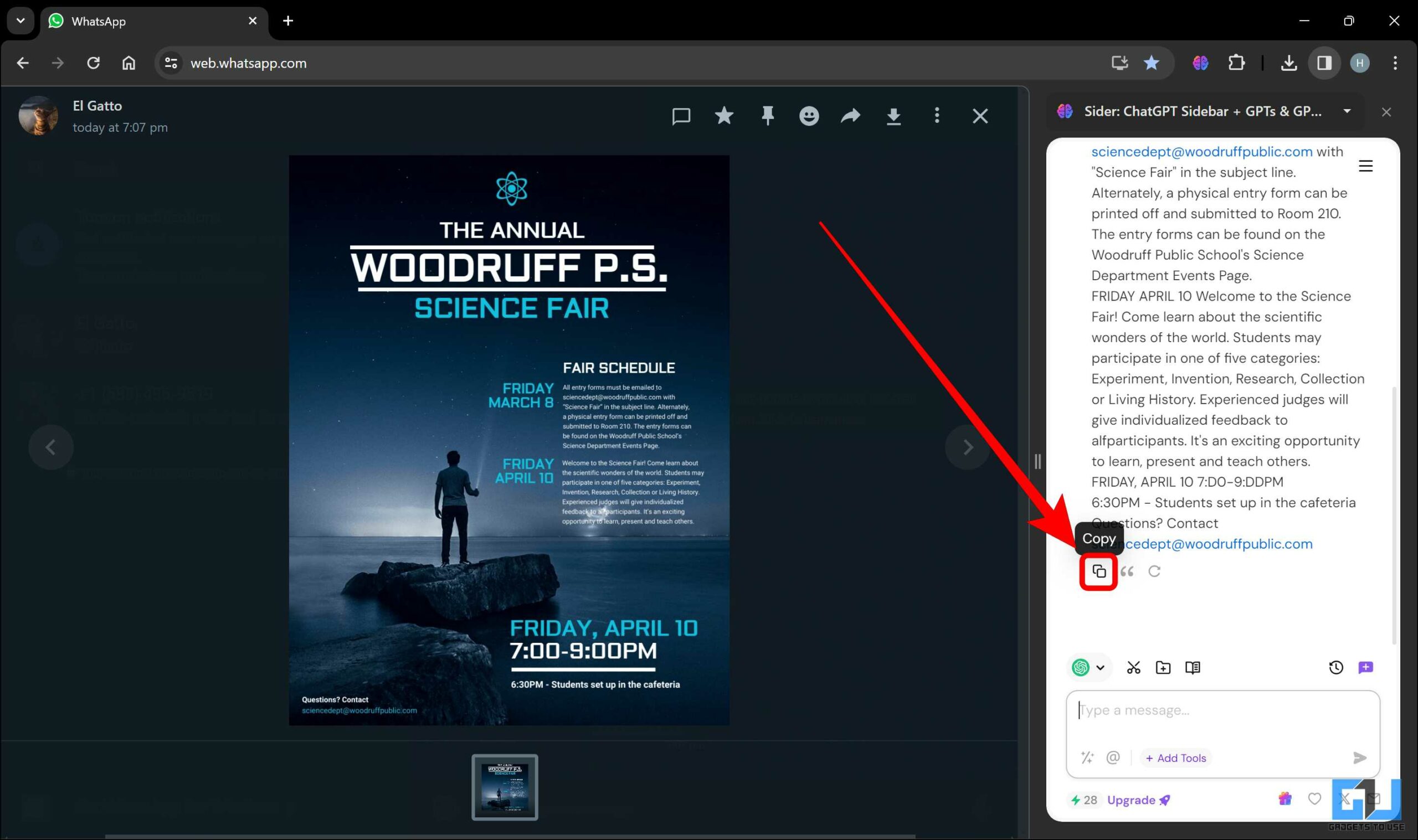
8. 추가 처리를 위해 텍스트를 Word 문서에 붙여넣습니다.
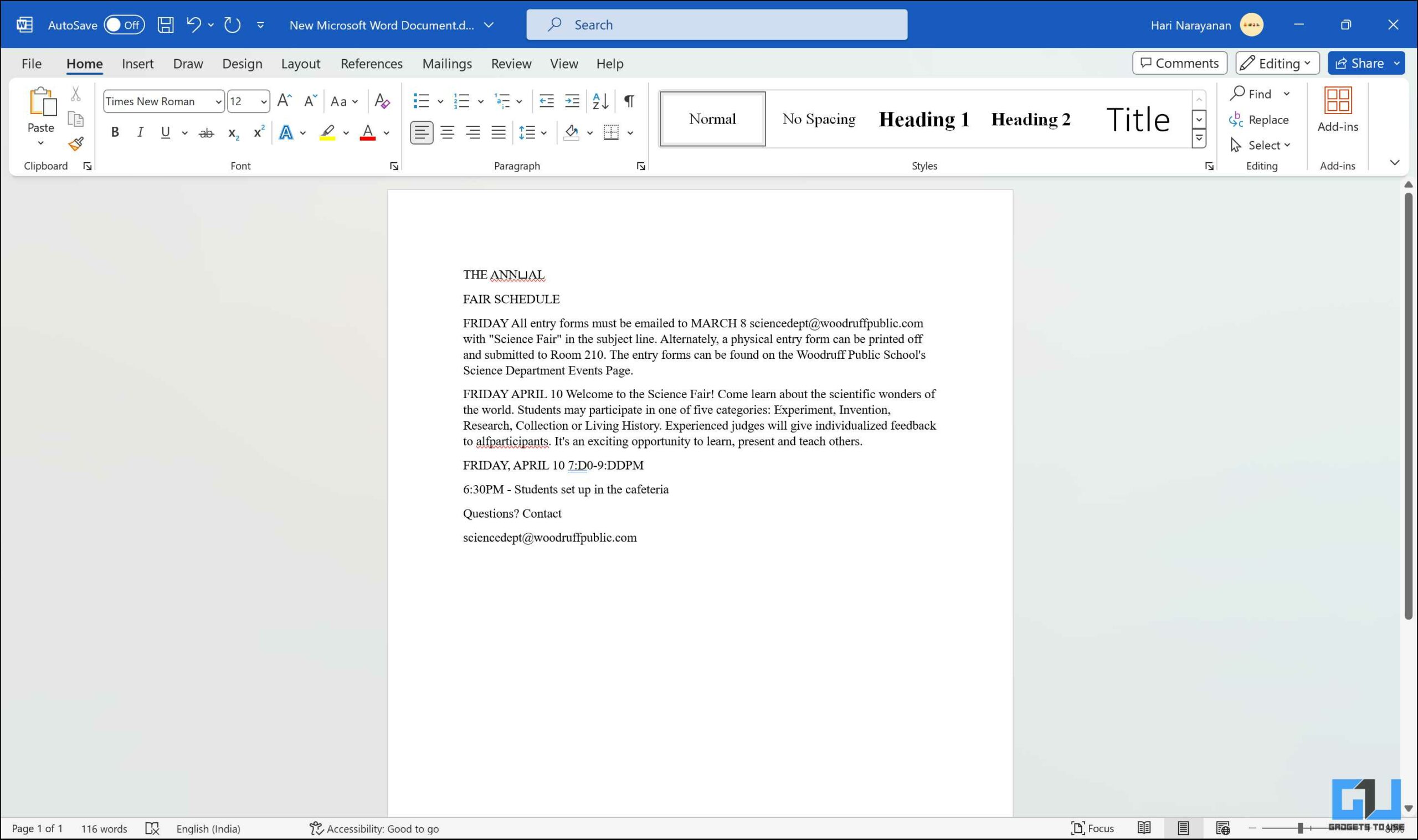
자주 묻는 질문
Q. Chrome의 이미지에서 텍스트를 어떻게 선택합니까?
가장 간단한 방법은 마우스 오른쪽 버튼을 클릭하고 ‘Google로 이미지 검색’을 사용하여 Google Lens를 불러오는 것입니다. Copyfish 및 Docsumo와 같은 확장 프로그램을 사용할 수도 있습니다. 우리는 이 블로그 게시물에서 이러한 모든 방법을 논의했습니다. 자세한 내용은 위 단계를 참조하세요.
Q. Google이 이미지의 텍스트를 읽도록 하려면 어떻게 해야 하나요?
Google이 이미지의 텍스트를 직접 읽도록 할 수는 없습니다. 이를 얻는 방법은 “소리내어 읽기: 텍스트 음성 변환 음성 리더”와 같은 확장 프로그램을 사용하는 것입니다. 이 확장 프로그램을 사용하면 읽고 싶은 부분을 선택하고 마우스 오른쪽 버튼을 클릭한 후 “선택한 텍스트 소리내어 읽기” 옵션을 선택할 수 있습니다.
Q. 크롬에서 선택한 텍스트를 검색하는 단축키는 무엇인가요?
Chrome에서 선택한 텍스트를 검색하려면 자동 단축키를 사용하고 동일한 기능을 사용하여 단축키를 설정할 수 있습니다. 이를 위해서는 특정 기능에 대한 자동 단축키용 스크립트를 작성해야 합니다.
결론
이 블로그 게시물에 언급된 방법을 사용하면 모든 소스의 이미지 내 텍스트를 추출하고 검색한 다음 요구 사항에 따라 사용할 수 있습니다. 업무, 학습, 개인 용도 등 어떤 용도로든 이러한 도구는 이미지 기반 텍스트 콘텐츠와 원활하게 상호 작용할 수 있는 방법을 제공합니다. 이 블로그 게시물이 이 특정 문제를 해결하는 데 도움이 되었기를 바랍니다. 더 많은 내용을 보려면 GadgetsToUse를 계속 지켜봐 주시기 바랍니다.
다음 사항에 관심이 있을 수 있습니다.
- Chrome에서 검색 엔진이 변경되는 것을 방지하는 5가지 방법
- Android 및 iPhone의 사진에서 텍스트를 검색하는 3가지 방법
- PC용 Chrome에서 ‘기기로 보내기’가 작동하지 않는 문제를 해결하는 5가지 방법
- Chrome에서 동영상에 실시간 자막을 활성화하는 3가지 방법