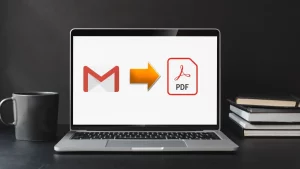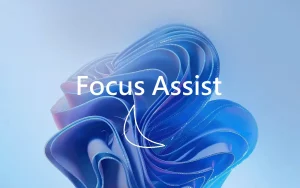일반적으로 Google 크롬에서 링크를 마우스로 가리키면 브라우저는 전체 URL과 리디렉션되는 위치의 미리 보기를 표시합니다. 이 URL은 창의 왼쪽 하단에 표시되며, 대부분의 사용자는 이 사실을 눈치채지 못할 수도 있습니다. 이 기능은 확실히 매우 유용합니다. 하지만 일부 사용자들은 이 미리보기가 표시되지 않는 문제를 겪기도 합니다. 따라서 이 글에서는 Google 크롬에서 호버링 URL 미리보기가 작동하지 않는 문제를 해결하는 방법을 안내합니다.
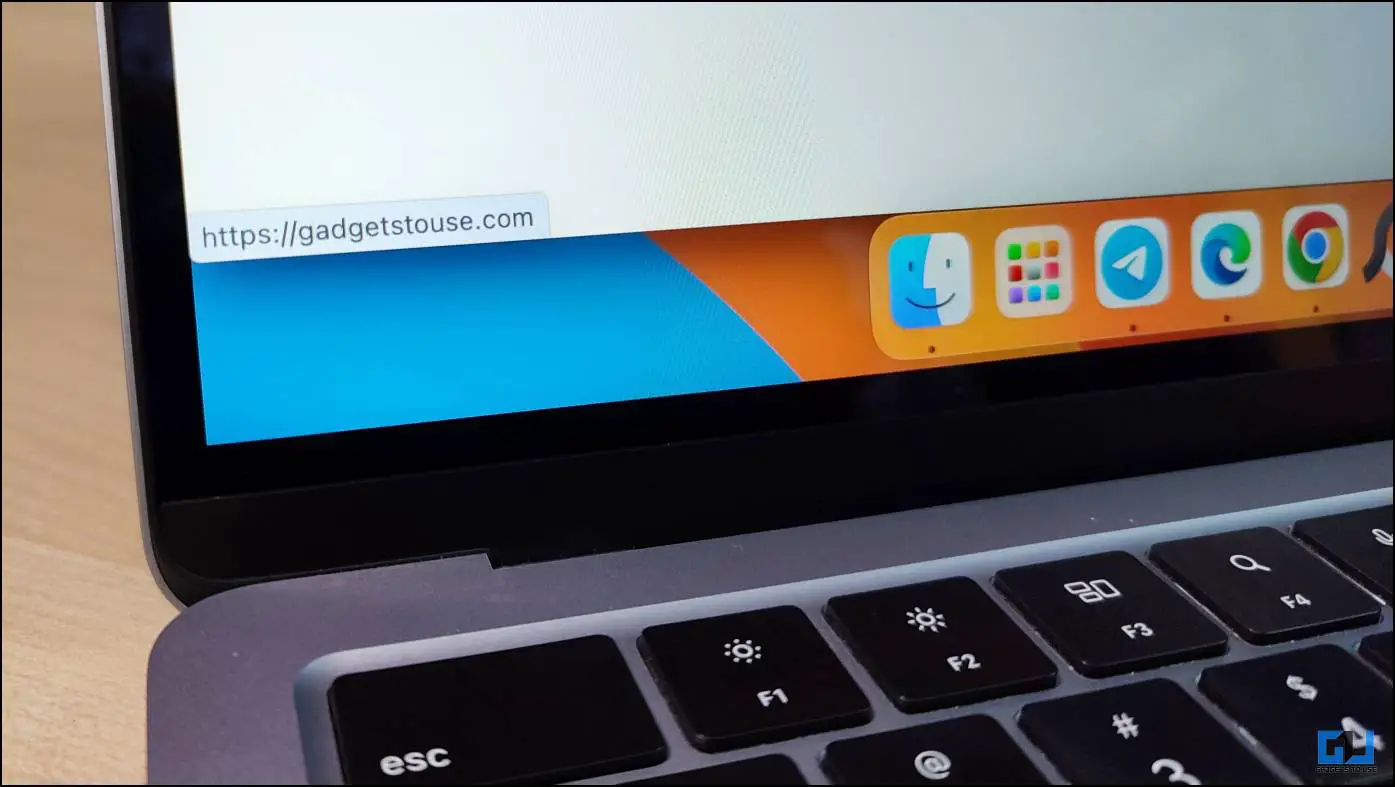
Google 크롬에서 호버링 URL 미리보기가 작동하지 않는 문제를 해결하는 방법은 무엇인가요?
목차
브라우저 자체에서 이 기능을 활성화 또는 비활성화할 수 있는 특정 설정, 옵션 또는 실험적 플래그를 사용할 수 없습니다. 일반적으로 이 문제는 버그 또는 확장 프로그램의 간섭으로 인해 발생하는 것으로 보입니다. 이 정보를 바탕으로 이 문제를 즉시 해결하는 데 도움이 되는 방법 목록을 작성했습니다. 아래 방법을 참조하여 직접 시도해 보세요.
방법 1 – 웹 브라우저 강제 종료
이러한 문제는 브라우저를 시작할 때 요소가 제대로 로드되지 않아서 발생할 수 있는 임의의 버그로 인해 발생하는 경우가 많습니다. 이 문제는 브라우저를 강제 종료했다가 다시 열면 쉽게 해결할 수 있습니다. Chrome을 처음부터 다시 시작하면 필요한 모든 요소가 제대로 로드되어 문제의 원인이 되는 버그를 제거할 수 있습니다.
Windows에서 작업 관리자로 Chrome 닫기
Windows에서 작업 관리자를 사용하여 웹 브라우저를 종료할 수 있습니다. 이 방법을 사용하는 이유는 일반적으로 어떤 애플리케이션을 닫아도 컴퓨터 시스템의 메모리에 남아 있기 때문입니다. 이 방법을 사용하면 브라우저도 메모리에서 제거됩니다. 방법은 다음과 같습니다.
1. 를 누릅니다. Ctrl + Shift + Esc 키 를 동시에 누르세요.
2. 그러면 작업 관리자가 나타납니다. 아래로 스크롤하여 Google 크롬을 마우스 오른쪽 버튼으로 클릭합니다..
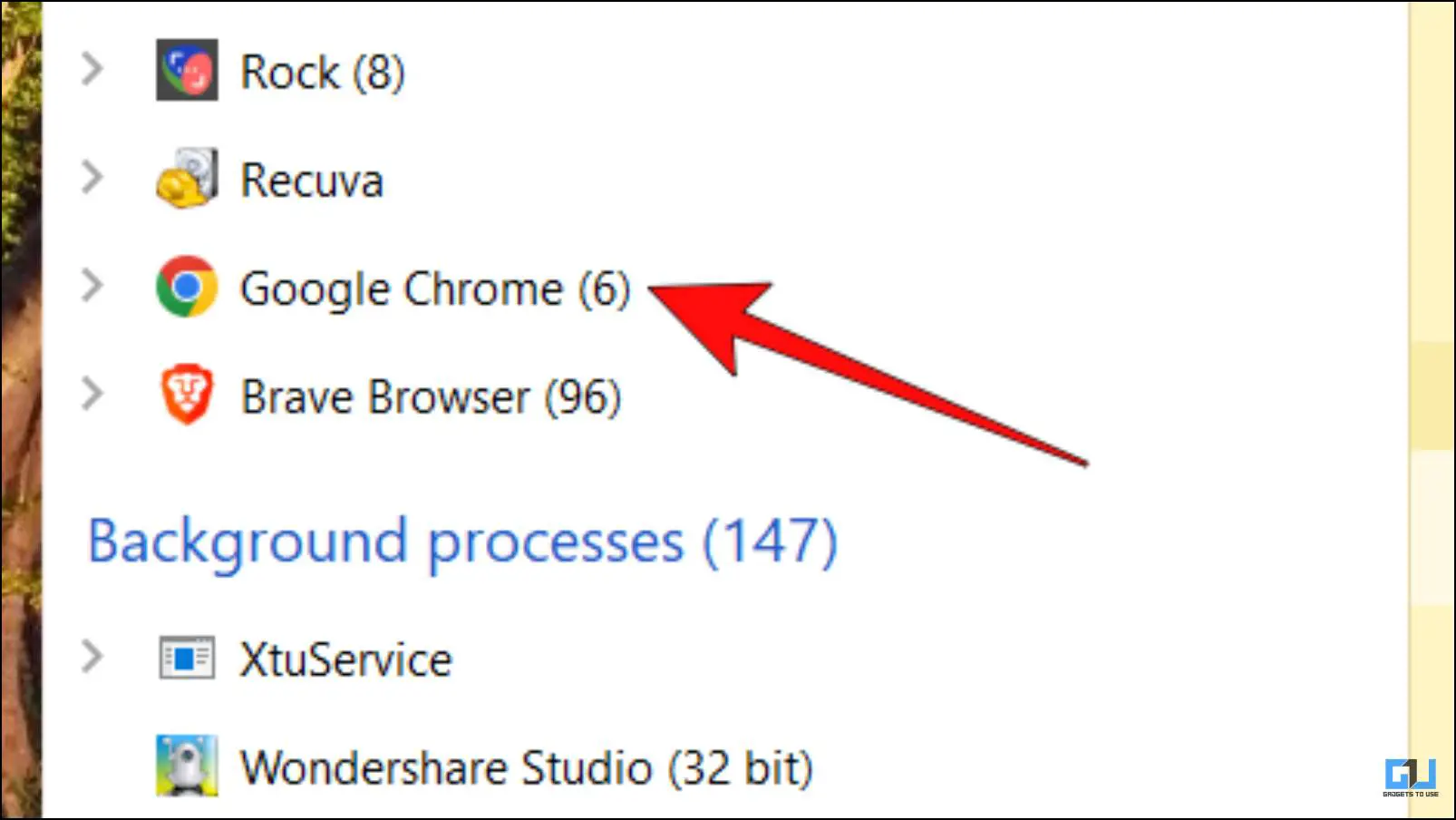
3. 컨텍스트 메뉴를 사용하여 작업 종료 옵션을 선택합니다.
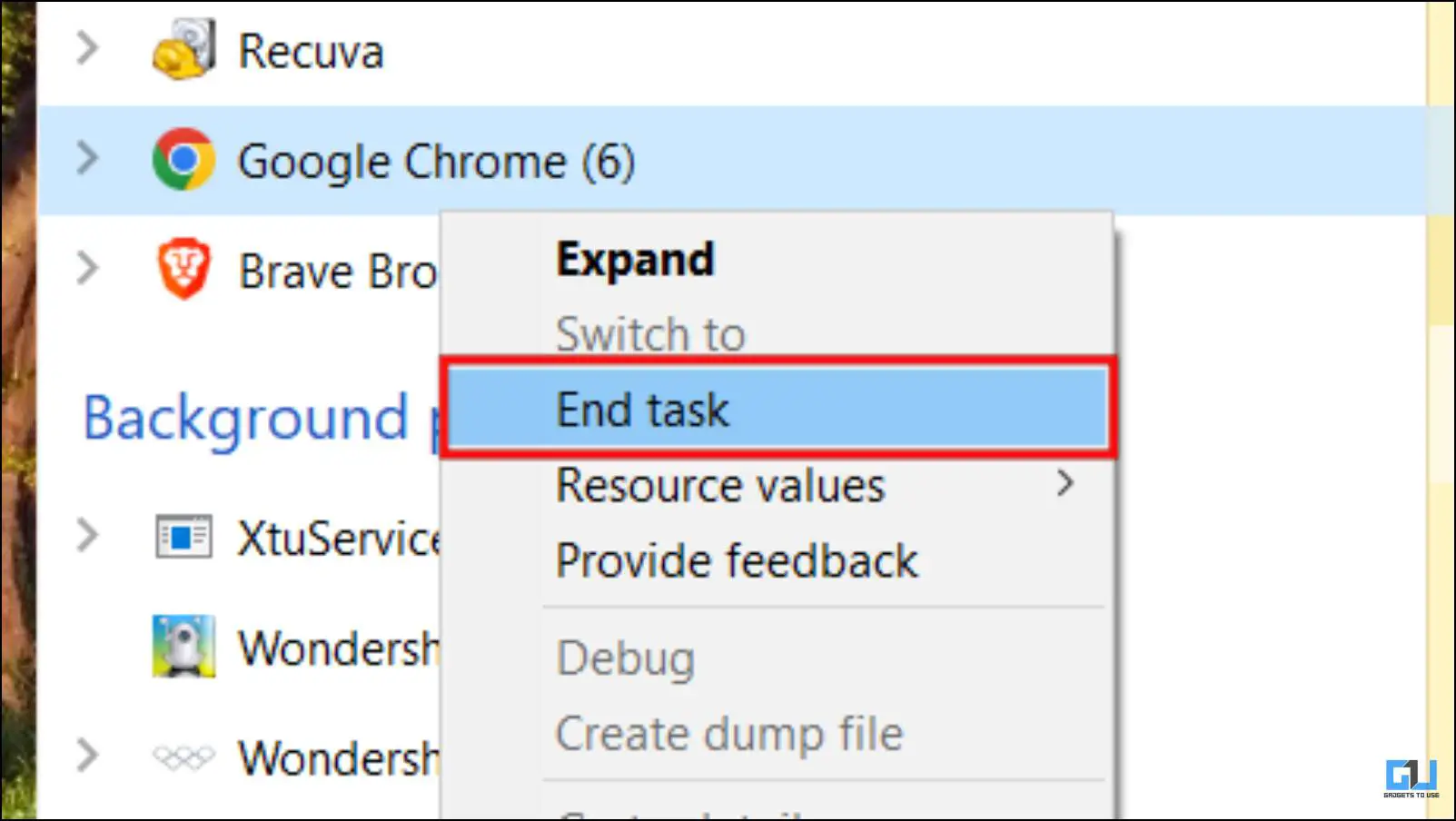
이렇게 하면 웹 브라우저가 종료됩니다. 이제 Chrome을 다시 열어 문제가 해결되었는지 확인합니다.
macOS에서 Google 크롬 강제 종료
MacOS에서는 브라우저와 같은 앱도 강제 종료할 수 있습니다. Windows에서 브라우저를 종료하는 것과 동일한 효과가 있으며 링크 미리보기가 표시되지 않는 문제를 해결하는 데 도움이 됩니다. Google Chrome 브라우저를 강제 종료하려면 다음 단계를 따르세요.
1. 를 클릭합니다. Apple 아이콘 을 클릭합니다.
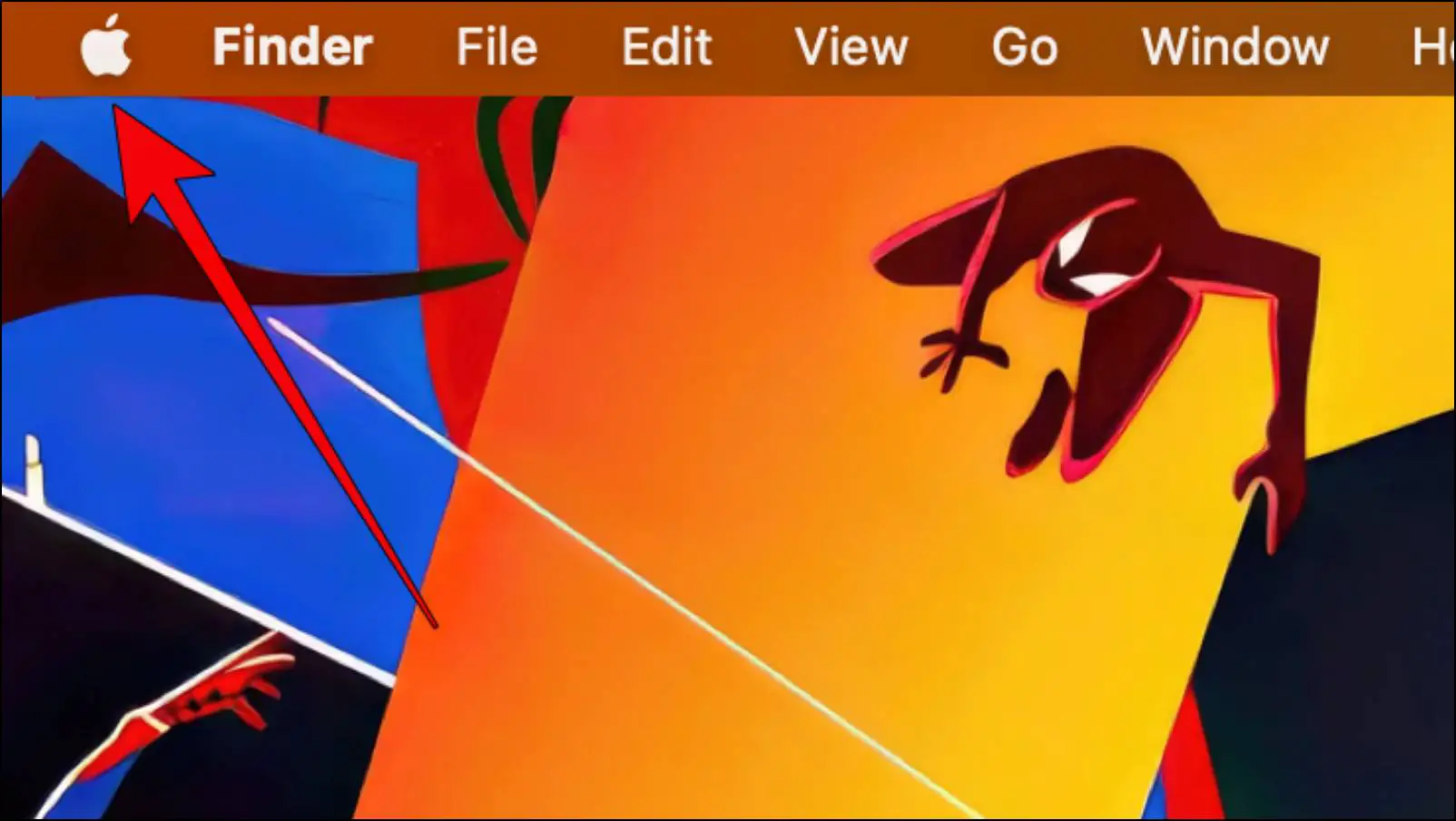
2. 드롭다운 메뉴에서 다음을 선택합니다. 강제 종료…를 선택합니다.
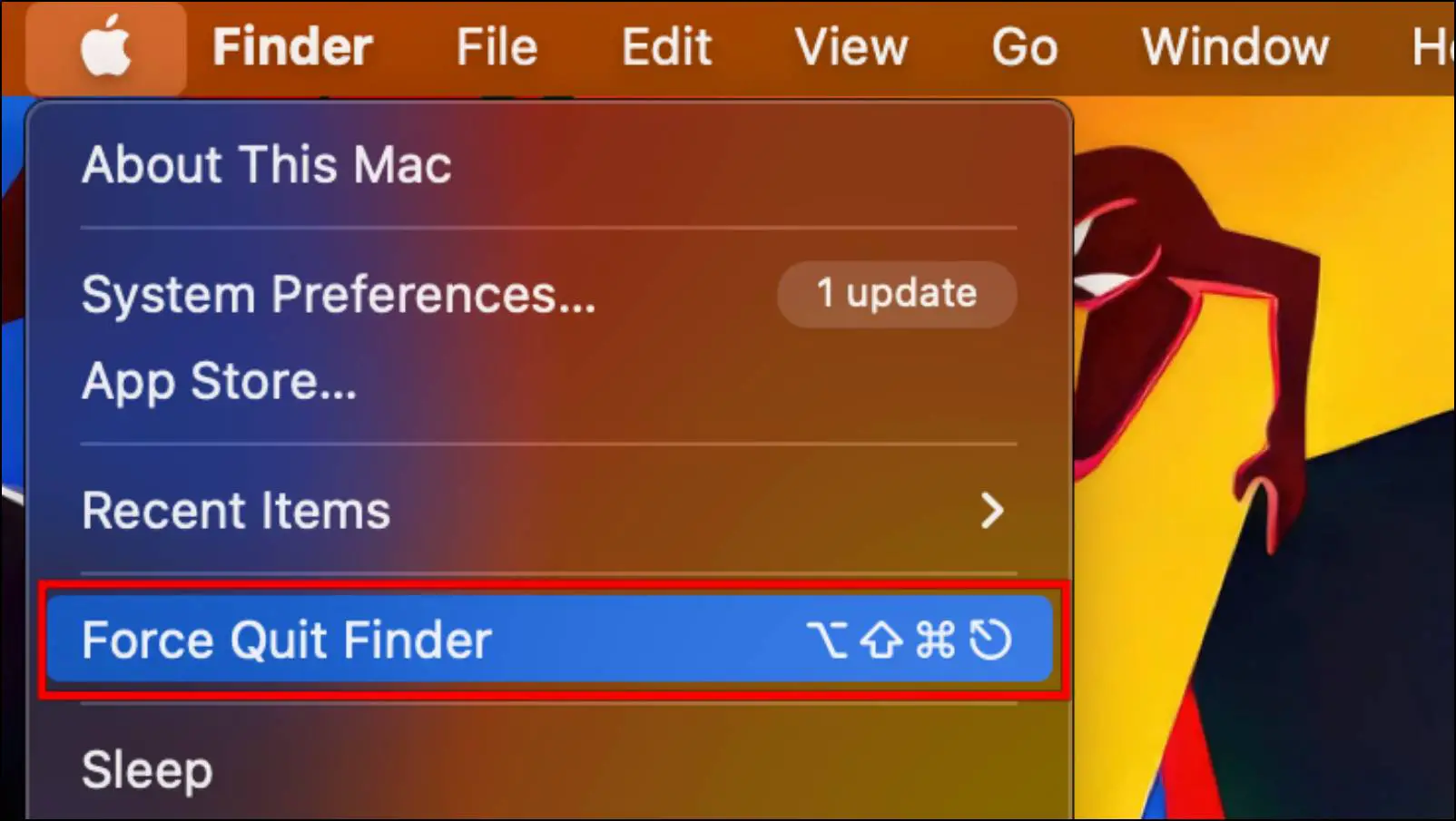
3. 실행 중인 앱 목록에서 Google 크롬을 선택한 다음, 다음을 클릭합니다. 강제 종료.
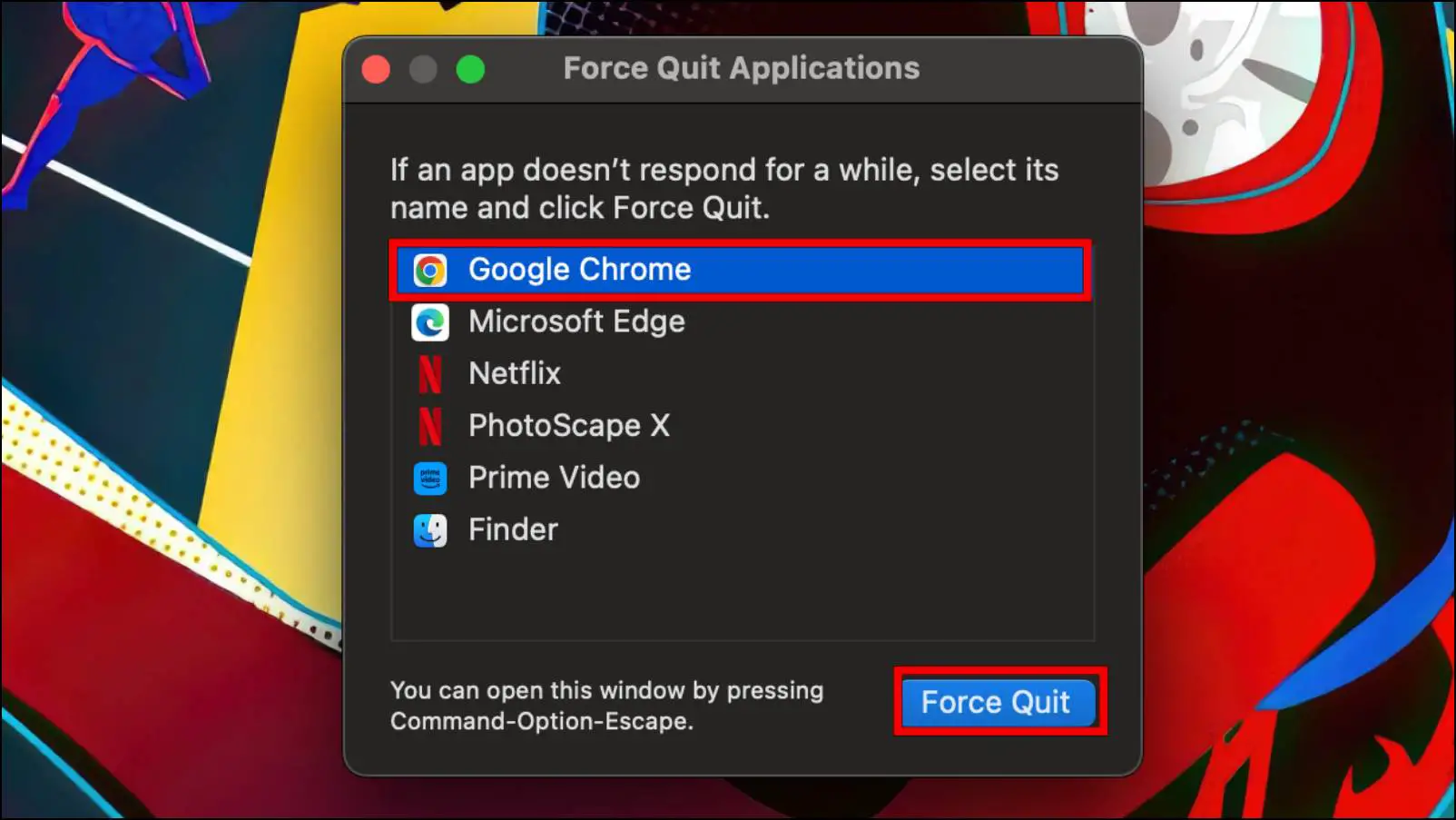
브라우저 창이 닫히고 다시 실행하여 문제가 해결되었는지 확인할 수 있습니다.
방법 2 – 브라우저 확장 프로그램 제거
웹 확장 프로그램, 특히 광고 차단 프로그램에는 브라우저를 방해하는 스크립트가 포함되어 있는 경우가 많습니다. 마우스오버 시 링크 미리보기를 표시하기 위해 Chrome은 URL Canonicalaizer를 사용합니다.
이 기능은 링크 위에 커서를 올리자마자 실행되며, 웹페이지를 미리 불러와서 더 빠르게 로드하고 전체 URL을 표시하는 데 도움이 됩니다. 따라서 링크 미리 보기를 볼 수 없는 경우 불필요한 확장 프로그램을 제거해 보세요.
1. 를 클릭합니다. 확장 아이콘 을 클릭합니다.
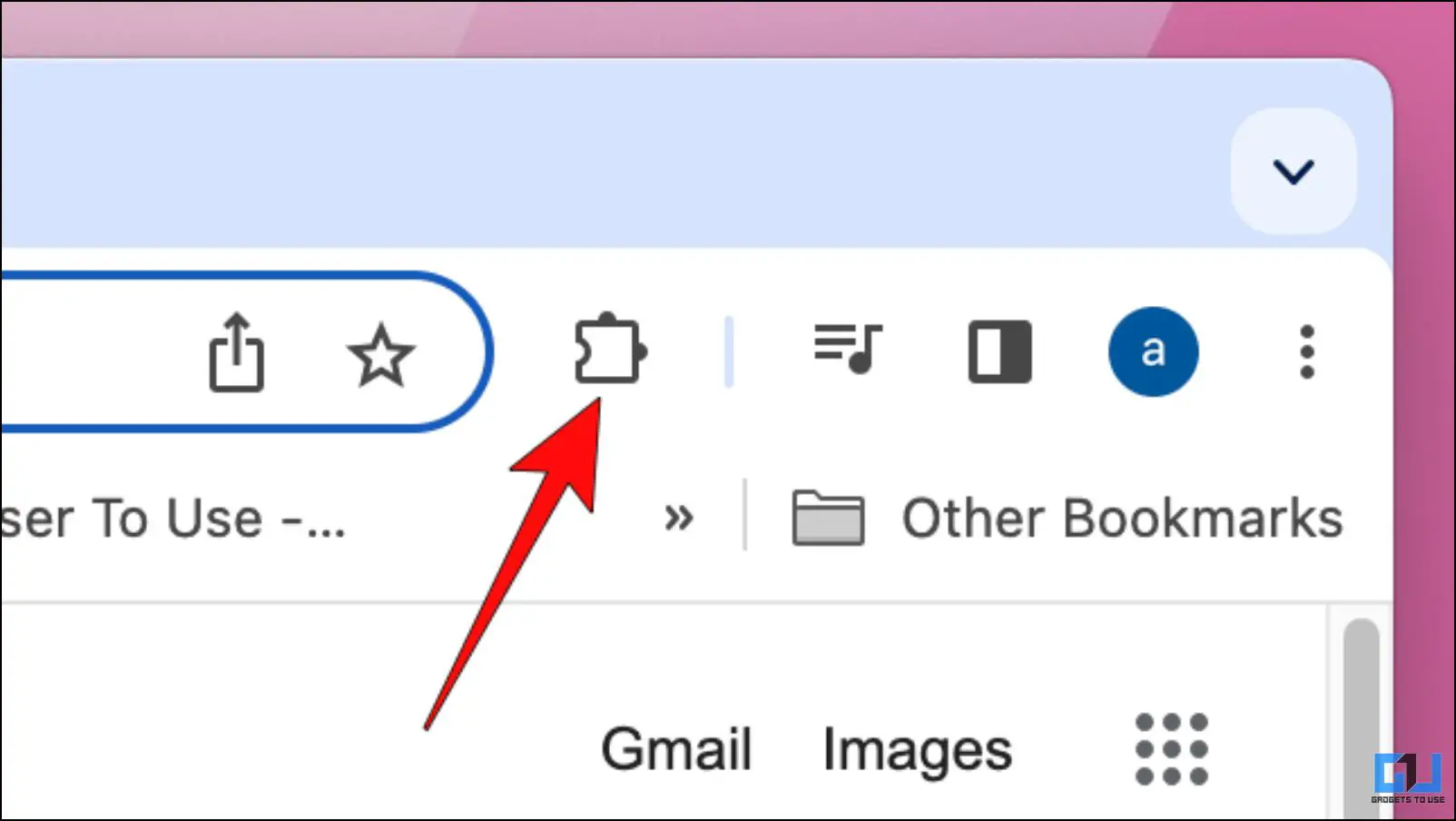
2. 여기에서 다음으로 이동합니다. 확장 프로그램 관리.
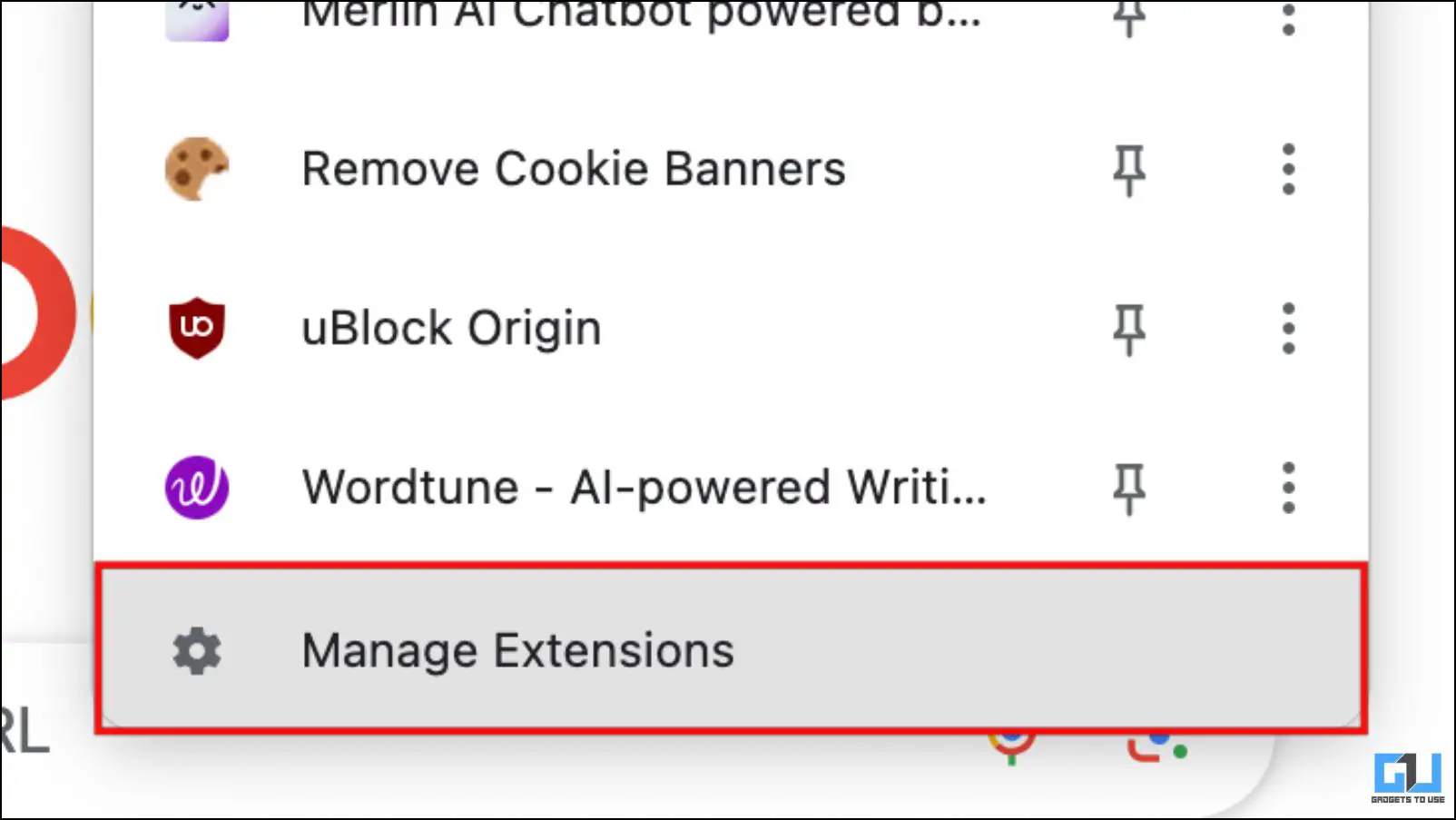
3. 먼저 문제의 원인이라고 의심되는 확장 프로그램의 토글을 해제하는 것이 좋습니다.
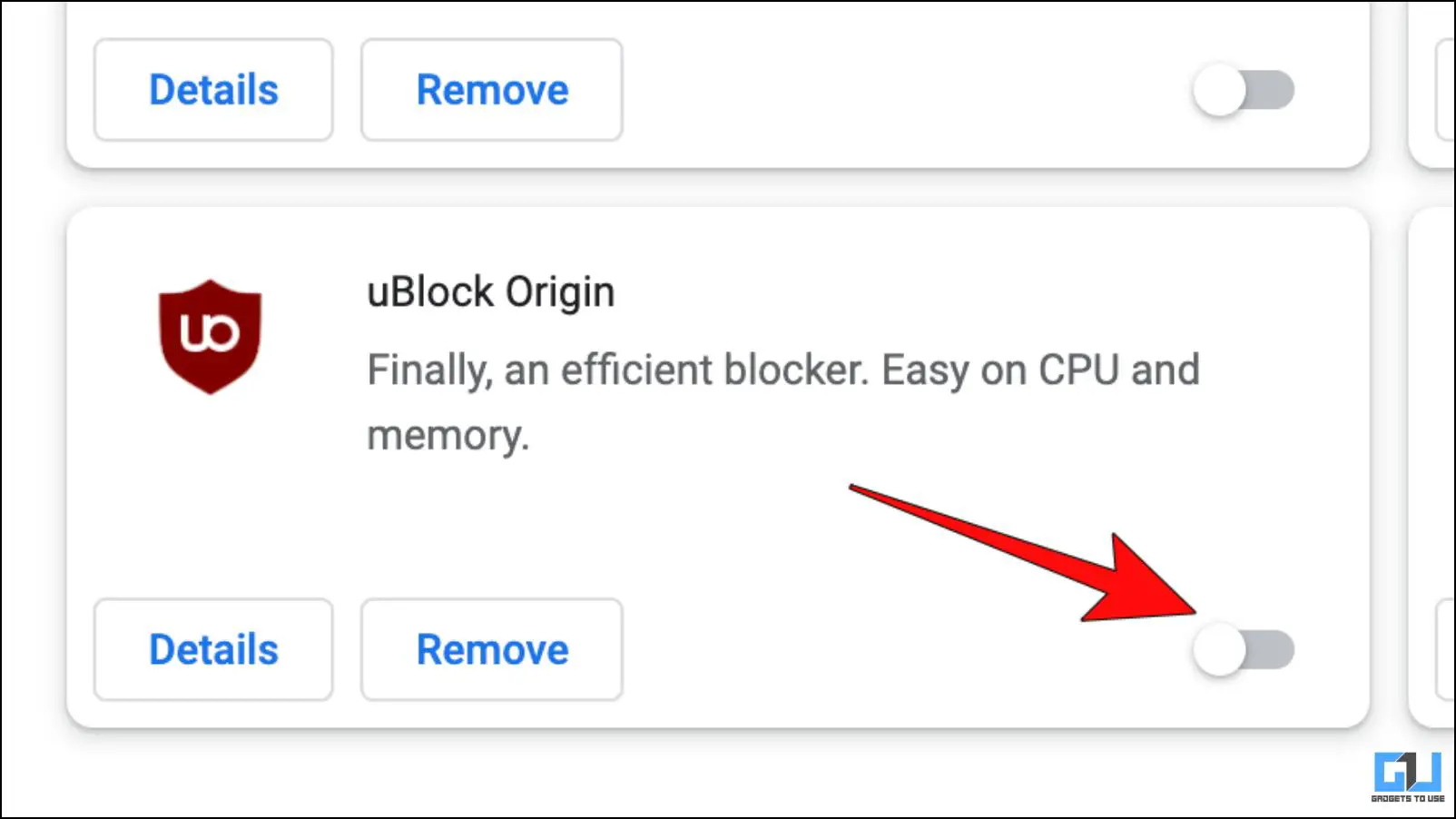
이렇게 하면 확장 프로그램이 비활성화되어 확장 프로그램이 링크 미리 보기가 표시되지 않는 원인인지 파악할 수 있습니다.
4. 미리보기가 다시 나타나기 시작하면 확장 프로그램 페이지로 돌아갑니다.
5. 여기에서 제거 버튼을 클릭합니다.
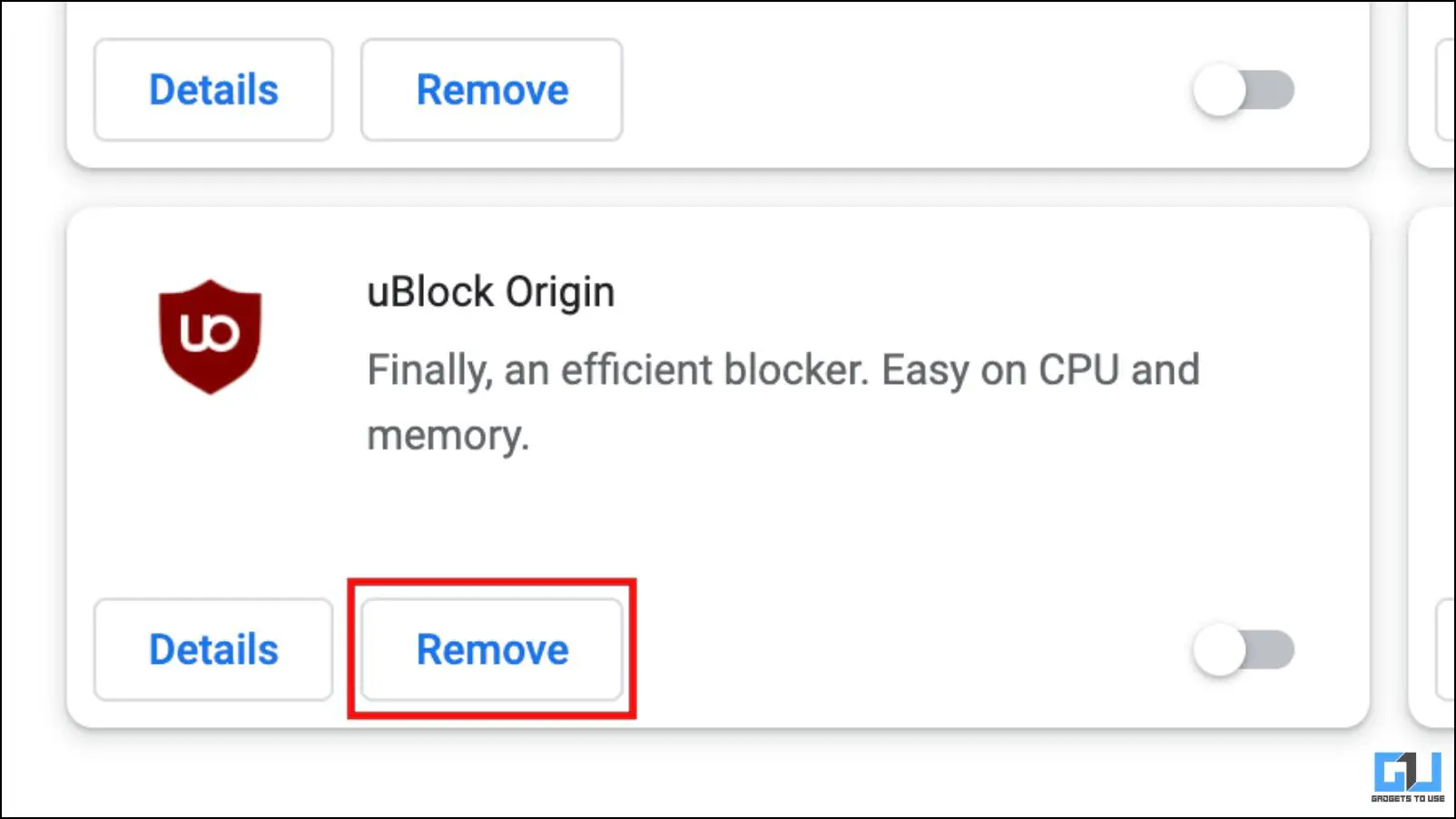
6. 확인 프롬프트에서 다시 제거.
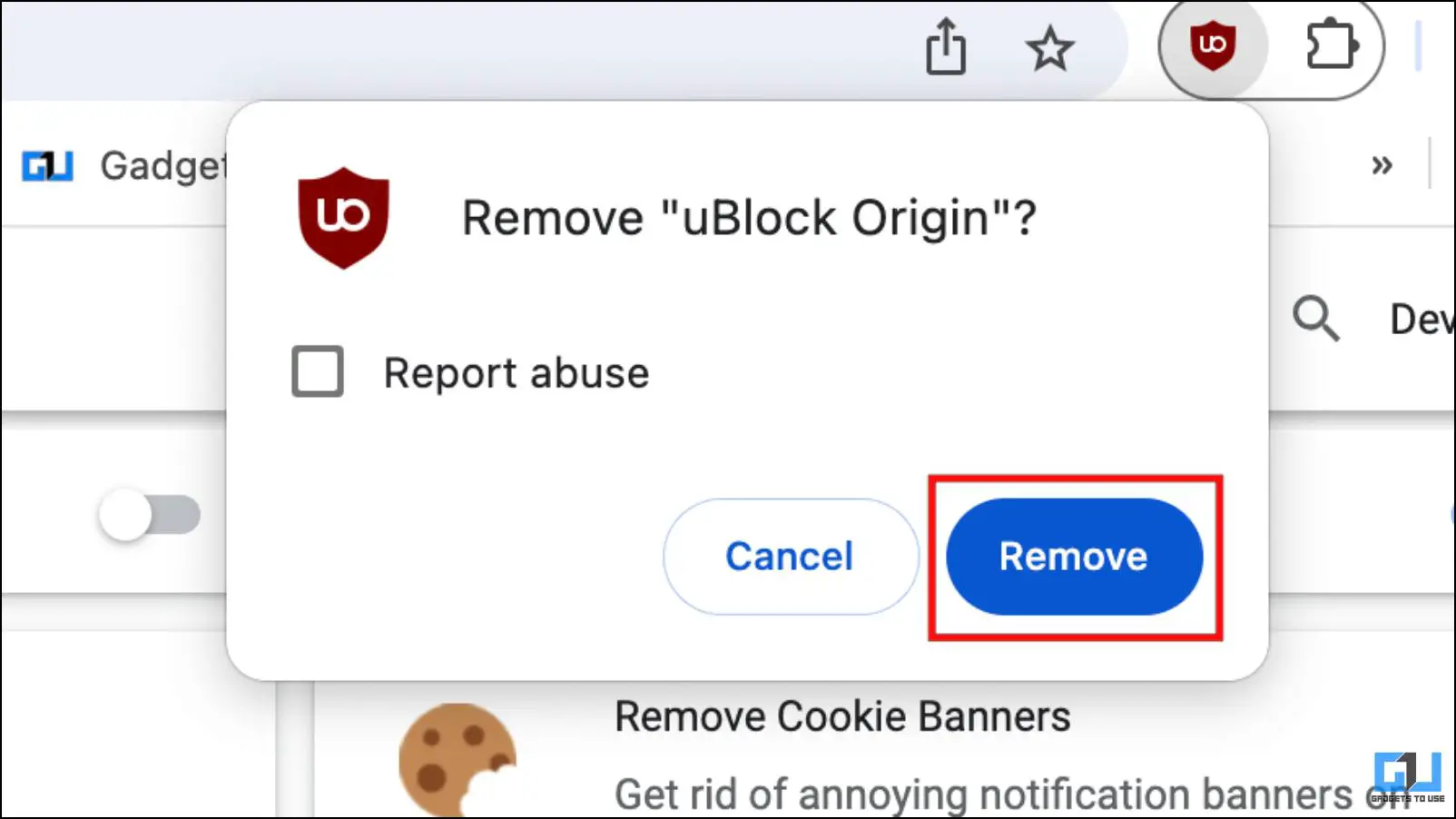
의심되는 확장 프로그램을 제거한 후 Google 크롬을 다시 실행한 다음 사용하세요.
방법 3 – 최신 브라우저 업데이트 확인
이 문제는 일반적으로 버그로 인해 발생하므로 웹 브라우저를 업데이트하면 문제를 해결하는 데 도움이 됩니다. Chrome은 이러한 성가신 버그를 해결하기 위해 새로운 소프트웨어 업데이트를 자주 출시합니다. Chrome 팀에서 이 문제를 인지하고 이미 해결을 위한 업데이트를 배포했을 수 있습니다. 그렇기 때문에 브라우저를 최신 버전으로 유지해야 합니다. Google 크롬 업데이트 방법은 다음과 같습니다.
1. 2. 세 점 메뉴를 클릭합니다.
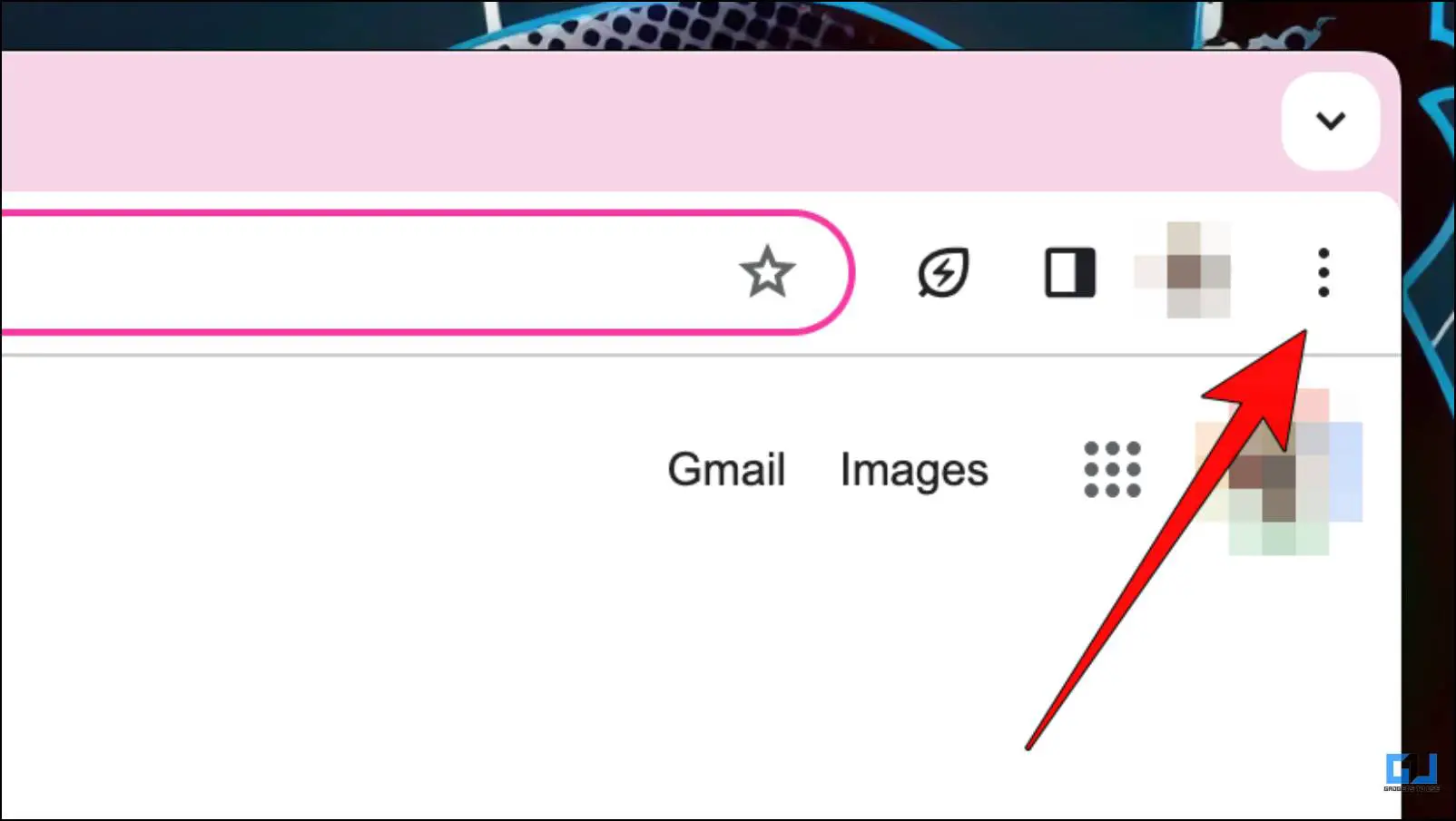
2. 커서를 도움말 옵션을 클릭한 다음 Chrome 정보.
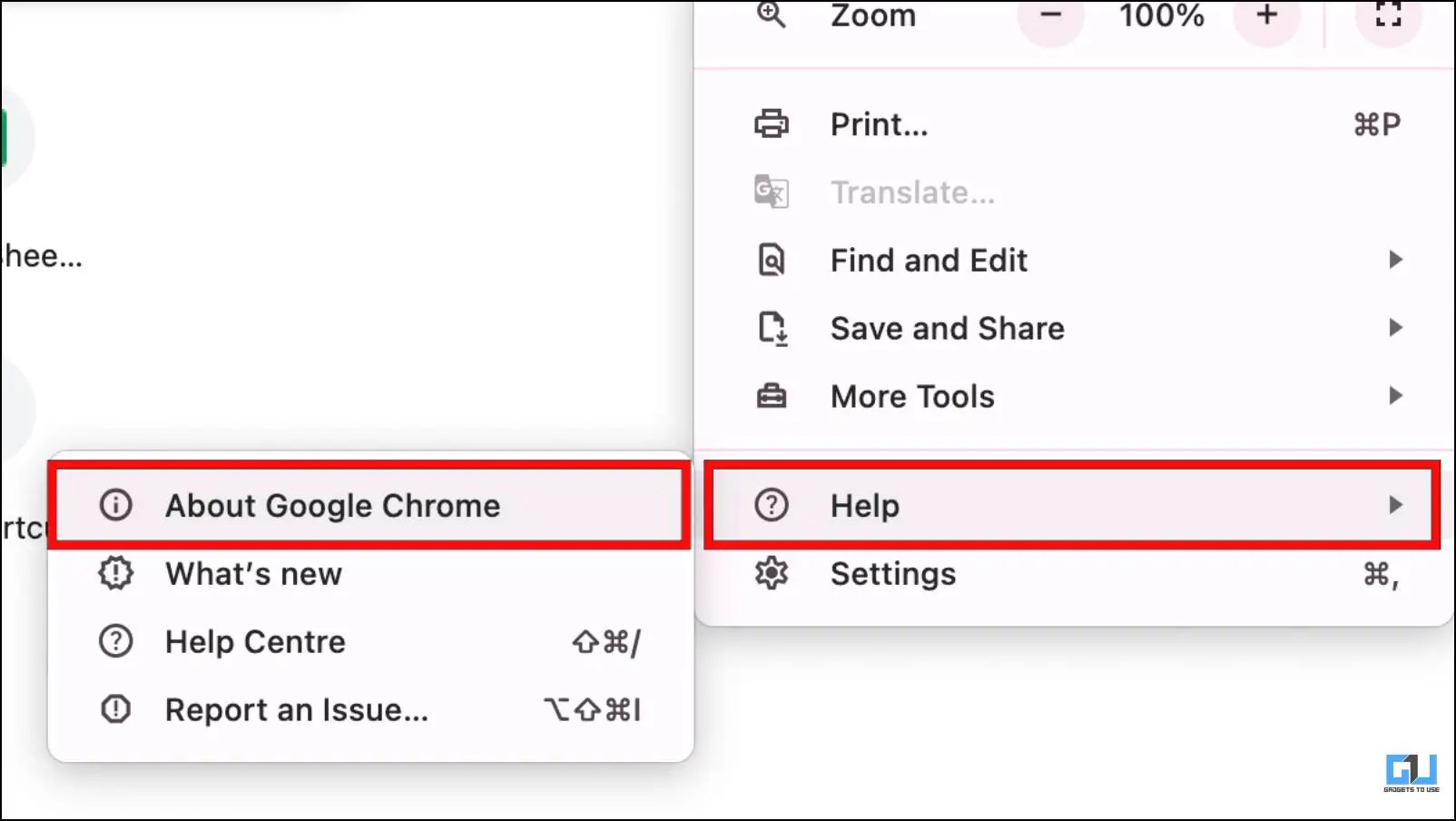
Chrome에서 사용 가능한 최신 업데이트를 확인합니다. 업데이트가 있으면 브라우저에서 자동으로 다운로드를 시작합니다.
3. 업데이트가 다운로드되면 재시작 를 클릭하여 변경 사항을 적용합니다.
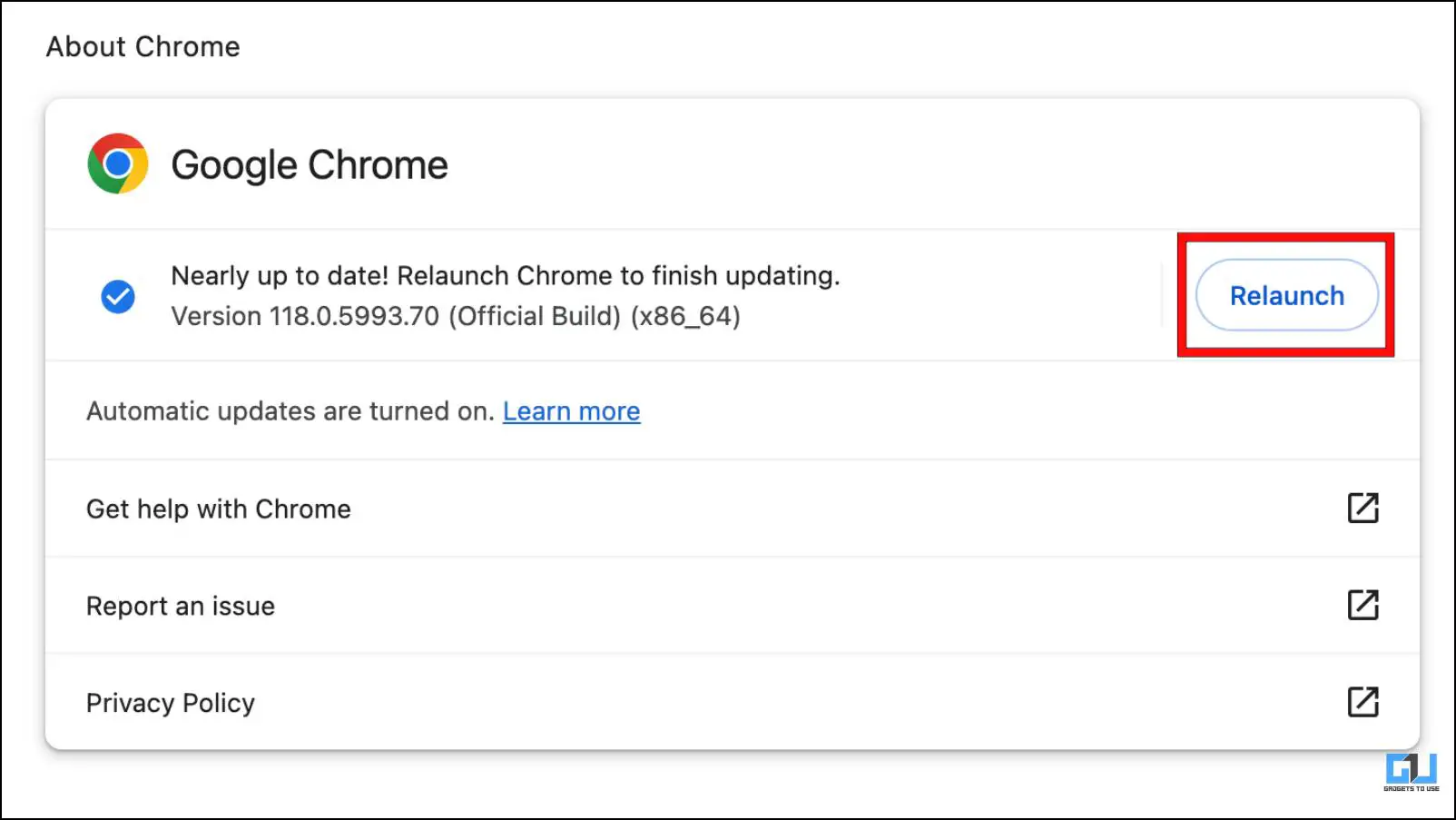
방법 4 – 호버 확장 기능을 사용하여 링크 미리보기
호버 링크 미리보기는 어떤 페이지로 리디렉션되는지 알 수 있기 때문에 많은 사람들이 유용하다고 생각합니다. 그러나 페이지 URL만 표시되므로 웹페이지가 진짜인지 확인하기가 어렵습니다. 이를 위해 브라우저용 호버 확장 프로그램을 다운로드할 수 있습니다.
링크 위에 커서를 올리면 팝업 창에 웹페이지 미리보기가 표시됩니다. 현재 세션에서 나가지 않고도 페이지의 콘텐츠를 확인할 수 있습니다. 작동 방식은 다음과 같습니다.
1. 다운로드 호버 확장 을 다운로드하세요.
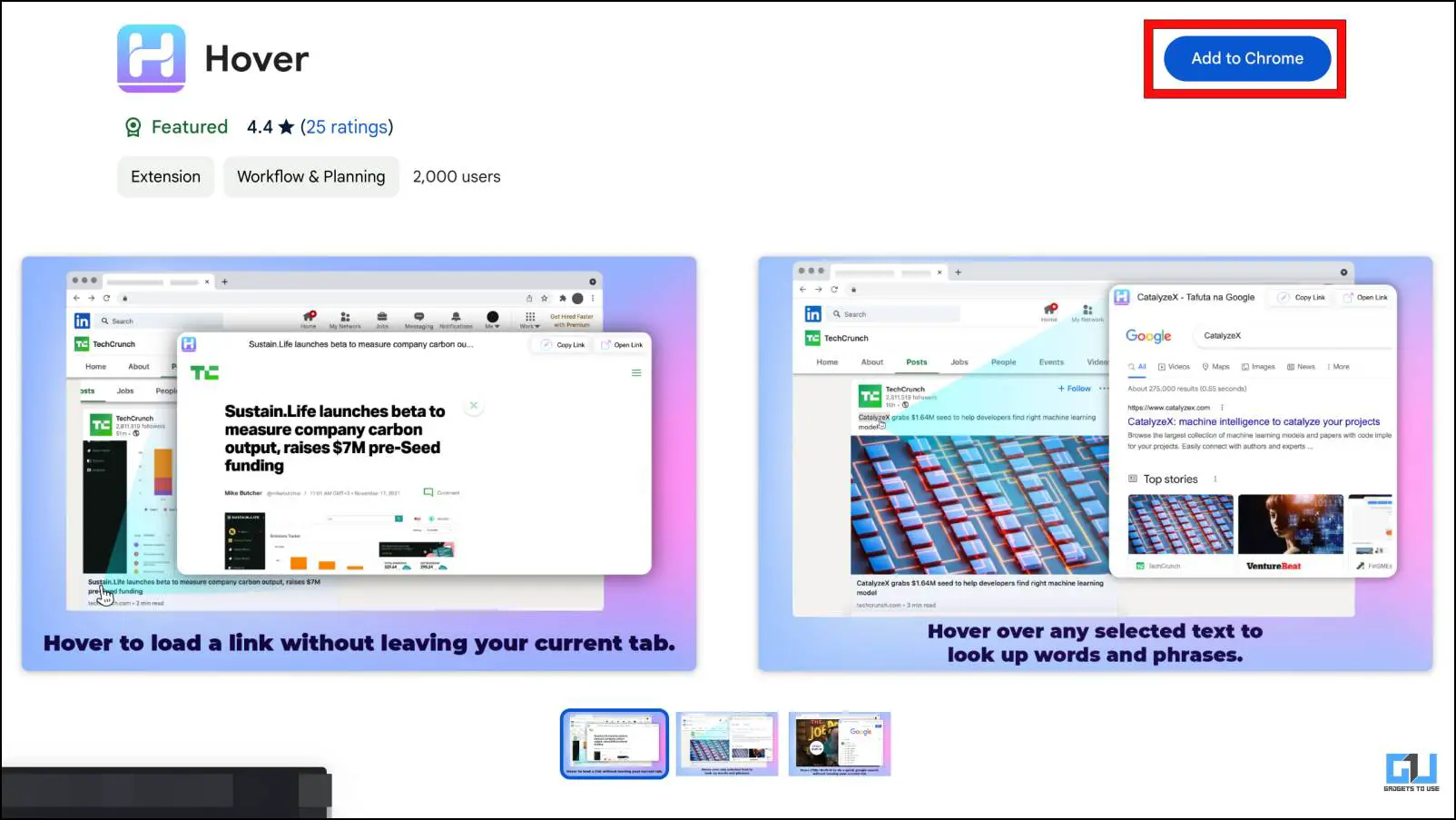
2. 다운로드가 완료되면, 모든 웹 페이지를 새로고침합니다. 를 새로고침합니다.
3. 지금, 링크 위에 커서를 올려놓습니다. 에 몇 초간 커서를 올려놓습니다.
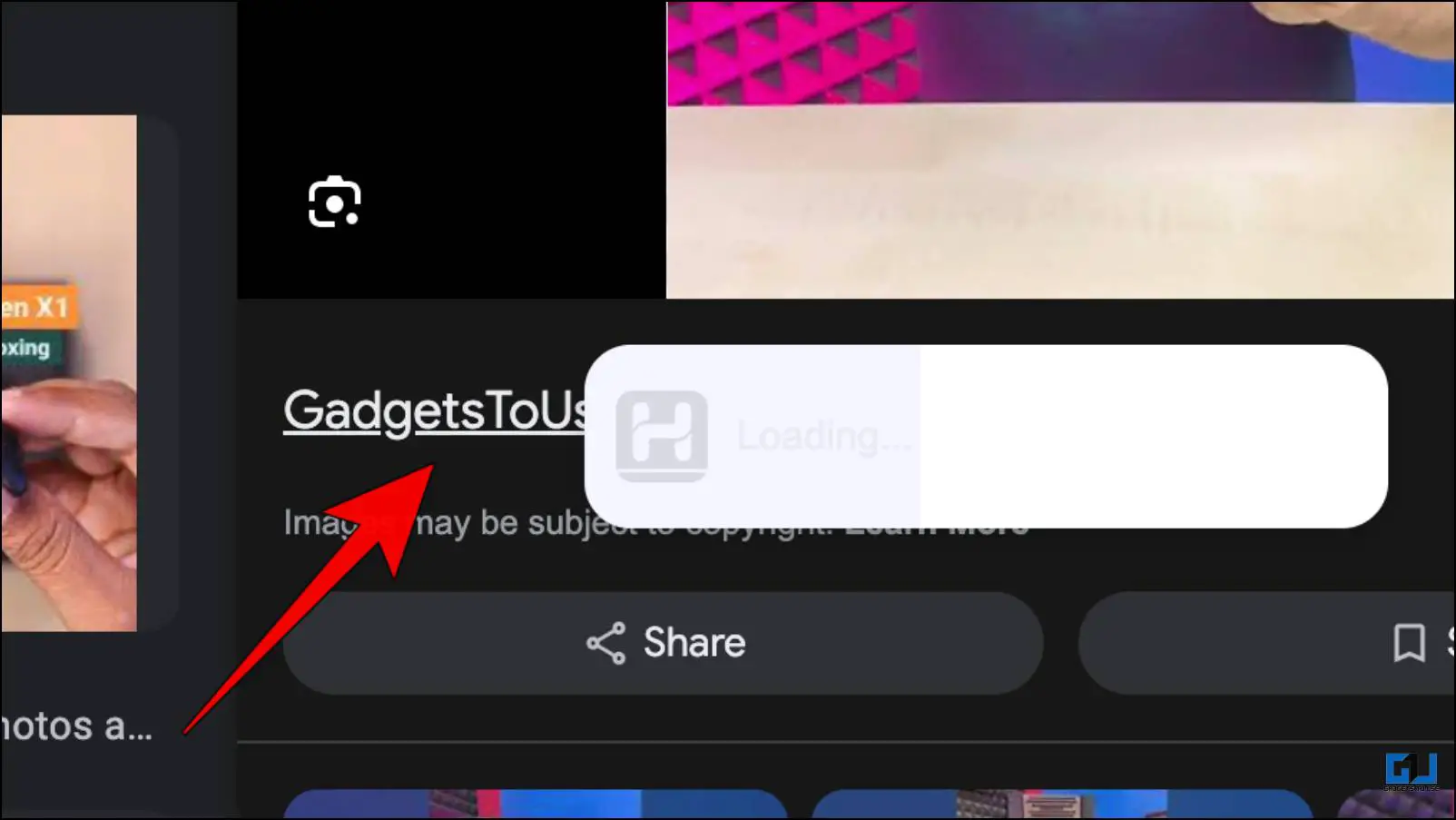
커서를 가져가면 해당 링크의 웹사이트 미리보기가 포함된 창이 나타납니다.
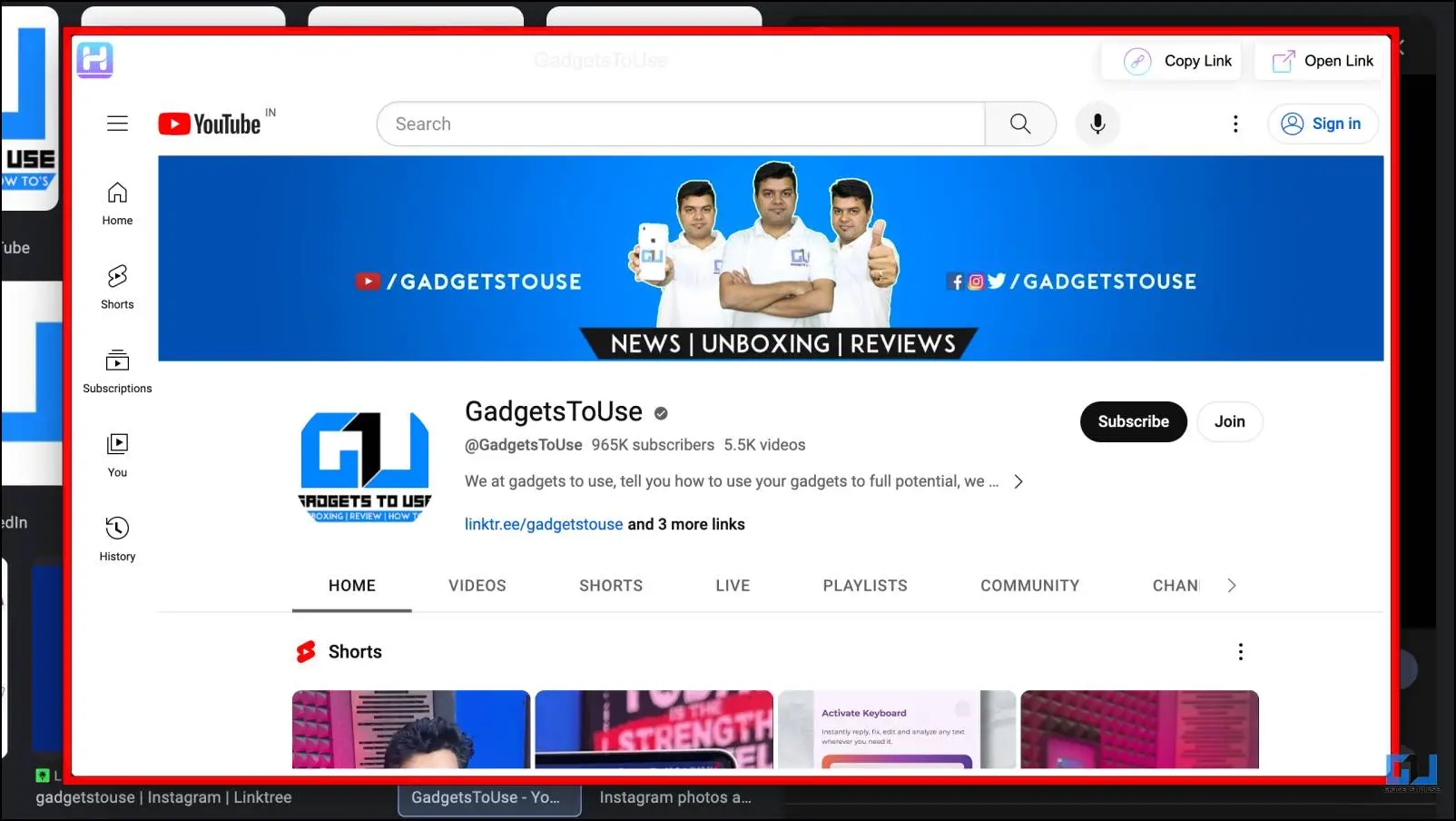
안전을 지키고 시간을 절약할 수 있는 좋은 방법입니다.
마무리
지금까지 구글 크롬에서 호버링 링크 미리보기가 작동하지 않는 문제를 해결하는 몇 가지 방법을 소개했습니다. 평상시에는 링크 미리보기를 거의 확인하지 않지만 그늘진 웹사이트를 방문할 때 유용합니다. Chrome 팀에서 보다 명확한 링크 미리보기 방법을 추가했으면 좋겠습니다. 이러한 기사, 리뷰, 방법 등을 더 많이 볼 수 있도록 GadgetsToUse를 계속 지켜봐 주세요.
다음에 관심이 있으실 수도 있습니다:
- Google 크롬에서 YouTube가 계속 지연되는 문제를 해결하는 11가지 방법
- 데스크톱, 휴대폰에서 YouTube가 계속 호버링되어 재생되지 않도록 설정하는 3가지 방법
- 링크를 사용하여 사기범의 위치 및 IP 주소를 찾는 방법
- Gmail에서 안전하지 않은 링크를 클릭하지 않고 차단하는 3가지 방법