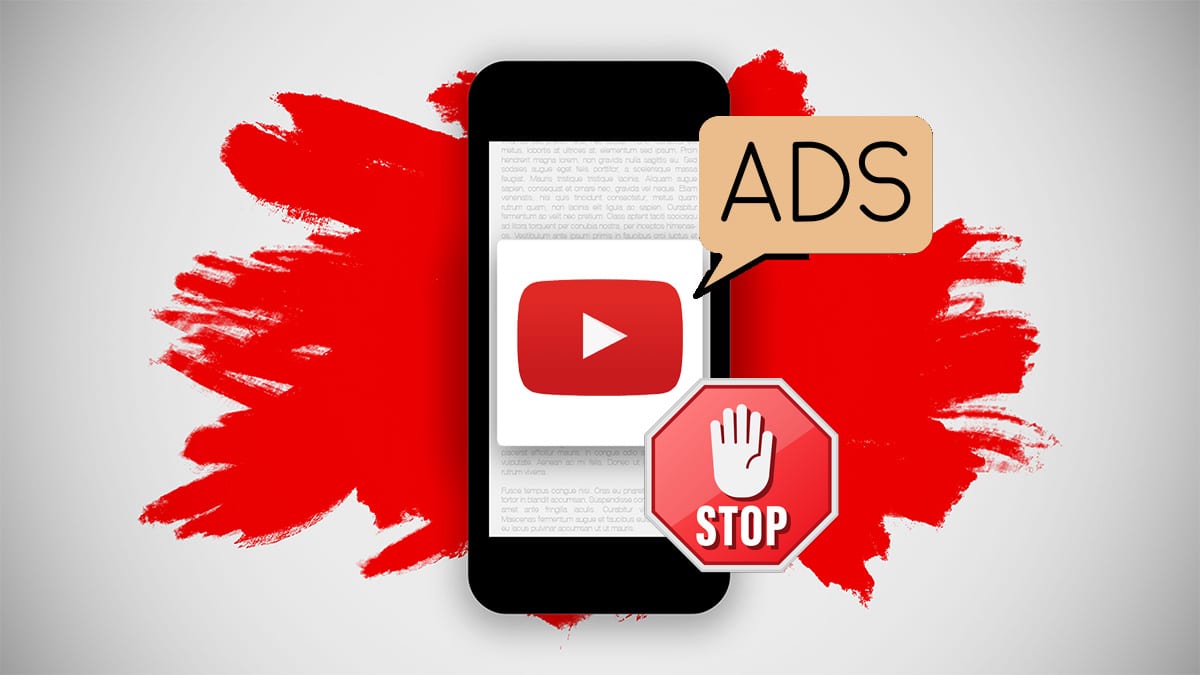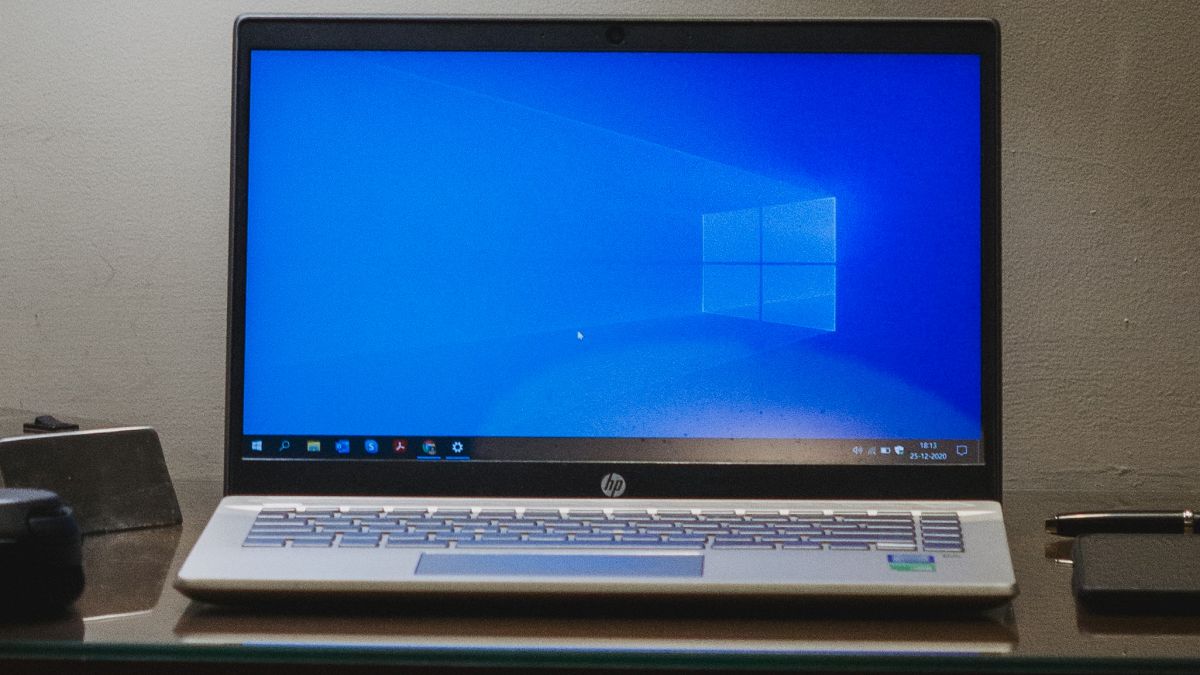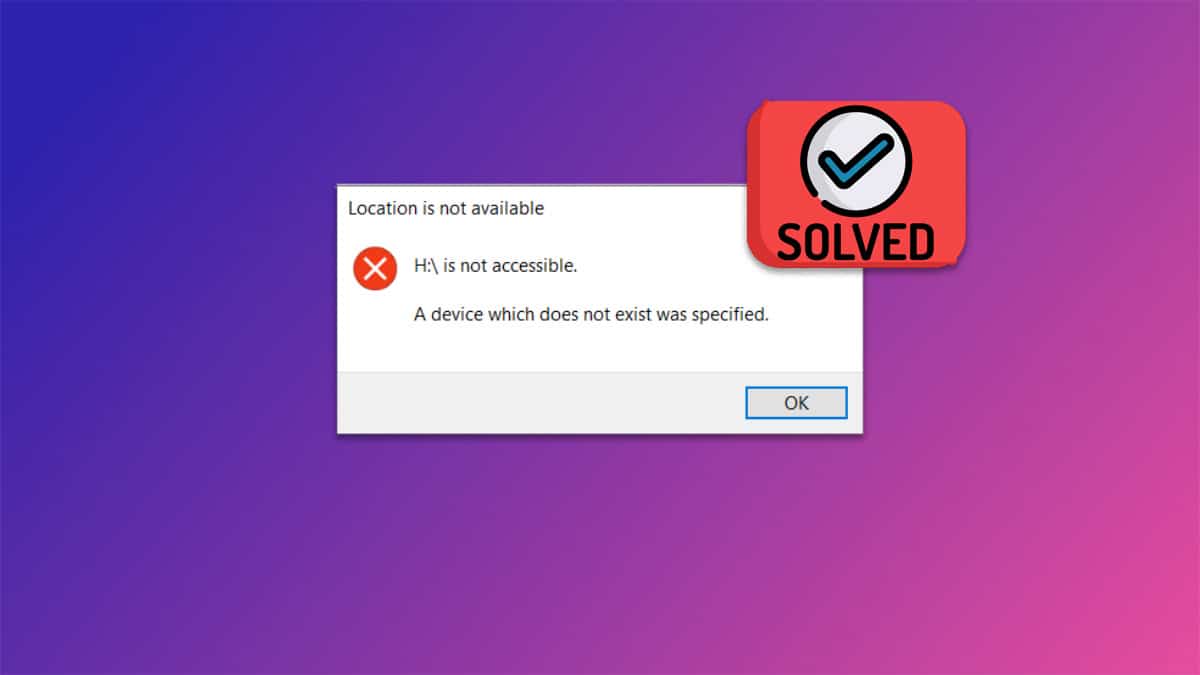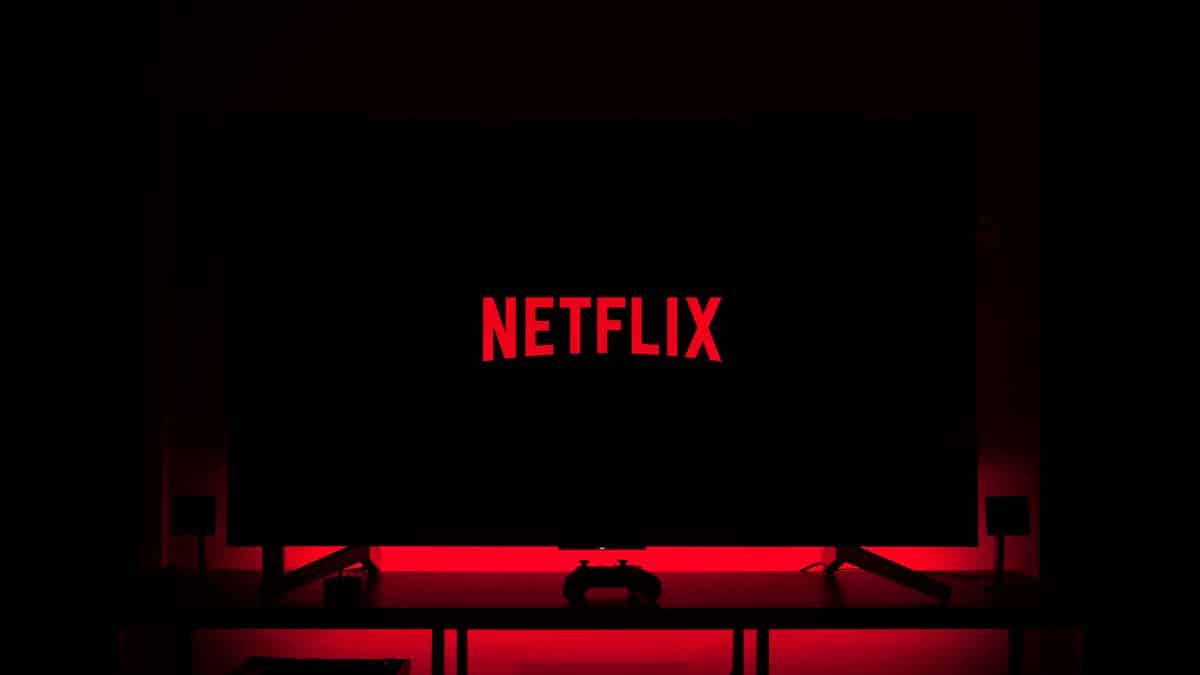複雑な技術の世界を分かりやすく解説し、最新の情報技術トレンド、効率的なソフトウェアの使い方、そしてシステム最適化戦略を提供します。 IT専門家から技術に興味のある初心者まで、誰もが現代のテクノロジーを最大限に活用するための実用的なアドバイスが含まれています。
起動可能なUSBを作成しました。これは、 Windows 11、 10、または8.1をダウンロードした後でも可能です。 次に、ISOファイルを削除して、すでに起動可能なファイルがあったため、パーティションのスペースを解放しました。 別の起動可能なファイルを作成したいのですが、元のISOがありません。 心配しないでください、あなたは起動可能なUSBをISOに変換することができます。 このようにして、変換されたISOファイルのバックアップを使用して、複数の起動可能なドライブを即座に作成できます。 また、持ち運びをして、外出先で起動可能なドライブを作成することもできます。 複数のアプリが利用可能であっても、プロセスでエラーを引き起こさない信頼性の高いアプリにします。 目次Windows10/11用の起動可能なUSBをISOに変換するImgBurnでブータブルUSBをISOに変換するよくある質問起動可能なUSBをISOに変換できますか?起動可能なUSBからWindows10ISOを作成するにはどうすればよいですか?ブータブルUSBをISOに変換する Windows10/11用の起動可能なUSBをISOに変換する ImgBurn を使用して、Windows 11 または 10 の起動可能な ISO を作成できます。 これを使用してISOを生成し、各ステップに従って進行します。 ImgBurnでブータブルUSBをISOに変換する 起動可能なUSBをISOに変換する最も簡単な方法から始めましょう。 ImgBurn は、次の方法で使用できます。 1. ImgBurn をインストールし、コンピューターで実行します。 2. 2.…
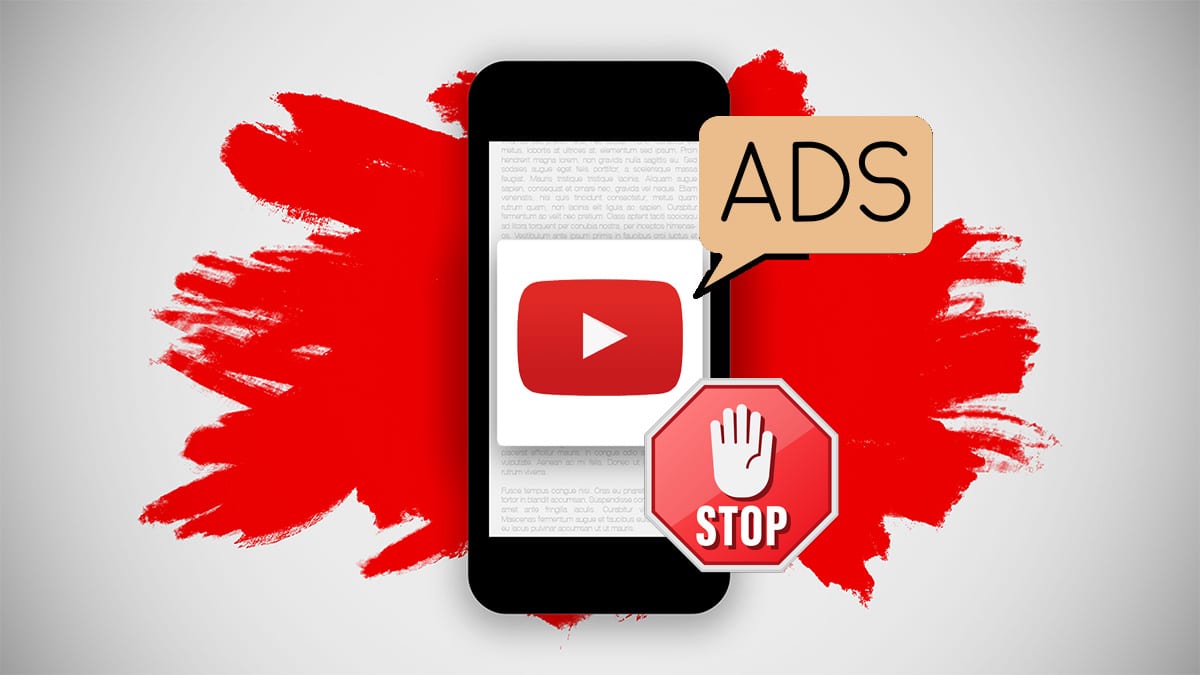
YouTubeで素晴らしい動画を見ていると、突然、広告が再生され始めます。 または、お気に入りのクリエイターの動画をクリックしても、動画が始まる前にスキップ不可の広告が2つ連続して再生されているのが表示される場合があります。 それが馴染みのある体験なら、あなたは一人ではありません。 広告 YouTubeは脅威になりつつあり、完全にブロックしたいと考えています。 YouTubeを広告なしで視聴する方法はたくさんあります。 アプリやWebサイトの視聴中または任意の場所での広告からの干渉はまったくありません。 アプリ、ブラウザ、サービス、さらにはオンラインのサードパーティサイトを使用して、YouTube動画を広告なしで視聴できます。 YouTubeアカウントに影響を与えずにYouTubeの広告をバイパスする方法を詳しく見てみましょう。 目次終わりのないYouTube広告広告なしでYouTubeを視聴する方法広告ブロックアプリ広告をブロックするブラウザ拡張機能広告ブロッカーが組み込まれたブラウザVPNでYouTube広告をブロックする第三者サービスの利用YouTube Premium サブスクリプション広告なしでYouTube動画を再生するにはどうすればよいですか?広告ブロッカーは安全ですか?広告なしでYouTube動画を見る最も簡単な方法 終わりのないYouTube広告 ビッグGの広告を喉に押し込むのは手に負えなくなっています。 そのための工夫は様々です。 広告タイプには、視聴者が 5 秒後に広告をスキップできるスキップ可能な動画広告と、視聴者がクリックした動画の前に広告全体を視聴する必要があるスキップ不可の動画広告があります。 動画の右側と動画のおすすめリストの上に表示されるディスプレイ広告、静的またはアニメーションのバナー。 オーバーレイ広告: 動画の再生中に動画プレーヤーの下部に表示される半透明のバナーです。 スポンサーカード: 動画コンテンツに関連するクリック可能な小さなティーザー広告とバンパー広告: スキップ不可の短い6秒の広告。 広告なしでYouTubeを視聴する方法 心配しないでください、あなたは数分ごとにあなたを煩わせる広告なしでYouTubeビデオを見ることができます。 YouTubeで広告をバイパスする方法を説明します。 実装は簡単で、数秒で完了します。 広告ブロックアプリ YouTube…

Netflixでは、映画やウェブ番組をダウンロードしてオフラインで視聴することができます。 この機能により、タイトルをオフラインで使用できるため、インターネットに接続していないときでも視聴できるため、お気に入りのNetflix番組をすでにデバイスにダウンロードしている場合に、多くの状況で役立ちます。 Netflixの映画やドラマをダウンロードしようとして、「ダウンロードできるデバイスが多すぎます」というエラーメッセージが表示される場合。 別のデバイスからダウンロードを削除するか、Netflixのプランを変更するように求められます。 これは通常、デバイスからダウンロードを削除するだけで解決できる単純な問題です。 残念ながら、簡単な回避策を試したにもかかわらず、多くのユーザーがこの問題が解決しないと報告しています。 したがって、この記事は、次の問題の原因を詳しく調べるために書かれています。ダウンロードしたNetflixの エラーをあまりにも多くのデバイスで 確認し、それを修正するための実証済みのソリューションをご案内します。 このトピックを詳しく見ていくので、読んでください。 目次 Netflixがダウンロードしたデバイスが多すぎると言うのはなぜですか?ダウンロードされたデバイスが多すぎるNetflixを修正する1.他のデバイスからダウンロードを削除して、スロットを解放します。2.すべてのデバイスからサインアウトし、パスワードを変更します3.Netflixプランをアップグレードする4. サポートに連絡してアカウントをリセットするNetflixのダウンロード制限を回避するにはどうすればよいですか?2台のデバイスでダウンロードできるNetflixのプランはどれですか?Netflixでダウンロードが許可されないのはなぜですか?締めくくり Netflixがダウンロードしたデバイスが多すぎると言うのはなぜですか? 「ダウンロードできるデバイスが多すぎます」というエラーは、加入しているプランに応じて、Netflixがテレビ番組や映画をダウンロードできるデバイスの数に制限を設けていることが原因で発生します。 わかりやすく言うと、Netflixでは、ベーシックプランでは1台、スタンダードプランでは2台、プレミアムプランでは最大6台のデバイスにダウンロードすることができます。 そのため、このNetflixデバイスのダウンロード制限エラーは、ほとんどの場合、Netflixプランがサポートするよりも多くのデバイスにダウンロードしようとした結果として発生します。 しかし、他のデバイスがNetflixをダウンロードしていないと主張していても、この問題が発生する場合もあります。 これは、Netflix側の不具合が原因であるか、ダウンロードが別のデバイスで行われているが、ユーザーがそれに気づいていない可能性があります。 幸いなことに、この記事で取り上げた解決策は、このNetflixの問題のさまざまな可能性をカバーしており、簡単に修正するのに役立ちます。 ダウンロードされたデバイスが多すぎるNetflixを修正する 「Netflixがダウンロードされたデバイスが多すぎる」問題を解決するための解決策をお探しですか? ここでは、このエラーが発生した後も、間違いなくNetflixのタイトルをデバイスにダウンロードできるようにする、実証済みの回避策をいくつか紹介します。 1.他のデバイスからダウンロードを削除して、スロットを解放します。 Netflixでタイトルをダウンロードできるデバイスの数を超えたことが問題の主な原因であるとお伝えしましたので、問題を解決するために使用している別のデバイスからダウンロードを削除することをお勧めします。 そのため、以下の手順に従って、Netflixを使用している他のデバイスの1つでNetflixのダウンロードをクリアする必要があります。 これによりスロットが開き、問題が発生しているデバイスにタイトルをダウンロードできるようになります。 別のデバイスにアクセスできない場合、またはアクセスしたくない場合は、Netflixのダウンロードをリモートでクリアする方法は次のとおりです。 スマートフォンでNetflixアプリを開き 、「My…
27.96%の市場シェアと18億人の巨大なユーザーベースを持つGmailは、世界で最も人気のあるウェブメールサービスの1つです。 Gmailの人気のおかげで、ユーザーは常に目を光らせています。 Gmail デスクトップ アプリ。 したがって、あなたを助けるために、それらをダウンロード、インストール、および使用するいくつかの方法を共有しました。 PC用の公式Gmailアプリ。 それでは、これ以上面倒なことはせずに、Windows用のGmailアプリをインストールする方法を学びましょう。 関連: PC用のGooglePlayストアをダウンロードする 目次Windows 11/10 用の公式の Gmail アプリはありますか?GmailをWindowsPCにダウンロードするエミュレーターを使用して PC 用 Gmail アプリをダウンロードするWindows 11 用の Gmail アプリをダウンロードするPC 版 Gmail アプリをダウンロードする よくある質問Gmailをダウンロードしてインストールするにはどうすればよいですか? GmailforWindows10をダウンロードできますか? デスクトップでGmailを使用できますか? Windows…
Windows 11 は、以前のバージョンよりも高速に起動します。 自宅または個人用スペースで 1 人のユーザーとしてより高速にアクセスしたい場合は、自動ログインを使用できます。 これにより、パスワードの入力をスキップして、コンピューターの電源を入れたらすぐにアカウントに直接移動できます。 Windows 11コンピューターを起動すると、最初にロック画面が表示されます。 次に、ユーザーアカウントを選択し、パスワードまたはPINを入力するか、顔認識を使用します。 ただし、自動サインインを有効にすると、これらの手順をすべてスキップして、ファイルやアプリに直接移動できます。 特にパソコンでは、安全のためにパスワードを設定しておくと良いでしょう。 ただし、使用しているのが自分だけの場合は、自動ログインを使用すると便利です。 ただし、多数のユーザーがコンピューターにアクセスできる場合は、オンにすると個人情報が公開される可能性があることに注意してください。 それでもこの機能を使用したい場合は、Windows 11 で自動サインインを有効にする方法があります。 いくつかの追加手順が必要なレジストリエディタを介した方法に進む前に、これを行うことができるWindowsの組み込み設定から始めましょう。 サードパーティのアプリ AutoLogona を使用して、Windows 11 で自動サインインを有効にすることもできます。 目次Windows 11 で自動サインインを有効にするWindows の設定を使用して、自動サインインを有効にします。自動ログオン アプリを使用して Windows 11…
Facebookのアルゴリズムは、ユーザーが好きそうな投稿やページを表示しようとします。 というタイトルの不明なページの投稿を見たことがあるのではないでしょうか"おすすめ"。 いいね!やフォローしていない、またはページと交流したことがないのに、Facebookにおすすめ投稿が表示されるのはなぜですか? Facebookのアルゴリズムは、あなたのいいね、インタラクション、場所、そしてあなたが好きだと思われる内容に基づいて、おすすめの投稿や投稿を表示します。 これは私の地域/場所に関するバイラル投稿である可能性もあります。 注意事項です:他の人があなたのFacebookアカウントを使用している場合、以前にFacebookで見た投稿が原因で類似の投稿が多く表示されている可能性があります。 Facebookで「自分に合ったおすすめ」投稿をオフにするにはどうすればいいですか? Facebookでおすすめ投稿を直接オフにする方法はありませんが、おすすめ投稿として表示する内容を管理することはできます。 1.見たくないおすすめ記事までスクロールします。 2.投稿の横にある3つのドットのアイコンをクリックします。 3.をクリックします。少なく表示(このようなおすすめ投稿を少なく見たい場合) 4.をクリックします。投稿を隠す(このような投稿を少なくしたい場合) 5.30日間スヌーズを押すと、そのページの投稿が一時的に表示されません。 6.すべて非表示は、ページのすべての投稿を永久に非表示にします。 または推薦された記事の右側にある十字ボタンをクリックすることもできます。 これにより、Facebookはユーザーがその投稿に「いいね!」を押していないことを把握し、今後フィードに同様の投稿が少なくなるようにすることができます。 他にできることは何ですか? 興味のない投稿やページに対してインタラクションをしないようにします。 他の人に自分のFacebookアカウントを使用させないでください。 サードパーティのFacebookアプリを使用しないでください。 参考です:Facebookが推奨する投稿をオフまたは削除すると主張するサードパーティのアプリ、プラグイン、または拡張機能を使用すると、ハッキング、データ盗難、または推奨投稿が悪化する可能性があるため、使用しないことをお勧めします。
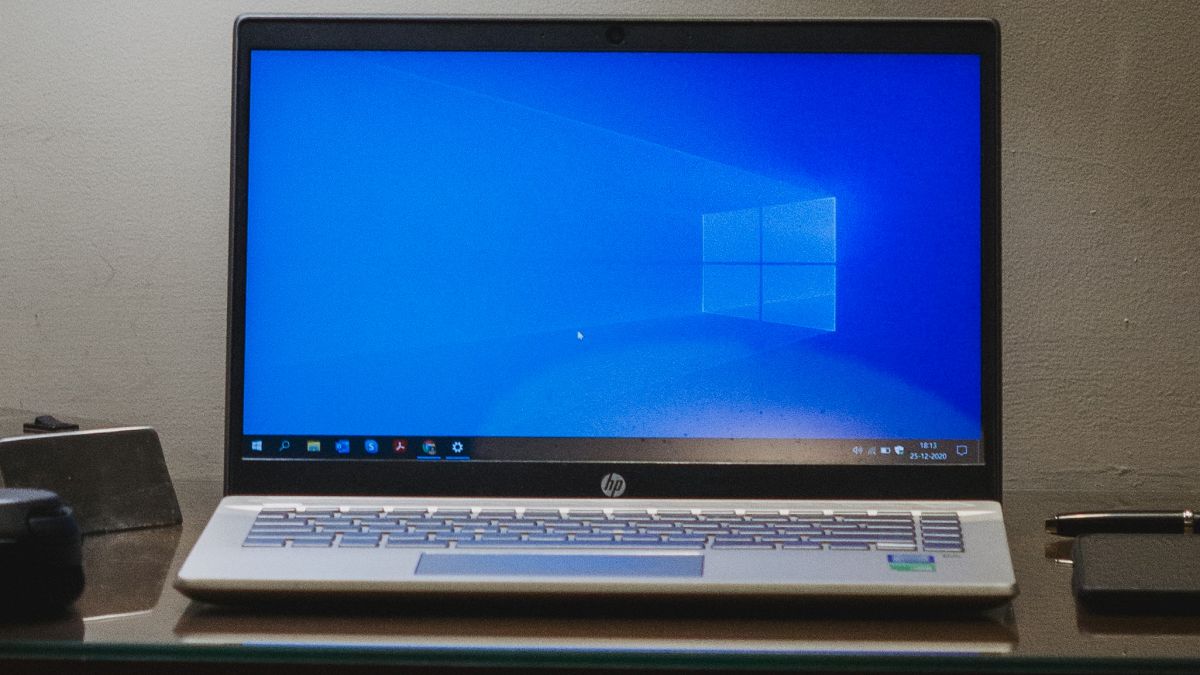
Windowsコンピュータとラップトップには、コンピュータのニーズに応じてそれぞれ独自の機能を実行する多数の隠しシステムファイルが含まれています。 しかし、一部のシステムファイルは、システムの動作に積極的に貢献せず、ディスク容量の大部分を占めています。 システムファイルhiberfil.sysファイルは、休止状態機能を使用するほとんどのコンピュータで使用される隠しシステムファイルの1つで、ほとんどのWindowsユーザーは、このファイルの用途と削除しても安全かどうか疑問に思っています。 休止状態は、アクティブなプログラムや実行中のプロセスを含む既存の状態を維持したままコンピュータをシャットダウンしたい場合に、コンピュータで一般的に使用される機能です。 休止状態は、コンピュータのRAMデータを含むコンピュータの現在の状態をhiberfil.sysファイルを削除した後に終了します。 したがって、RAMは再起動中にディスクからこのファイルを効率的に取得し、コンピュータを休止状態に入る前の正確な状態に戻すことができます。 本質的に、hiberfil.sysは、コンピュータが休止状態になっているときにRAMの内容を保存する重要なWindowsシステムファイルとして機能します。 休止状態のほか、Windowsの高速起動機能が有効になっている場合、カーネルとドライバの保存場所としても機能します。 このファイルはストレージの大部分を占め、通常3GBから6GBの範囲でかなり多いですが、過剰ではありません。 しかし、ディスク容量の使用量に関する懸念や、起動時に問題が発生する可能性がある場合など、hiberfil.sysファイルの削除を検討できるさまざまなシナリオがあります。 hiberfil.sysが何であるかを理解した後も、削除しても安全かどうか、どうすればよいか疑問に思っていますか? この記事では、必要な回答を提供し、hiberfil.sysを削除することを決定した場合の削除手順を説明します。 目次 休止状態ファイルを削除する必要がありますか?私のコンピュータからhiberfil.sysを削除するにはどうすればよいですか?あなたのWindowsコンピュータのhiberfil.sysはどこにありますか?なぜ休止状態ファイルがこんなに大きいのですか?Hiberfil.sysはスリープモードと関係がありますか?締めくくり 休止状態ファイルを削除する必要がありますか? もちろん、コンピュータの休止状態機能を使用していない場合は、hiberfil.sysファイルを削除することもできます。 前述のように、このシステムファイルは、休止状態を使用するときや、PCの高速起動機能を使用するときに必要です。 したがって、これらの機能を使用しない場合は、コンピュータからhiberfil.sysを削除しても影響はありません。 それでも、hiberfil.sysの存在は、意図的に休止状態にする場合だけでなく、PCの電源が不足し、PCに電源が供給されるまで休止状態にすることで現在のPCの状態を保護したい場合にも、hiberfil.sysの存在が不可欠であることを強調することが重要です。 この予防措置により、このような状況で進行中の作業が失われることはありません。 したがって、休止状態機能を無効にしてhiberfil.sysを削除した場合、コンピュータは現在の状態を維持せず、単にシャットダウンします。 そのため、アクティブなプログラムを含め、コンピュータの現在の状態を失うことになります。 要約すると、hiberfil.sysが占めるディスク容量が気にならない場合は、コンピュータにそのままにしておくことをお勧めします。 しかし、ハイバネーションを使用していない場合、またはPCがハイバネーションを必要としない場合は、コンピュータからファイルを完全に削除することができます。 この記事の次のセクションでその方法を詳しく説明します。 私のコンピュータからhiberfil.sysを削除するにはどうすればよいですか? コンピュータの休止状態モードを無効にしてhiberfil.sysファイルを削除するには、以下の手順に従ってください: を押します。Windows+Sをクリックして、Windows検索Bar. コマンドプロンプトを入力し、[管理者として実行]をクリックして、管理者権限でPCのコマンドプロンプトを開きます。 コマンドプロンプトウィンドウで次のように入力します…
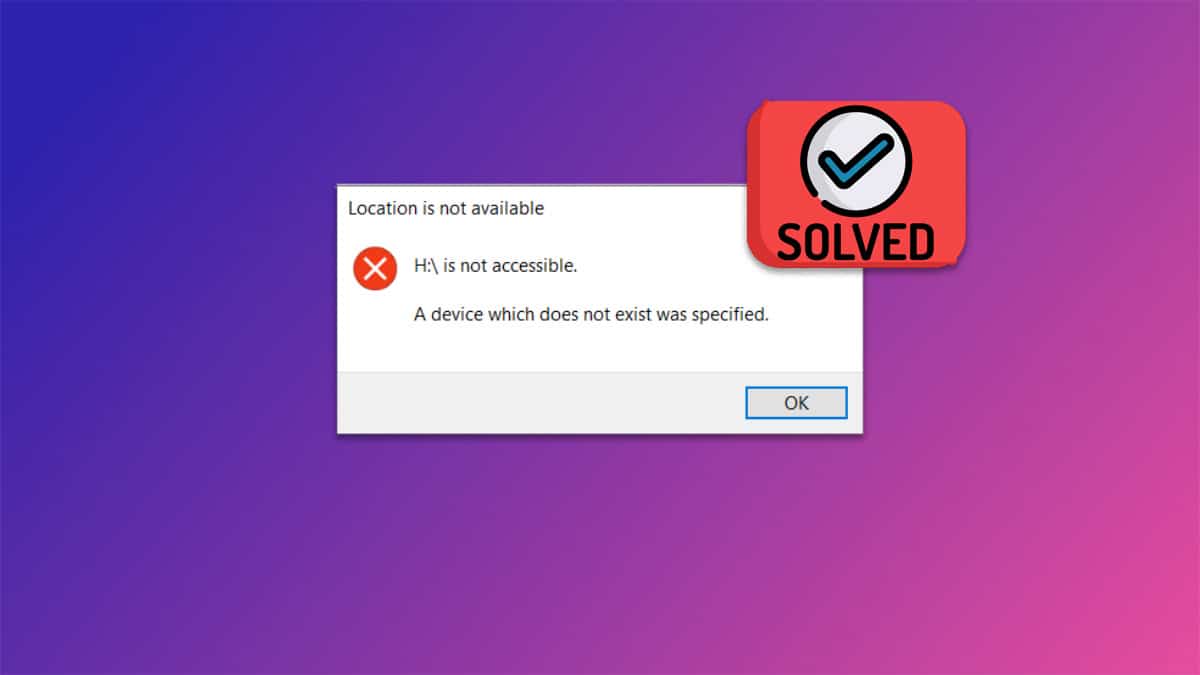
いくつかの不良セクターやスペース不足などのハードディスクの小さな問題は無視することができます。 しかし、実際の問題は、存在しないデバイスが指定されました 。ドライバエラーが表示されます。 Windowsでドライブが認識されていますが、アクセスできなくなりました。 ドライブのデータ にアクセスして問題を解決しないとアクセスできません。 多くのユーザーは、外付けドライブを接続したり、コンピュータの特定の既存のパーティションを使用するときにこのエラーが発生すると報告しています。 このエラーでドライブにアクセスできないとイライラします。 しかし、「存在しないデバイスが指定されました」というエラーを修正する方法について説明するので、心配する必要はありません。Windows 10と11。 目次存在しないデバイスが指定されたエラーを修正1.パソコンを再起動し、USB接続を確認します。2.SFCツールの実行3.ドライブ文字変更4.ドライブ修正のためのディスク検査の確認5.問題解決のためにディスクを再検出する6.ドライブアクセス権限の付与7.デバイスの取り外しと再接続8.マザーボードドライバの更新9.ディスクパーティションの再作成10.ハードドライブの交換11.マザーボードヘッダー交換パソコンでドライブを再使用する 存在しないデバイスが指定したエラーを修正 1.パソコンを再起動し、USB接続を確認します。 USBで接続された外部ストレージはありますか? その場合、シリアルバスドライバが誤動作する可能性があります。 したがって、外付けハードドライブを取り外した後、コンピュータを再起動する必要があります。 次に、別のUSBポートのデスクトップに着陸した後、再度接続します。 接続が緩いと接続エラーが発生する可能性があるので、接続が緩んでいないことを確認してください。 2.SFCツールの実行 Windows PCが正常に動作するためには、システムファイルが必要です。 しかし、これらのファイルは時々破損したり消えたりして、デバイスが認識されない、アクセスできなくなるなどの潜在的な問題を引き起こす可能性があります。 以下の問題を解決する簡単な方法存在しないデバイス を使用してシステムファイルチェッカー(SFC)。 このツールは、コンピュータをスキャンし、システムファイルの状態を評価し、破損または欠落しているファイルを修復します。 1.コンピュータのCMDスタートメニュー検索で管理者モードに切り替えます。 2.次のコマンドを入力し、Enterキーを押してSFCツールを実行します。 SFC /scannow 3.システムファイルの状態が良好な場合、「Windowsリソース保護が整合性違反を検出できませんでした」というメッセージが表示されます。…

Apple Airtagは、低電力ネットワークであるBluetooth技術を使用してAppleデバイスが位置を通信できるようにする追跡装置で、マイファインダーアプリと一緒に使用すると、鍵、ペット、バックパック、荷物など、通常は見つけるのが難しいさまざまなものにタグが付けられた所有物を簡単に見つけて回収することができます。 iPhoneで簡単に設定し、エアタグを持ち物に取り付けるだけで、次のような方法で簡単に見つけることができます。音声通知、精密追跡、または 地図を使用すると、タグが付けられた物の位置がよくわからない場合や、物を紛失したときに便利です。 残念ながら、多くのユーザーから、Apple Airtagに接続に問題がある 、または設定後に動作しない、またはiPhoneとの接続に失敗したなどの 懸念を表明されました 。 追跡デバイスの価格タグが29ドルであることを考えると、特にがっかりするかもしれませんが、ほとんどの場合、これは簡単に解決できる問題です。 この記事では、このような問題を引き起こす一般的な要因について説明します。Apple Airtagが動作しない問題とその最善の解決方法をご紹介します。 トピックを詳しく調べながら読み進めていきましょう 目次Apple AirTagが動作しないのはなぜですか?Apple Airtagが接続されない問題を解決する方法は?1. Apple Airtagを工場出荷時の設定にリセットします。2.iPhoneでApple IDを確認します。3.正確な位置の活性化4.iOSのアップデート5.バッテリー交換6.iPhoneのネットワーク設定をリセットする7.サポートチームへのお問い合わせエアタグはどこまで追跡できますか?エアタグに位置が表示されない、または間違った位置が表示されるのはなぜですか?締めくくり Apple AirTagが動作しないのはなぜですか? Appleのエアタグに関する問題は、接続の問題やデバイス内の小さな不具合が原因で発生することが多いです。 この他にも、Apple Airtagが動作しない問題を引き起こす主な要因は次のとおりです: 1.バッテリー: バッテリーの問題は、エアタグの誤動作の最も一般的な原因です。 エアタグのバッテリー回路が開いているか、不適切な接続、またはバッテリーとエアタグの正しい接続を妨げる障害物が原因で発生する可能性があります。 この状況は、ペアリングを試みる前にエアタグを包んでいるプラスチックタブを取り外すのを怠った場合、またはバッテリーにエアタグと連携する前にクリーニングが必要なコーティングがある場合に発生する可能性があります。 または、バッテリーが動作していないため、交換が必要な場合もあります。 これは、バッテリーの不良が原因でApple…
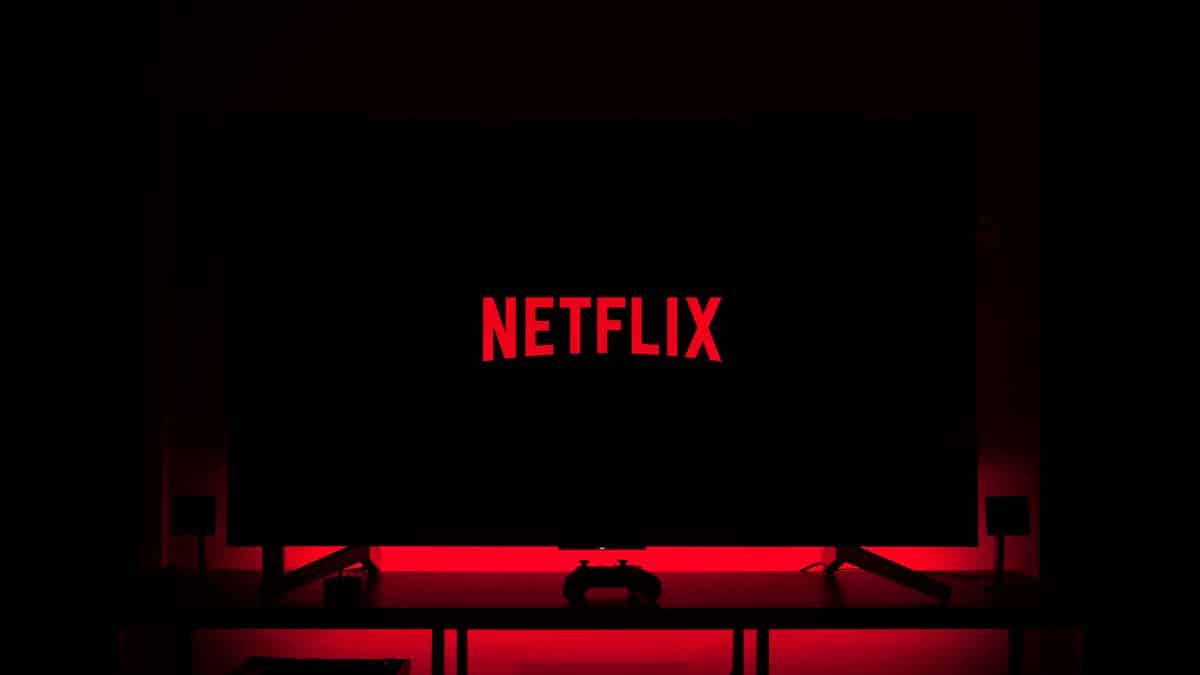
Netflixは、膨大なコンテンツライブラリのおかげで、オンラインで映画やテレビ番組をストリーミングするために最も広く使用されているプラットフォームの1つであることは間違いありません。 残念ながら、一部のサイバー犯罪者は有料サービスに無料でアクセスし、自分の目的に合わせて使用したり、ダークウェブで他の人に転売することができます。 特にNetflixは、ユーザーがNetflixのサブスクリプションの経済的負担を負担し続ける間にユーザーのアカウントに侵入し、上記の目的のために使用しようとするため、このような悪意のある行為者の標的になることがよくあります。 ほとんどの場合、これらの個人はユーザーの知らないところで密かにNetflixサブスクリプションを悪用しています。 しかし、メールアドレスやパスワードなどの重要な認証情報を変更して、アカウントのすべての権限を乗っ取ろうとする人もいます。 したがって、Netflixがハッキングされてメールが変更されたことを発見した場合、このような状況について知っておくべきことと、アカウントを取り戻す方法がいくつかあります。 この記事では、Netflixがハッキングされたときにこれを回復し、再発防止に役立つように、これらの事項を説明します。 続きを読んで、トピックの詳細をご覧ください 目次私のNetflixアカウントはどのようにハッキングされましたか?Netflixアカウントがハッキングされ、メールが変更された後にアカウントを取り戻す方法1.Netflixのメールアドレスとパスワードを変更してハッカーをログアウトしてください。2.携帯電話番号でアカウントにアクセスし、パスワードを変更します。3.サポートチームへのお問い合わせ誰かが私のNetflixアカウントをハッキングしたかどうかはどうすればわかりますか?Netflixアカウントを取り戻すことはできますか?Netflixアカウントがハッキングされてカード情報が流出しましたか?締めくくり 私のNetflixアカウントはどのようにハッキングされましたか? ハッカーはさまざまな方法でユーザーのNetflixアカウントに不正アクセスしますが、最も広く使われている手口の1つがフィッシングです。 ハッカーは次のようなメールを送ります。ユーザーを騙すNetflixのメールを送り、ログイン情報を流出させるように誘導します。 また、一部のユーザーは複雑でないパスワードを使用して、誤ってアカウントを脆弱にすることもあります。 このような場合、ハッカーは次のような方法を使用します。ブルートフォース攻撃を使用してアカウントを侵害することができます。 他の状況では、ハッキングされたメールや一般的なパスワードの使用を複数のアカウントで使用することが脆弱性の原因である可能性があり、これにより、ハッカーがNetflixのパスワードを見つけやすくなります。 これらは、ハッカーがNetflixアカウントにアクセスするために使用する方法のほんの一部であり、ログイン情報を変更してNetflixのログインプロセスを妨害しない限り、ユーザーの知らないうちにアクセスされることが多いです。 ハッカーが最終的にユーザーのメールアドレスやNetflixアカウントにリンクされているその他の詳細を変更することは、通常、ハッカーがユーザーのアカウントを乗っ取り、ユーザーを追い出すことを意図していることを示しています。 ほとんどの場合、ハッカーはそうしませんが、アカウントがダークウェブで誰かに販売された場合、購入者がメールを変更してセキュリティ侵害の事実を知ることができます。 幸いなことに、いくつかの簡単な手順でNetflixアカウントを取り戻すことができ、この記事の次のセクションで詳しく説明します。 Netflixアカウントがハッキングされ、メールが変更された後にアカウントを取り戻す方法 Netflixアカウントがハッキングされ、アカウントのメールアドレスが変更された場合、アカウントを取り戻すために取ることができる措置は次のとおりです: 1.Netflixのメールアドレスとパスワードを変更してハッカーをログアウトしてください。 ハッカーがメールアドレスを変更し、アカウントが流出したが、侵入者がログアウトしていないため、まだアクセス権が維持されていることがわかった場合は、すぐにNetflixアカウントのメールアドレスとパスワードの両方をリセットして、権限のないユーザーを削除する必要があります。 このシナリオでは、ハッカーがNetflixアカウントで更新したメールアドレスをすぐに確認し、アカウントのパスワードを変更し、次の手順に従ってメールの修正を進めることができます: 1.Netflixアカウントがログインしたままのデバイスを選択し、次のサイトにアクセスします。このリンクをクリックして、アカウントにあるハッカーのメールを更新してください。 2.アカウント設定ページでメール変更オプションを選択します。 3.Netflixはメールの変更を許可する前に本人確認を要求します。 アカウントに接続された電話番号を使用して確認コードを取得します。 ハッカーが電話番号も変更した場合は、決済情報を使用して確認してください。 4.確認が完了したら、使用する新しいメールアドレスを入力します(ハッカーがアカウントにアクセスする際に使用したメールアドレスと異なることを確認してください)。…