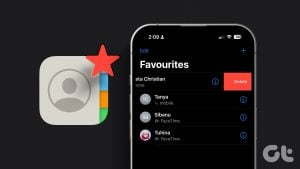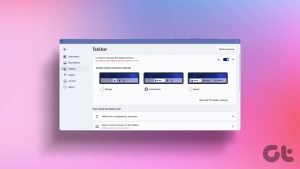Apple Music은 오랫동안 기다려 왔던 Crossfade 기능을 포함하여 iOS 17 업데이트를 통해 다양한 새로운 추가 기능을 받았습니다. 그러나 Crossfade가 iPhone 또는 iPad의 Apple Music에서 작동하지 않아 실망하셨다면 저희가 도와드리겠습니다.
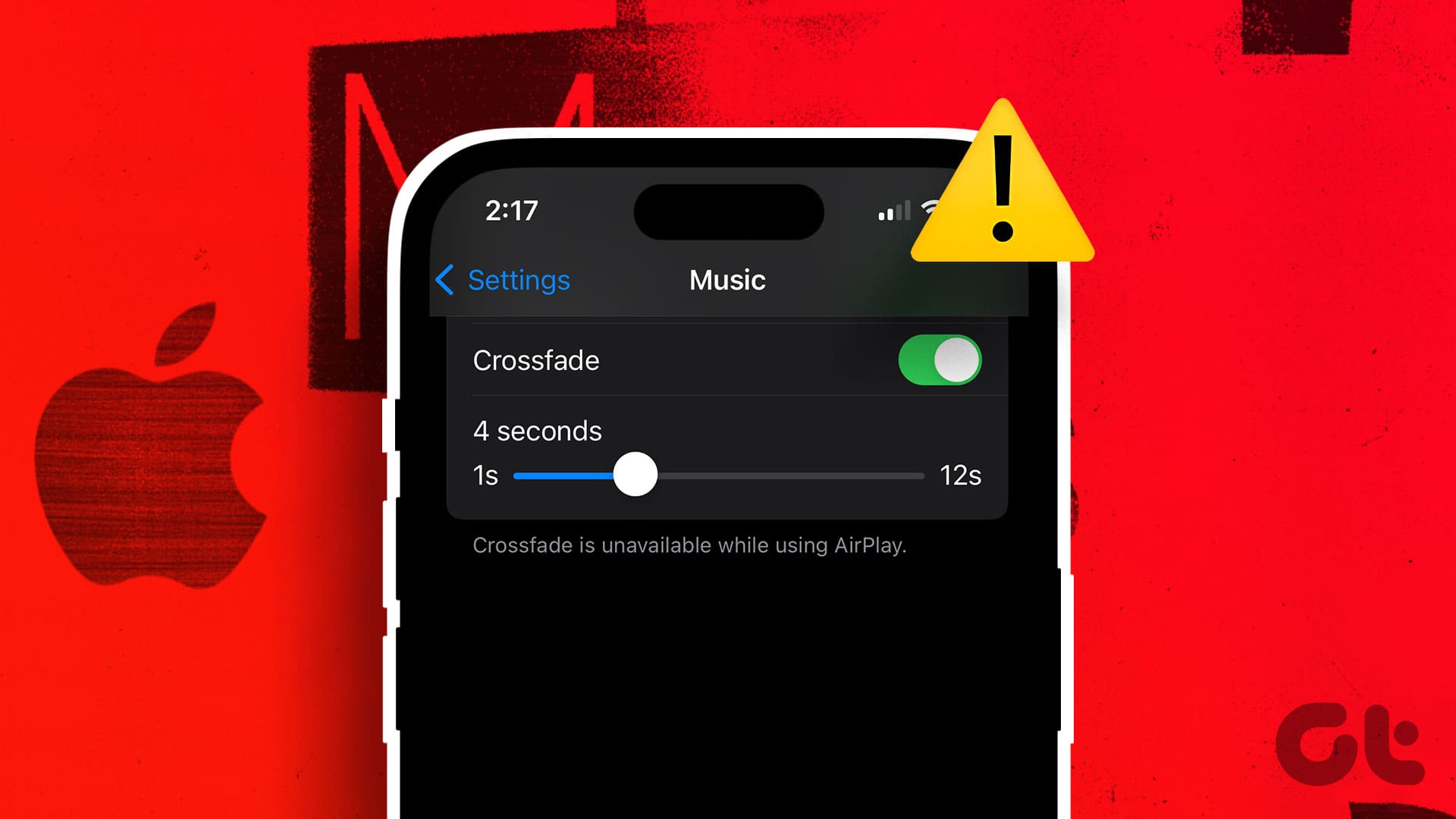
이 기사에서는 문제 없이 Apple Music에서 Crossfade를 사용할 수 있는 몇 가지 시도되고 테스트된 방법을 보여 드리고자 합니다. 하지만 먼저 문제에 대해 더 자세히 알아보고 문제가 발생하는 이유를 알아보겠습니다.
Apple Music에서 Crossfade가 작동하지 않는 이유
크로스페이드 기능은 두 곡 간의 매끄러운 전환을 가능하게 합니다. 이는 음악 플레이어에서 곡을 변경하거나 다음 트랙으로 건너뛸 때 발생합니다. Apple Music에서 이 기능이 작동하지 않는 경우, 몇 가지 이유가 있을 수 있습니다.
- 이 기능은 iOS 17 및 iPadOS 17 이상에서 도입되었으므로 기기를 최신 버전으로 업데이트해야 합니다.
- Apple Music 설정에서 Crossfade를 활성화하지 않았습니다.
- 인터넷 연결에 문제가 있어 Crossfade가 Apple Music에서 실행되지 않습니다.
- Apple Music이 다운타임에 직면할 수도 있습니다.
- Apple Music의 버그가 기능에 영향을 미치고 있습니다.
- iOS의 일시적인 결함이나 버그가 기능에 영향을 미치고 있습니다.
이제 위의 이유를 자세히 설명하고 문제를 쉽게 해결할 수 있도록 도와드리겠습니다. 의 시작하자.
Apple Music Crossfade 기능이 작동하지 않음: 문제 해결 방법
Apple Music에서 문제를 해결할 수 있는 모든 방법은 다음과 같습니다. 먼저 iOS 17과 iPadOS 17을 실행하고 있는지 확인해 보겠습니다.
1. 최신 소프트웨어 버전 설치
앞서 언급했듯이 Apple Music의 Crossfade는 iOS 17 및 iPadOS 17 이상을 실행하는 경우에만 사용할 수 있습니다. 따라서 iPhone 및 iPad를 최신 소프트웨어로 업데이트하세요. 또한 문제가 널리 퍼져 있는 경우 Apple은 문제를 해결하기 위한 업데이트를 출시할 예정입니다. 따라서 최신 업데이트를 유지하십시오.
1 단계: 설정 앱을 엽니다.
2 단계: 일반을 탭하세요.
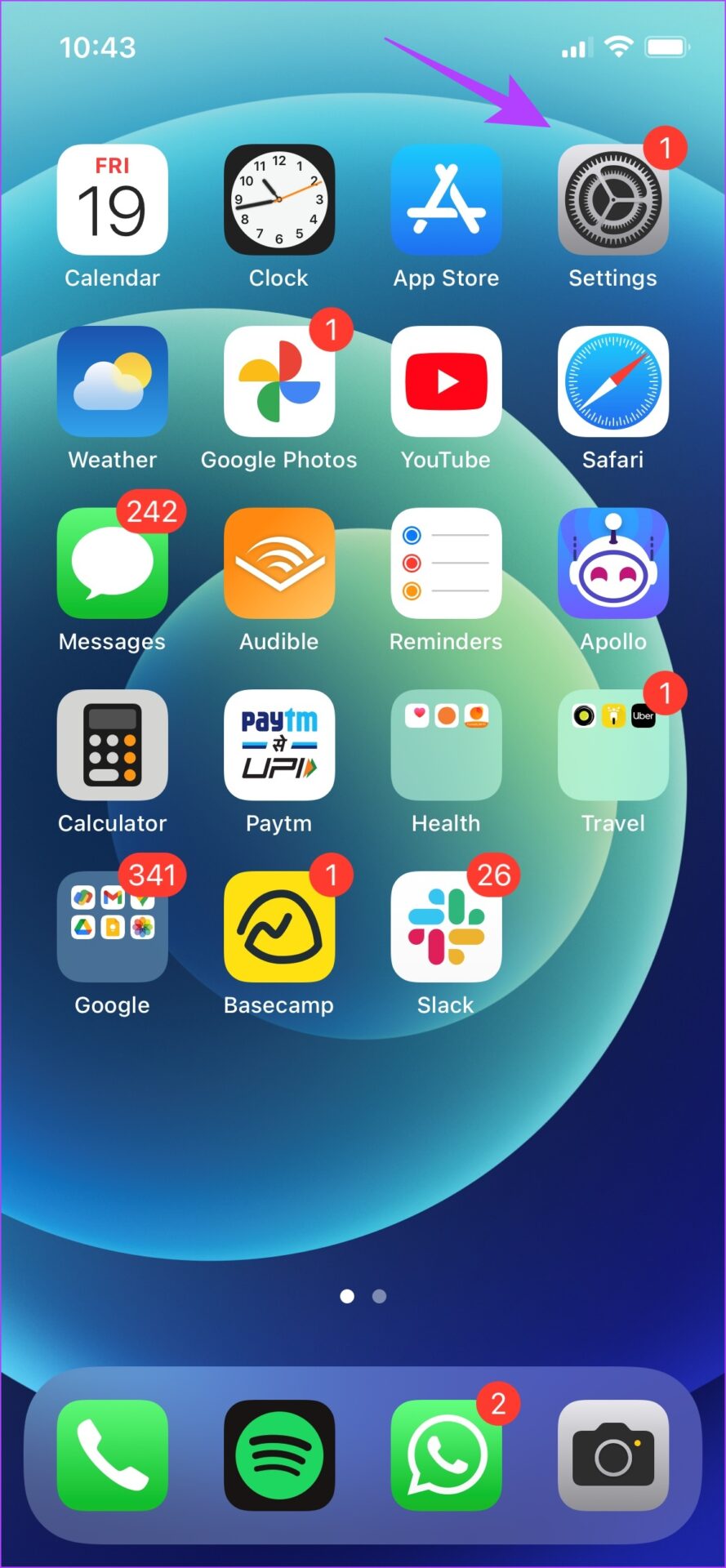
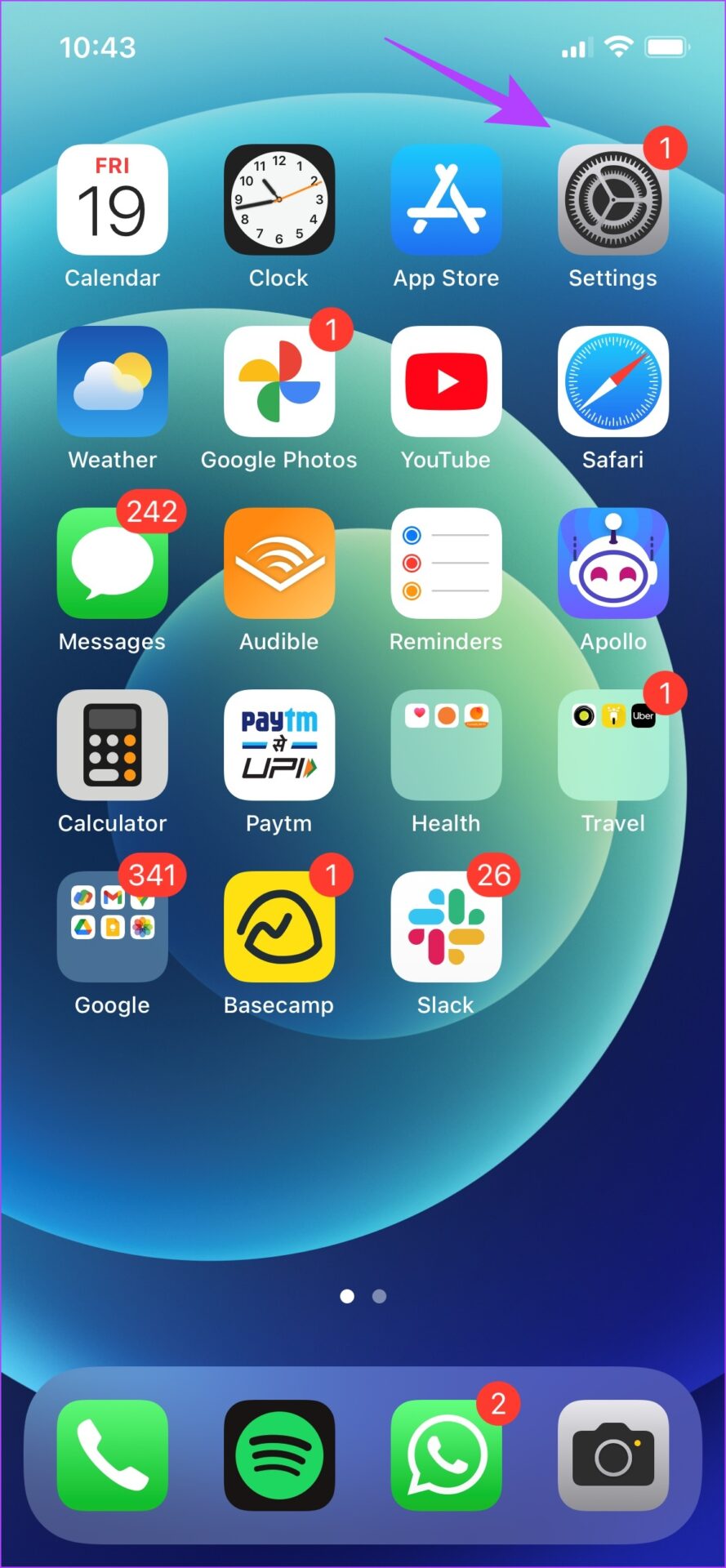
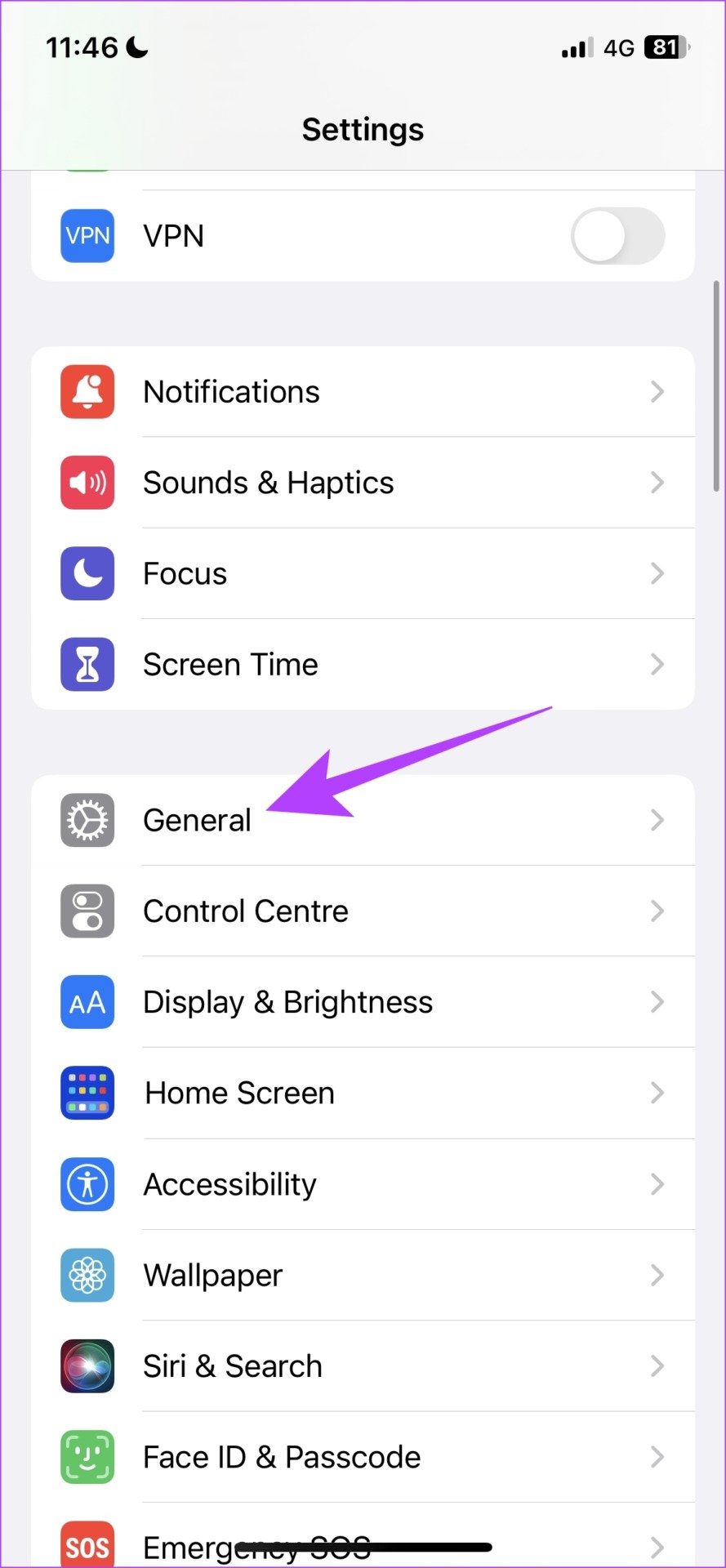
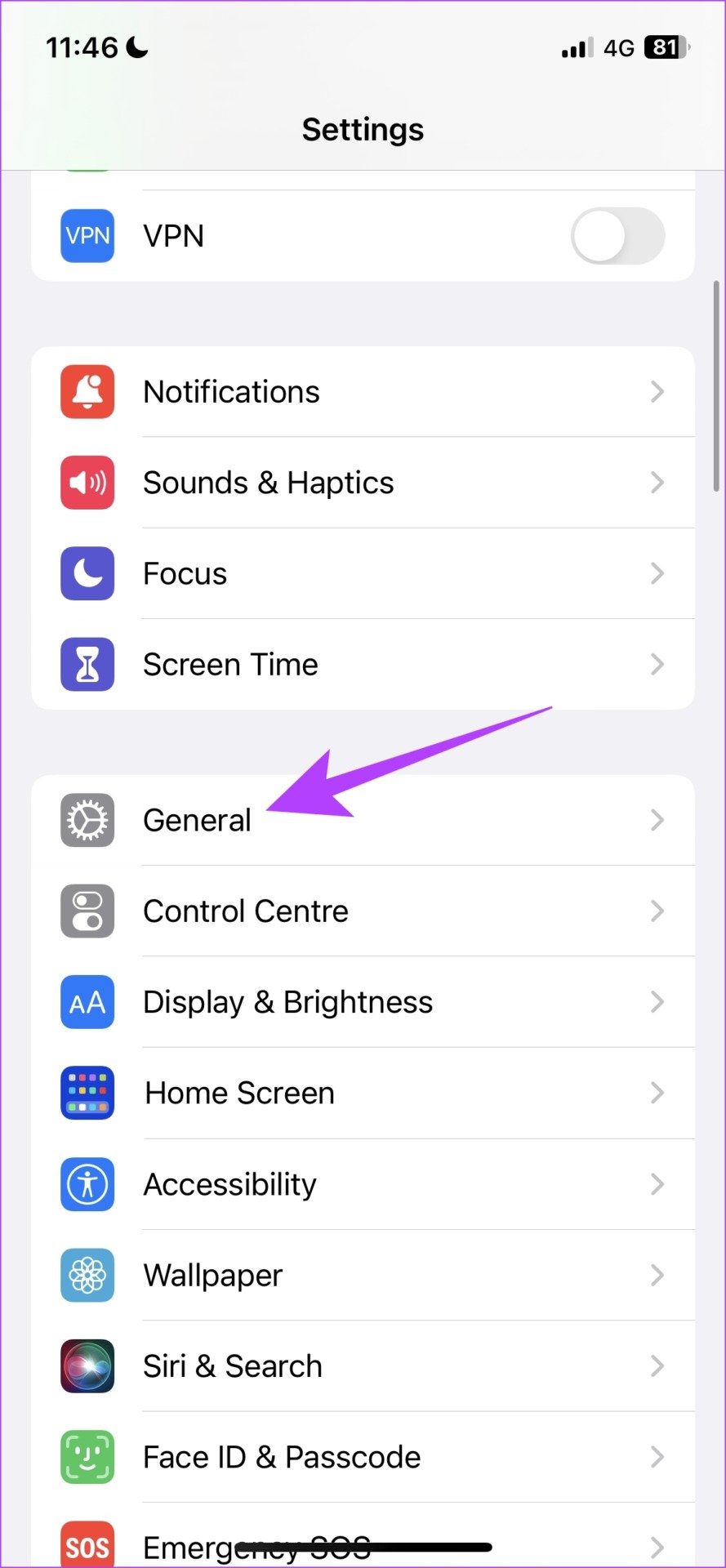
3단계: 소프트웨어 업데이트를 선택하세요.
4단계: 이제 최신 버전의 iOS 17로 업데이트했는지 확인할 수 있습니다. 그렇지 않은 경우 다운로드 및 설치 옵션이 표시됩니다. 기기를 업데이트하려면 탭하세요.
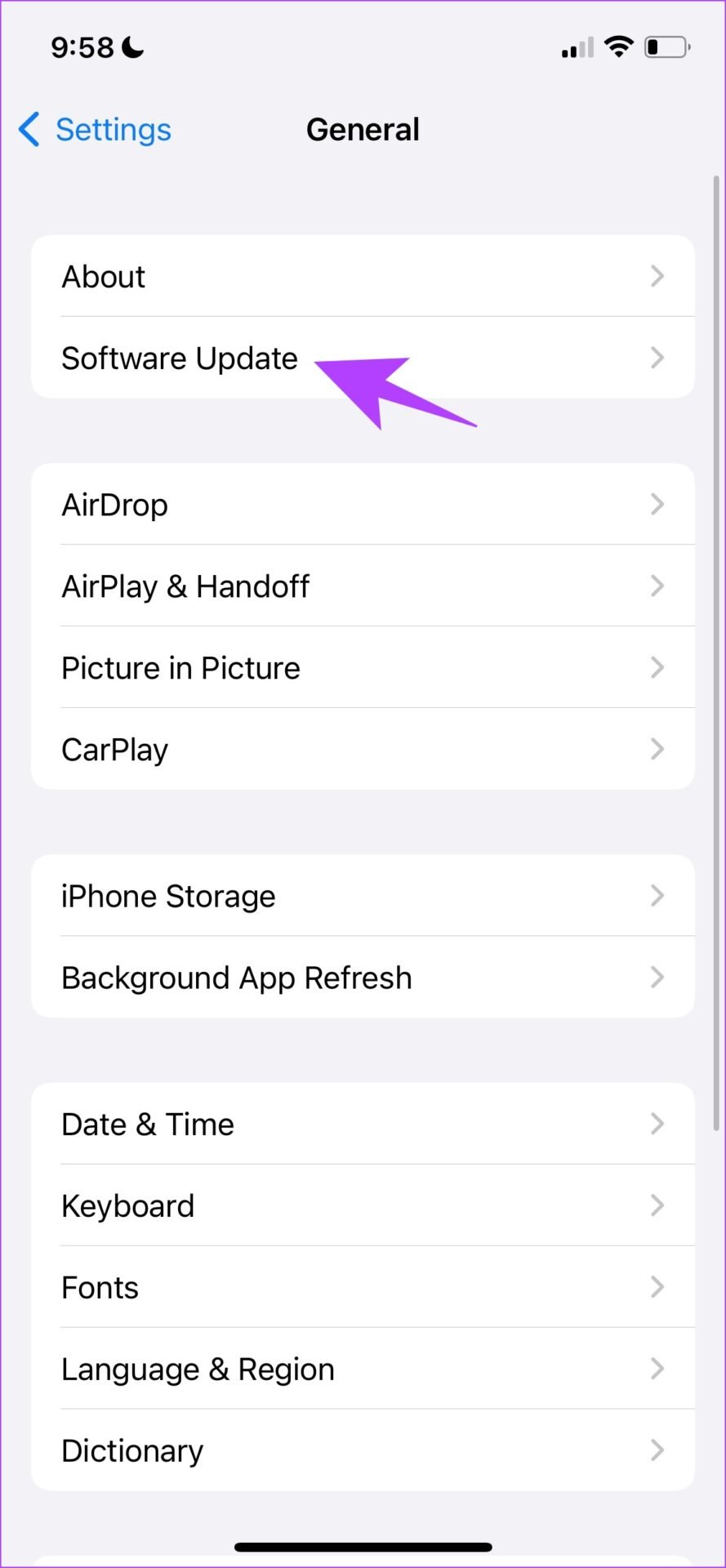
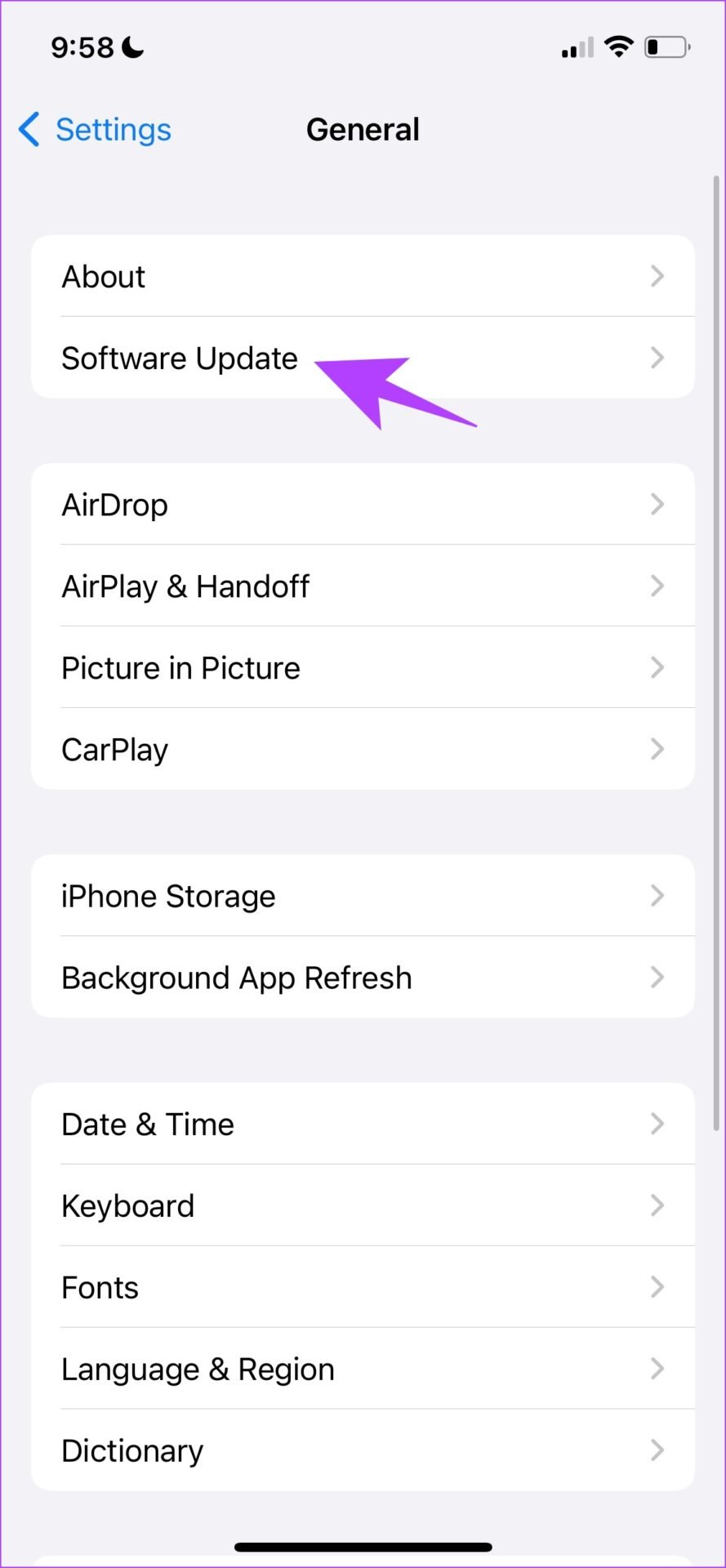
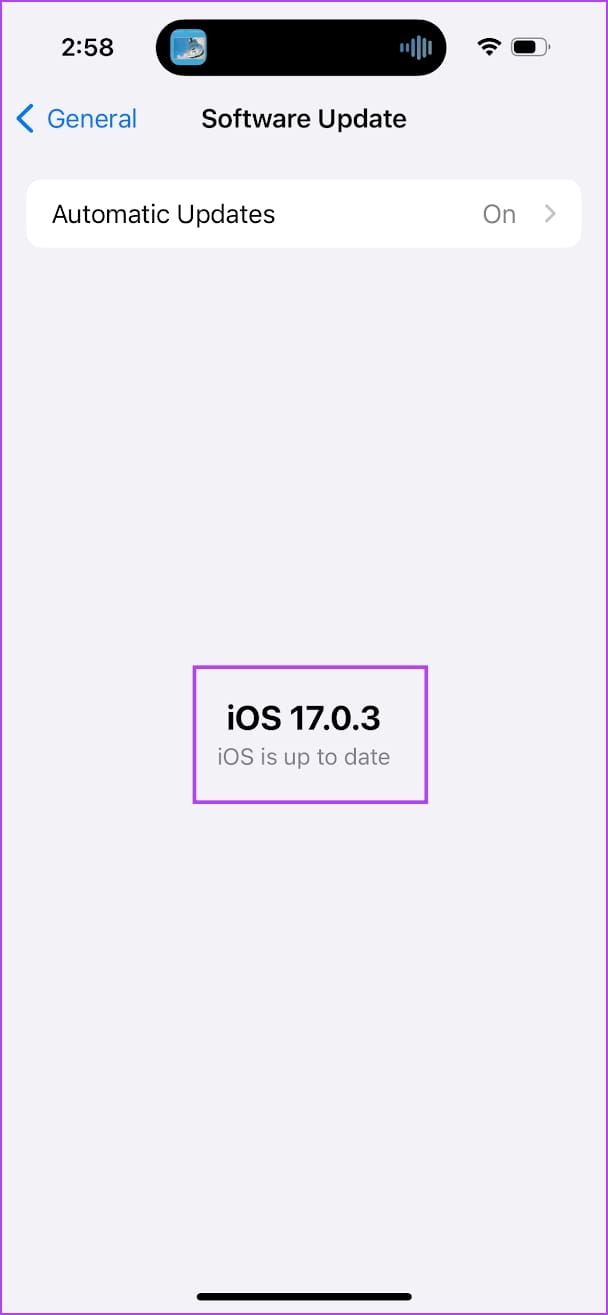
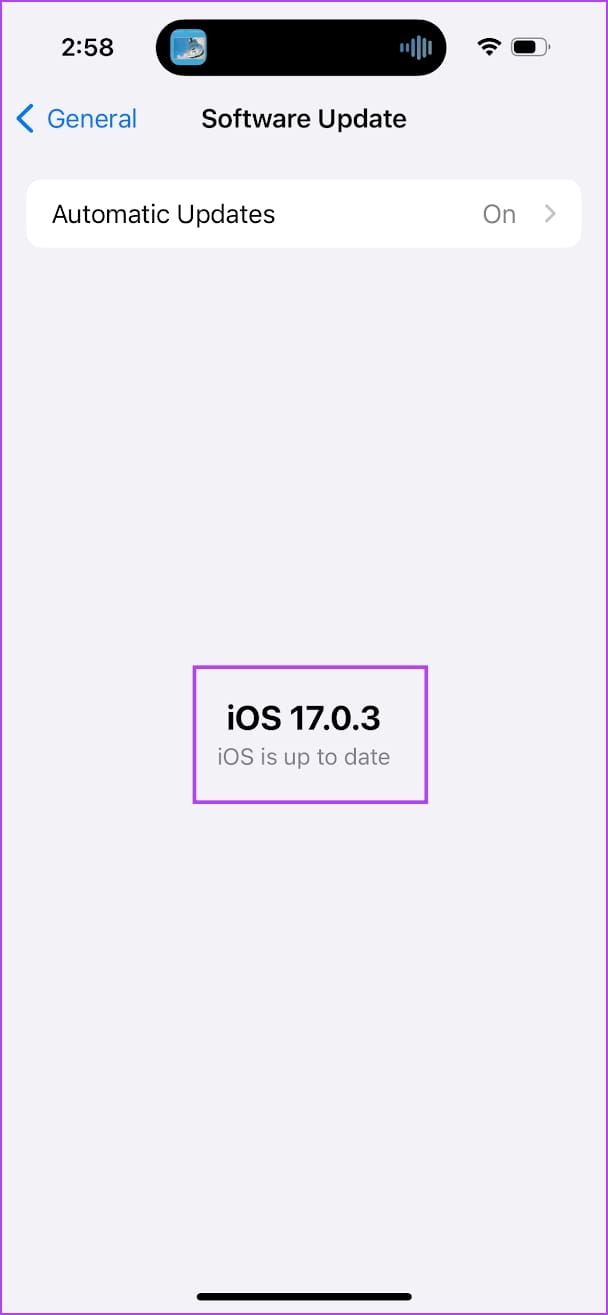
2. Apple Music에서 크로스페이드 활성화
Apple Music 설정에서 Crossfade를 활성화했는지도 확인해야 합니다. 그렇지 않으면 해당 기능이 적용되지 않습니다.
1 단계: 설정 앱을 엽니다.
2 단계: 아래로 스크롤하여 음악을 탭합니다.
3단계: 크로스페이드 토글을 켭니다.
또한 원하는 대로 크로스페이드 기간을 조정할 수도 있습니다.
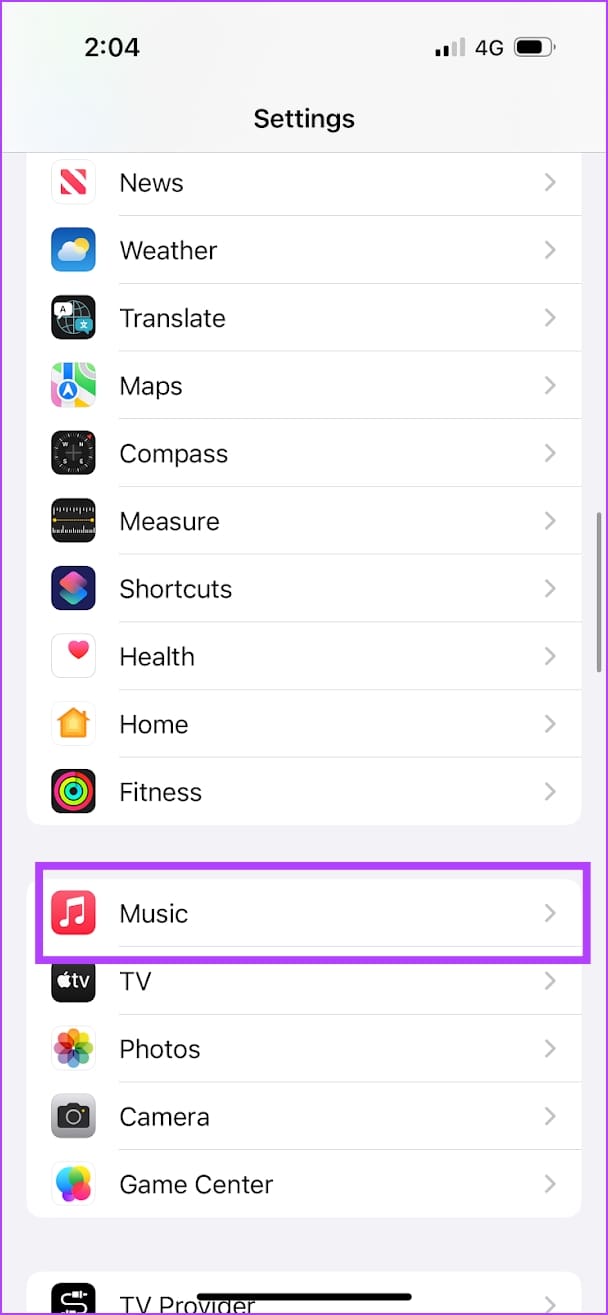
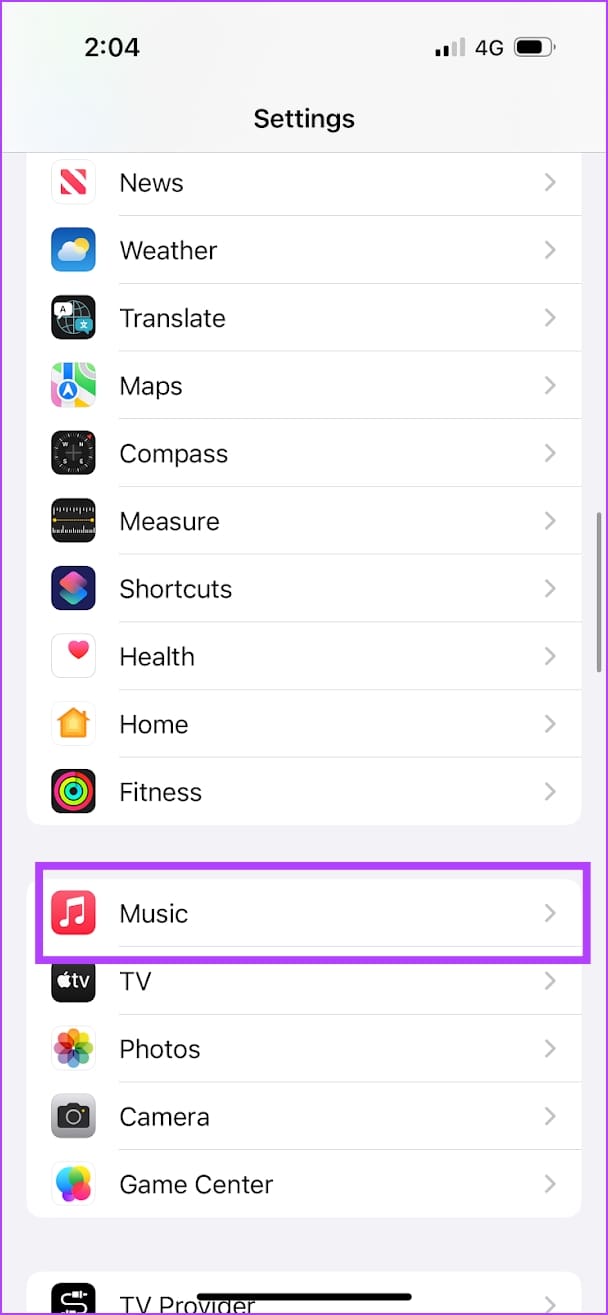
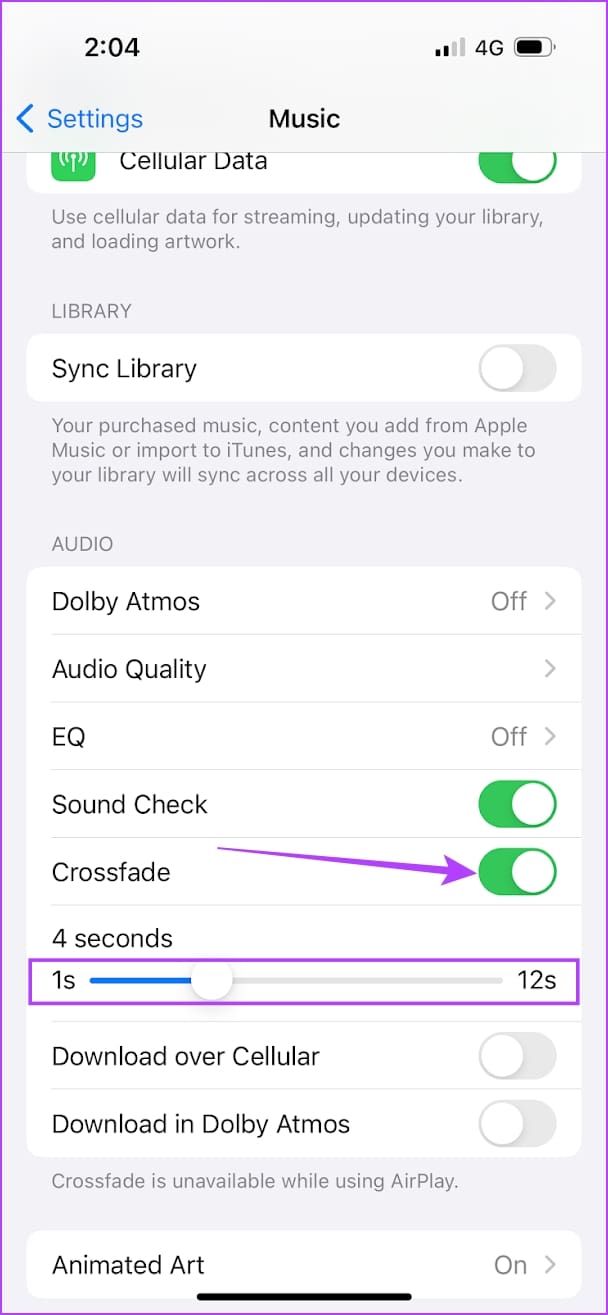
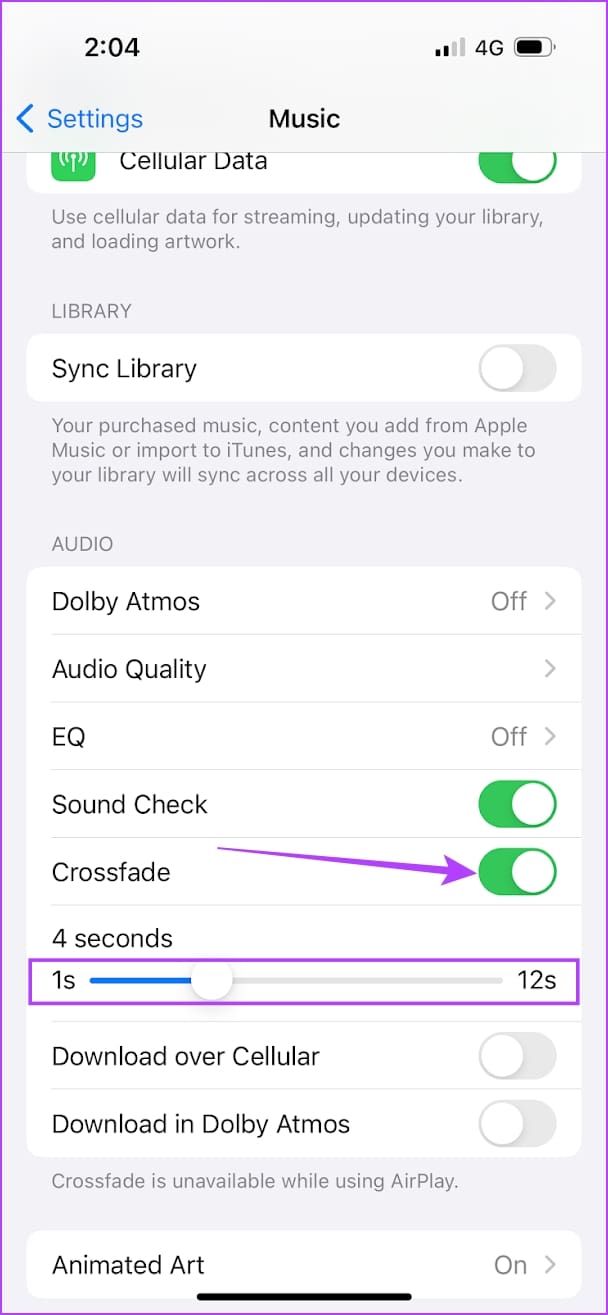
3. Apple Music이 다운되었는지 확인
Apple Music 서버가 다운되면 음악 재생도 영향을 받을 수 있으며 Apple Music에서 오류가 발생할 수 있습니다.
하지만 이 대시보드에서 Apple 서비스의 시스템 상태를 확인하고 Apple Music이 영향을 받는지 확인할 수 있습니다.
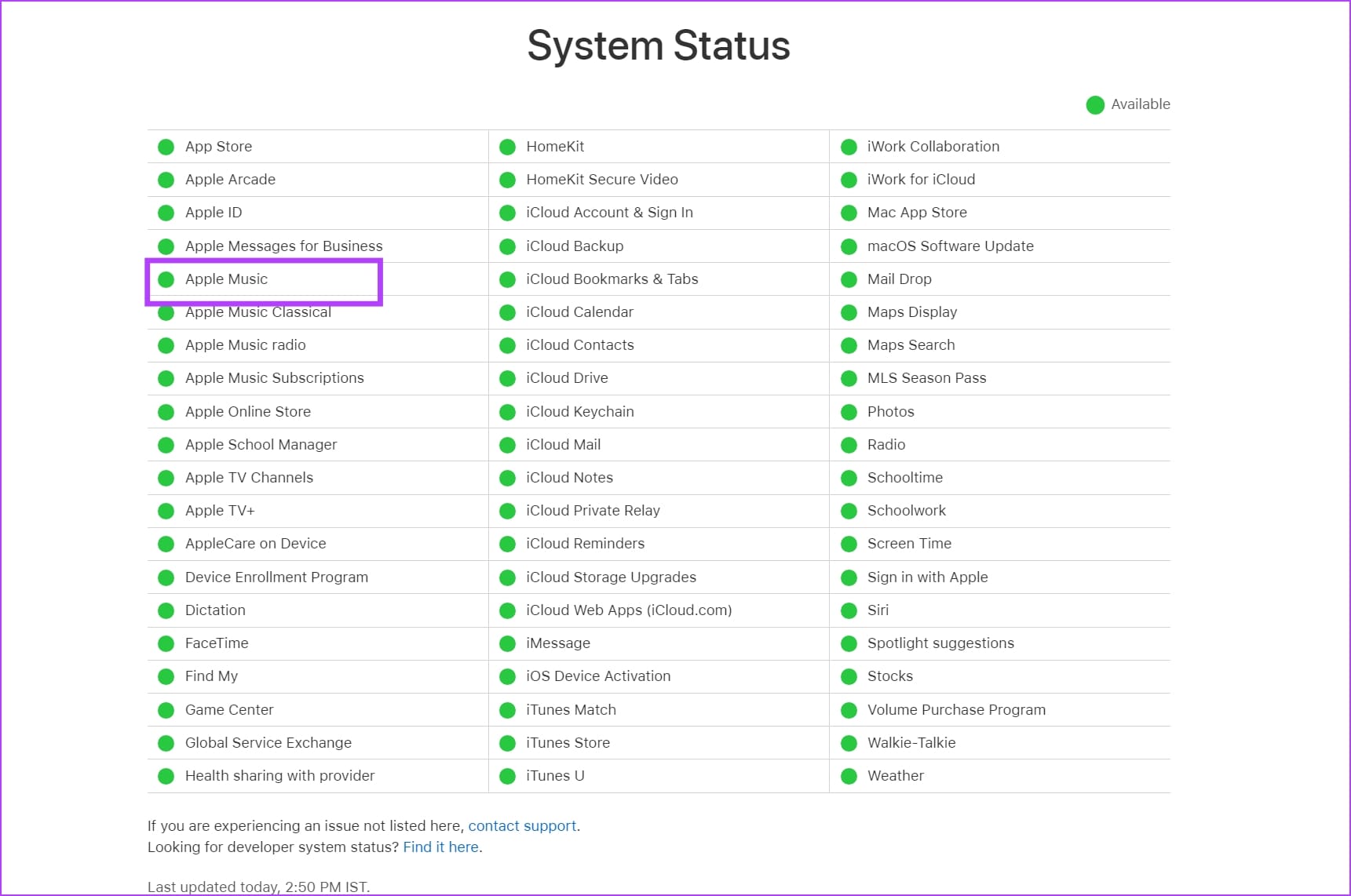
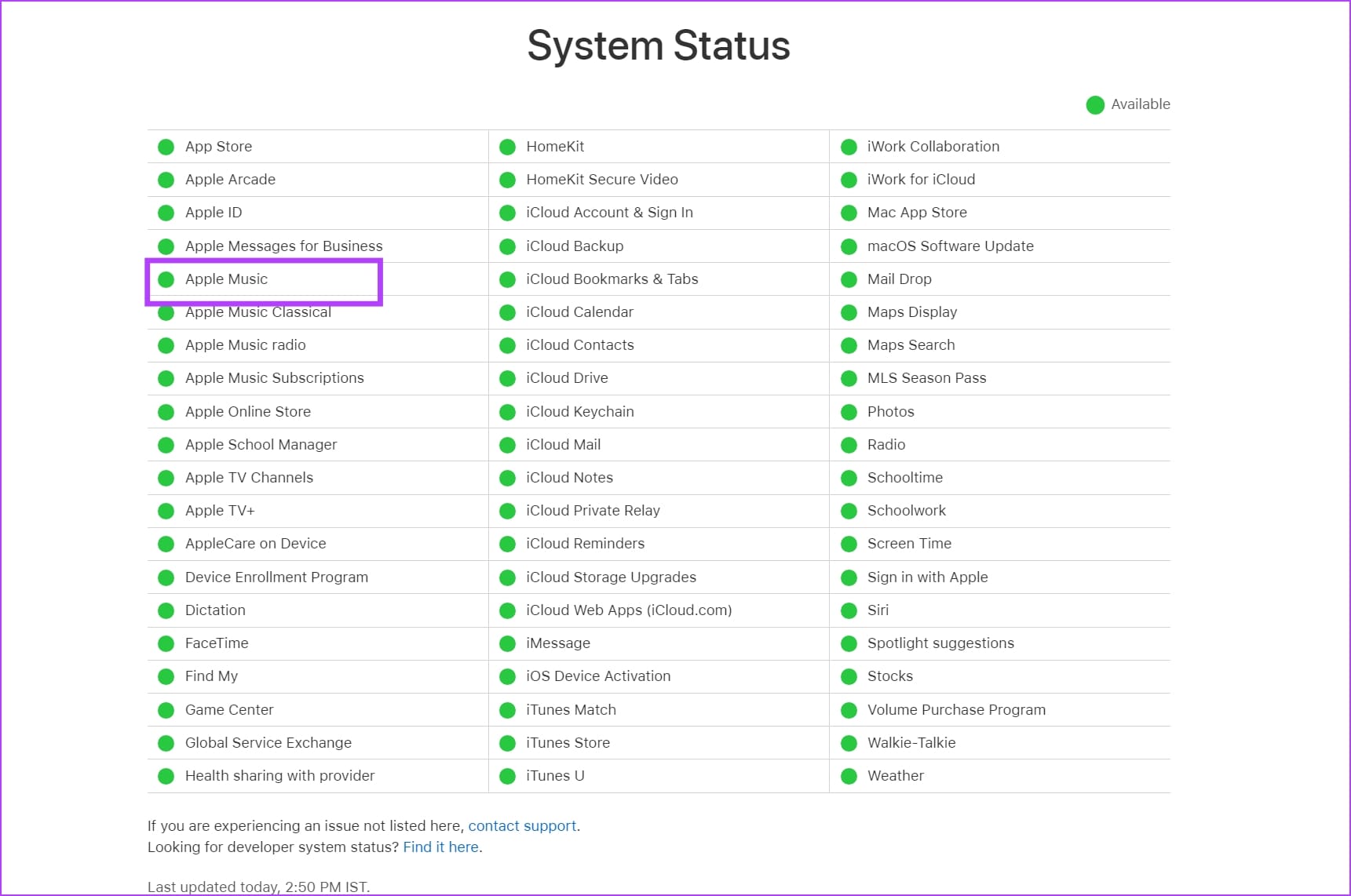
4. 네트워크 연결 확인
Apple Music이 결함 없이 작동하려면 활성 인터넷 연결이 필요합니다. 따라서 활성 요금제가 있는 셀룰러 네트워크나 신호 강도가 좋은 고속 Wi-Fi 네트워크에서 작동하는지 확인하십시오.
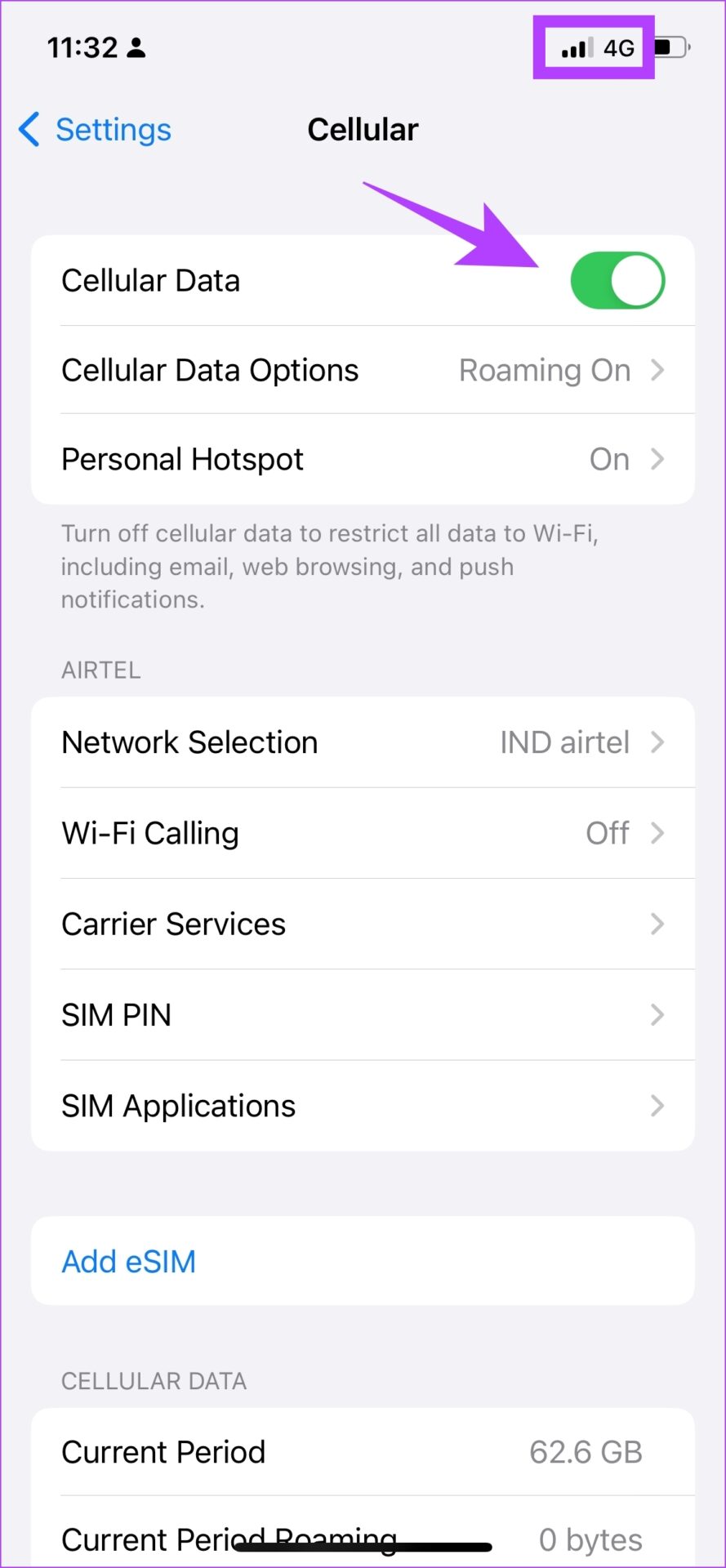
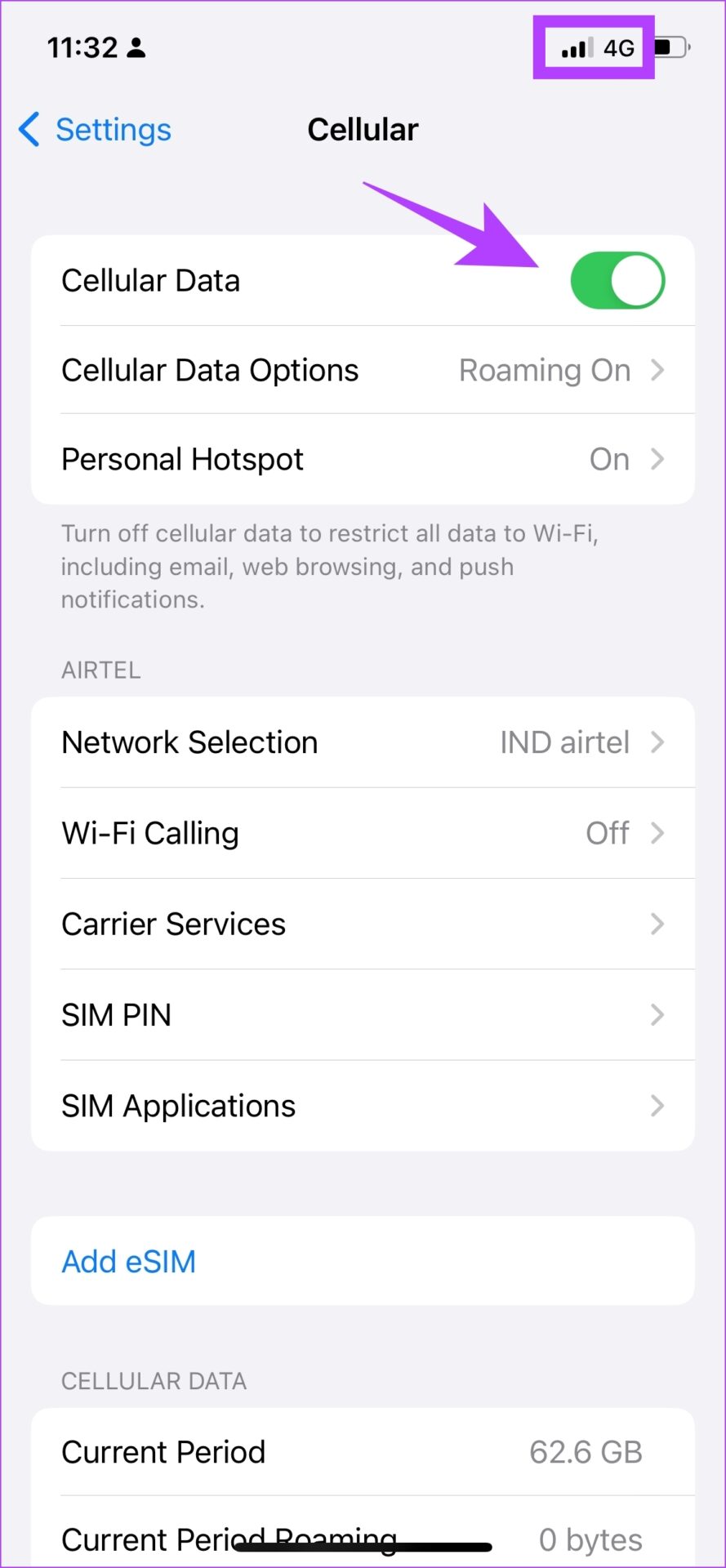
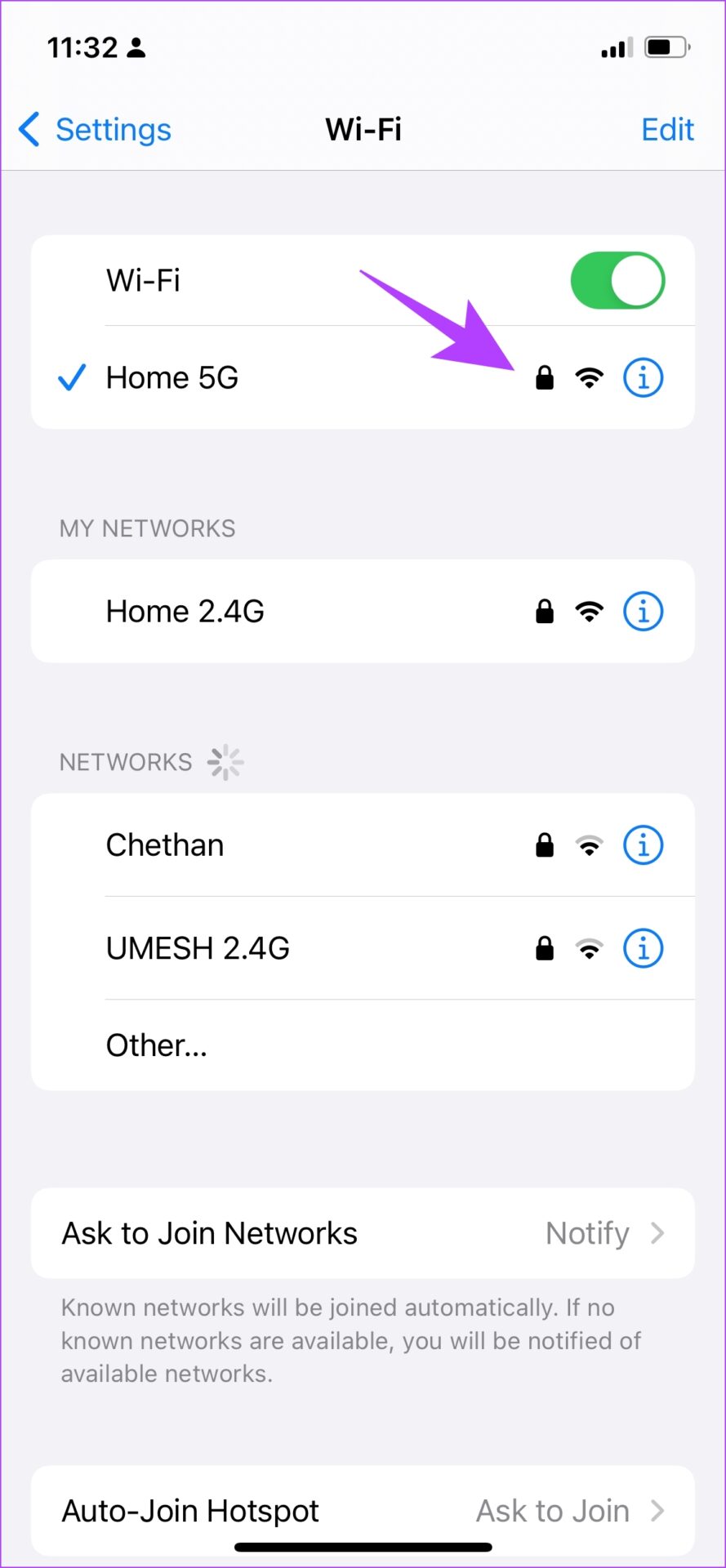
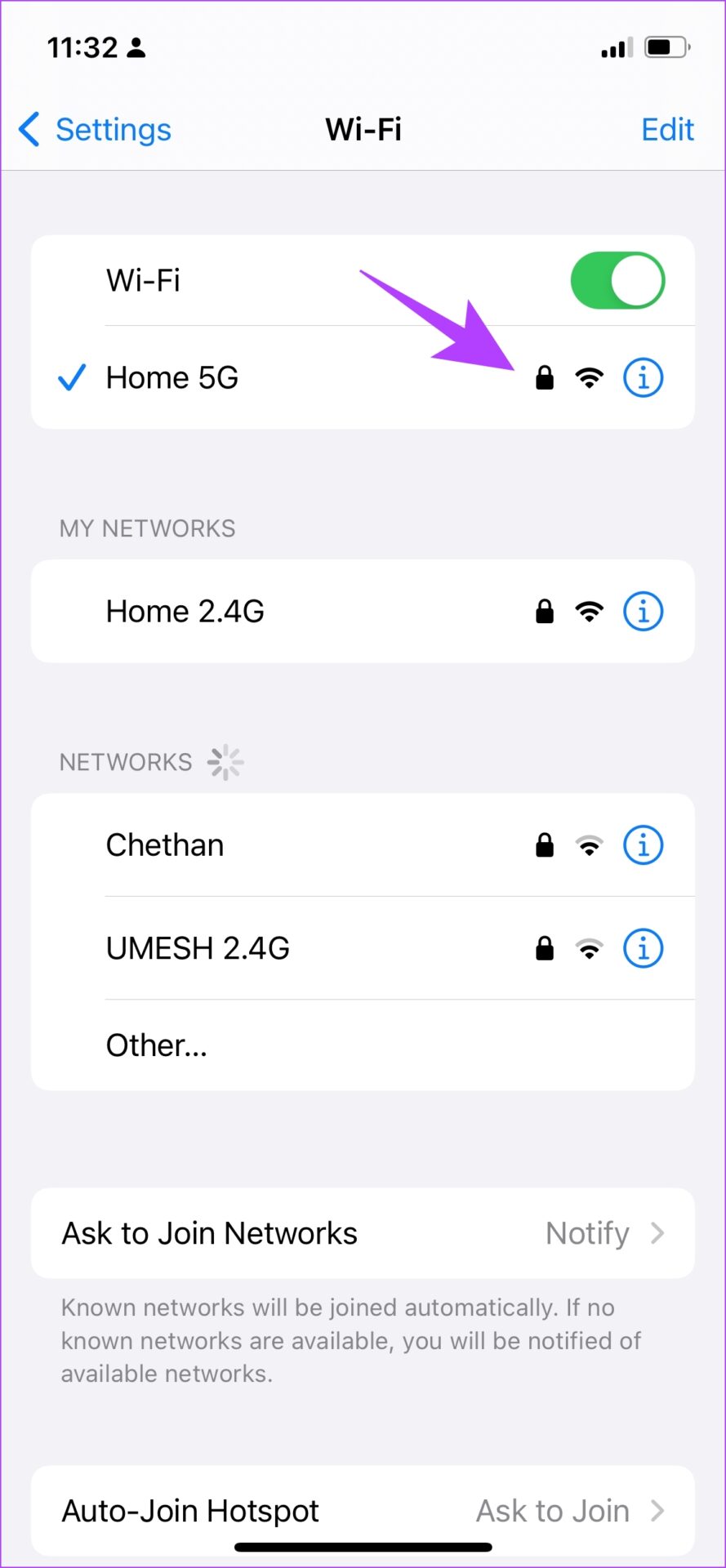
5. 애플 뮤직을 다시 시작하세요
Apple Music을 다시 시작하면 모든 서비스가 종료되고 앱이 다시 열리면 다시 시작됩니다. 앱을 새로 고치기 때문에 음악을 재생하는 동안 Crossfade에 영향을 미치는 버그를 제거하는 데 도움이 될 가능성이 높습니다.
1 단계: 홈 화면 하단에서 위로 스와이프하여 앱 전환기를 실행하세요. 홈 버튼이 있는 iPhone을 사용하는 경우 홈 버튼을 두 번 탭하세요.
2 단계: 위로 스와이프하여 Apple Music 앱을 삭제합니다.
3단계: 홈 화면에서 Apple Music 앱을 다시 실행하세요.
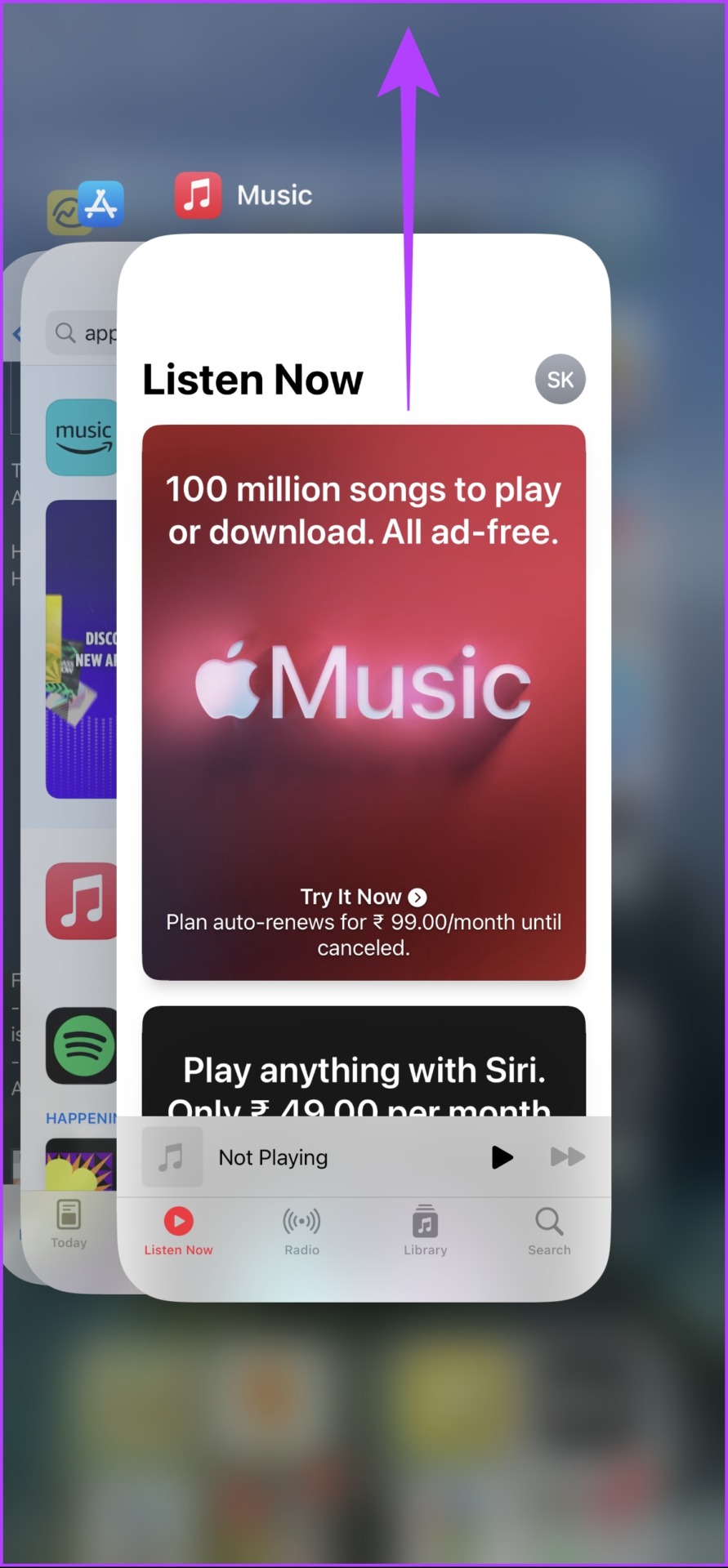
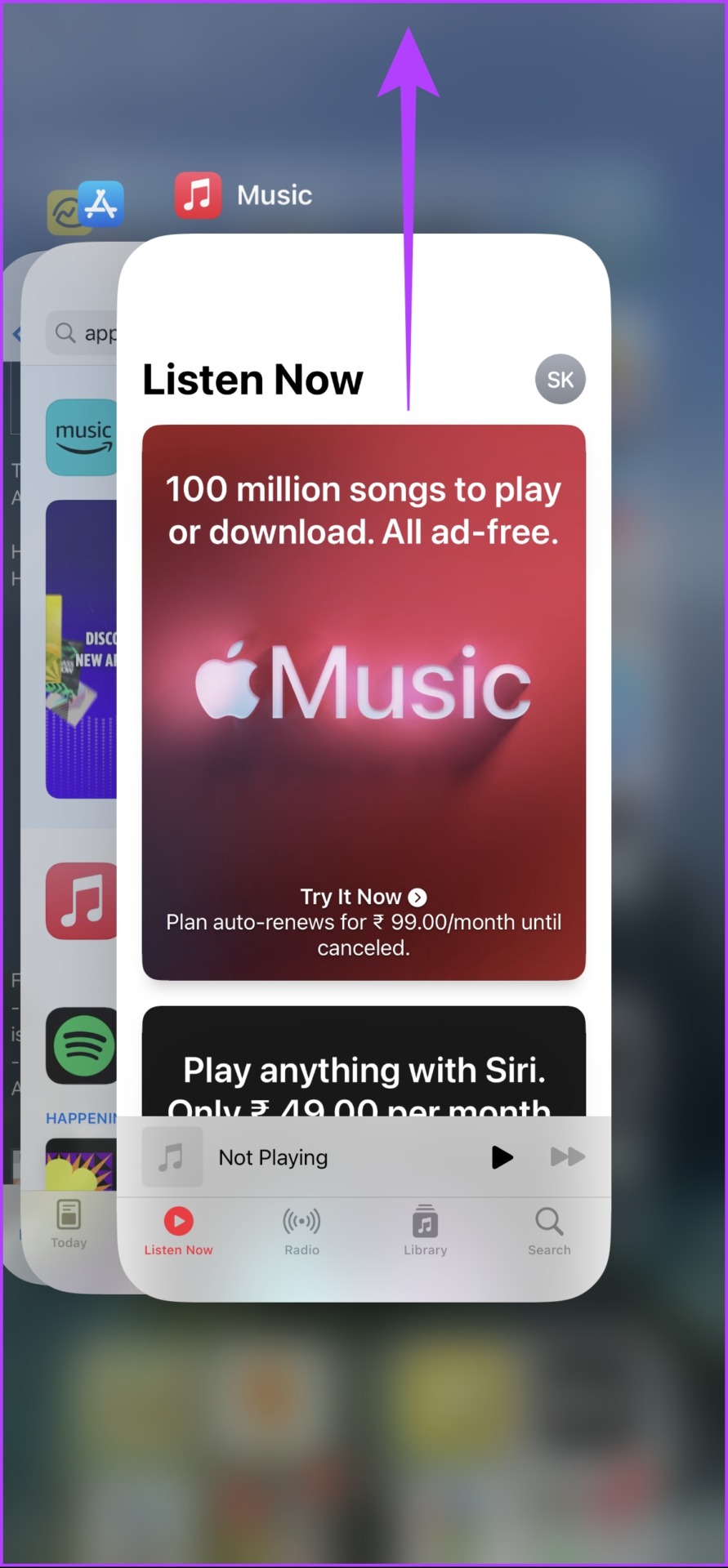
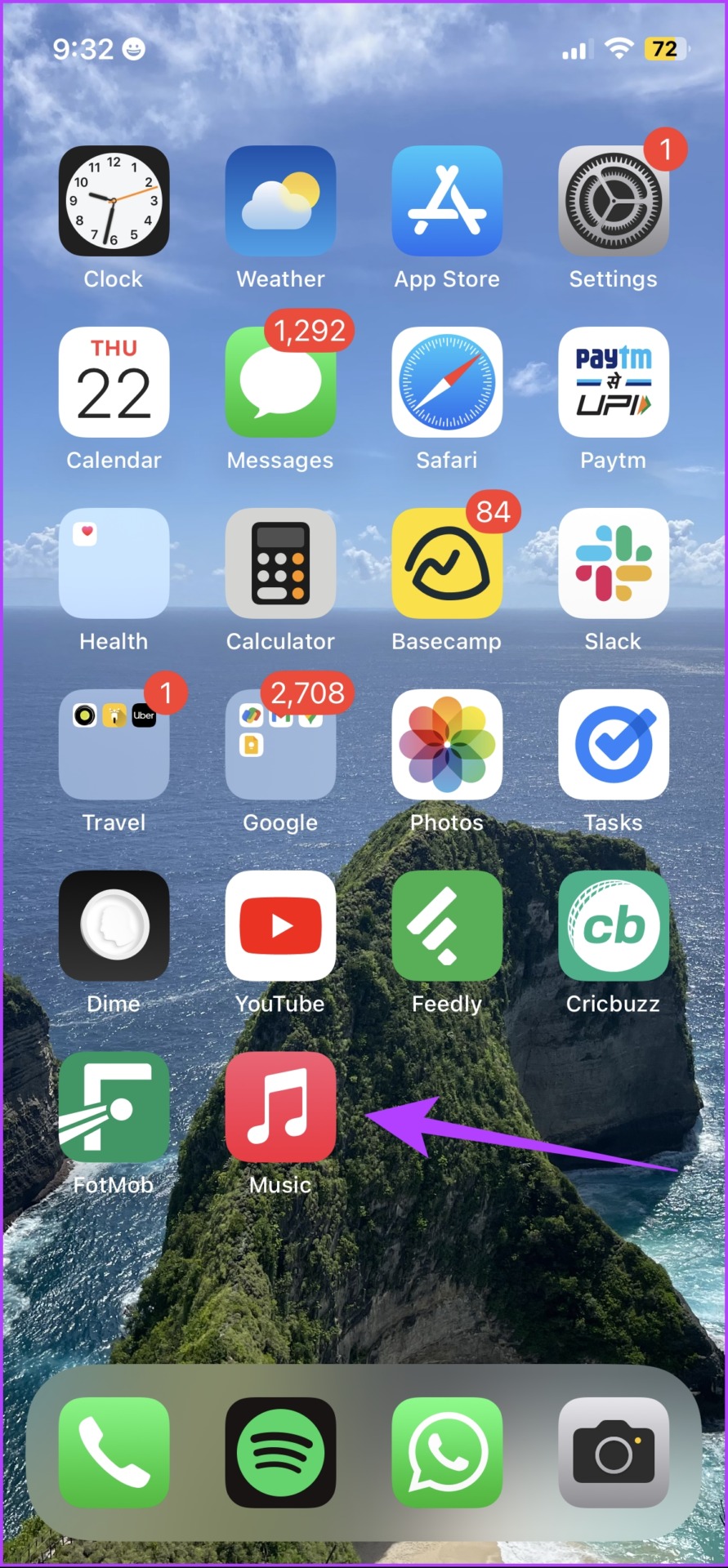
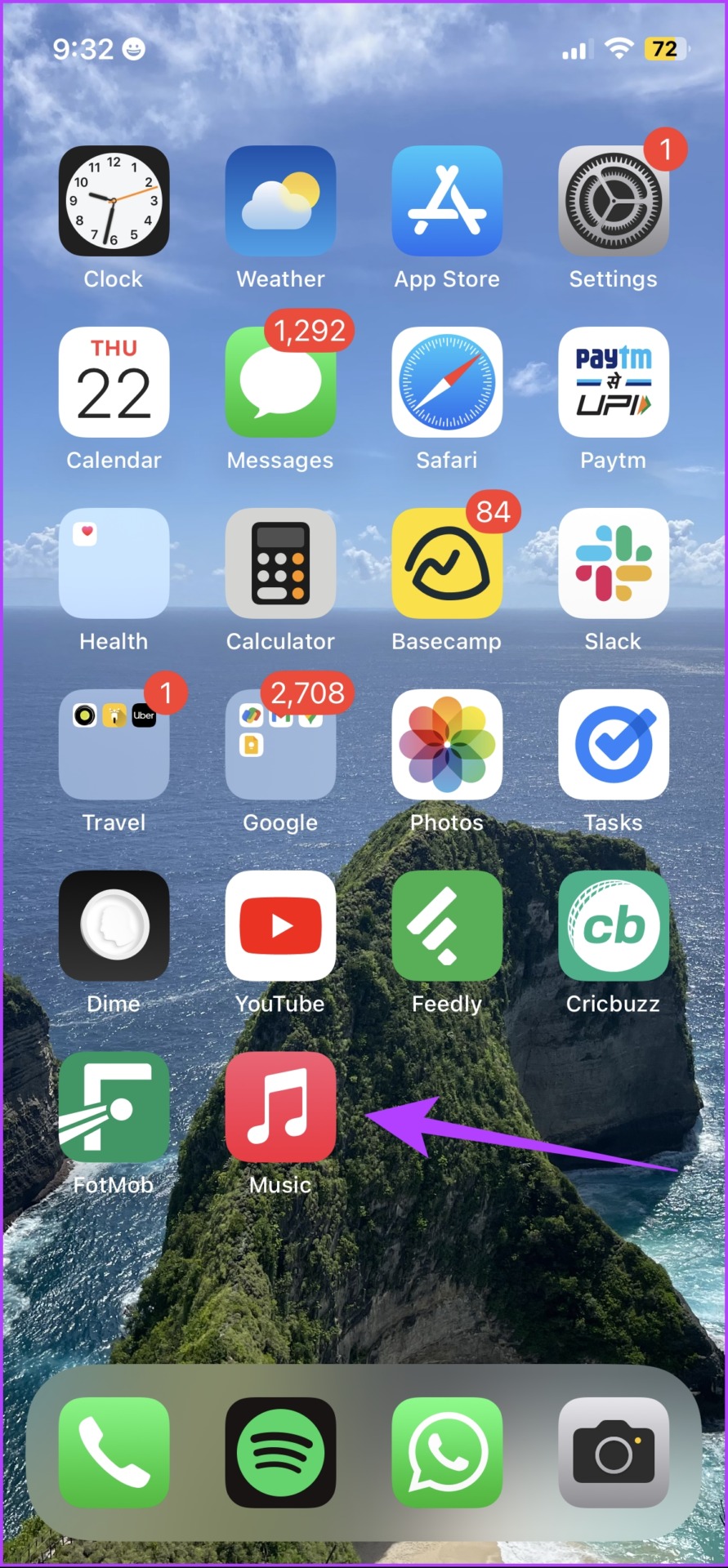
6. iPhone 또는 iPad를 다시 시작하세요.
iPhone 및 iPad를 다시 시작하면 iOS에서 실행 중인 모든 서비스가 새로 고쳐지고 새 세션을 시작할 수 있습니다.
이는 많은 소프트웨어 관련 문제를 해결하는 것으로 알려져 있으며 확실히 Apple Music에서도 Crossfade를 수정할 가능성이 높습니다. 장치를 다시 시작하는 방법은 다음과 같습니다.
1 단계: 먼저 장치를 종료하십시오.
- iPhone X 이상: 볼륨 낮추기와 측면 버튼을 길게 누릅니다.
- iPhone SE 2세대 또는 3세대, 7, 8 시리즈: 측면 버튼을 길게 누릅니다.
- iPhone SE 1세대, 5s, 5c, 5: 상단의 전원 버튼을 누르세요.
- 아이패드에서: 상단의 전원 버튼을 길게 누르세요.
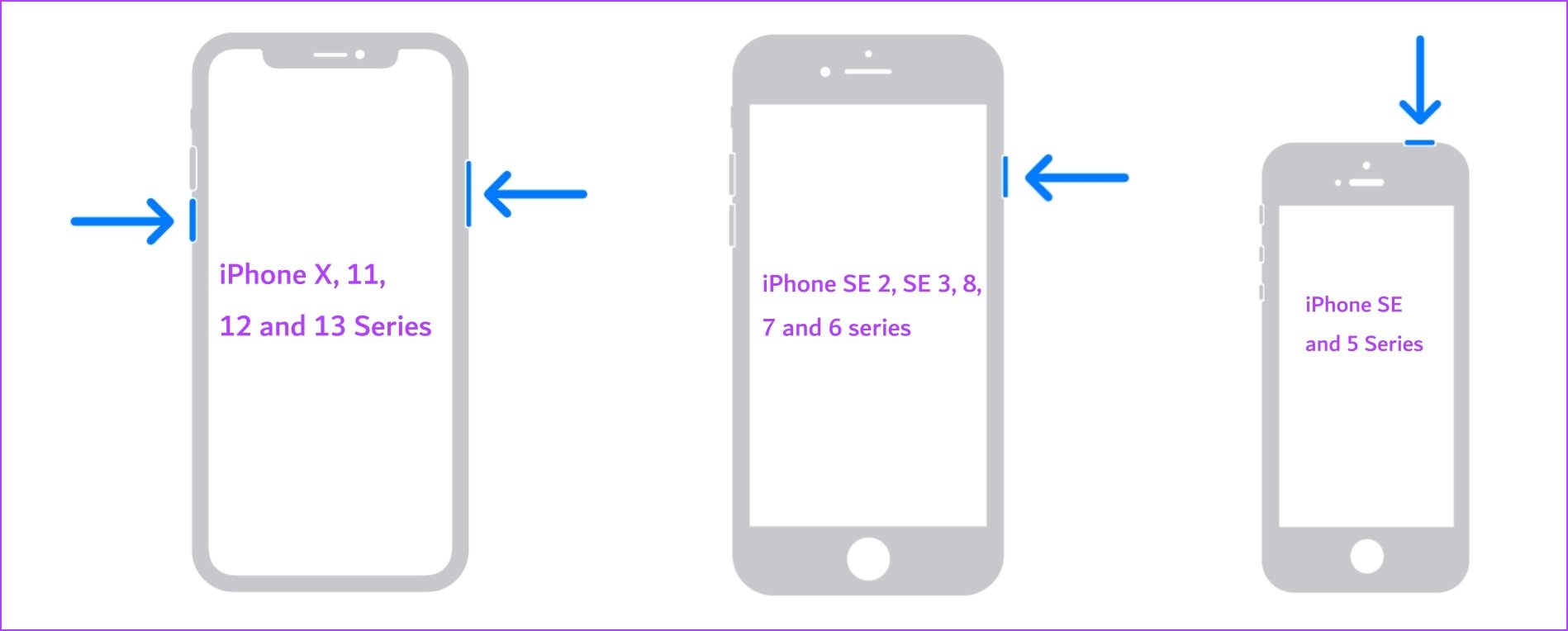
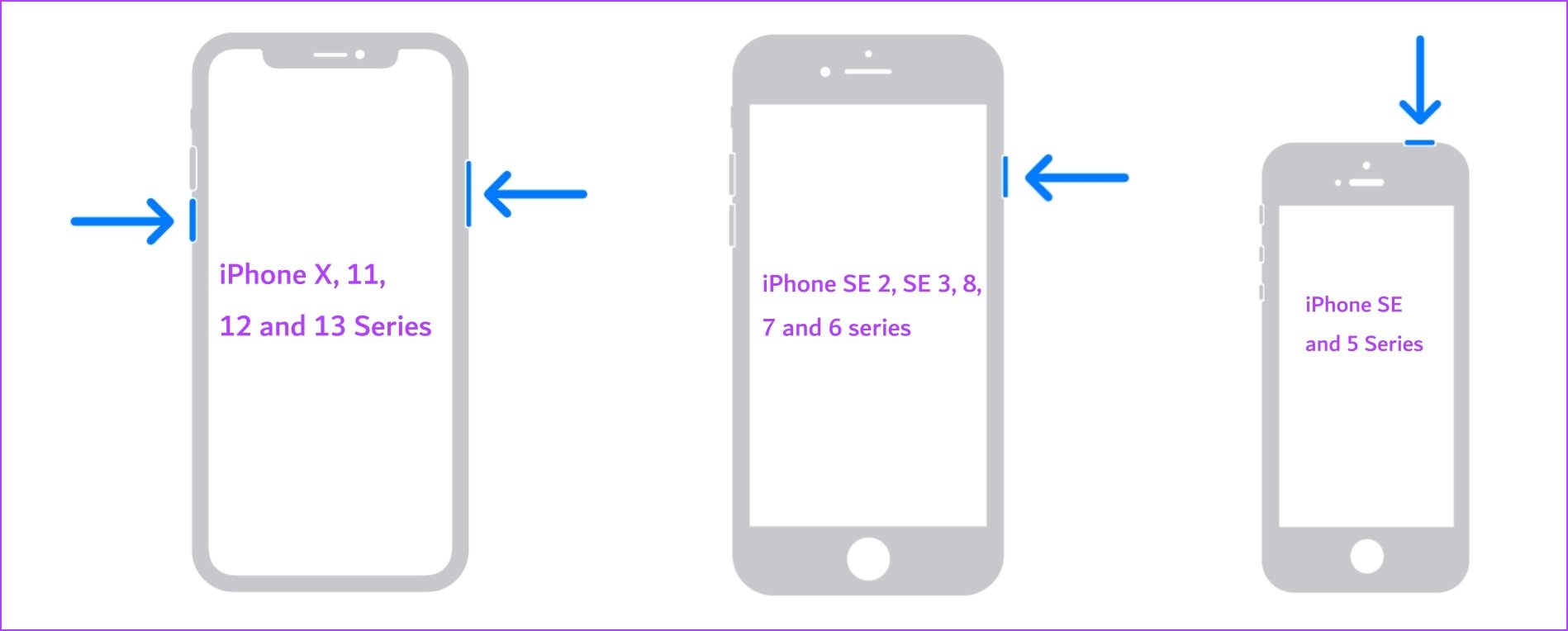
2 단계: 전원 슬라이더를 끌어 장치를 끄십시오.
3단계: 그런 다음 전원 버튼을 길게 눌러 기기를 켜세요.
7. Apple Music 재설치
Apple Music은 App Store에서 제거하고 다시 설치할 수 있는 시스템 앱 중 하나입니다. 앱과 저장된 모든 데이터, 정크 파일을 삭제하므로 문제를 해결하는 데 도움이 될 수 있습니다. Apple Music을 다시 설치하는 방법은 다음과 같습니다.
1 단계: Apple Music 아이콘을 길게 탭하세요.
2 단계: 앱 제거를 탭하세요.
3단계: 앱을 제거하려면 삭제를 탭하세요.
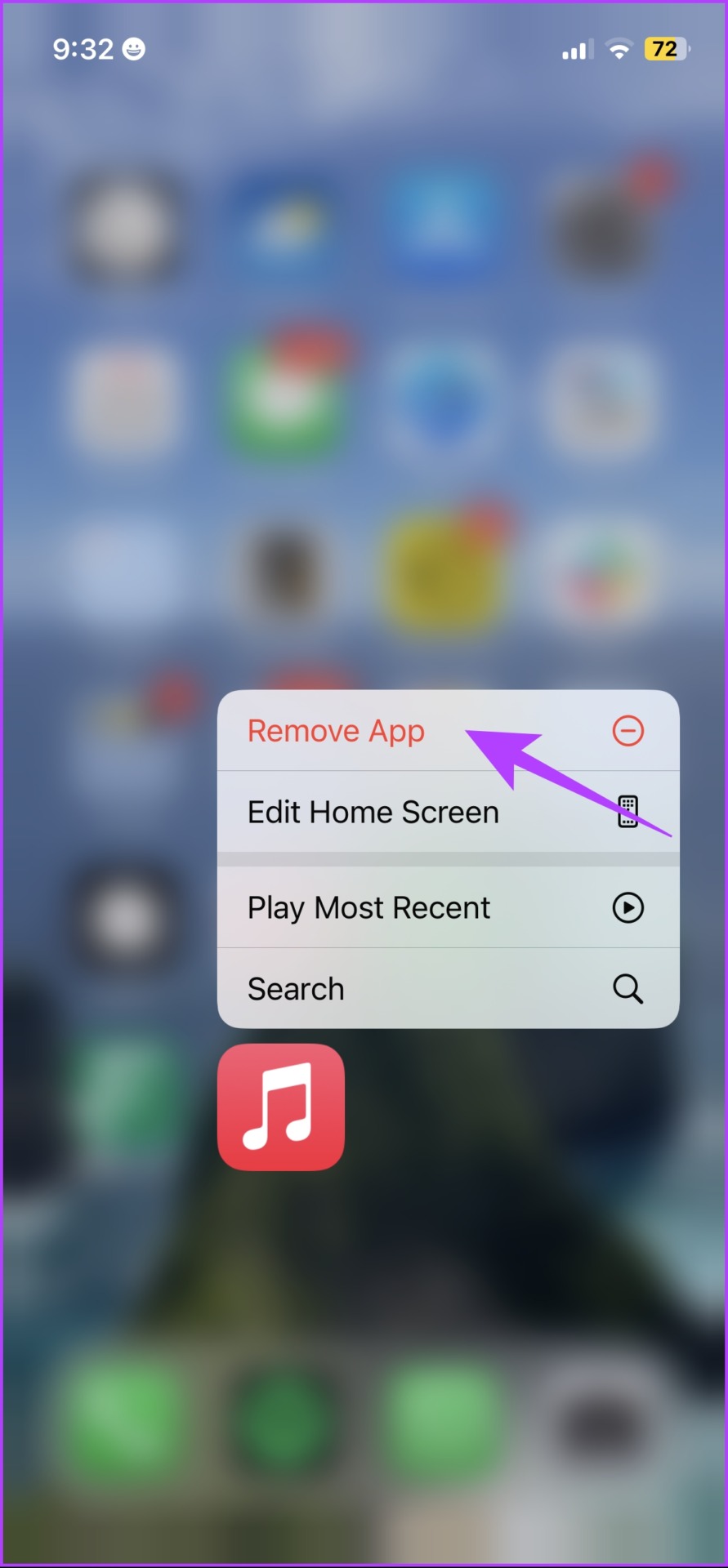
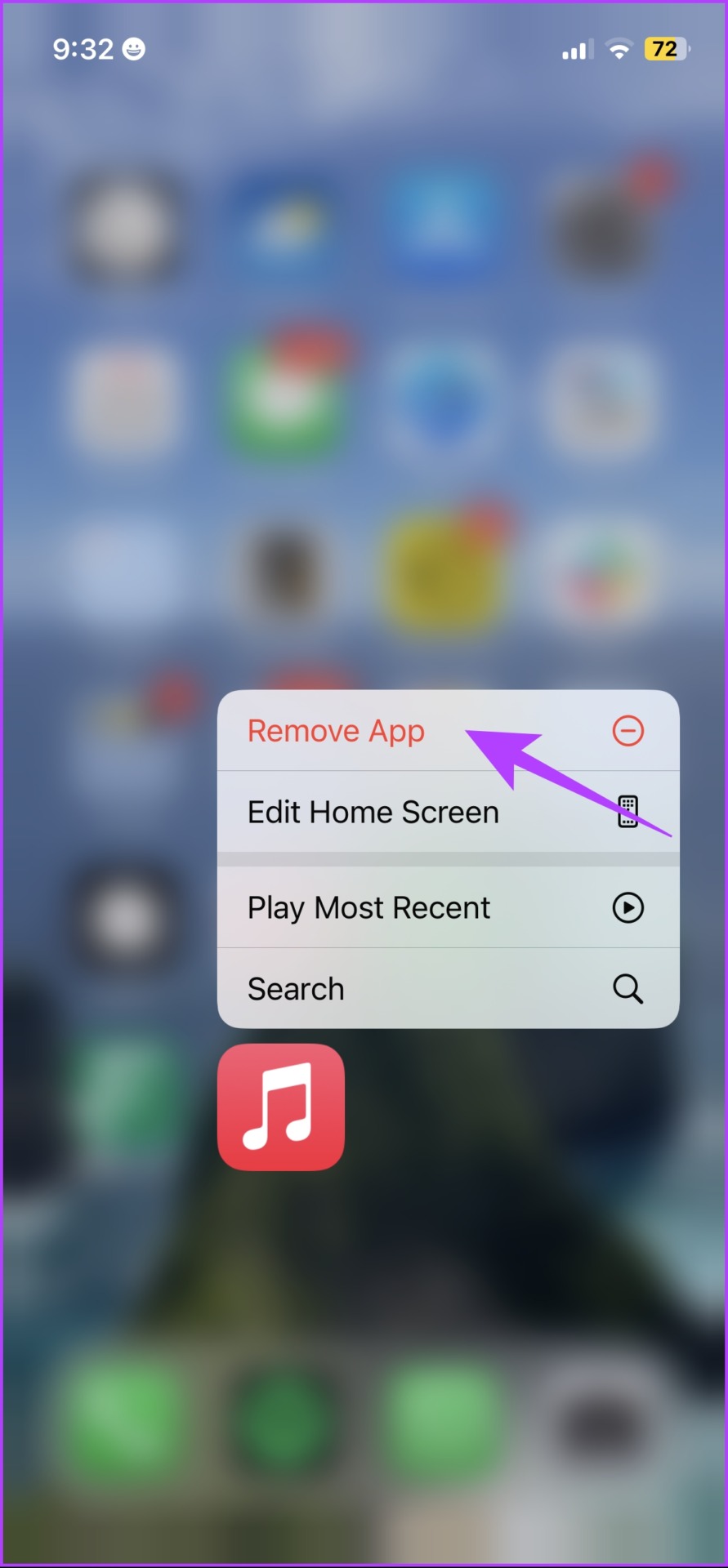
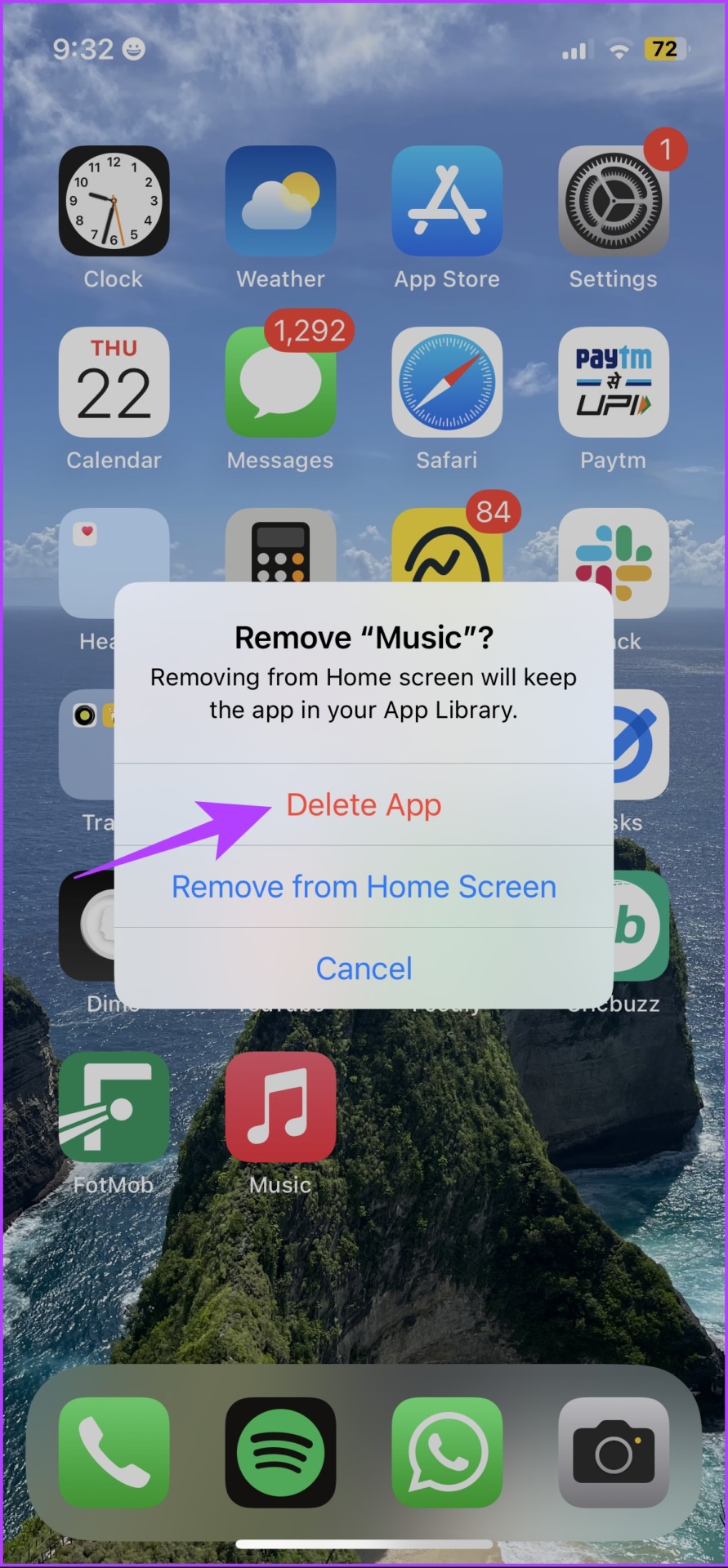
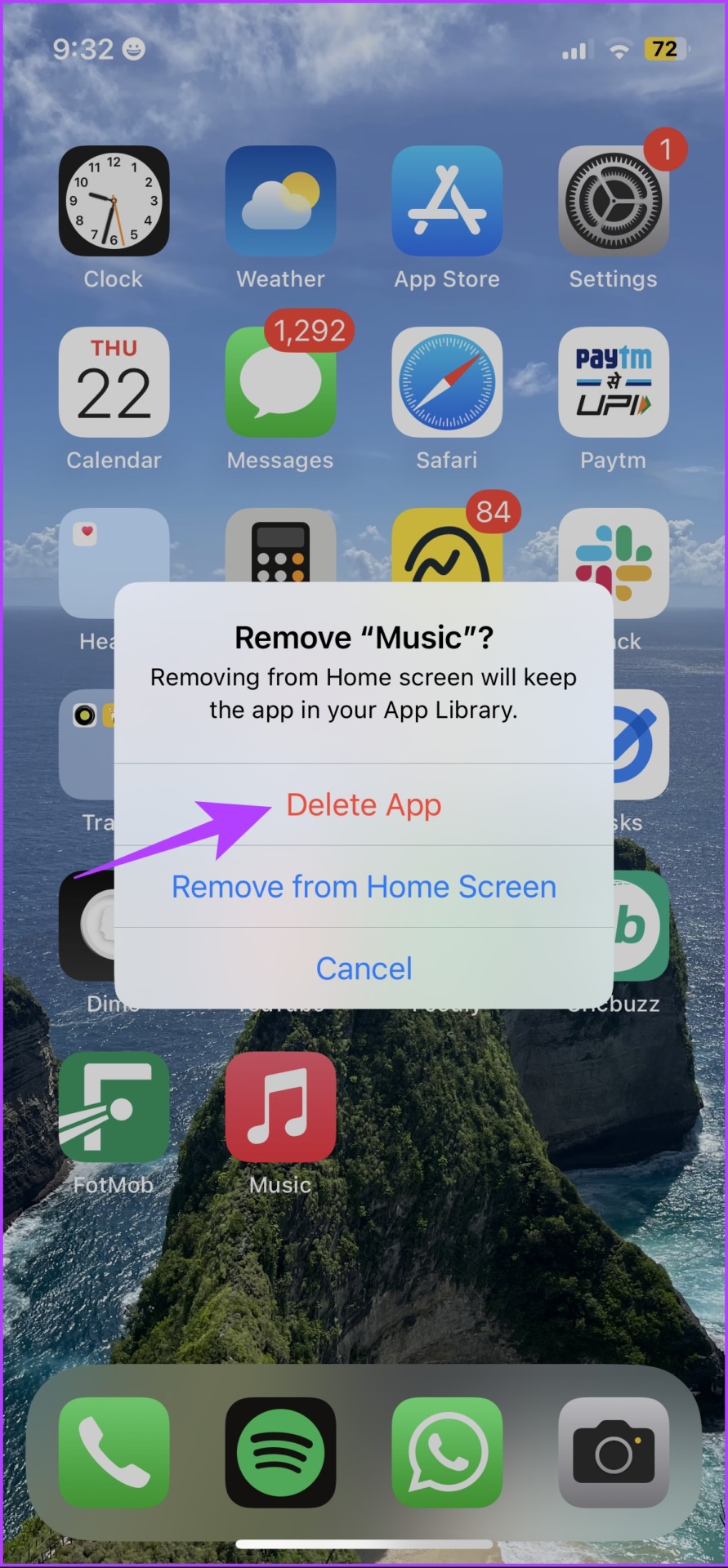
4단계: 아래 링크를 사용하여 iPhone 및 iPad의 App Store에서 Apple Music을 다운로드하세요.
이것이 Crossfade가 Apple Music에서 작동하지 않을 때 할 수 있는 모든 것입니다. 추가 질문이 있는 경우 아래 FAQ 섹션을 참조하세요.
Apple Music Crossfade에 대한 FAQ
네. Crossfade는 Apple Music에서 다운로드한 노래에도 작동합니다.
예. Crossfade는 Android 및 Mac의 Apple Music에서도 사용할 수 있습니다.
부드러운 전환을 즐겨보세요
이 기사가 Apple Music의 Crossfade 기능을 문제 없이 사용하는 데 도움이 되기를 바랍니다. iOS 17 업데이트를 통해 Apple Music에 새로 추가된 모든 기능에 감사드리며, Apple Music이 Spotify를 음악 스트리밍 서비스의 왕으로 몰아내는 데 더 가까워진 것 같습니다!
도움이 되었나요?