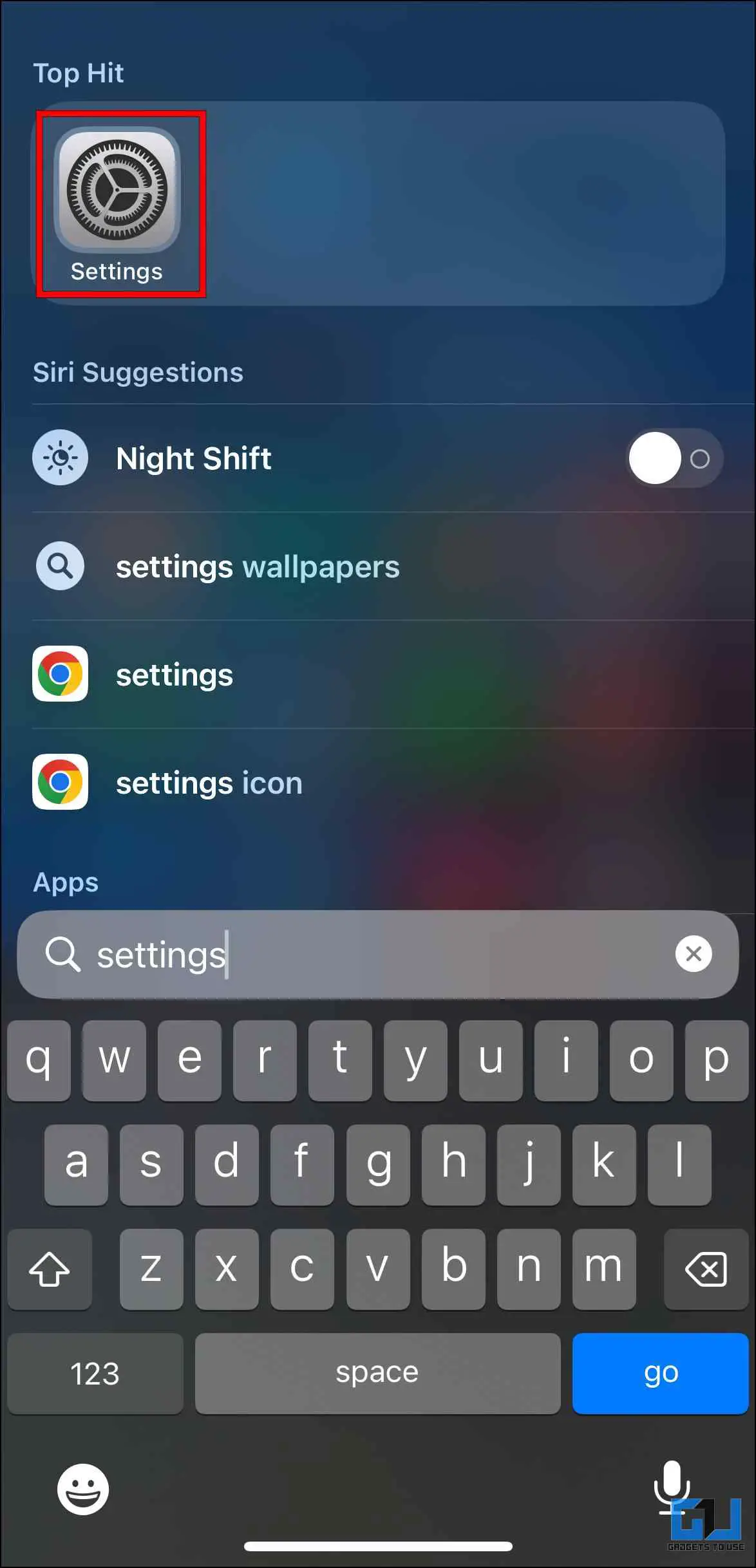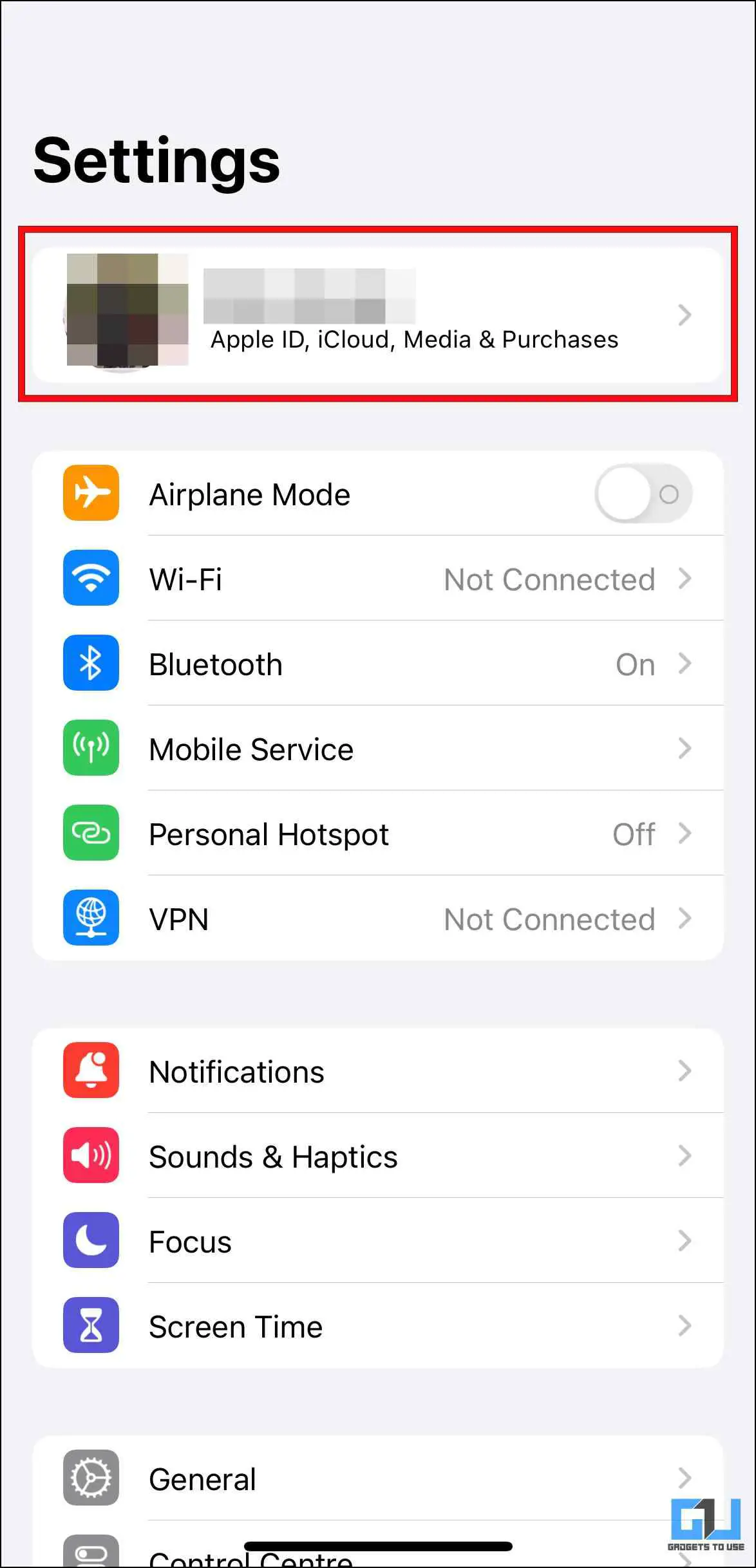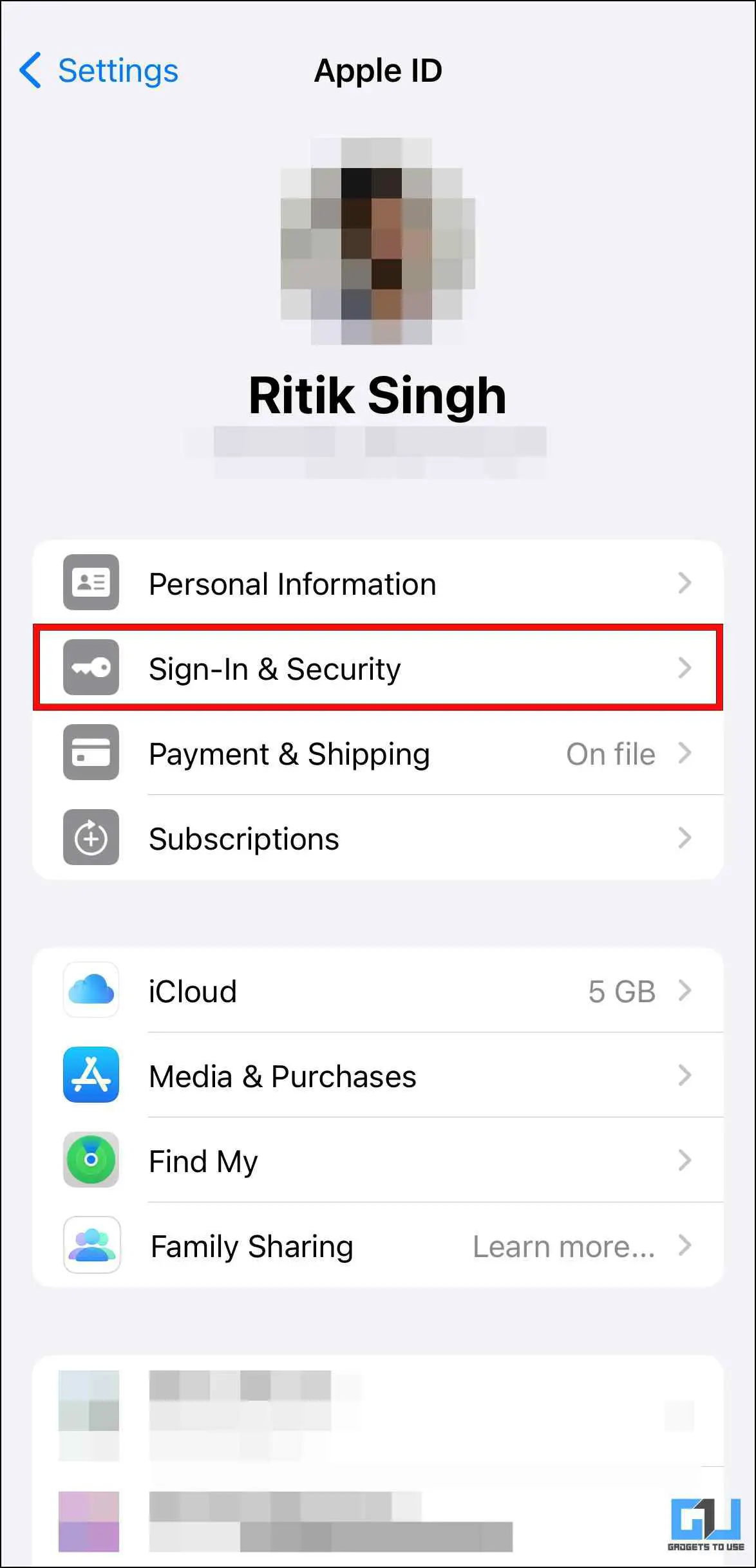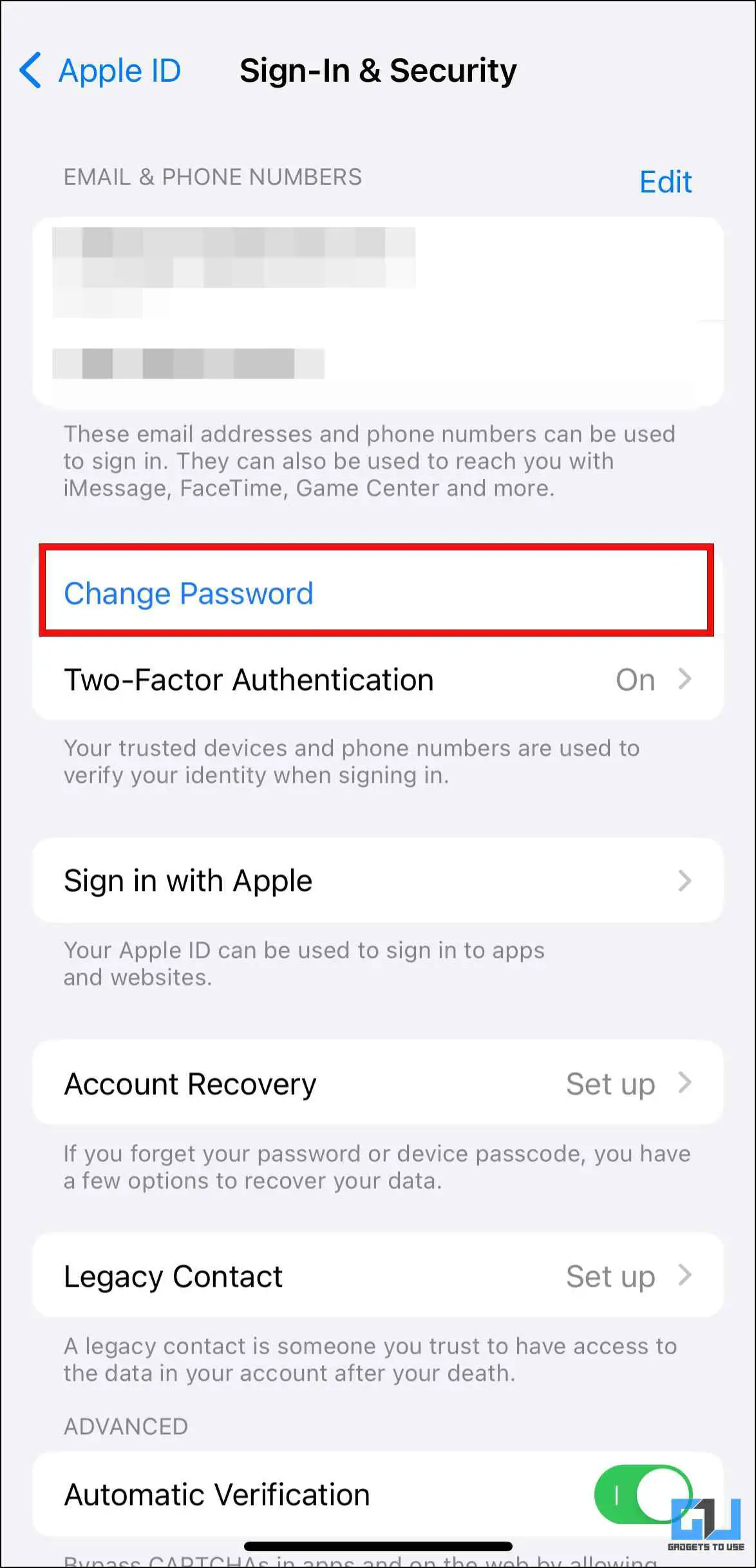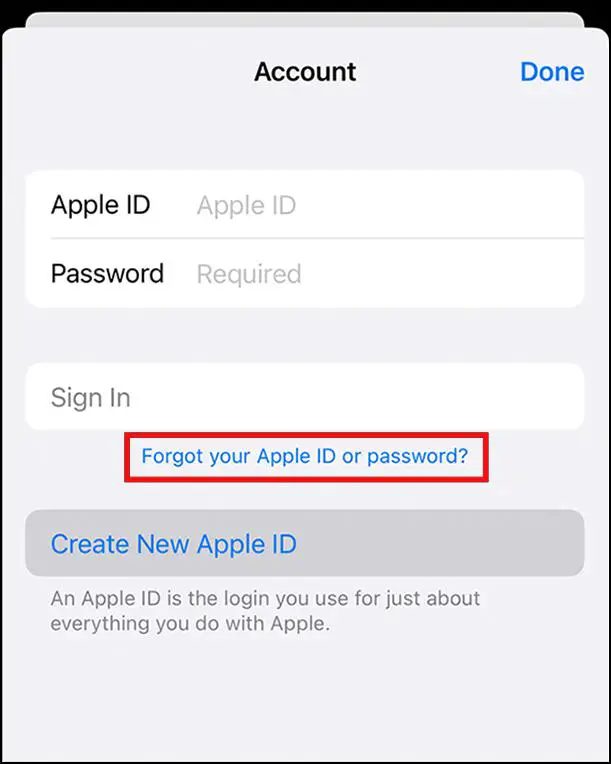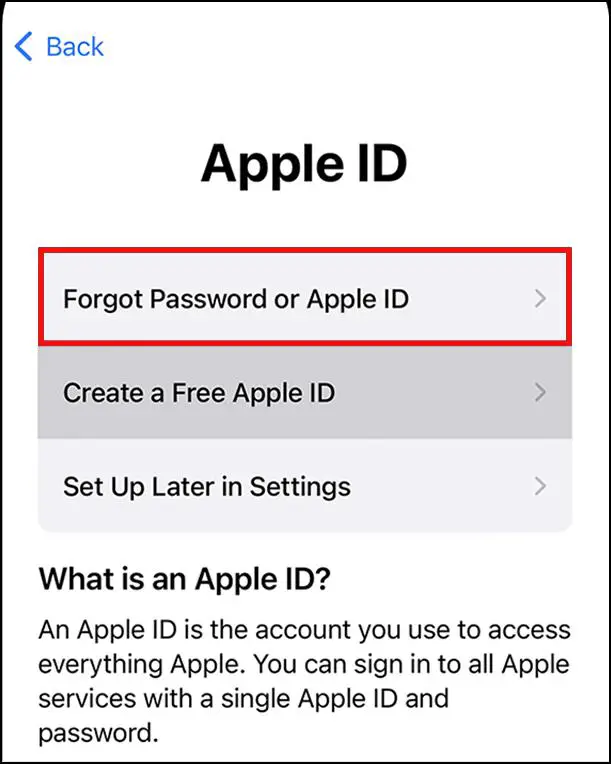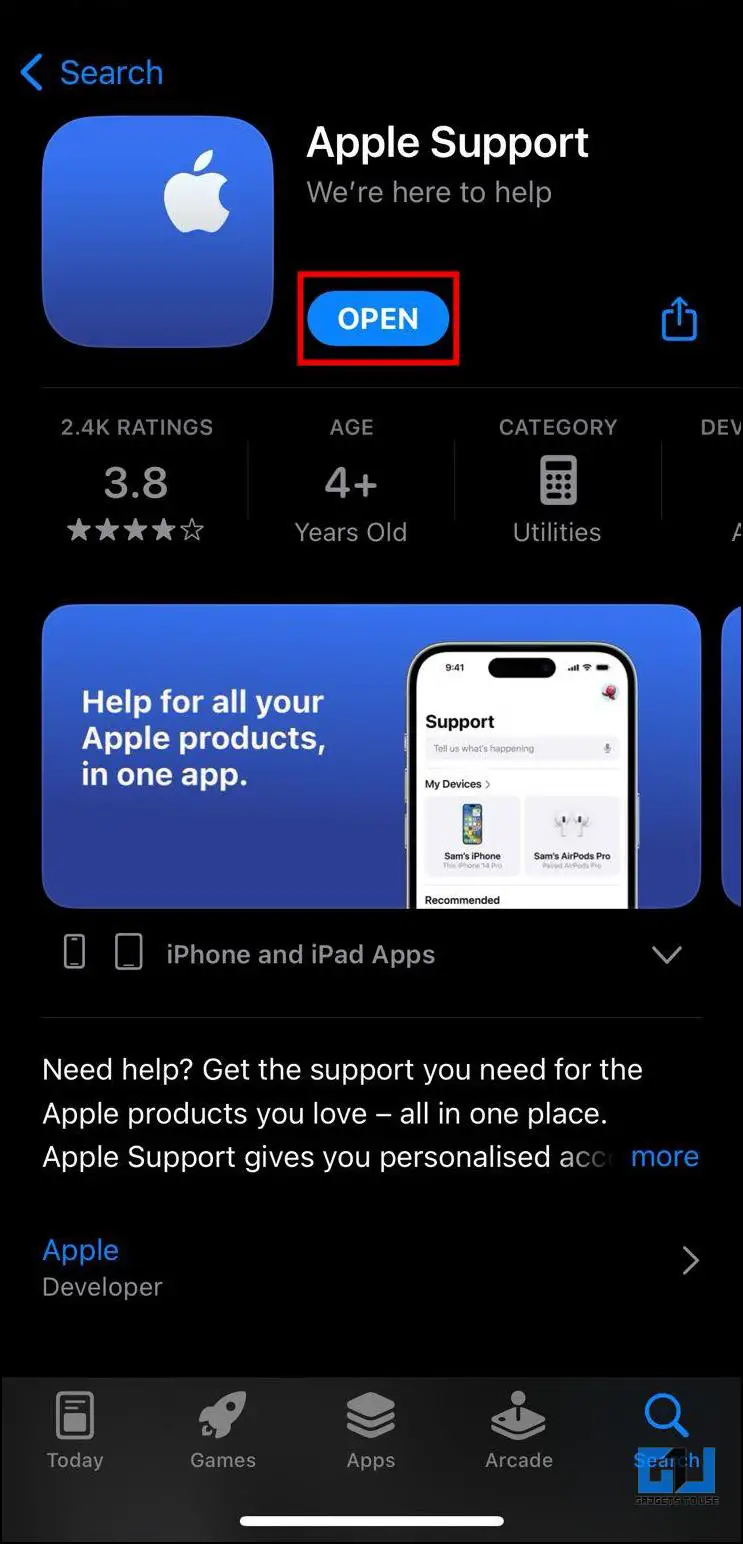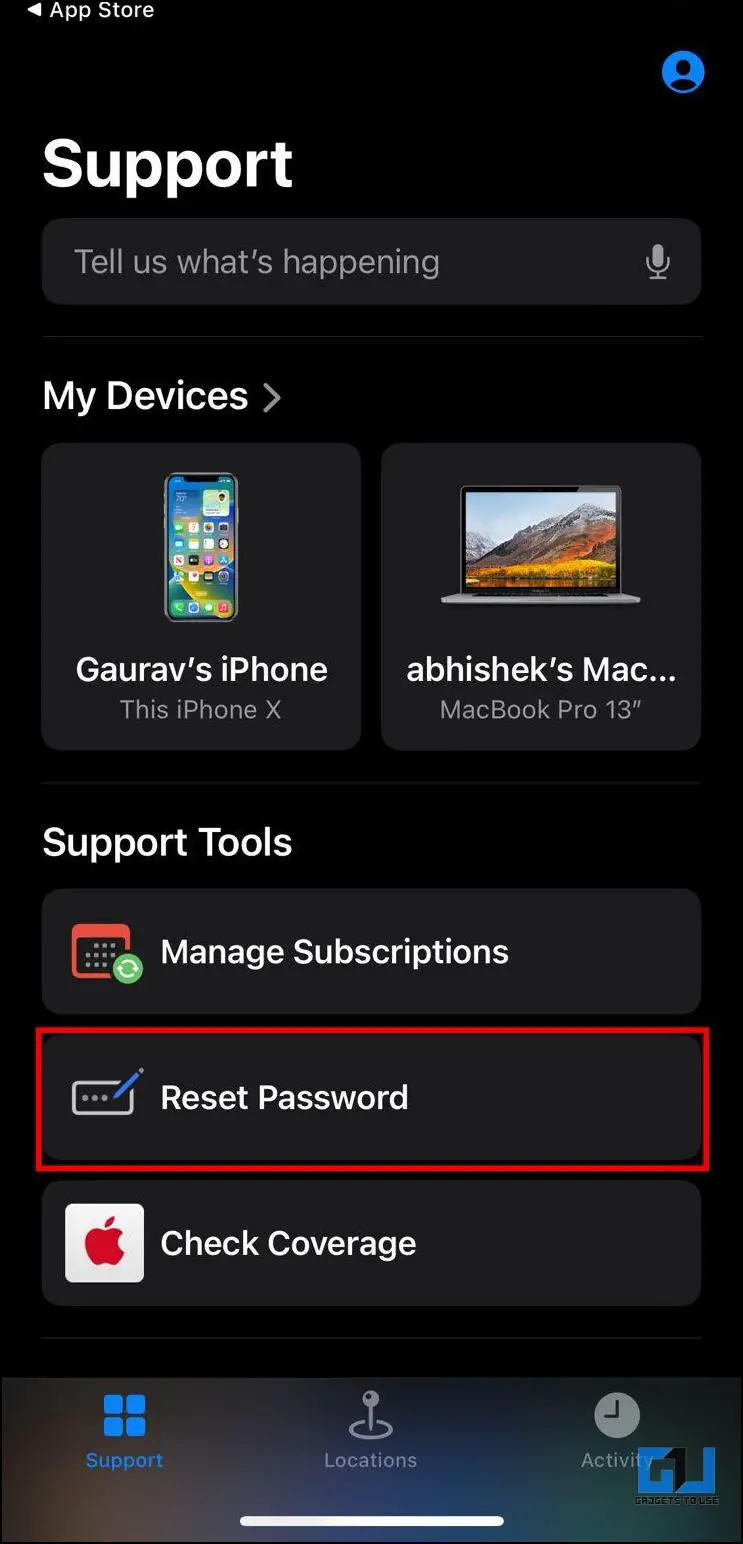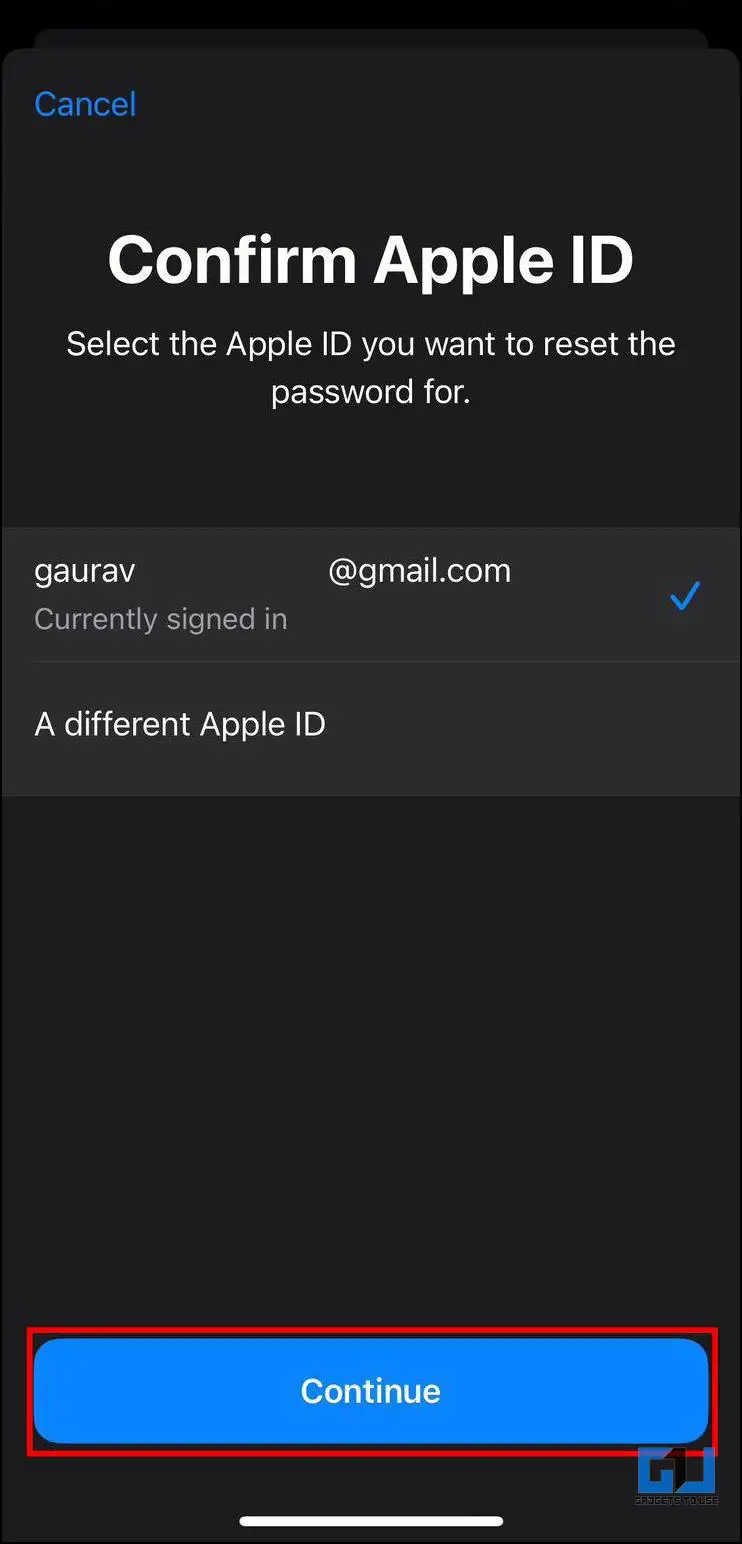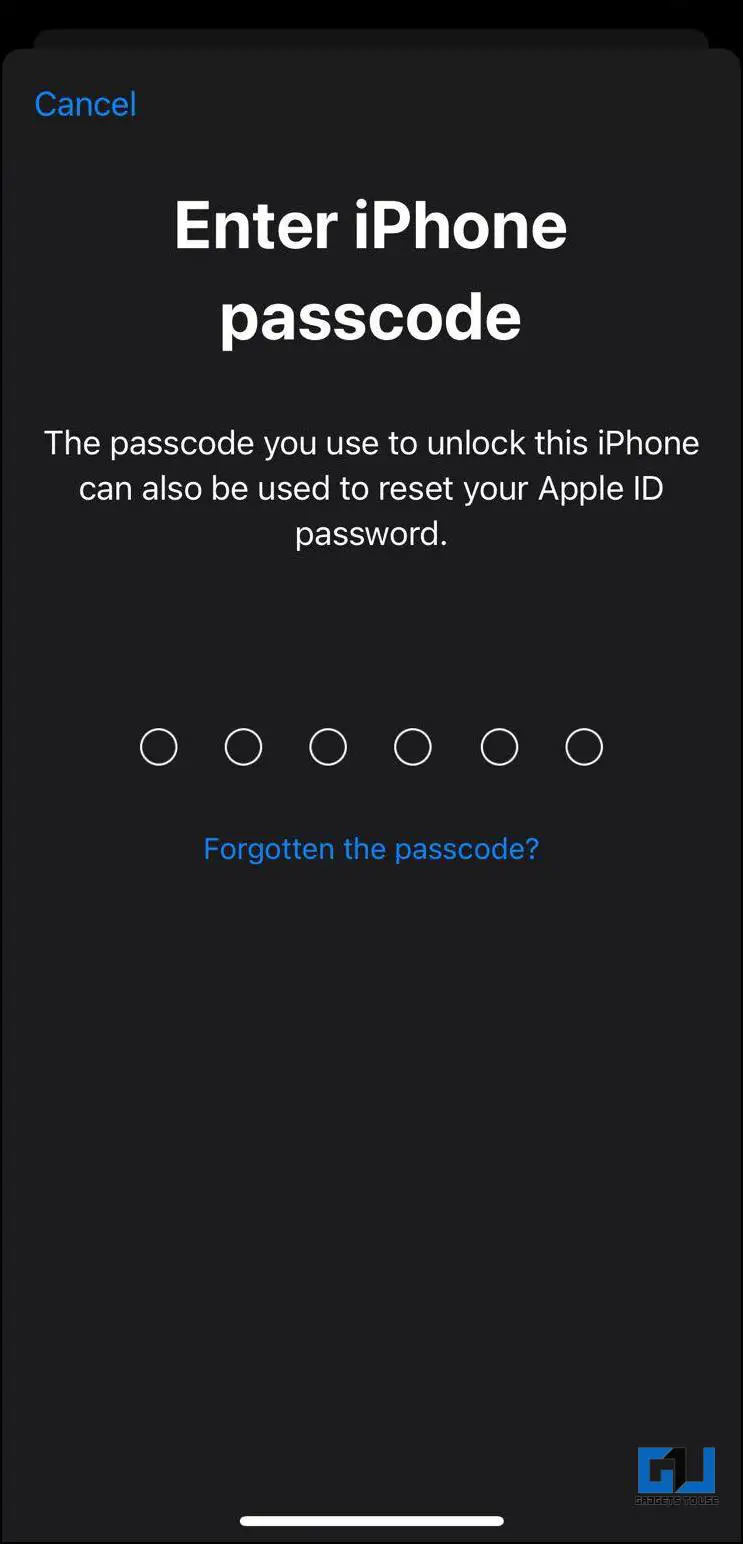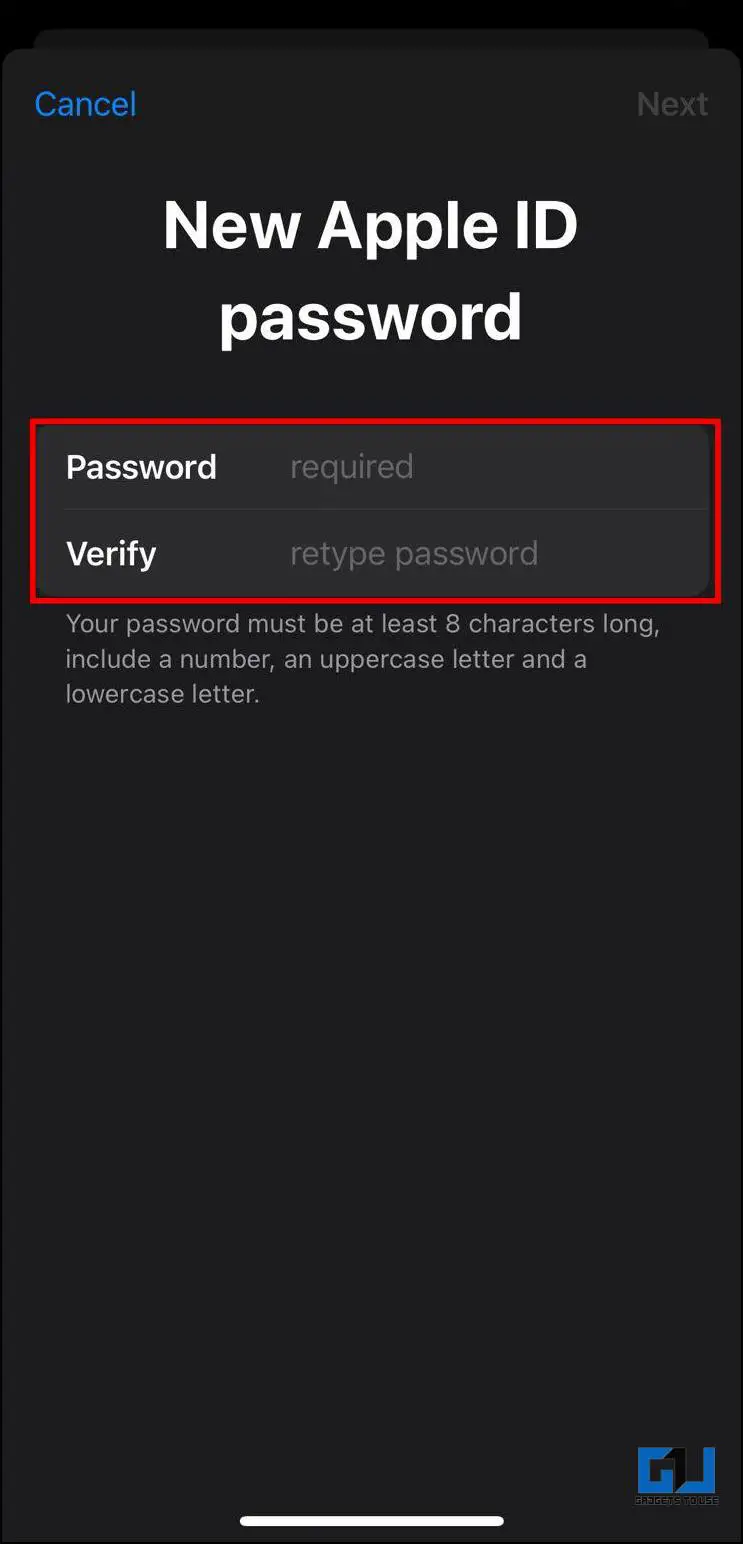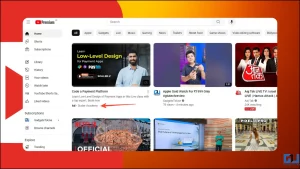Apple ID 비밀번호를 잊어버렸나요? Apple 계정은 Apple App Store의 모든 앱에 액세스하고, 즐겨찾는 사진과 동영상을 iCloud에 저장하고, 나의 찾기와 같은 기타 필수 기능을 사용할 수 있는 관문입니다. 따라서 데이터 손실을 방지하려면 Apple ID 인증 정보를 기억해야 합니다. 하지만 이는 말처럼 쉬운 일이 아닙니다. 따라서 Apple ID 비밀번호를 잊어버린 경우, Apple 계정을 재설정하거나 복구하는 데 도움이 되는 5가지 방법을 계속 읽어보세요.
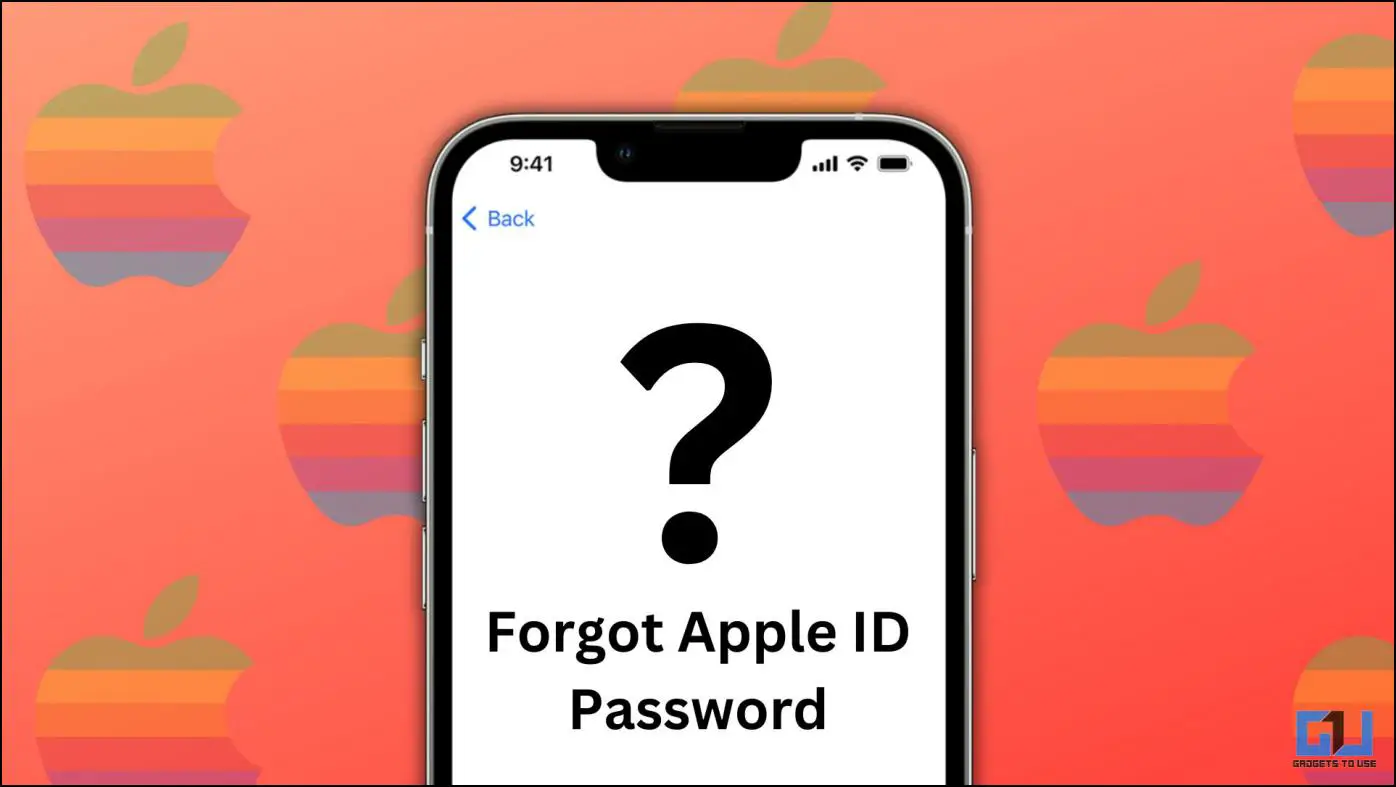
Apple 계정 비밀번호를 재설정하거나 복구하는 방법은 무엇인가요?
목차
대부분의 사람들은 기기의 초기 설정 과정 이후에는 Apple ID에 신경 쓰지 않습니다. 이는 새 기기로 데이터를 전송하거나 다른 기기에서 액세스하는 동안 Apple ID 암호를 잊어버리는 일이 드물지 않다는 것을 보여줍니다. 하지만 다행히도 쉽게 따라할 수 있는 여러 가지 방법으로 Apple 계정을 되찾을 수 있습니다. 지금부터 그 방법을 살펴보겠습니다.
방법 1 – iPhone 및 iPad에서 Apple ID 비밀번호 변경하기
iPhone 또는 iPad 설정을 통해 Apple ID 비밀번호를 변경할 수 있습니다. 이 방법은 보안상의 이유로 비밀번호를 변경하려는 경우에 유용할 수 있습니다. iOS 디바이스에서 이 방법을 사용하려면 이미 Apple ID로 로그인한 상태여야 합니다. 사용 방법은 다음과 같습니다.
1. iPhone 또는 iPad에서 설정 앱.
2. 를 탭합니다. Apple ID 계정 세부 정보 페이지 상단에 있습니다.
3. 여기에서 로그인 및 보안.
4. 이동 비밀번호 변경 를 클릭하고 화면의 지시를 따릅니다.
iPhone 및 iPad에서 Apple ID 비밀번호를 쉽게 변경하거나 재설정하는 방법입니다.
방법 2 – MacOS에서 새 Apple ID 비밀번호 설정하기
위의 방법과 마찬가지로, macOS에는 사용자가 원하는 경우 Apple ID 비밀번호를 변경할 수 있는 옵션도 있습니다. 따라서 macOS를 실행하는 시스템을 사용하는 경우 다음 단계에 따라 Apple ID의 비밀번호를 변경하세요.
1. 를 클릭합니다. Apple 아이콘 을 클릭합니다.
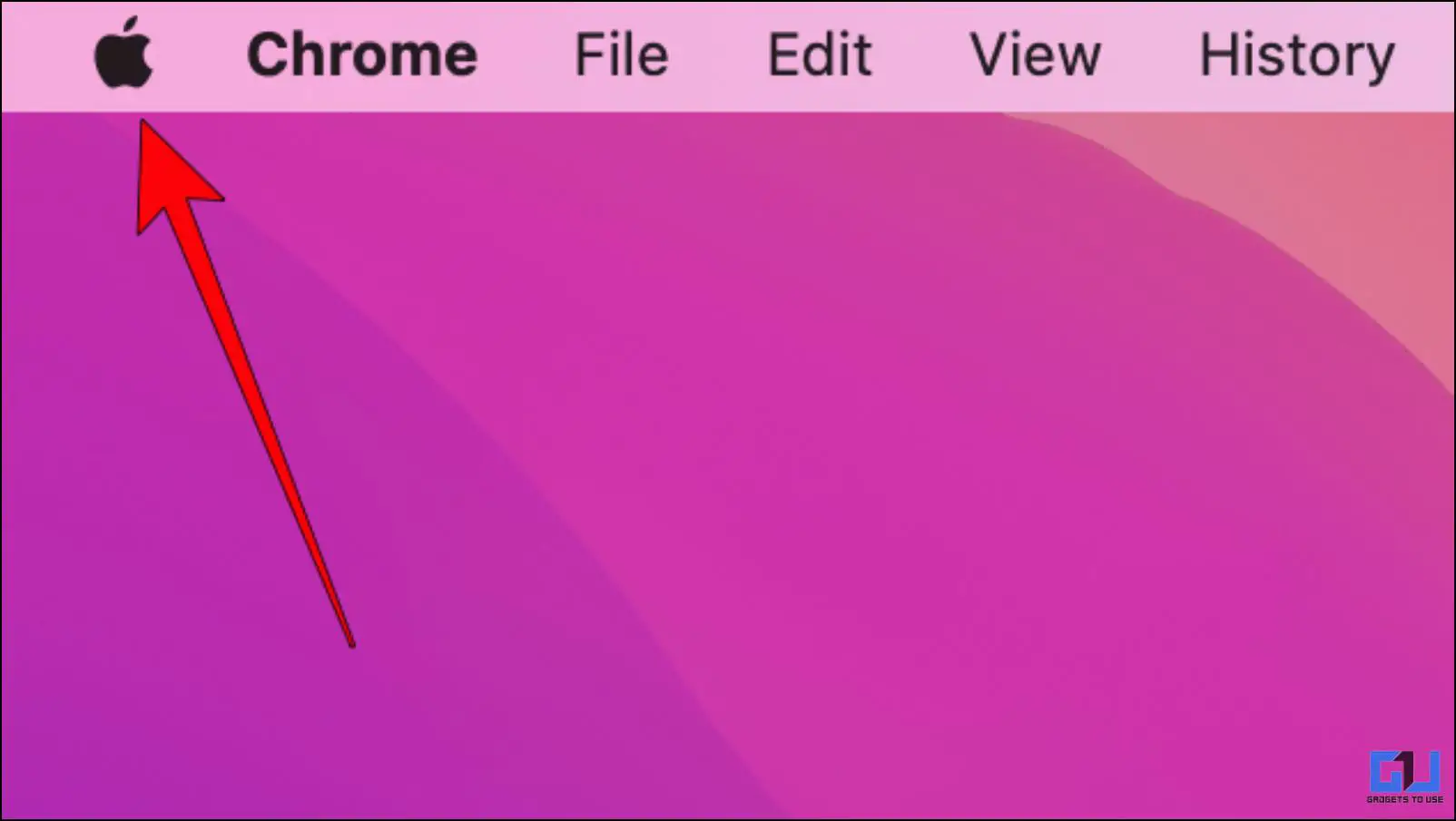
2. 선택 시스템 환경설정. (macOS 벤츄라 이상을 실행 중인 경우 시스템 설정).
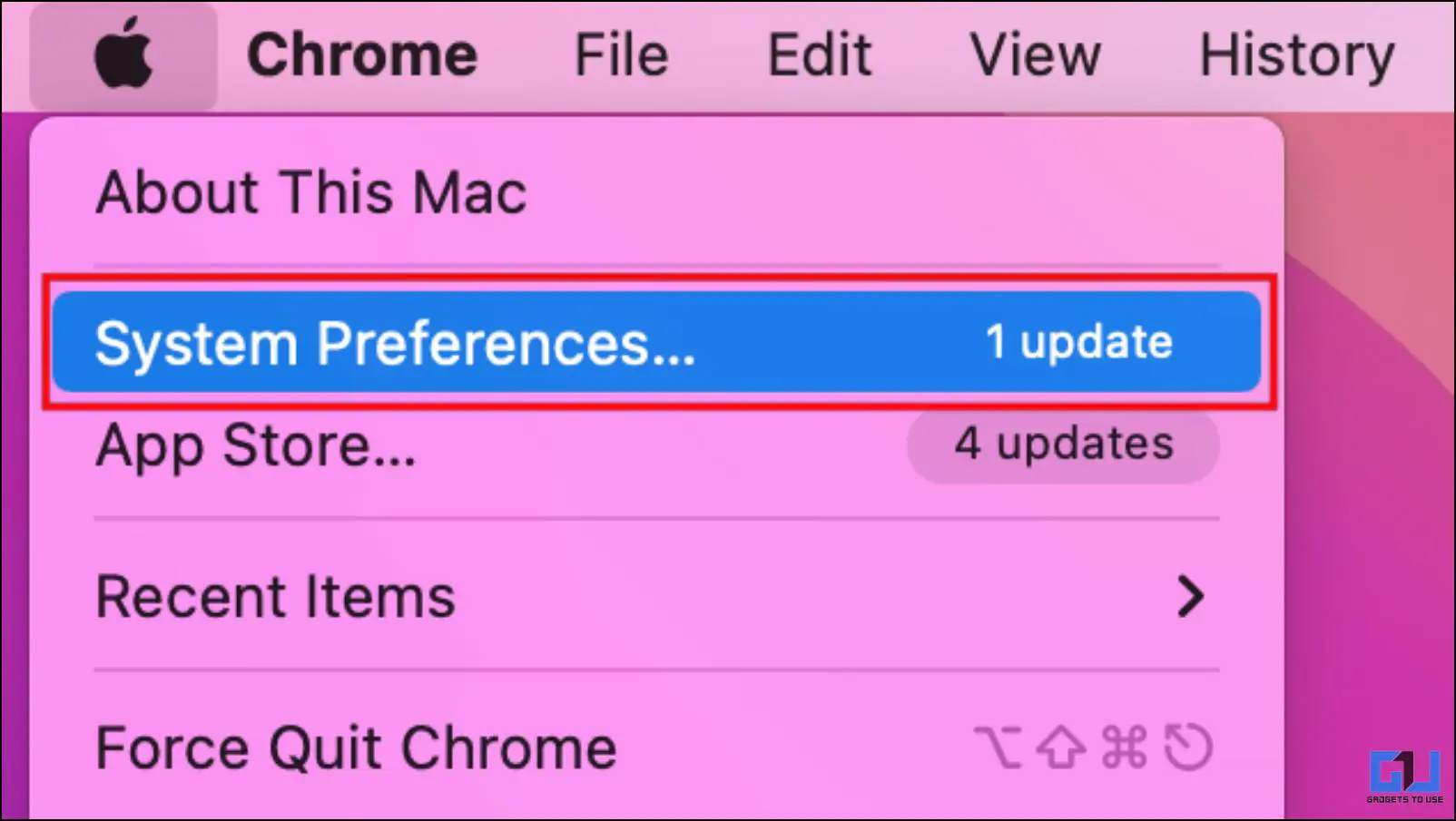
3. 여기를 클릭합니다. Apple ID.
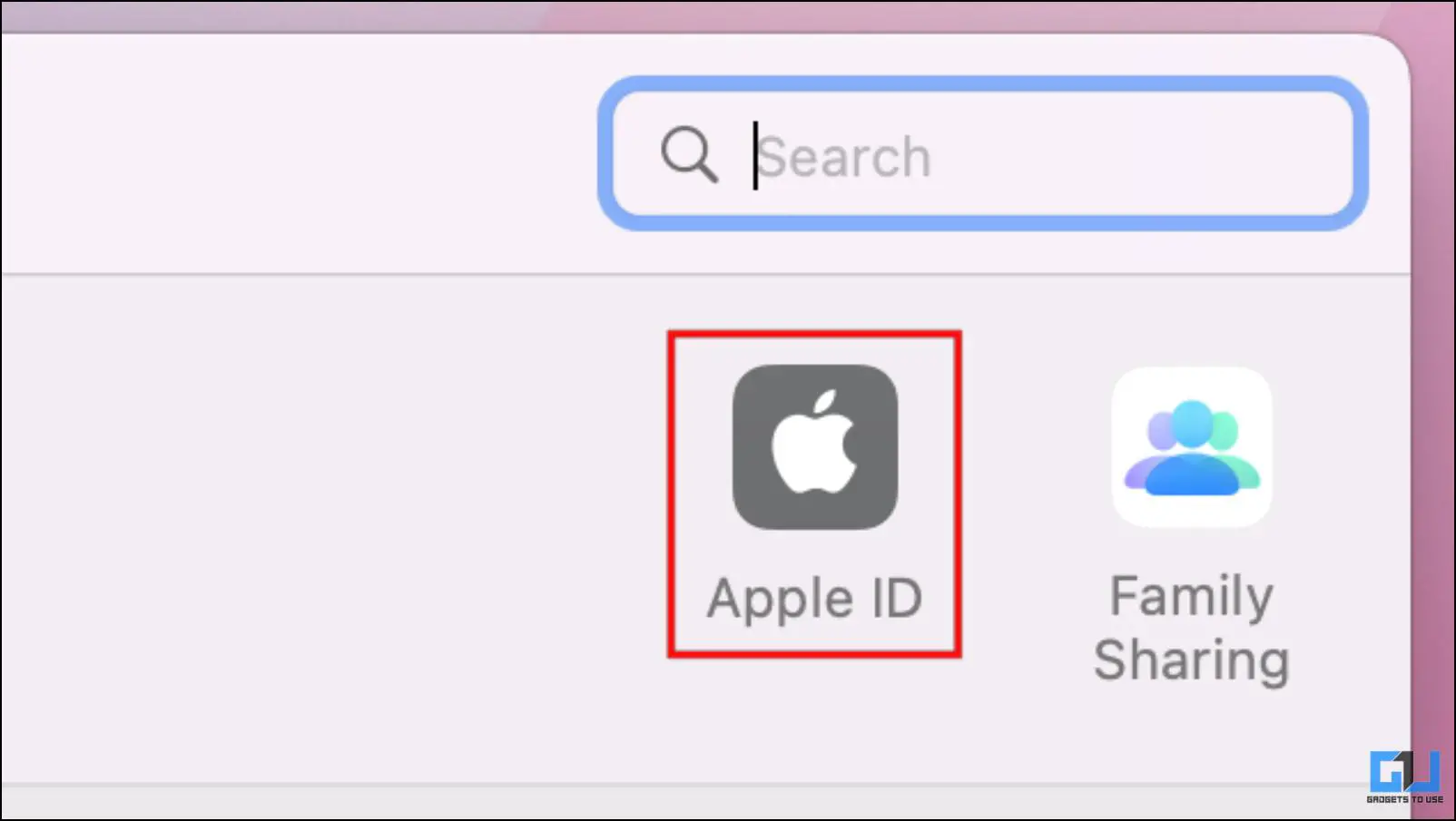
4. 로 전환합니다. 비밀번호 및 보안 탭을 클릭합니다.
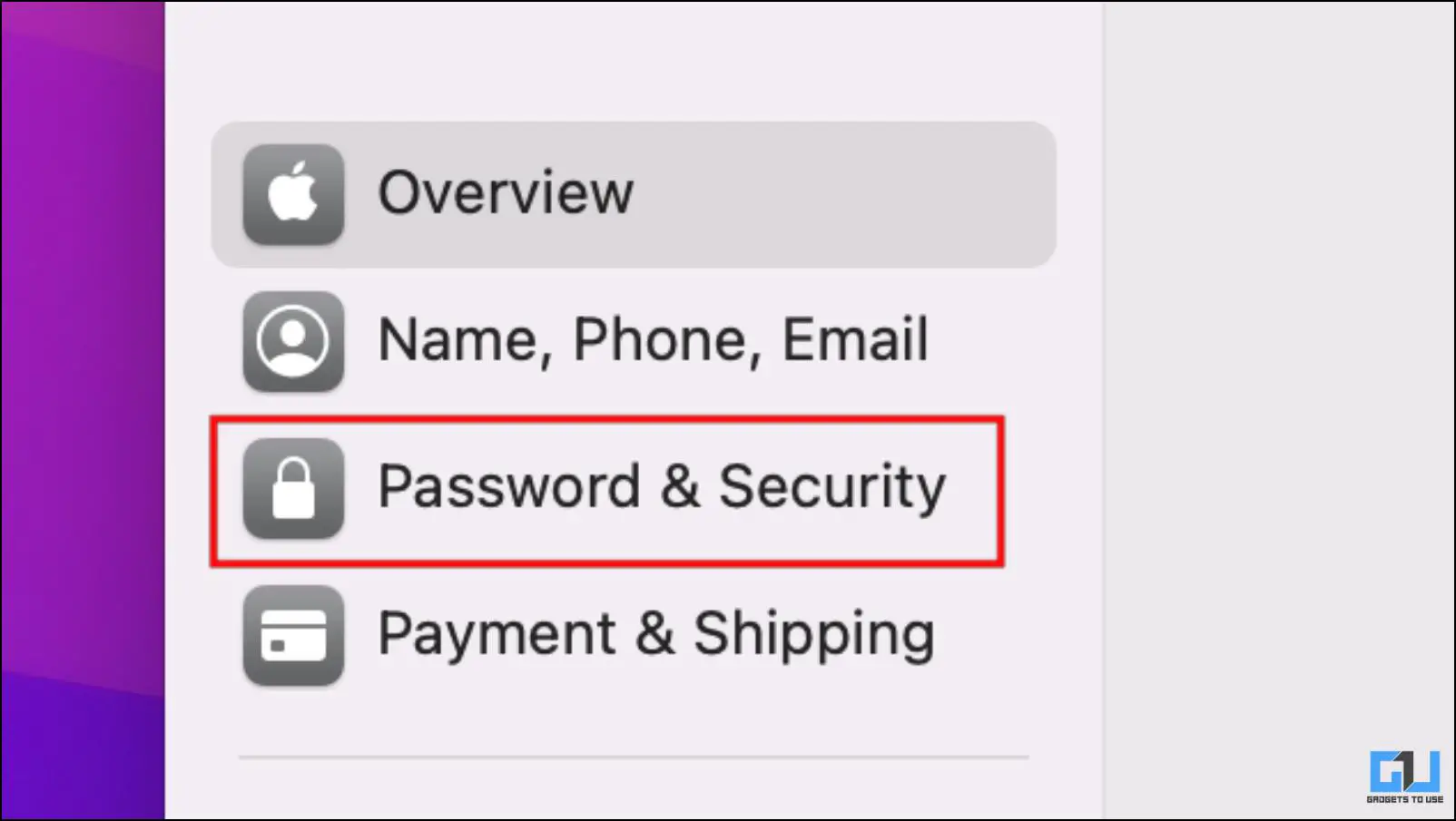
5. 를 클릭합니다. 비밀번호 변경 옵션을 클릭합니다.
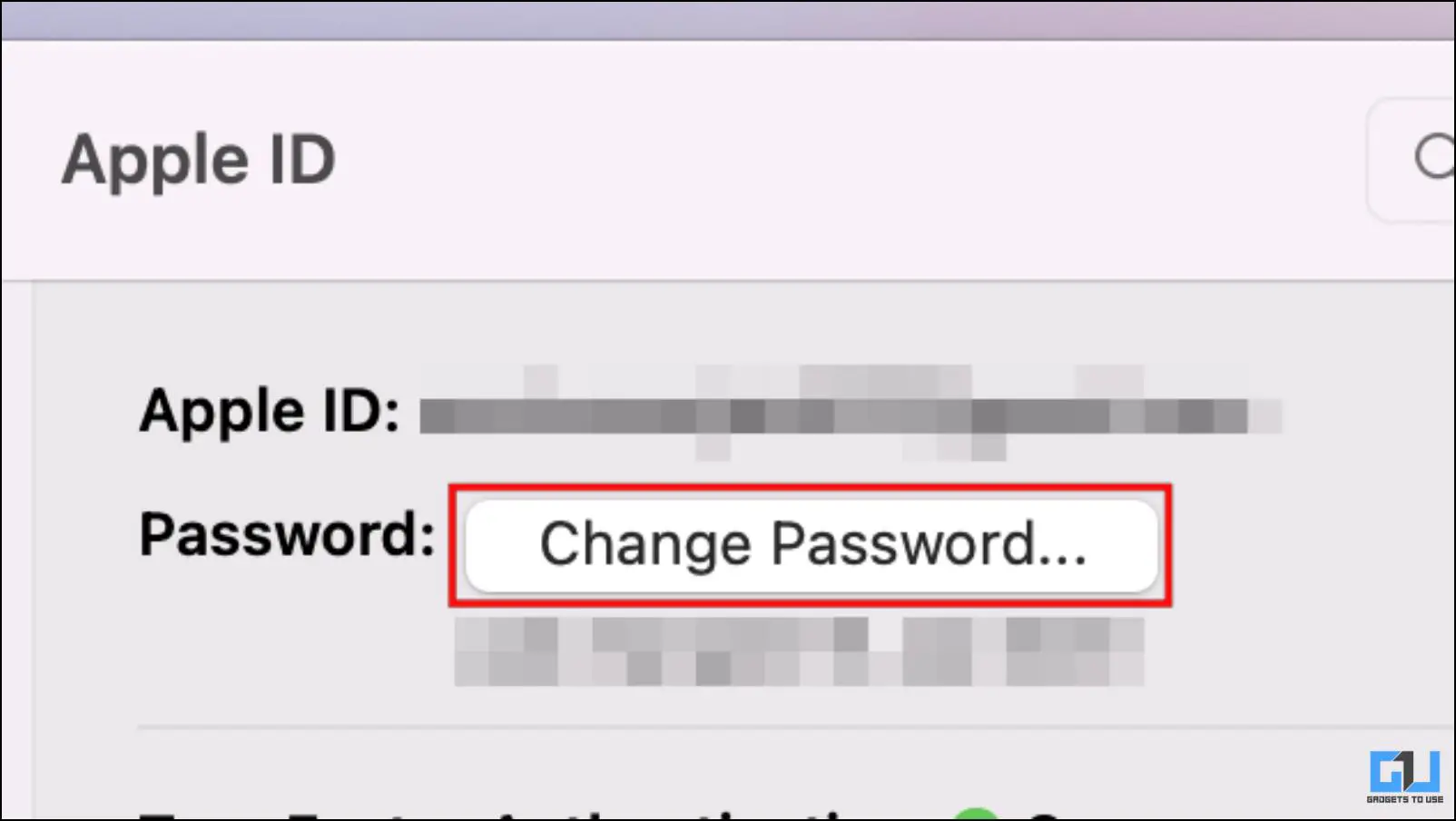
6. Mac 기기의 로그인 비밀번호를 입력한 다음 다음을 클릭합니다. 허용.
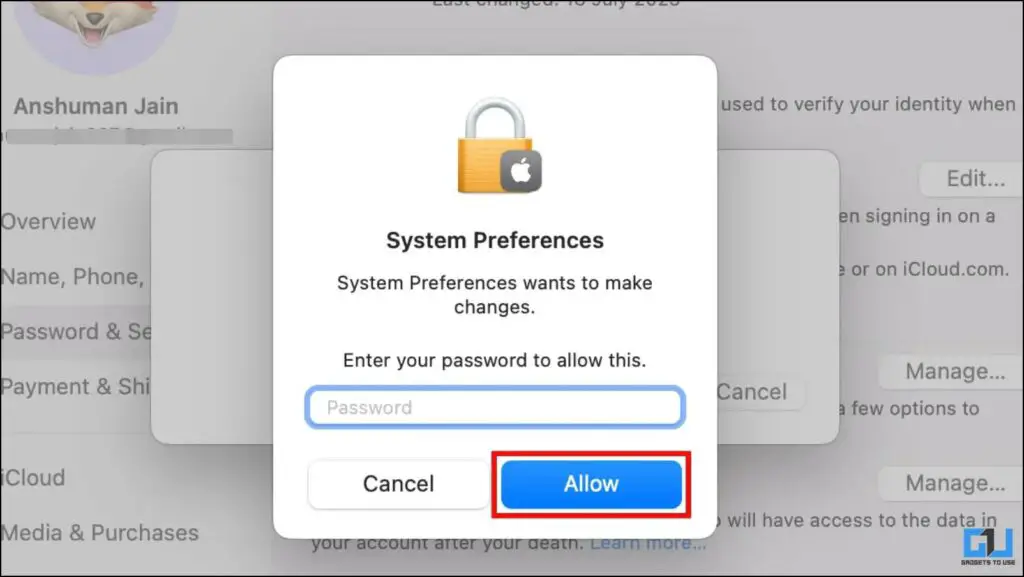
7. 이제 Apple ID의 새 비밀번호를 입력하고 다시 입력하여 확인합니다.
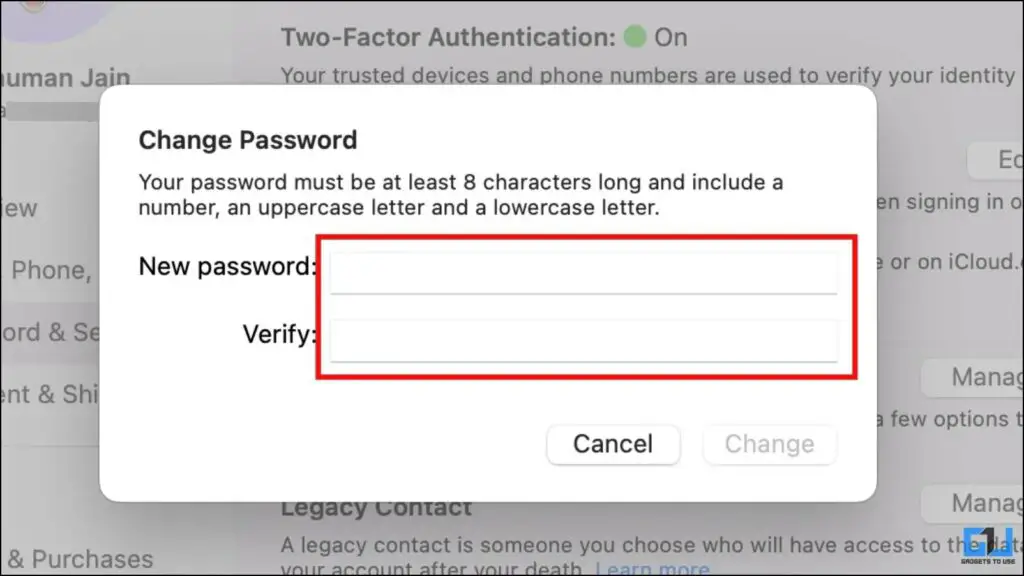
8. 마지막으로 변경 을 클릭하여 비밀번호를 재설정합니다.

현재 비밀번호가 새 비밀번호로 변경되며, 이 비밀번호를 사용하여 계정에 액세스할 수 있습니다.
방법 3 – 새 장치에서 Apple ID에 다시 액세스하기
새 iPhone, iPad 또는 기타 Apple 디바이스를 설정하는 동안 Apple ID를 입력하라는 메시지가 표시됩니다. Apple ID를 잊어버린 경우 아래 단계에 따라 계정을 복구하고 설정 프로세스를 계속 진행할 수 있습니다.
1. 디바이스를 설정하는 동안 Apple ID 또는 비밀번호를 잊으셨나요? 옵션이 표시될 때마다 입력하세요.
2. 다음으로 다음을 선택합니다. 비밀번호 또는 Apple ID 찾기.
화면의 안내에 따라 계정에 다시 액세스할 수 있습니다.
3. 설정 화면으로 돌아가 올바른 로그인 자격 증명을 입력합니다.
이렇게 하면 새 Apple 기기에서 Apple ID와 iCloud에 저장된 기타 모든 콘텐츠에 액세스할 수 있습니다.
방법 4 – Apple 지원 앱으로 비밀번호 재설정하기
Apple ID 비밀번호를 재설정하는 또 다른 옵션은 Apple 지원 앱을 이용하는 것입니다. 이를 통해 기기를 도난당하거나 분실했을 때 Apple 계정에 액세스할 수 있습니다. 이 방법을 사용하면 친구의 iPhone 또는 Apple 스토어 디스플레이에 표시된 것과 같은 다른 장치에서 Apple 지원 앱을 사용하여 비밀번호를 재설정할 수 있습니다. Apple 지원 앱을 사용하여 Apple ID 비밀번호를 재설정하는 방법은 다음과 같습니다.
1. 다운로드 Apple 지원 앱을 다운로드하세요.
2. 이미 설치되어 있는 경우, 앱을 엽니다..
3. 를 탭합니다. 비밀번호 재설정 옵션 아래 지원 도구.
4. 다음 페이지로 이동합니다, Apple ID를 입력합니다. 를 누르고 계속하기.
5. iPhone 잠금 화면 비밀번호를 입력합니다.
6. 지금, 새 비밀번호를 입력합니다. 에 새 비밀번호를 입력합니다. 확인 필드에 동일한 비밀번호를 다시 입력합니다.
7. 탭 다음 를 클릭하여 비밀번호를 변경합니다.
이렇게 하면 Apple ID를 복구하여 원하는 대로 조정할 수 있습니다.
방법 5 – Apple 지원 웹사이트를 사용하여 Apple 계정에 액세스하기
Apple 지원 앱을 설치할 수 있는 Apple 디바이스에 액세스할 수 없는 경우, 웹 버전의 서비스를 사용하여 Apple 계정을 복구할 수 있습니다. 웹 브라우저를 사용하는 모든 컴퓨터 시스템에서 Apple 지원 페이지를 방문할 수 있습니다. 이 지원 페이지에서는 계정을 즉시 복구하는 데 도움이 될 것입니다. Apple 지원 웹사이트를 사용하여 Apple ID 비밀번호를 재설정하는 방법을 살펴보겠습니다.
1. 브라우저에서 다음으로 이동합니다. support.apple.com.
2. 여기에서 아래로 스크롤하여 Apple ID 또는 비밀번호 분실.
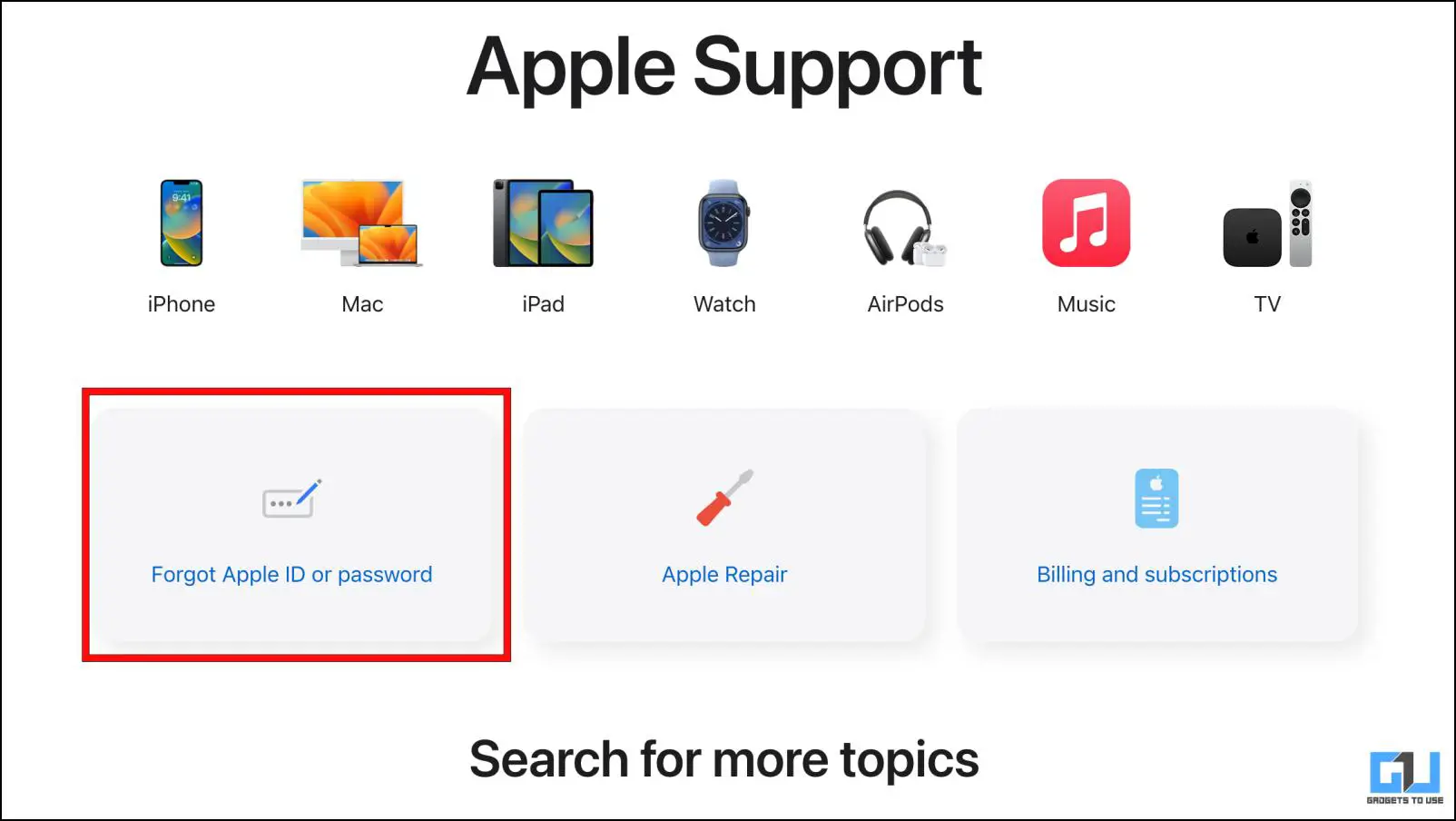
3. 귀하의 Apple ID 사용자 이름 또는 이메일 를 입력한 다음 보안 문자 코드를 입력합니다.
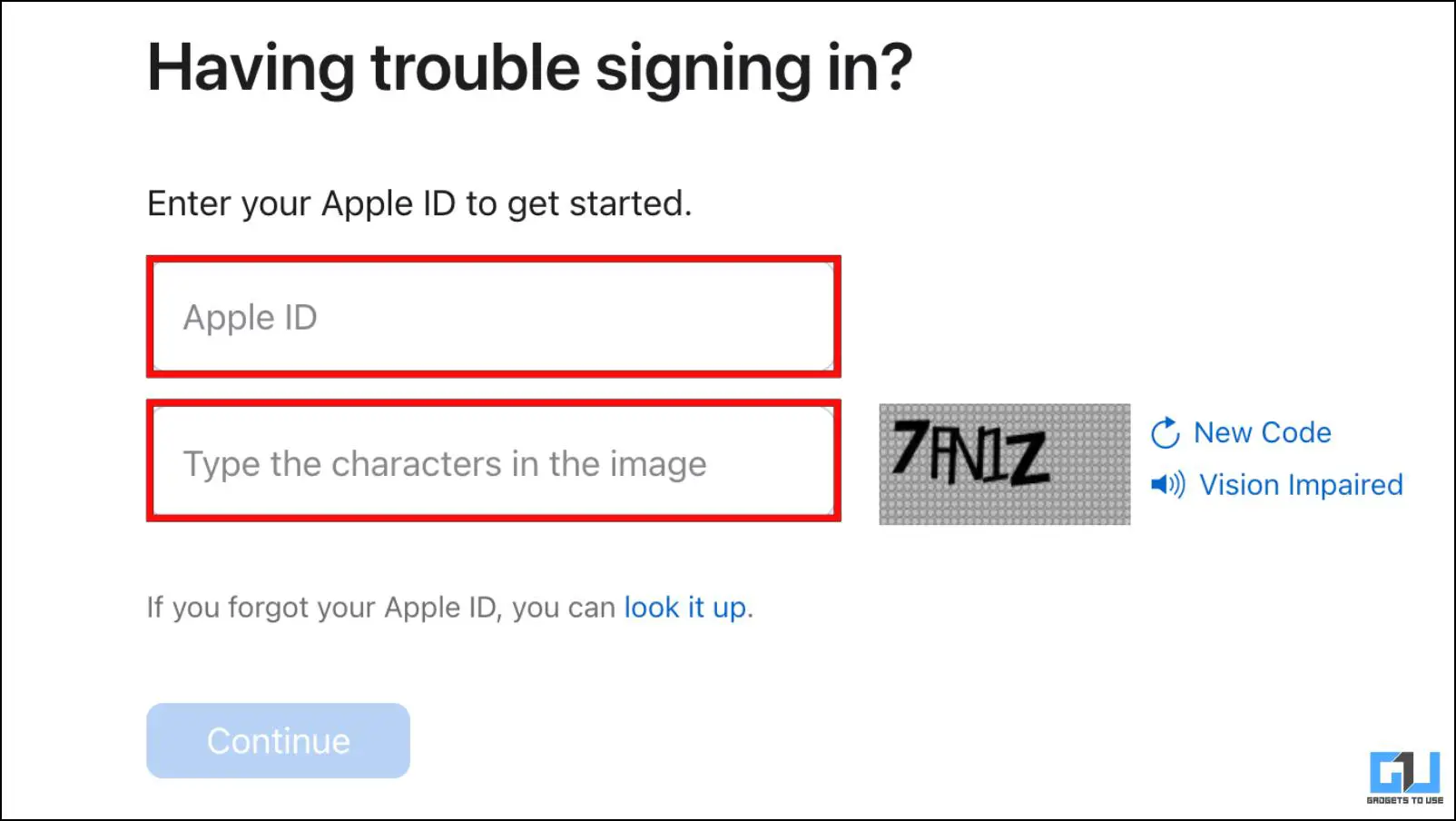
4. 를 클릭합니다. 계속.
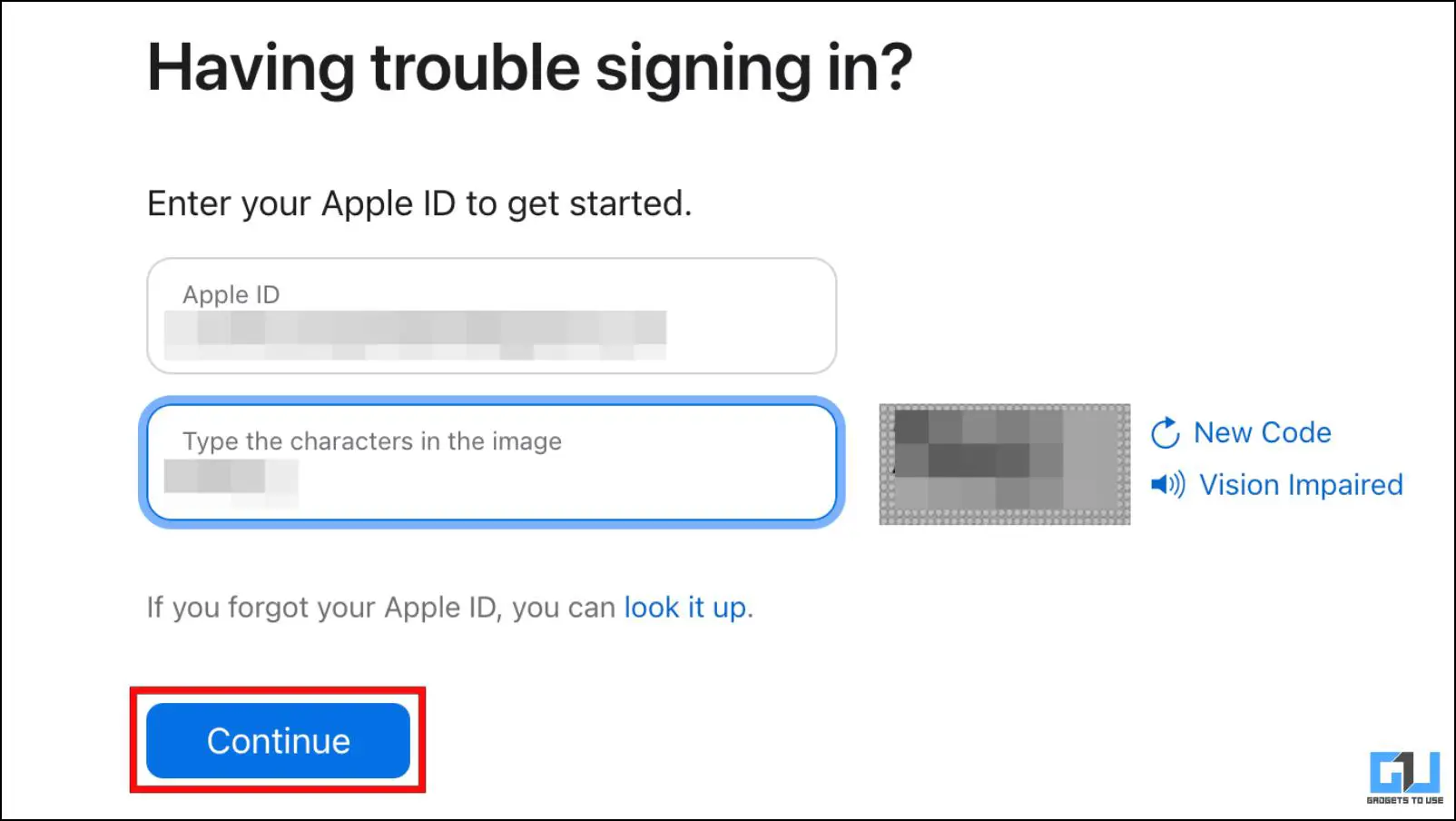
2단계 인증을 설정한 경우 휴대폰 번호를 입력해야 합니다.
5. 귀하의 전화 번호을 클릭한 다음 계속.

이제 필요한 단계를 완료하여 Apple ID 비밀번호를 재설정합니다.
방법 6 – iTunes에서 Apple ID 계정 복구하기
Windows PC를 사용하면서 Apple ID 계정을 복구하고 싶다고 가정해 보세요. 위에서 언급한 방법을 사용하여 Apple 지원 페이지에 액세스할 수 있습니다. 그러나 iTunes를 통해 계정에 액세스하는 다른 방법도 있습니다. 컴퓨터에 iTunes 애플리케이션을 다운로드하여 Apple ID에 로그인할 수 있습니다. 방법은 다음과 같습니다.
1. 다음용 iTunes 앱을 다운로드합니다. Windows PC.
2. iTunes 응용 프로그램을 열고 계정.
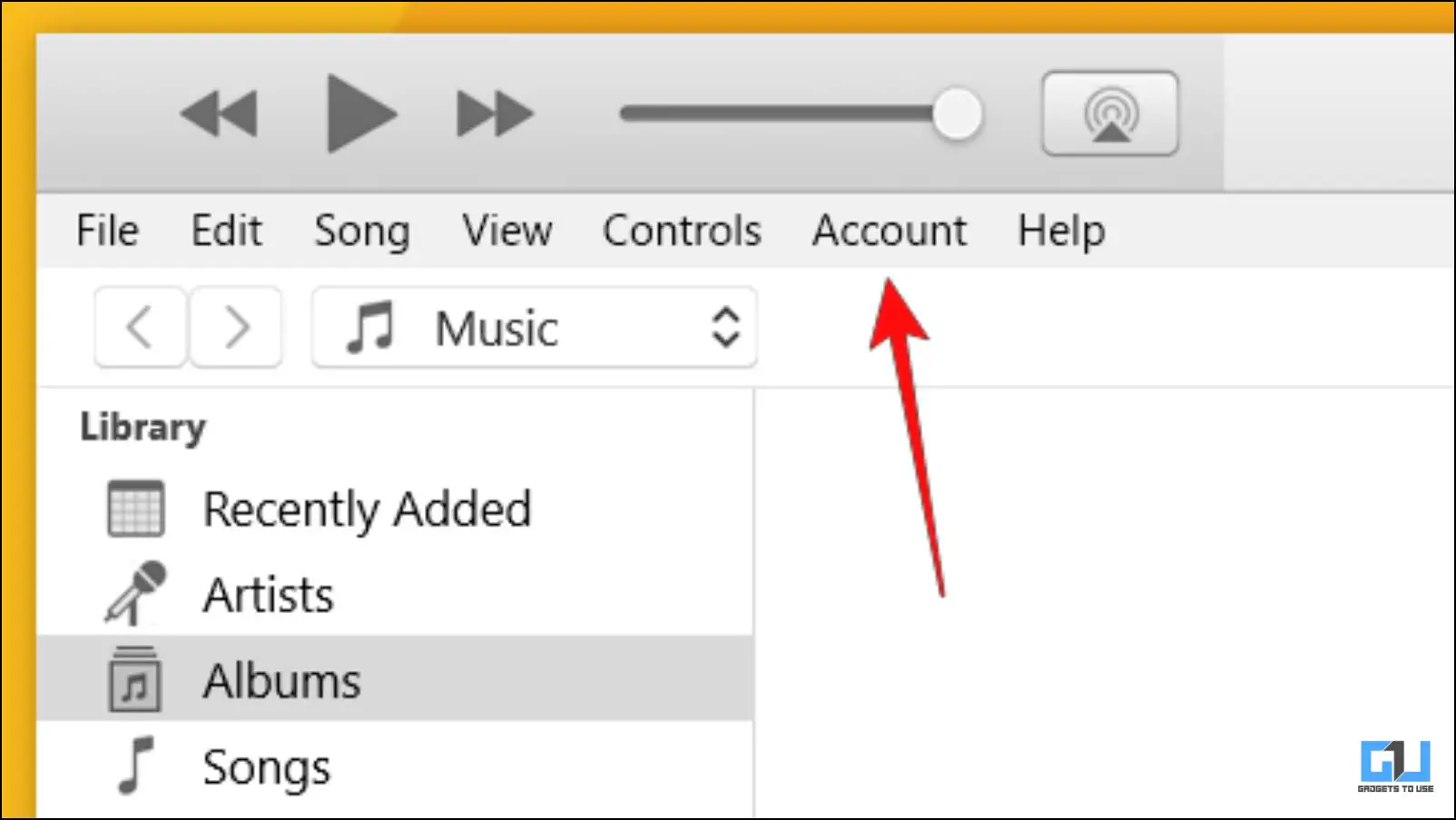
3. 3. 로그인… 드롭다운 메뉴에서 옵션을 선택합니다.
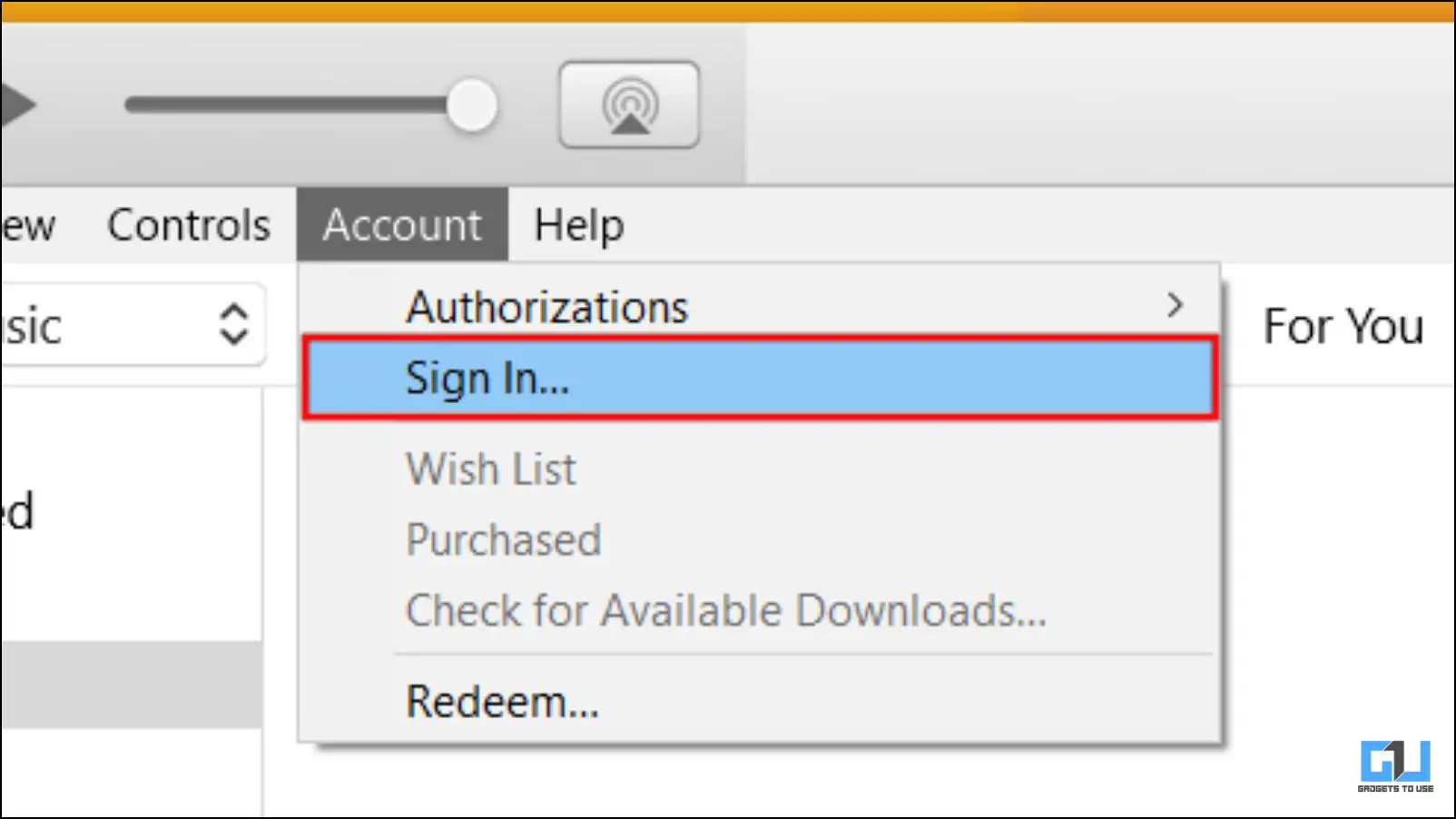
4. 계정 로그인 팝업에서 다음을 클릭합니다. Apple ID 또는 비밀번호를 잊으셨나요?
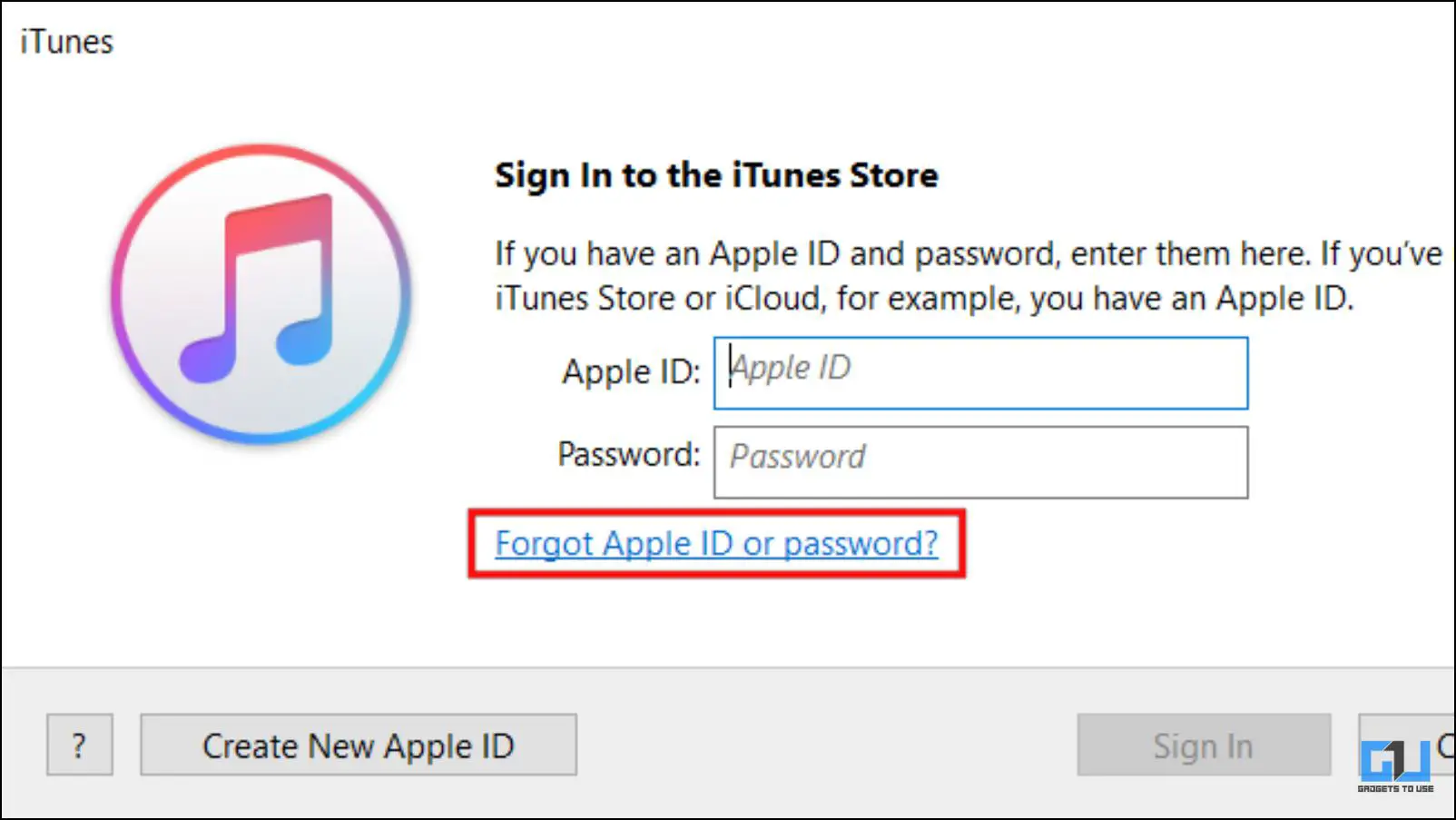
5. 그러면 다음으로 리디렉션됩니다. iforgot.apple.com. 를 클릭합니다. 비밀번호 재설정.
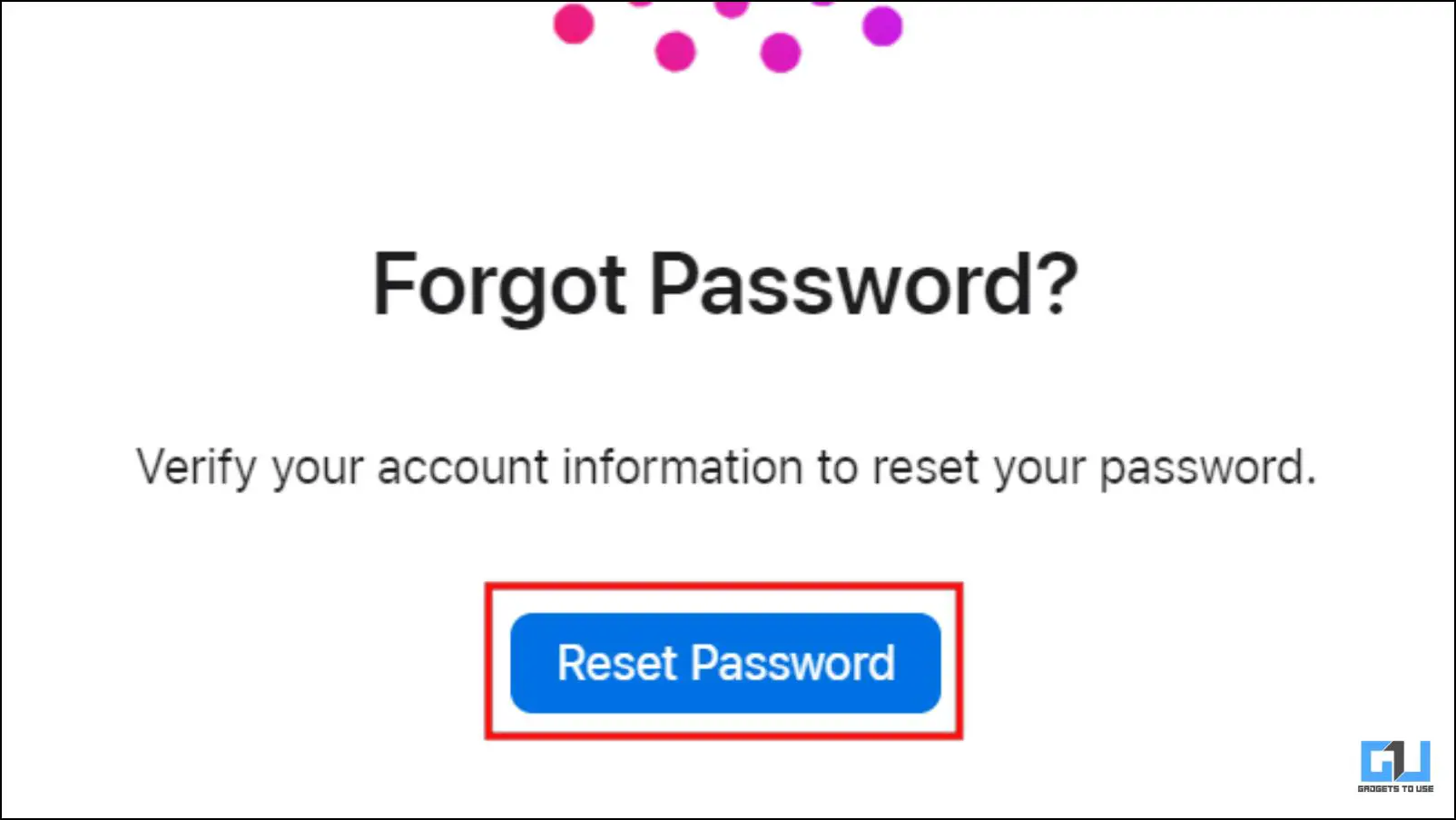
여기에서 다섯 번째 방법에서 설명한 것과 동일한 단계를 따릅니다.
자주 묻는 질문
Q. 이메일을 사용하여 Apple ID 비밀번호를 재설정할 수 있나요?
예. 그렇게 하려면 iforgot.apple.com을 방문하여 이메일 주소를 포함한 필수 세부 정보를 입력해야 합니다. 정보를 올바르게 입력하면 Apple 계정의 비밀번호를 재설정하고 새 비밀번호를 생성하라는 메시지가 표시됩니다.
Q. iPhone에서 Apple ID 비밀번호를 변경할 수 있는 방법이 있나요?
iPhone에서 Apple 계정 비밀번호를 재설정하거나 변경할 수 있는 방법이 있습니다. 먼저 설정 앱을 열고 메뉴 상단의 이름 배너를 탭한 다음 비밀번호 및 보안, 비밀번호 변경을 선택합니다. 이제 연결된 Apple 계정의 비밀번호를 변경할 수 있습니다.
Q. Mac에서 iTunes가 작동하지 않는 이유는 무엇인가요?
iTunes는 macOS 11 Big Sur까지만 지원됩니다. 그러나 Windows용 iTunes를 다운로드하거나 Catalina 또는 Big Sur와 같은 이전 버전의 macOS를 사용하는 경우 장치용 iTunes를 다운로드할 수 있습니다.
Q. iPhone을 도난당한 경우 Apple 계정을 복구하려면 어떻게 해야 하나요?
iPhone 또는 기타 Apple 기기를 도난당한 경우, support.apple.com > Apple ID 또는 비밀번호 찾기에서 필요한 세부 정보를 입력하여 Apple 계정을 되찾을 수 있습니다. 그런 다음 다른 Apple 장치에서 계정에 로그인하여 소중한 데이터에 다시 액세스할 수 있습니다.
Q. MacOS에서 Apple ID 비밀번호를 변경하려면 어떻게 해야 하나요?
macOS에서 Apple ID 비밀번호를 변경하는 절차는 매우 간단합니다. 시스템 환경설정… > Apple ID > 암호 & 보안 & 암호 변경으로 이동합니다. Mac에서 Apple ID의 새 비밀번호를 만들 수 있습니다.
마무리
이것으로 이 글의 마지막을 장식합니다. 우리가 기기에서 수집하는 데이터의 양과 그 중 얼마나 많은 데이터가 iCloud에 저장되는지 추적하기란 쉽지 않습니다. 하지만 강력한 암호를 사용하여 이 데이터를 안전하게 보호하는 것은 어렵지 않습니다. 이 가이드가 도움이 되었기를 바랍니다. 더 많은 기사, 리뷰 및 사용법을 보려면 GadgetsToUse를 계속 지켜봐 주세요.
다음에 관심이 있으실 수도 있습니다:
- Mac과 iPhone에서 Apple 비밀번호 바로가기를 얻는 방법
- AppleCare와 AppleCare+: 차이점, 어떤 것을 구매해야 할까요?
- iPhone에서 여러 개의 Apple ID를 사용하고 전환하는 2가지 방법
- iPhone에서 계속 Apple ID 비밀번호를 묻는 문제를 해결하는 8가지 방법