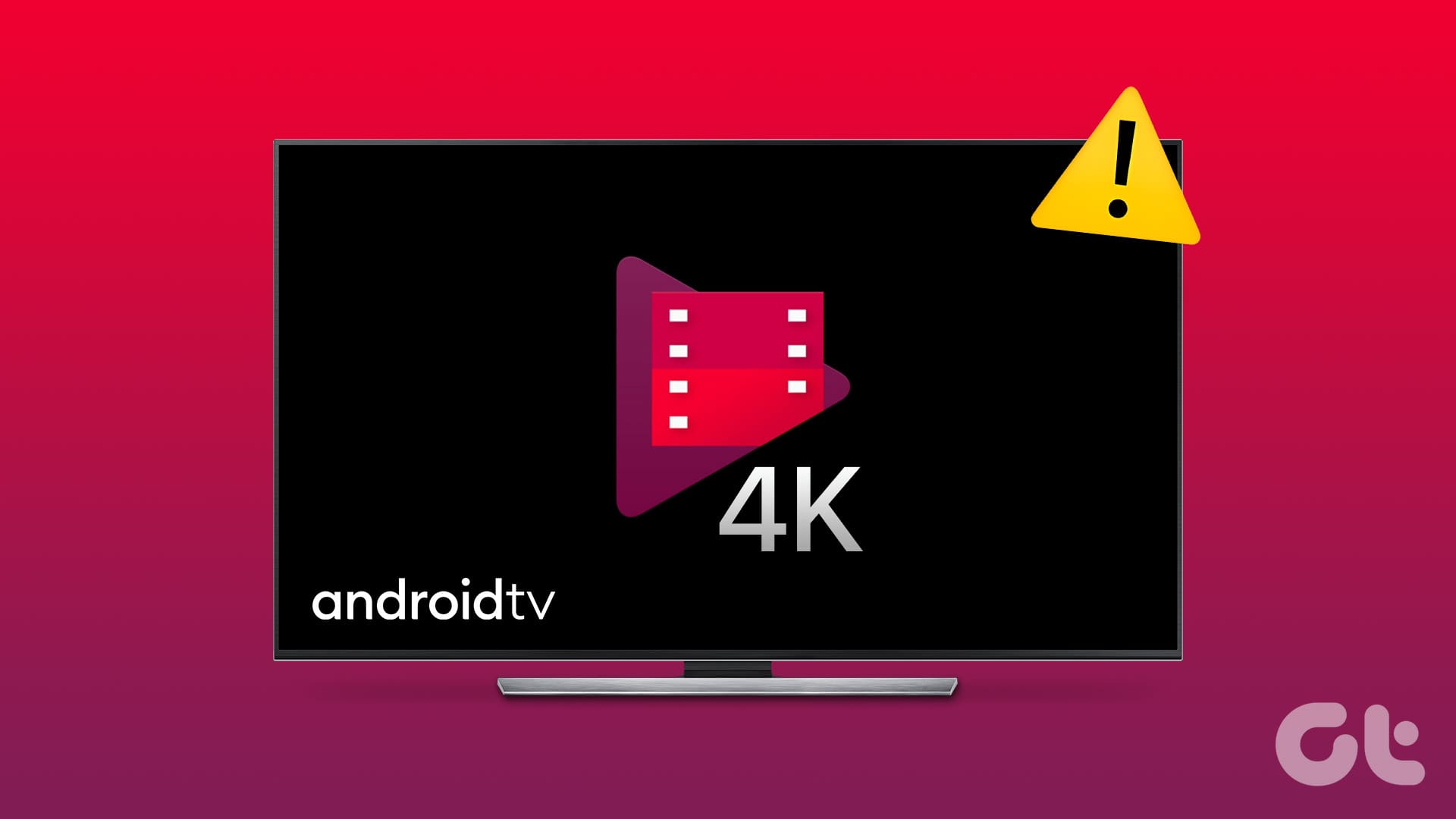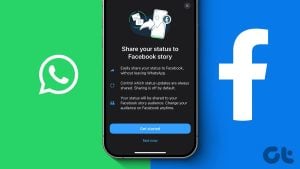Apple TV 사용자를 위한 iTunes가 있는 것처럼 Android TV의 Google Play 무비에서 영화를 대여하거나 구입할 수 있습니다. Google Play 무비는 이제 4K HDR 및 Dolby Vision의 신규 및 기존 타이틀을 많이 지원합니다. 오디오 재생은 대부분 Dolby Digital 5.1로 제한됩니다.
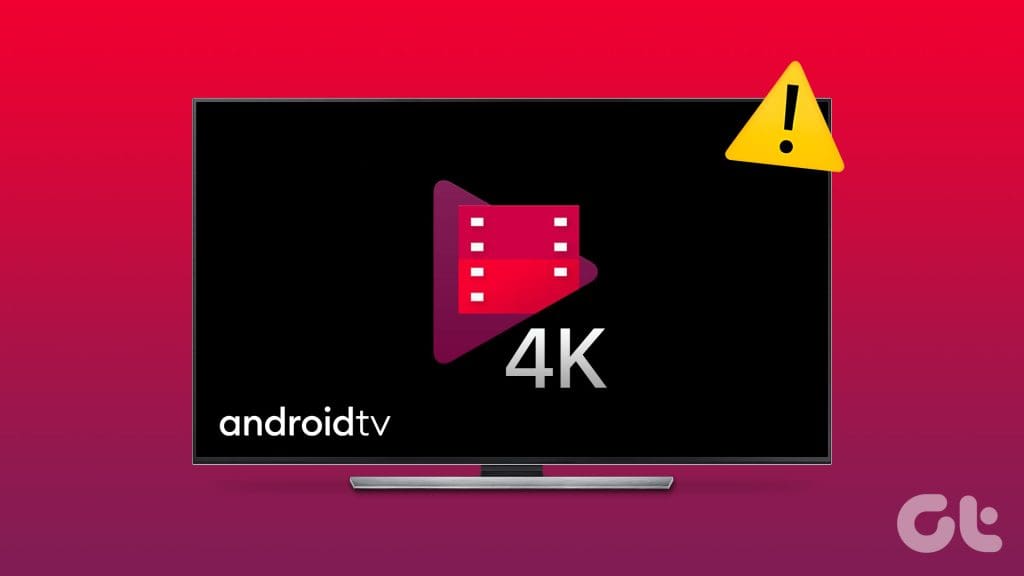
하지만 일부 사용자는 Android TV에서 Google Play Movies로 4K 재생을 즐길 수 없다고 불평합니다. 비슷한 문제가 발생하는 경우 이 게시물은 Android TV에서 Google Play Movies가 4K로 재생되지 않는 문제를 해결하는 방법을 제안합니다.
1. 구매 내역 확인
영화 타이틀을 구매하거나 대여할 때 Google Play Movies 앱에 스트리밍 품질이 언급됩니다. 하지만 일부 4K 타이틀이 다운그레이드되어 Android TV에서 1080p로 표시될 수 있습니다. 따라서 스트리밍 품질을 확인하기 위해 영화 타이틀 구매 세부 정보를 다시 한 번 확인하는 것이 좋습니다.
데스크탑에서 확인
1 단계: Mac 또는 Windows PC의 웹 브라우저에서 Play Movies를 엽니다..
2 단계: 오른쪽 상단에 있는 프로필 아이콘을 클릭하세요.
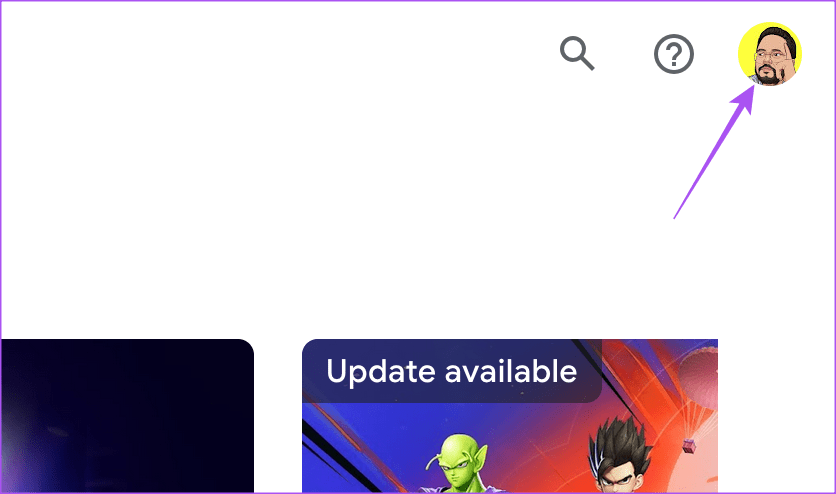
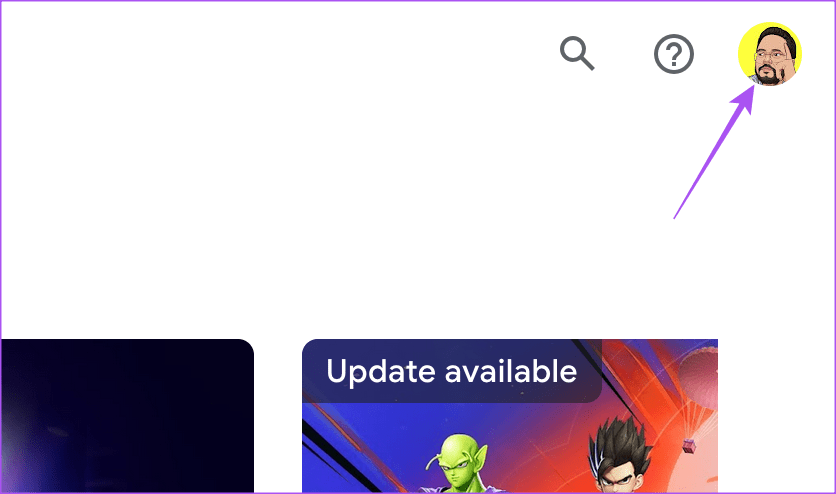
3단계: 라이브러리 및 장치를 선택합니다.
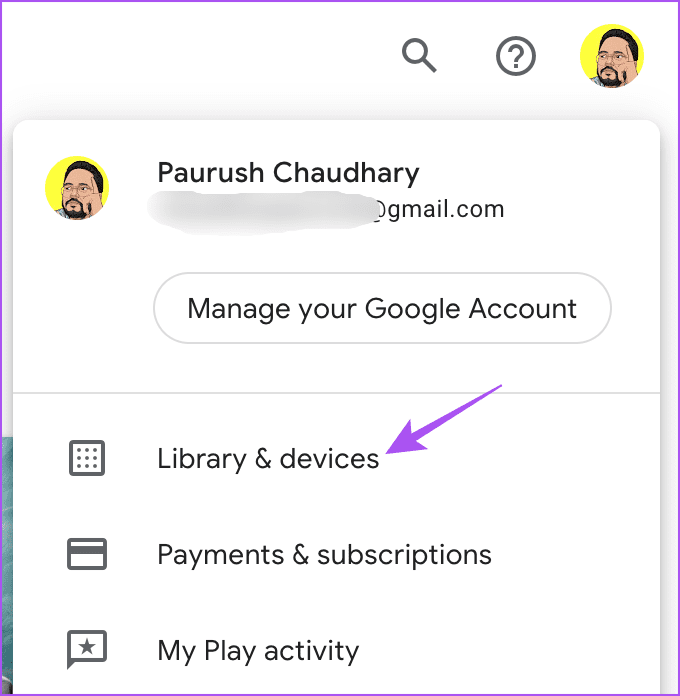
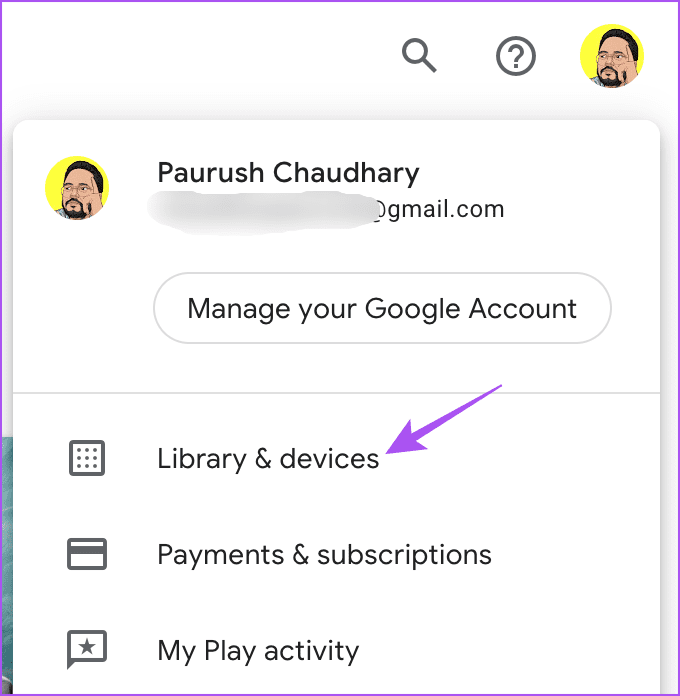
4단계: 영화 탭을 클릭하고 구매한 영화 제목을 클릭하세요.
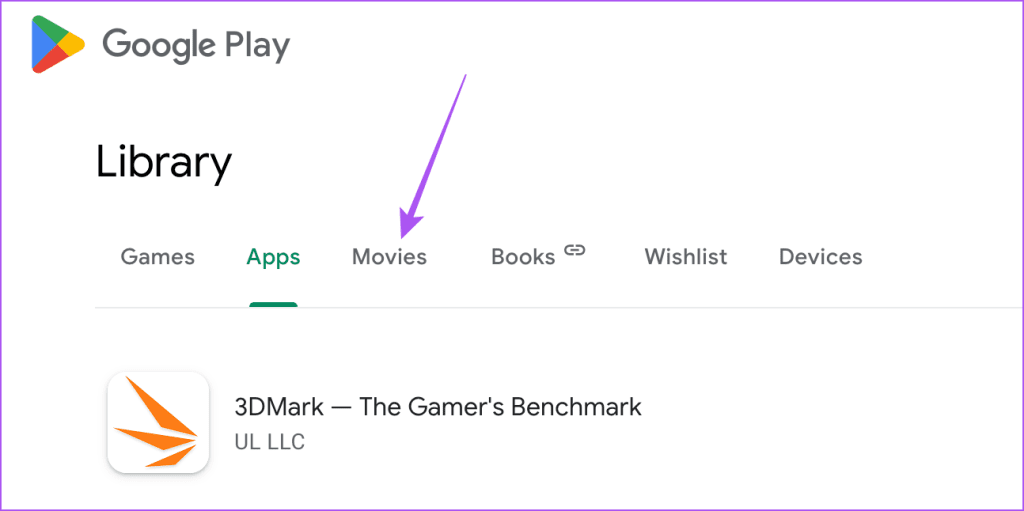
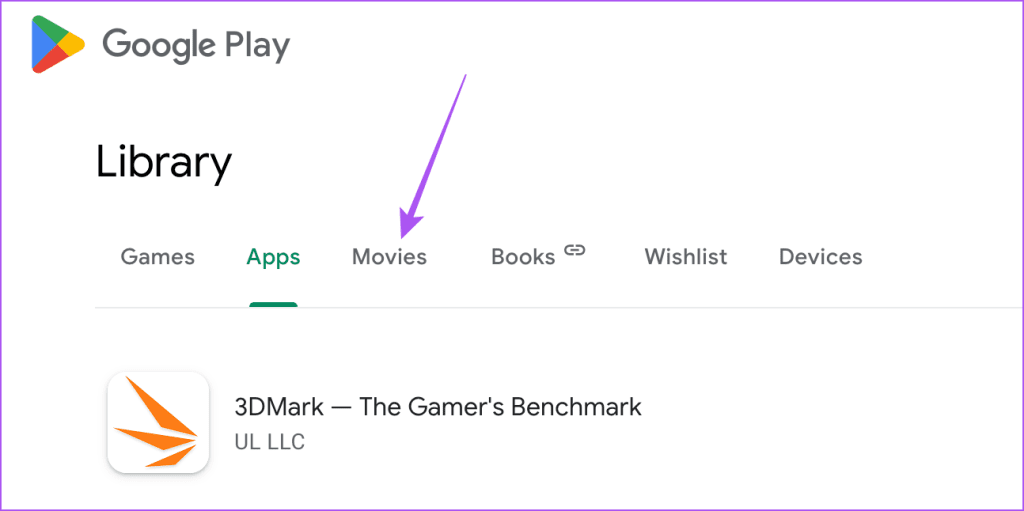
5단계: 아래로 스크롤하여 ‘이 영화에 관하여’를 클릭하세요.
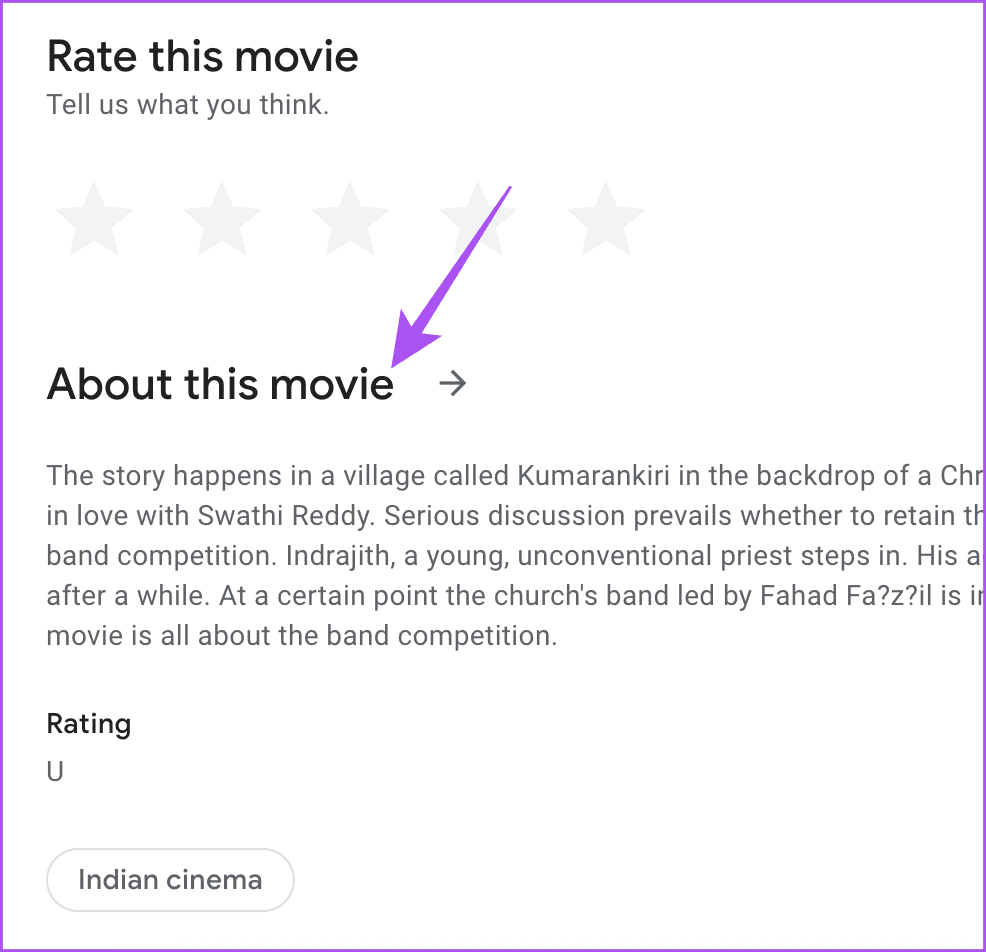
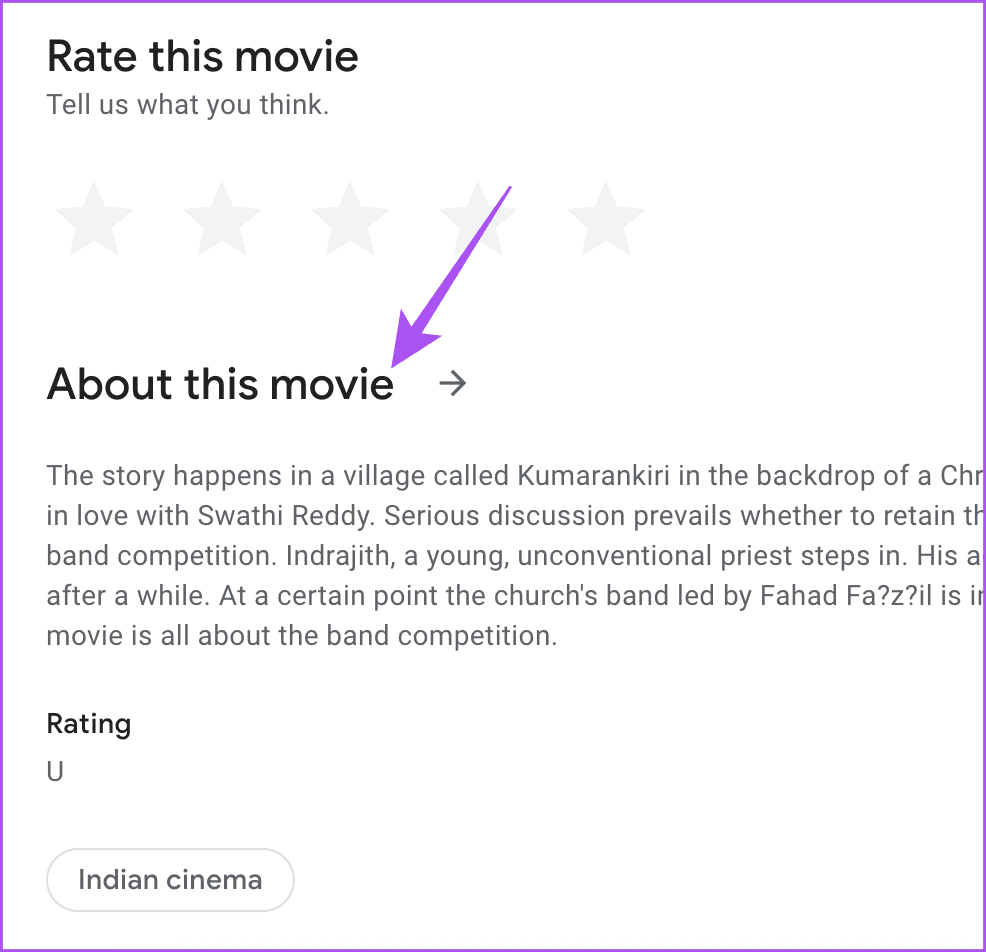
이제 영화가 4K 스트리밍 품질로 제공되는지 확인할 수 있습니다.
모바일에서 확인
1 단계: iPhone 또는 Android에서 Google TV 앱을 엽니다.
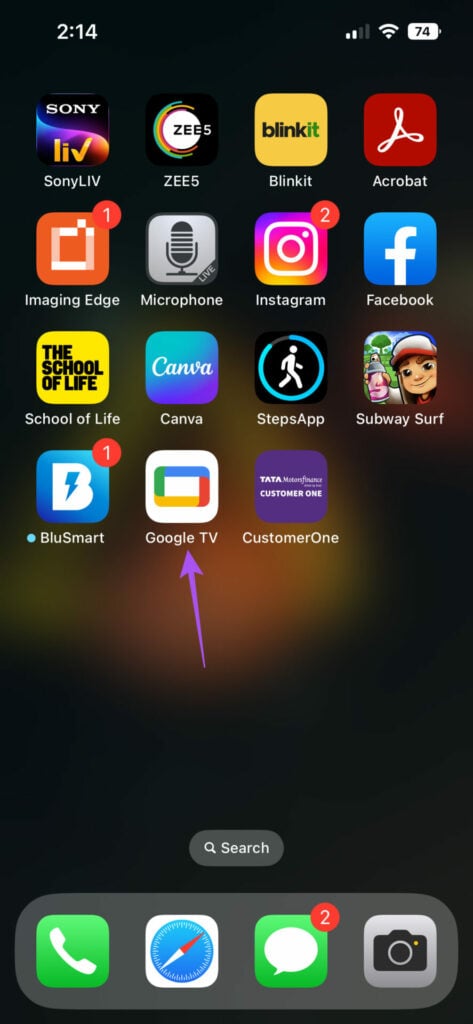
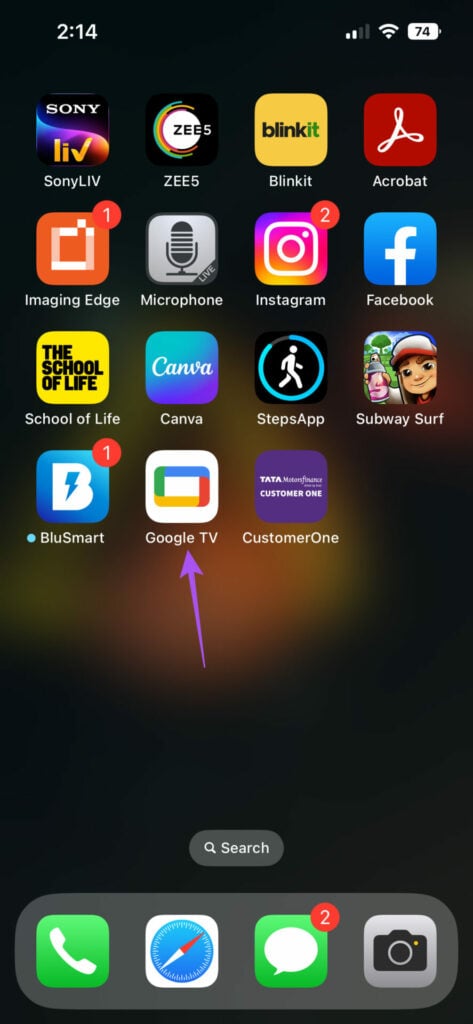
2 단계: 오른쪽 하단에 있는 내 물건을 탭하세요.
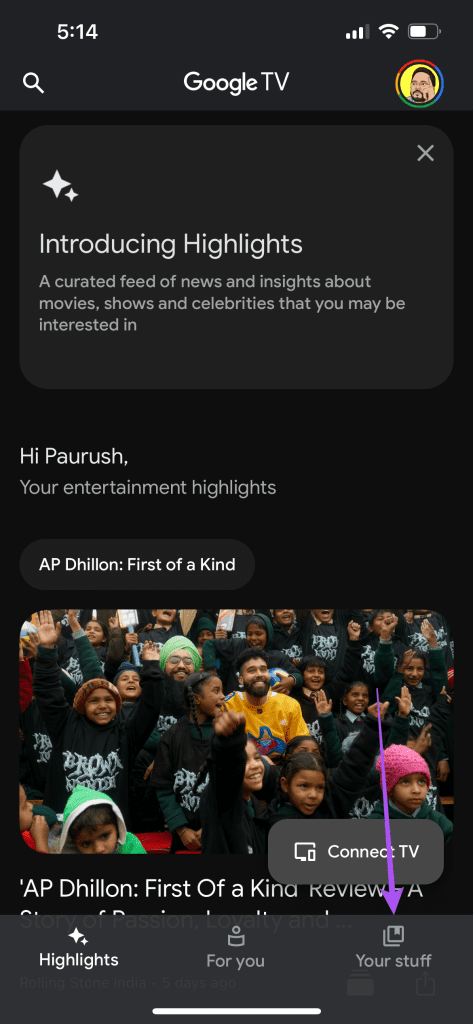
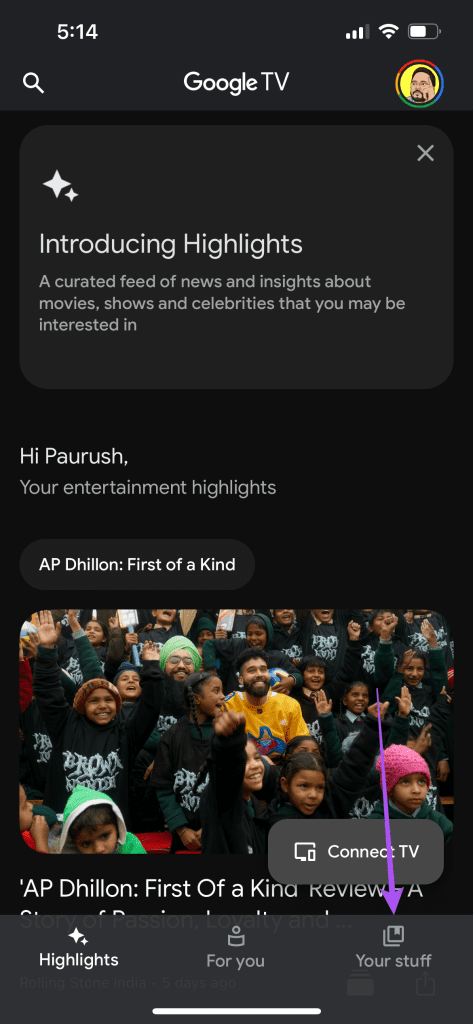
3단계: 오른쪽 상단의 라이브러리 탭을 선택하세요.
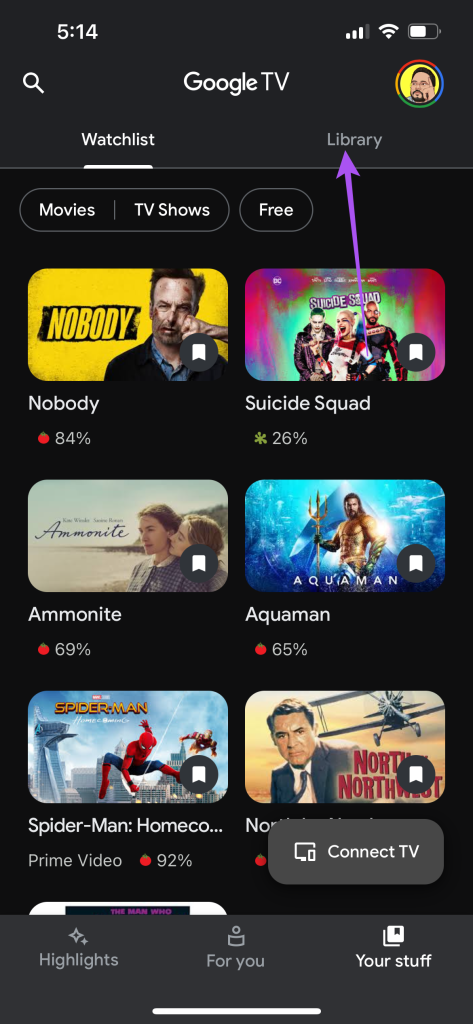
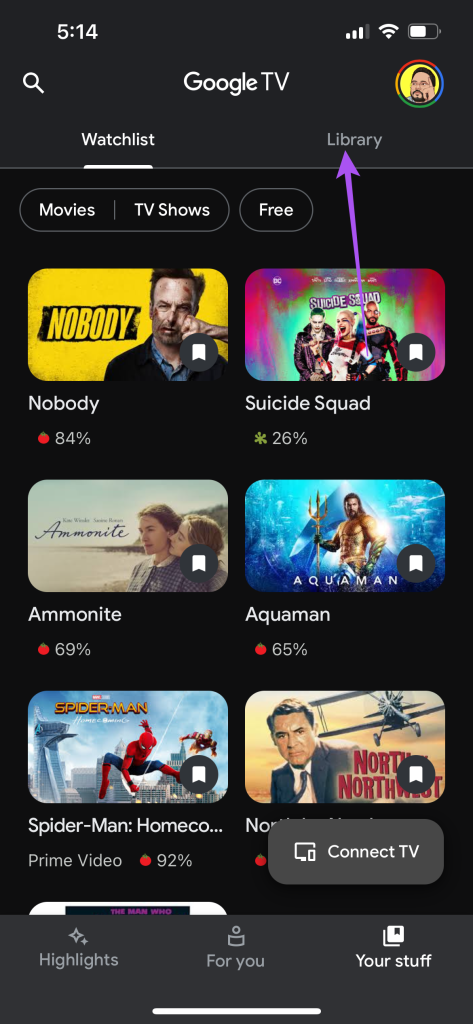
4단계: 구매한 영화 제목을 탭하고 아래로 스크롤하여 스트리밍 품질을 확인하세요.
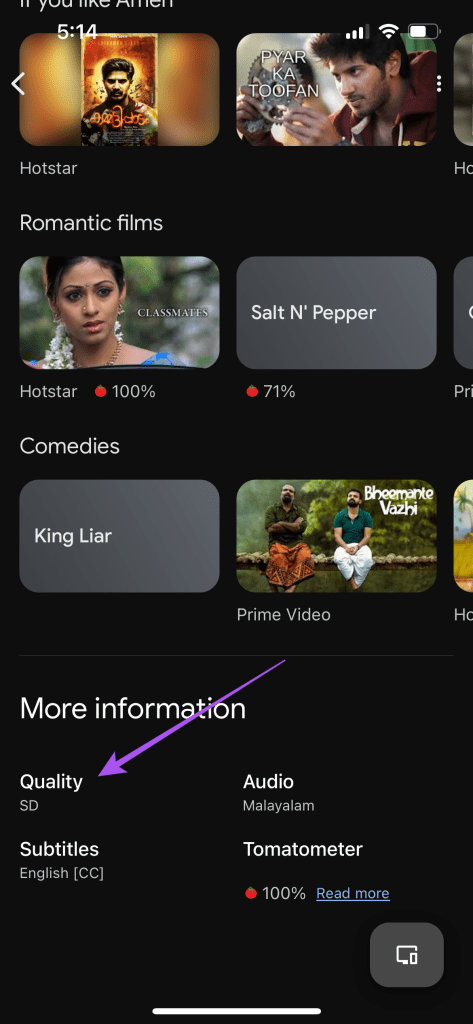
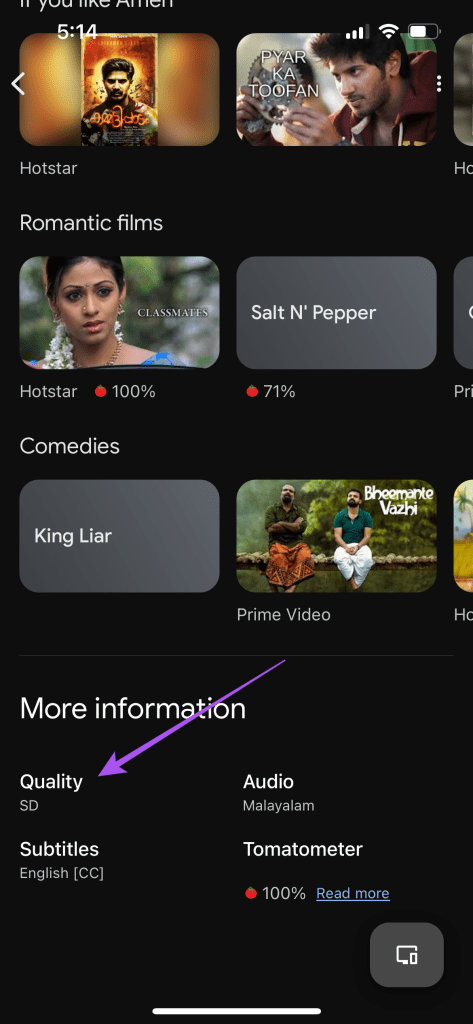
2. 5GHz 주파수 대역으로 전환
영화 제목의 스트리밍 품질을 확인한 후 더 빠른 인터넷 속도를 위해 5GHz 주파수 대역으로 전환할 수 있습니다. Google Play Movies에서 4K 스트리밍을 하려면 최소 15Mbps 인터넷 속도가 필요합니다. 따라서 5GHz 네트워크에 연결하고 속도 테스트를 실행하여 인터넷 서비스 제공자가 다운타임을 겪지 않는지 확인하세요.
Android TV가 Wi-Fi에 연결되어 있지 않은 경우에도 게시물을 읽을 수 있습니다.
3. Play 무비 강제 종료 및 다시 시작
Google Play Movies를 4K 화질로 볼 수 없다면 Android TV에서 앱을 강제 종료하고 다시 시작해 보세요. 그러면 앱이 새롭게 시작됩니다.
1 단계: Android TV 홈 화면에서 앱으로 이동하세요.
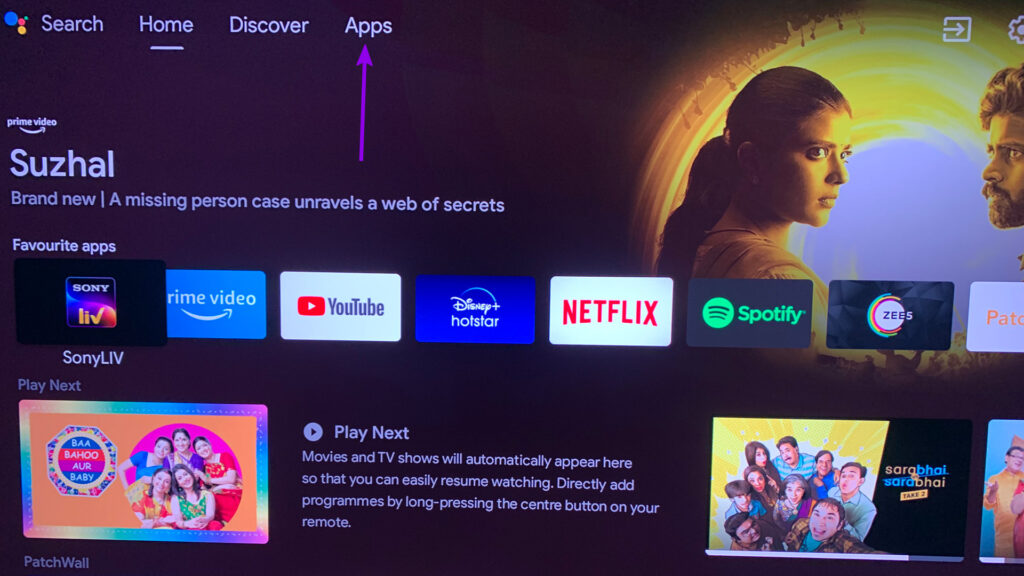
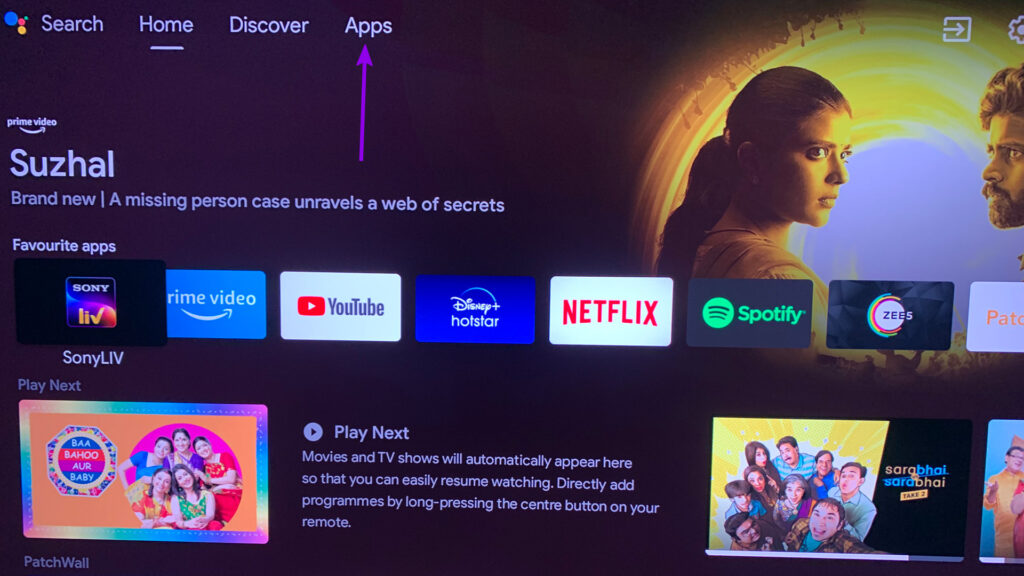
2 단계: 아래로 스크롤하여 Google Play 무비 앱 아이콘을 길게 누릅니다.
3단계: 정보를 선택하세요.
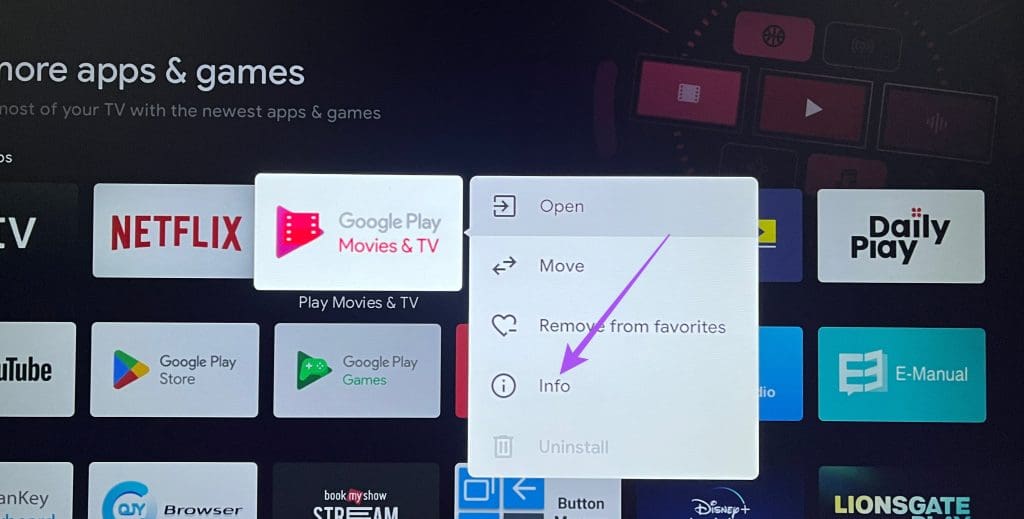
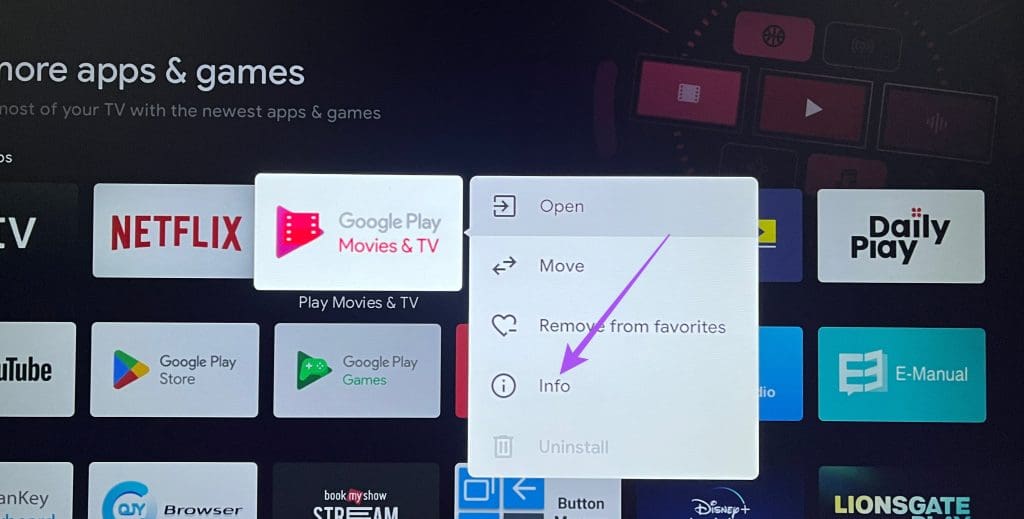
4단계: 아래로 스크롤하여 왼쪽 메뉴에서 강제 중지를 선택합니다.
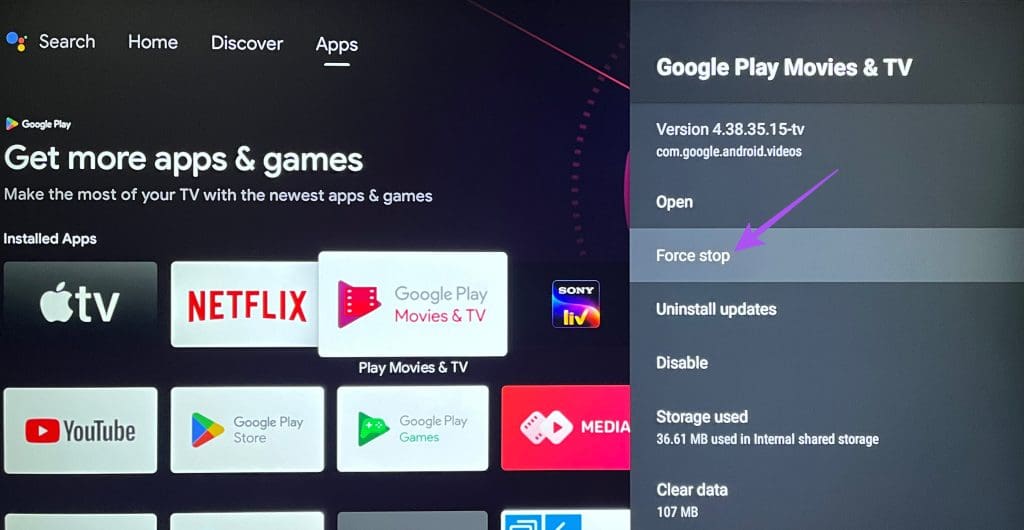
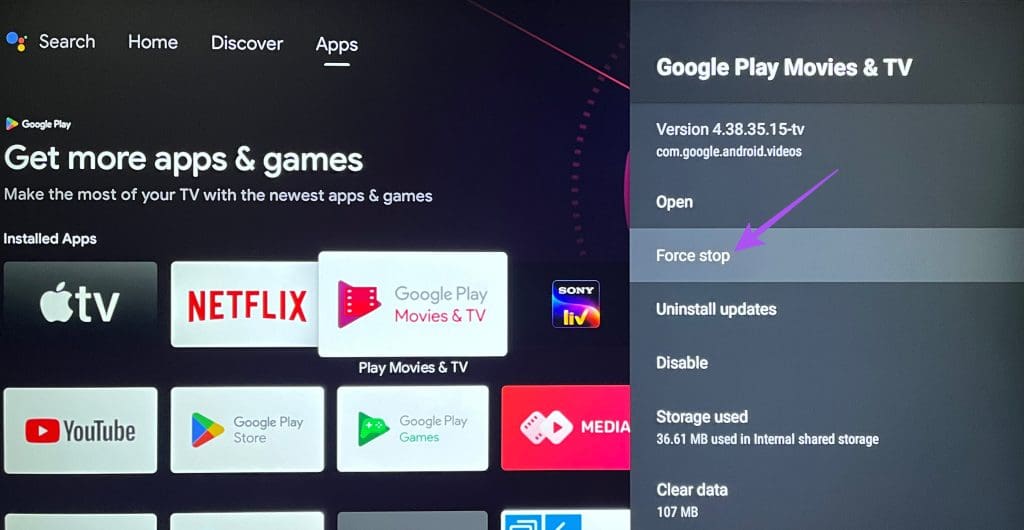
5단계: 확인을 눌러 확인하세요.
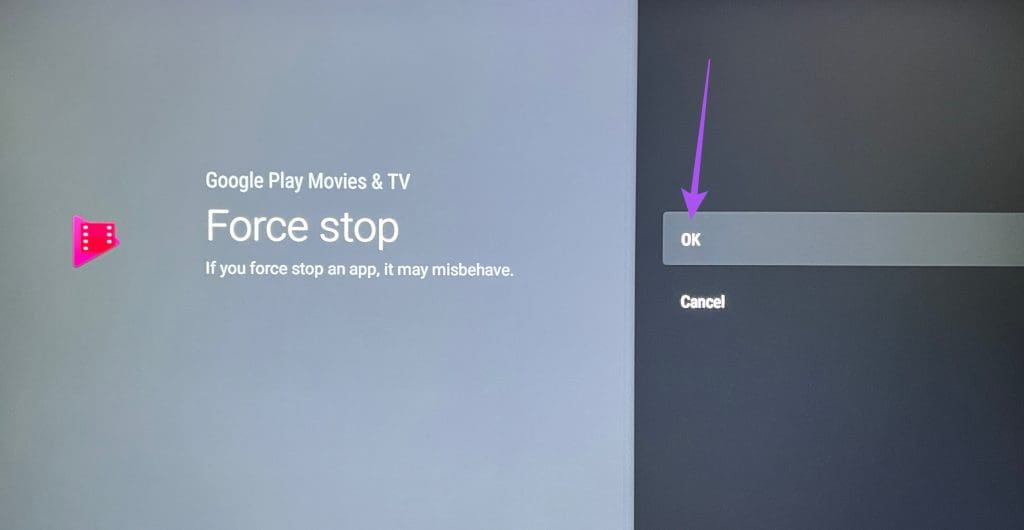
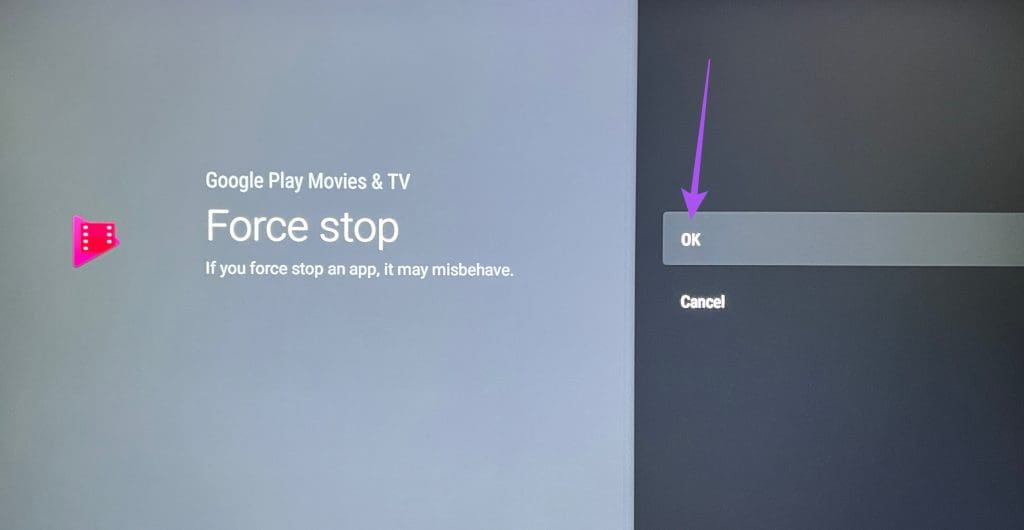
6단계: Google Play 무비를 다시 실행하여 문제가 해결되었는지 확인하세요.
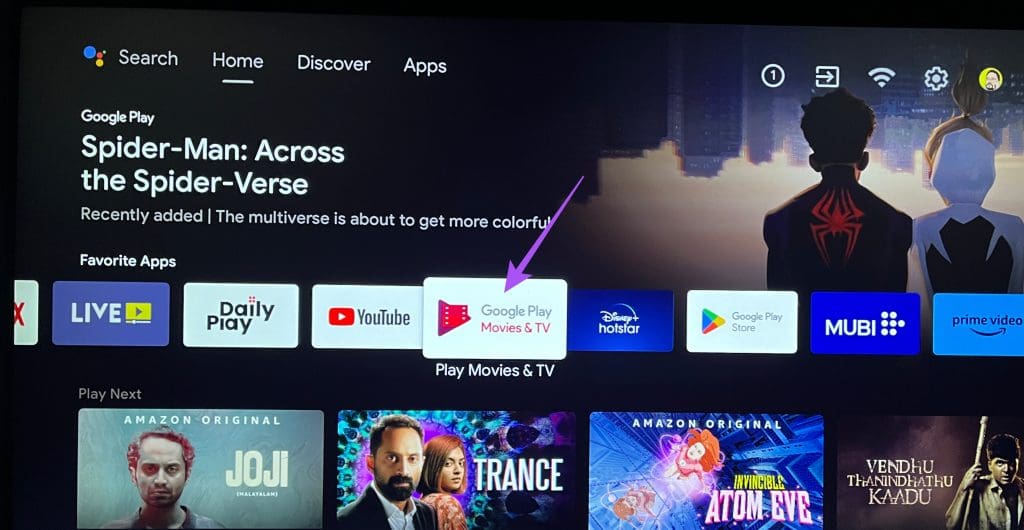
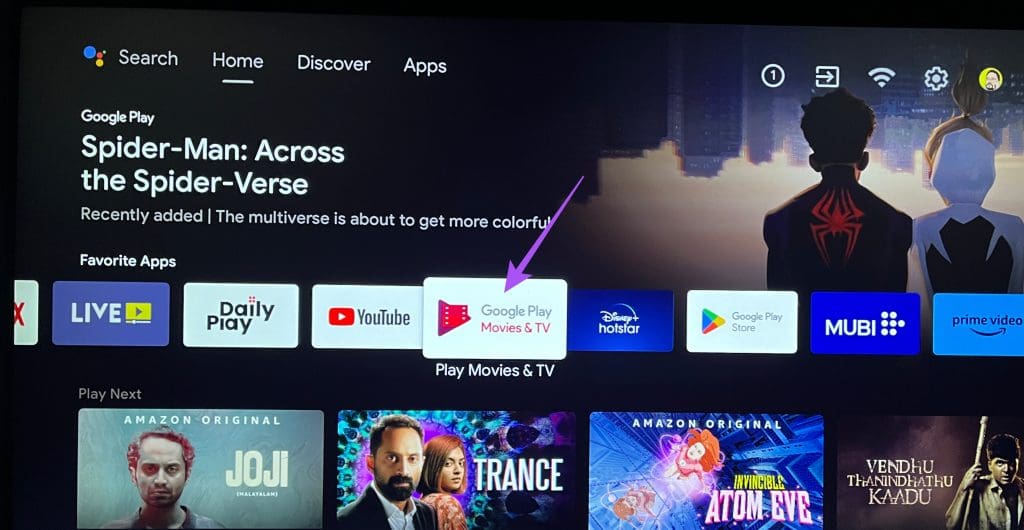
4. Play Movies 앱 캐시 지우기
Google Play Movies에서 여전히 4K 스트리밍 품질을 얻지 못하는 경우 Android TV에서 앱 캐시를 지워보세요. 이 솔루션을 사용한 후에는 Google 계정에 다시 로그인해야 할 수도 있습니다.
1 단계: Android TV 홈 화면에서 앱으로 이동합니다.
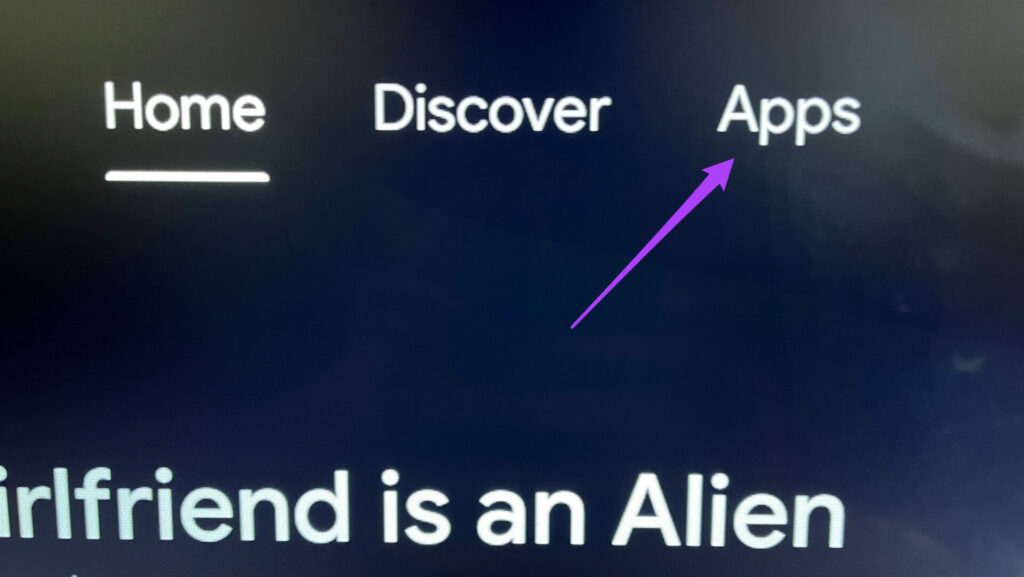
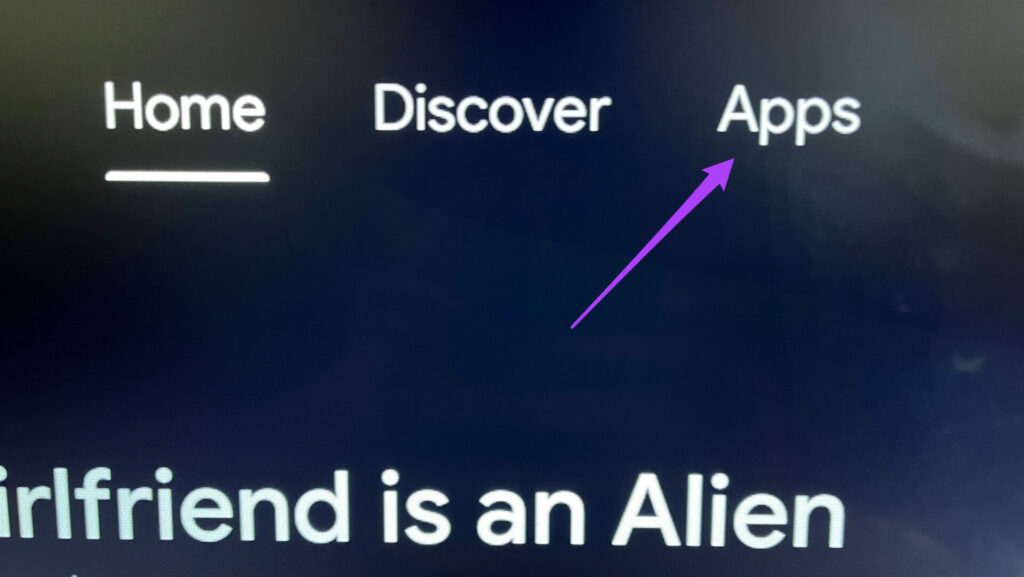
2 단계: 아래로 스크롤하여 Google Play 무비 앱 아이콘 선택 항목을 길게 누릅니다.
3단계: 정보를 선택하세요.
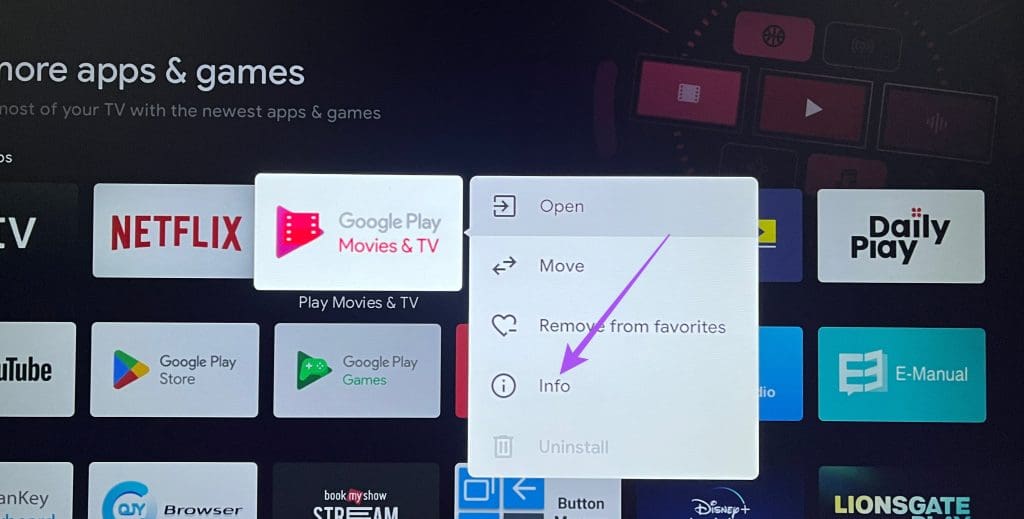
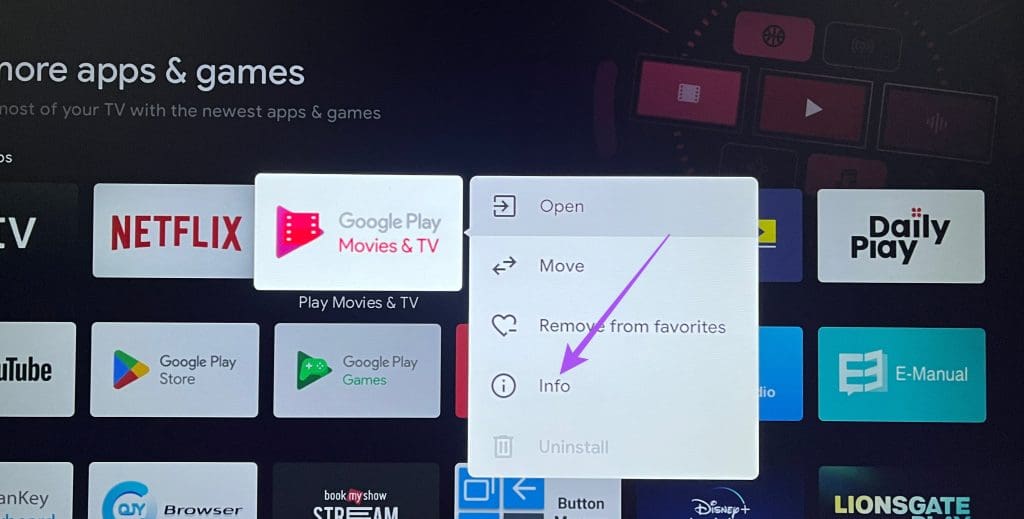
4단계: 아래로 스크롤하여 왼쪽 메뉴에서 캐시 지우기를 선택하세요.
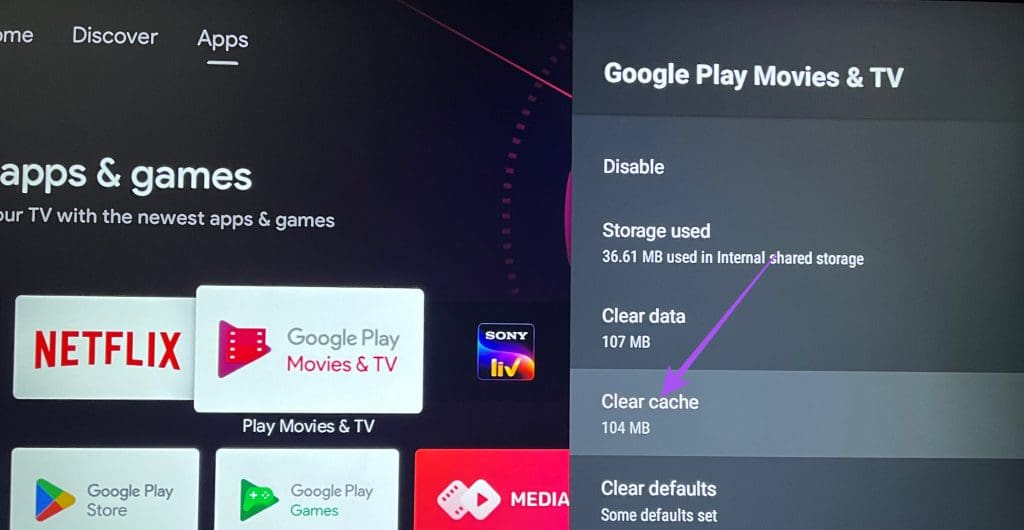
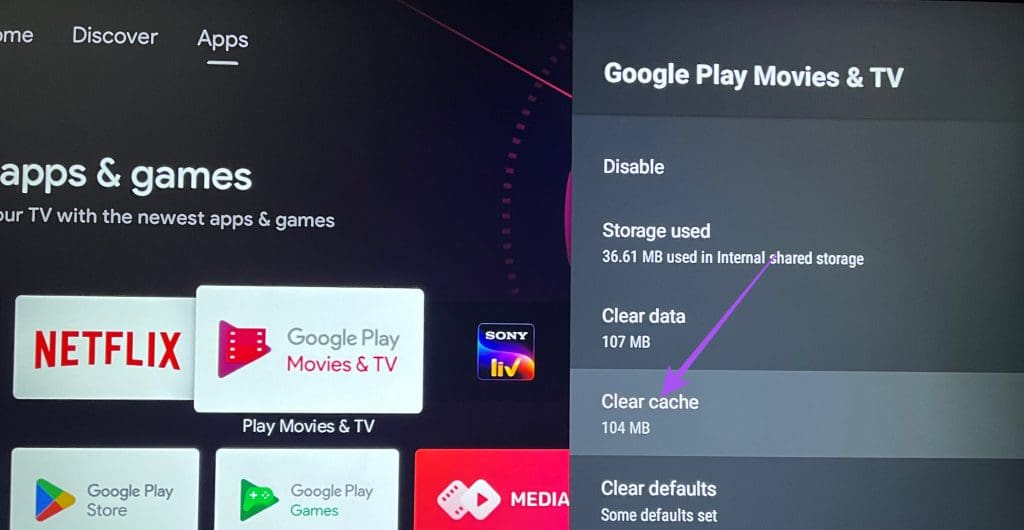
5단계: Google Play 무비를 다시 실행하고 문제가 해결되었는지 확인하세요.
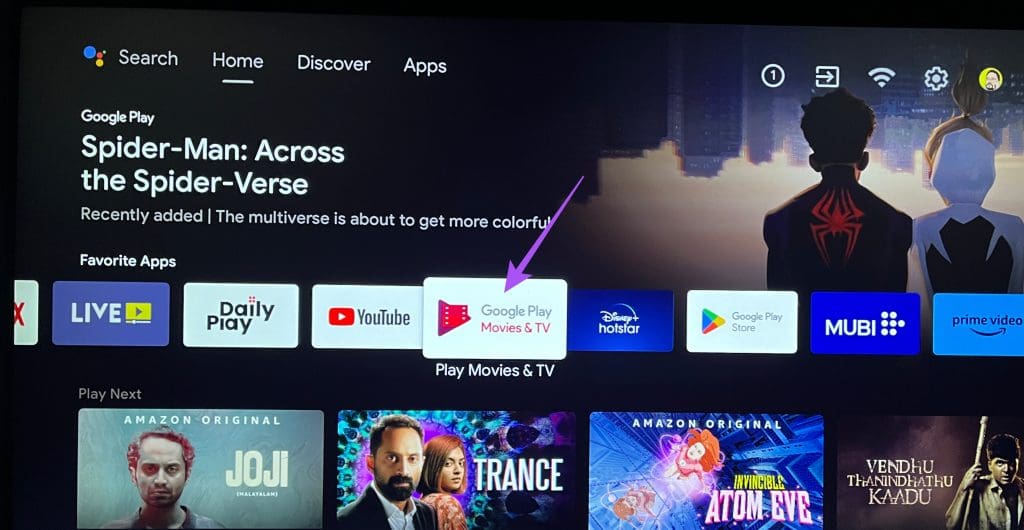
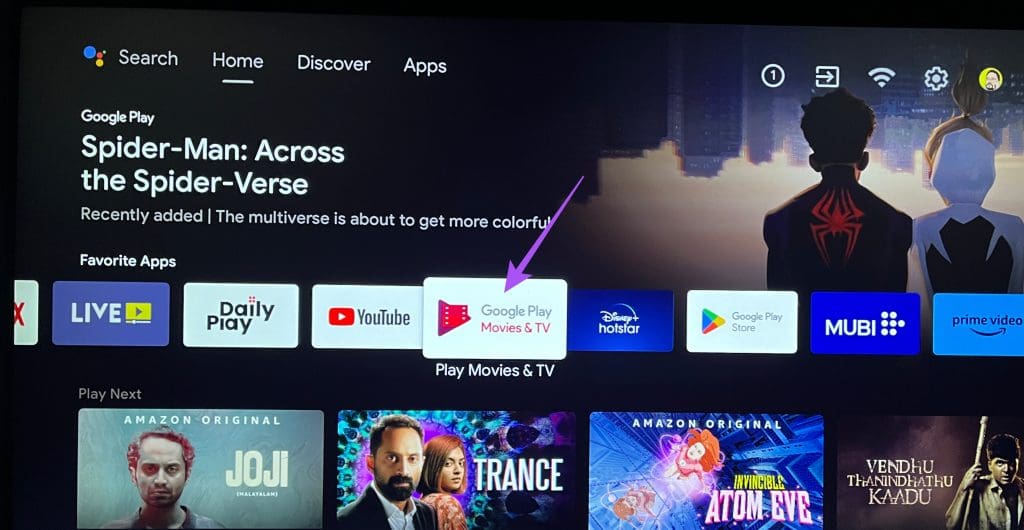
5. Google Play Movies 앱 업데이트
Android TV에서 4K 스트리밍이 여전히 제한되어 있는 경우 Google Play 무비 앱의 새 버전을 설치하는 것이 좋습니다.
1 단계: Android TV에서 Google Play Store를 엽니다.
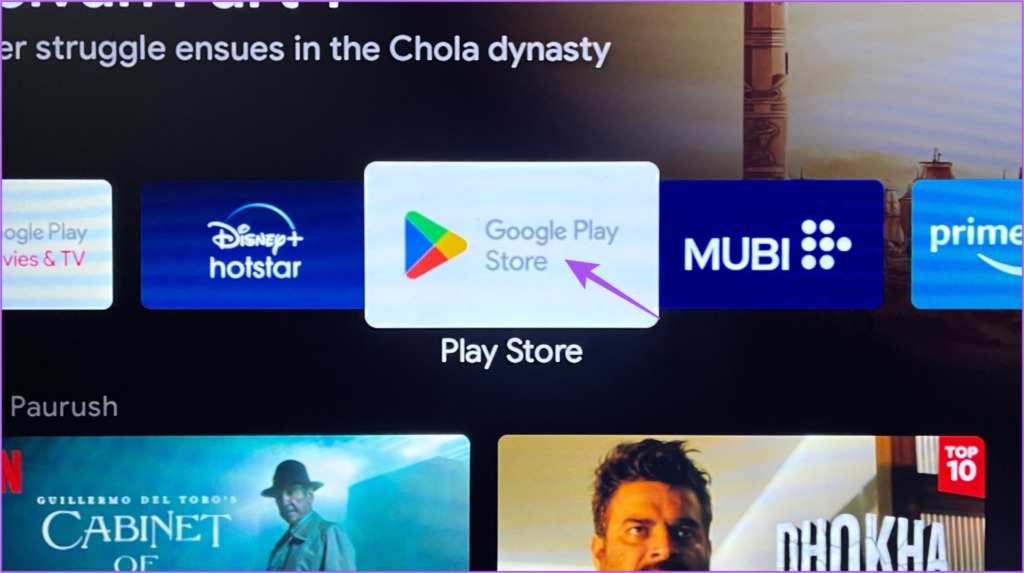
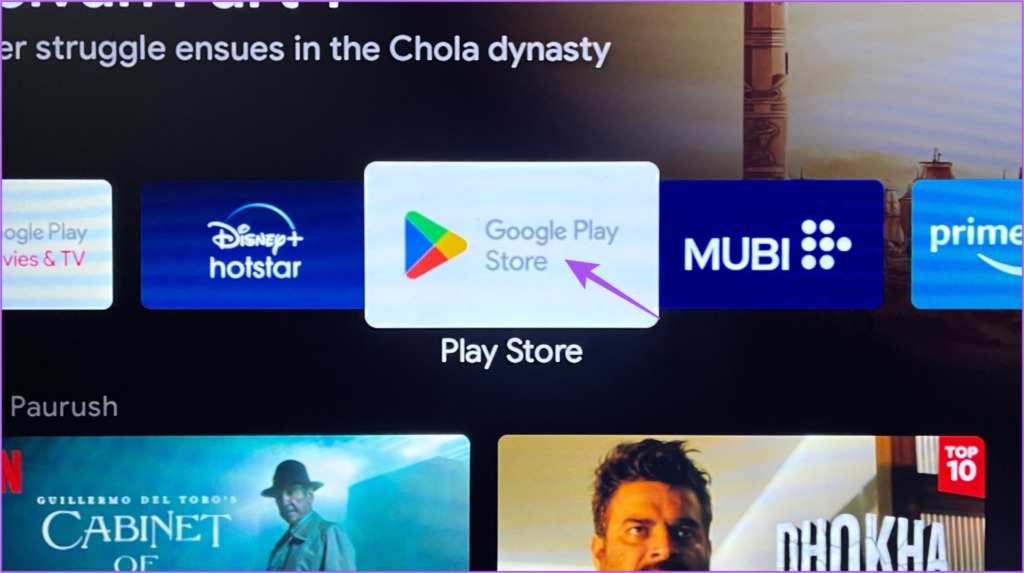
2 단계: 오른쪽 상단에서 프로필 아이콘을 선택합니다.
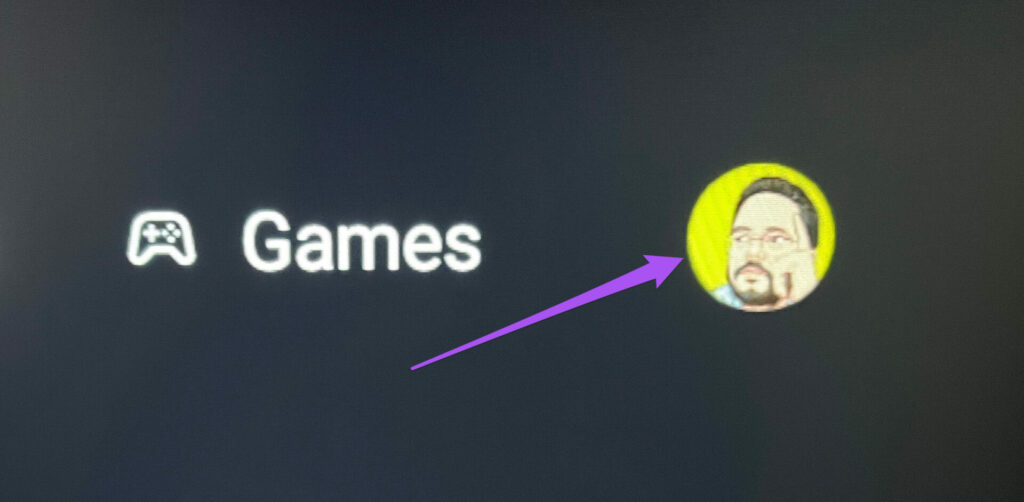
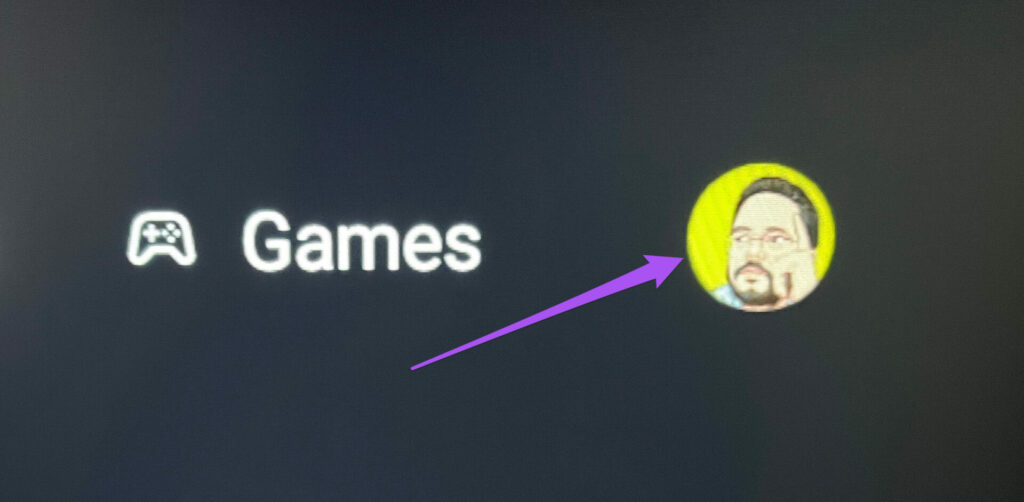
3단계: 왼쪽 메뉴에서 앱 및 게임 관리를 선택합니다.
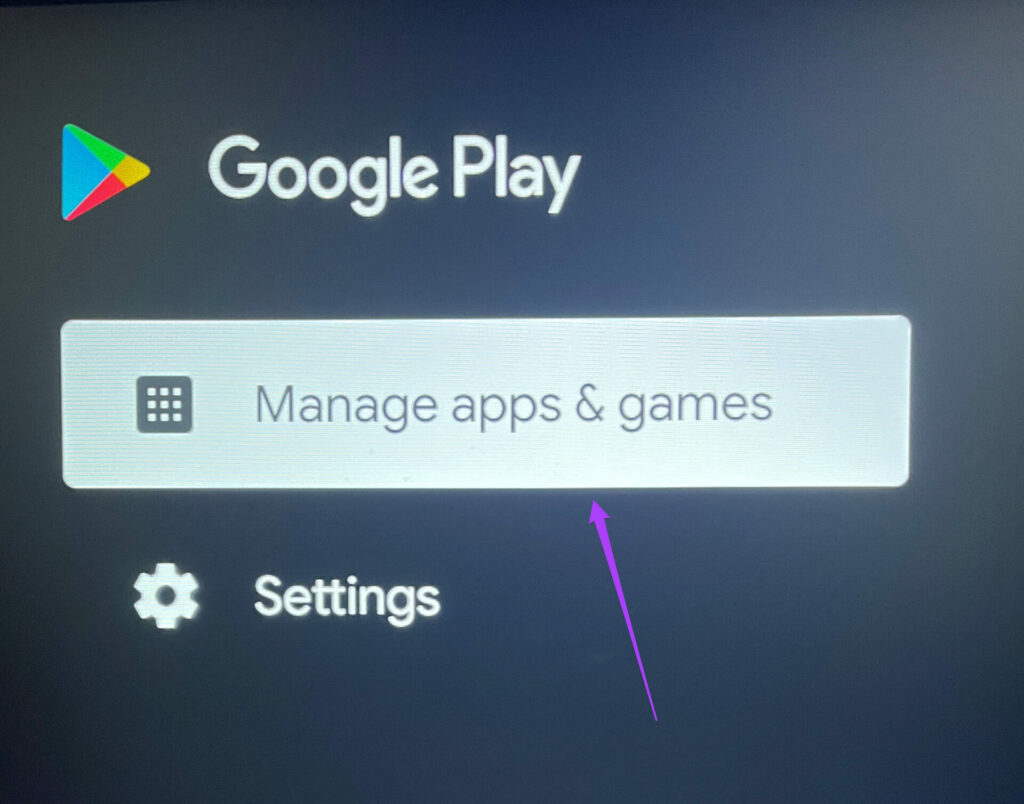
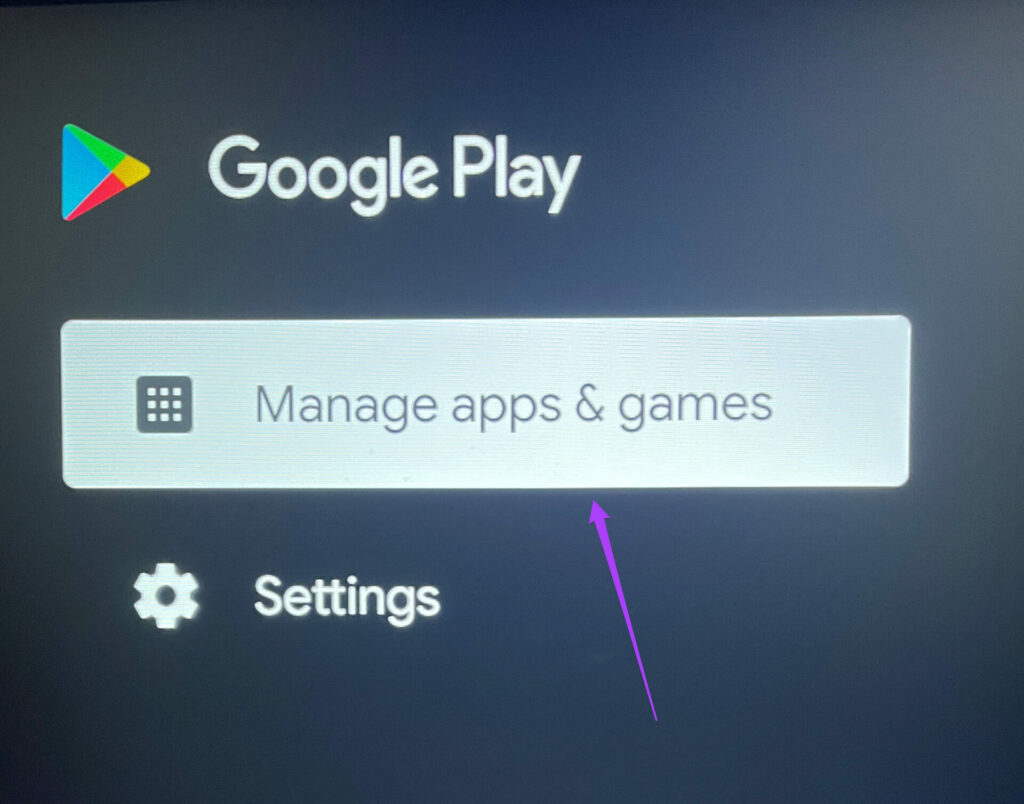
4단계: 업데이트 확인을 선택하세요.
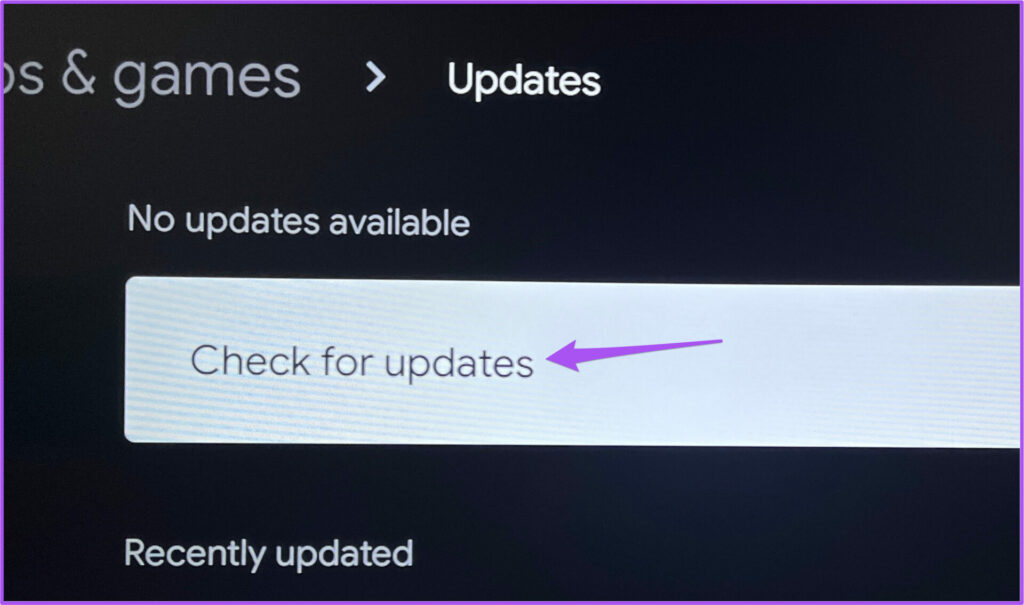
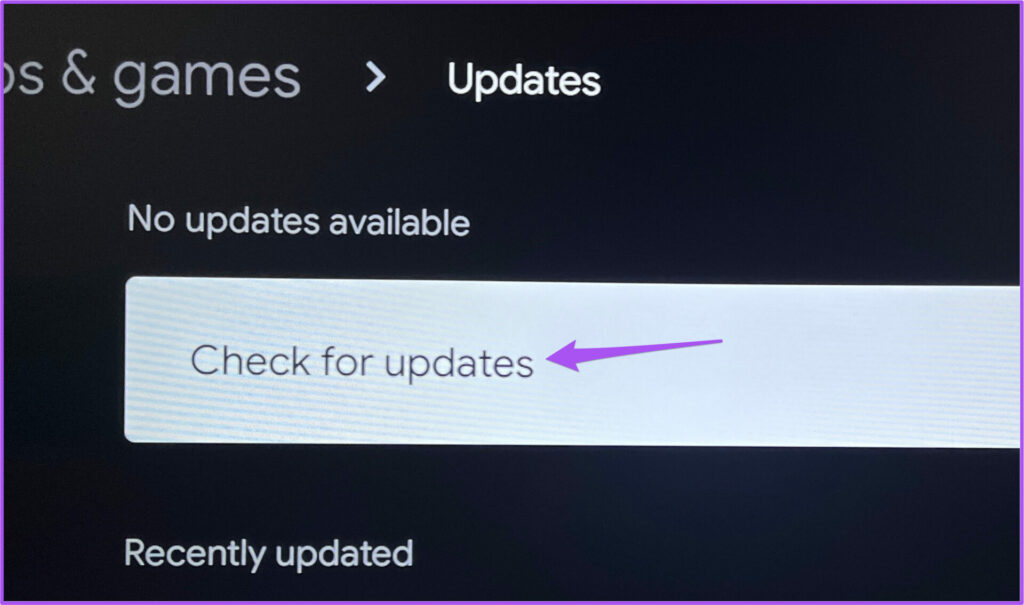
5단계: 업데이트가 있으면 다운로드하여 설치하세요.
6단계: 그런 다음 Google Play 무비를 다시 실행하여 문제가 해결되었는지 확인하세요.
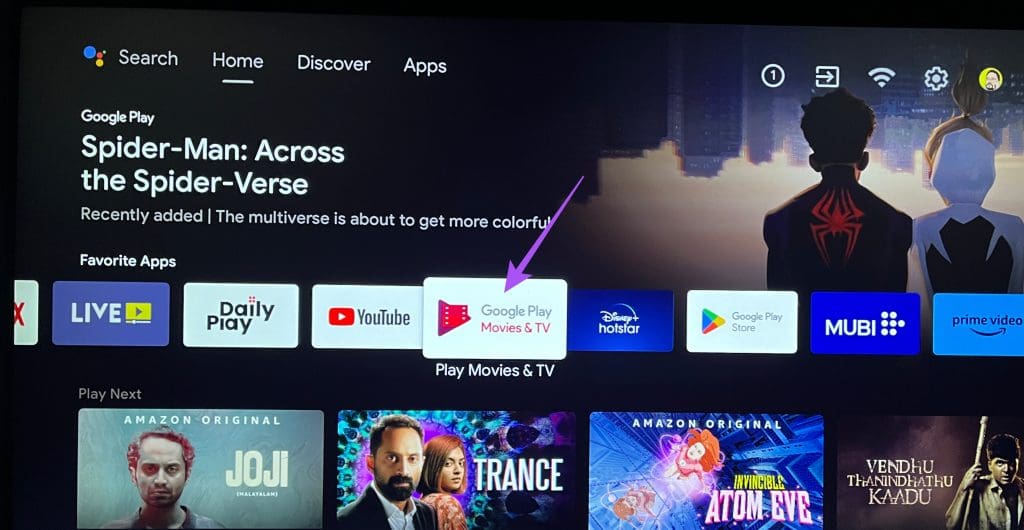
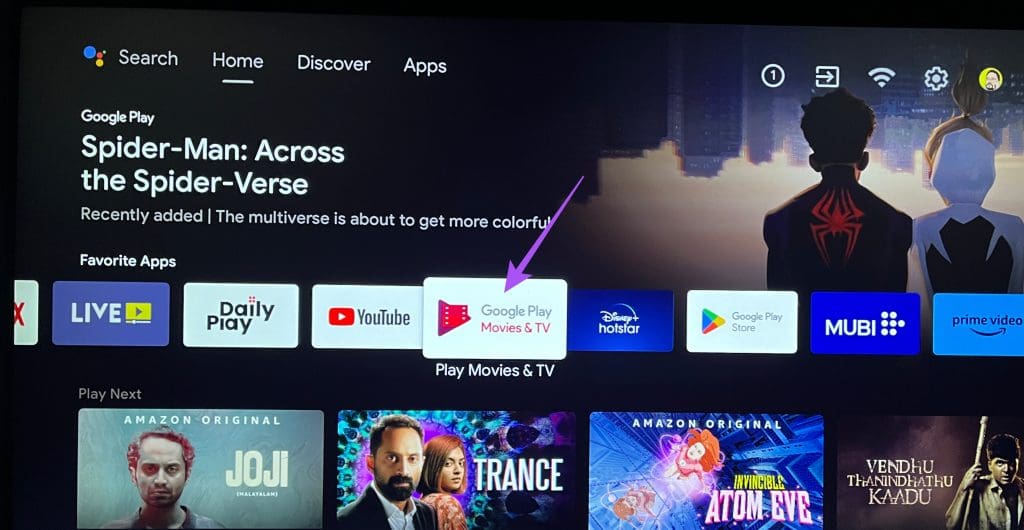
6. YouTube 앱으로 전환
위의 해결 방법이 효과가 없다면 Android TV에서 YouTube 앱으로 전환해 4K로 영화를 시청해 보세요.
1 단계: Android TV에서 YouTube 앱을 엽니다.
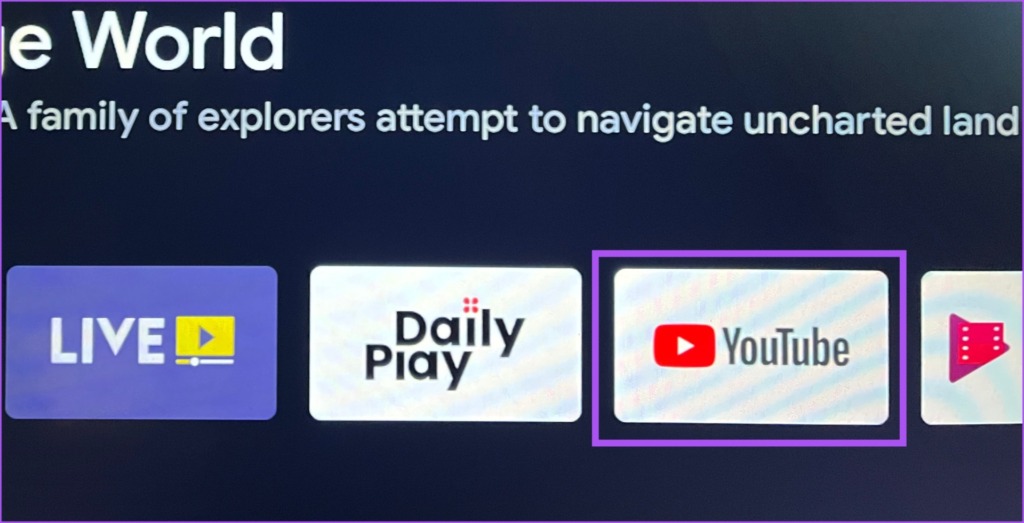
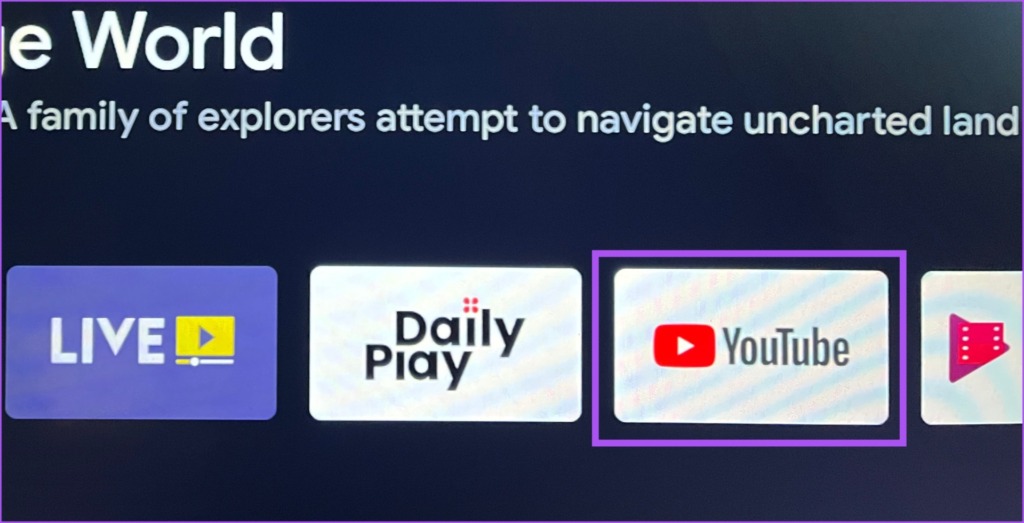
2 단계: 왼쪽 메뉴에서 영화를 선택하세요.
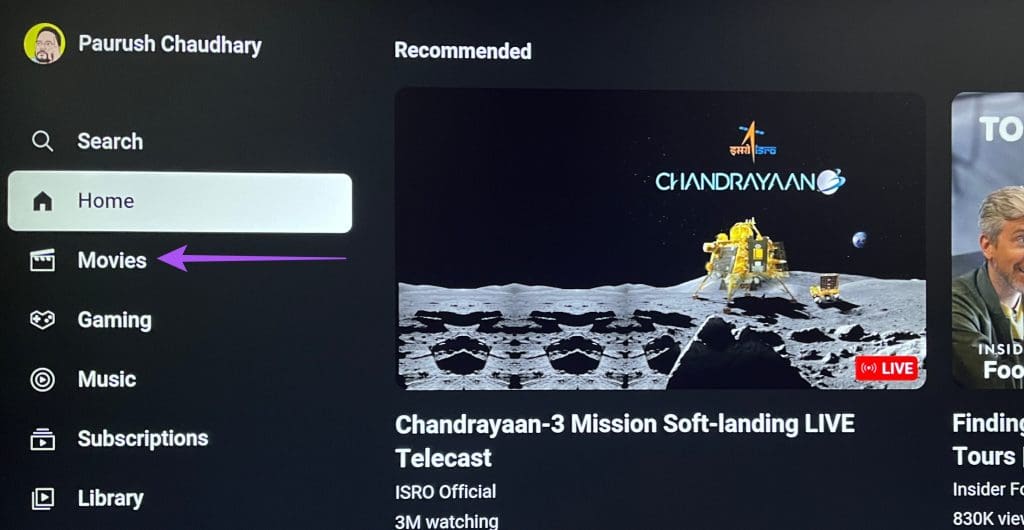
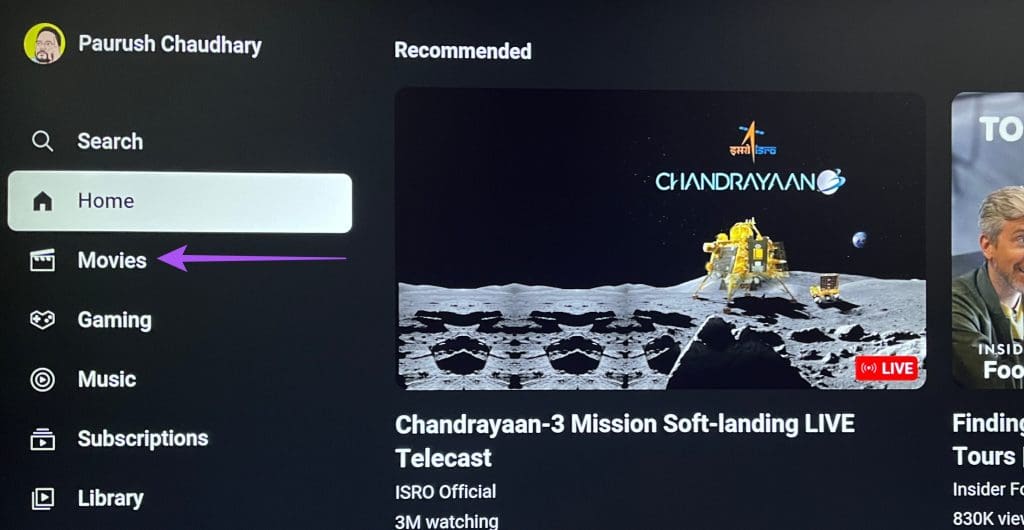
3단계: 시청을 시작하려면 영화 제목을 선택하세요.
4K로 영화 재생
이러한 솔루션은 Android TV에서 Google Play Movies가 4K로 재생되지 않을 때 도움이 됩니다. Android TV에서 Google Assistant가 작동하지 않는 경우에도 게시물을 읽어보세요.
도움이 되었나요?