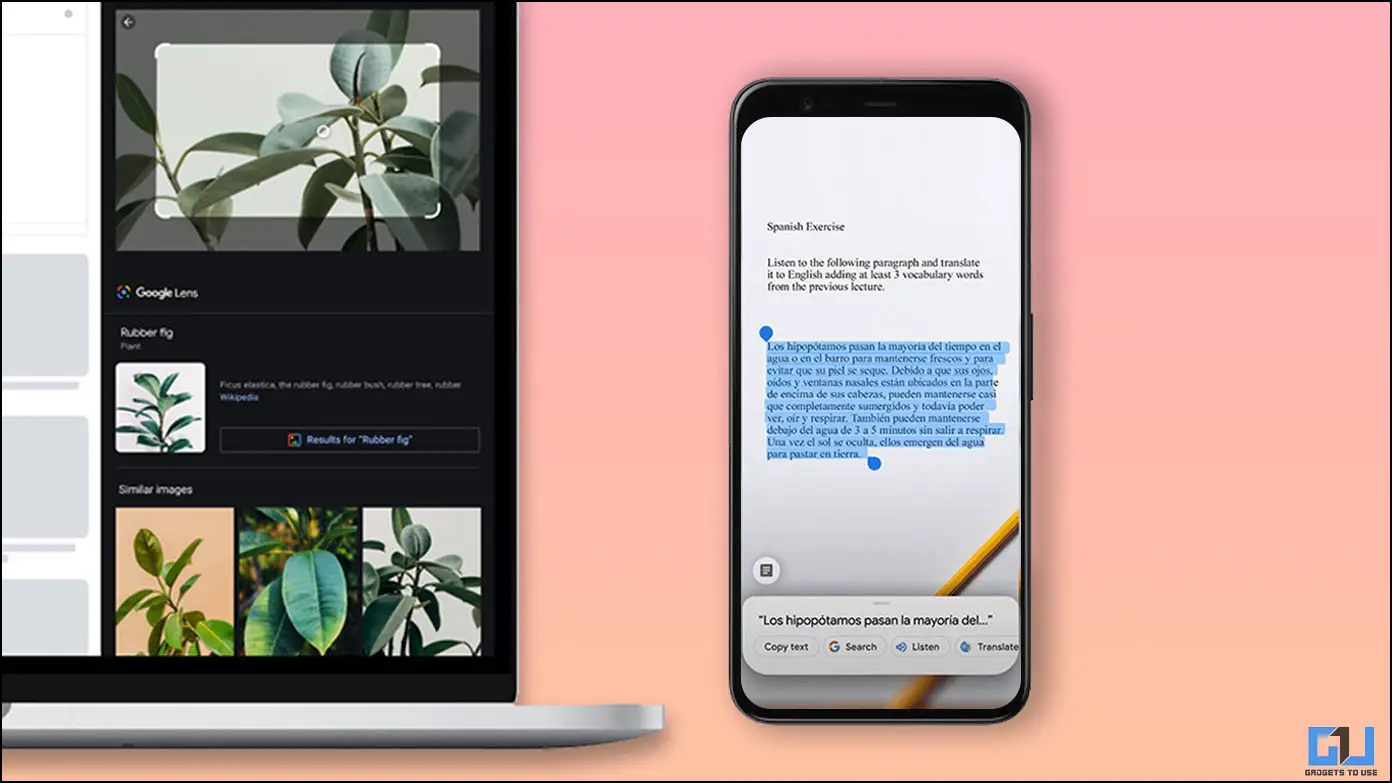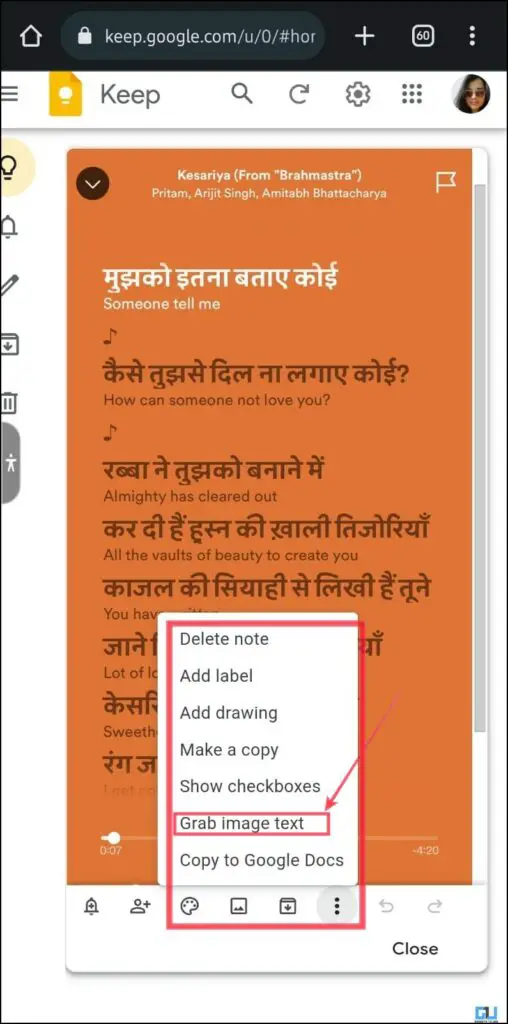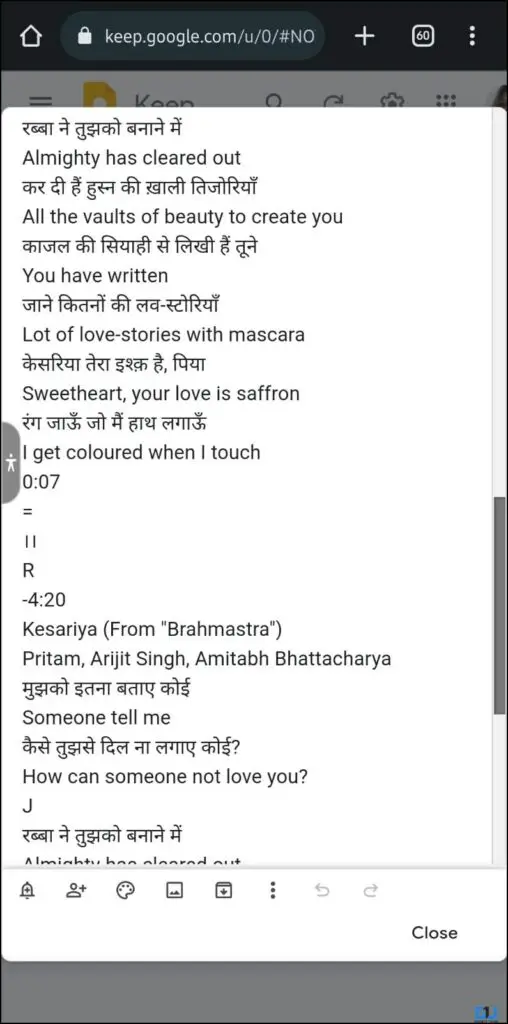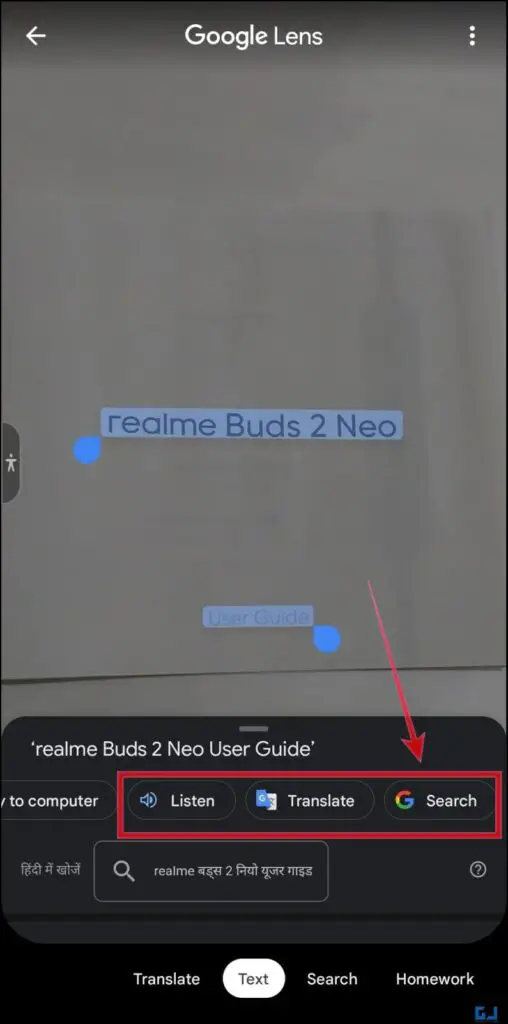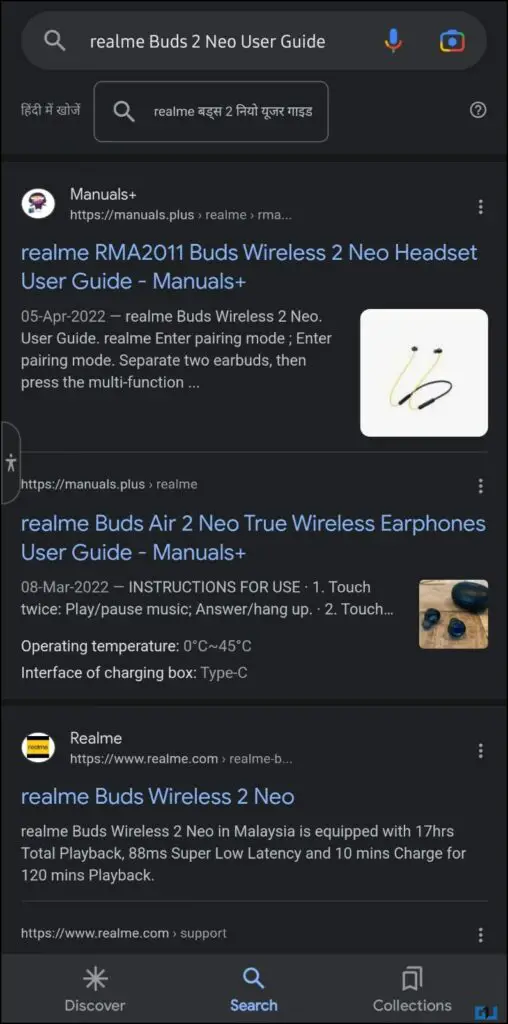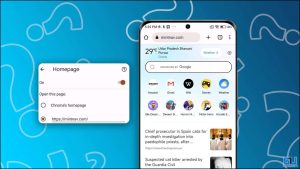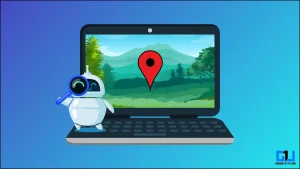예를 들어 에 접속하여 페이스북이나 인스타그램을 스크롤하다가 발견한 흥미로운 인용문의 출처나 작성자를 검색하고 싶다고 가정해 보겠습니다. 또는 Windows에서 오류가 발생하여 해결책을 찾기 위해 인터넷에서 검색해야 할 수도 있습니다. 이러한 작업을 수동으로 수행했다면, 이 블로그에서 이미지에서 텍스트를 추출하는 여러 가지 실용적인 방법을 소개합니다. 한편, 다음과 같은 방법도 읽어보실 수 있습니다.에서 앱이나 웹사이트에서 텍스트를 복사하는 방법도 읽어 보세요.
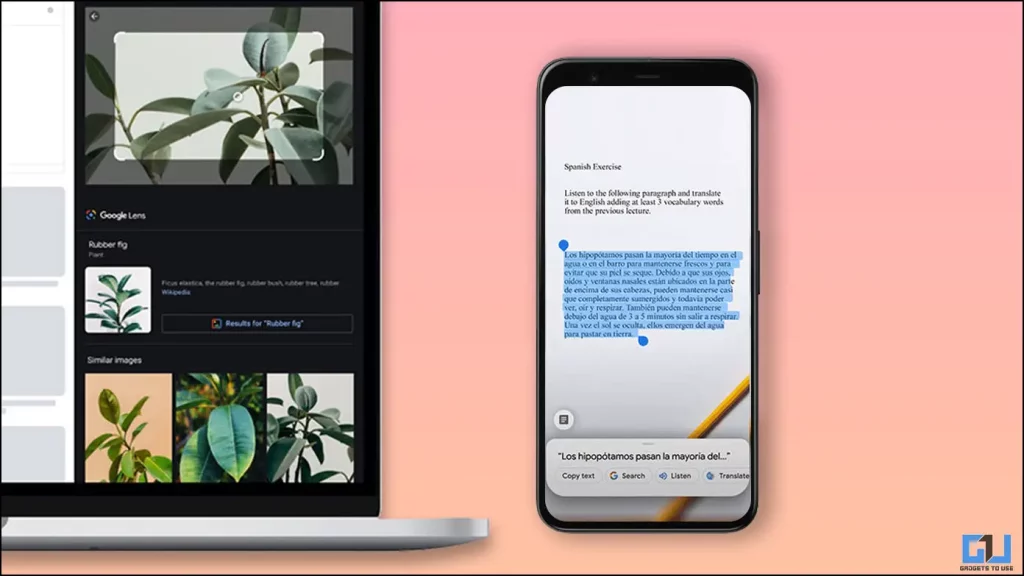
Android에서 이미지에서 텍스트를 추출하는 방법은 무엇인가요?
목차
컴퓨터 수업을 들으면서 광학 문자 인식(OCR)에 대해 들어본 적이 있을 텐데, 그 사용법을 아는 사람은 많지 않습니다. 오늘날 시중에는 이미지에서 텍스트를 읽을 수 있도록 도와주는 수많은 OCR이 나와 있으며, 이를 통해 검색 쿼리를 시작할 수 있습니다. 가장 쉬운 몇 가지를 살펴보겠습니다.
Google Keep을 사용하여 텍스트 추출하기
구글은 구글 포토, 드라이브, 심지어 구글 킵까지 가장 강력한 유틸리티 앱 중 하나를 만듭니다. Google Keep은 단순한 메모 앱이 아니라 이미지에서 텍스트를 추출할 수 있는 앱으로, 그 사용법은 다음과 같습니다.
1. 구글 킵(android, iOS) 앱(또는 를 방문하여 웹 버전의 Google Keep).
2. 여기에서 이미지 아이콘.
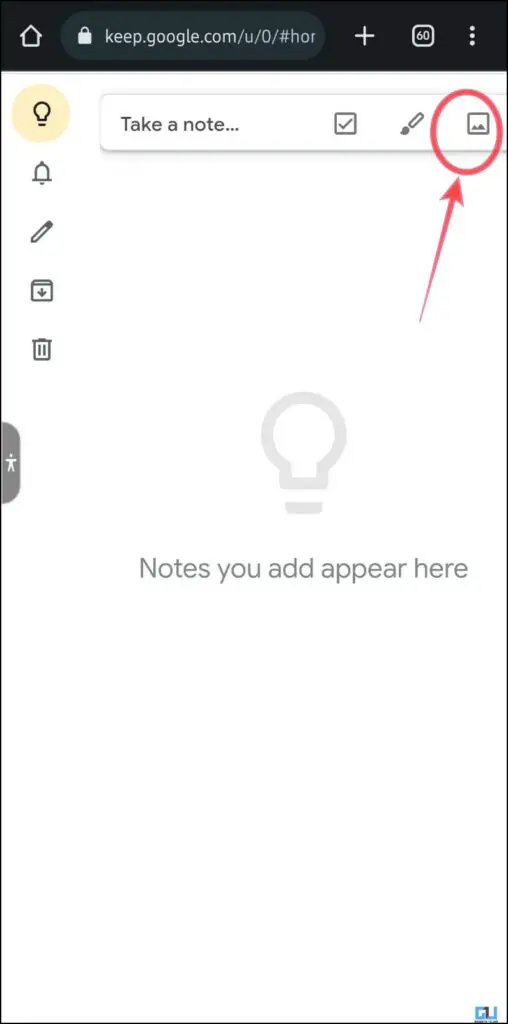
3. 다음을 선택할 수 있습니다. 중 하나를 이미지 클릭 또는 이미지 업로드 이미지를 업로드합니다.
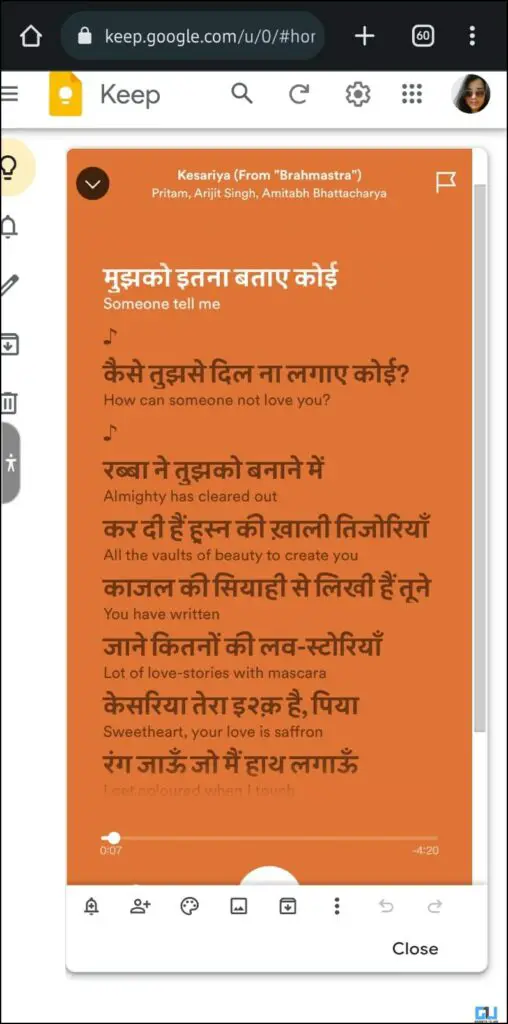
4. Google 보관함에 이미지가 나타나면 세로 점 3개 을 클릭하고 옵션을 선택합니다. 이미지 텍스트 가져오기. (앱의 경우 다음을 수행해야 합니다. 이미지를 탭합니다.을 탭한 다음 다음에서 이미지 텍스트 가져오기에 액세스합니다. 점 3개 메뉴)
이제 준비 완료! 모든 브라우저에서 쉽게 복사하여 검색하거나 다른 사람에게 보내거나 다른 곳에서 사용할 수 있습니다. 수고하셨습니다!
Google 렌즈를 사용하여 텍스트 추출
구글 렌즈는 구글에서 제공하는 또 다른 인기 소프트웨어로, 다음과 같은 작업을 수행할 수 있습니다.신경망에 기반한 시각적 분석을 사용하여 정보를 해독할 수 있습니다. 이미지에서 텍스트를 추출하는 데도 사용할 수 있으므로 검색 쿼리에 사용할 수 있습니다. 사용 방법은 다음과 같습니다:
1. Google 렌즈를 다운로드하여 엽니다(android, iPhone) 앱에서 렌즈 아이콘을 클릭하거나 카메라 앱 최신 휴대폰에서 사용할 수 있습니다.
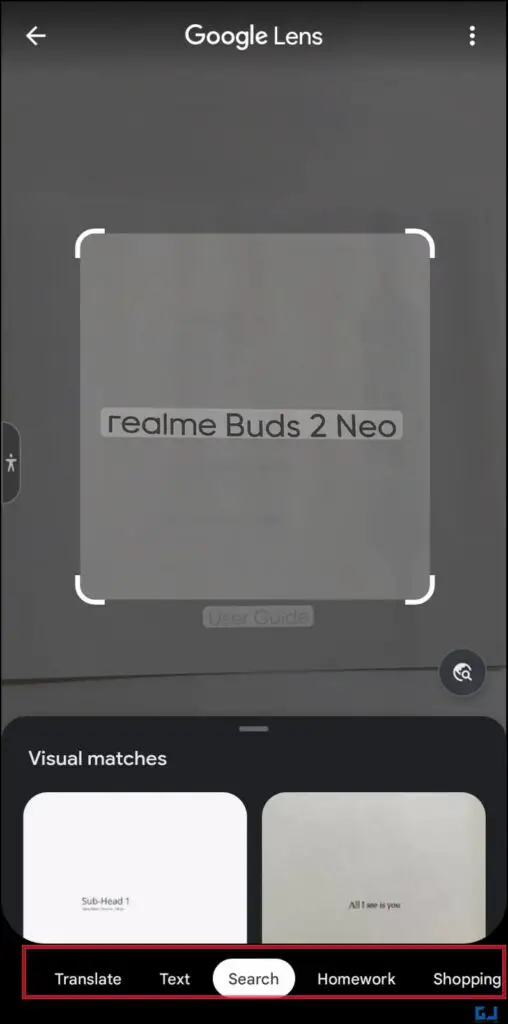
2. 여기에서 다음을 수행할 수 있습니다. 사진을 클릭합니다. 또는 기존 사진 로 이동합니다.
3. 이제 Text 탭을 클릭합니다.
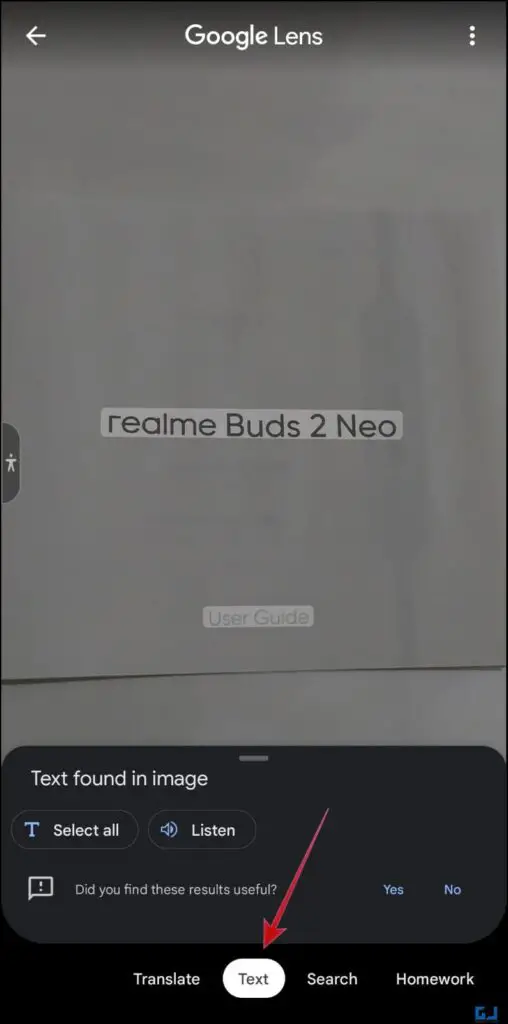
4. 4. 텍스트 를 추출하려는 사진에 입력합니다. 이제 하단의 옵션을 밀어서 구글 검색를 입력하면 해당 텍스트가 자동으로 검색됩니다.
캡처 도구를 사용하여 텍스트 추출
캡처 도구는 기본적으로 Windows용 스크린샷 유틸리티인 Microsoft의 유용한 기능 중 하나입니다. 우리는 종종 오류가 발생하여 인터넷에서 오류를 찾곤 하는데, 캡처 도구를 사용하면 이미지에서 텍스트를 쉽게 추출할 수 있으므로 수동으로 입력할 필요가 없습니다. 방법을 살펴보겠습니다:
1. Press Windows 키를 누르고 캡처 도구또는 를 사용하거나 승리 + Shift + S 바로 가기를 눌러 스크린샷을 찍습니다.
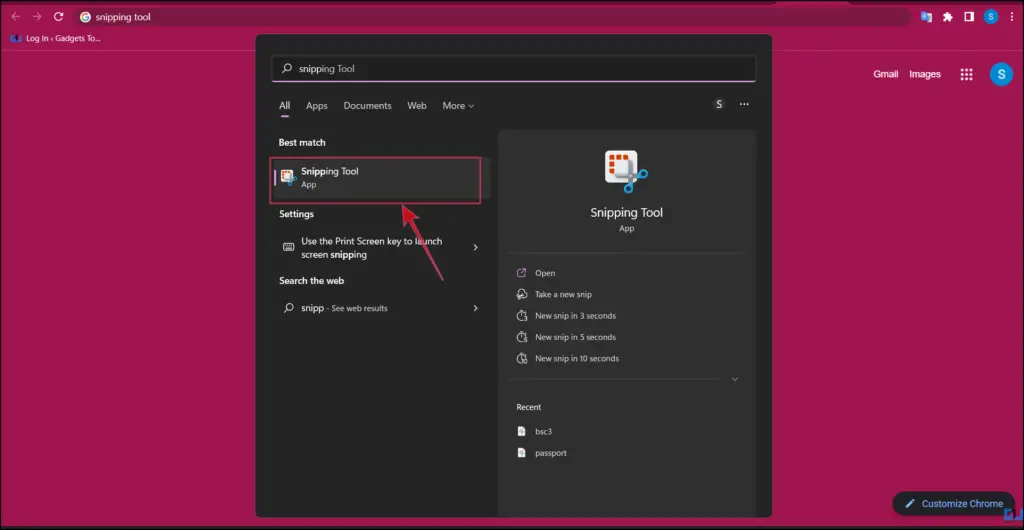
2. 이제 여분의 항목을 잘라내고 keep 만 필수 정보 자르기 기능을 사용하여 이미지를 복사하거나 저장 버튼을 사용하여 저장합니다.
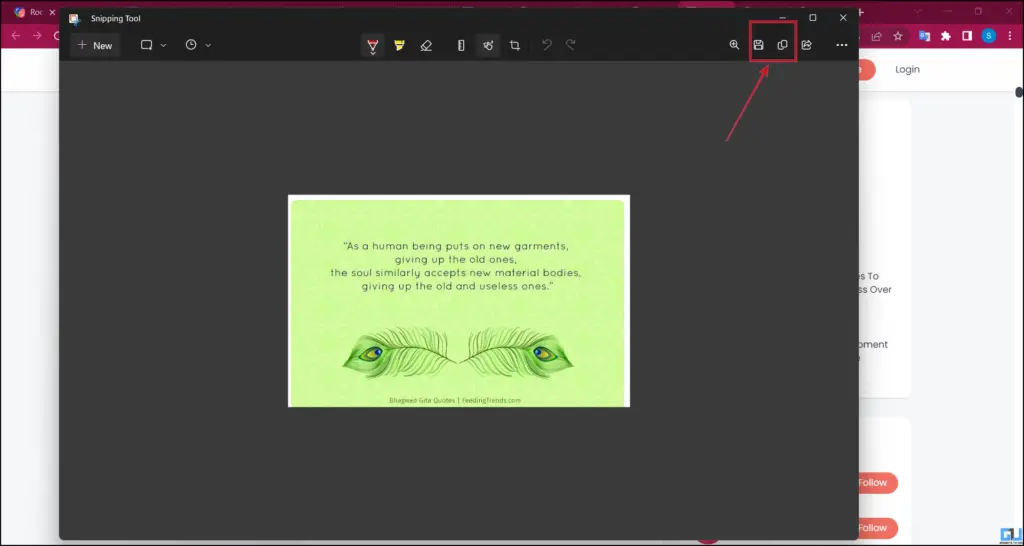
3. 방문 Google 또는 Bing 웹 브라우저에서 카메라 렌즈 아이콘을 클릭하여 이미지를 사용하여 검색합니다.
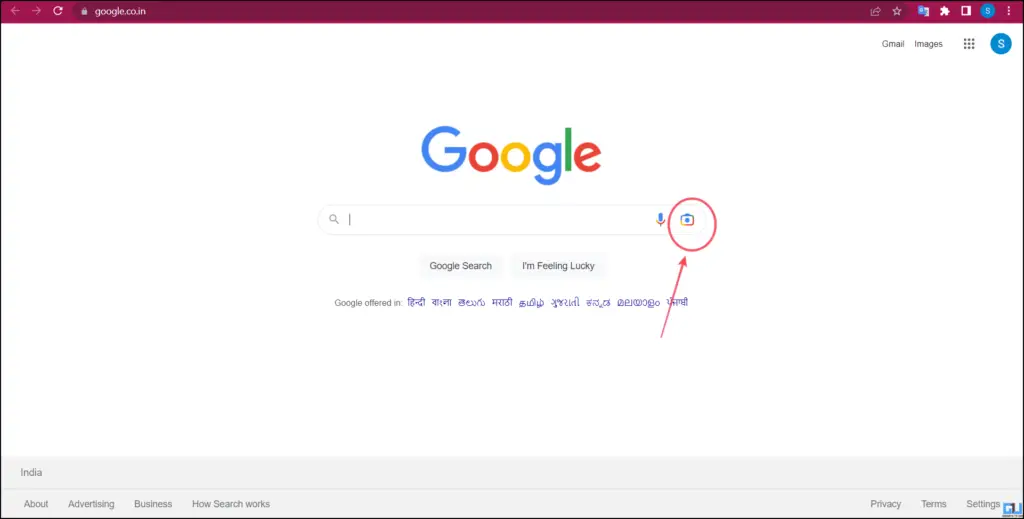
4. You can 붙여넣기/업로드/드래그 앤 드롭 하거나 사진의 URL을 붙여넣습니다.
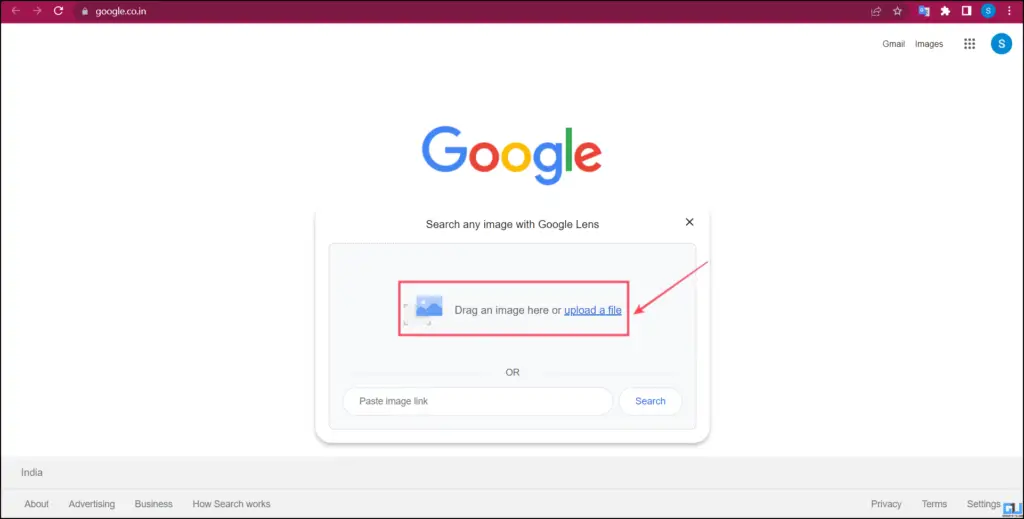
5. 이미지에서 텍스트를 추출하기 위해:
- Google에서 – 하단 탭에서 텍스트 버튼을 클릭합니다.
- Bing에서 – 시각적 검색 버튼을 클릭합니다.
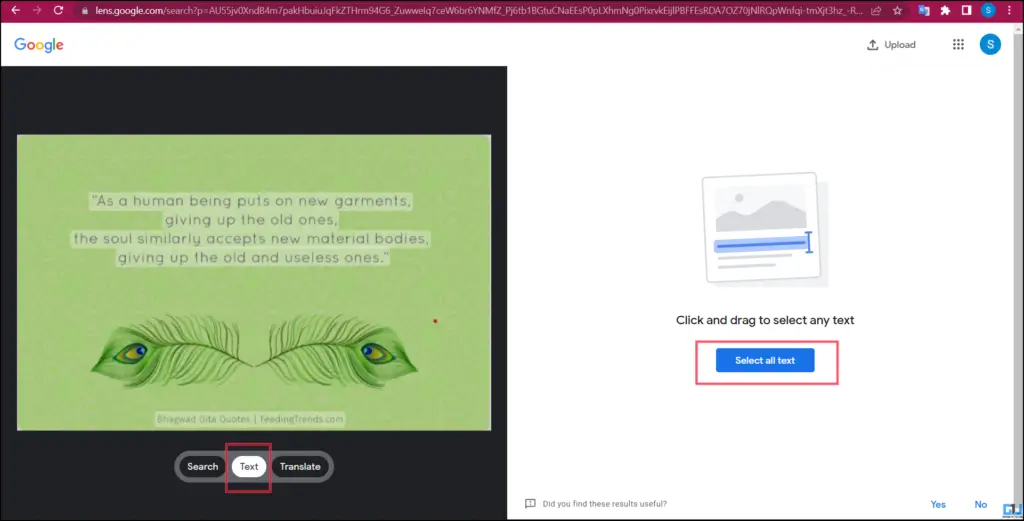
6. 이제 복사 버튼을 클릭하여 검색 쿼리를 시작합니다.
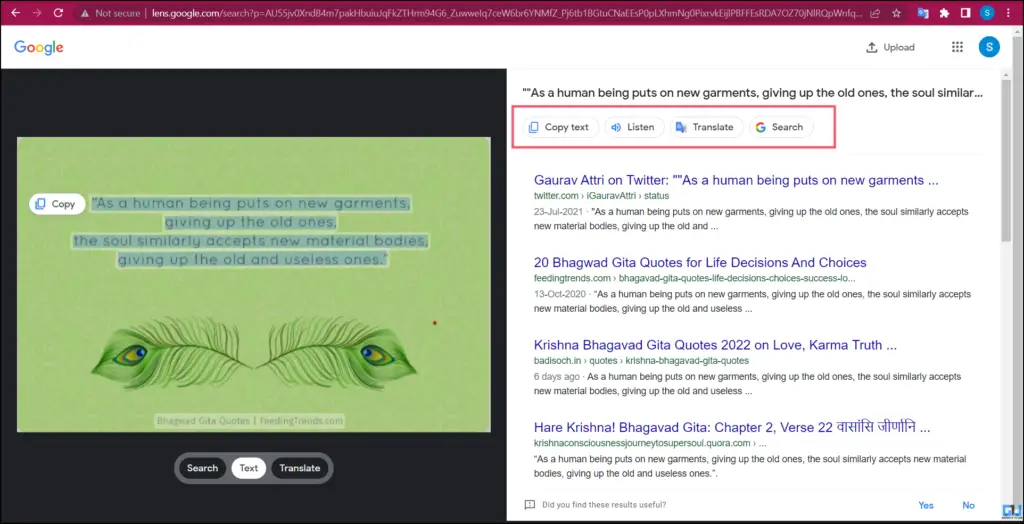
Windows 10/11에서 이미지에서 텍스트를 복사하거나 추출하는 방법에 대해 자세히 알아보려면 관련 도움말 문서를 참조하세요.
마무리
이제 이미지에서 텍스트를 추출하는 기술에 능숙해졌으므로 더 이상 기존 방법을 고수할 필요가 없습니다. 위의 방법을 사용하여 모든 사진에서 텍스트를 쉽게 복사할 수 있습니다. 이 기사가 유용했다면 좋아요를 누르고 공유해 주세요. 아래에 링크된 다른 팁도 확인해 보시고, 실용적이고 경험적이면서도 흥미로운 작업 처리 방법을 더 많이 알려드리기 위해 GadgetsToUse를 계속 지켜봐 주세요.
관심이 있으신가요?
- Gboard 클립보드 기능을 사용하여 텍스트를 복사하여 붙여넣는 방법
- Android의 최근 앱 메뉴에서 텍스트를 선택하여 복사하는 방법
- Android와 iPhone에서 사진에서 텍스트를 복사하는 2가지 방법
- Google 문서 도구에서 이미지에 화살표, 텍스트, 낙서를 추가하는 5가지 방법