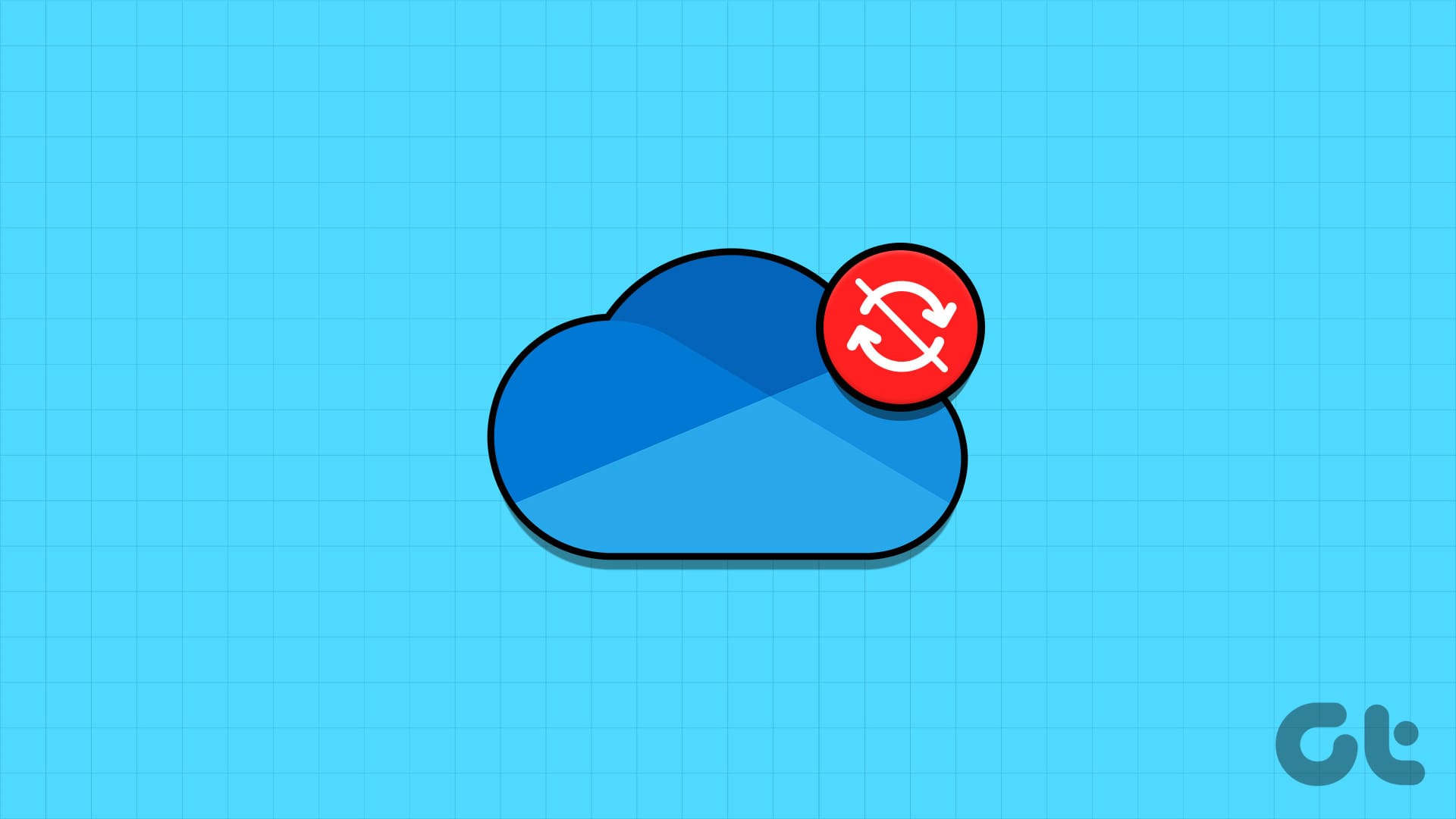Android 또는 iPhone에서 OneDrive 앱을 사용하면 이동 중에도 파일에 액세스하고 관리할 수 있습니다. 이를 사용하여 스마트폰에서 직접 파일을 업로드, 저장, 공유할 수 있습니다. 물론 OneDrive 앱이 Android 또는 iPhone에서 동기화를 중지하는 경우에는 불가능합니다.
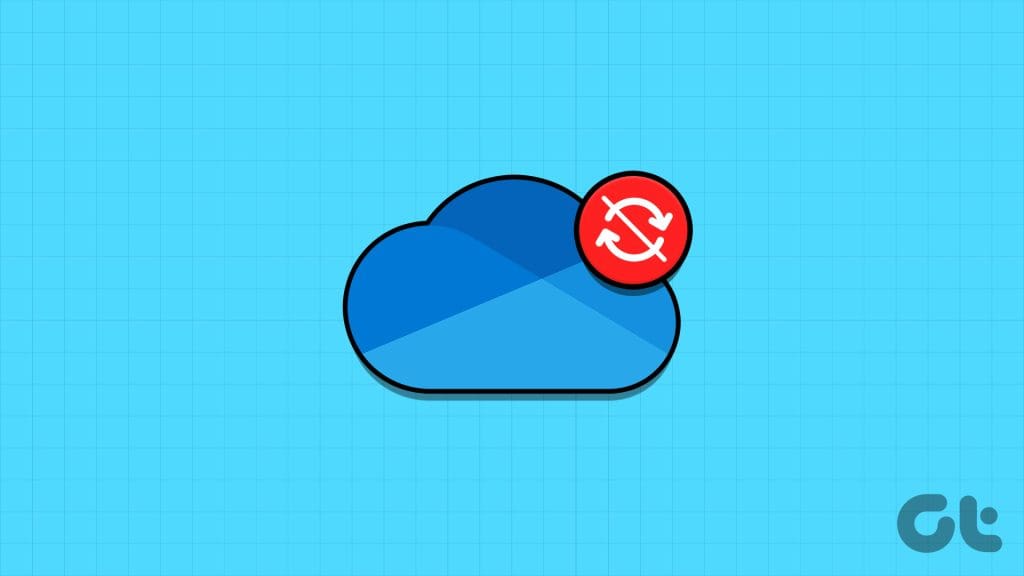
OneDrive가 예상대로 동기화되지 않으면 작업 문서, 소중한 사진, 기타 중요한 파일에 액세스하거나 업로드하는 데 문제가 발생할 수 있습니다. 도움을 드리고자 문제를 신속하게 해결하는 데 도움이 되는 유용한 팁 목록을 정리했습니다.
1. 인터넷 연결 문제 배제
기본 사항부터 시작하여 인터넷 연결이 제대로 작동하는지 확인하세요. 그렇지 않으면 OneDrive 앱에 ‘새로 고침 실패’ 오류가 계속 표시될 수 있습니다. 네트워크 연결을 확인하려면 YouTube와 같은 다른 인터넷 종속 앱을 열고 비디오를 재생하면 됩니다. 또는 휴대폰에서 인터넷 속도 테스트를 실행할 수 있습니다.
인터넷이 작동하는 경우 아래 수정 사항을 계속 진행하세요.
2. 앱 권한 검토
다음으로 OneDrive 앱에 휴대폰의 사진, 비디오 및 파일에 액세스하는 데 필요한 모든 권한이 있는지 확인해야 합니다. 확인하는 방법은 다음과 같습니다.
기계적 인조 인간
1 단계: OneDrive 앱 아이콘을 길게 누르고 결과 메뉴에서 ‘i’ 아이콘을 탭합니다. 그런 다음 권한을 탭하세요.
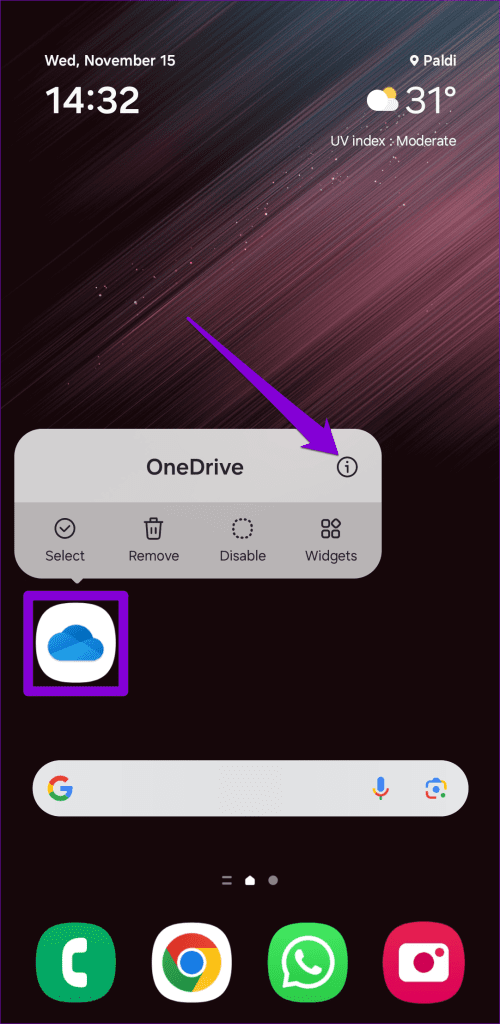
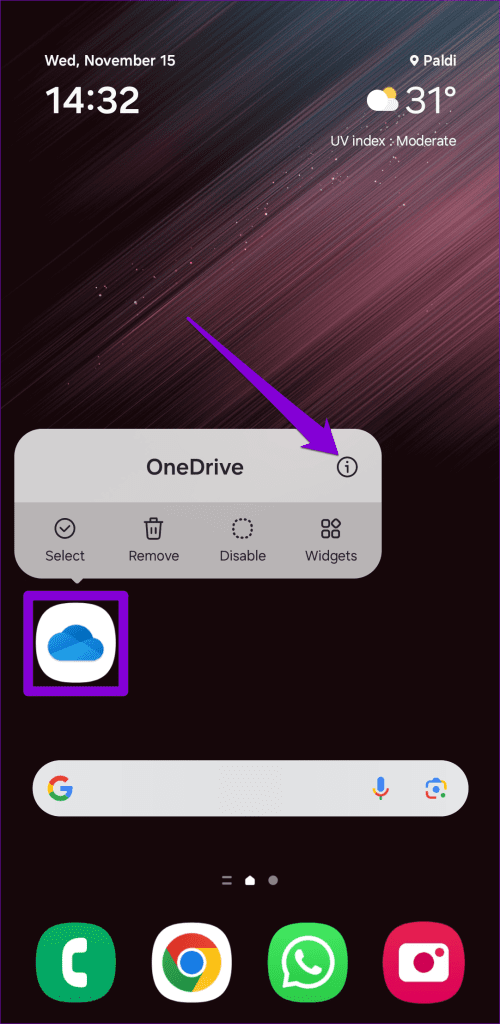
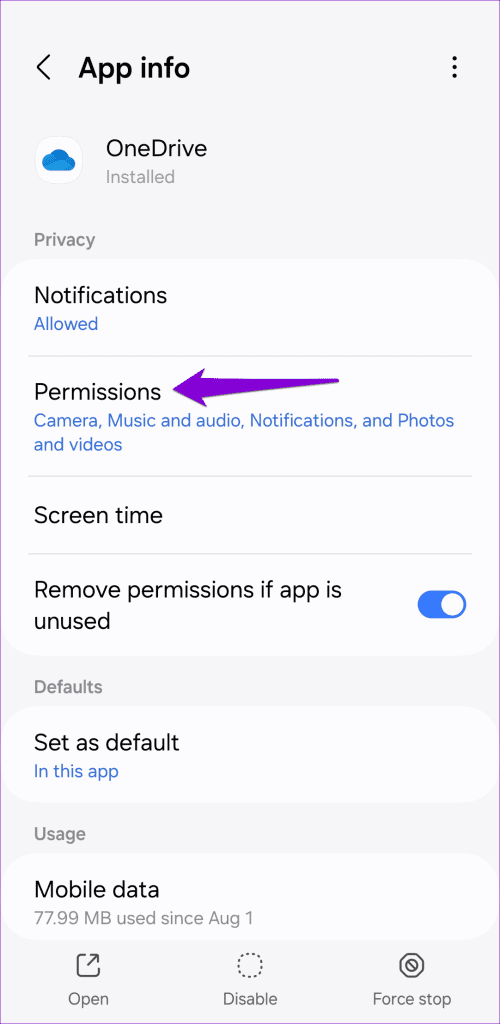
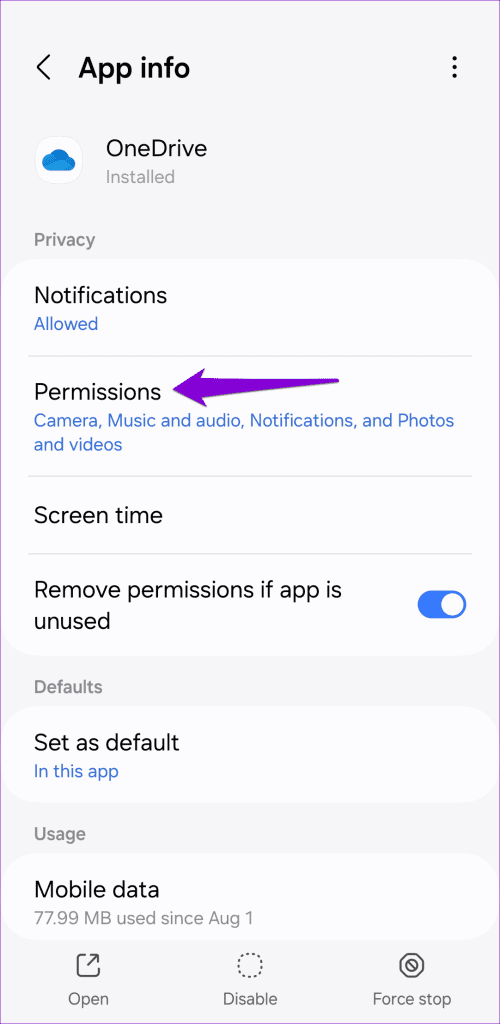
2 단계: 각 권한을 하나씩 살펴보고 허용으로 설정하세요.
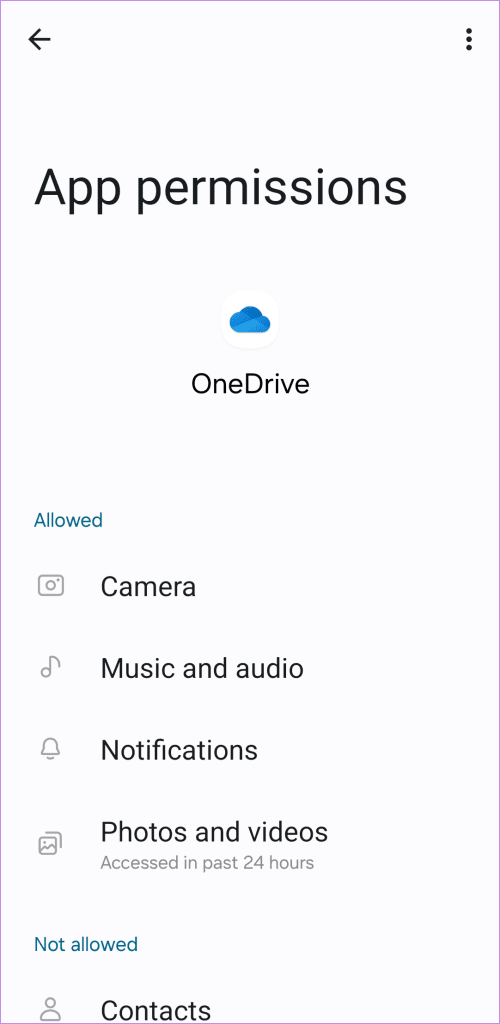
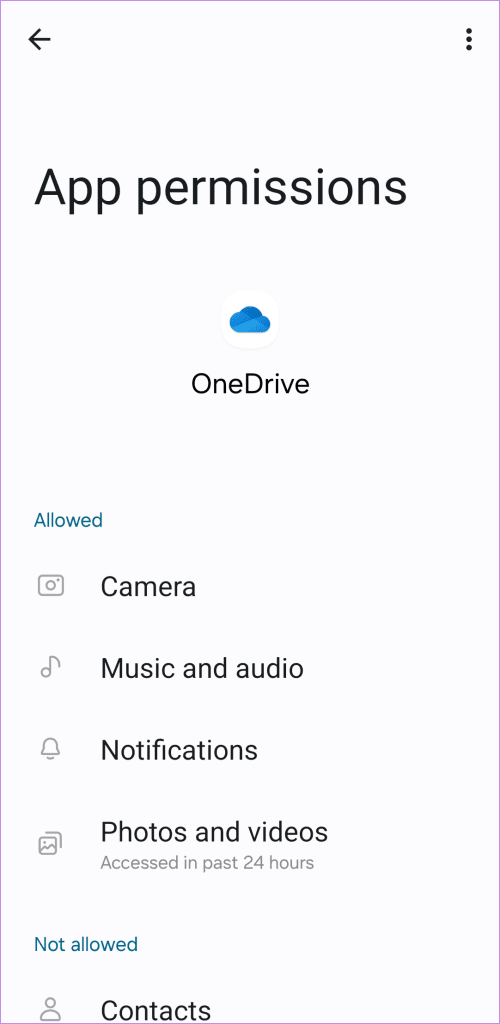
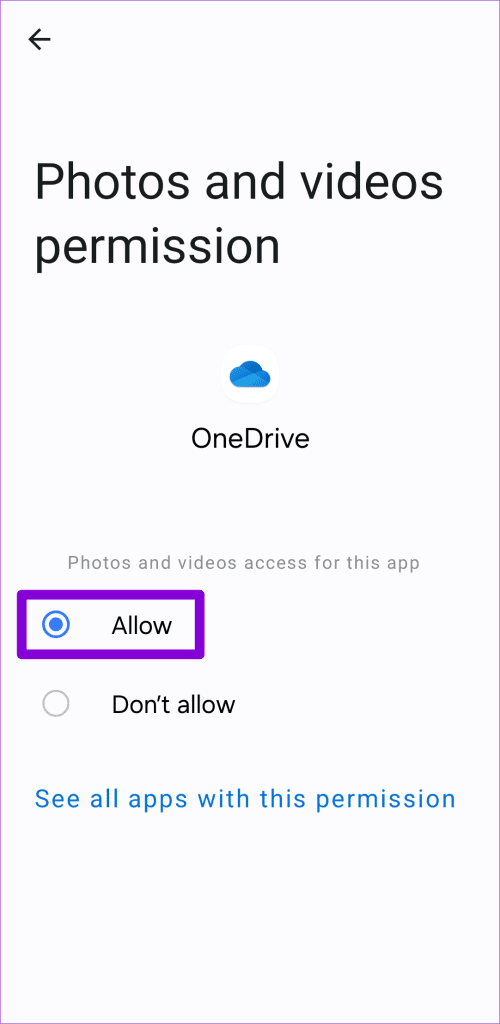
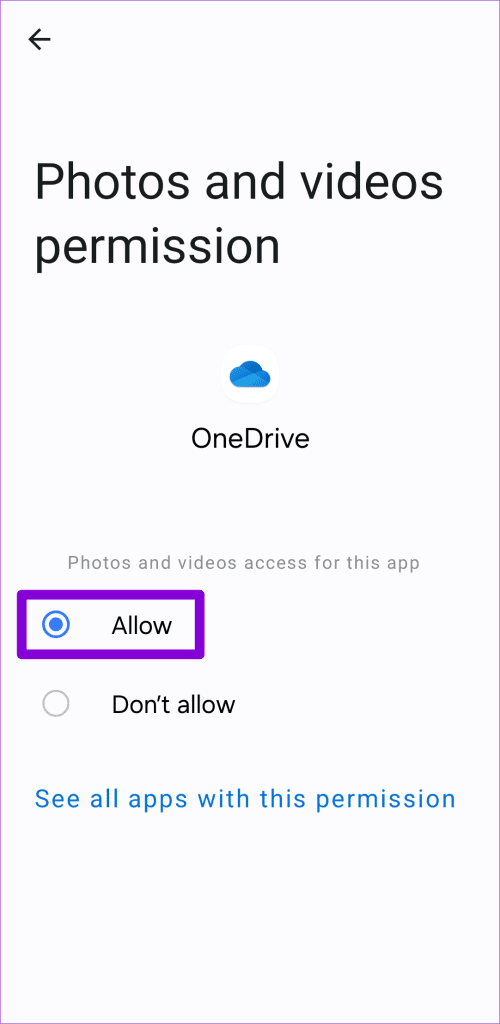
아이폰
1 단계: iPhone에서 설정 앱을 열고 아래로 스크롤하여 OneDrive를 탭합니다.
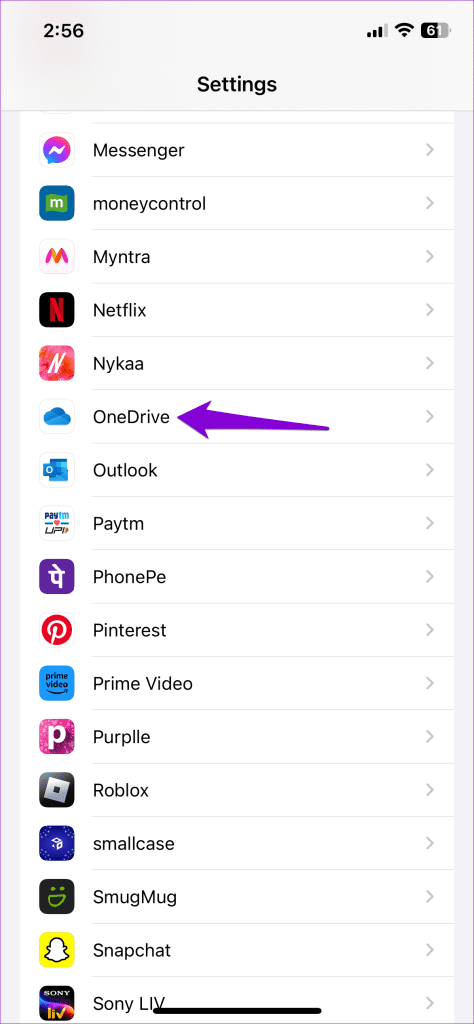
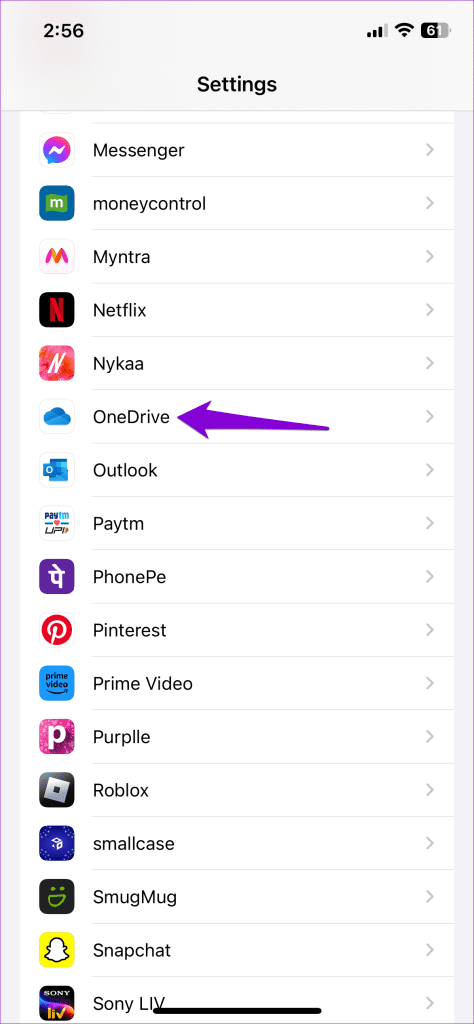
2 단계: 사진을 탭하고 다음 메뉴에서 전체 액세스를 선택하세요.
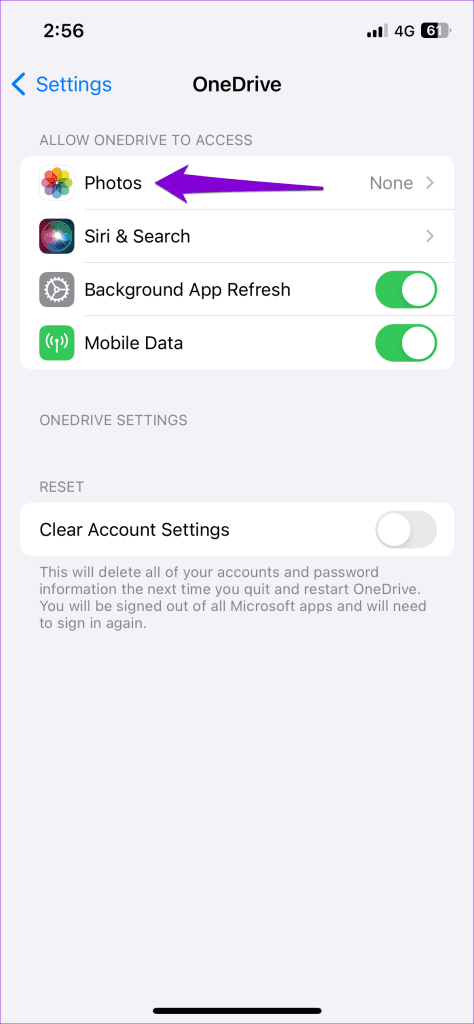
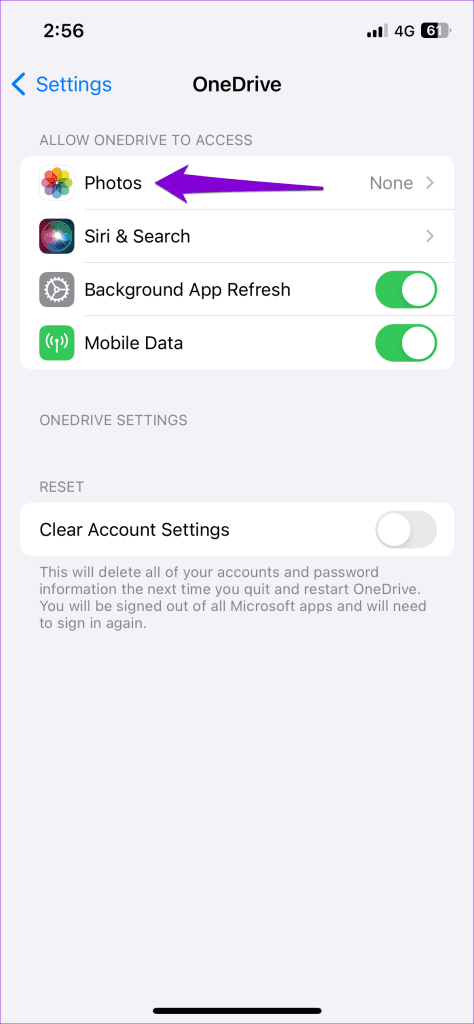
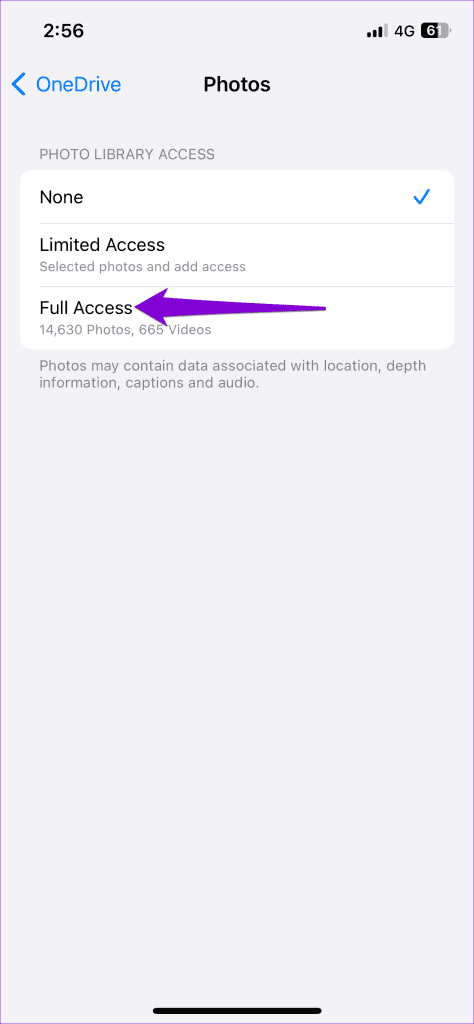
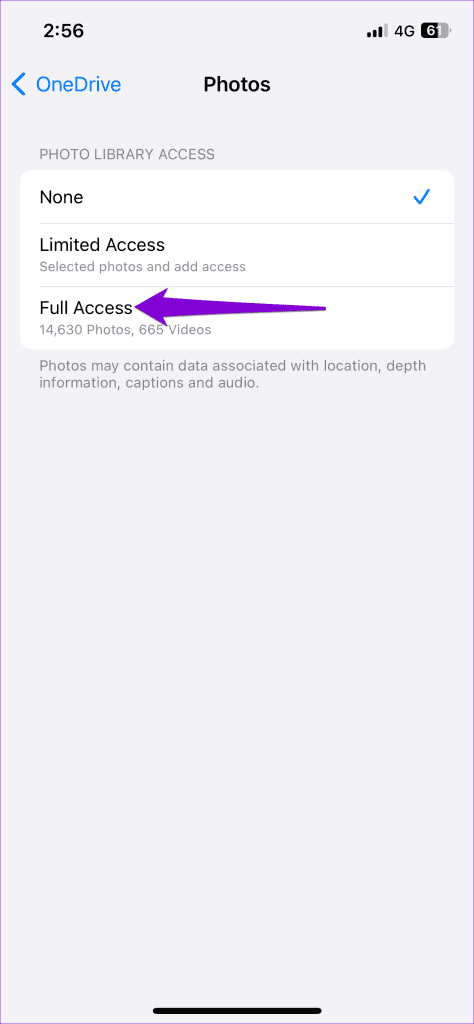
3. OneDrive 저장소 상태 확인
Android 또는 iPhone의 OneDrive 앱은 저장 공간 부족으로 인해 파일을 업로드하지 못할 수 있습니다. 이러한 가능성을 배제하려면 OneDrive 앱을 열고 나 탭으로 이동하세요. 그런 다음 상단에서 OneDrive 계정의 저장 상태를 확인하세요.
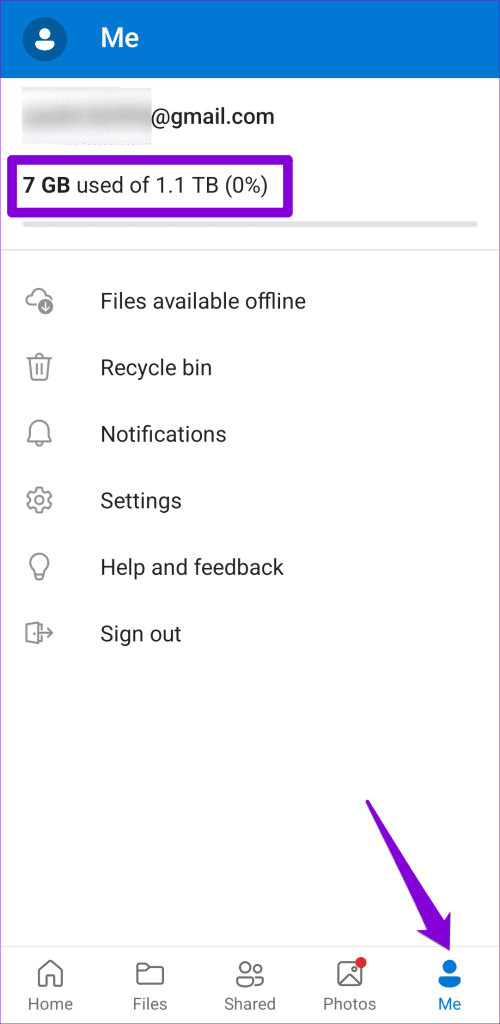
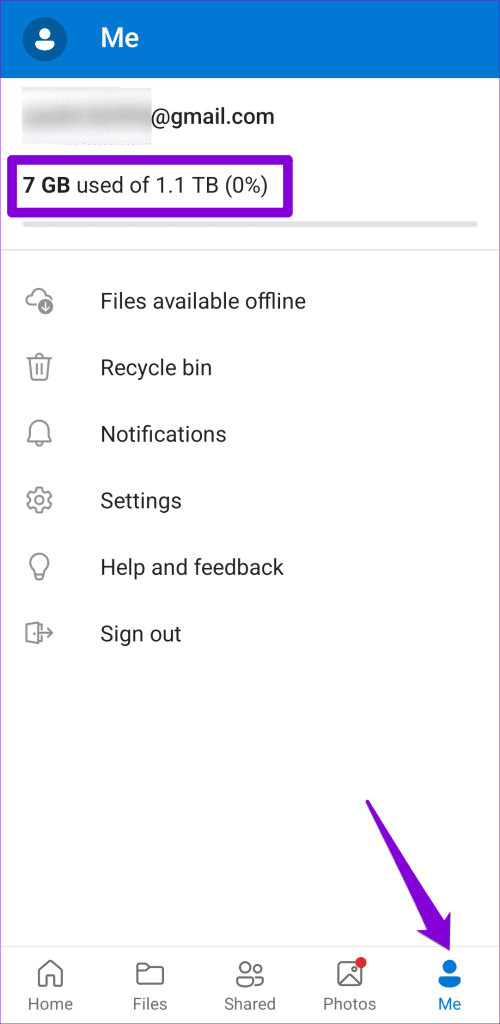
OneDrive 저장소가 가득 찬 경우 요금제를 업그레이드하거나 일부 파일을 삭제하여 공간을 확보해야 할 수 있습니다.
4. 모바일 데이터를 통한 동기화 활성화
OneDrive가 오프라인 파일에 대한 변경 내용을 동기화하지 않습니까? 모바일 데이터를 통한 동기화를 끄면 이런 일이 발생할 수 있습니다. 이를 변경하는 방법은 다음과 같습니다.
기계적 인조 인간
1 단계: OneDrive 앱을 열고 나 탭으로 이동한 후 설정을 탭합니다.
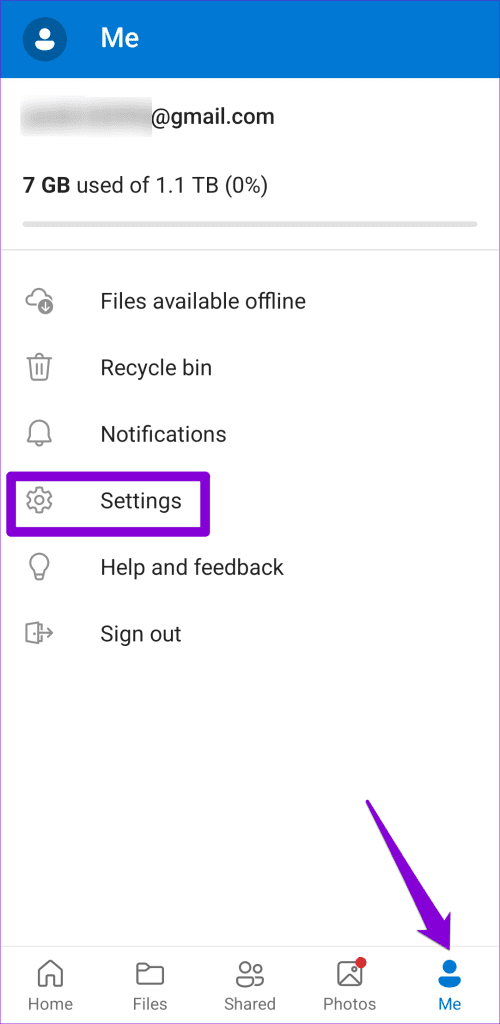
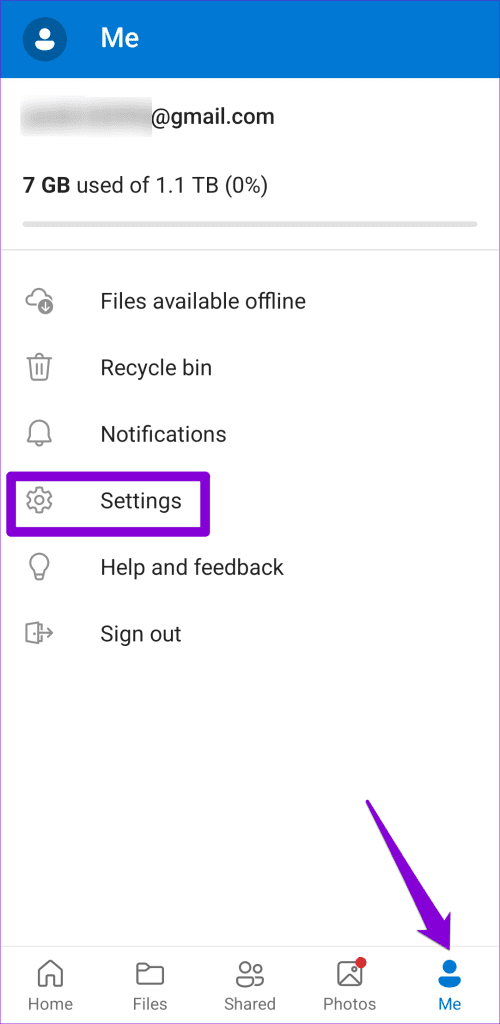
2 단계: 아래로 스크롤하여 오프라인 파일 동기화를 탭하고 ‘Wi-Fi 및 모바일 네트워크 사용’ 옵션을 선택하세요.
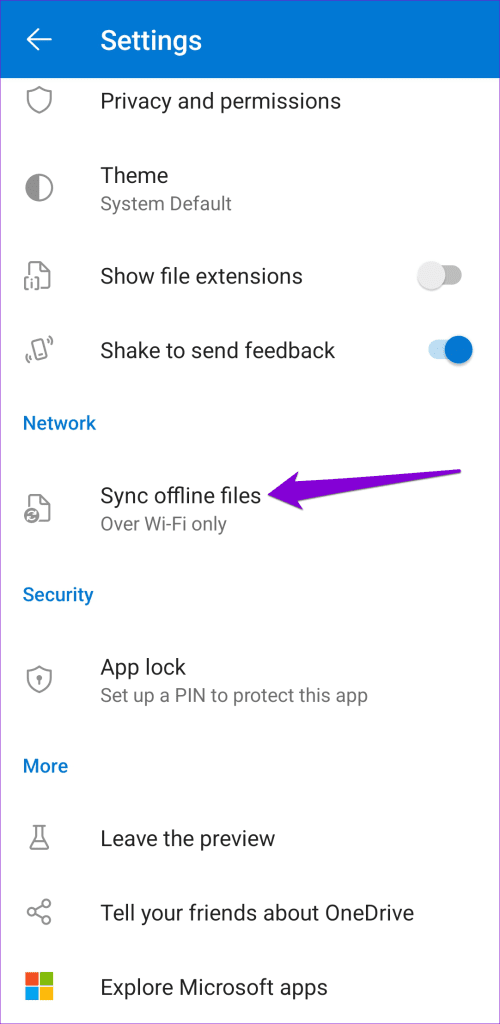
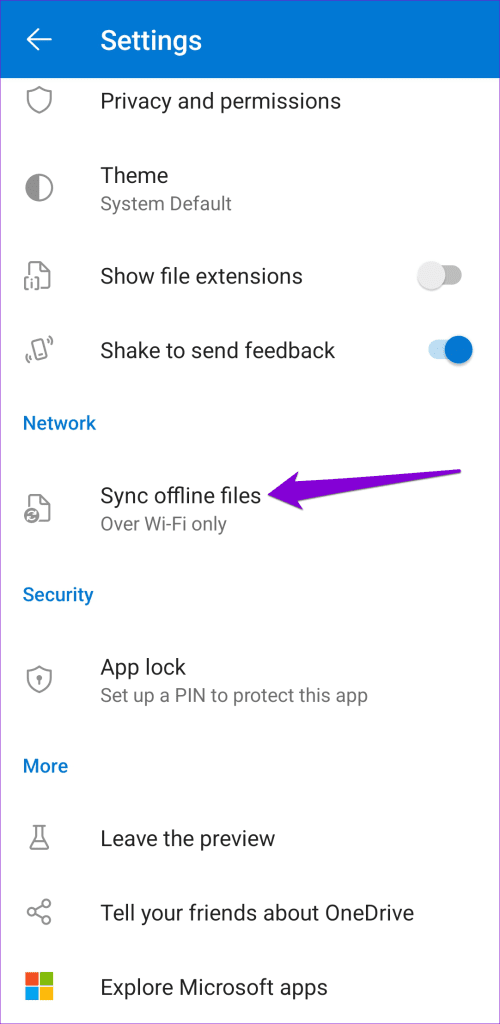
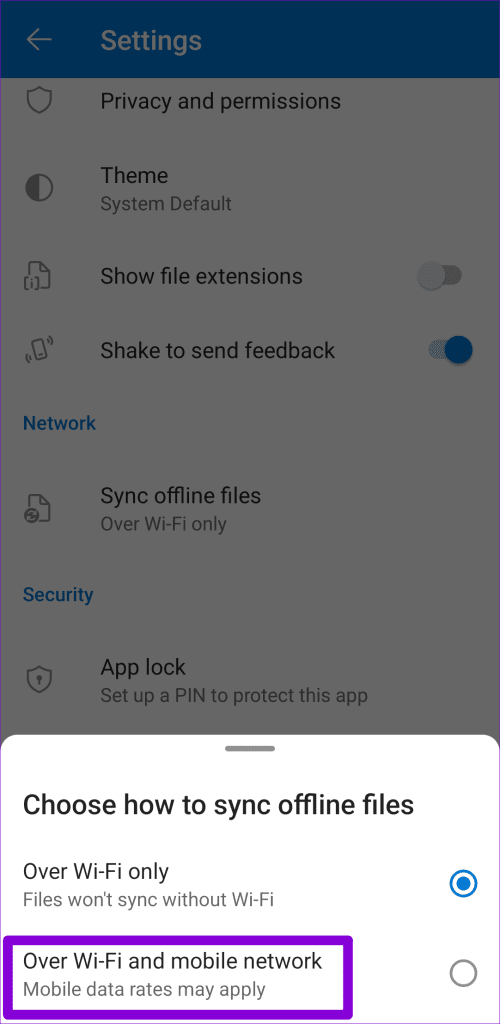
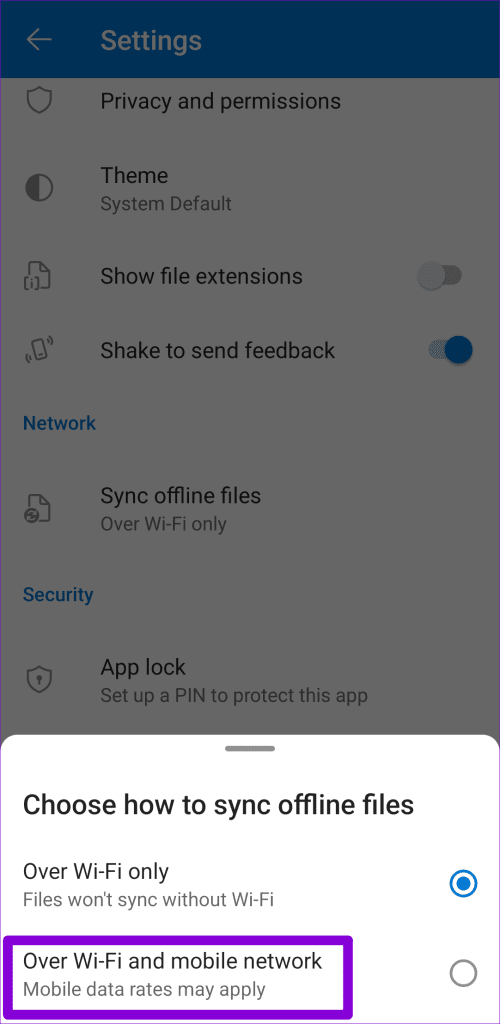
아이폰
1 단계: OneDrive 앱을 열고 왼쪽 상단에 있는 프로필 아이콘을 탭한 다음 설정을 선택합니다.
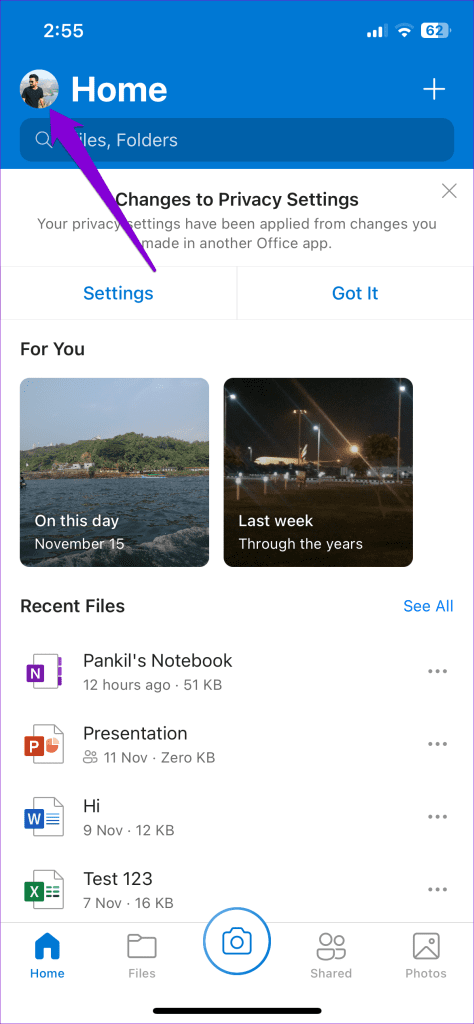
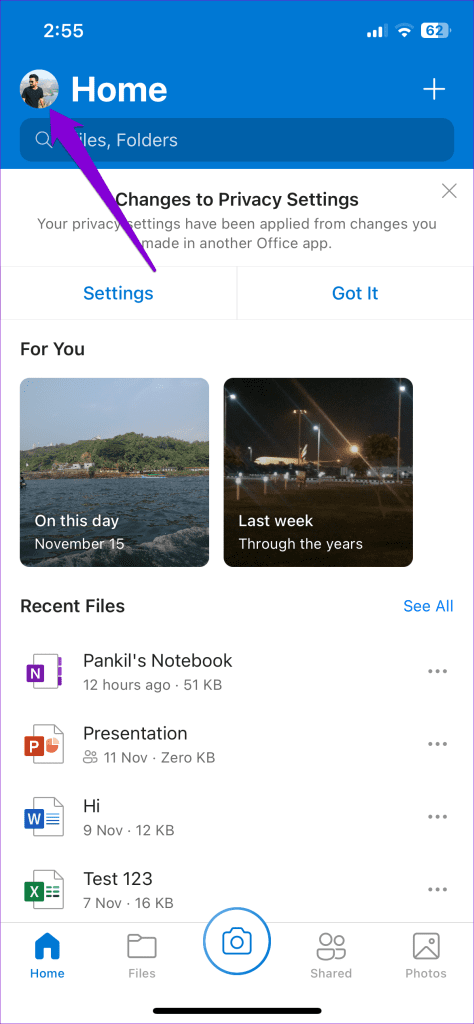
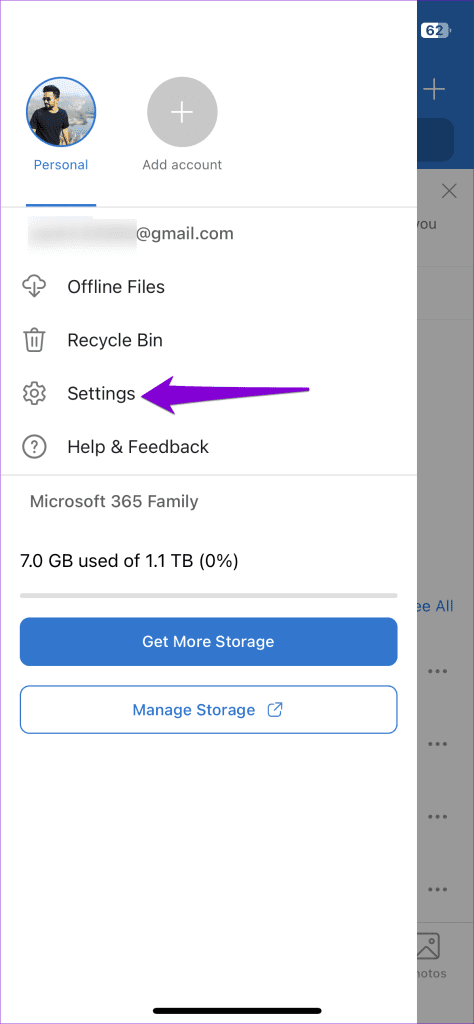
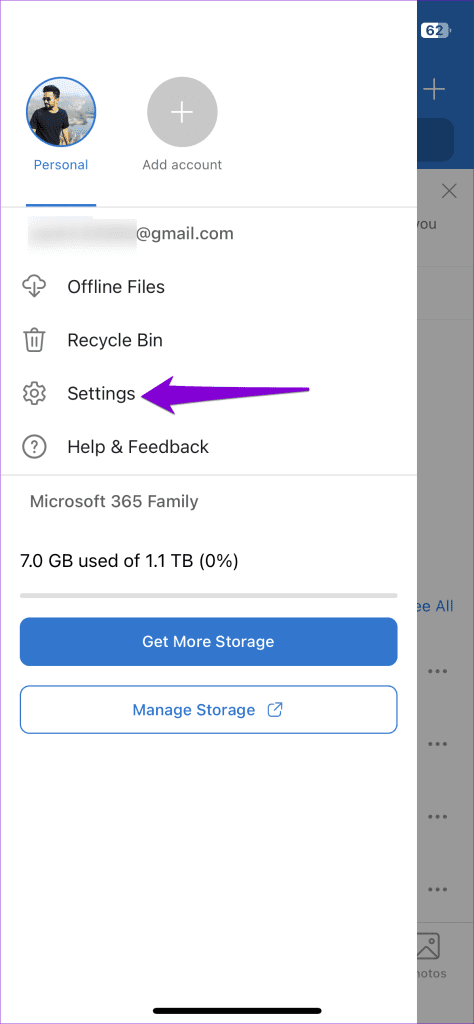
2 단계: ‘모바일 데이터를 오프라인으로 사용’ 옆의 토글을 활성화하세요.
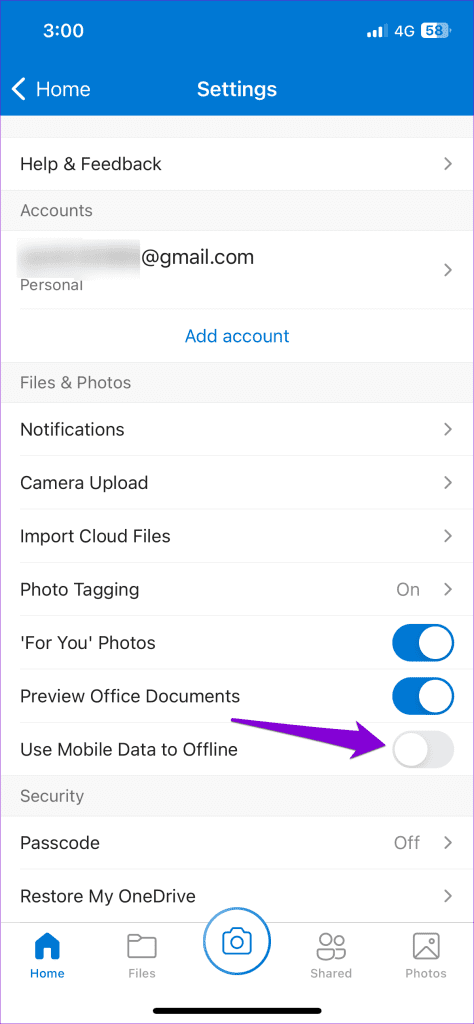
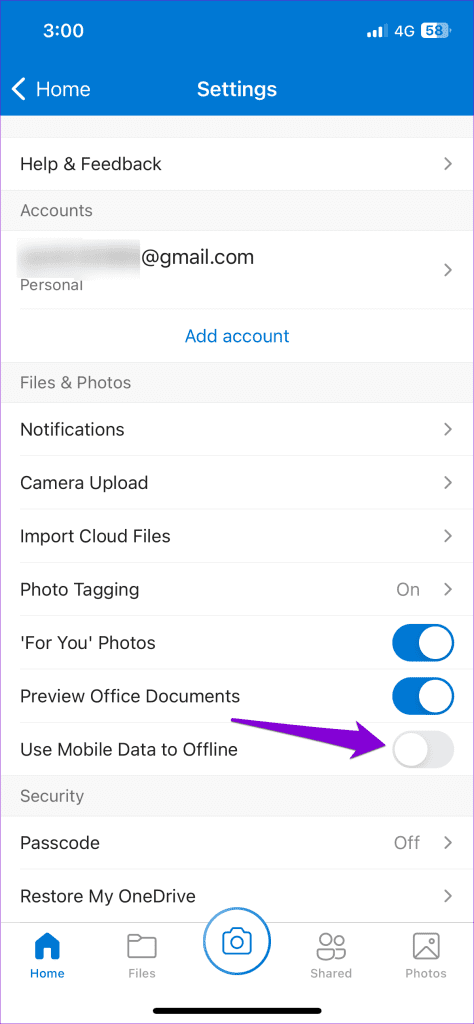
5. 앱이 백그라운드에서 데이터를 사용하도록 허용(Android)
OneDrive 앱이 파일을 동기화하지 못하는 또 다른 이유는 앱이 백그라운드에서 데이터를 사용하지 못하도록 차단했기 때문입니다. 이를 변경하려면 다음 단계를 따르세요.
1 단계: OneDrive 앱 아이콘을 길게 누르고 결과 메뉴에서 앱 정보 아이콘을 탭합니다.
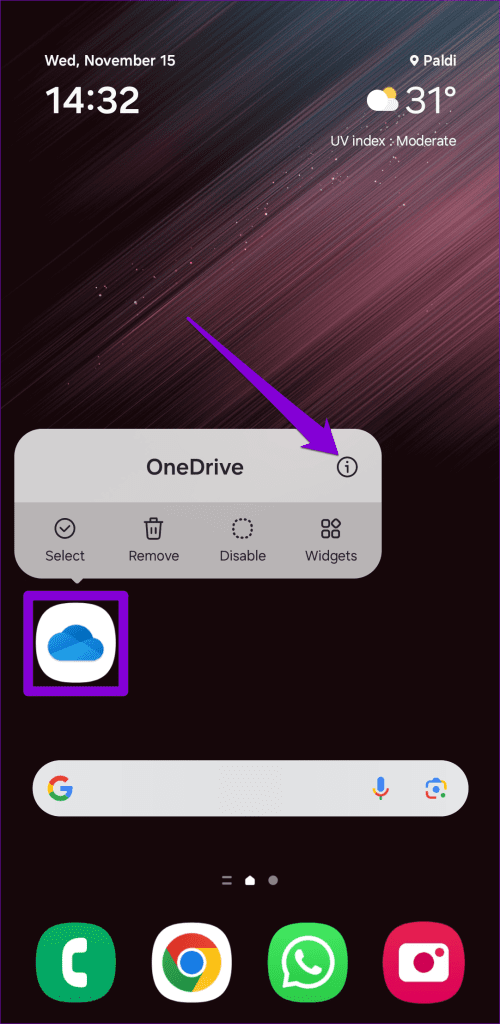
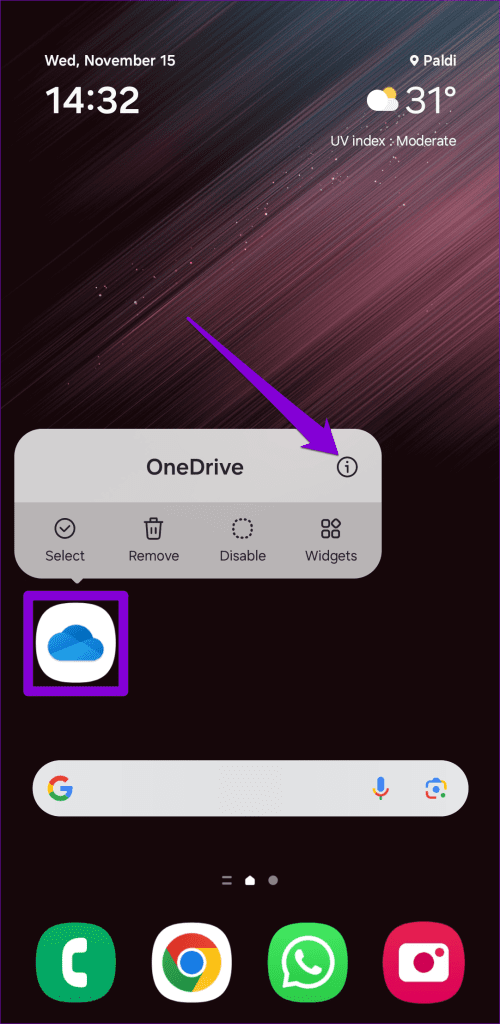
2 단계: 모바일 데이터를 탭하고 ‘백그라운드 데이터 사용 허용’ 옆의 토글을 활성화하세요.
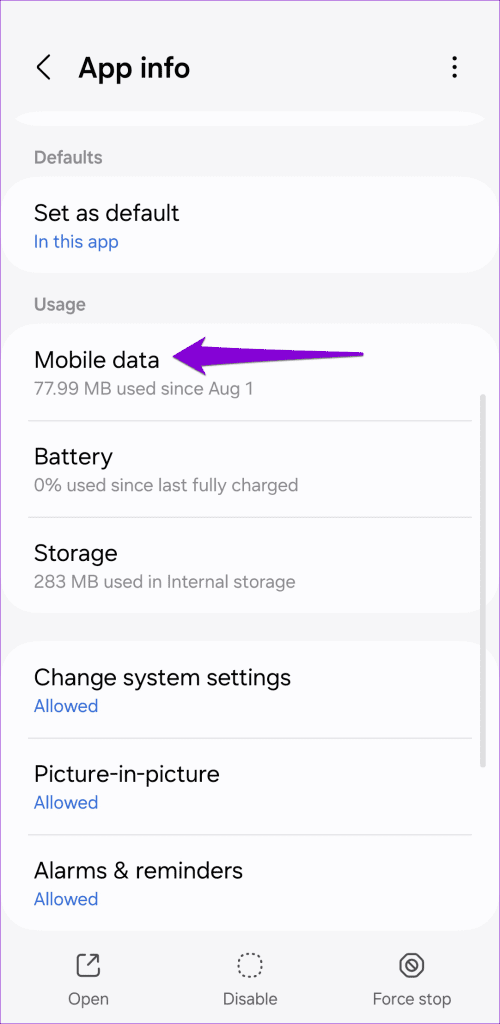
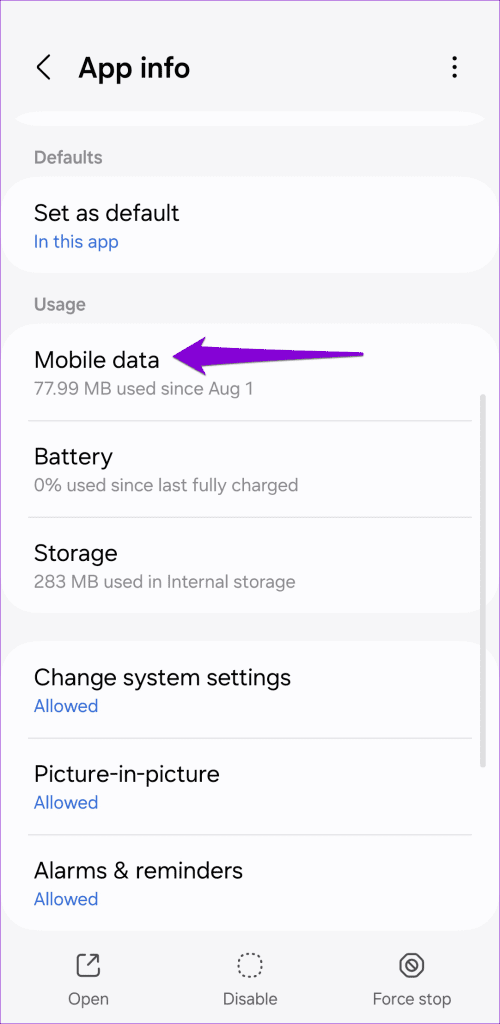
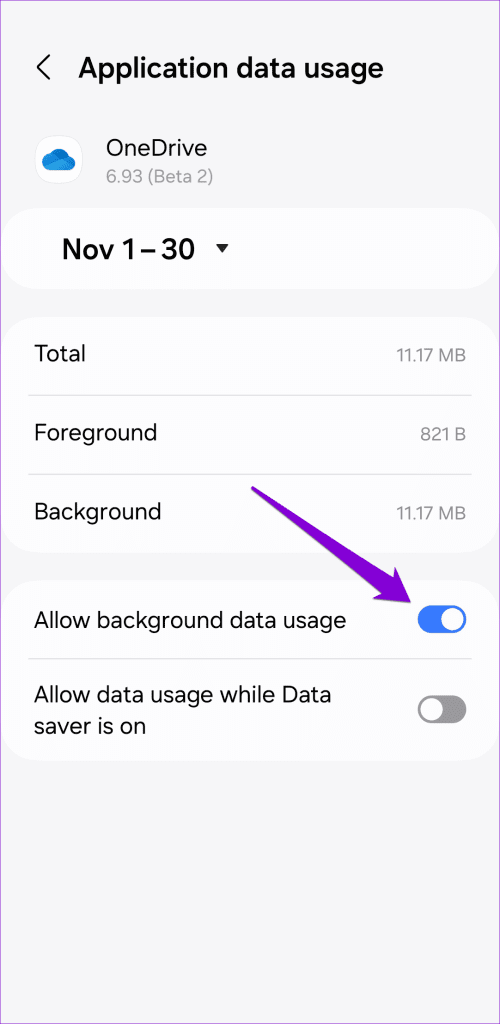
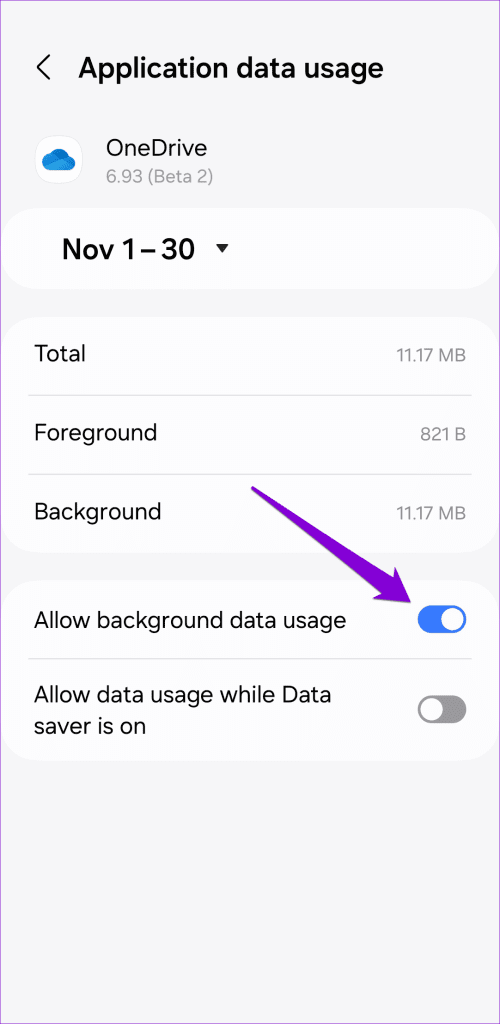
6. 백그라운드 앱 새로 고침 활성화(iPhone)
iPhone의 OneDrive는 백그라운드 앱 새로 고침 기능을 끈 경우 파일을 열지 않으면 파일을 동기화하지 못할 수 있습니다. 활성화하는 방법은 다음과 같습니다.
1 단계: iPhone에서 설정 앱을 열고 아래로 스크롤하여 OneDrive를 탭합니다.
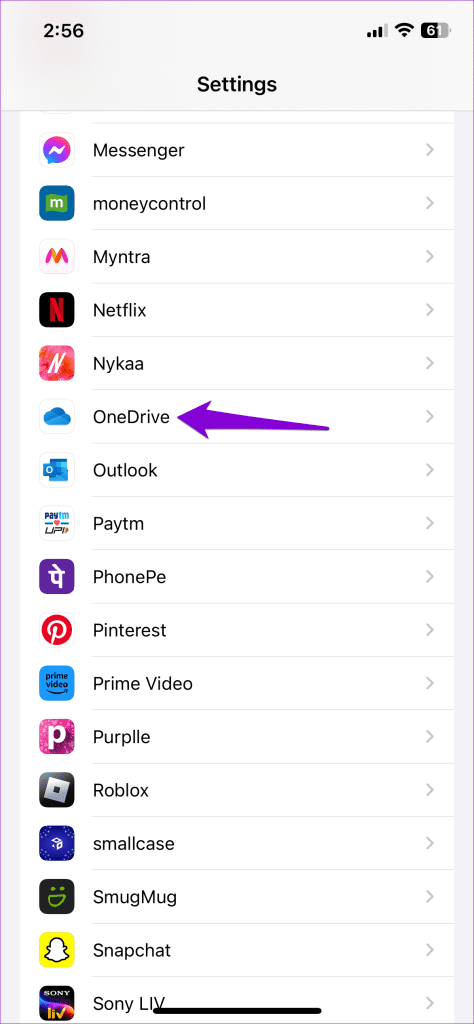
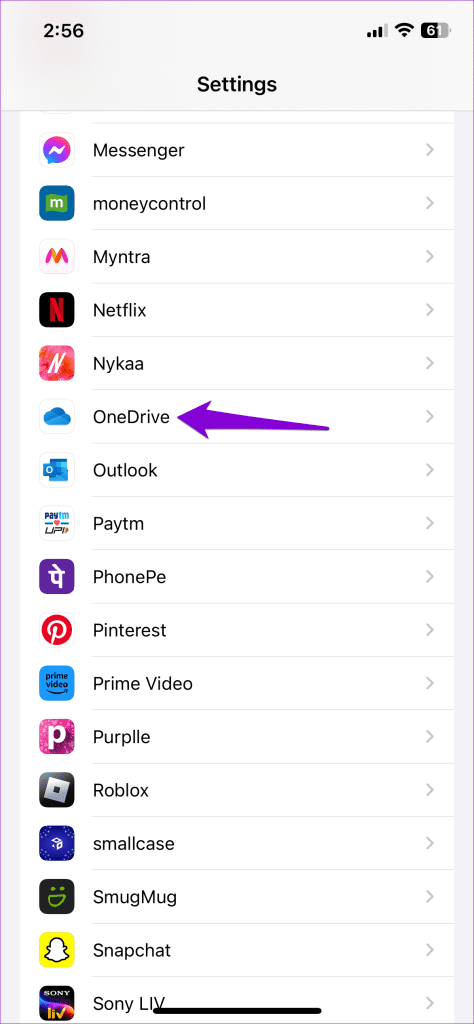
2 단계: 백그라운드 앱 새로 고침 옆의 토글을 활성화합니다.
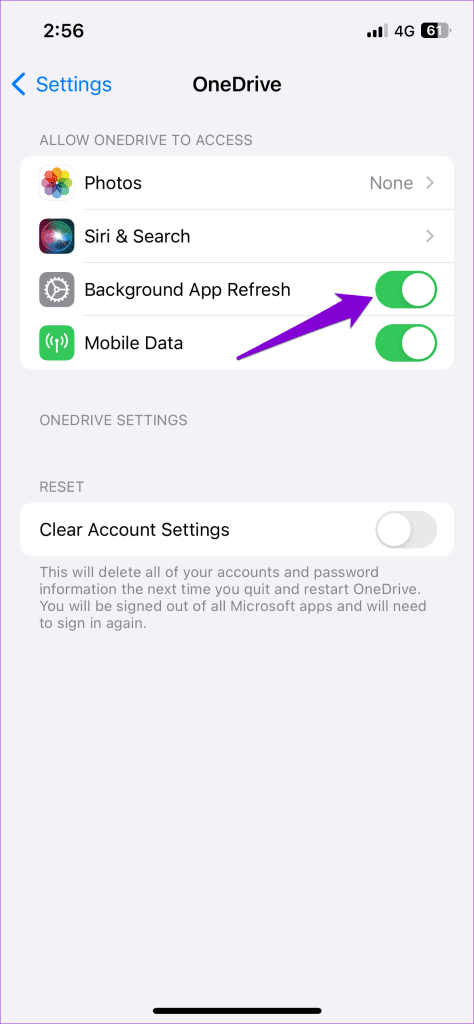
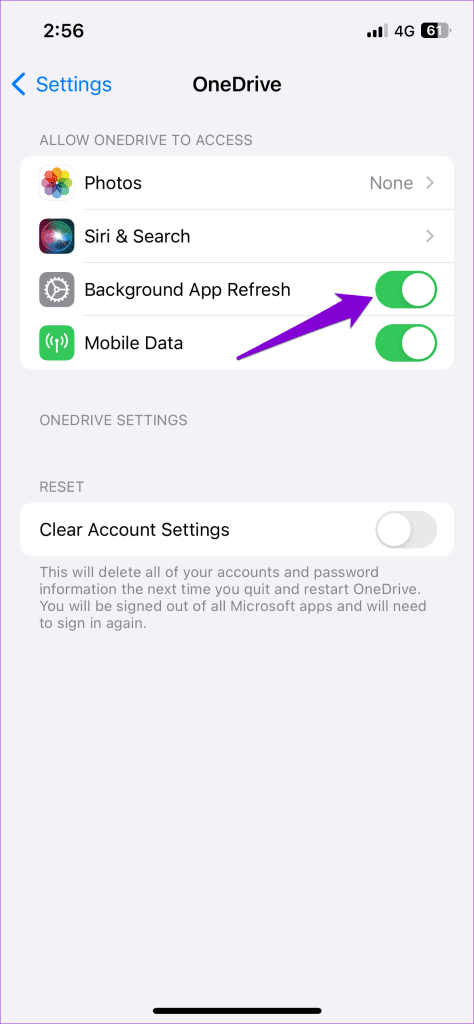
7. 로그아웃하고 다시 로그인
계정 인증 문제로 인해 OneDrive 앱이 Android 또는 iPhone에서 오작동하고 동기화가 중단될 수도 있습니다. OneDrive 앱에서 로그아웃했다가 다시 로그인하여 도움이 되는지 확인할 수 있습니다.
기계적 인조 인간
1 단계: 휴대폰에서 OneDrive 앱을 엽니다.
2 단계: 나 탭을 누르고 로그아웃을 선택합니다.
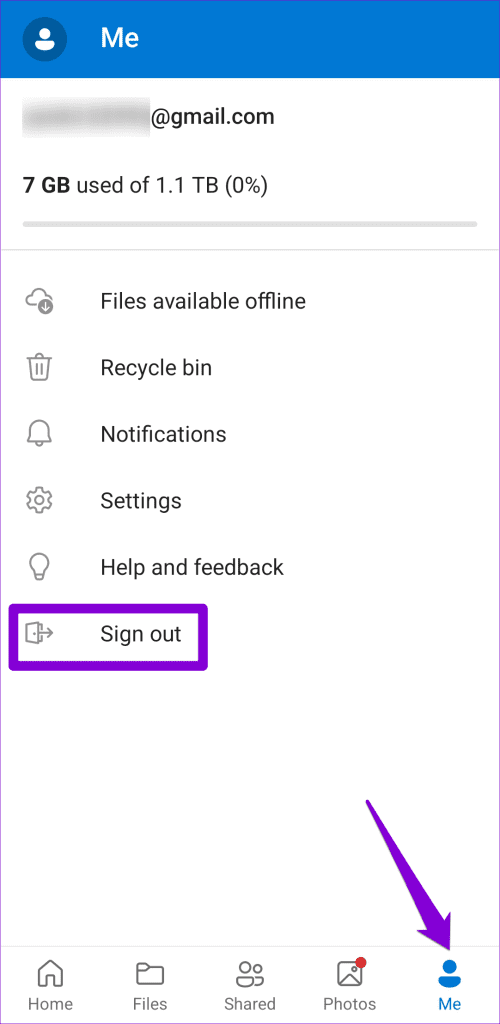
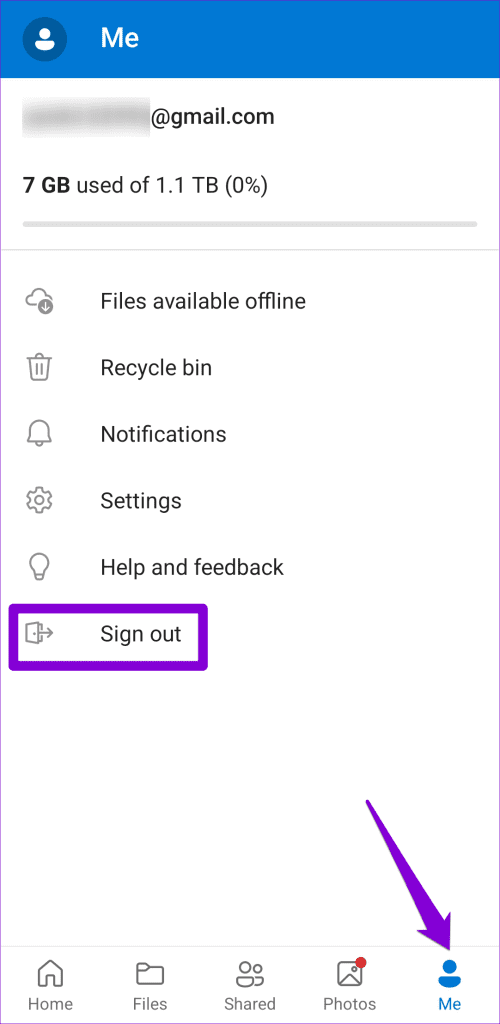
아이폰
1 단계: OneDrive 앱을 열고 왼쪽 상단에 있는 프로필 아이콘을 탭한 다음 설정을 선택합니다.
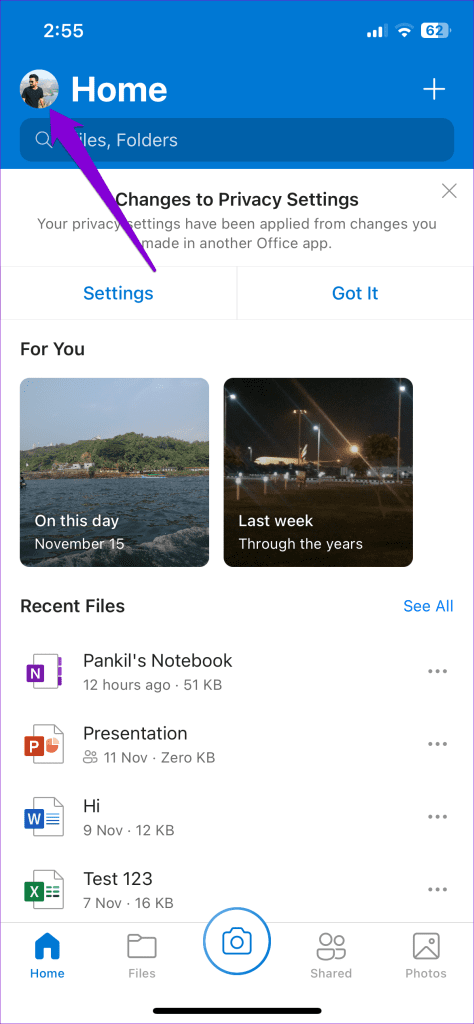
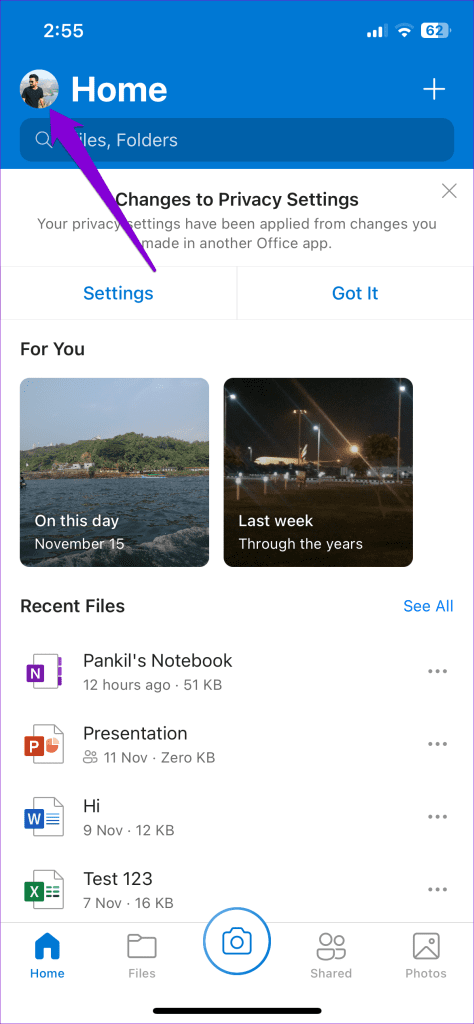
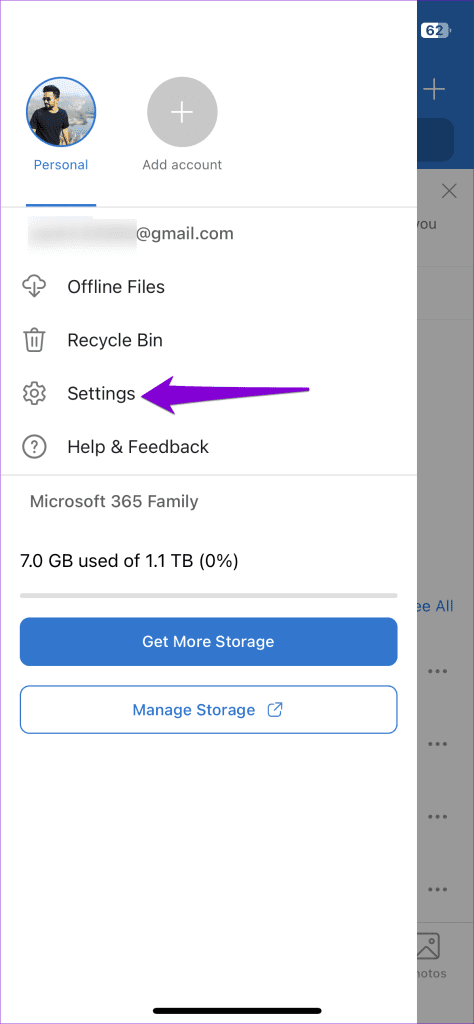
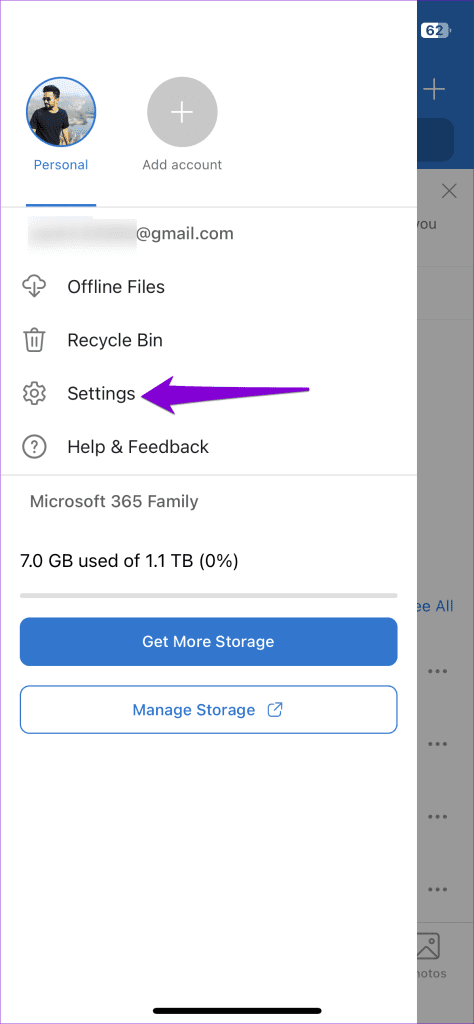
2 단계: 계정을 탭하고 로그아웃 옵션을 선택하세요.
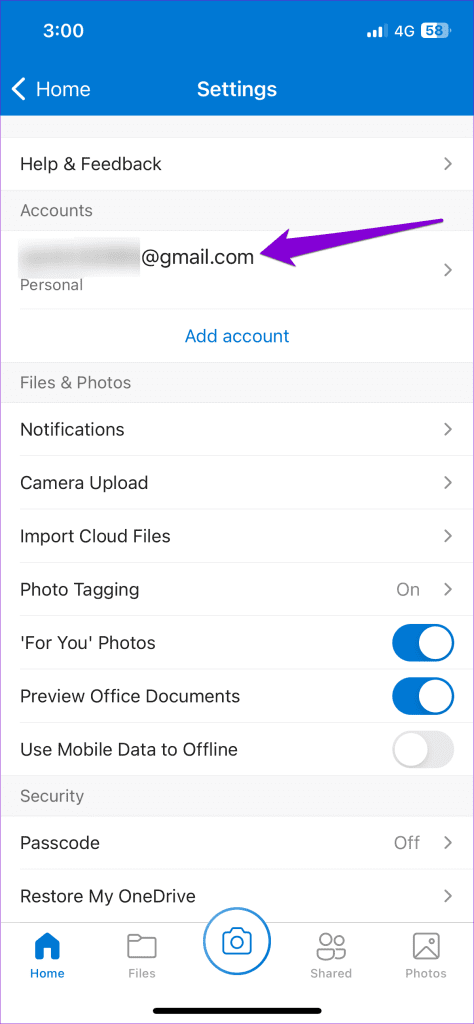
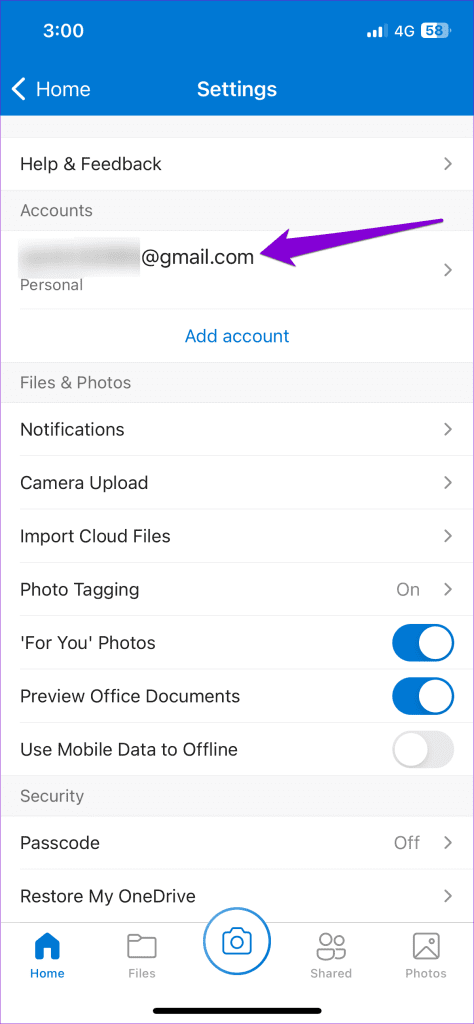
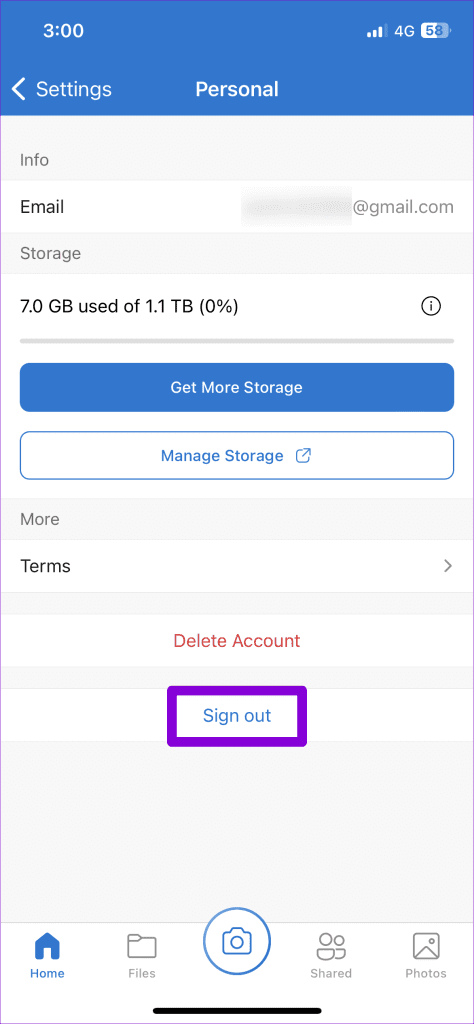
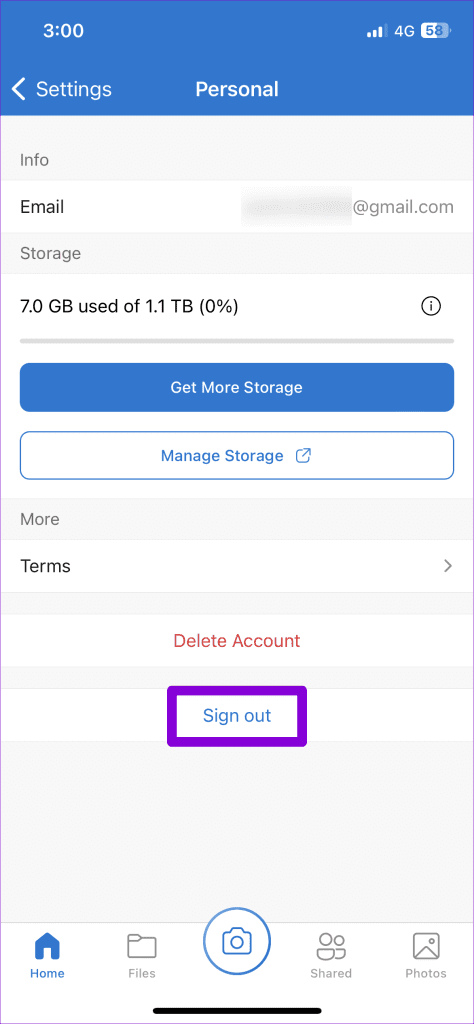
그런 다음 Microsoft 계정에 다시 로그인하고 OneDrive 앱이 모든 것을 동기화할 때까지 기다립니다.
8. OneDrive 캐시 지우기(Android)
OneDrive 앱과 관련된 오래되거나 손상된 캐시 데이터는 이러한 문제의 또 다른 일반적인 원인입니다. 기존 OneDrive 앱 캐시를 제거하여 앱이 이전처럼 데이터를 동기화하는지 확인할 수 있습니다.
1 단계: OneDrive 앱 아이콘을 길게 누르고 결과 메뉴에서 정보 아이콘을 탭합니다.
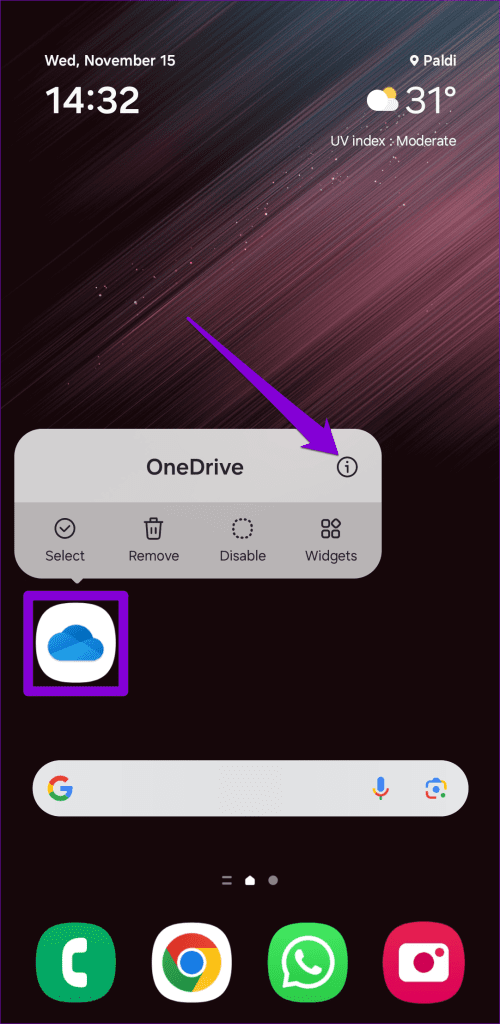
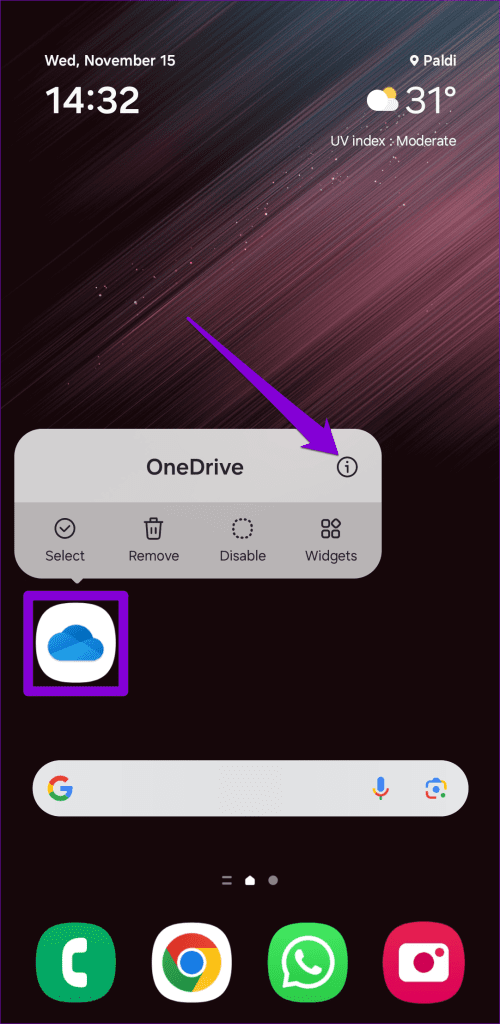
2 단계: 저장소로 이동하여 하단의 캐시 지우기 옵션을 탭하세요.
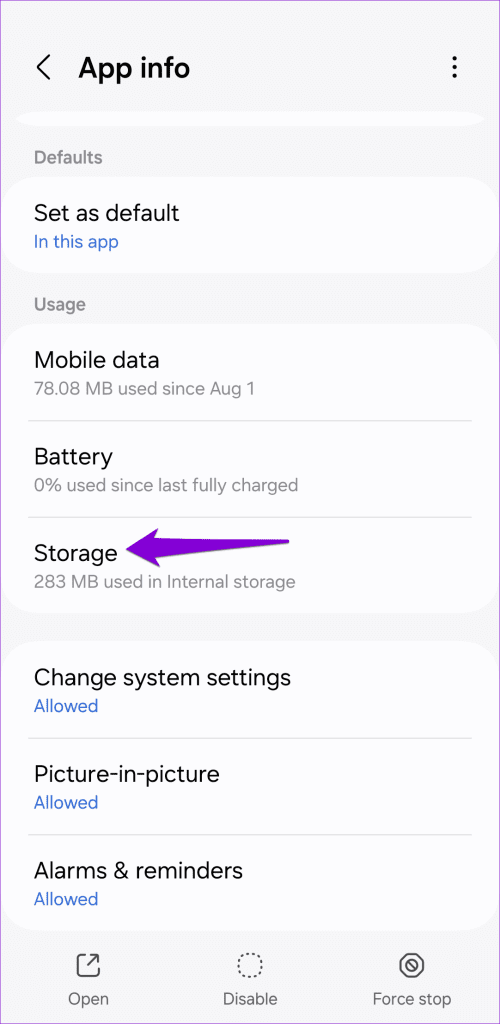
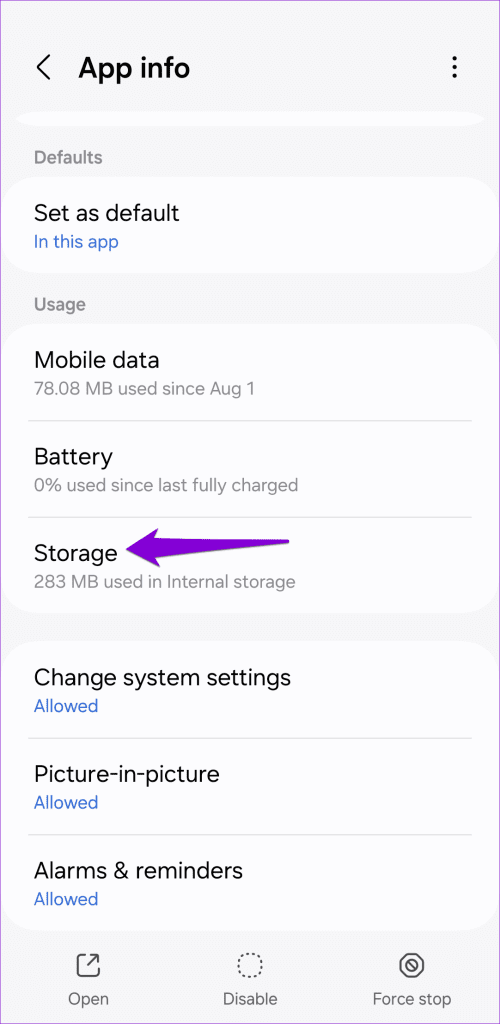
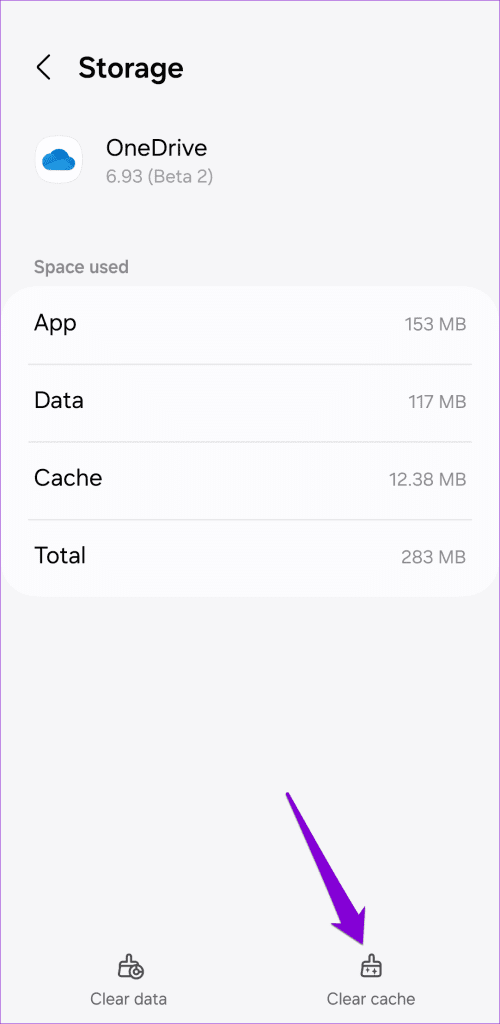
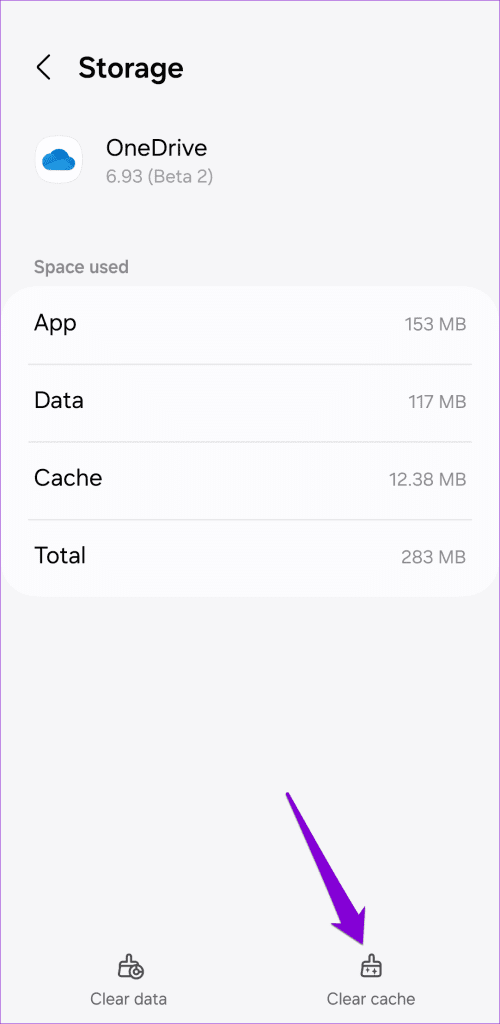
9. 앱 업데이트
OneDrive 앱이 Android 또는 iPhone에서 여전히 동기화되지 않으면 버그가 있거나 오래된 것일 수 있습니다. Play Store(Android) 또는 App Store(iPhone)로 이동하여 OneDrive 앱을 업데이트하고 문제가 해결되는지 확인하세요.
동기화 완벽함 잠금 해제
Android 또는 iPhone의 OneDrive 앱에서 동기화 문제가 발생하면 생산성에 영향을 미치고 좌절감을 느낄 수 있습니다. 더 이상 그렇지 않기를 바랍니다. 위의 팁 중 하나로 Android 또는 iPhone의 OneDrive 앱과의 동기화 문제가 해결되었습니다.