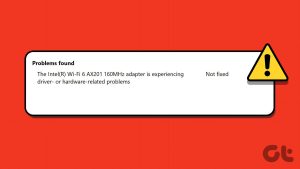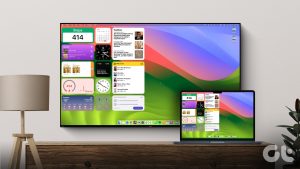Android의 Gboard 앱은 iPhone의 기본 키보드 앱보다 뛰어난 음성-텍스트 변환 환경을 제공합니다. Google Pixel 휴대폰에서는 음성-텍스트 기능이 더욱 향상되었습니다. 다른 활동으로 바쁠 때 마이크 버튼을 누르고 편리하게 답장을 입력하세요. Android에서 음성-텍스트 변환이 작동하지 않으면 때때로 문제가 발생할 수 있습니다.
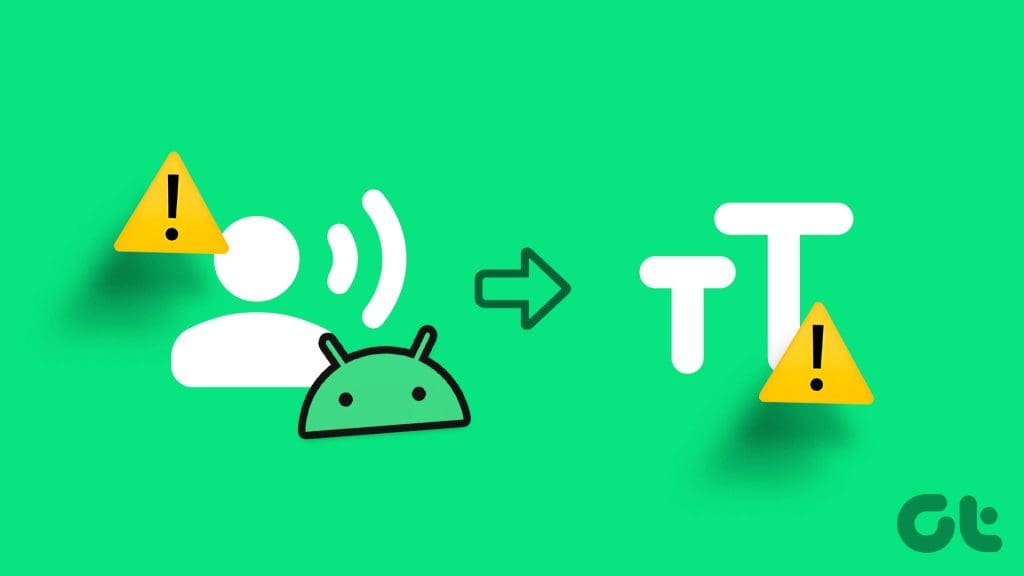
구글 보이스 타이핑은 안드로이드에서 상당히 정확하며, 기능이 예상대로 작동하지 않으면 불편한 상황이 발생할 수 있습니다. 문장을 수동으로 입력하기 전에 아래 방법을 사용하여 Android에서 음성-텍스트 변환이 작동하지 않는 문제를 해결하세요.
1. 시스템 전체 마이크 권한 확인
개인정보 보호를 위해 휴대폰 마이크를 비활성화하셨나요? 그렇게 하면 키보드 앱이 음성을 감지하여 텍스트로 변환할 수 없습니다. 휴대폰에서 마이크를 활성화해야 합니다.
1 단계: Android에서 설정을 열고 보안 및 개인 정보 보호로 스크롤합니다.
2 단계: 개인정보 보호를 선택하세요.
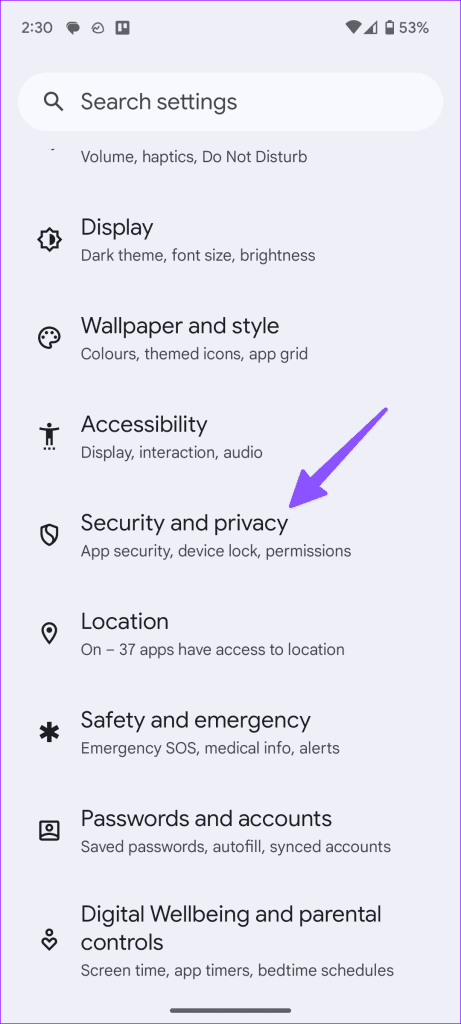
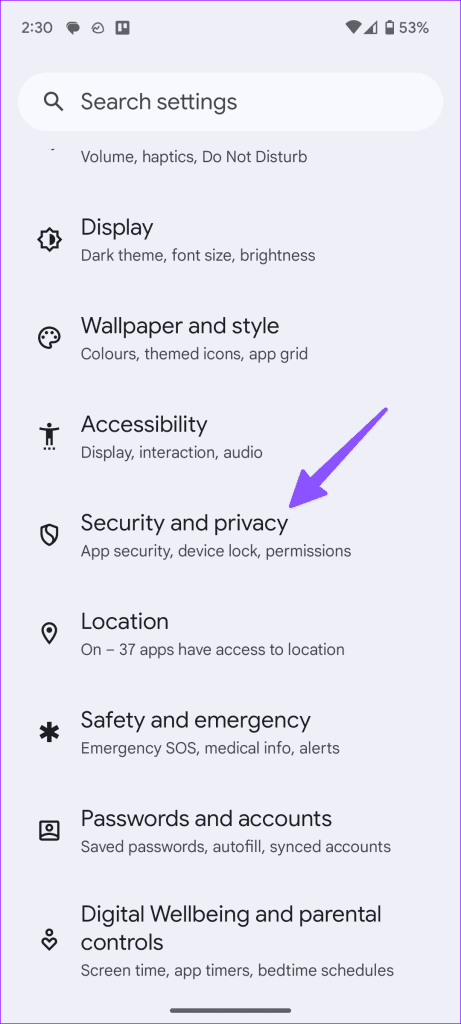
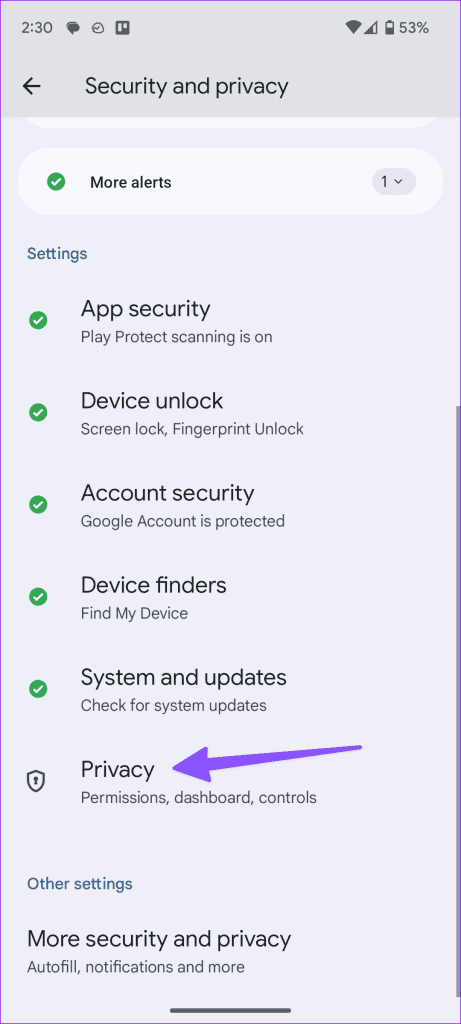
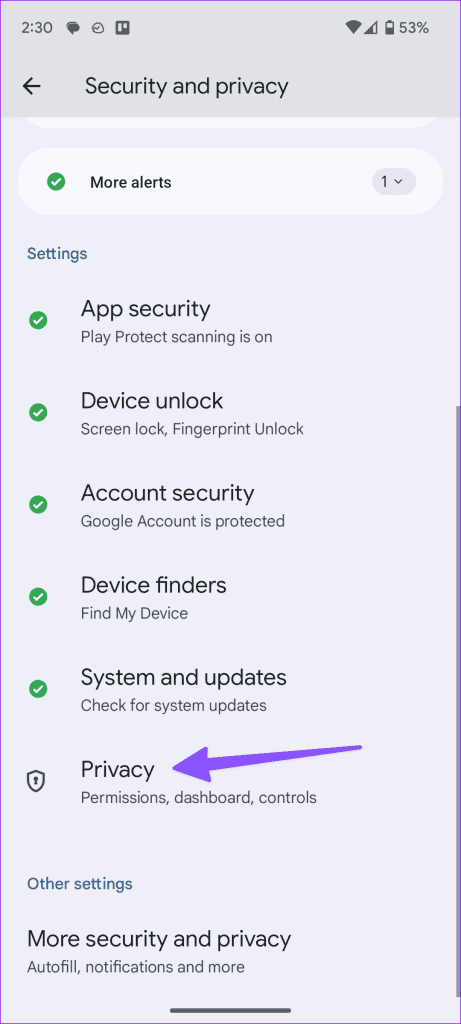
3단계: 마이크 액세스 토글을 활성화합니다.
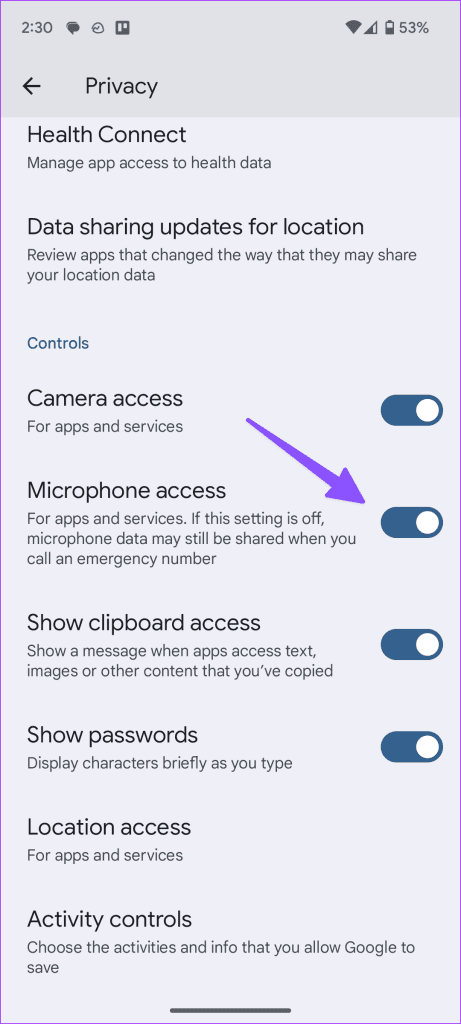
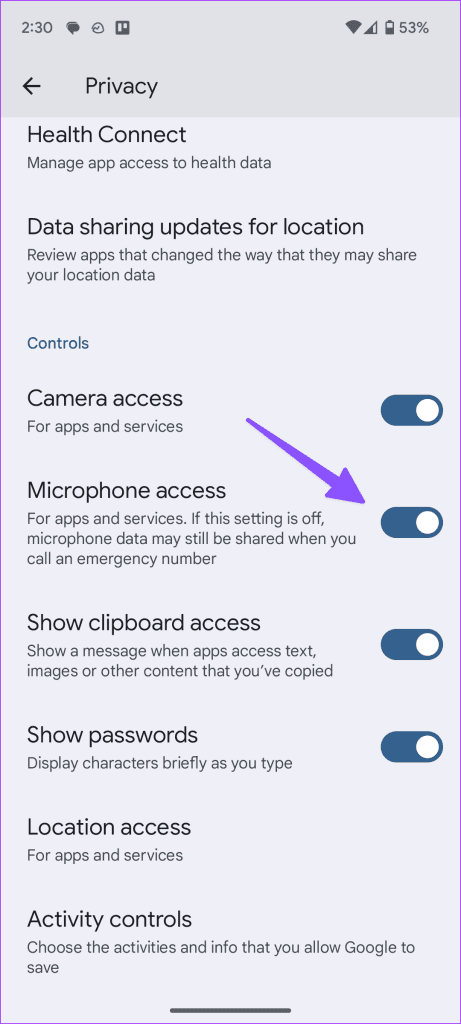
홈 화면에서 아래로 스와이프하여 빠른 전환 메뉴를 통해 마이크를 활성화할 수도 있습니다.
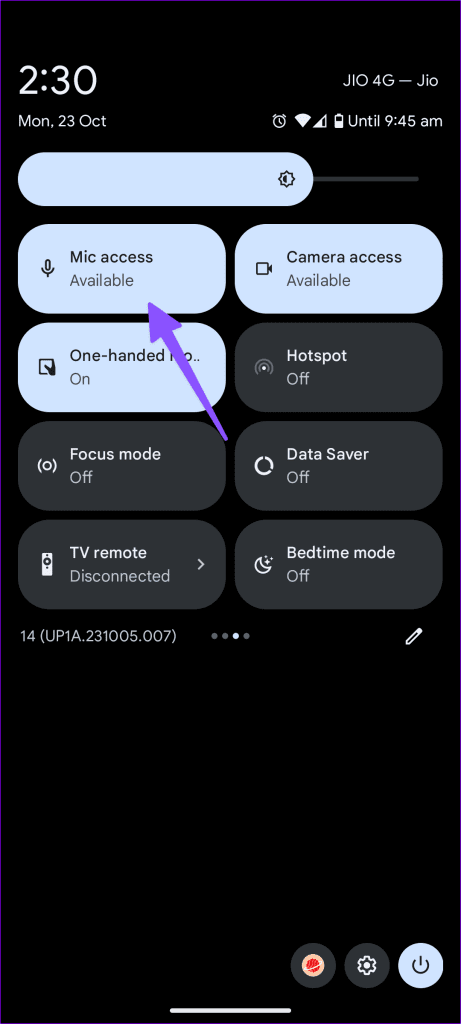
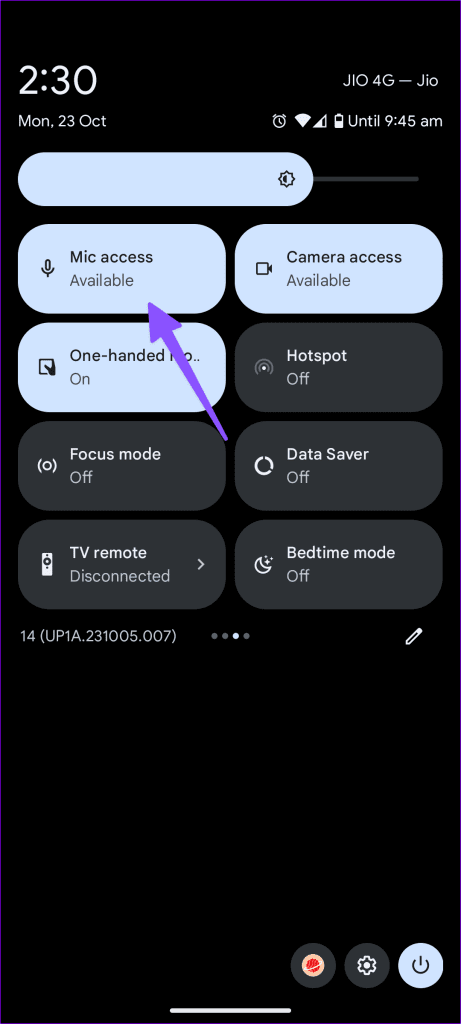
2. 앱의 마이크 권한 확인
특정 앱에서 마이크 권한을 거부한 경우, 음성을 감지하여 텍스트로 변환할 수 없습니다. 앱에 대한 마이크 권한을 활성화해야 합니다.
1 단계: 앱을 길게 누르고 앱 정보 메뉴를 엽니다.
2 단계: 권한을 선택하고 마이크를 탭하세요.
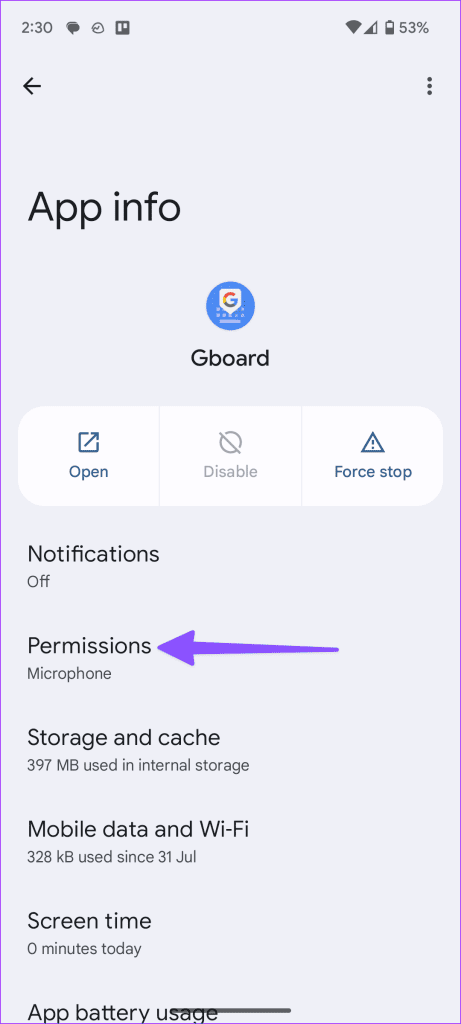
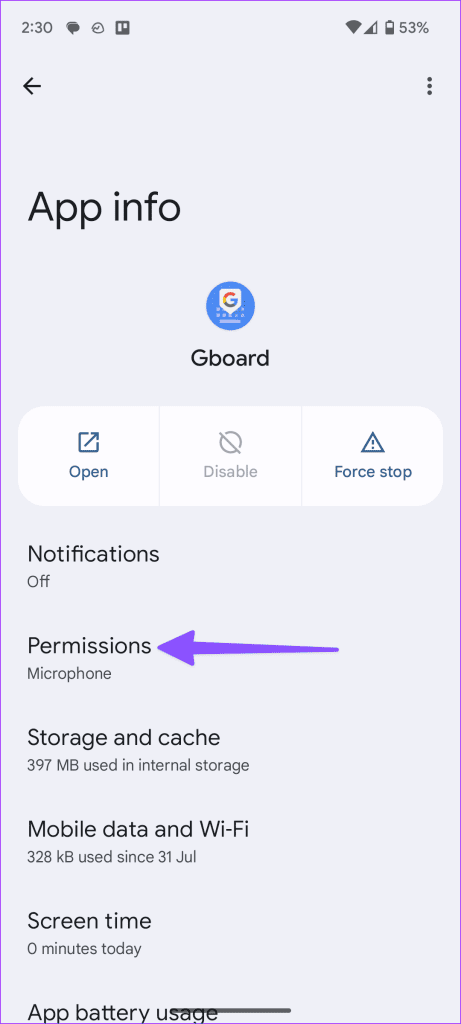
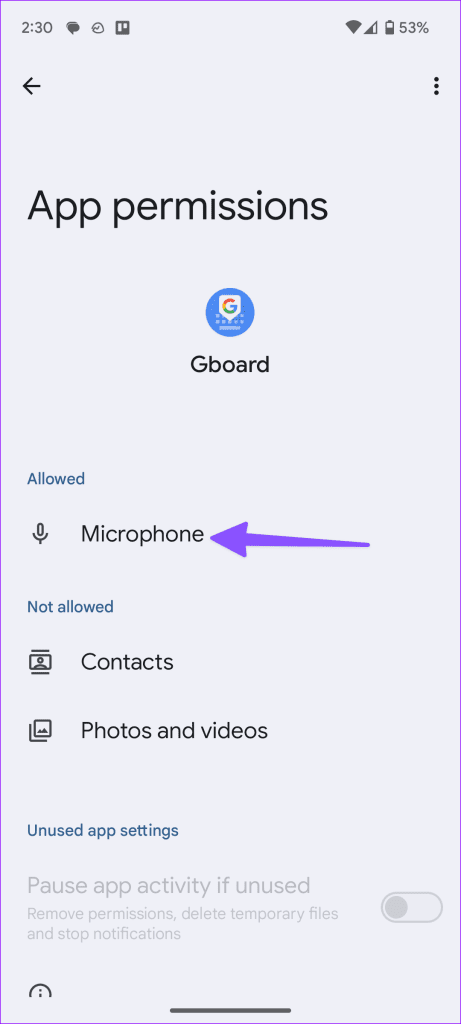
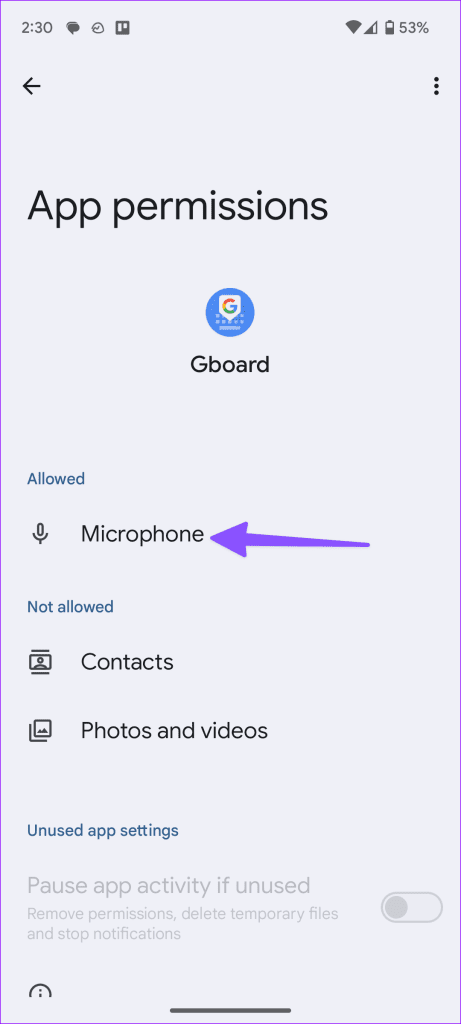
3단계: ‘앱을 사용하는 동안에만 허용’ 옆의 라디오 버튼을 탭하세요.
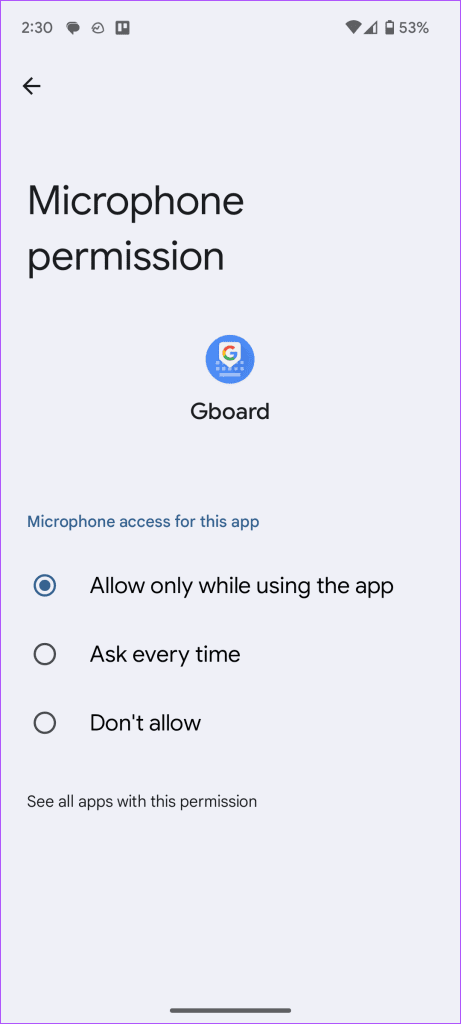
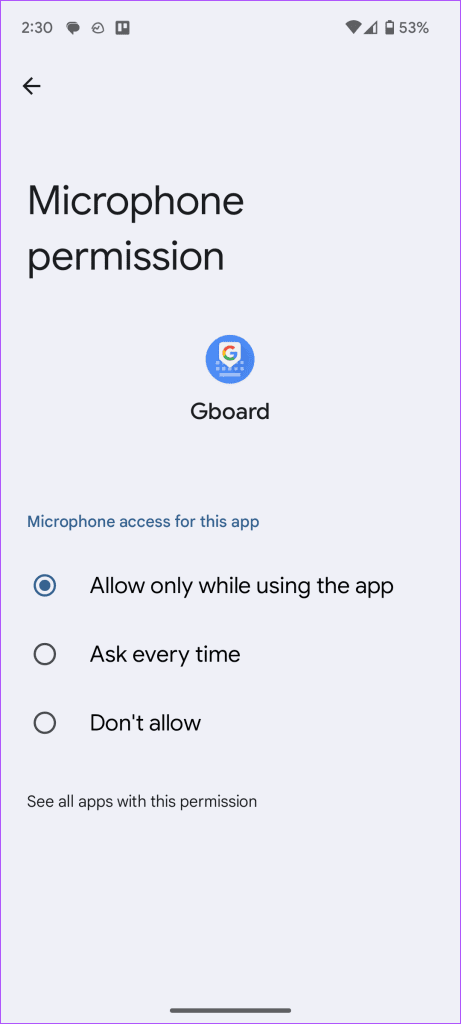
앱을 다시 시작한 후 다시 시도해 보세요.
3. 마이크 청소
휴대폰 마이크가 먼지와 이물질에 감염된 경우 시스템이 음성을 포착하는 데 문제가 발생할 수 있습니다. 전화기 마이크를 청소하고 다시 시도해야 합니다.
휴대폰 마이크를 청소하려면 면봉을 사용하세요. 압축 공기를 사용하면 장치 내부가 손상될 수 있으므로 사용하면 안 됩니다.
4. 음성 입력 활성화
사람들은 Android에서 Gboard를 사용하여 음성을 텍스트로 변환하는 기능을 자주 사용합니다. Gboard 설정에서 음성 입력 옵션을 활성화해야 합니다.
1 단계: Gboard를 열고 설정 톱니바퀴를 탭하세요.
2 단계: 음성 입력을 선택하세요.
3단계: ‘음성 입력 사용’ 토글을 활성화합니다. ‘구두점 추가’ 토글도 켭니다. 음성 입력을 사용할 때 구두점을 자동으로 추가합니다.
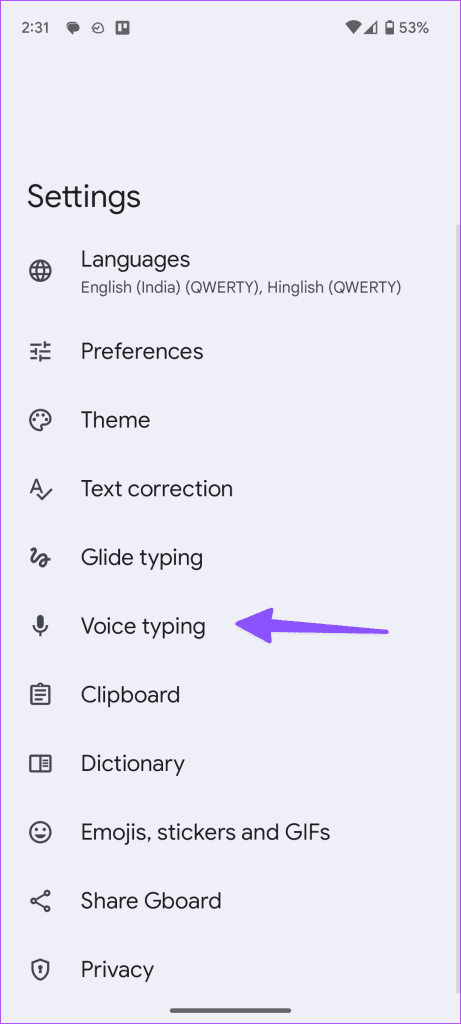
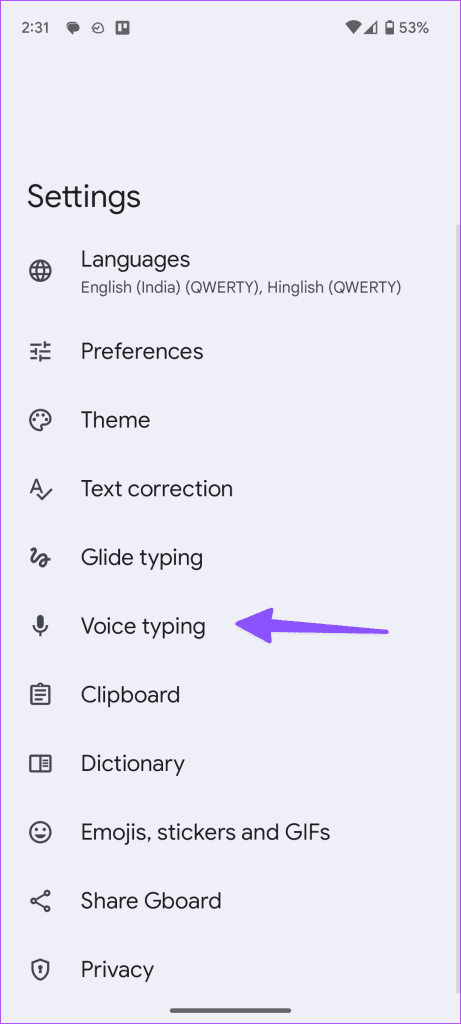
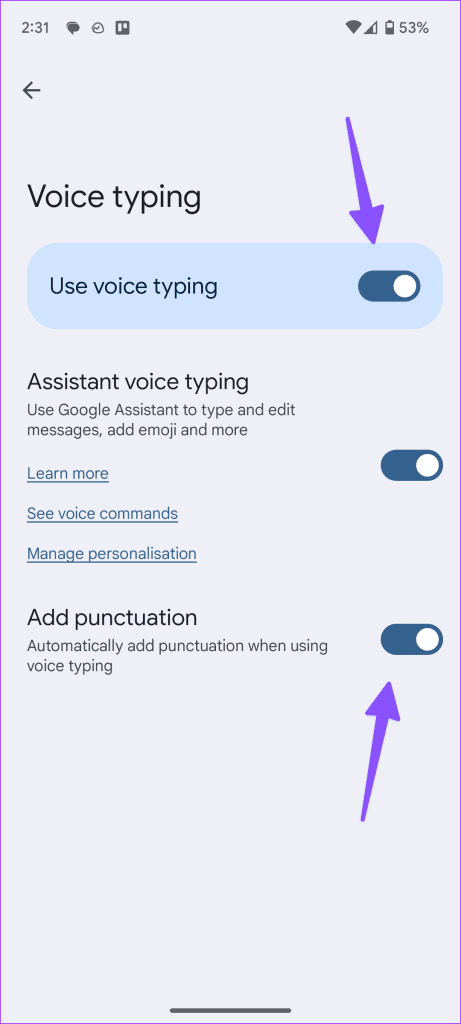
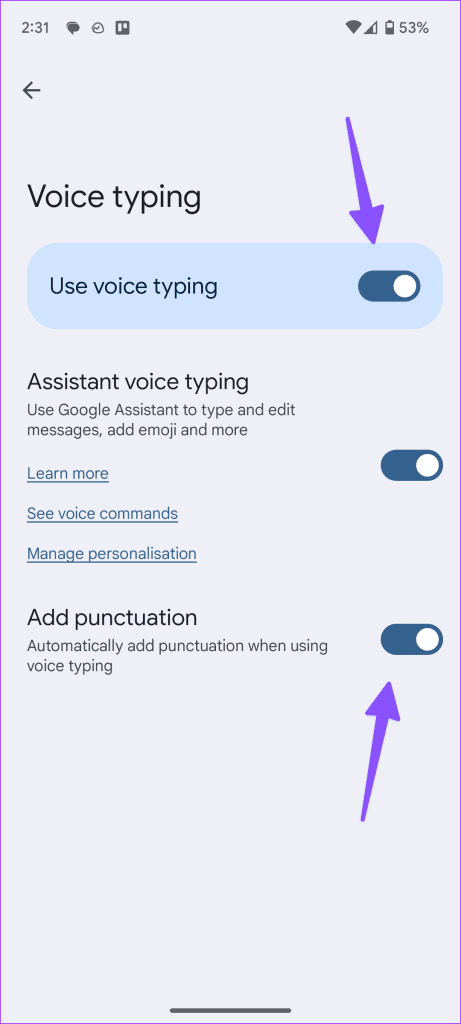
5. 기기 내 음성 인식 언어 다운로드
네트워크 강도가 낮은 지역에서 사용할 때 정확도를 높이려면 기기 내 음성 인식 언어를 다운로드해야 합니다. 당신이해야 할 일은 다음과 같습니다.
1 단계: Android에서 설정 앱을 열고 시스템으로 스크롤합니다.
2 단계: 언어를 선택하세요.
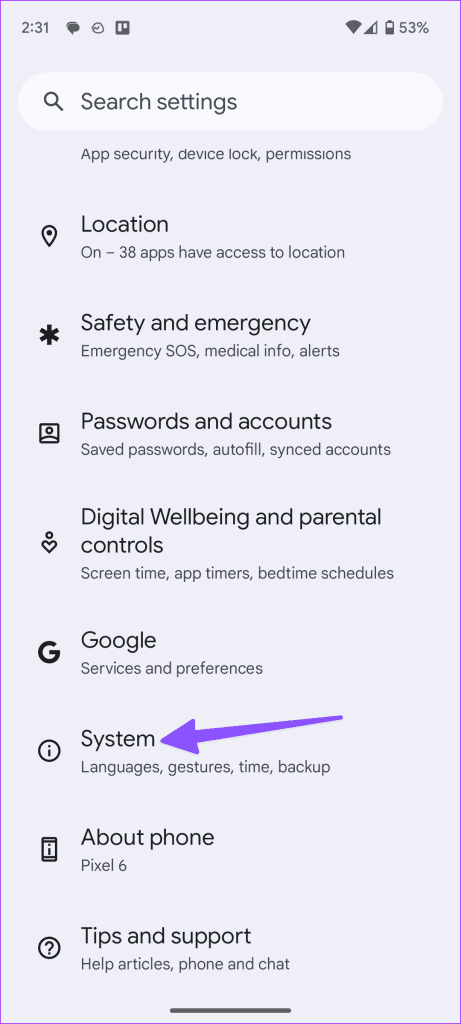
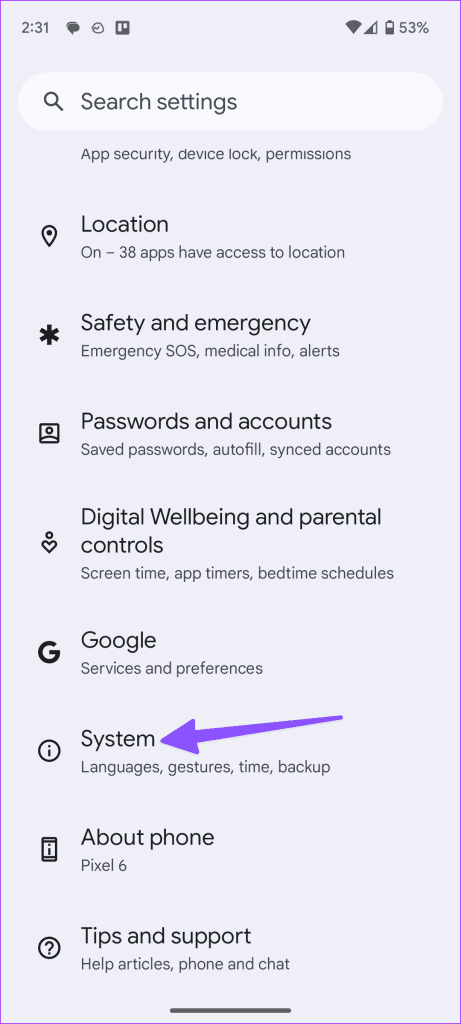
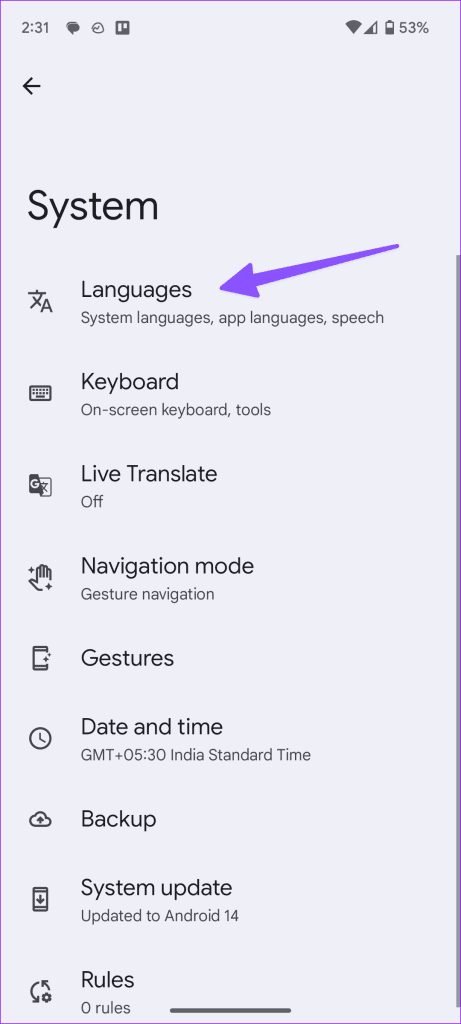
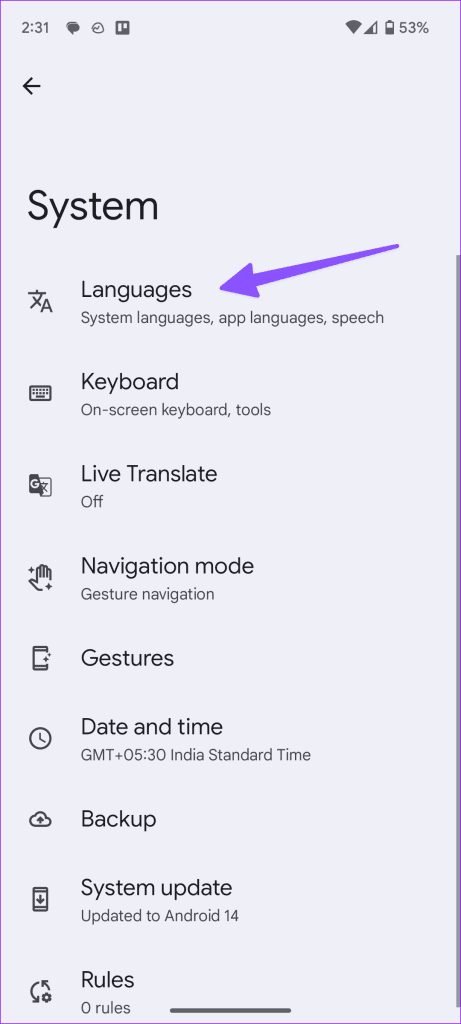
3단계: 음성 입력 옆의 설정 기어를 탭하세요.
4단계: 언어 추가를 탭하세요.
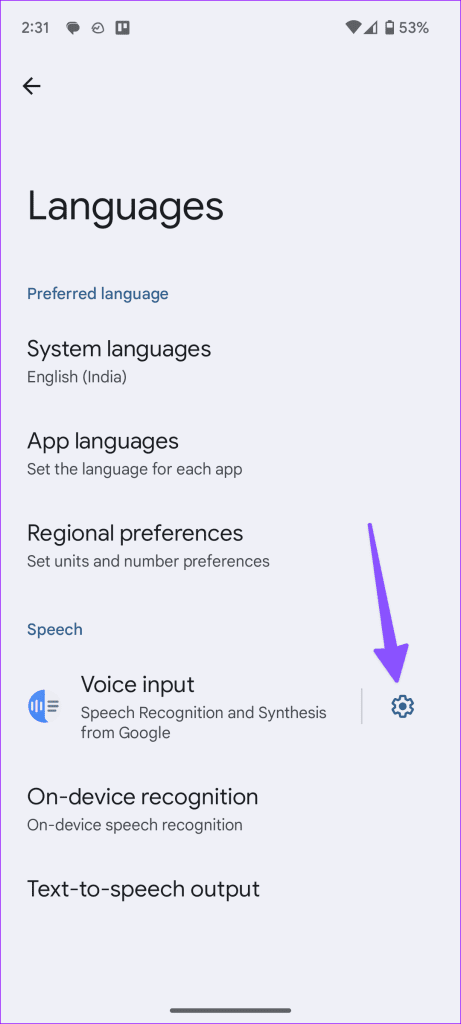
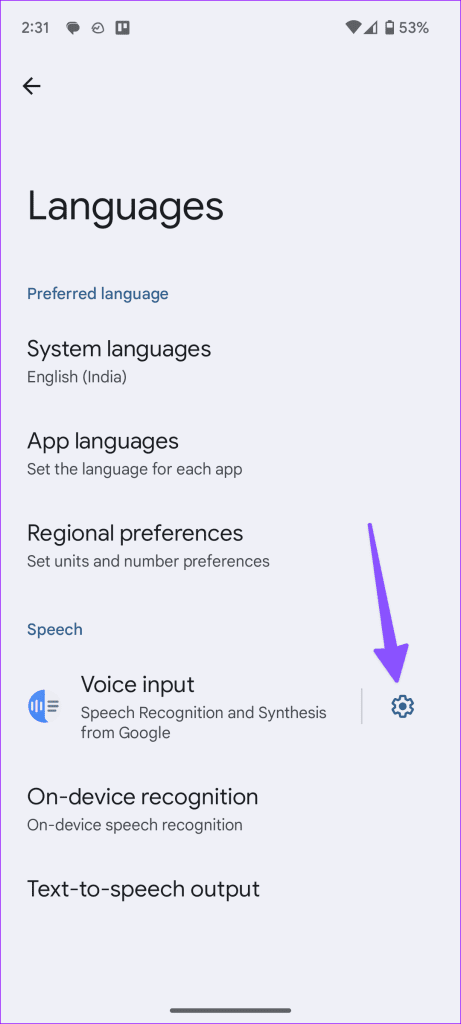
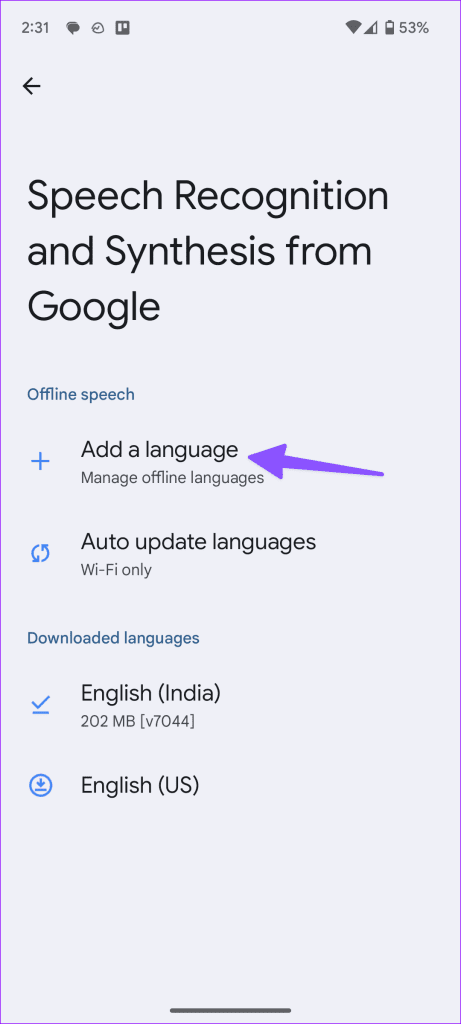
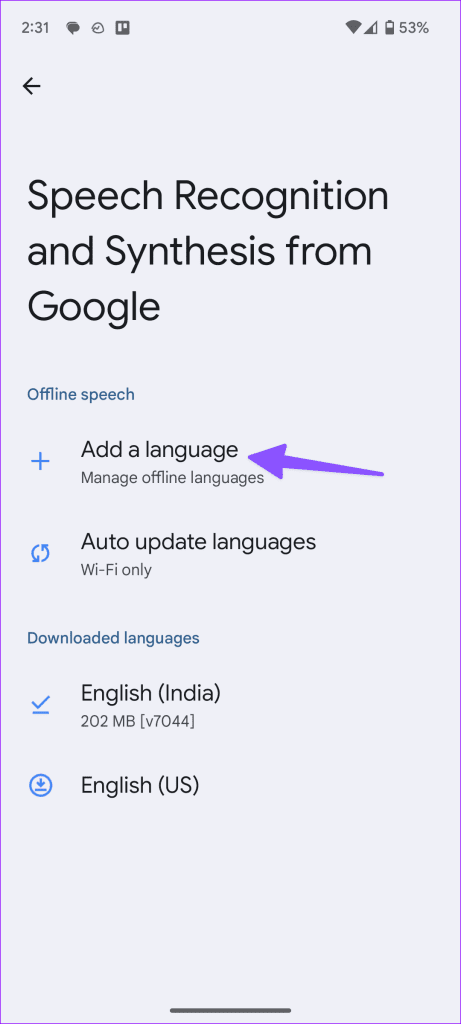
5단계: 다음 메뉴에서 관련 음성 팩을 다운로드하세요. 아래에서 전체 크기와 버전을 확인하실 수 있습니다.
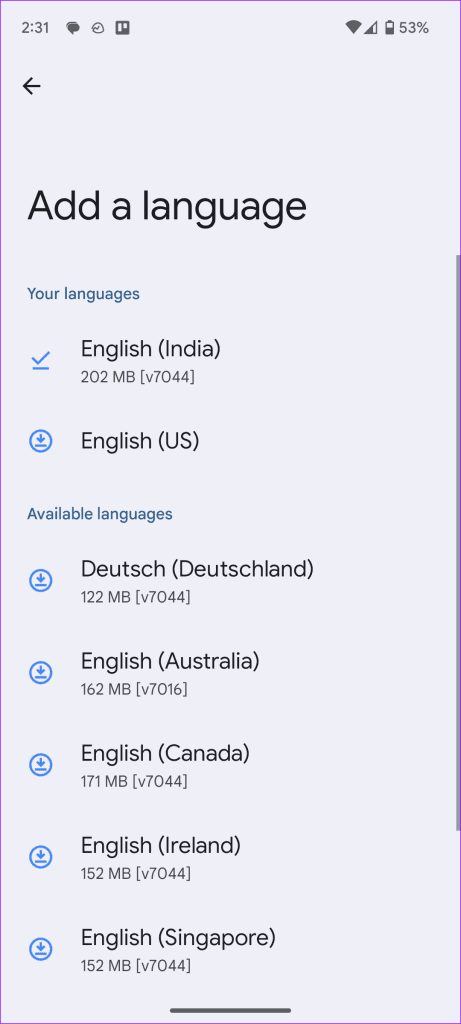
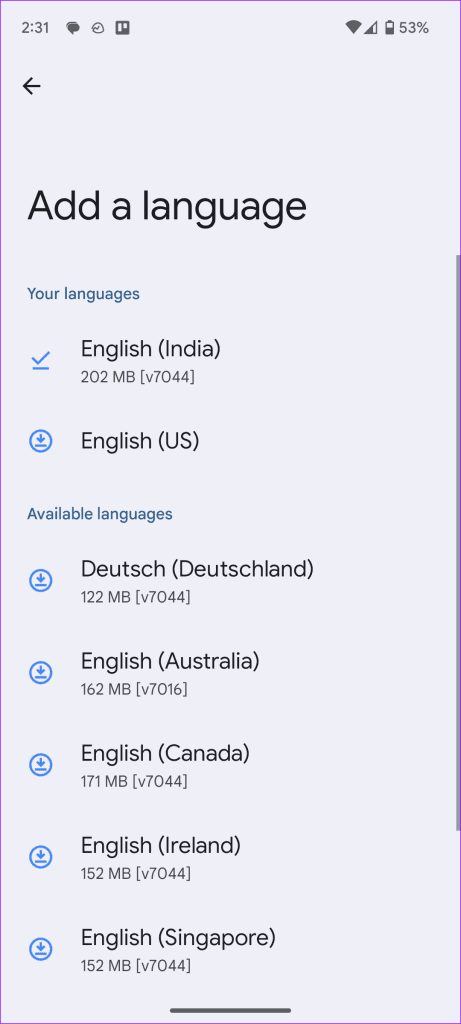
6. 음성 입력 개인화 활성화
시스템이 Gboard 사용 패턴 및 수정 사항을 기반으로 입력 및 음성 입력을 개선할 수 있도록 음성 입력에 대한 개인화 옵션을 활성화해야 합니다.
시스템은 귀하가 말하고 입력한 내용의 스크립트를 장치에 저장합니다. 언제든지 개인정보 보호 메뉴에서 삭제할 수 있습니다.
1 단계: Gboard 설정으로 이동하여 음성 입력을 엽니다(위 단계 확인).
2 단계: 개인화 관리를 탭하세요.
3단계: ‘나를 위한 맞춤 설정’ 토글을 활성화하세요.
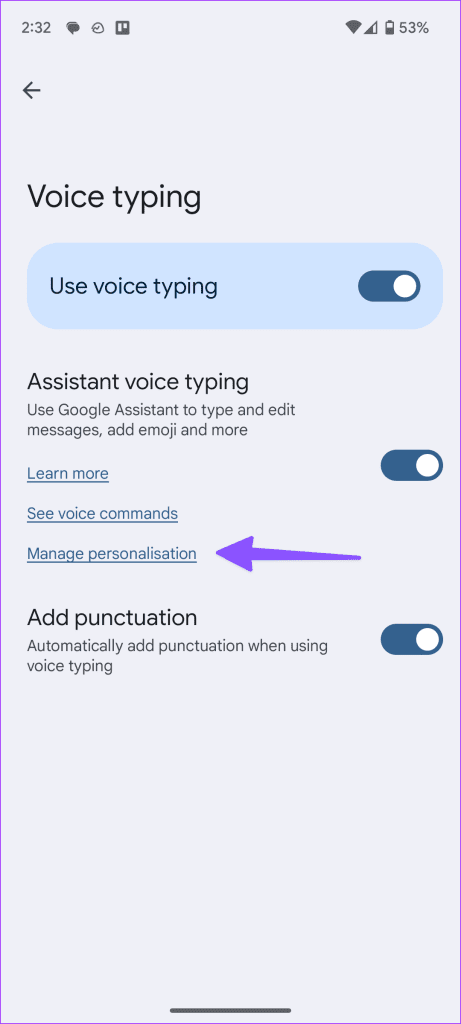
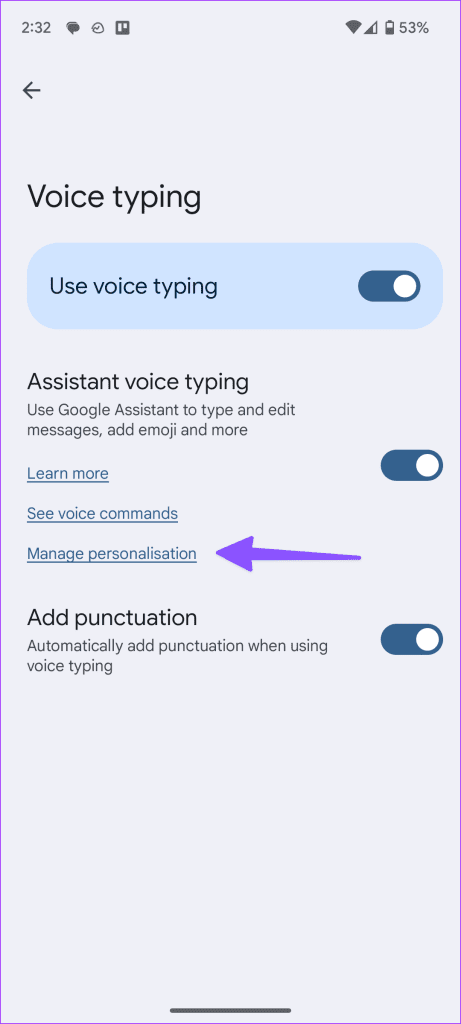
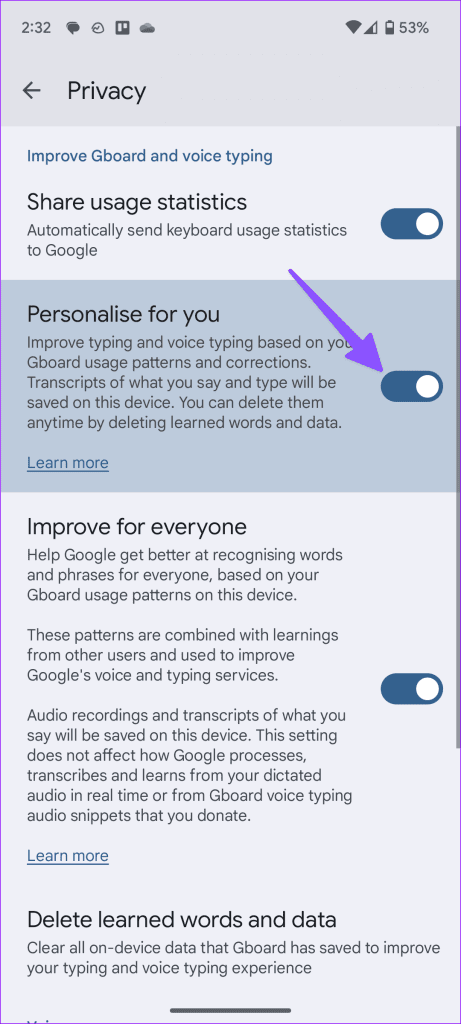
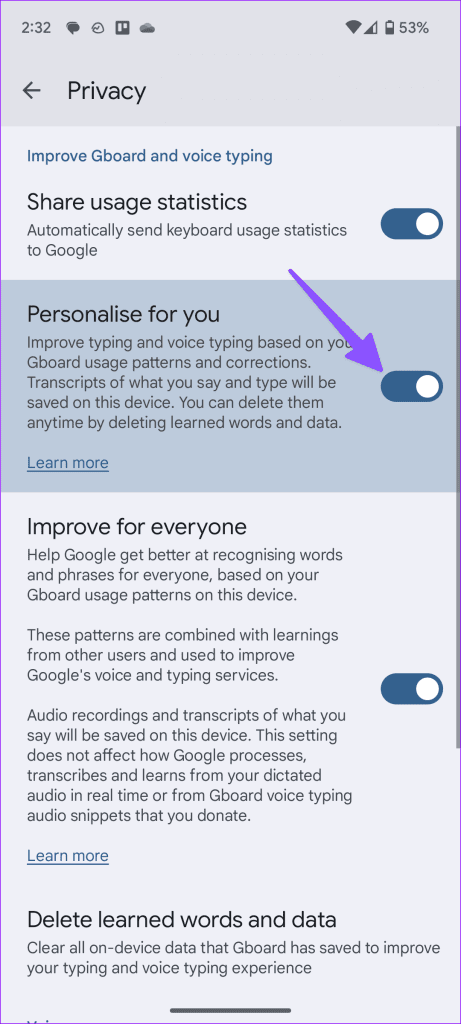
7. 앱 강제 종료
Gboard와 같은 앱에서 음성을 텍스트로 변환하는 데 여전히 문제가 있나요? 앱을 강제 종료한 후 다시 시도해 보세요.
1 단계: Gboard를 길게 누르고 앱 정보 메뉴를 엽니다.
2 단계: 강제 종료를 선택하세요. 그런 다음 오른쪽 상단 모서리에 있는 세 개의 수직 점 메뉴를 탭하고 업데이트 제거를 선택합니다.
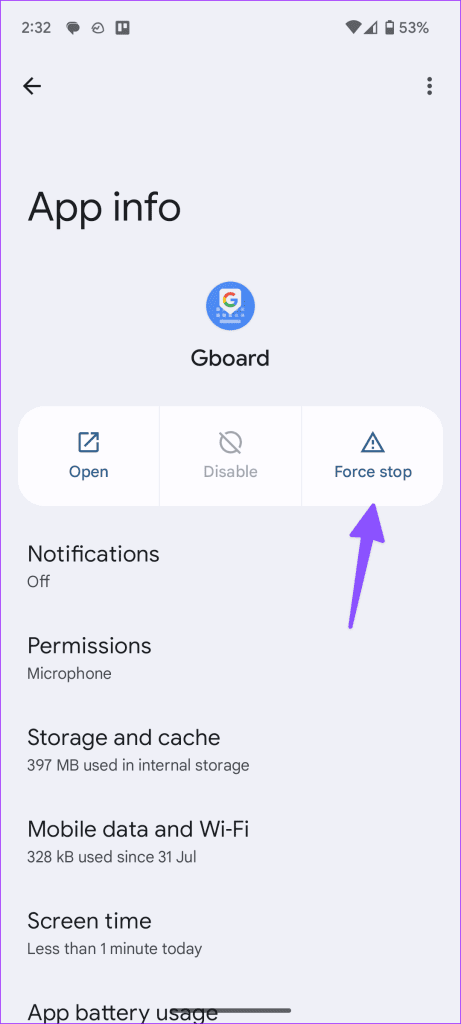
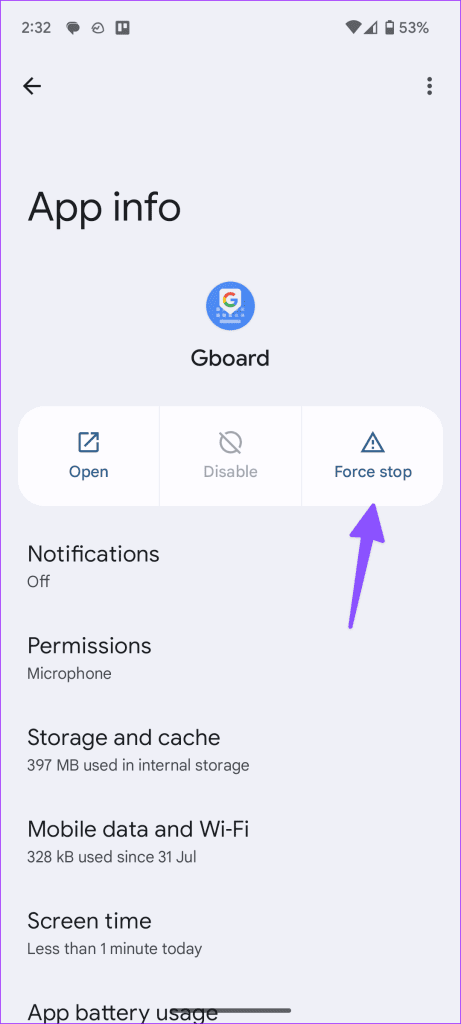
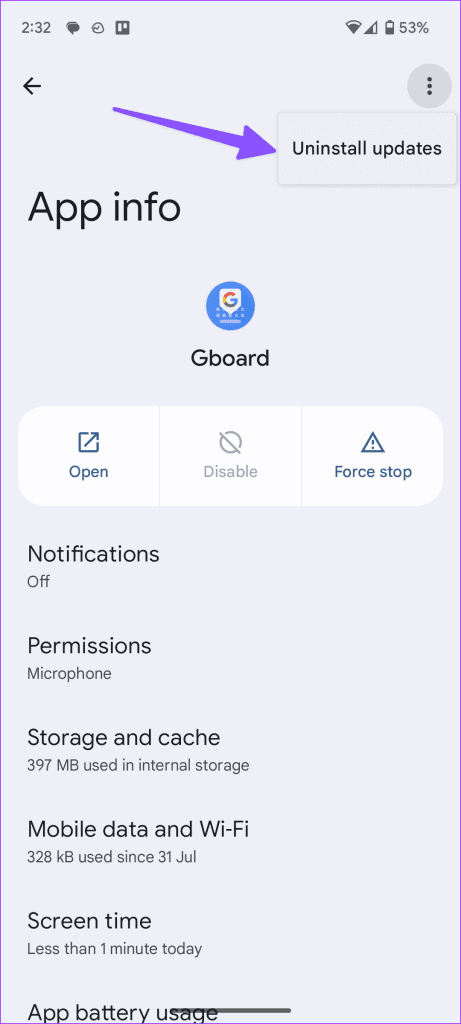
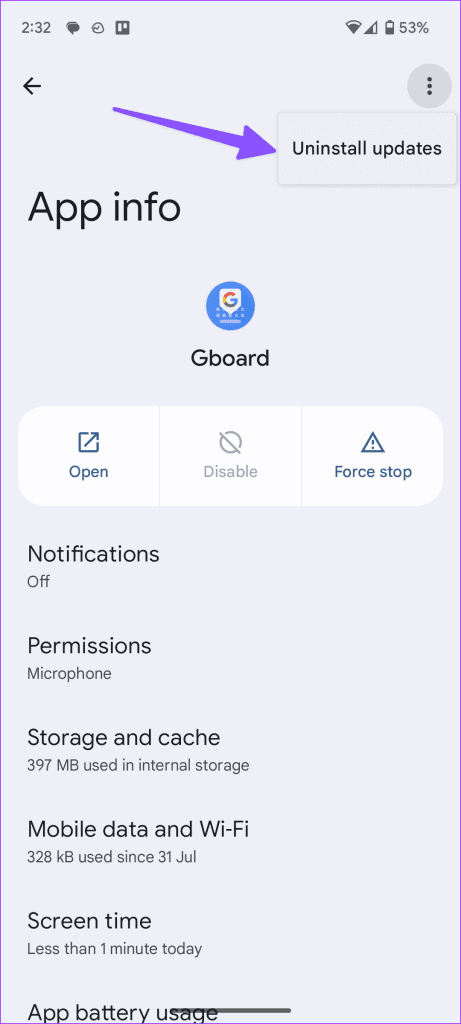
최근 업데이트 후 대략적인 앱 동작이 발견되면 앱 정보 메뉴에서 업데이트를 제거하세요.
8. 앱 업데이트
Android 휴대폰의 오래된 Gboard 앱으로 인해 음성 인식에 문제가 발생할 수 있습니다. Play 스토어에서 해당 앱을 최신 버전으로 업데이트하고 다시 시도해야 합니다.
9. 시스템 소프트웨어 업데이트
오래된 시스템 소프트웨어가 ‘Google 보이스 입력이 작동하지 않음’ 문제의 주요 원인일 수 있습니다. 아래 단계에 따라 휴대폰에 최신 Android 빌드를 설치해야 합니다.
1 단계: 설정을 열고 시스템으로 스크롤합니다.
2 단계: 소프트웨어 업데이트를 탭하세요. 휴대폰에 최신 소프트웨어 빌드를 다운로드하여 설치하세요.
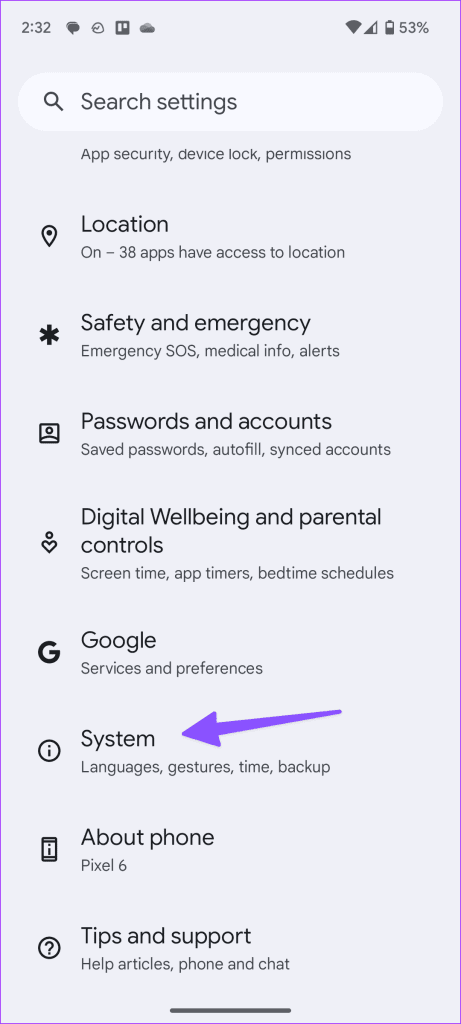
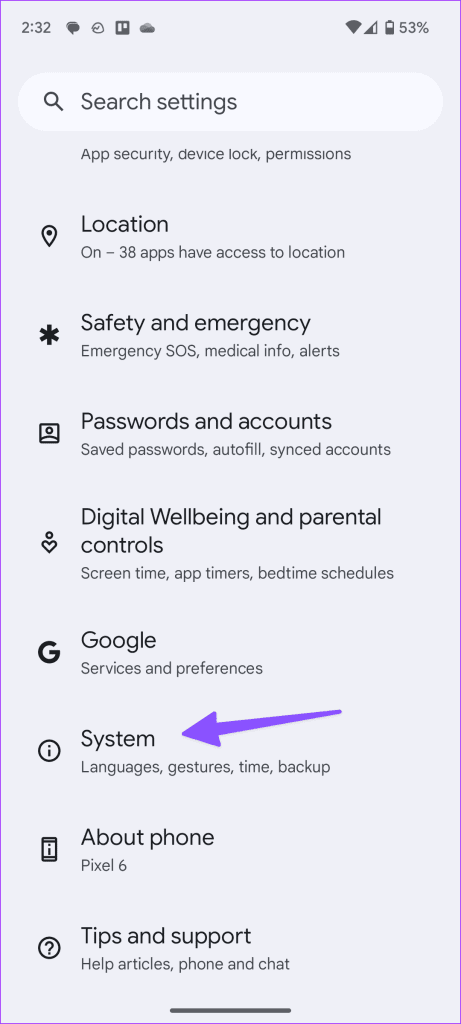
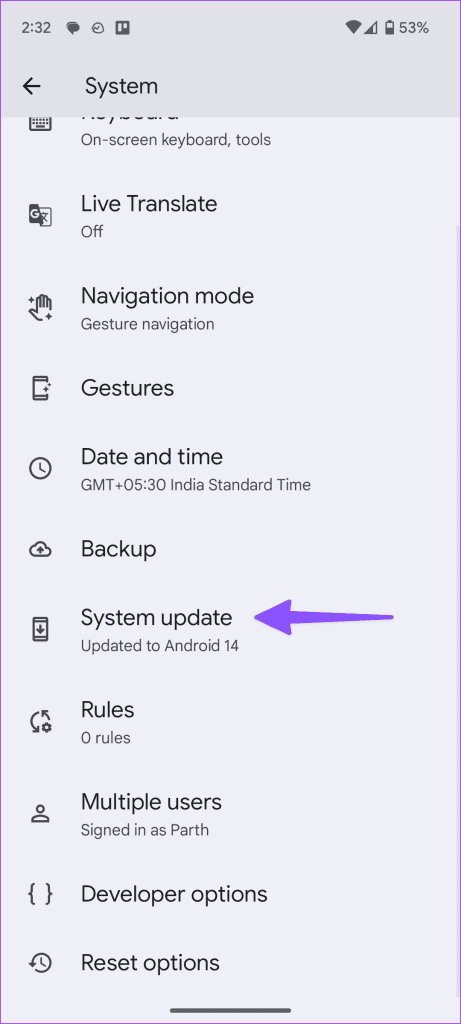
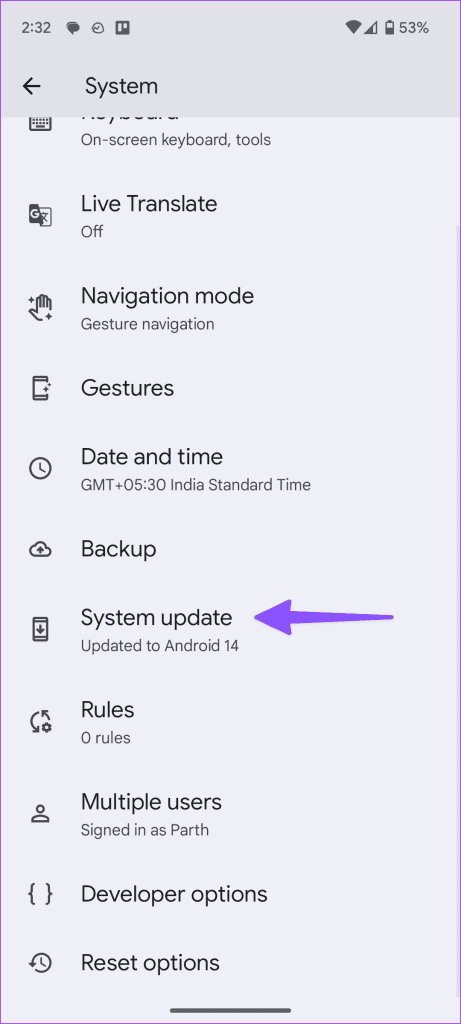
Android에서 원활한 대화를 즐겨보세요
Google은 Android에서 기기 내 음성 인식에 성공했습니다. 이동 중에도 긴 이메일이나 문장을 입력하는 데에는 많은 사람들에게 필수적인 기능입니다. Android에서 ‘음성-텍스트 변환이 작동하지 않음’ 문제를 해결하셨나요? 어떤 트릭이 효과가 있었나요? 아래 댓글을 통해 결과를 공유해 주세요.
도움이 되었나요?