누군가에게 전화하는 것이 더 쉽지만 문자 메시지가 유일한 옵션인 경우도 있습니다. 이 경우 Gboard에서 음성 입력 기능을 사용할 수 있습니다. 이렇게 하면 음성을 텍스트로 변환하여 모든 단어를 수동으로 입력할 필요가 없습니다. 하지만 이 기능을 사용하면 Android 기기에서 ‘활성화할 권한 없음: 음성 입력’ 오류가 표시되면 문제가 됩니다.
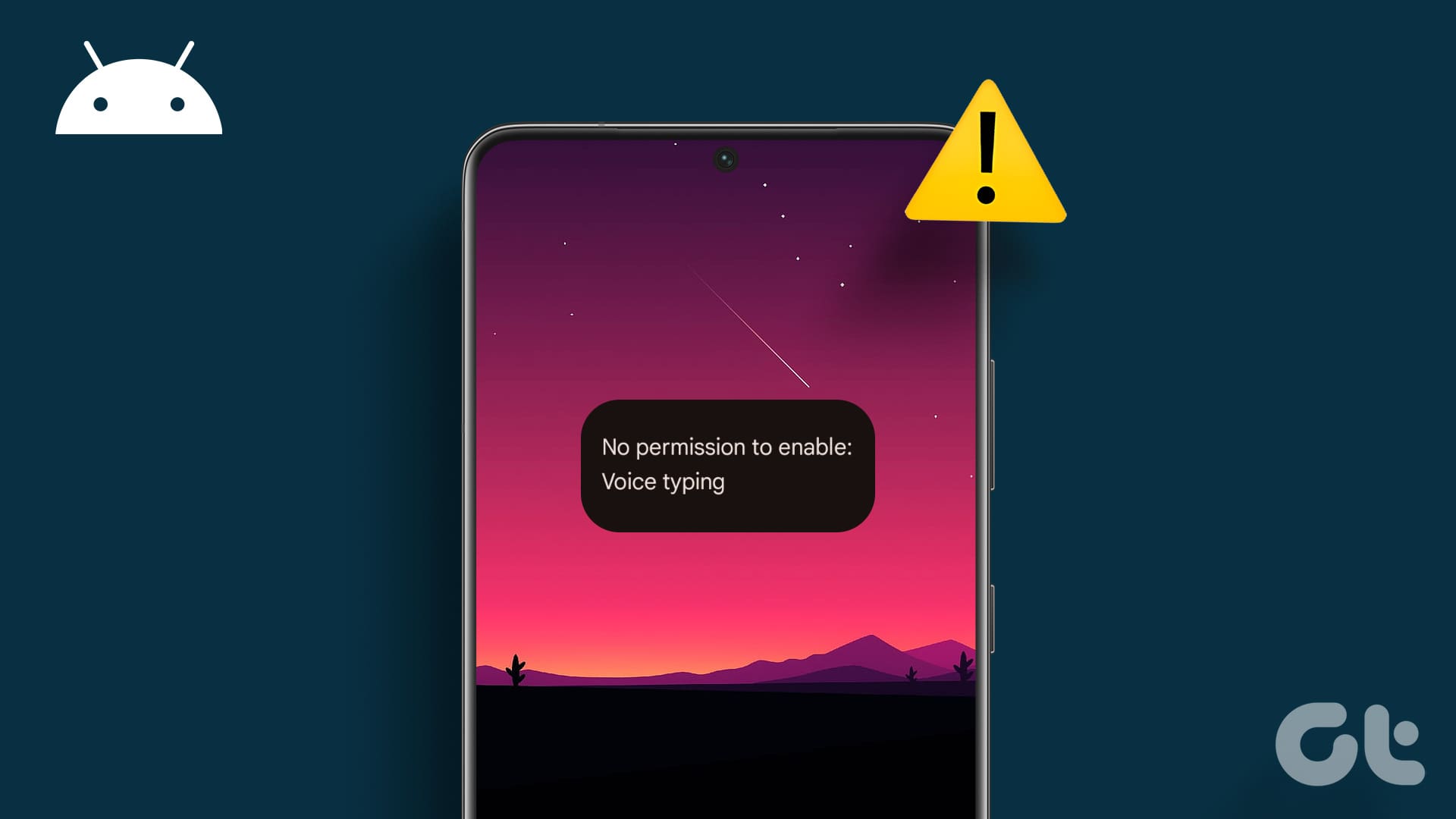
Android에서 ‘활성화할 권한 없음: 음성 입력’ 오류는 앱 권한 부족을 가리키지만 필요한 모든 권한이 부여된 경우에도 발생할 수 있습니다. 이 경우 장치의 설정 메뉴를 사용하여 문제를 해결할 수 있습니다. 따라서 아래에 언급된 8가지 방법을 사용하여 Android 기기에서 이 문제를 해결해 보겠습니다.
1. 음성 입력을 켜세요
Gboard의 음성 입력 기능을 사용하려면 앱 설정에서 활성화해야 합니다. 따라서 이 기능을 사용할 수 없는 경우 우선 관련 설정이 켜져 있는지 확인하세요. 이를 수행하려면 아래 단계를 따르십시오.
1 단계: 아무 앱으로나 이동하여 Gboard를 엽니다.
2 단계: 메뉴 옵션에서 설정 아이콘을 탭하세요.
3단계: 그런 다음 음성 입력을 탭하세요.
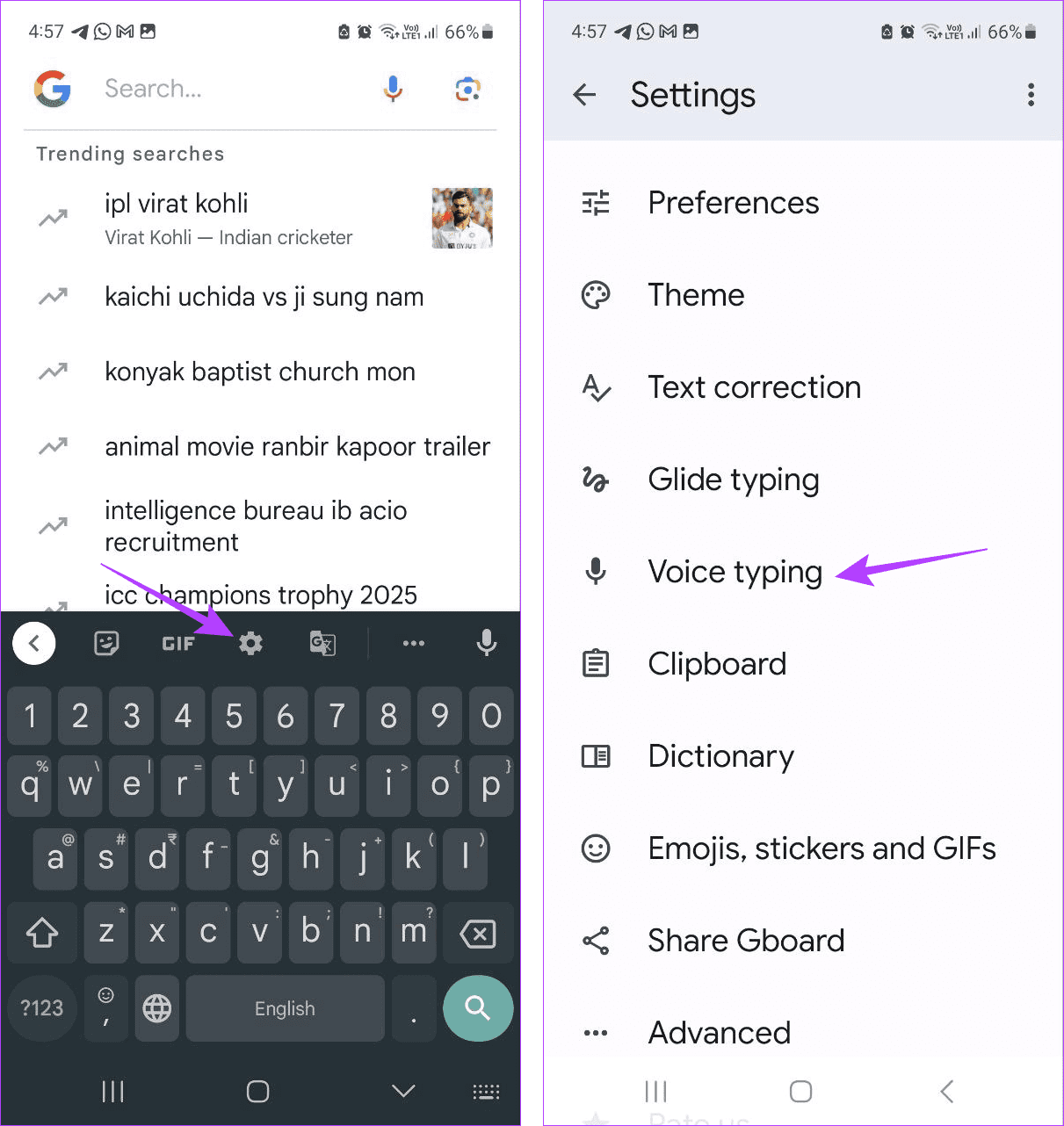
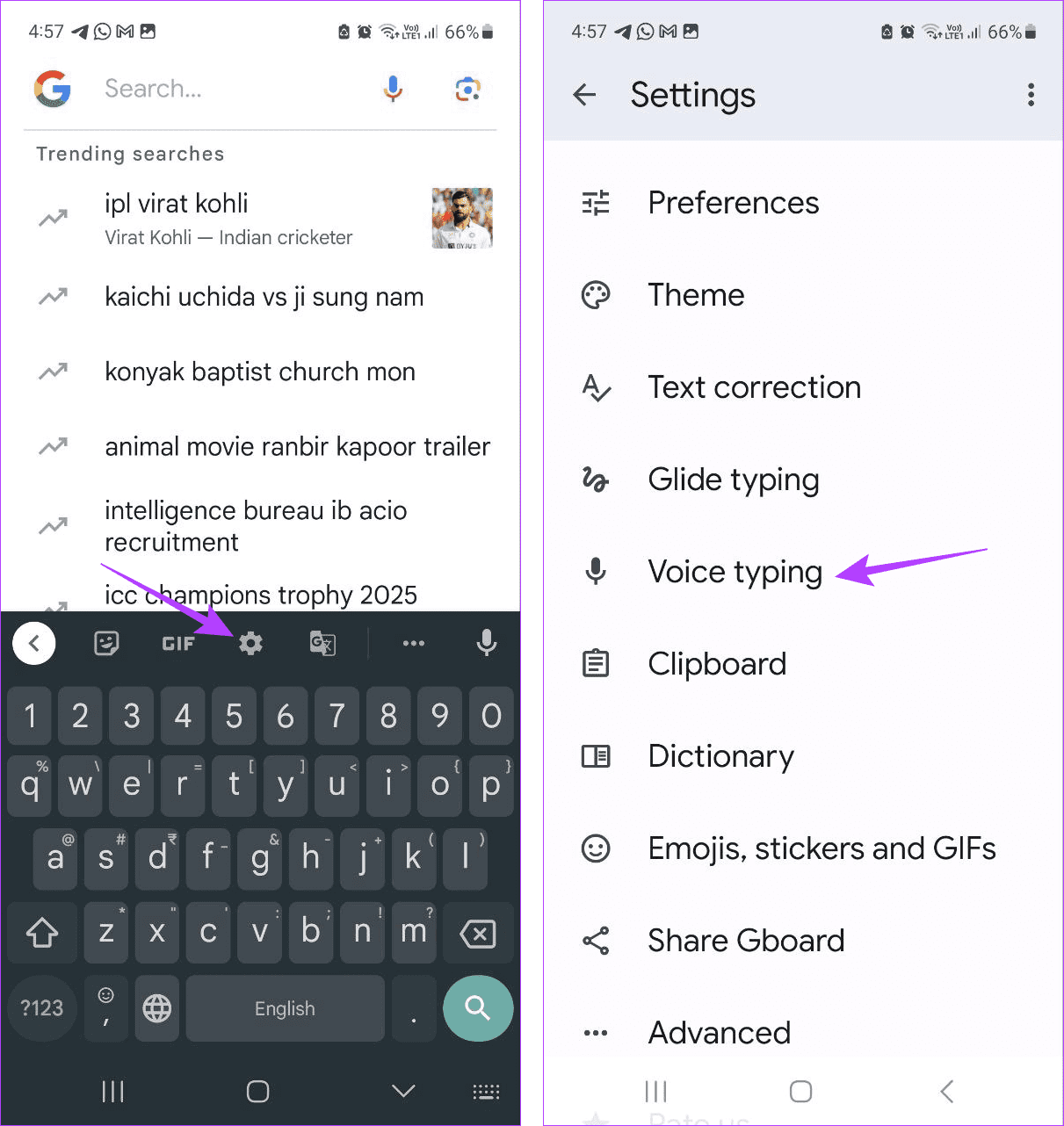
4단계: 이제 ‘음성 입력 사용’ 토글이 켜져 있는지 확인하세요.
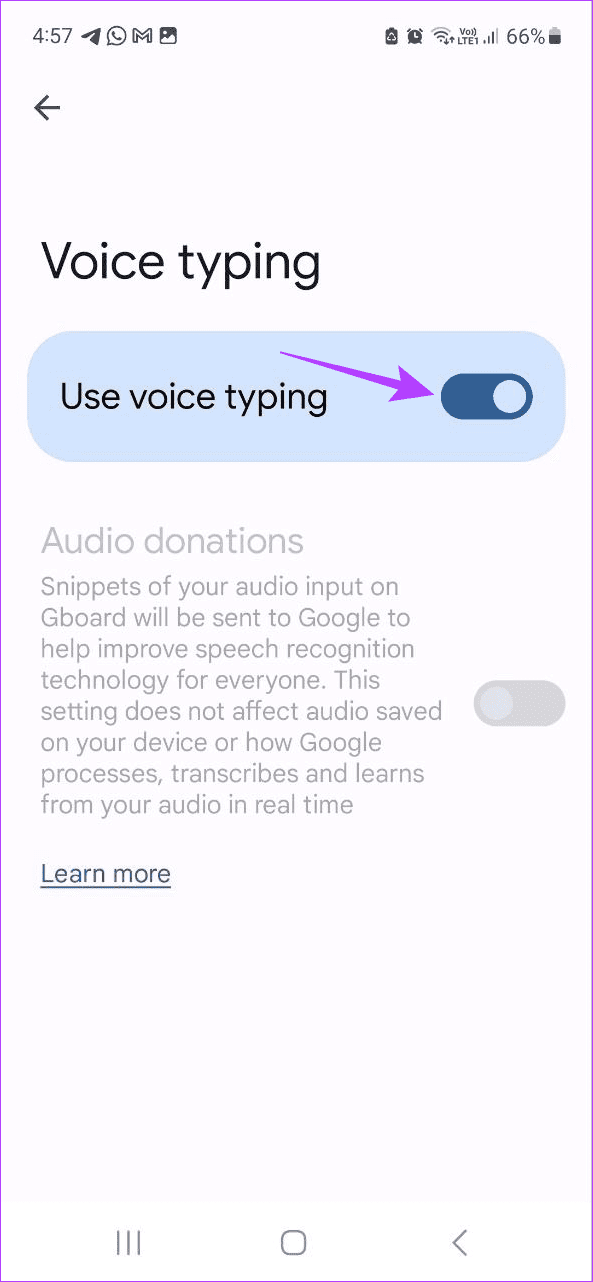
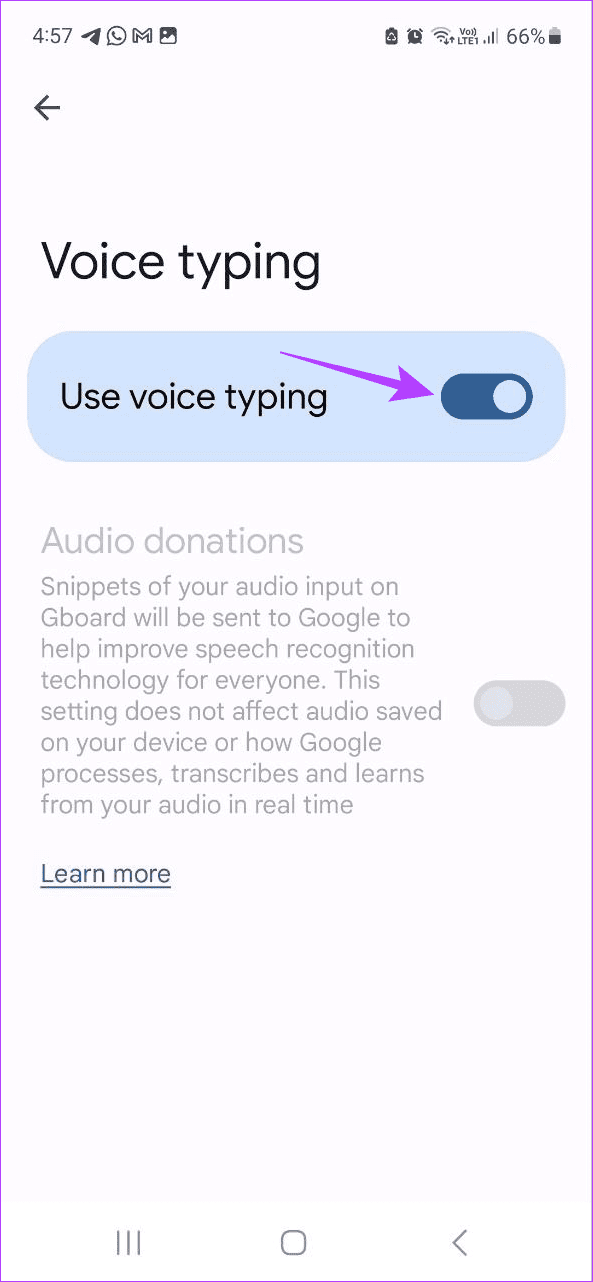
또한 읽어보세요: Android에서 음성-텍스트 변환이 작동하지 않는 문제를 해결하는 방법
2. 앱 권한 확인
Gboard가 기기의 마이크에 액세스할 수 없으면 음성 입력 기능을 사용할 수 없습니다. 이는 Gboard 앱이 마이크를 사용하여 음성 입력을 받은 다음 텍스트로 변환하기 때문입니다. 따라서 설정 앱을 열고 필요한 권한이 활성화되어 있는지 확인하세요. 방법은 다음과 같습니다.
1 단계: 기기에서 설정 앱을 엽니다. 앱을 탭하세요.
2 단계: 그런 다음 현재 설치된 앱 목록을 스크롤하고 Gboard를 탭하세요.
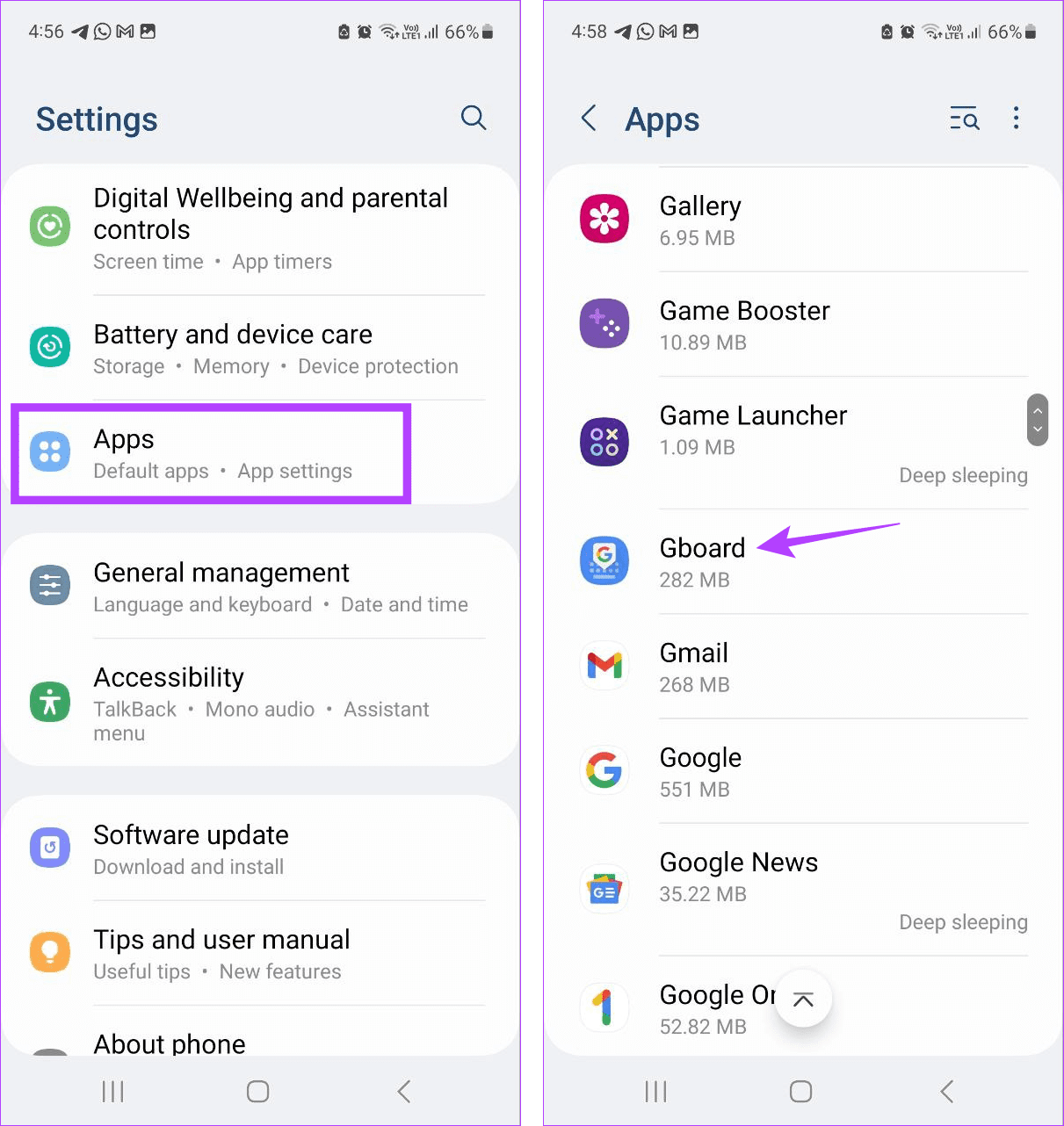
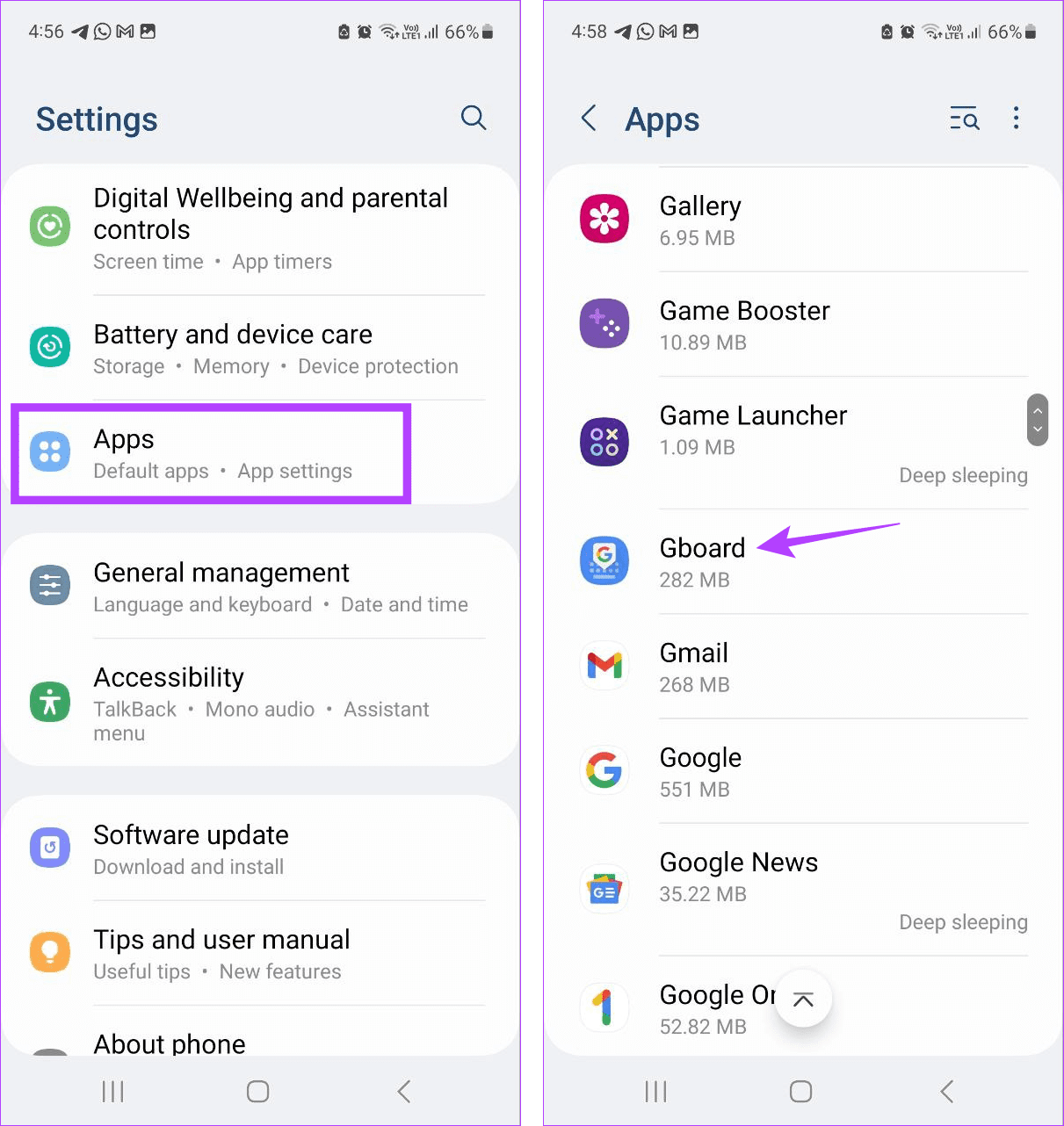
3단계: 여기에서 권한을 탭하세요.
4단계: 마이크를 탭하세요.
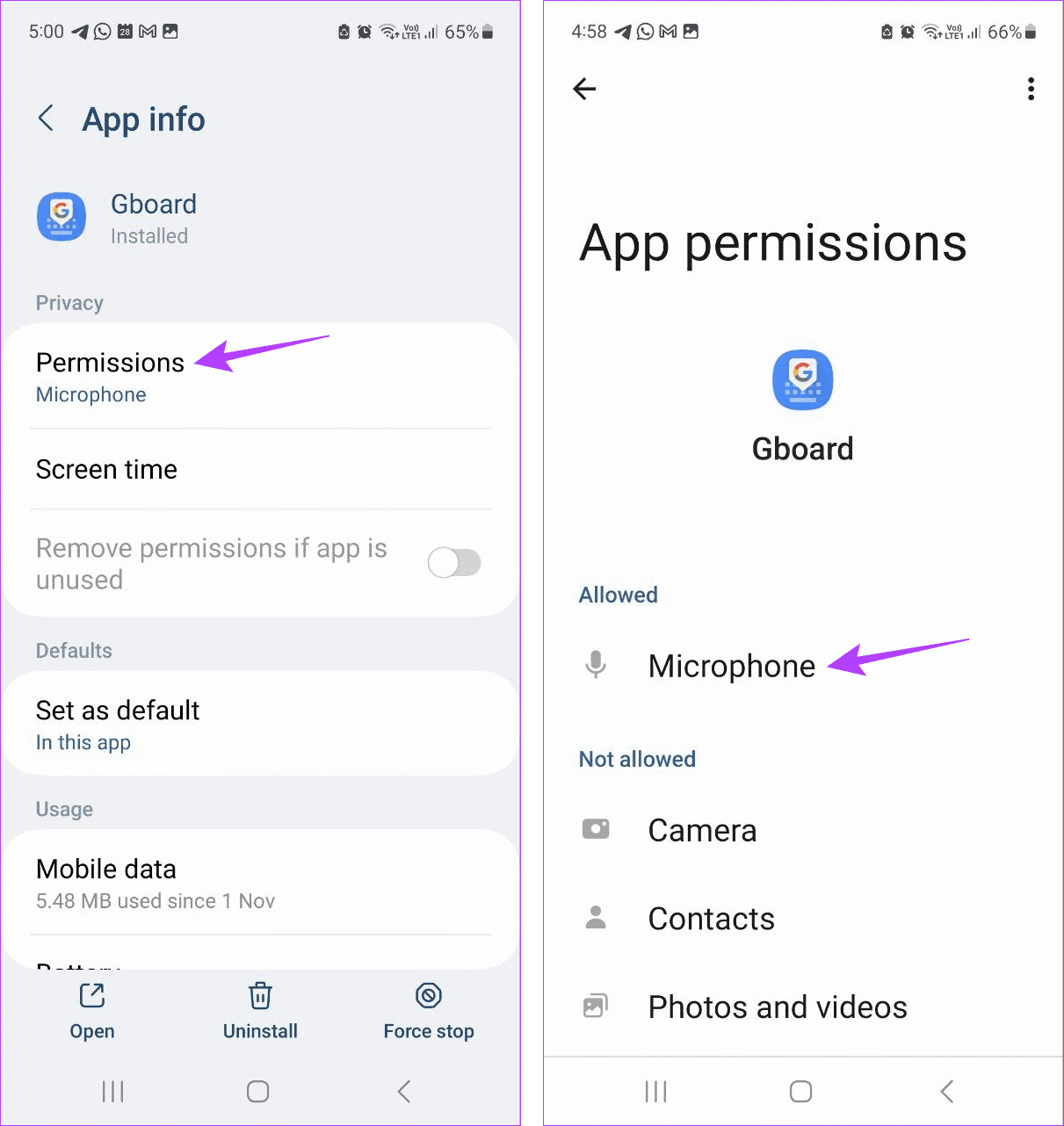
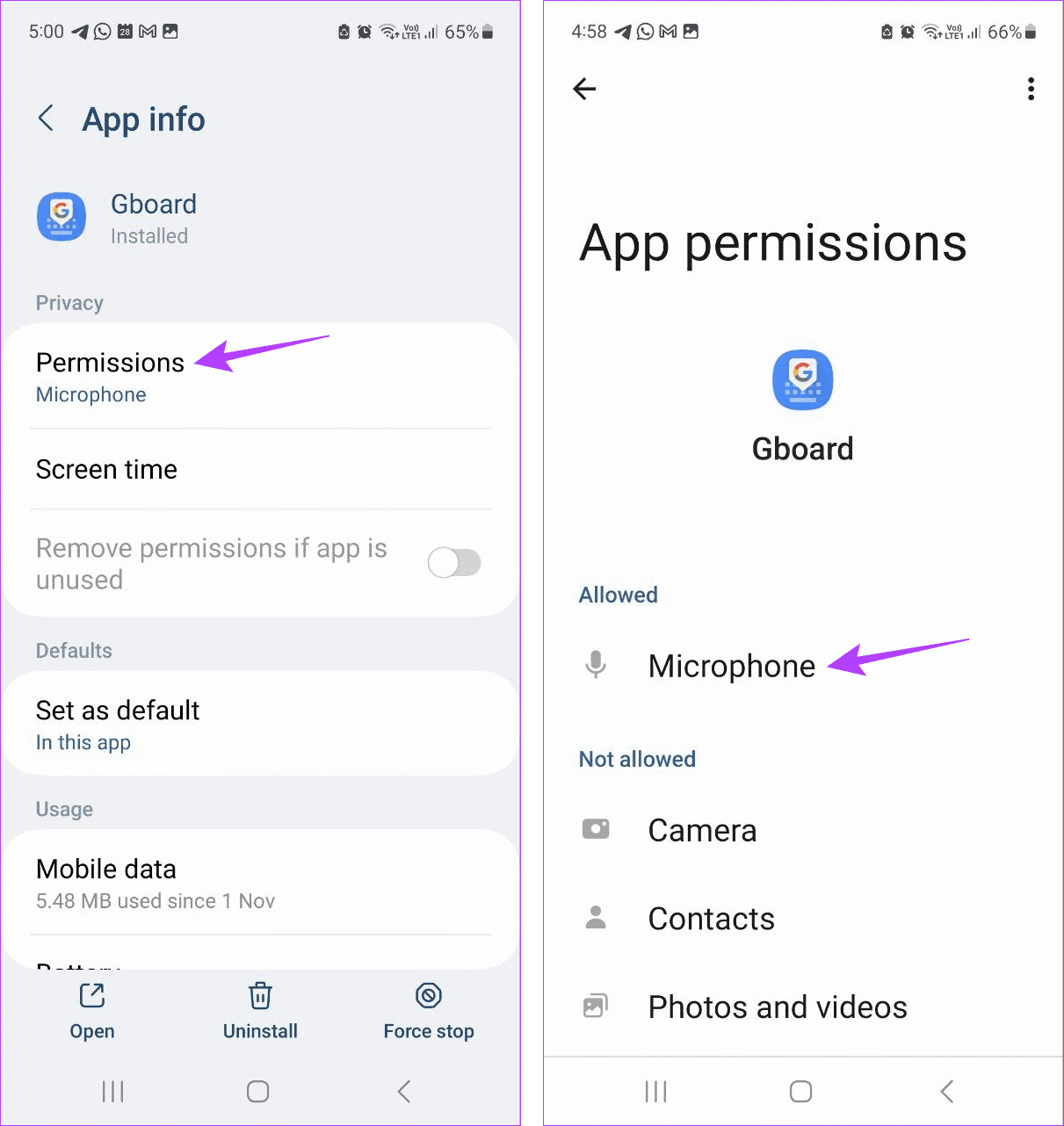
5단계: ‘앱을 사용하는 동안에만 허용’ 옵션이 선택되어 있는지 확인하세요.
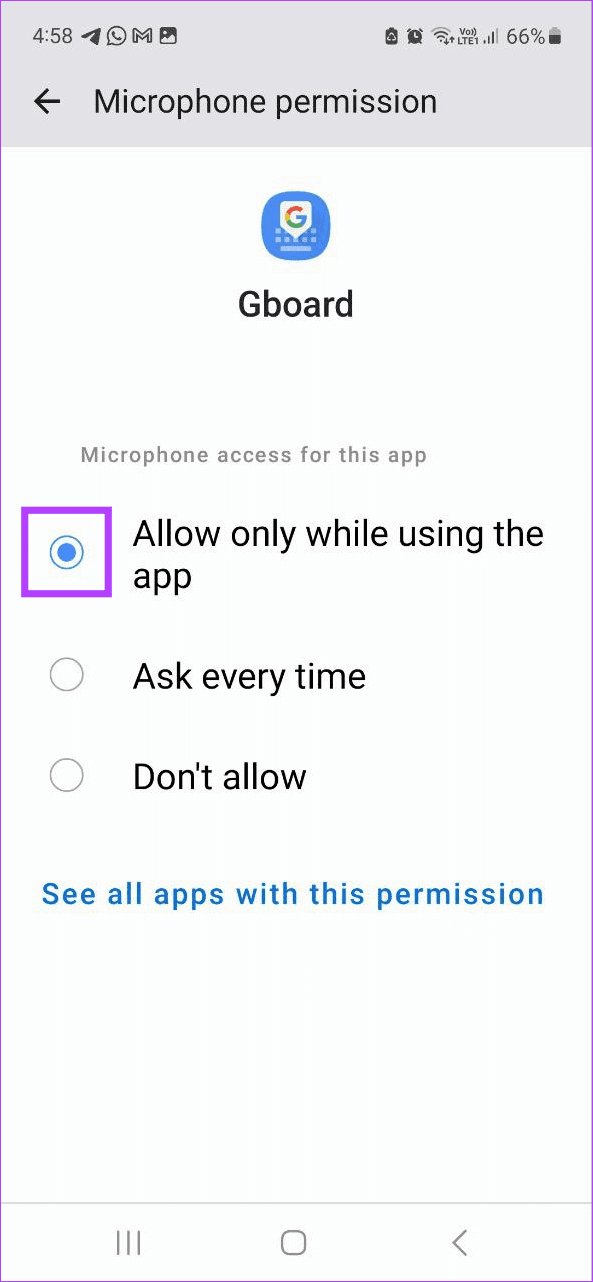
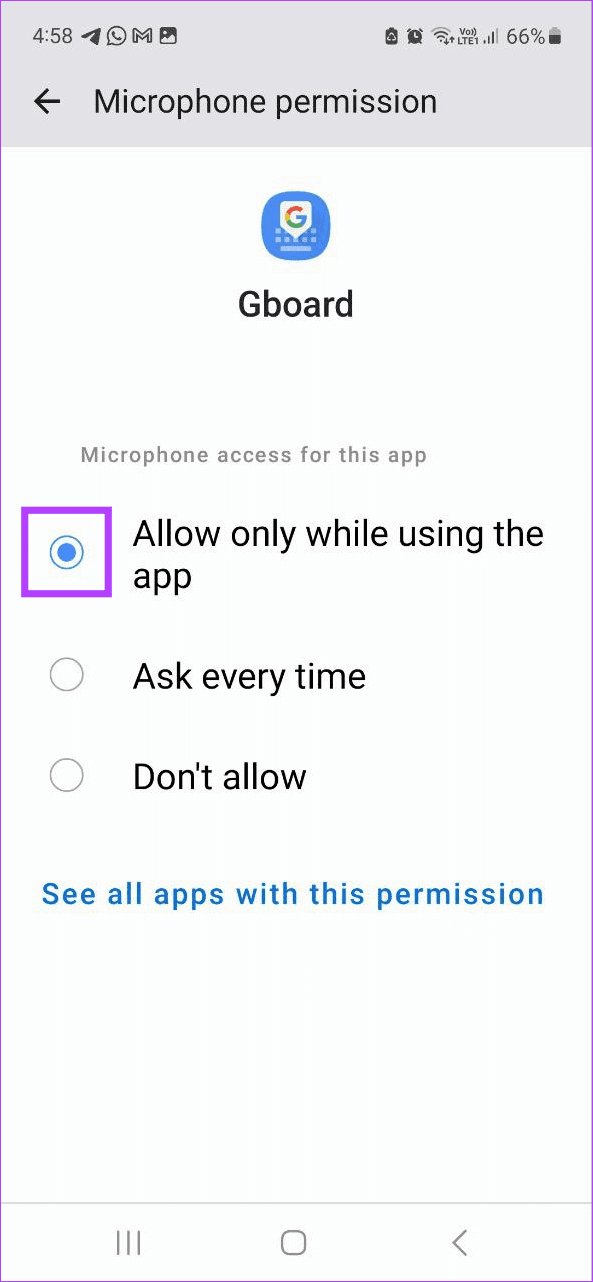
3. 개인 정보 보호 설정에서 마이크 액세스 활성화
Gboard 설정 외에도 기기의 개인 정보 보호 설정으로 인해 마이크 액세스가 제한될 수도 있습니다. 이 경우 Android에서 음성 입력을 활성화할 수 없다는 오류가 계속 발생할 수 있습니다. 이를 확인하려면 개인 정보 보호 설정을 열고 필요한 권한이 켜져 있는지 확인하세요. 이를 수행하려면 아래 단계를 따르십시오.
1 단계: 설정을 열고 ‘보안 및 개인 정보 보호’를 탭하세요.
2 단계: 여기에서 개인정보 보호를 탭하세요.
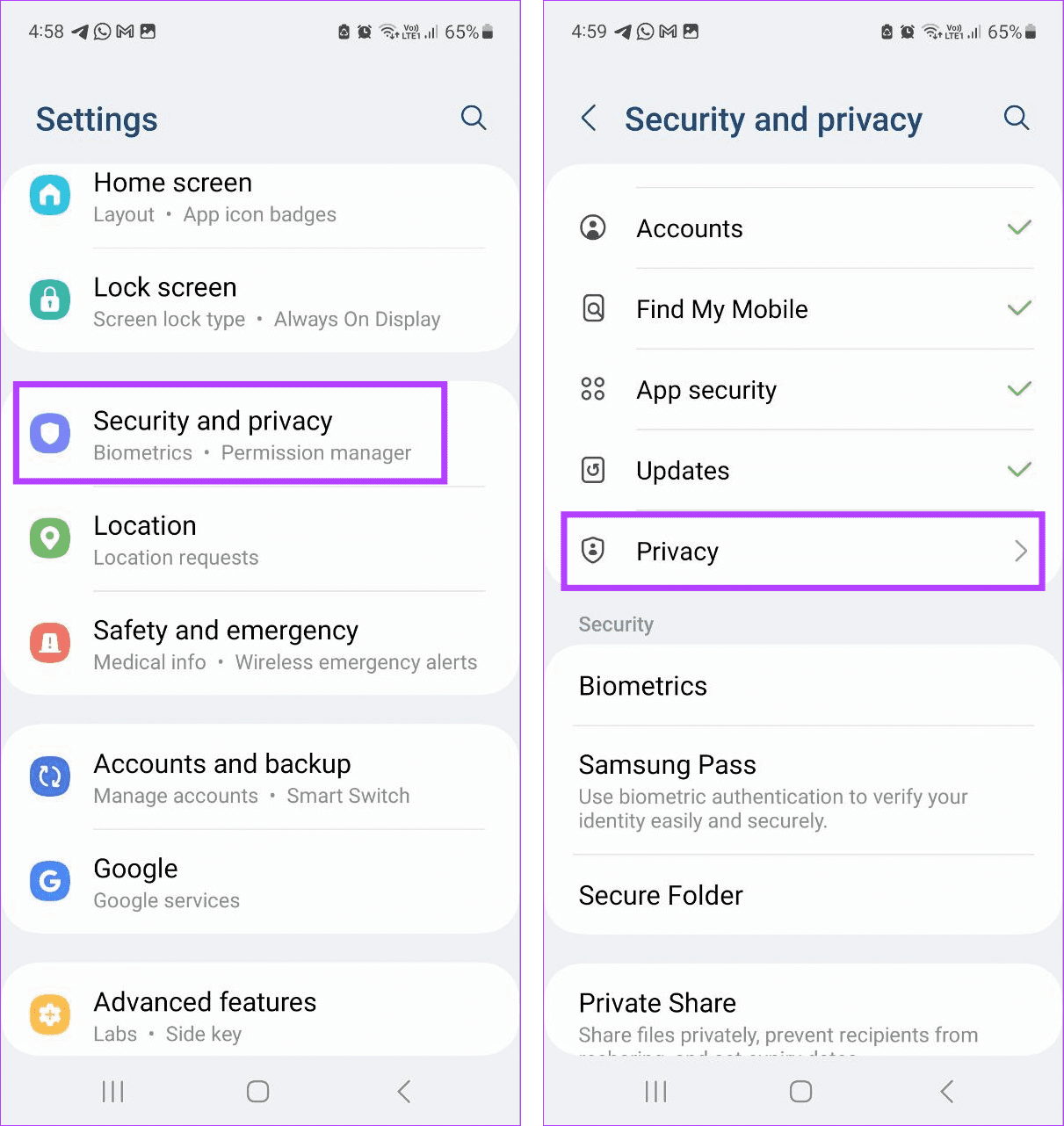
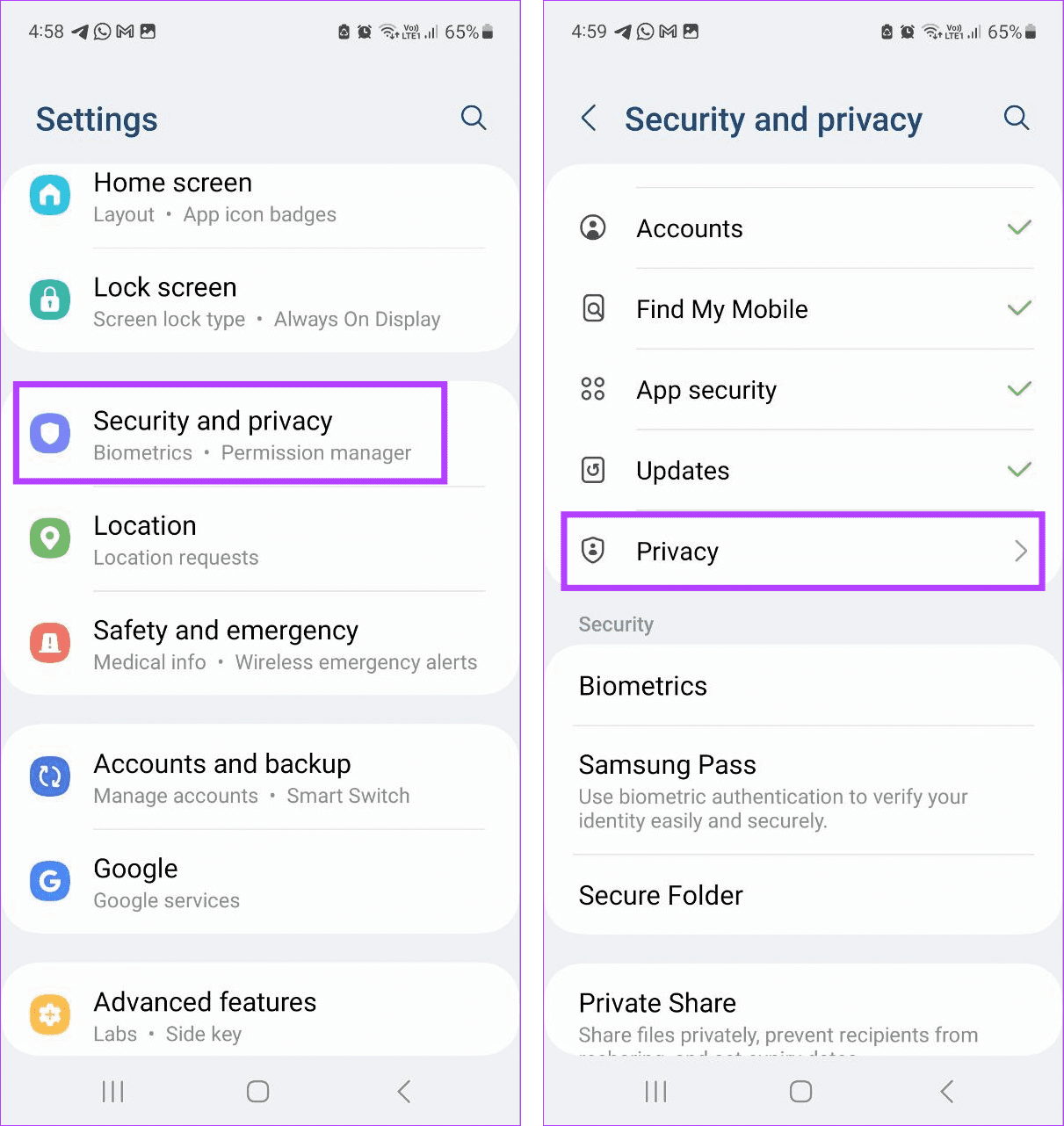
3단계: ‘제어 및 알림’ 섹션으로 이동하여 마이크 액세스 토글을 켭니다.
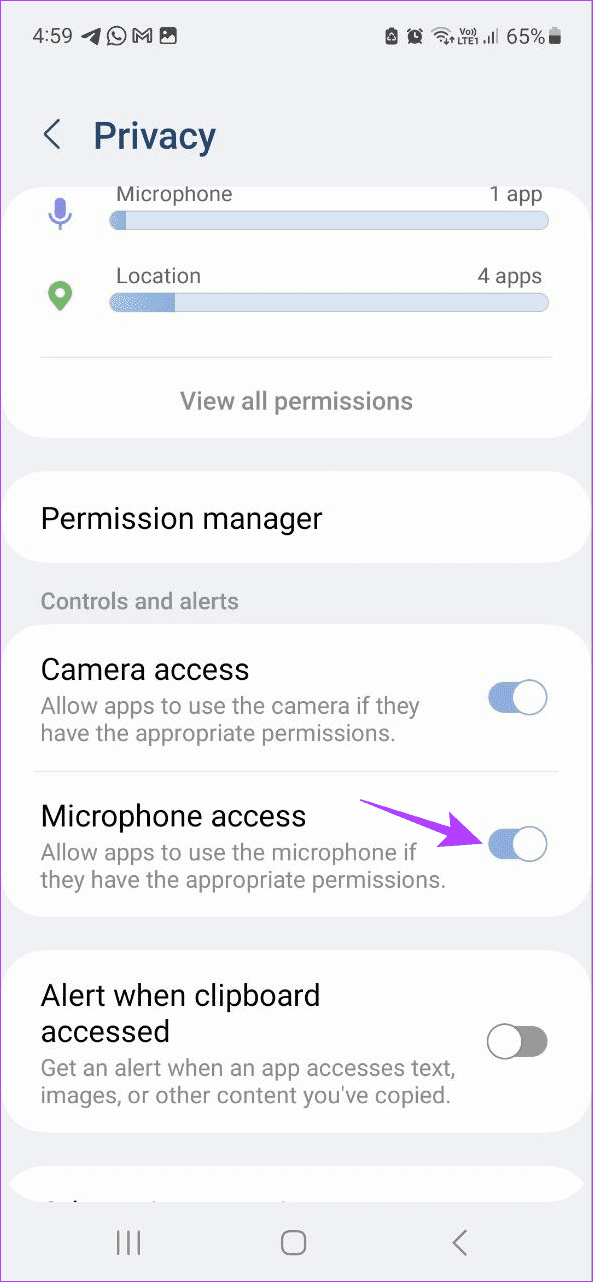
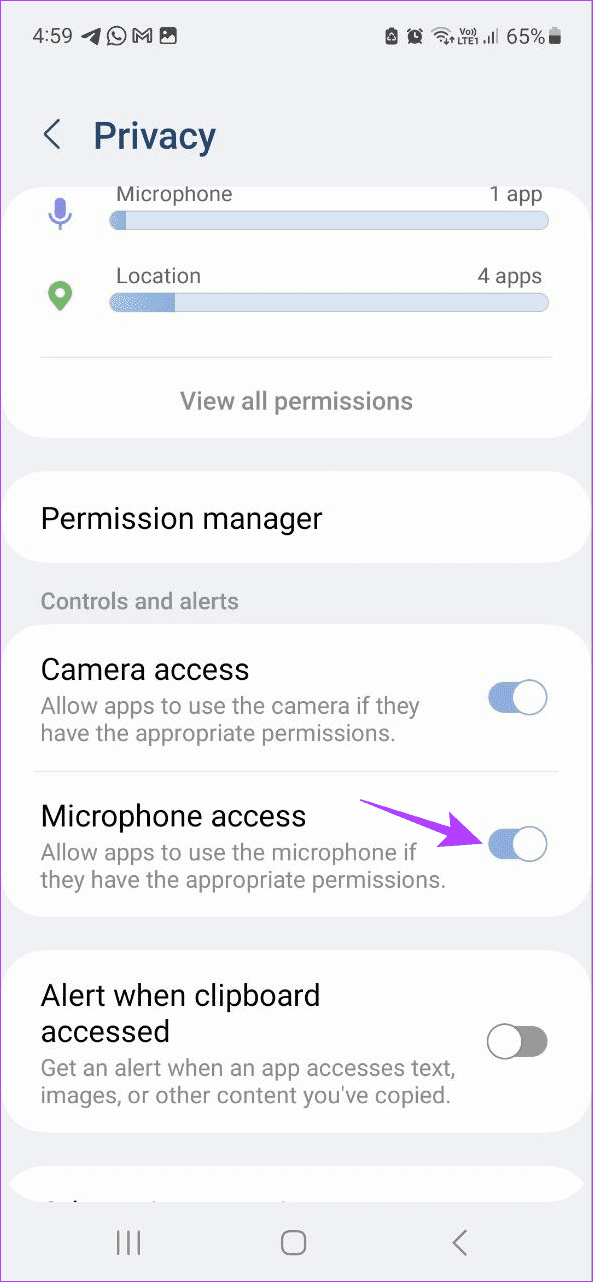
이렇게 하면 관련 앱 권한이 활성화되어 있는 동안 Gboard가 기기의 마이크를 사용할 수 있습니다.
4. 앱 캐시 지우기
Gboard 앱을 사용하면 경험을 향상하기 위해 특정 데이터를 수집합니다. 그러나 이 데이터에 문제가 있으면 경험을 망칠 수도 있습니다. 이 경우 Gboard 앱의 캐시를 지울 수 있습니다. 이로 인해 Gboard 앱이 새로운 데이터 세트를 수집할 때 속도가 느려질 수 있습니다. 이를 수행하려면 아래 단계를 따르십시오.
1 단계: Android 기기에서 설정 앱을 엽니다. 아래로 스크롤하여 앱을 누릅니다.
2 단계: 여기에서 Gboard를 탭하세요.
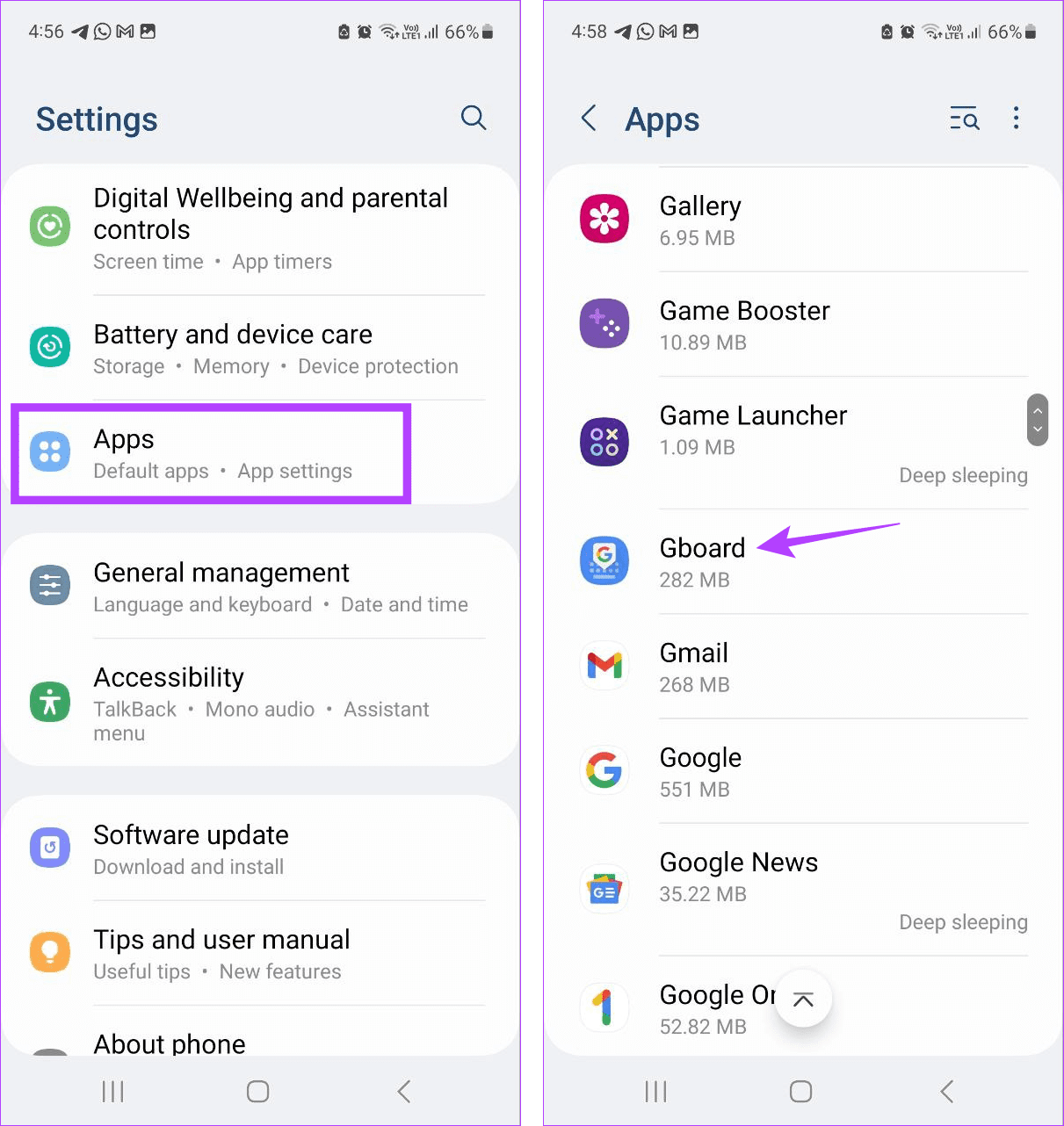
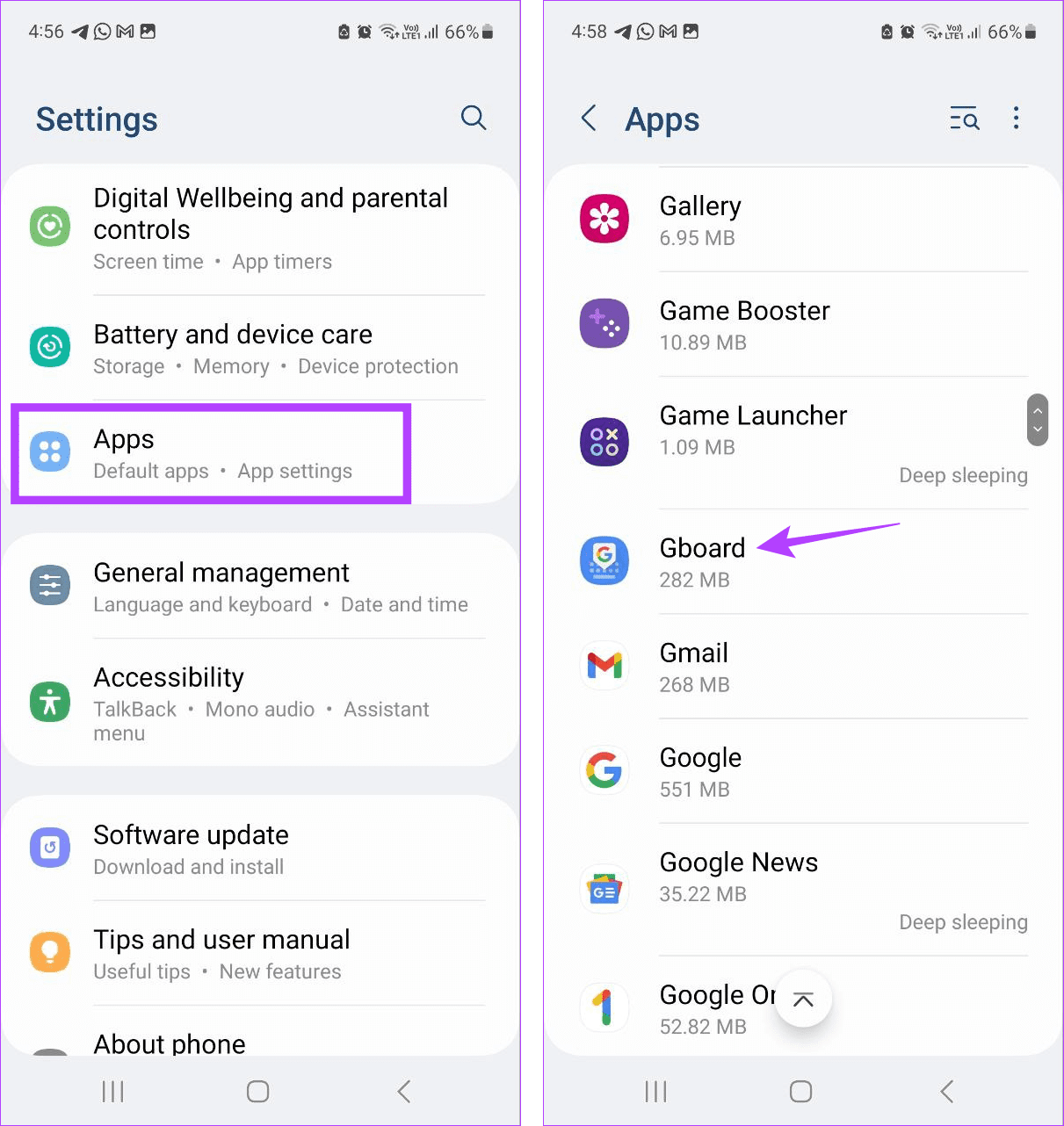
3단계: 그런 다음 저장소를 탭한 다음 캐시 지우기를 탭합니다.
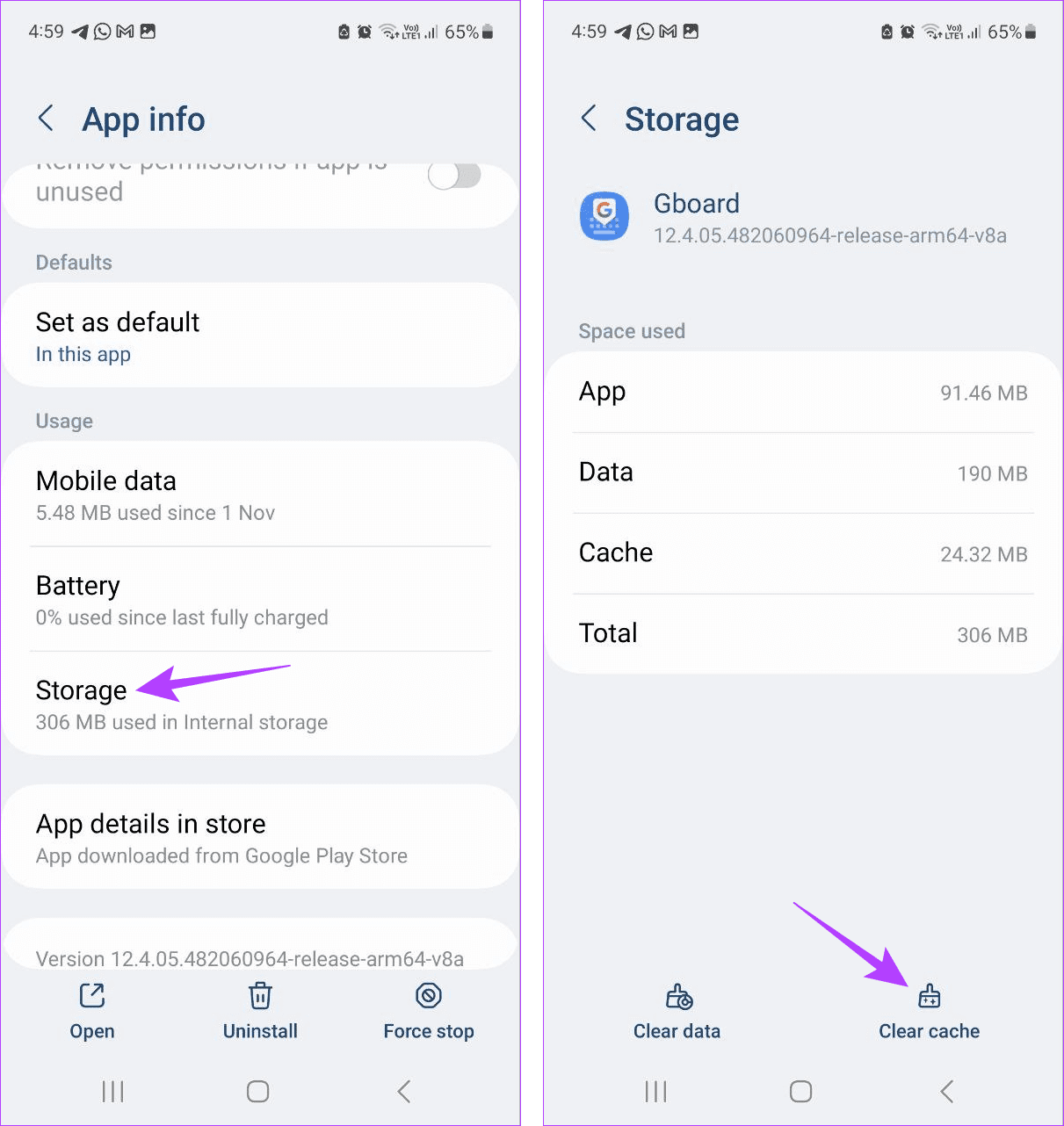
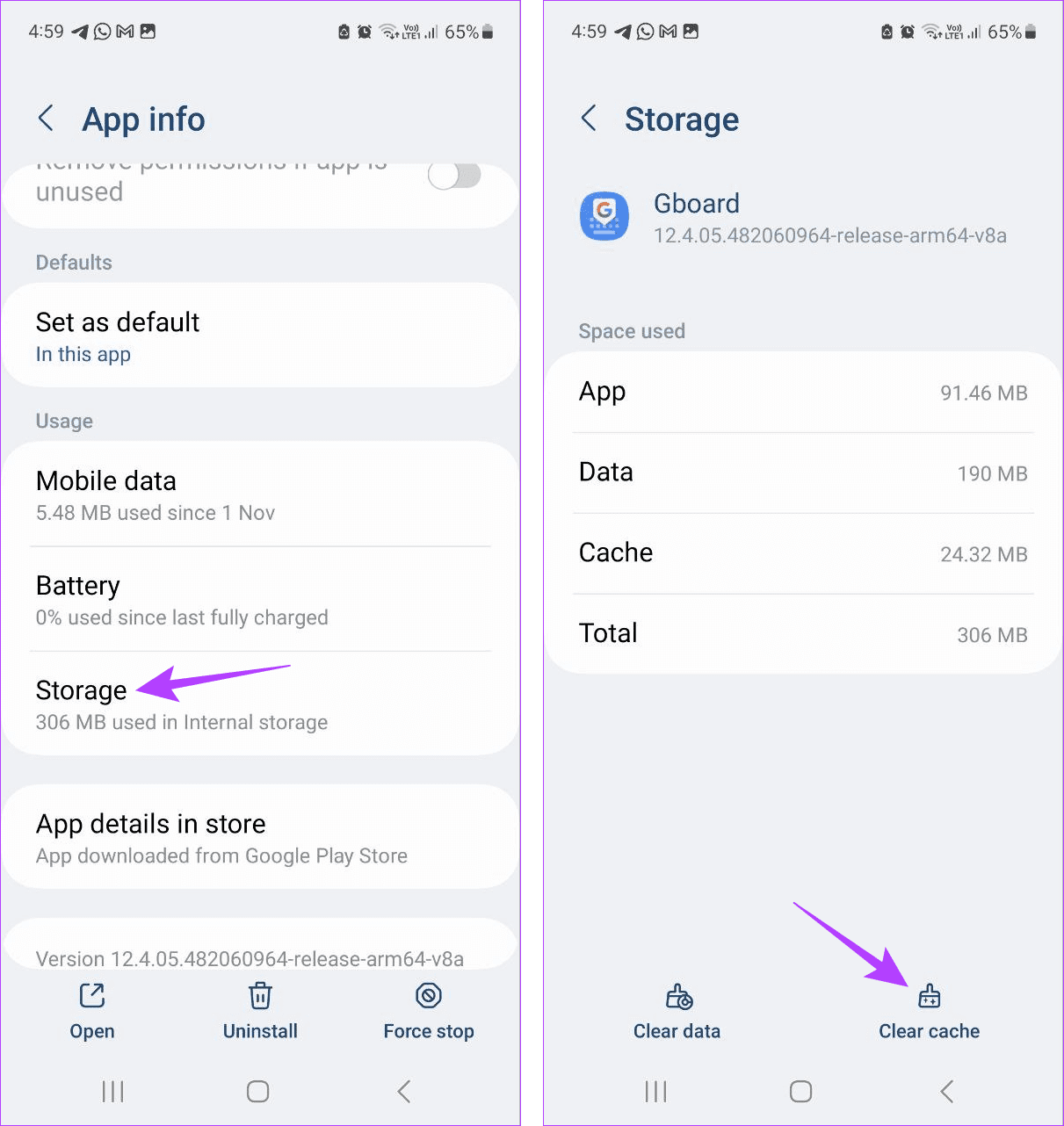
5. 안전 모드 사용
Gboard 음성 입력이 작동하지 않는 이유를 알 수 없는 경우 안전 모드에서 기기를 재부팅하세요. 이렇게 하면 모든 타사 앱이 꺼집니다. 그런 다음 위의 단계를 사용하여 마이크 권한을 비활성화했다가 다시 활성화하십시오. 완료되면 장치를 정상적으로 재부팅하고 문제가 해결되는지 확인하십시오.
6. 앱 기본 설정 재설정
이름에서 알 수 있듯이 앱 기본 설정을 재설정하면 기기에 설치된 모든 앱에 대한 모든 맞춤 설정, 기본 설정, 권한 등이 기본값으로 삭제됩니다. 단, 앱 데이터는 삭제되지 않습니다. 여전히 Gboard에서 음성 입력 기능을 사용할 수 없는 경우 이렇게 하세요. 방법은 다음과 같습니다.
팁: 자세한 내용은 Android에서 앱 기본 설정 재설정에 대한 가이드를 확인하세요.
1 단계: 설정을 열고 앱을 탭하세요.
2 단계: 오른쪽 상단에서 점 3개 아이콘을 탭합니다.
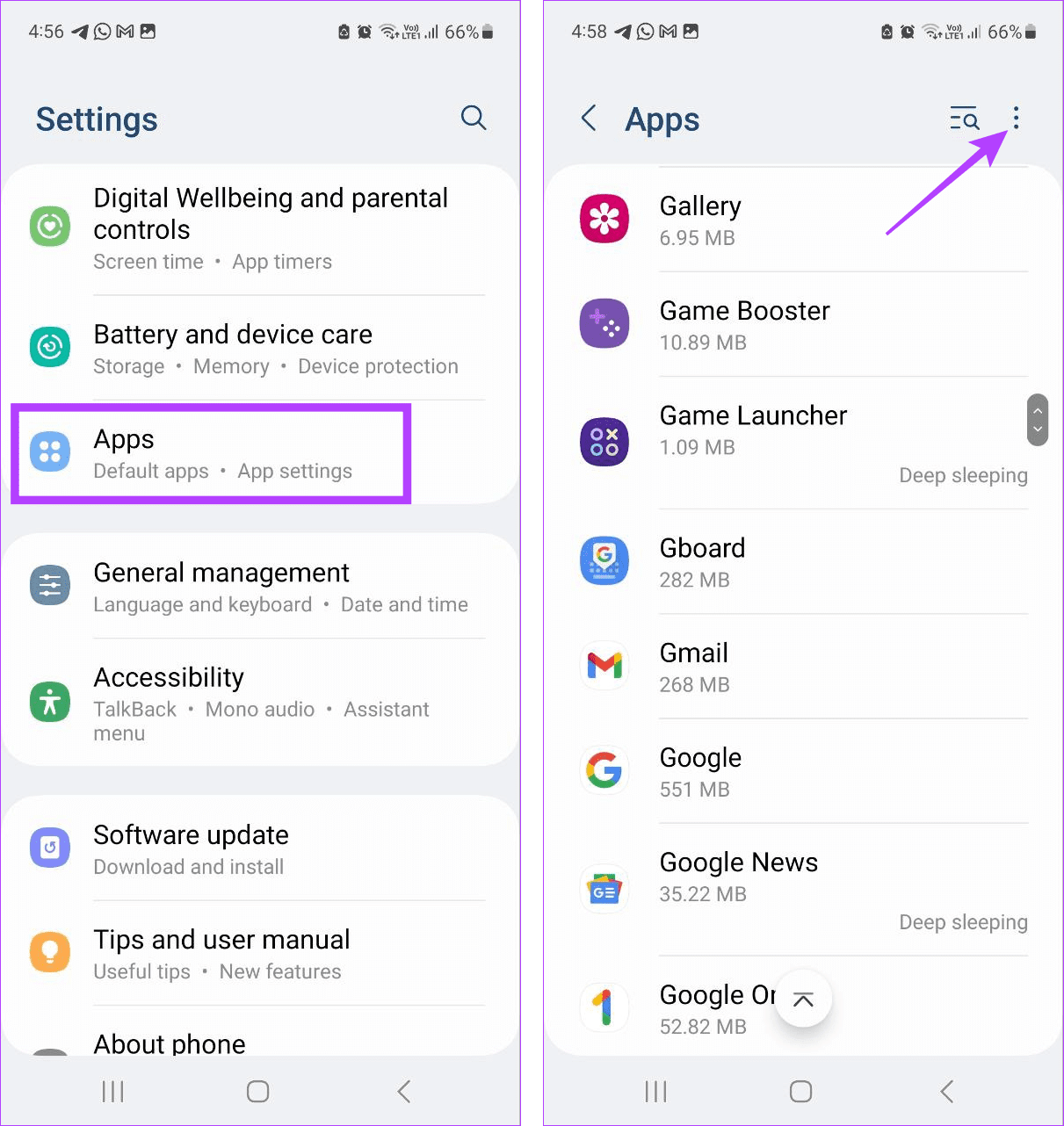
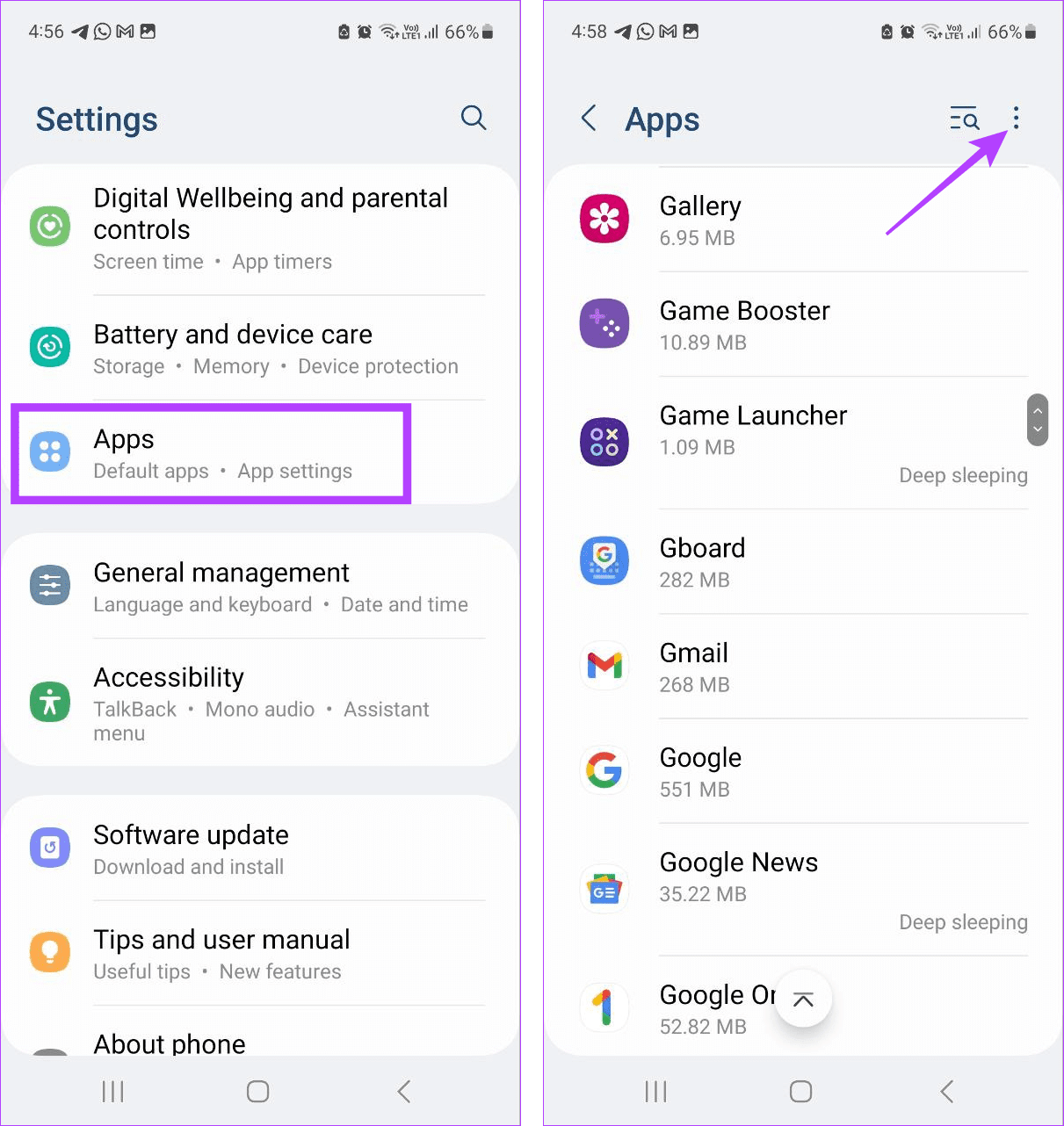
3단계: 여기에서 ‘앱 환경설정 재설정’을 탭하세요.
4단계: 재설정을 눌러 확인하세요.
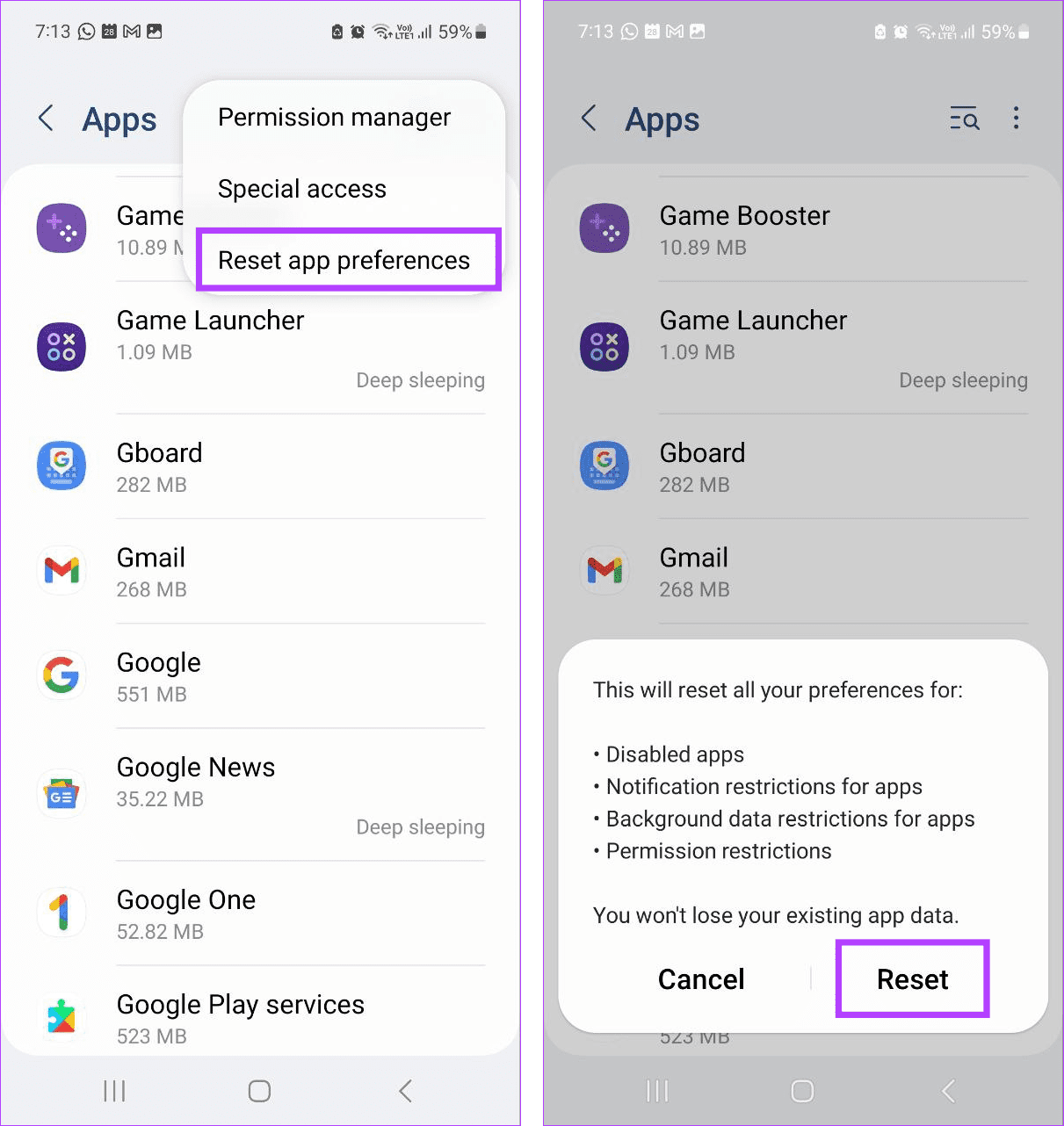
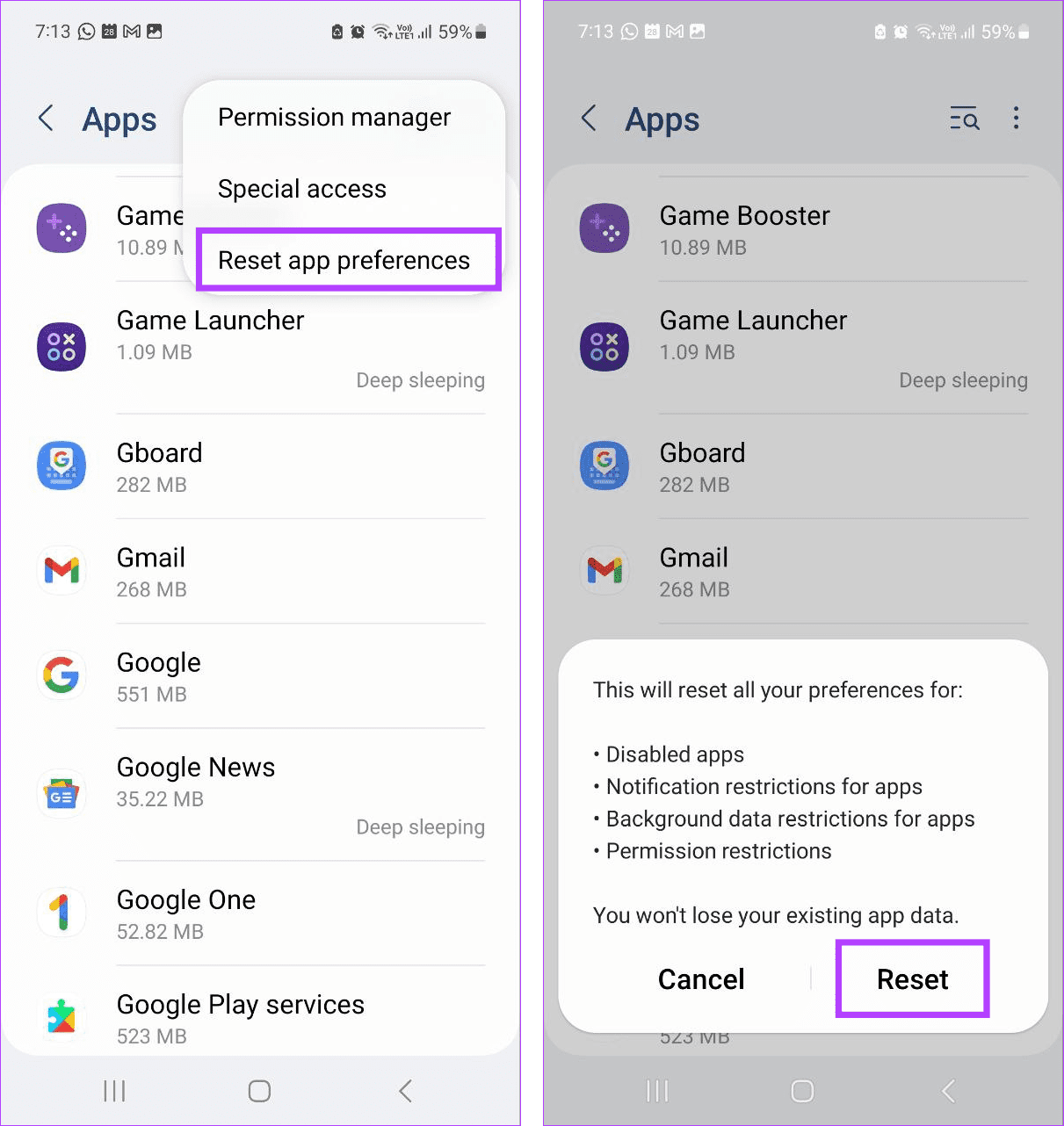
완료되면 Gboard를 다시 열고 음성 입력을 사용하여 입력해 보세요. 오류 메시지가 계속 표시되면 다음 방법을 계속 진행하세요.
7. Gboard 앱 업데이트 확인
앱 및 장치 권한 외에도 앱 소프트웨어 문제로 인해 음성 입력이 예상대로 작동하지 않을 수도 있습니다. 따라서 앱 업데이트가 예정된 경우 Android 기기에서 수동으로 확인하고 설치할 수 있습니다. 방법은 다음과 같습니다.
1 단계: Google Play 스토어를 열고 Gboard 앱 페이지로 이동하세요.
2 단계: 여기에서 사용 가능한 경우 업데이트를 탭하세요.
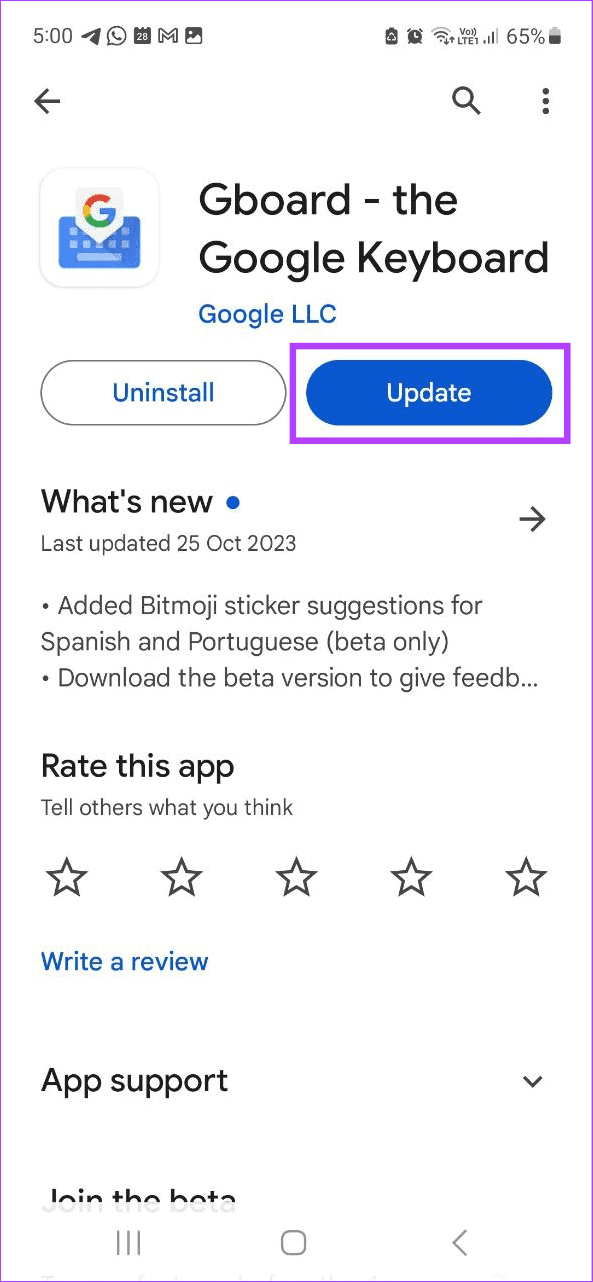
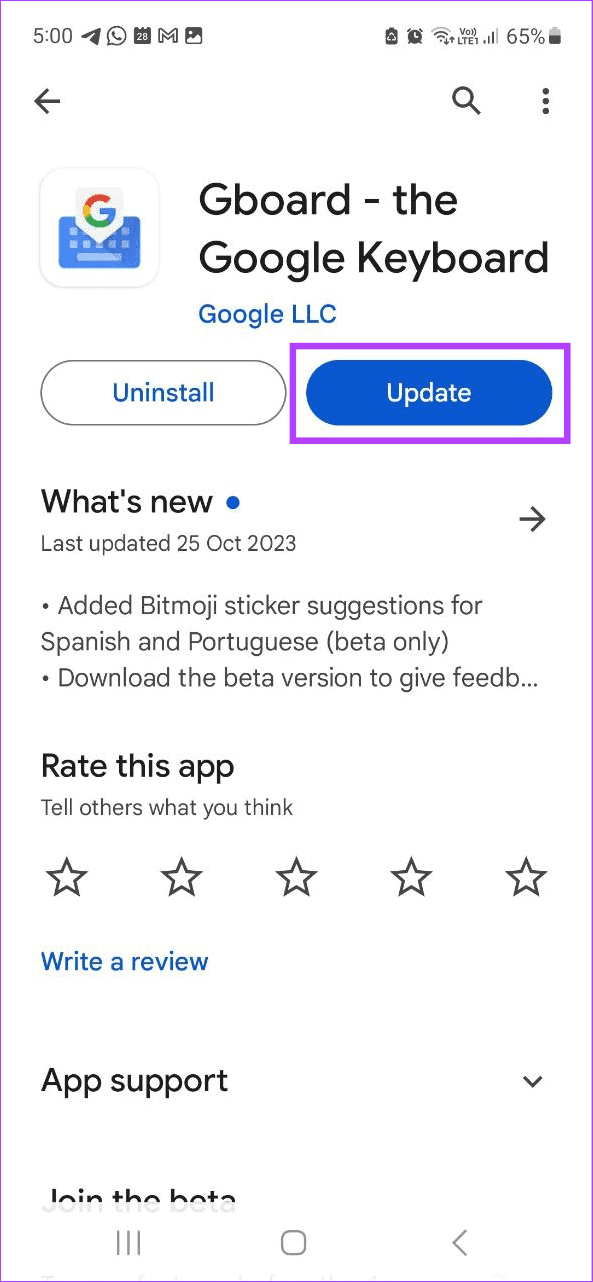
8. Gboard 앱 제거 및 재설치
Gboard 앱을 제거하면 기기에서 모든 앱 설정, 데이터, 기능이 삭제됩니다. 장치가 일시적으로 다른 키보드로 전환됩니다. 그런 다음 앱을 다시 설치하고 다시 확인해 보세요. 이렇게 하면 Android에서 음성 입력을 활성화할 수 없는 오류가 해결됩니다. 이렇게 하면 기기에서 모든 앱 데이터가 삭제됩니다. 그래도 계속 진행하려면 아래 단계를 따르세요.
1 단계: 기기에서 설정 메뉴를 엽니다. 아래로 스크롤하여 앱을 누릅니다.
2 단계: 여기에서 Gboard를 탭하세요.
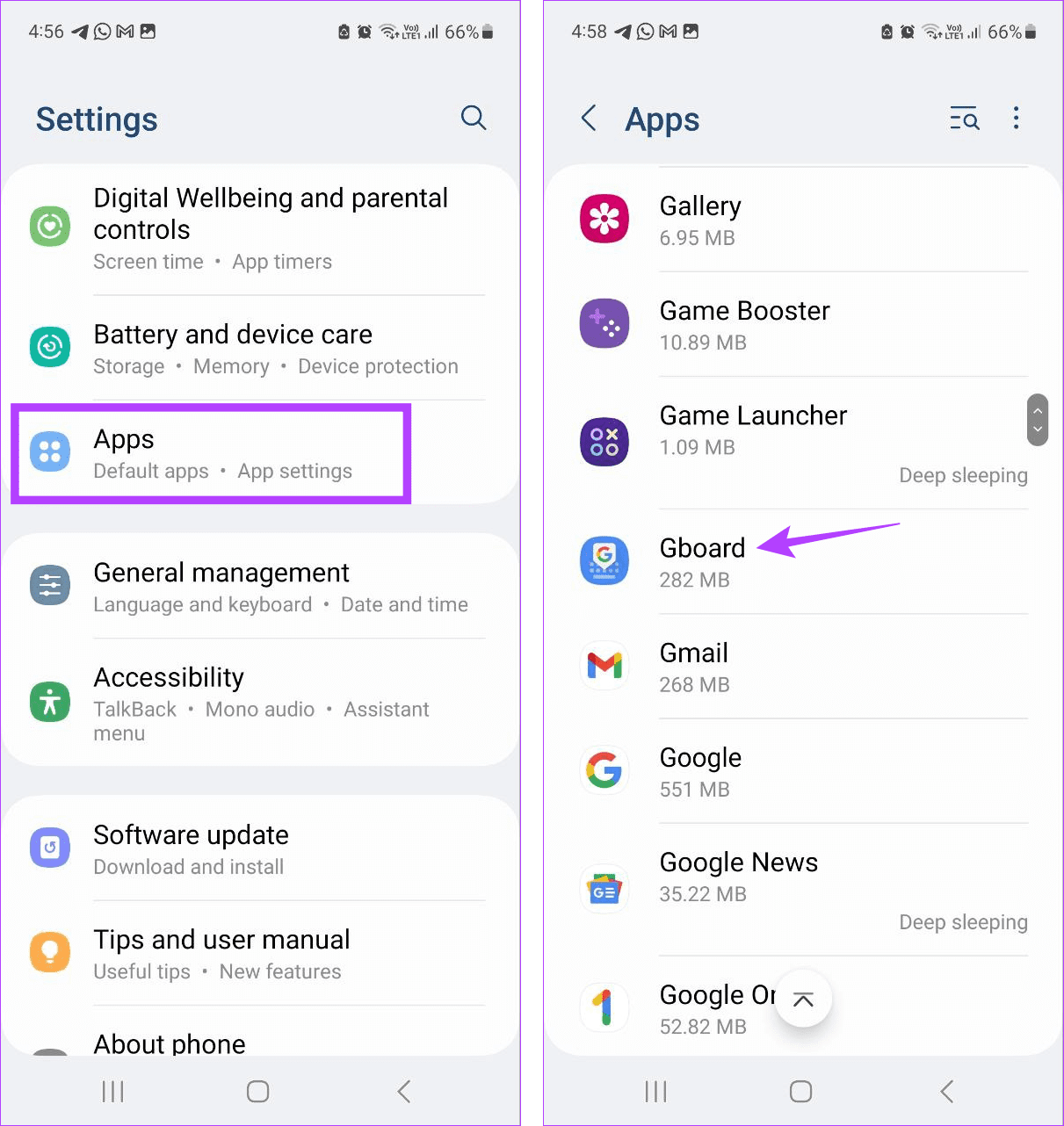
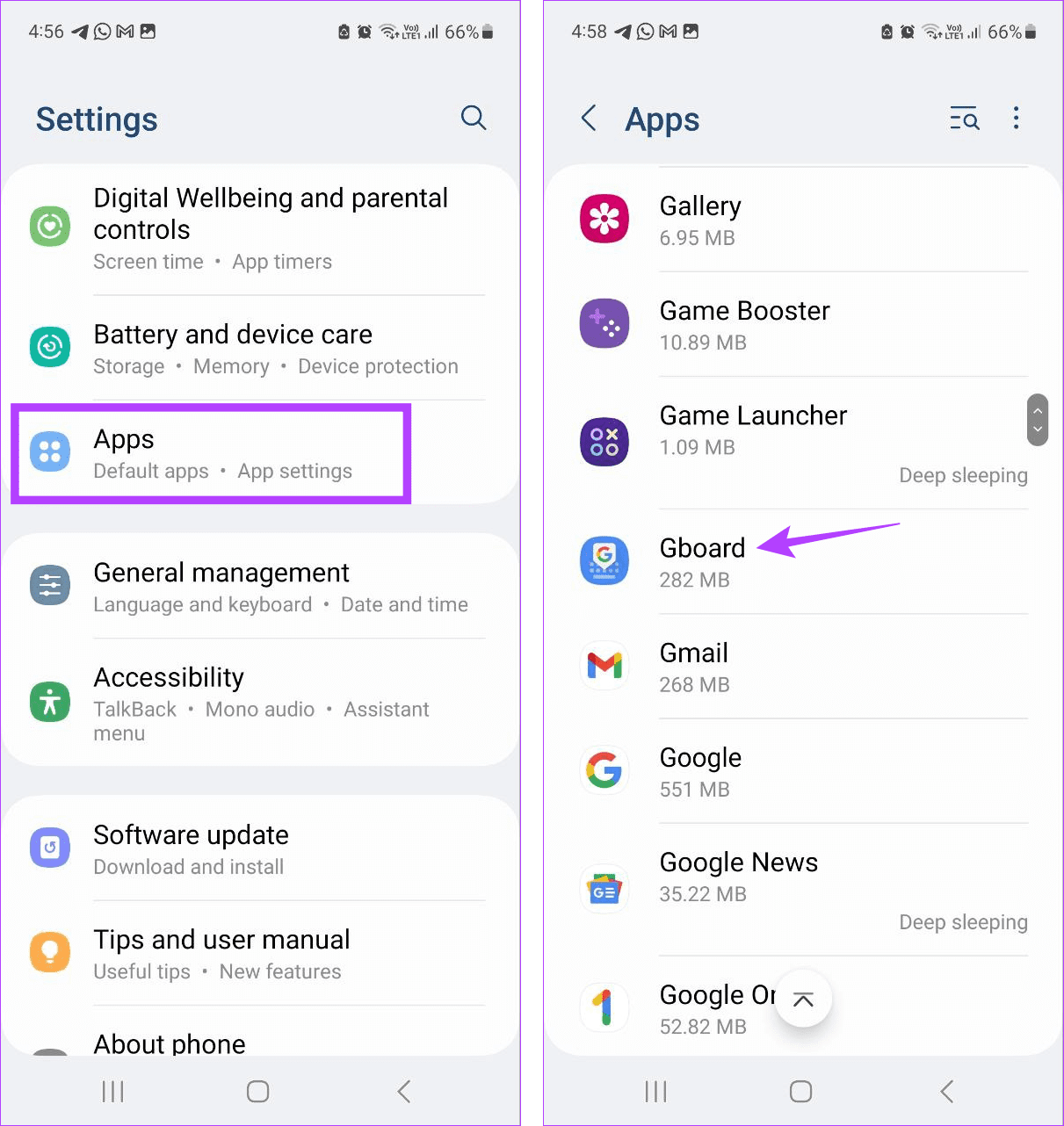
3단계: 제거를 탭하세요. 그런 다음 확인을 탭하세요.
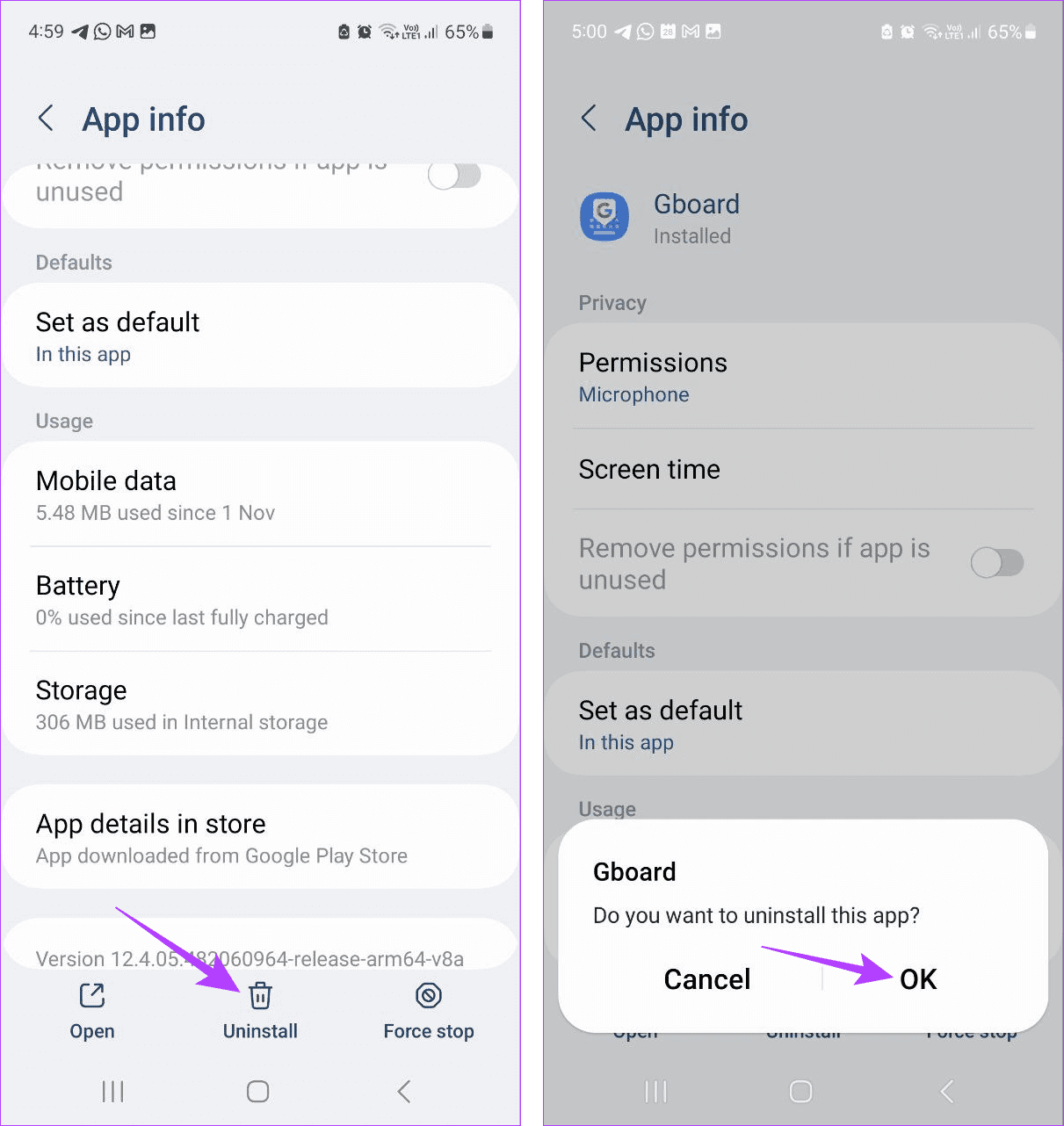
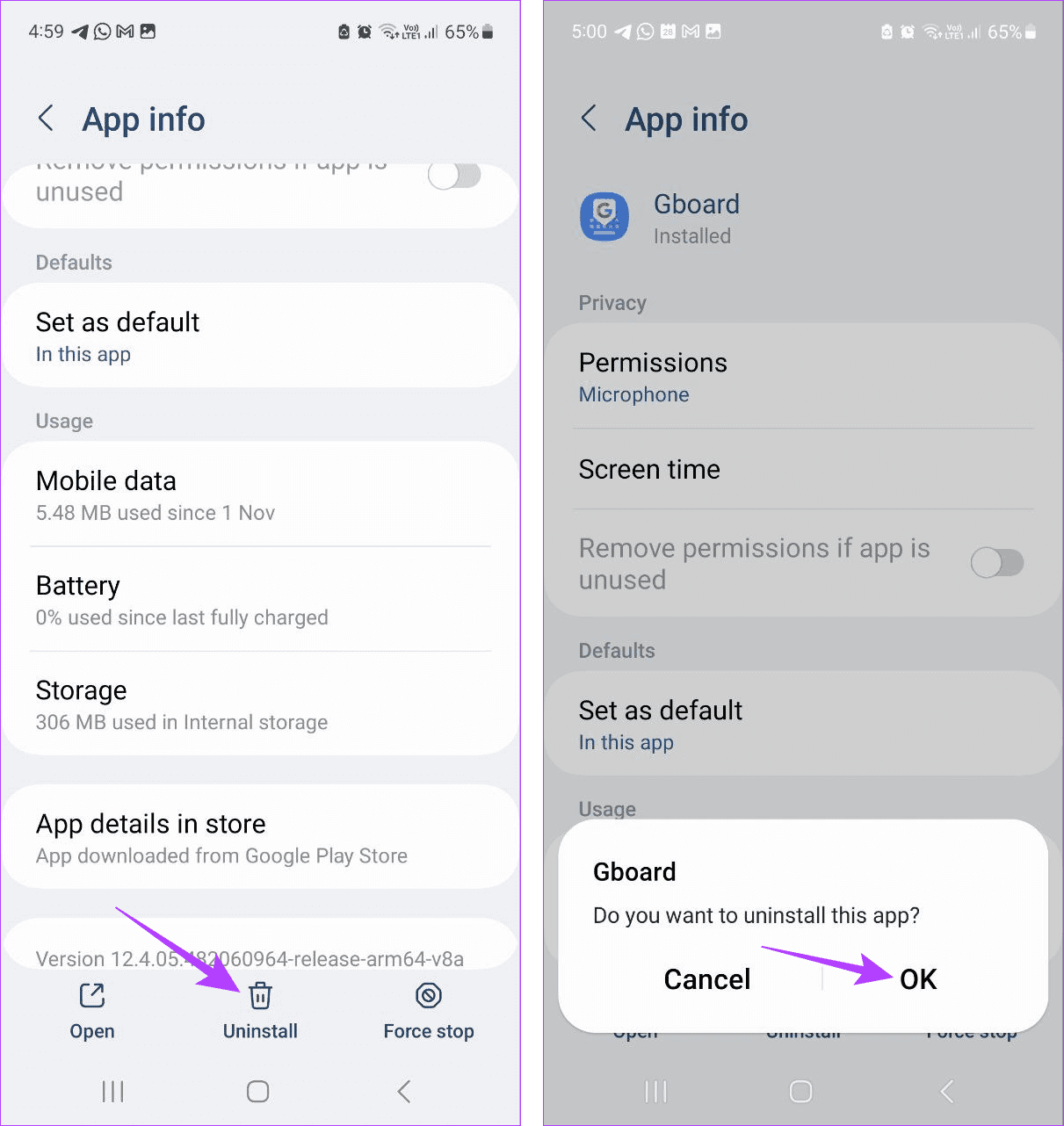
4단계: 이제 Play 스토어에서 Gboard 앱을 다시 설치하세요.
완료되면 Android 기기에서 음성 입력 기능을 다시 사용해 보세요.
Android에서 음성 입력 사용
음성 입력은 실제로 입력하지 않고도 입력할 수 있는 편리한 방법입니다. 따라서 이 문서가 Android 기기에서 ‘활성화할 권한 없음: 음성 입력’ 오류를 해결하는 데 도움이 되었기를 바랍니다. Android에서 Gboard를 사용하는 데 문제가 있는 경우 다른 도움말을 확인해 보세요.


