Android OS에서 제가 가장 좋아하는 것 중 하나는 사용자가 즉시 사용할 수 있는 커스터마이징 기능입니다. 라이브 배경화면부터 커스텀 ROM까지, 안드로이드 세계는 정말 다양한 커스터마이징 옵션을 제공합니다. 특정 휴대폰에서 누락된 한 가지 사용자 지정 기능은 Android에서 글꼴을 변경하는 방법입니다.
다양한 런처와 테마를 사용해 보았지만 여전히 원하는 대로 인터페이스를 완벽하게 만들 수 없다면 글꼴을 변경하는 것이 필요합니다. 글꼴이 그다지 중요한 부분이 아니라고 생각하는 분들도 계시겠지만, 글꼴이 휴대폰의 인터페이스를 얼마나 크게 바꿀 수 있는지 알고 나면 놀라실 것입니다. 심지어 친구들과 메시지를 주고받는 것도 더 재미있어집니다.
이전에 심비안 OS를 사용해 본 적이 있다면 글꼴 변경에 대해 들어본 적이 있을 것이고, 그 당시에는 꽤 쉬웠습니다. 아직 안드로이드 휴대폰에서 글꼴을 변경하는 방법을 알지 못했다면 계속 읽으면서 안드로이드에서 글꼴을 변경하는 방법을 알아보세요.
Tip
방법 1을 제외하고는 기존 글꼴의 백업을 만들어야 합니다. 타사 앱은 시스템 파일을 변경하므로 글꼴의 백업을 만들거나 복구를 통해 디바이스의 전체 백업을 만들어야 합니다.
방법 1: LG 및 삼성의 기본 방법
최신 LG 및 삼성 디바이스에는 사용자 지정 글꼴 기능이 사전 로드되어 있으며 설정 앱을 사용하여 글꼴을 쉽게 변경할 수 있습니다. 이 기능을 사용하기 위해 타사 앱을 설치하거나 디바이스에 루트 액세스 권한이 없어도 됩니다.
LG 휴대폰
이 기능은 LG G2 및 G 플렉스와 같은 일부 최신 Android 휴대폰에서 사용할 수 있습니다.
1단계
설정 앱을 열고 디스플레이를 탭합니다.
2단계
아래로 스크롤하여 글꼴 유형 옵션을 선택합니다.
3단계
원하는 글꼴을 선택합니다. 끝났습니다! LG 휴대폰에서 글꼴을 성공적으로 변경했습니다.
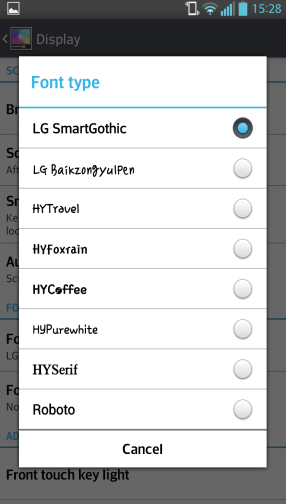
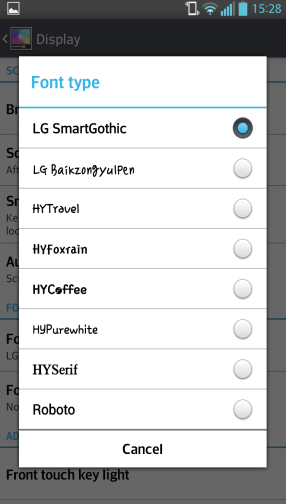
4단계
추가 글꼴이 필요한 경우 LG 스마트월드 앱에서 다운로드할 수 있습니다.
삼성 휴대폰
이 기능은 갤럭시 S4 및 S5와 같은 최신 삼성 스마트폰에서 사용할 수 있습니다.
1단계
설정 앱을 열고 내 장치 탭으로 이동한 다음 디스플레이를 선택합니다.
2단계
글꼴 스타일을 탭합니다.
3단계
원하는 글꼴을 선택합니다. 끝입니다!
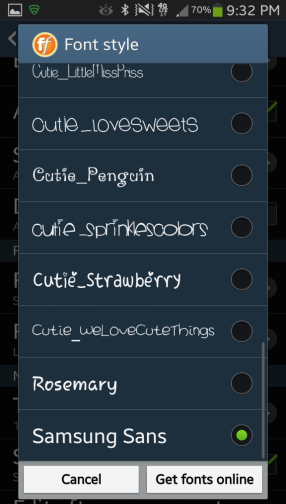
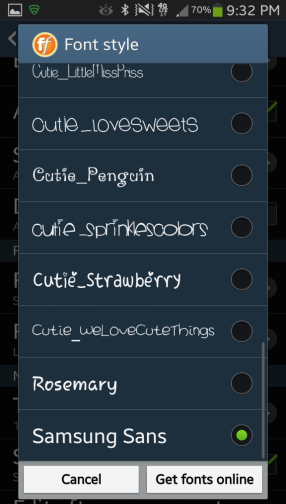
4단계
더 많은 글꼴을 얻으려면 온라인 글꼴 받기 버튼을 탭합니다.
방법 2: iFont
iFont는 글꼴 변경과 관련하여 제가 가장 좋아하는 앱 중 하나이며, Android에서 글꼴을 변경하는 방법을 보여주는 간단한 앱을 찾고 있다면 이 앱이 최고의 옵션 중 하나 일 것입니다. 다양한 언어부터 다양한 스타일까지 거의 모든 종류의 글꼴을 이 앱에서 찾을 수 있습니다.
글꼴을 변경하는 데 몇 초밖에 걸리지 않으며 휴대폰을 재부팅할 필요도 없습니다. iFont는 루트 액세스 없이도 S3 및 Note 2와 같은 대부분의 삼성 스마트폰에서 작동합니다. 다른 제조사의 디바이스에서도 작동하지만 루트 액세스 권한이 필요합니다. 그 외에도 이 앱을 사용하면 크기를 변경하고 글꼴을 나란히 비교할 수 있습니다.
1단계
Android 휴대폰에 iFont 앱을 다운로드하여 설치합니다. 아래의 Google Play 버튼을 통해 앱을 다운로드할 수 있습니다.
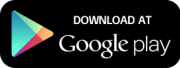
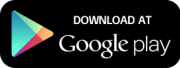
2단계
앱을 열고 온라인 탭으로 이동하여 원하는 글꼴을 선택합니다.
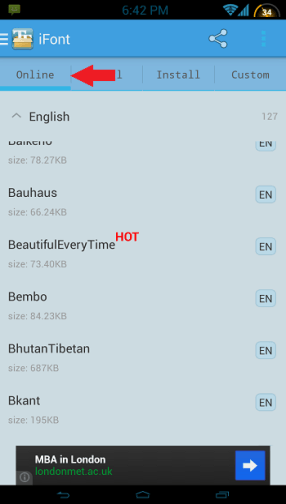
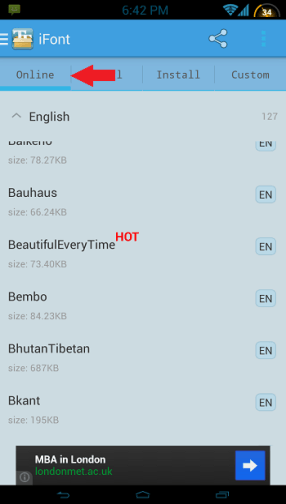
3단계
다운로드 버튼을 탭합니다.
4단계
설정 버튼을 탭합니다. 미리보기 및 비교 탭을 사용하여 휴대폰에서 해당 글꼴이 어떻게 보이는지 확인할 수도 있습니다.
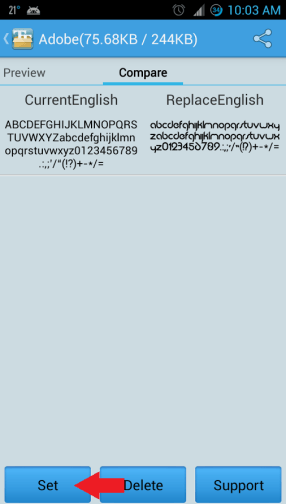
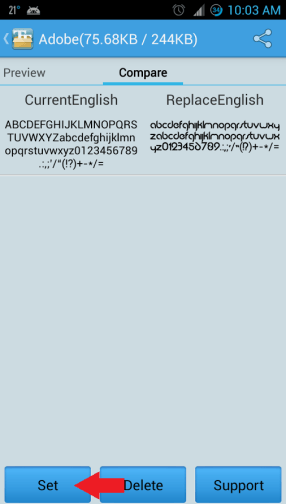
방법 3: 글꼴 설치 프로그램
폰트 인스톨러는 구글 플레이 스토어에서 휴대폰의 폰트를 변경할 수 있는 또 다른 인기 앱입니다. 방법 2와 마찬가지로 이 앱도 Android에서 글꼴을 변경하는 방법을 알려줍니다. 또한 폰트 인스톨러를 사용하면 SD 카드에서 폰트를 백업하고 미리 보고 설치할 수 있습니다. 이 앱은 대부분의 Android 기기에서 작동하지만, 사용하려면 루트 액세스 권한이 필요합니다.
1단계
Android 디바이스에 폰트 설치 관리자를 다운로드하여 설치합니다. 아래의 Google Play 버튼을 통해 앱을 다운로드할 수 있습니다.
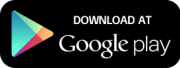
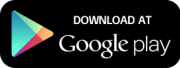
2단계
앱을 열고 서버 탭을 탭합니다.
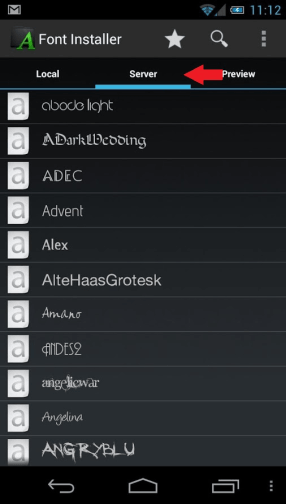
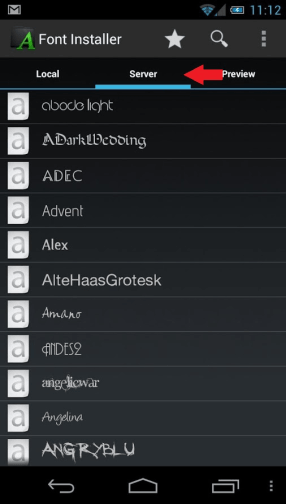
3단계
글꼴을 탐색하고 마음에 드는 글꼴을 탭합니다.
4단계
팝업에서 미리 보기를 탭하여 글꼴의 미리 보기를 확인합니다.
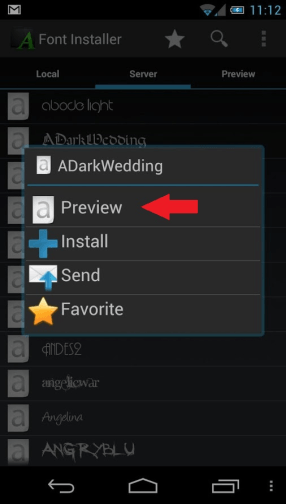
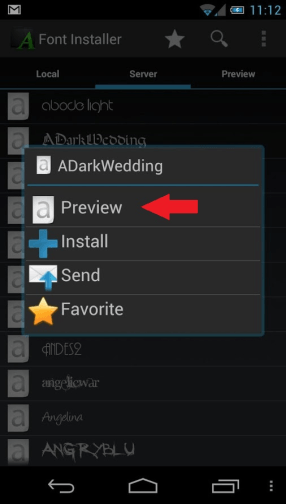
5단계
설치를 탭하여 글꼴을 설정합니다. 이 프로세스가 완료될 때까지 기다렸다가 프로세스가 완료되면 디바이스가 재부팅됩니다.
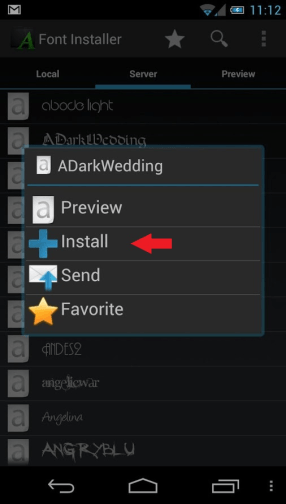
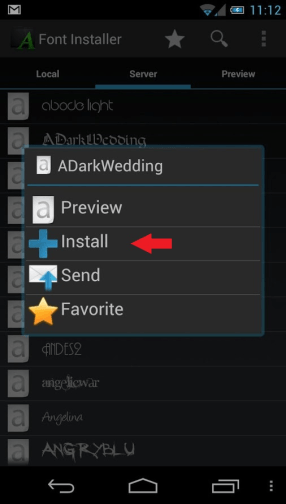
6단계
나만의 TTF 글꼴을 설정하려면 로컬 탭으로 이동하여 TTF가 있는 위치로 이동합니다.
7단계
TTF 파일을 탭하고 설치를 눌러 글꼴을 설정합니다. 다 끝났습니다!
방법 4: 수동 방법
직접 문제를 해결하고 싶은 분들을 위해 Android 디바이스에서 글꼴을 변경하는 수동 방법이 있습니다. 이는 기본적으로 대부분의 글꼴 변경 앱에서 글꼴이 변경되는 방식입니다.
하지만 이 방법은 시스템 파일을 직접 수정해야 하므로 주의해서 사용해야 하며, 백업을 만들어 두는 것이 현명한 방법입니다. 이 방법을 사용하려면 루트 액세스 권한도 필요합니다. 또한 TTF 파일 확장자로 사용자 정의 글꼴이 필요합니다.
1단계
휴대폰에 루트 탐색기가 아직 설치되어 있지 않은 경우 루트 탐색기를 다운로드하여 설치합니다. 아래의 Google Play 버튼을 통해 다운로드할 수 있습니다.
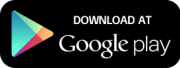
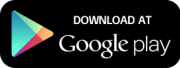
2단계
루트 탐색기를 사용하여 시스템/글꼴 디렉토리로 이동합니다. 이제 다양한 TTF 파일이 보일 것입니다. 우리가 찾고 있는 파일은 Roboto-Regular.ttf입니다. 이 글꼴을 변경하면 가장 좋은 결과를 얻을 수 있으며 대부분의 글꼴 변경기는 일반적으로 이 파일에 중점을 둡니다. 다른 TTF 파일은 시계 및 잠금 화면과 같은 다른 영역에 사용됩니다. 원한다면 이 파일들도 변경할 수 있습니다.
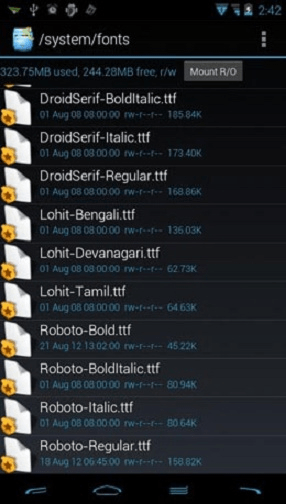
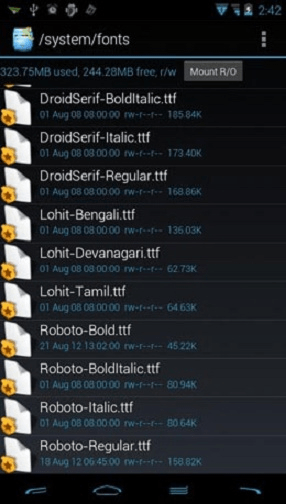
3단계
사용자 정의 TTF 글꼴 파일의 이름을 Roboto-Regular.ttf로 변경합니다. 다른 글꼴도 변경하려면 동일한 글꼴의 복사본을 만들고 이름을 다른 이름으로 변경하세요. 예를 들어 이름이 다른 글꼴 파일이 10개인 경우 사용자 지정 글꼴의 복사본을 10개 만들고 각 복사본의 이름을 휴대폰에 이미 있는 10개 파일과 일치하도록 바꿔야 합니다.
4단계
글꼴 파일 이름을 변경한 후에는 해당 파일을 System/fonts 디렉터리로 옮깁니다. 기존 글꼴은 새로 만든 사본으로 대체됩니다.
5단계
각각의 새 파일을 길게 누르고 권한을 탭한 다음 권한이 아래 이미지와 똑같이 표시되는지 확인합니다. 바꾼 모든 파일에 대해 이 작업을 수행합니다.
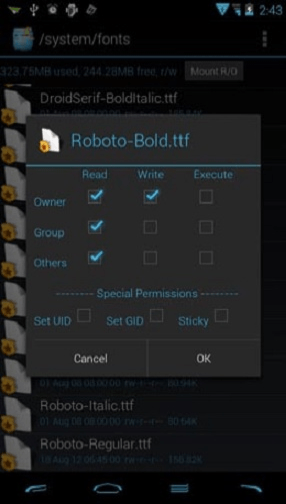
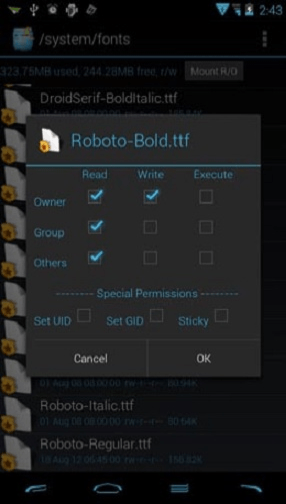
6단계
휴대폰을 재부팅합니다. 이제 끝났습니다! 글꼴을 성공적으로 변경했습니다.
방법 5: 복구를 통한 플래싱
다른 모든 방법을 시도했지만 여전히 글꼴을 변경할 수 없다면 여기에서 Android에서 글꼴을 변경하는 방법을 알아보세요. 복구를 통해 커스텀 ROM이나 모드를 플래시한 경험이 있다면 이 방법은 아주 쉬울 것입니다. 이 작업을 해본 적이 없는 사용자의 경우 글꼴 zip 파일을 플래시하려면 사용자 지정 복구가 필요합니다.
이 방법은 휴대폰에 새로운 글꼴을 추가하는 것이 아니라 현재 글꼴을 단순히 대체합니다. 여기에는 355개의 서로 다른 zip 파일이 포함되어 있으므로 355개의 개별 글꼴을 설치할 수 있습니다. 이 방법은 Android ICS 이상을 실행하는 대부분의 디바이스에서 작동합니다.
1단계
PC에 355개 글꼴 패키지를 다운로드합니다. 여기에서 패키지를 다운로드할 수 있습니다. 패키지의 압축을 풀면 다양한 압축 폴더를 찾을 수 있습니다. 각 압축 폴더에는 별도의 글꼴이 있습니다.
2단계
원하는 글꼴의 zip 폴더를 휴대폰의 루트 디렉터리로 전송합니다. 예를 들어 Existence 글꼴을 설치하려면 Font_Existence.zip 파일을 휴대폰의 루트 디렉터리로 전송합니다.
3단계
휴대폰을 끄고 복구 모드로 부팅합니다. 사용 중인 디바이스 및 사용자 지정 복구에 따라 다르지만 일반적으로 볼륨 크게/전원 버튼 조합 또는 볼륨 작게/전원 버튼 조합을 사용합니다.
4단계
볼륨 키를 사용하여 sdcard에서 zip 설치로 이동한 다음 전원 버튼을 사용하여 선택합니다.
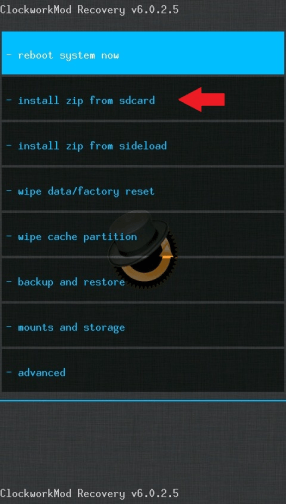
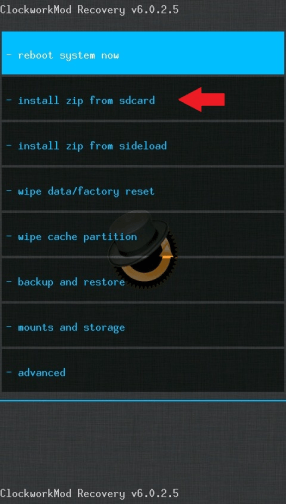
5단계
앞서 휴대폰으로 전송한 zip 파일로 이동한 후 전원 버튼을 사용하여 선택합니다.
6단계
전원 버튼을 사용하여 예를 선택하고 휴대폰에서 zip 파일이 플래시될 때까지 기다립니다.
7단계
고급으로 이동하여 dalvik 캐시 지우기를 선택합니다.
8단계
지금 시스템 재부팅 옵션을 선택합니다. 이제 휴대폰이 새 글꼴로 재부팅됩니다.
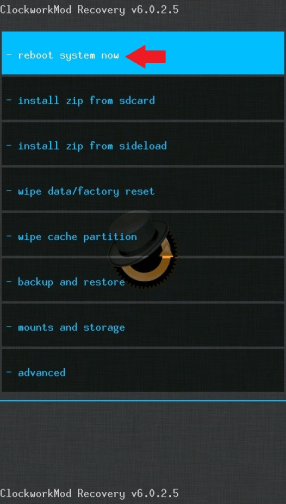
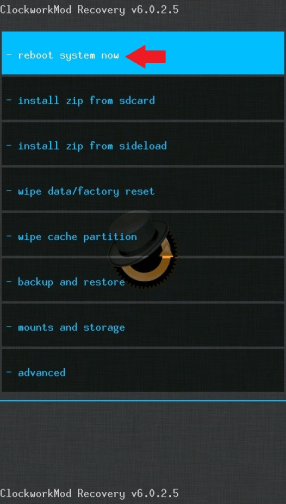
결론
대부분의 안드로이드 사용자는 개인적인 느낌을 원하기 때문에 안드로이드 기기를 커스터마이징하는 것을 좋아합니다. 구글 플레이 스토어에는 다양한 런처와 라이브 배경화면이 있지만, 안드로이드에서 글꼴을 변경하는 방법을 꼭 배워야 합니다.
최신 Android 기기를 사용하는 LG 및 삼성 사용자의 경우, 이 과정은 매우 간단하며 타사 앱을 설치할 필요가 없습니다. 그 외의 경우에는 네 가지 방법 중에서 선택할 수 있으며 모든 방법이 사용 중인 디바이스에서 작동해야 합니다. 프로세스를 진행하기 전에 현재 사용 중인 글꼴을 백업했는지 확인하세요. 어떤 방법을 선택하든 Android에서 글꼴을 변경하는 방법에 대한 모든 지침을 올바르게 따르고 궁금한 점이 있으면 언제든지 아래에 문의하세요.



