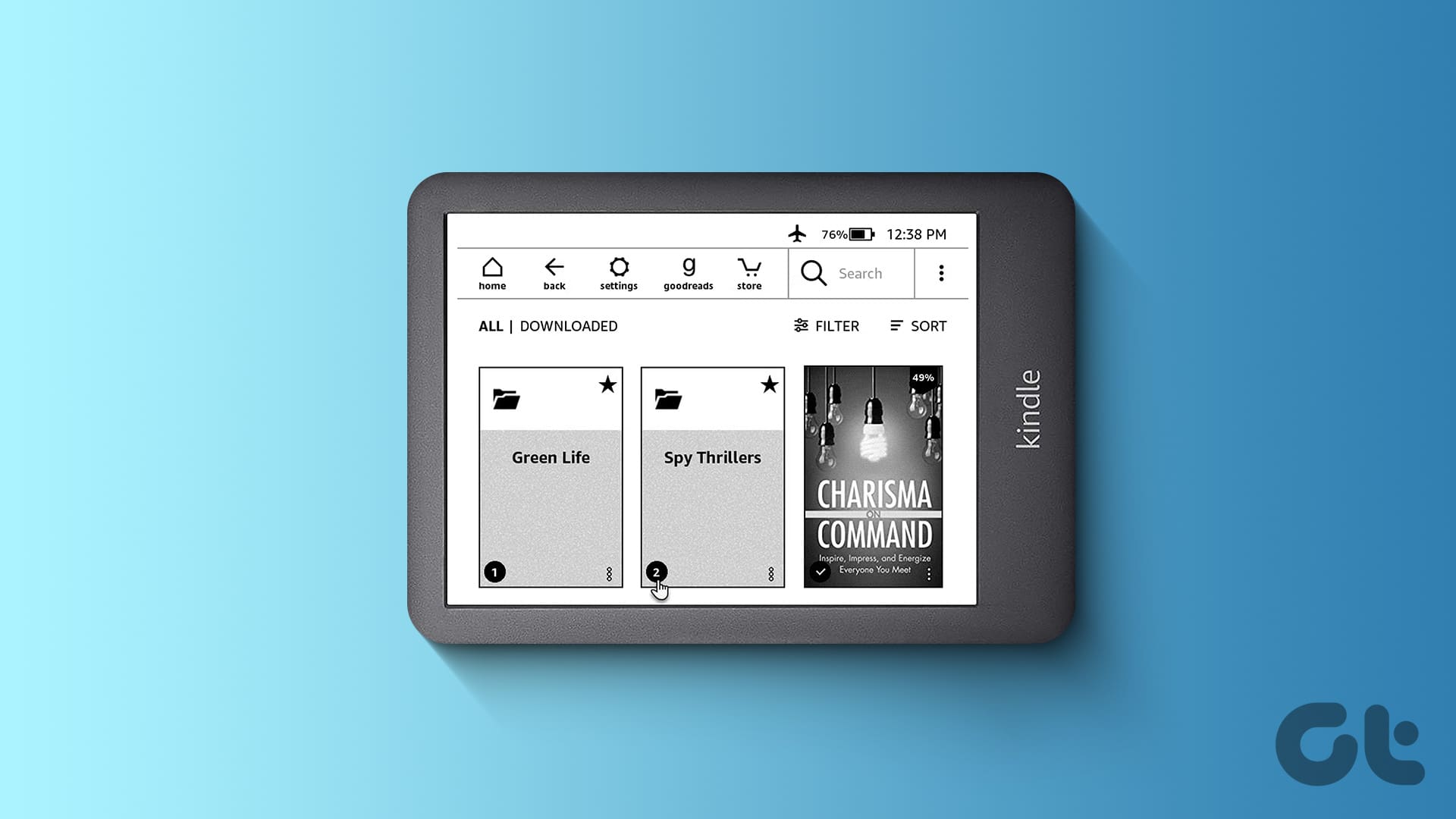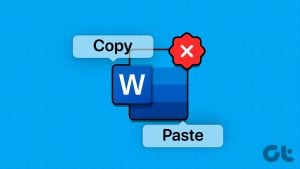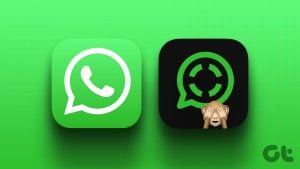Kindle은 책벌레의 무기고에 들어 있는 멋진 장치이며 독자가 다양한 문학적 모험을 시작할 수 있도록 해줍니다. 좋아하는 책을 모두 장치에 로드하여 몇 시간 동안 단번에 읽을 수 있습니다. 구입한 도서가 Kindle에 많이 저장되어 있는 경우 컬렉션에 추가하면 해당 도서를 정리하고 액세스하는 것이 더 쉬워집니다.
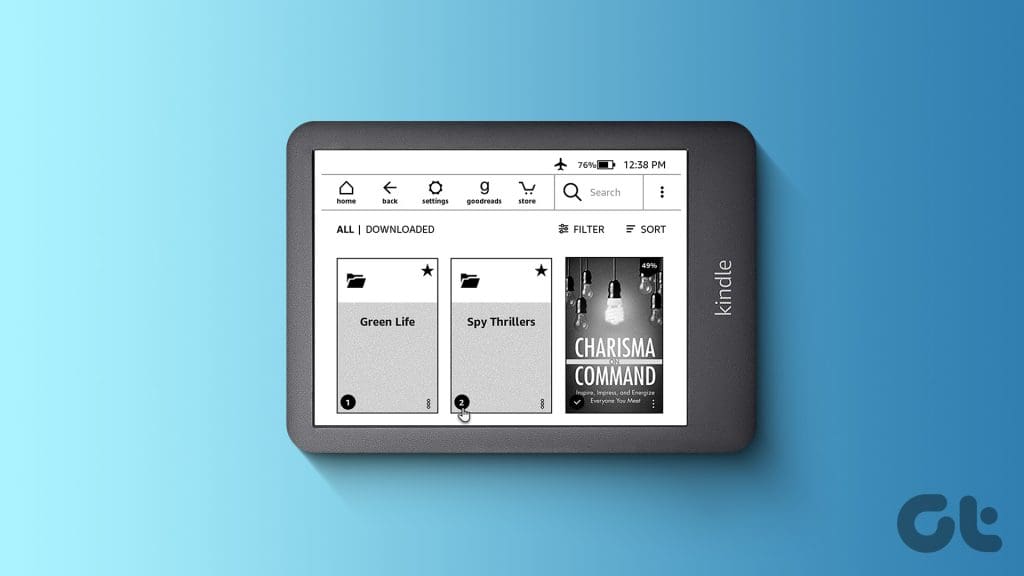
이는 나중에 구입하고 읽고 싶은 책만 포함하므로 읽기 목록을 만드는 것과는 다릅니다. 하지만 이 게시물은 Amazon Kindle에서 컬렉션을 생성하고 관리하는 방법에 대한 포괄적인 가이드 역할을 합니다.
Kindle에서 컬렉션을 설정하는 방법
컬렉션이 있으면 Kindle에 저장된 다양한 장르나 주제의 타이틀을 관리하는 데 도움이 됩니다. 이는 읽기 목록에 있는 다양한 책의 디지털 서가를 구성하는 것과 유사합니다. 문제를 방지하려면 Kindle 모델에서 업데이트된 소프트웨어 버전을 사용하고 있는지 확인하십시오.
1 단계: Kindle 홈 화면에서 오른쪽 상단 모서리에 있는 세 개의 점을 누르고 컬렉션 만들기를 선택합니다.
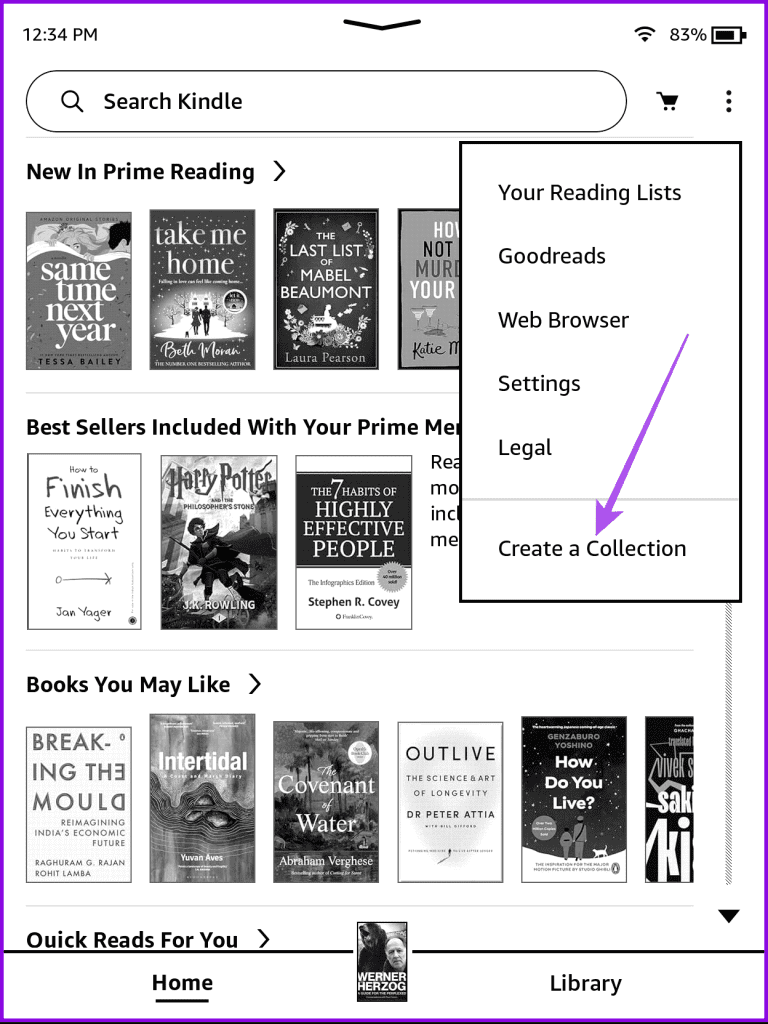
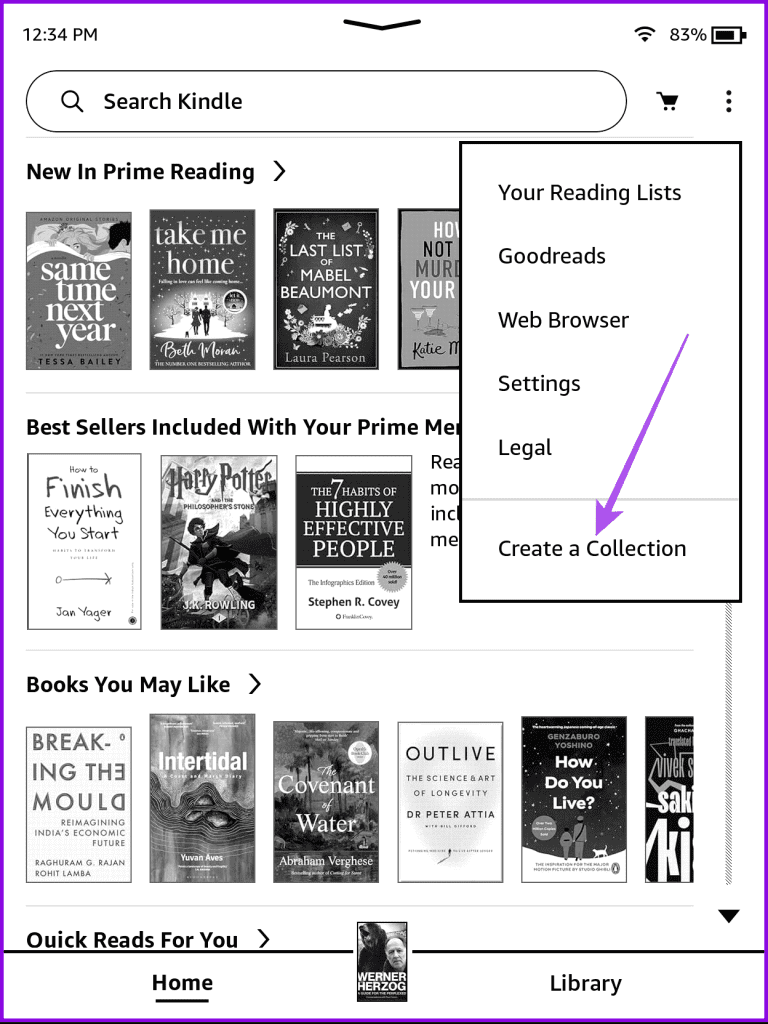
2 단계: 컬렉션에 이름을 지정하고 저장을 탭하세요.
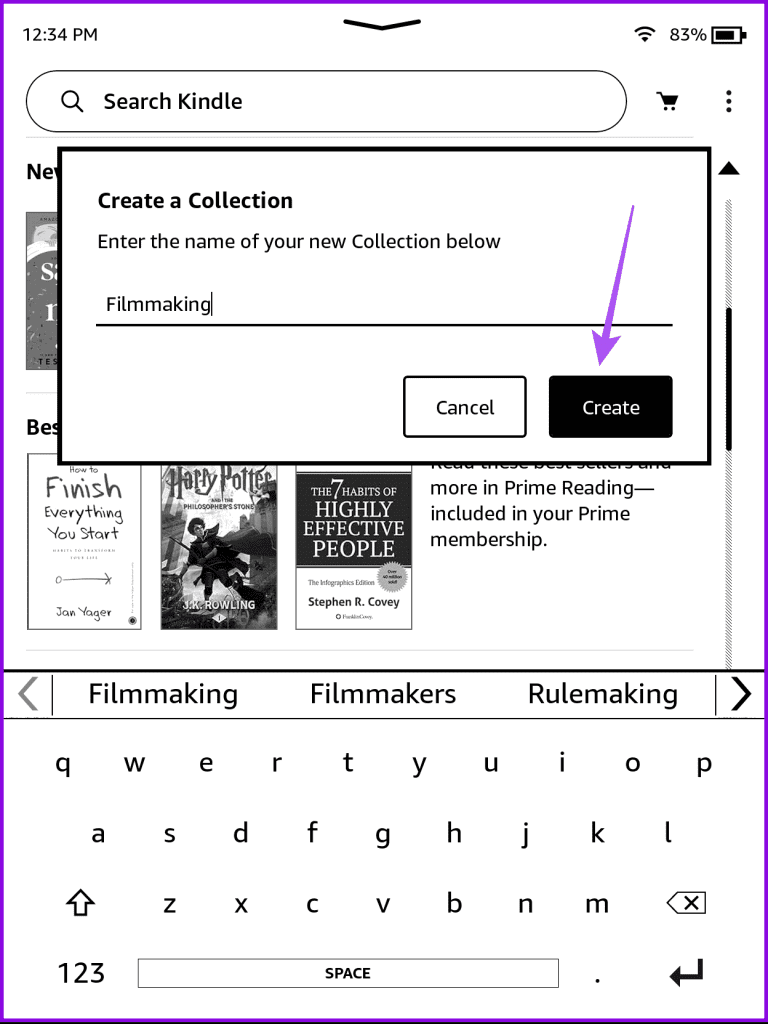
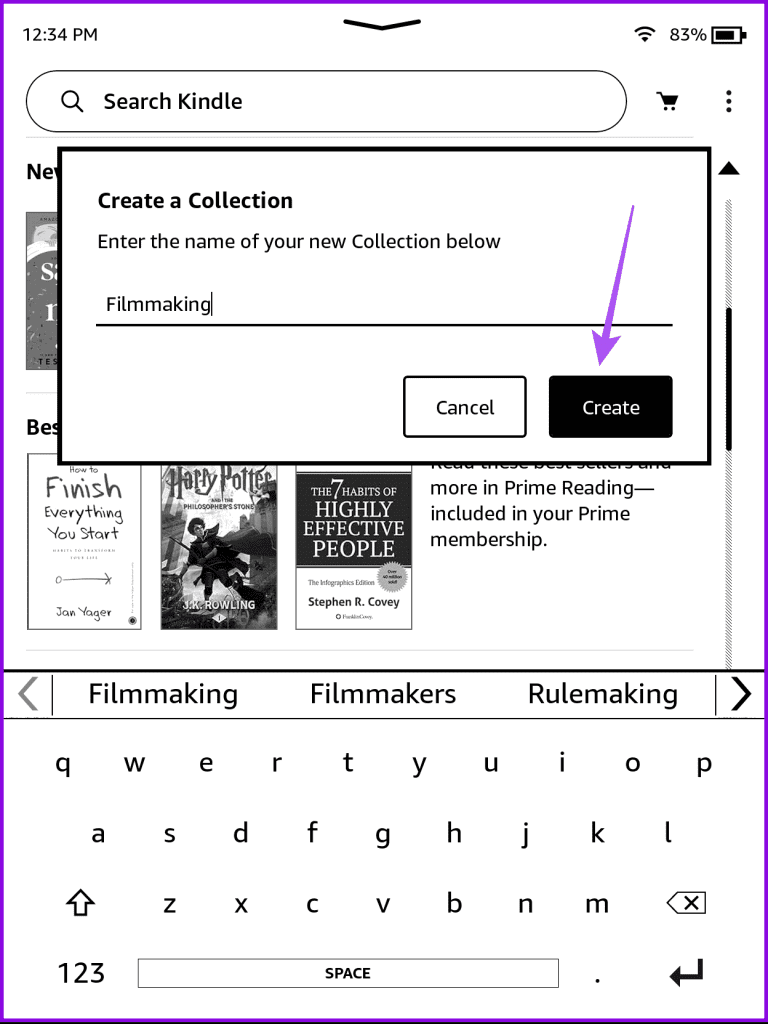
3단계: 컬렉션에 추가하려는 타이틀을 선택하고 오른쪽 하단에 있는 저장을 탭하세요.
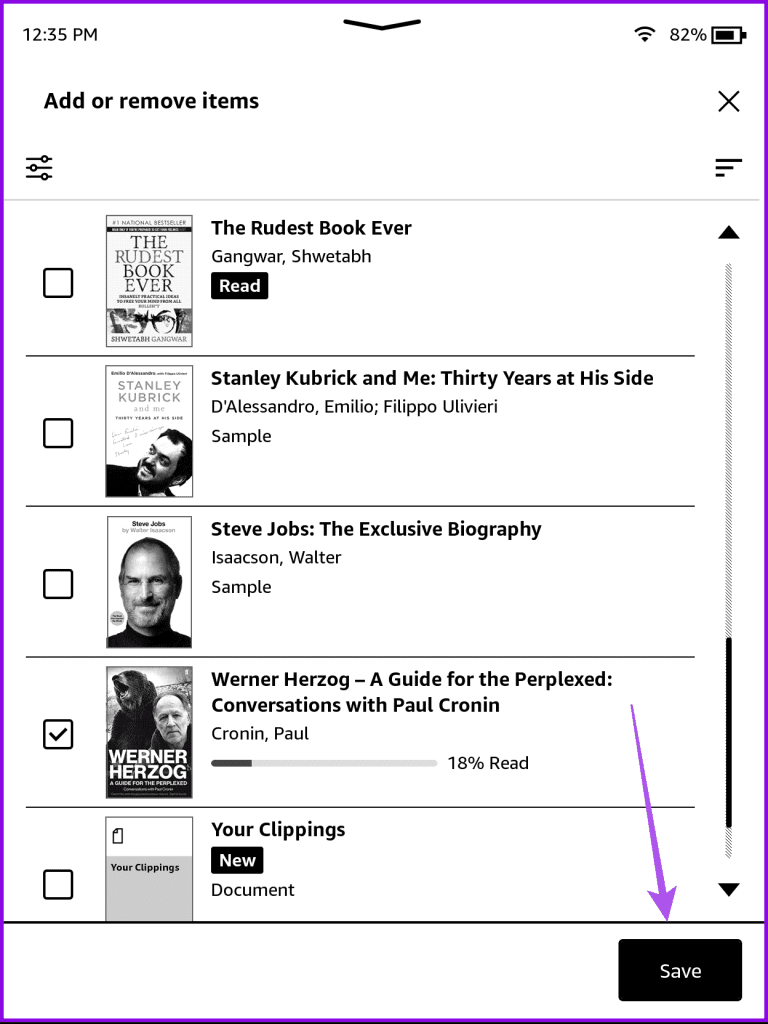
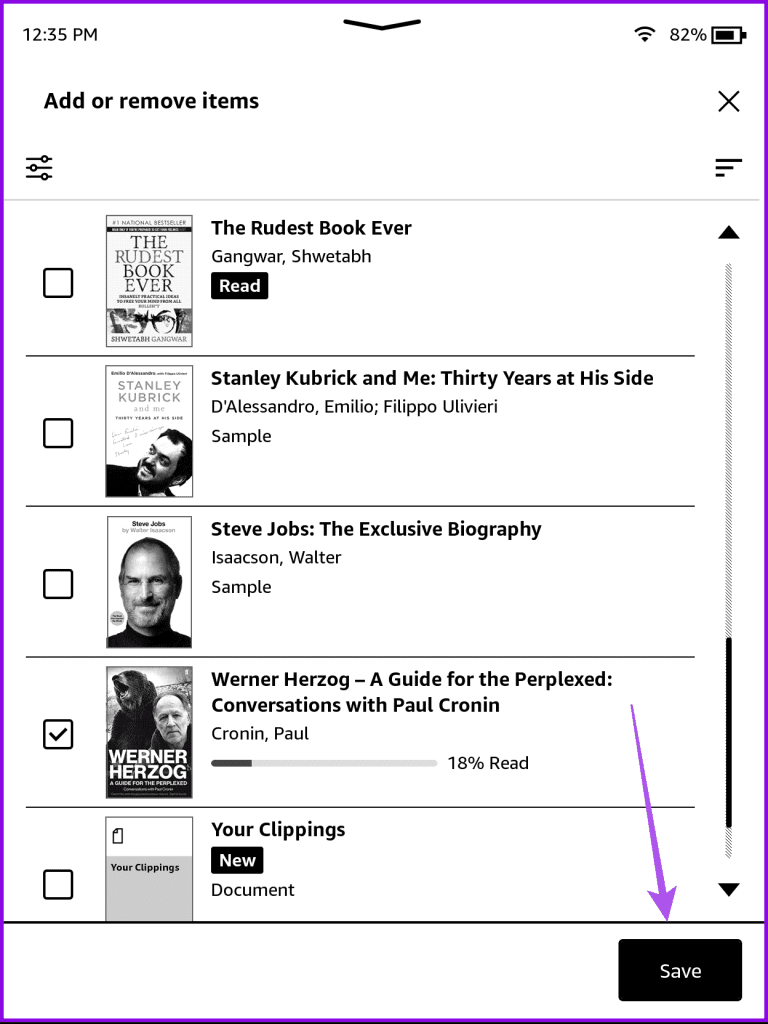
4단계: 컬렉션이 생성되면 하단의 라이브러리를 탭하세요.
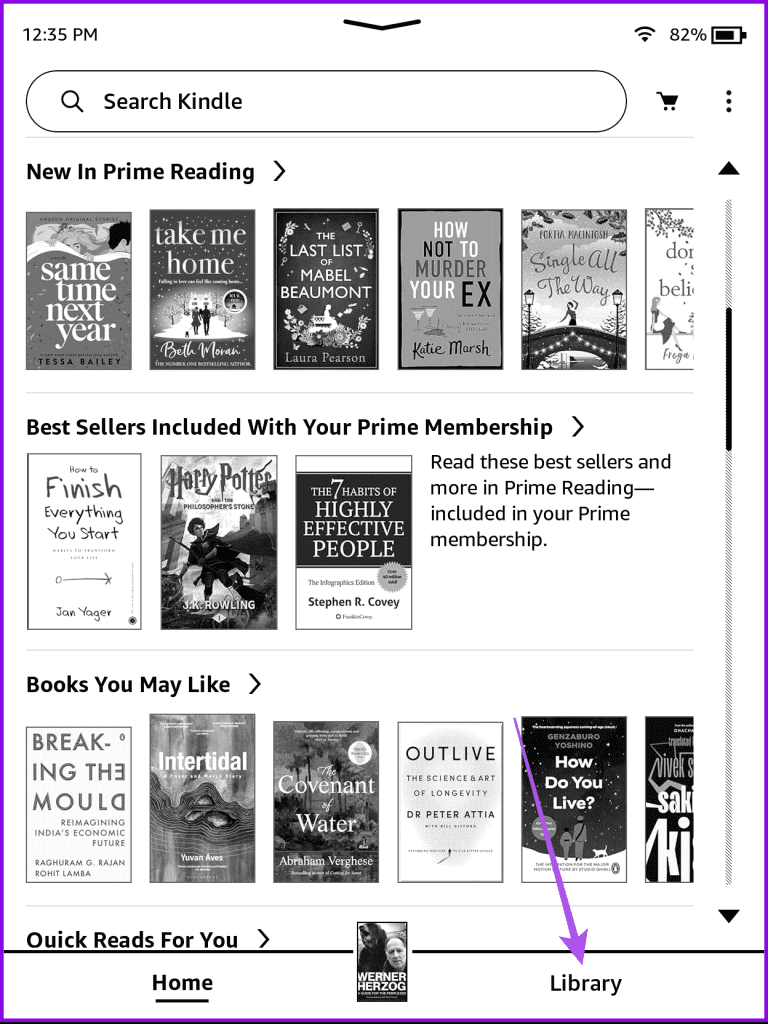
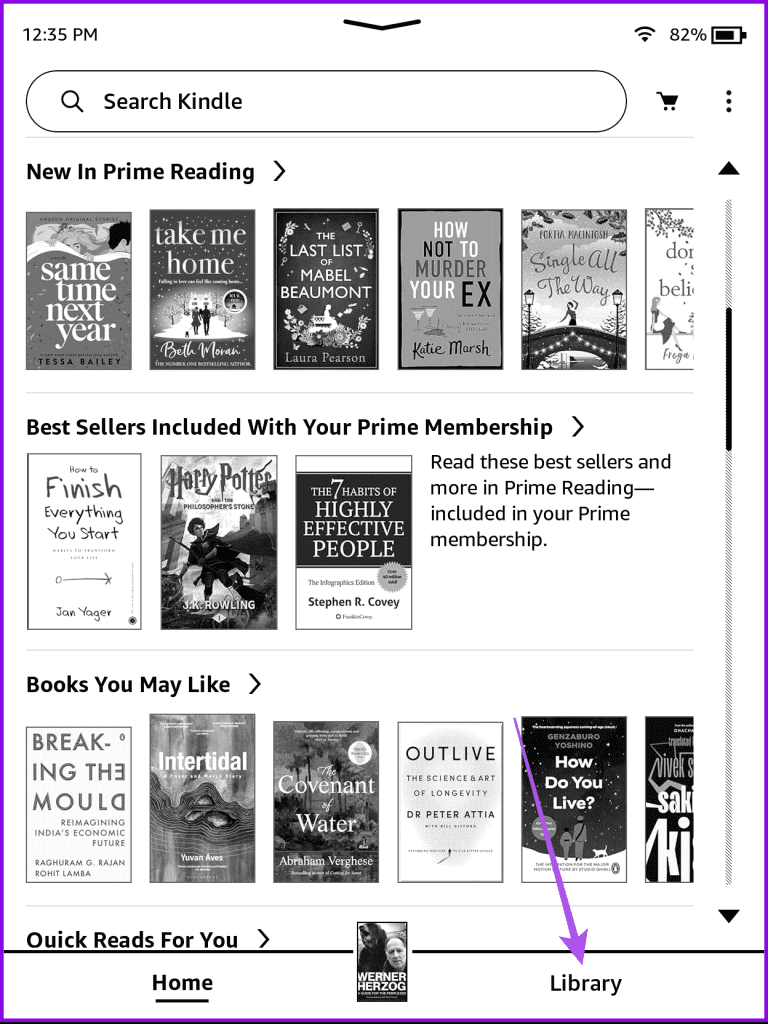
5단계: 오른쪽 상단에 있는 메뉴별 정렬 아이콘을 탭하세요.
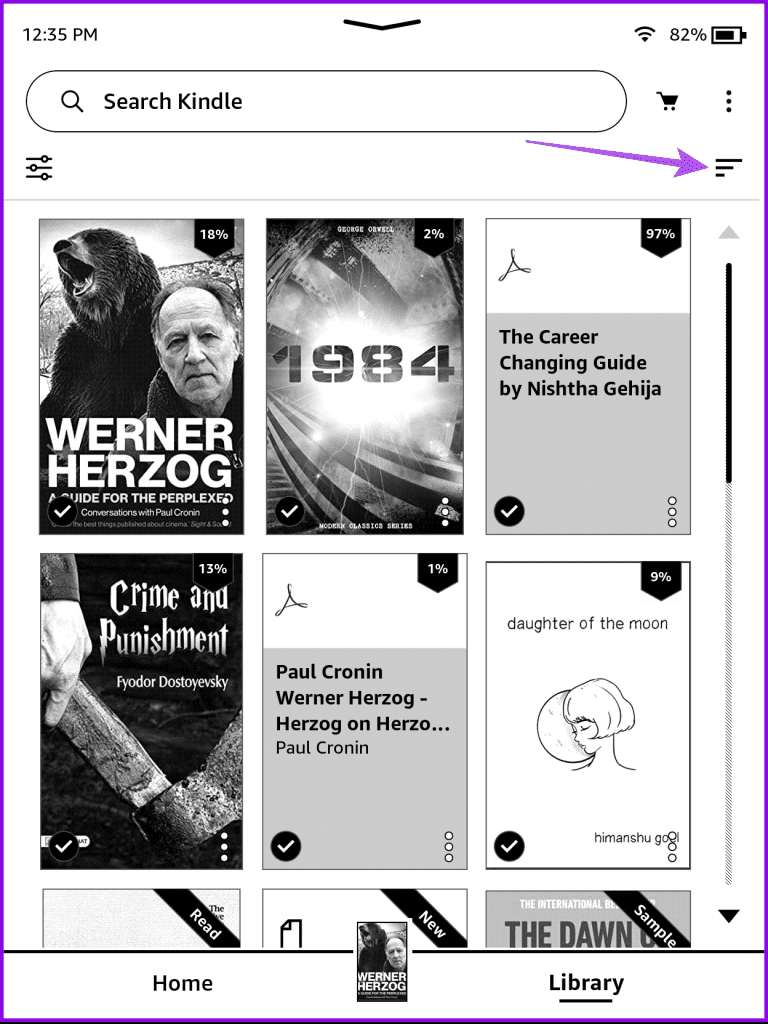
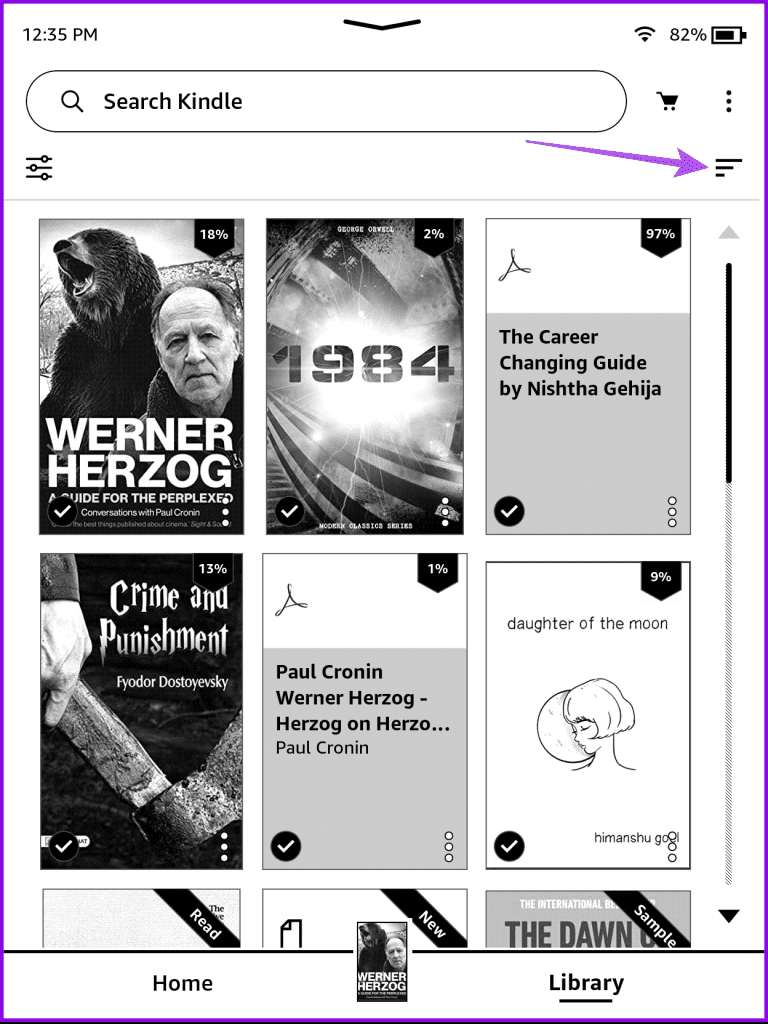
6단계: 컬렉션을 선택합니다. 컬렉션을 그리드 보기 또는 목록 보기로 표시할 수 있는 옵션이 있습니다.
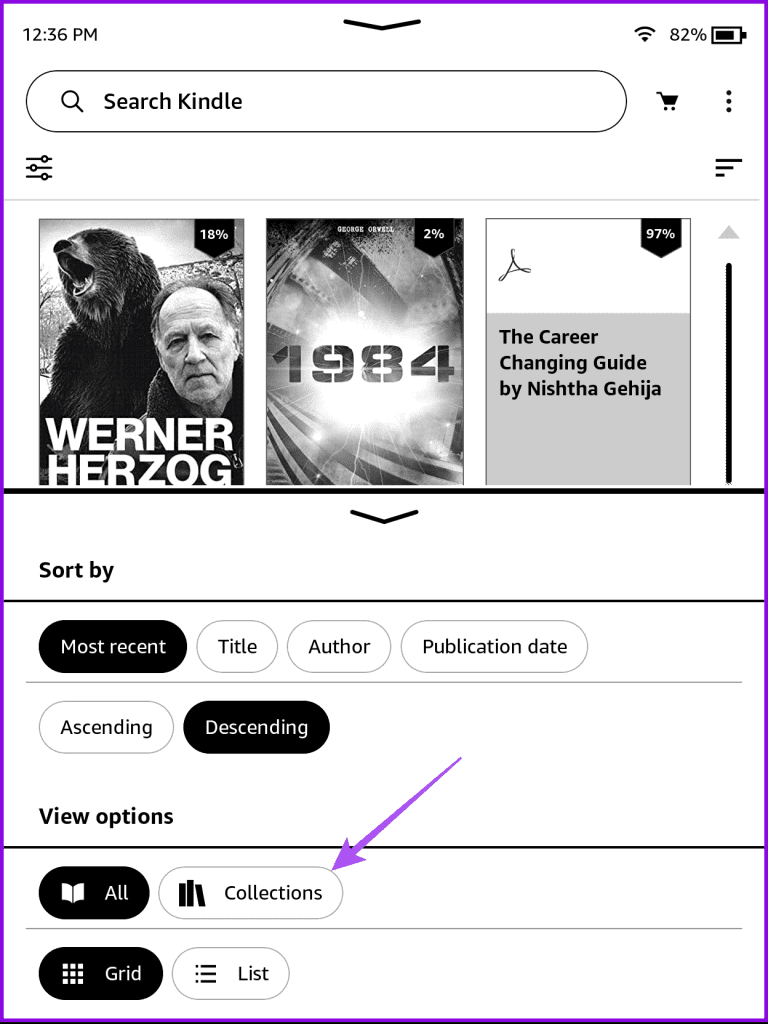
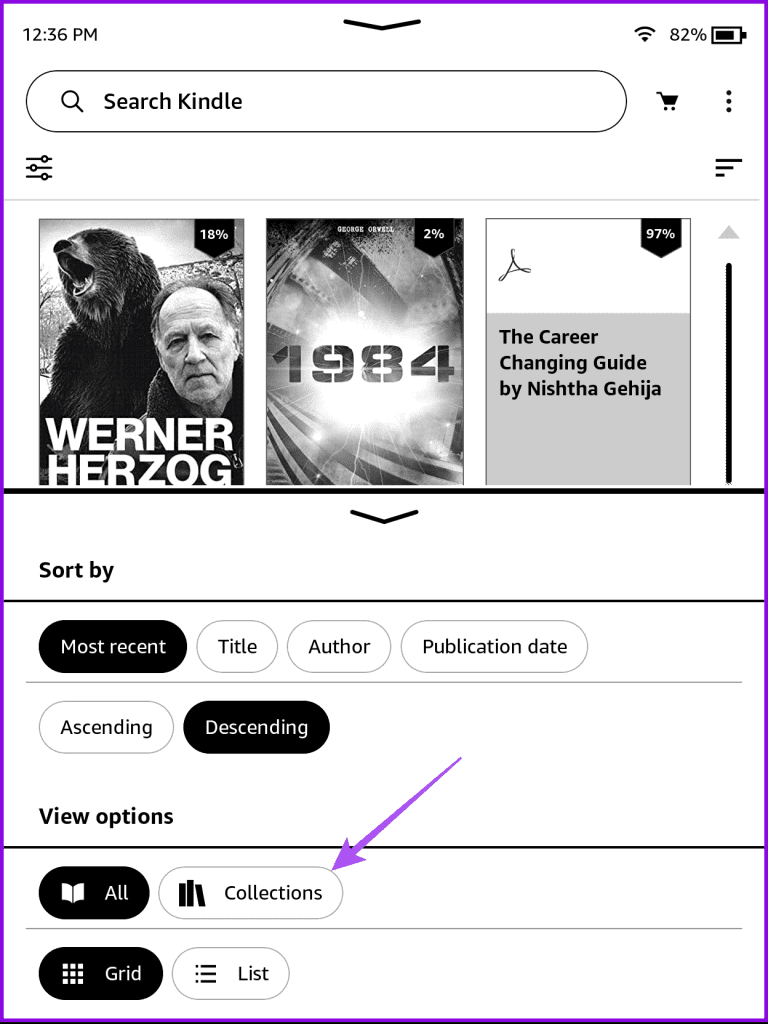
이제 귀하가 생성한 컬렉션이 표시됩니다. Kindle 책을 컬렉션으로 정리하려면 동일한 단계를 계속 반복하세요.
Kindle에서 컬렉션을 즐겨찾기로 표시
여러 컬렉션을 만든 후에는 즐겨찾는 컬렉션을 선택할 수 있습니다. 방법은 다음과 같습니다.
1 단계: Kindle 홈 화면에서 라이브러리로 이동하세요.
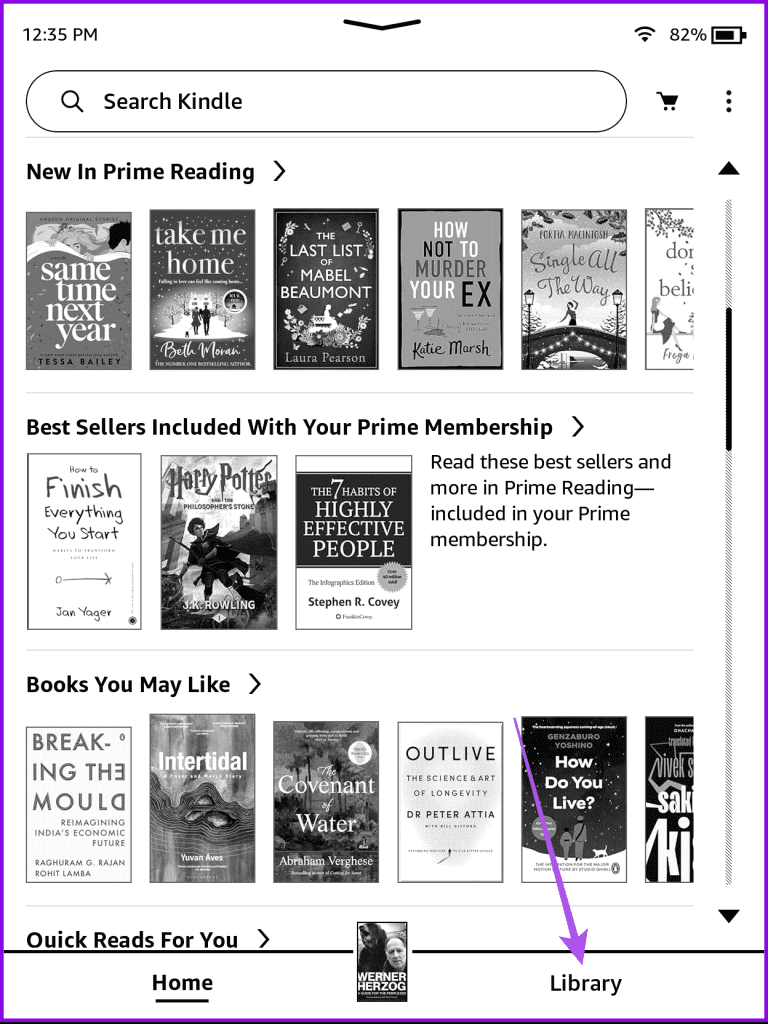
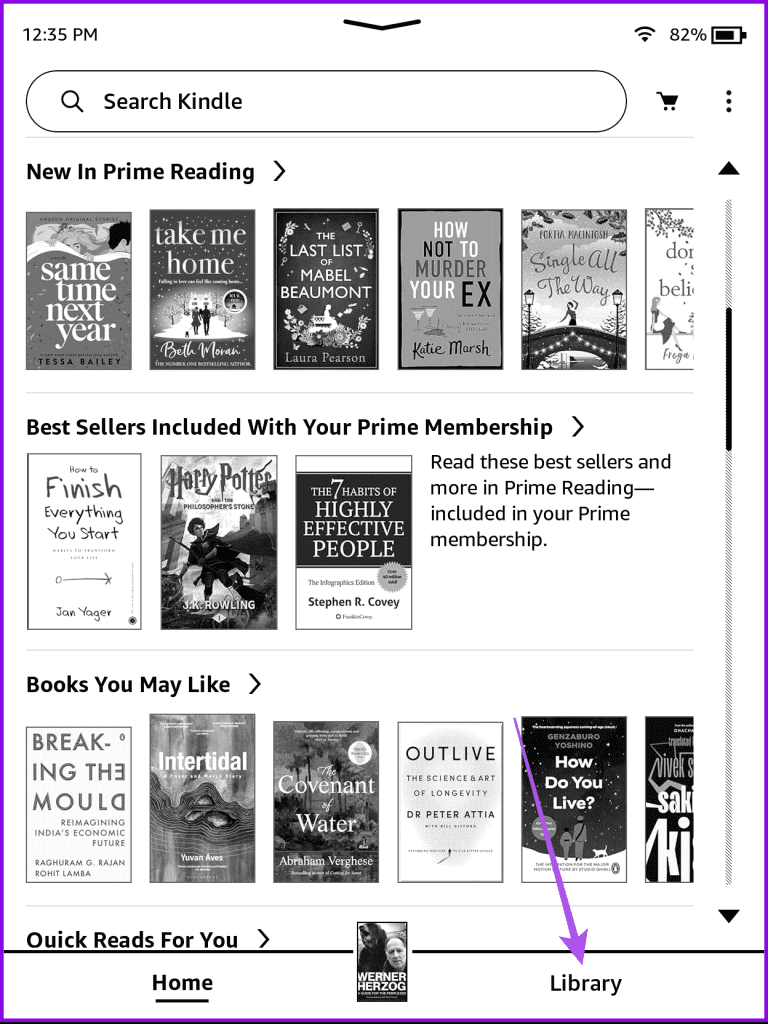
2 단계: 오른쪽 상단에 있는 메뉴별 정렬 아이콘을 누르고 컬렉션을 선택하세요.
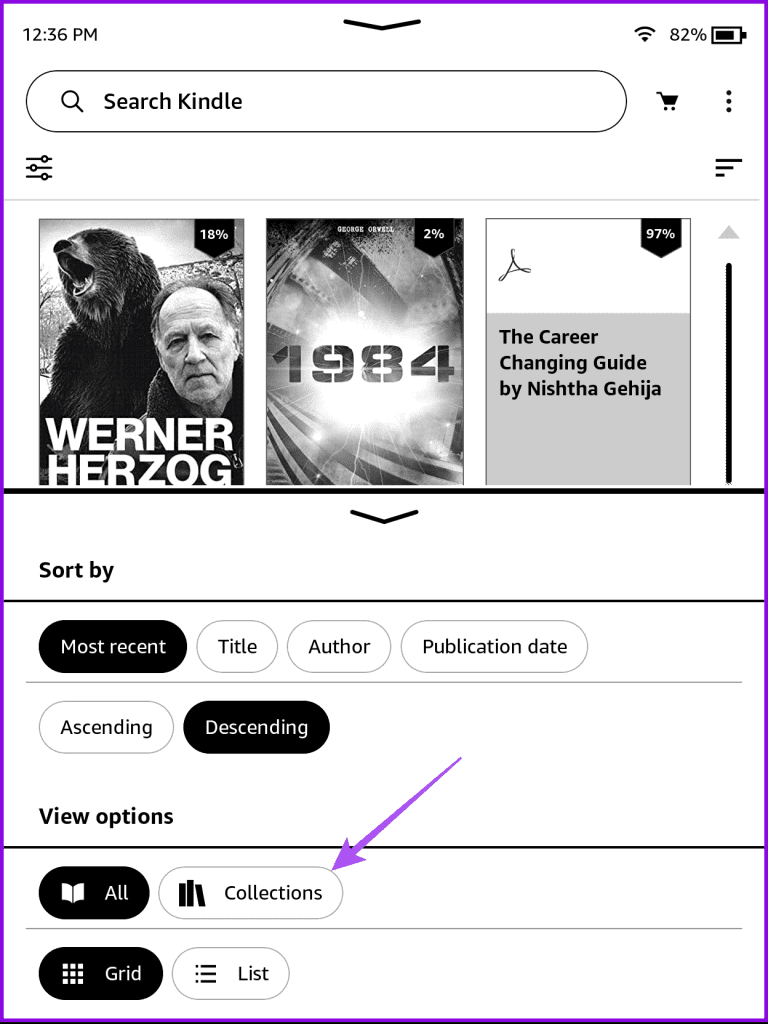
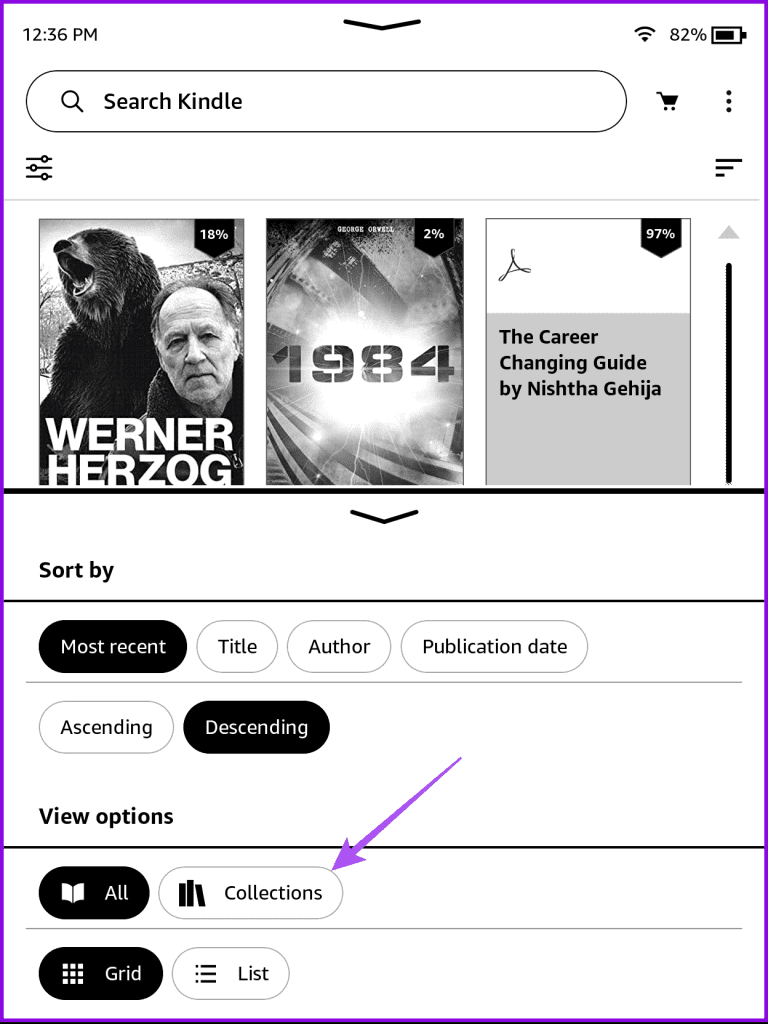
3단계: 완료되면 컬렉션에 있는 세 개의 점을 탭하세요.
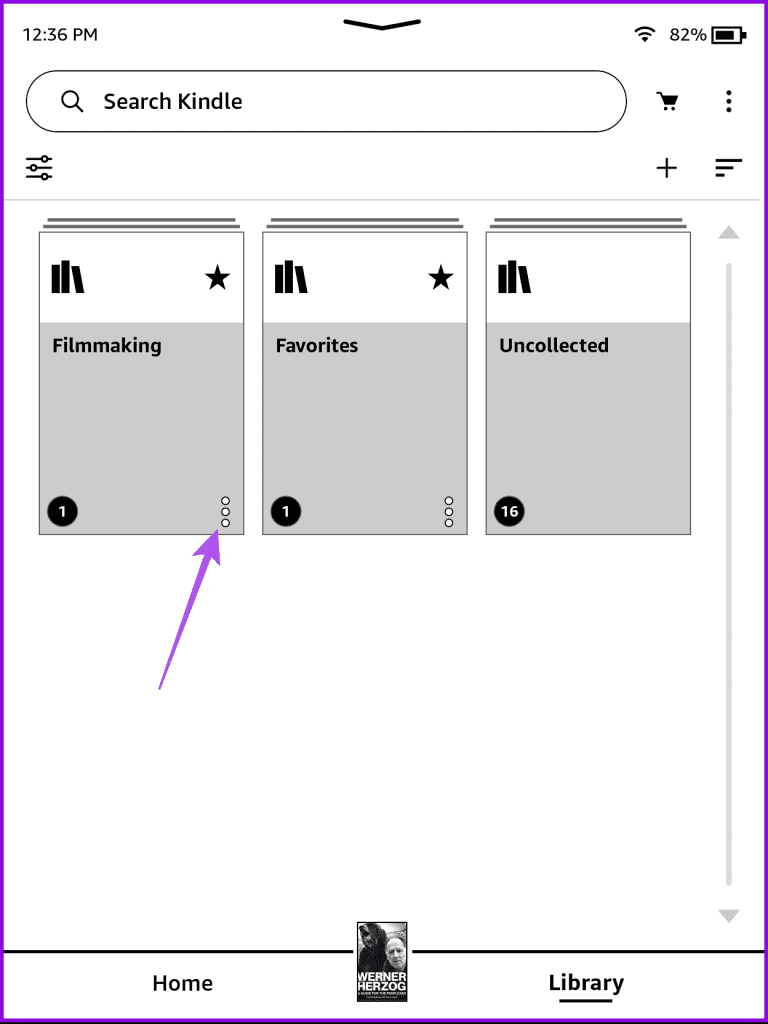
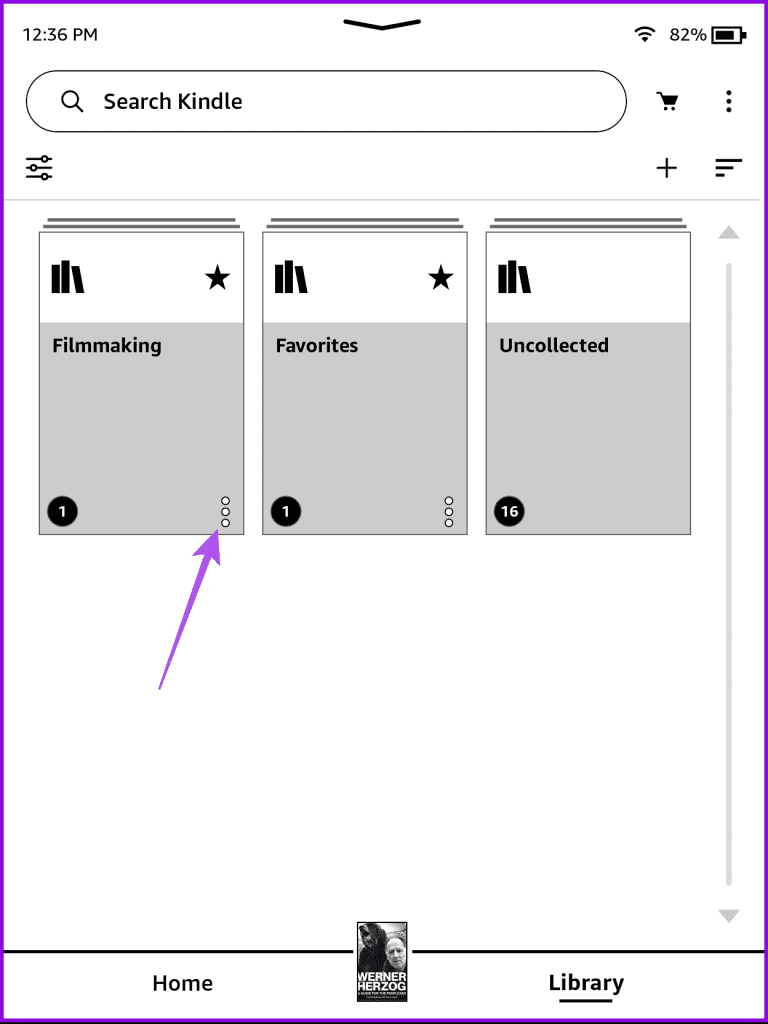
3단계: 마지막으로 ‘컬렉션을 즐겨찾기로 표시’를 탭하세요.
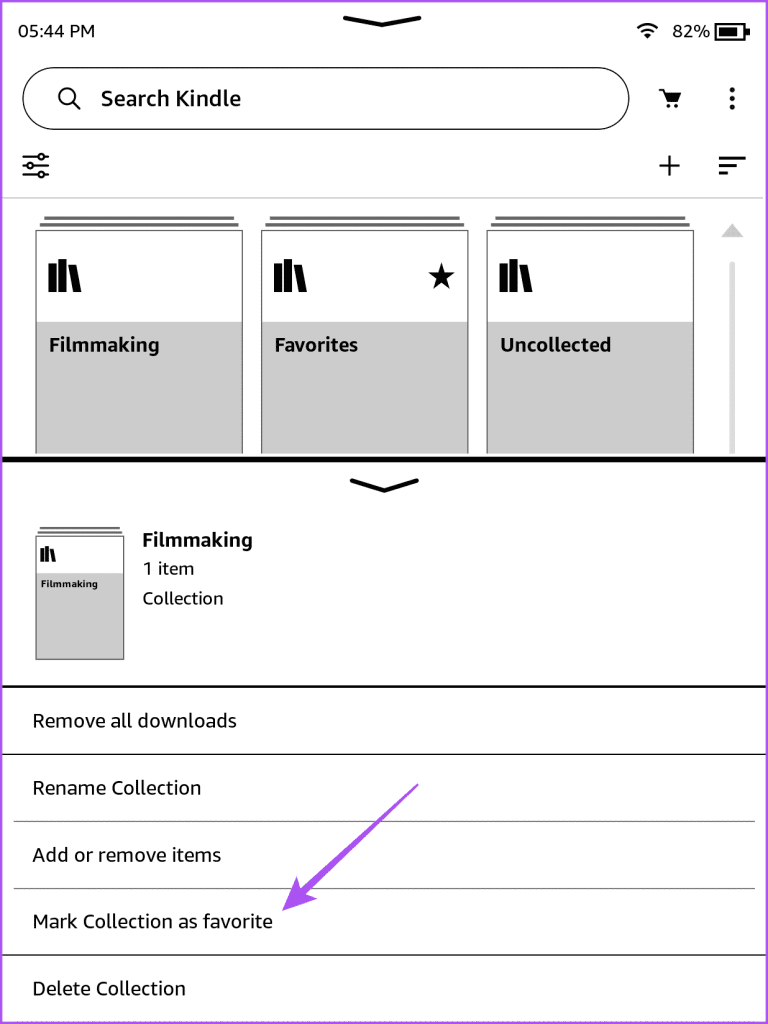
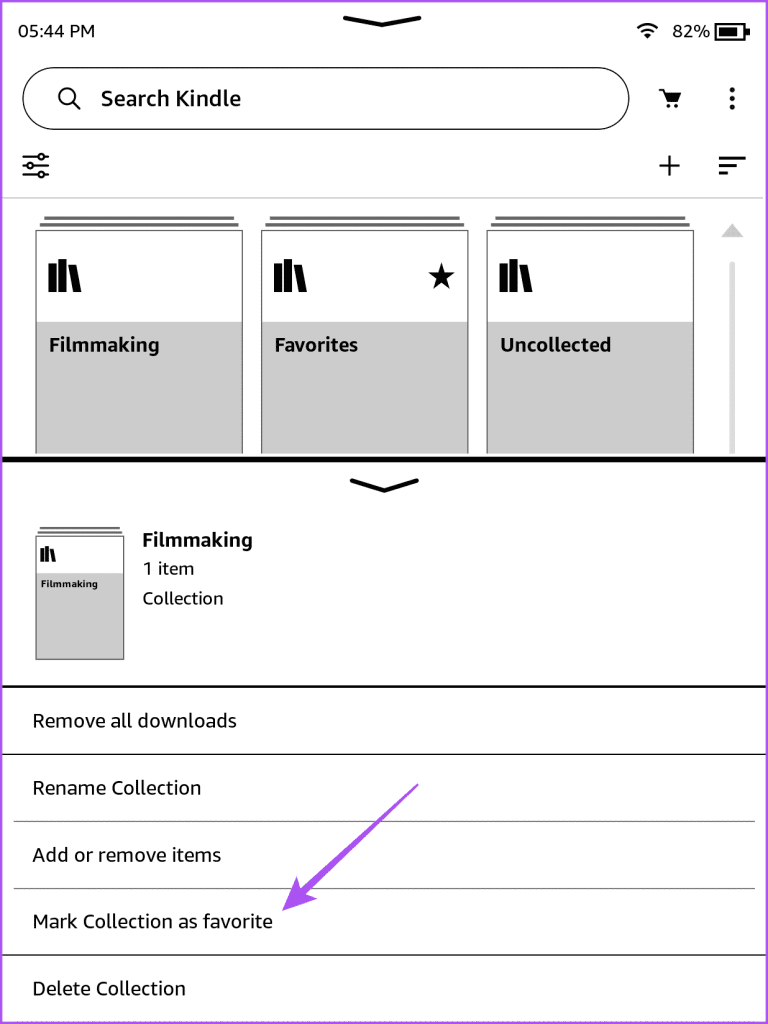
Kindle에서 컬렉션 편집
컬렉션 이름을 편집하고 제목을 제거하도록 선택할 수 있습니다. 방법은 다음과 같습니다.
1 단계: Kindle 홈 화면에서 라이브러리를 탭합니다.
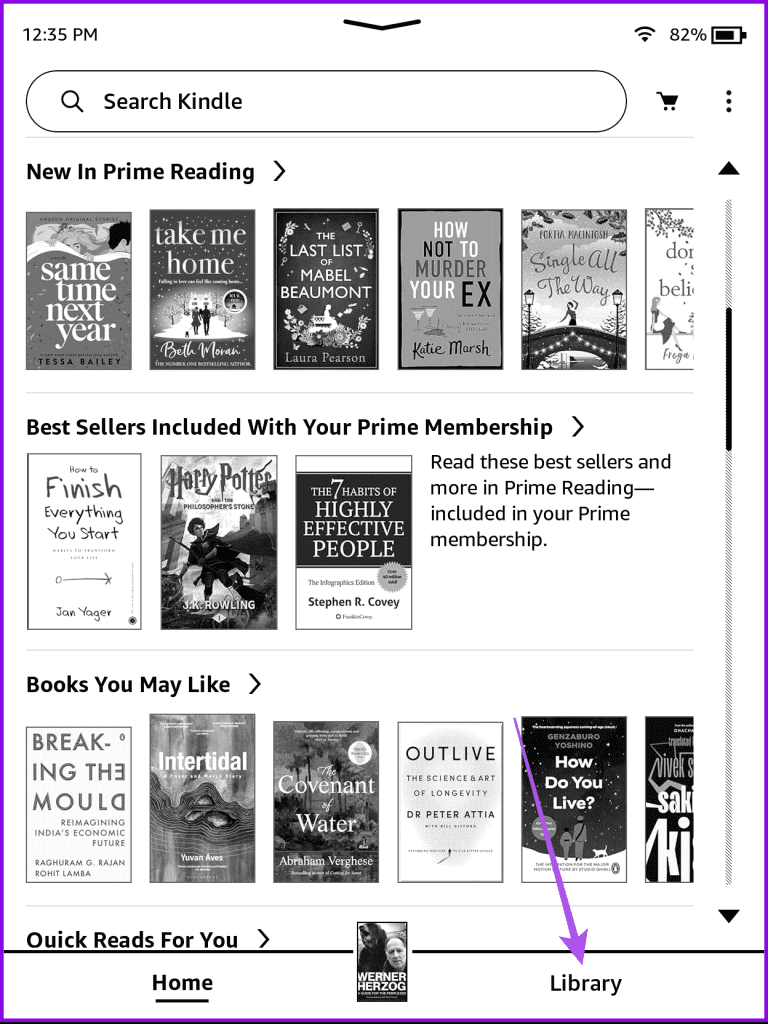
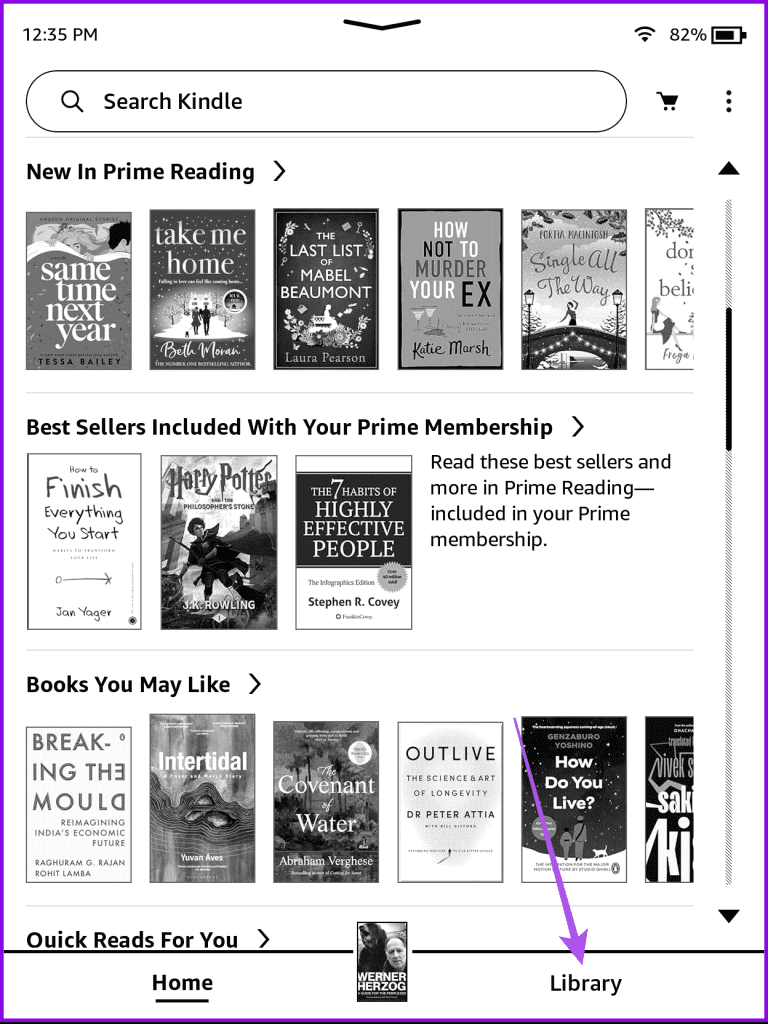
2 단계: 오른쪽 상단에 있는 메뉴별 정렬 아이콘을 탭하세요.
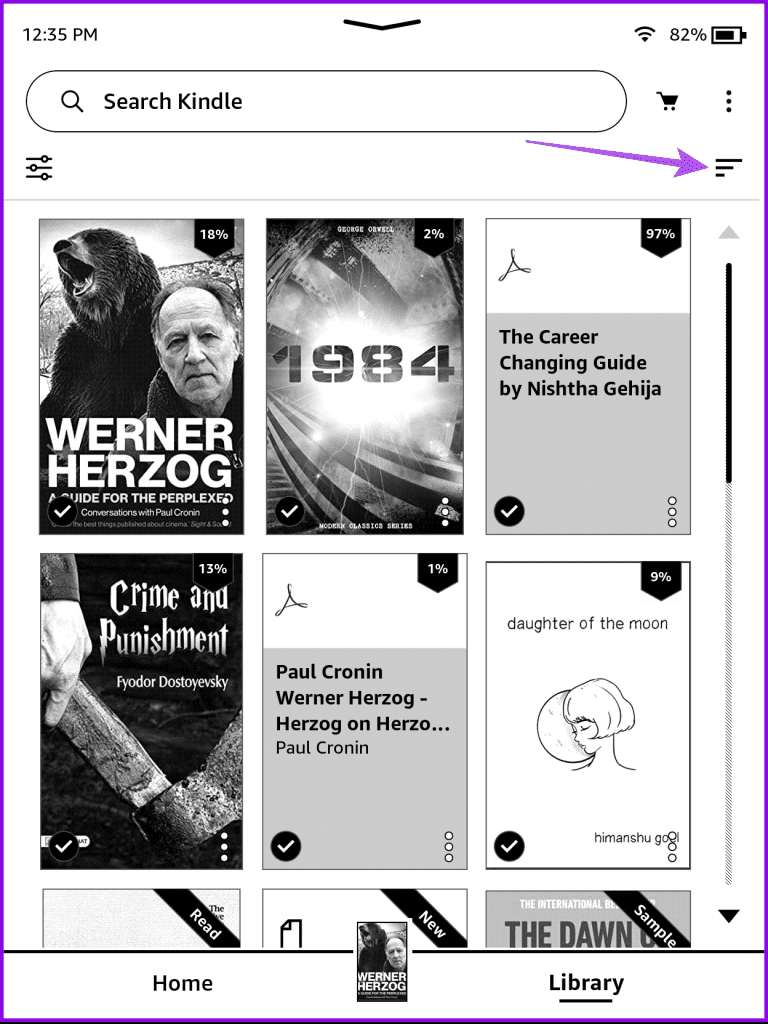
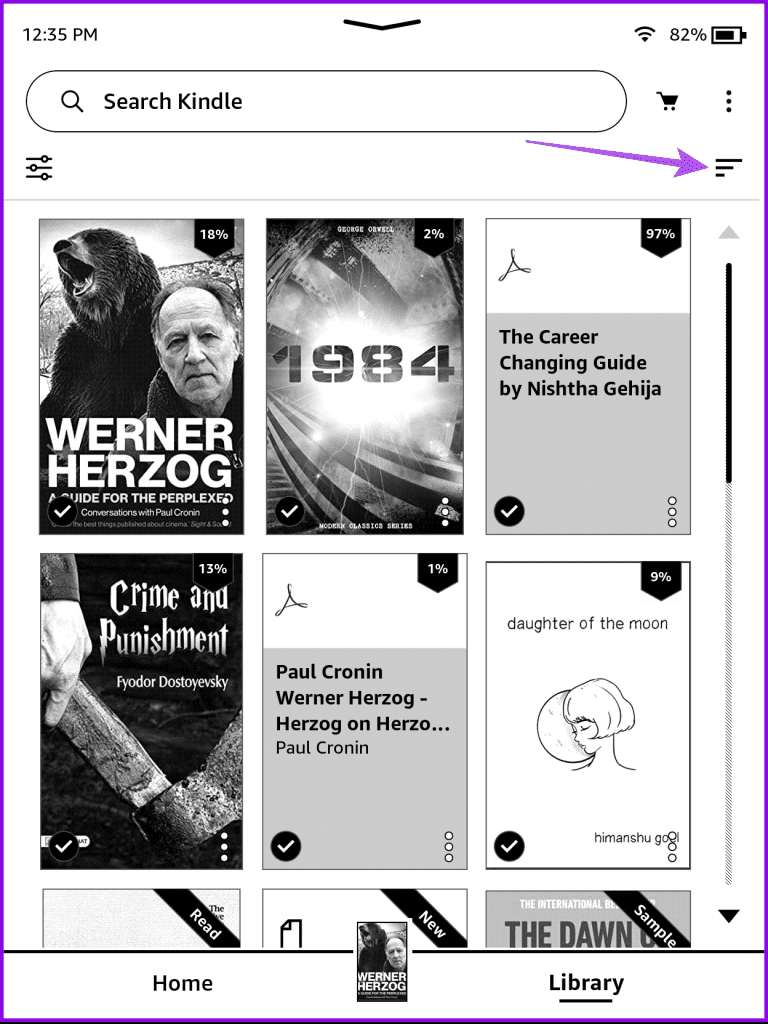
3단계: 컬렉션을 선택합니다.
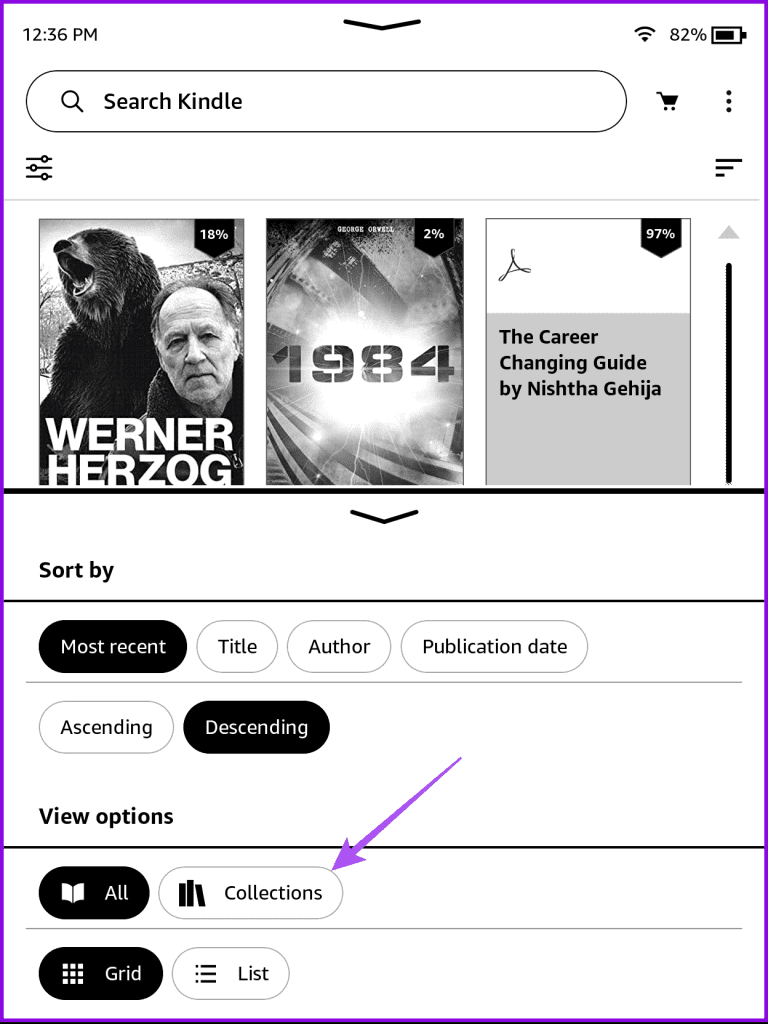
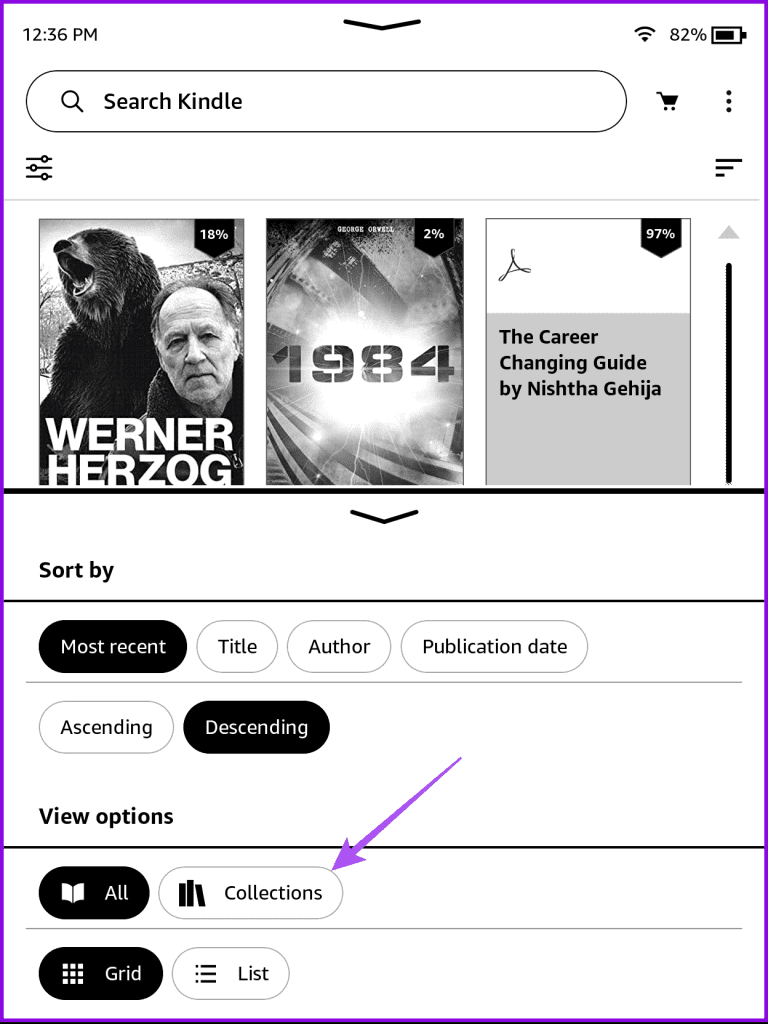
4단계: 편집하려는 컬렉션을 탭하세요.
5단계: 제목을 추가하거나 제거하려면 오른쪽 상단의 추가/제거 아이콘을 탭하세요.
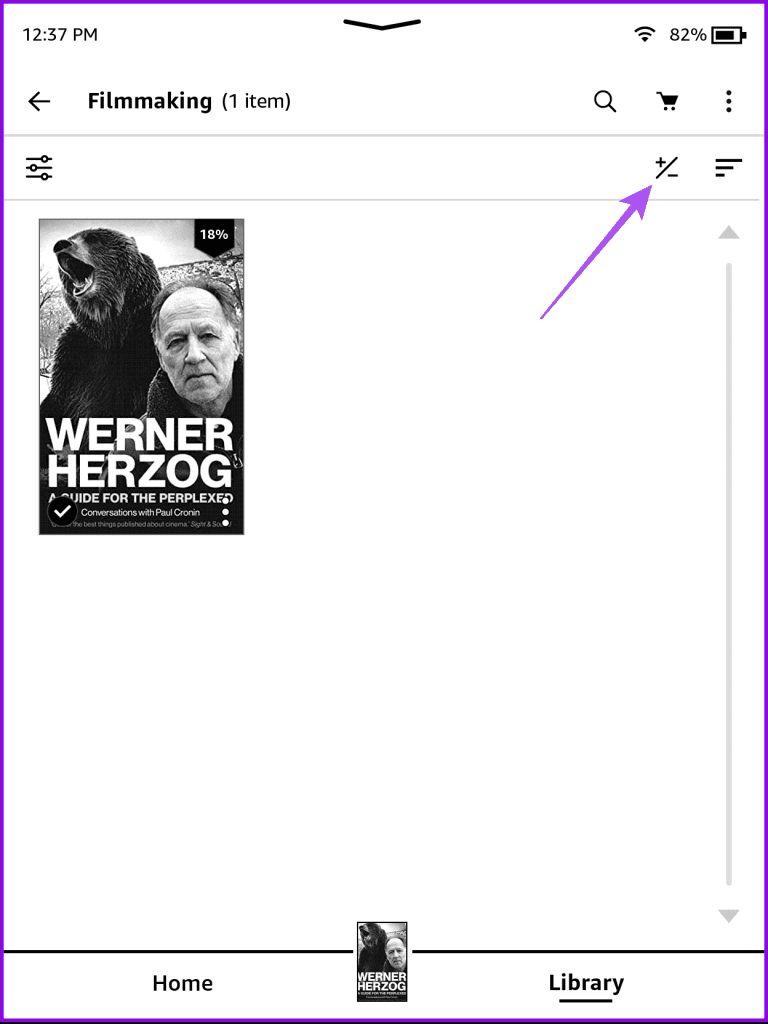
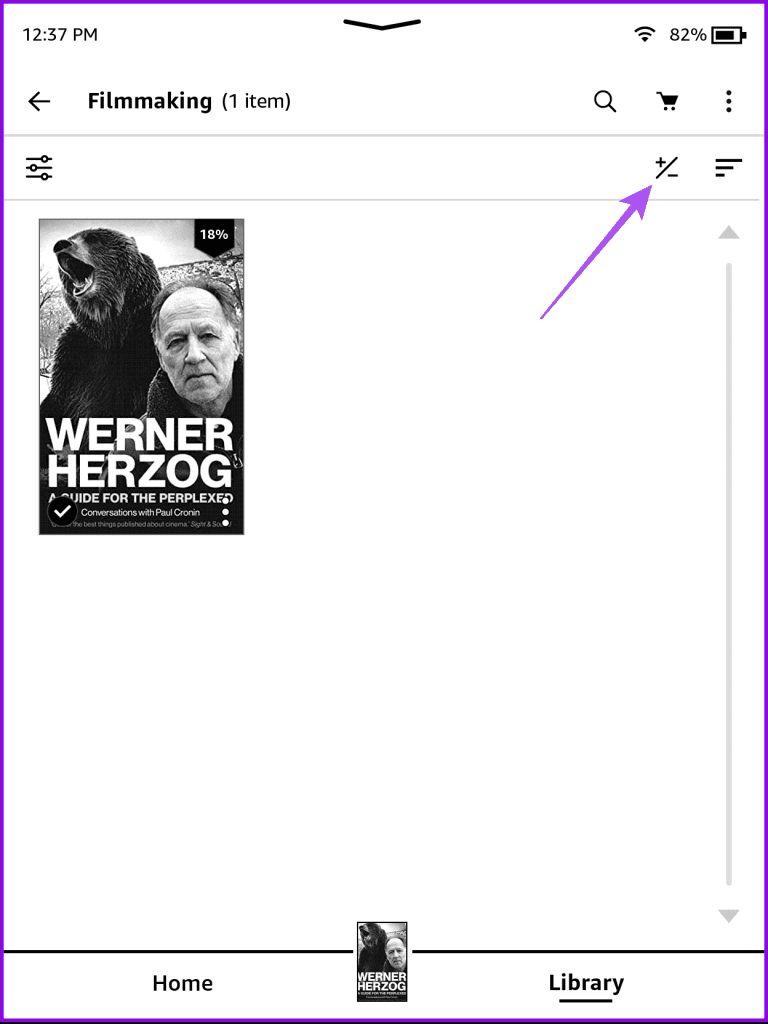
6단계: 제목을 선택하거나 선택 취소하고 오른쪽 하단에 있는 저장을 탭하세요.
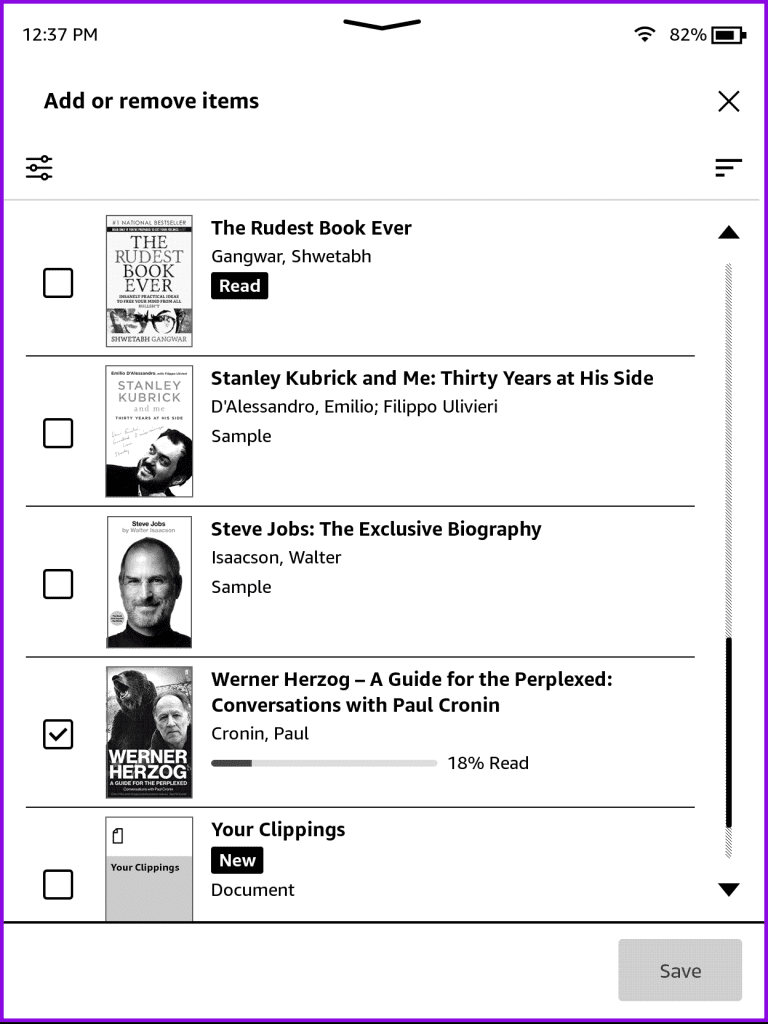
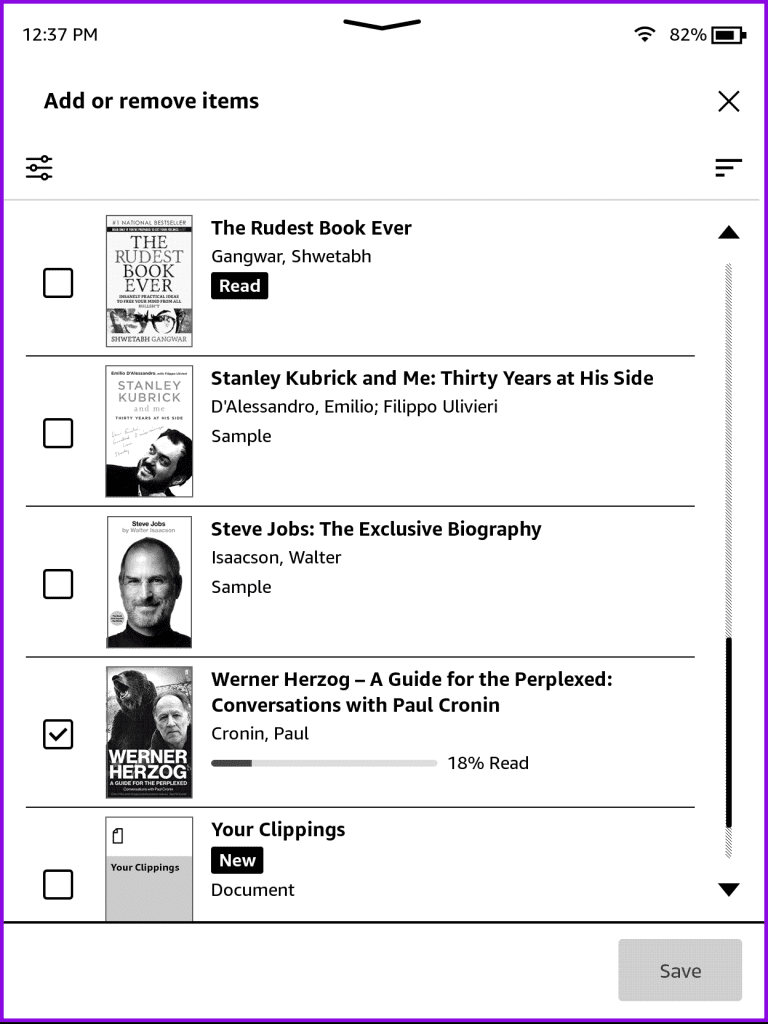
Kindle 라이브러리 페이지에 컬렉션 추가
라이브러리 탭에서 모든 컬렉션을 직접 보거나 즐겨찾는 컬렉션만 볼 수도 있습니다. 동일한 옵션에 대해 다른 옵션을 선택할 필요는 없습니다.
1 단계: Kindle 홈 화면에서 오른쪽 상단 모서리에 있는 세 개의 점을 탭하고 설정을 선택합니다.
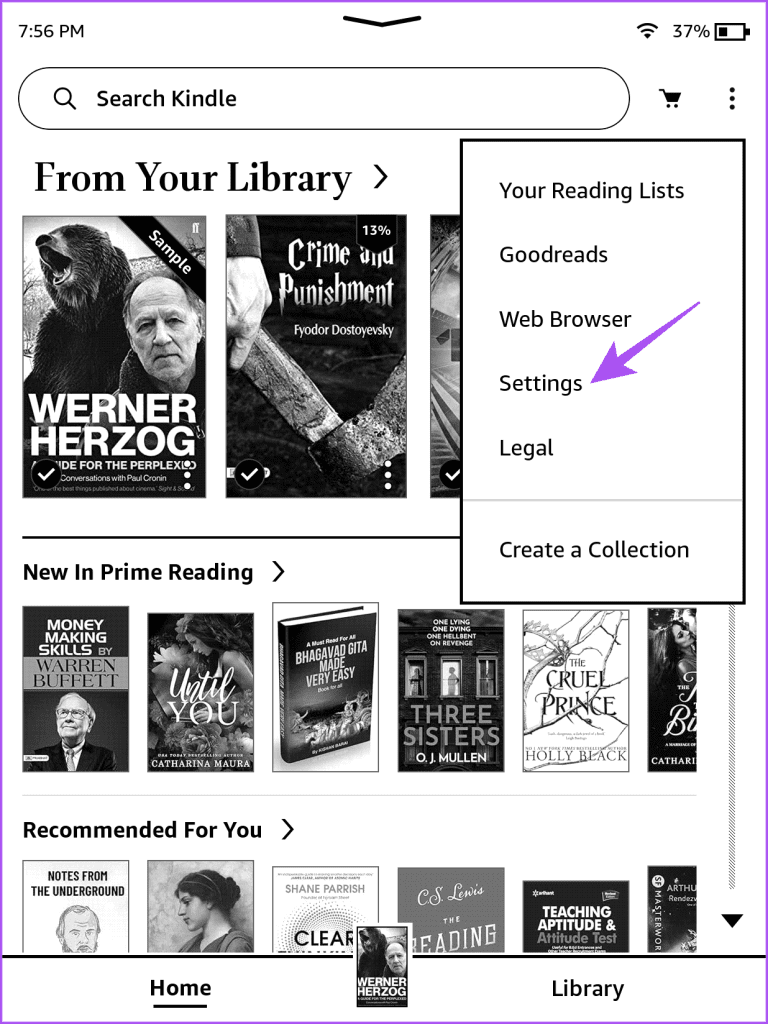
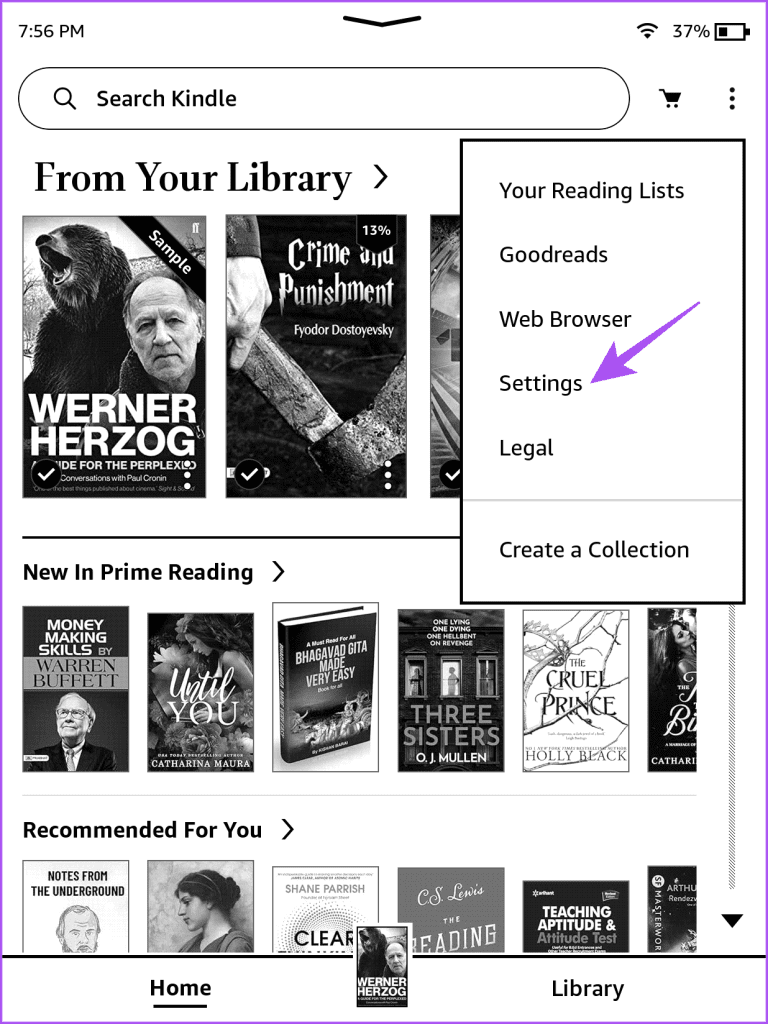
2 단계: 장치 옵션을 탭하세요.
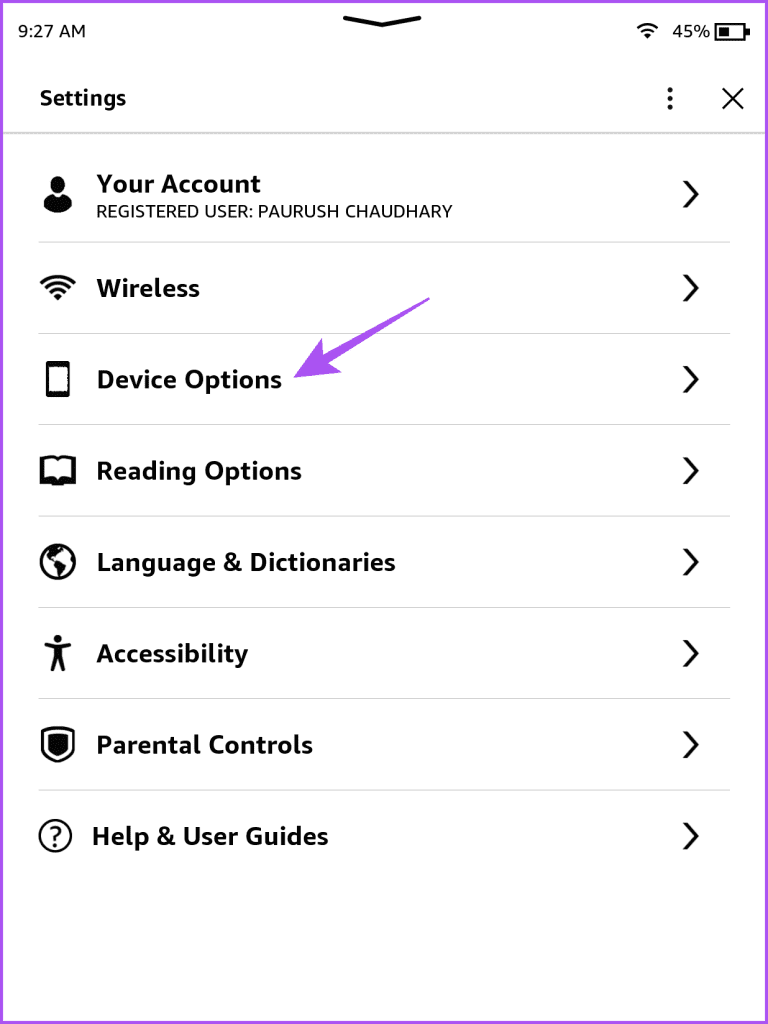
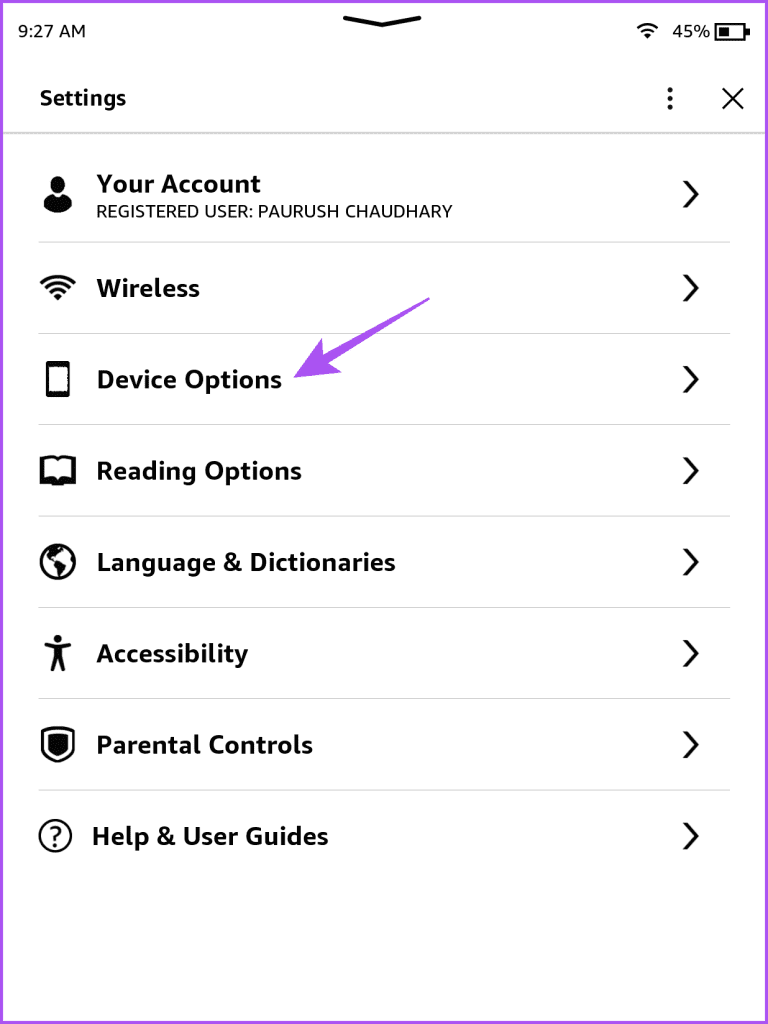
3단계: 아래로 스크롤하여 고급 옵션을 선택합니다.
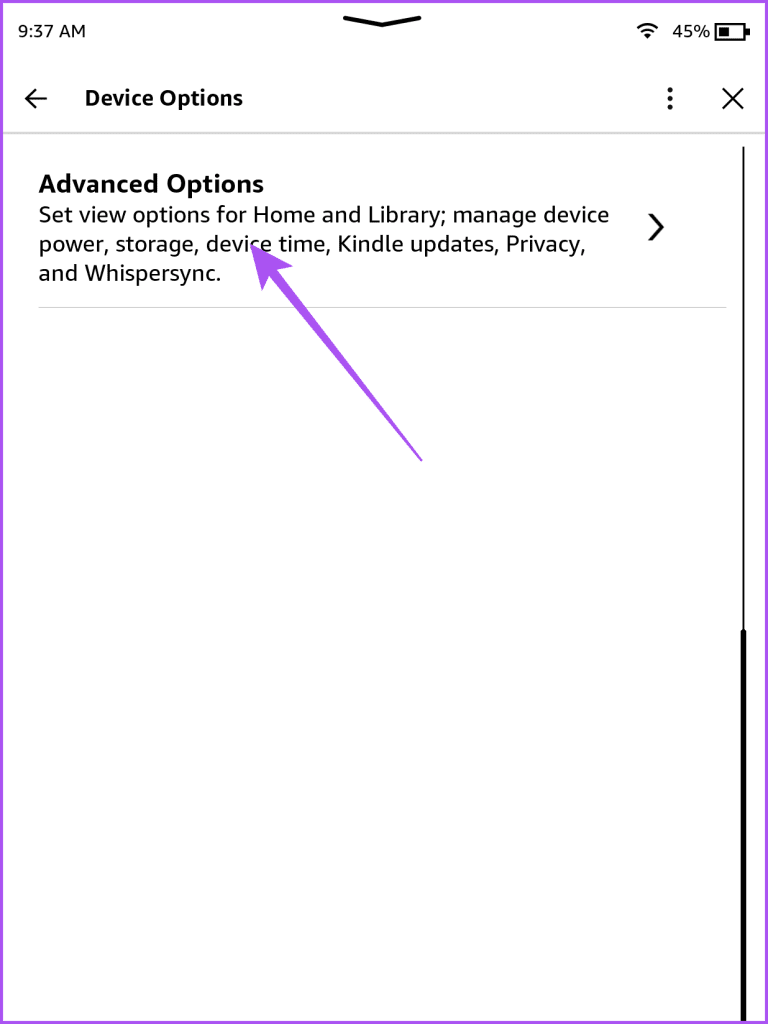
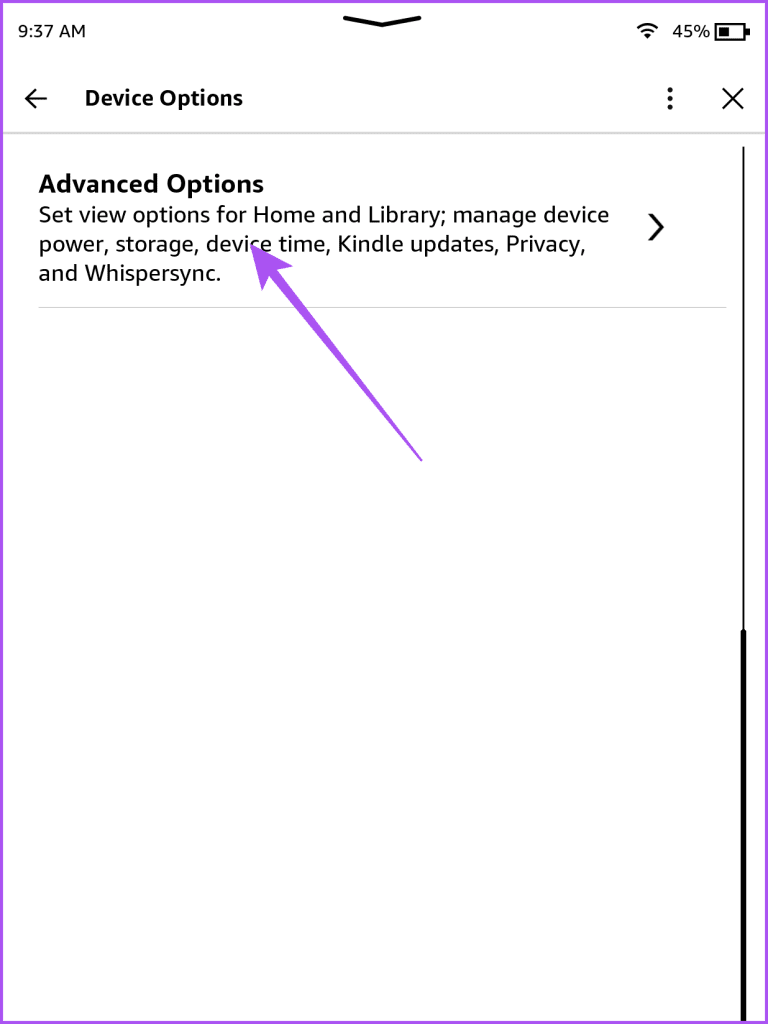
4단계: 집 및 도서관을 탭하세요.
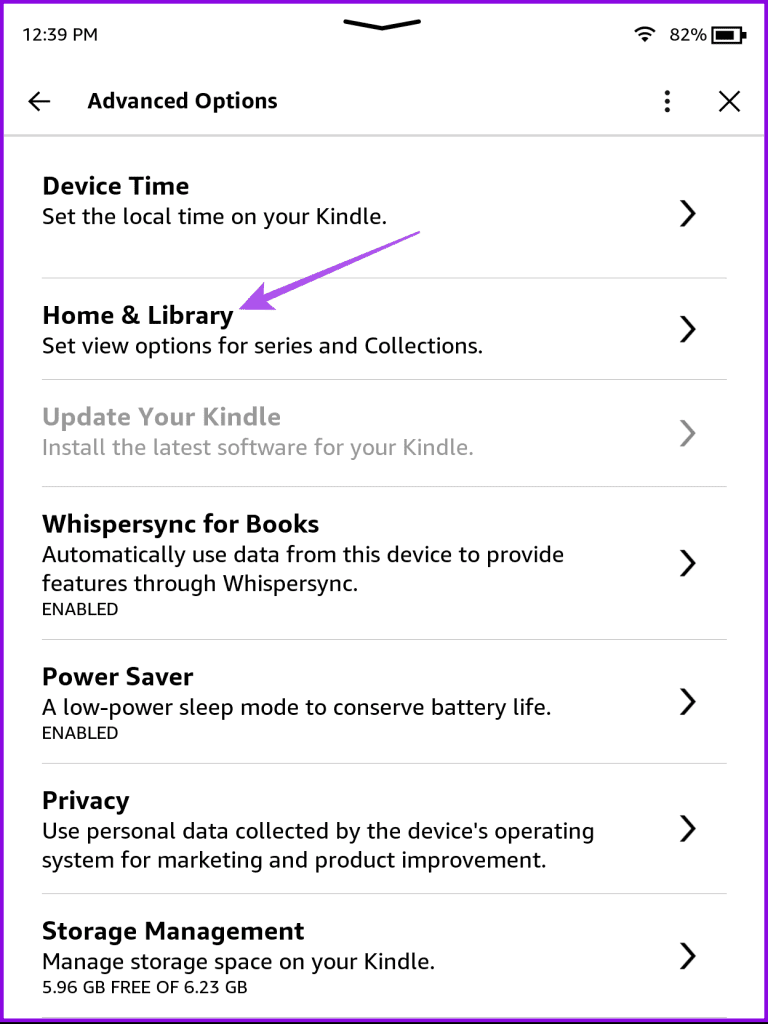
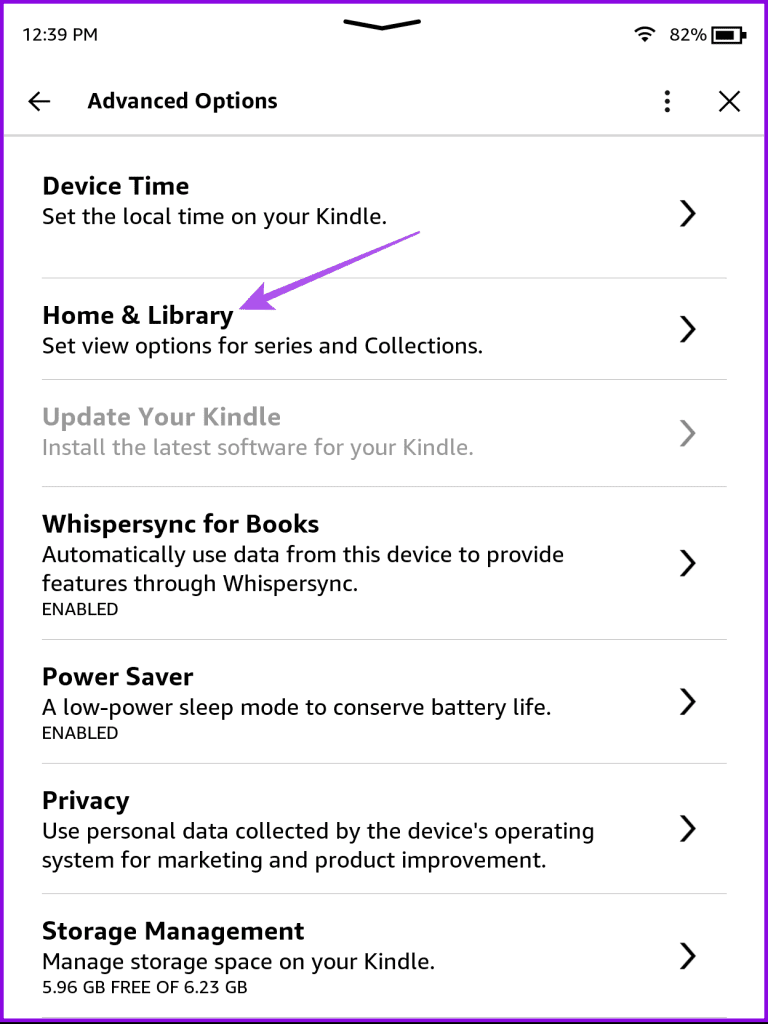
5단계: 컬렉션을 선택합니다.
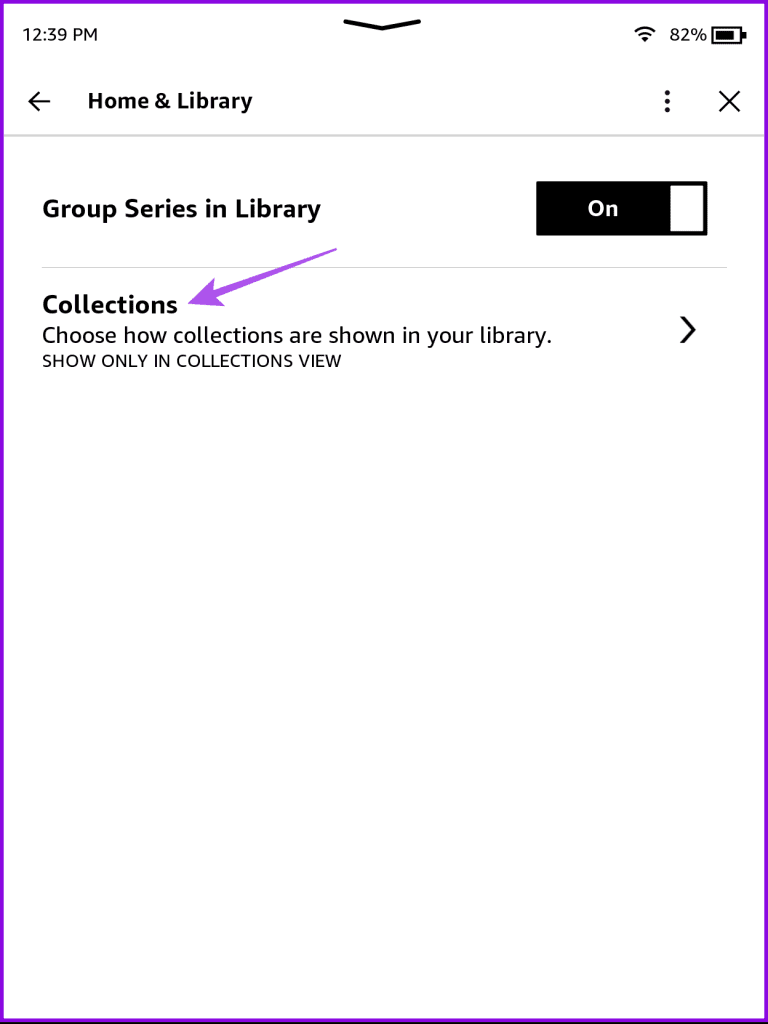
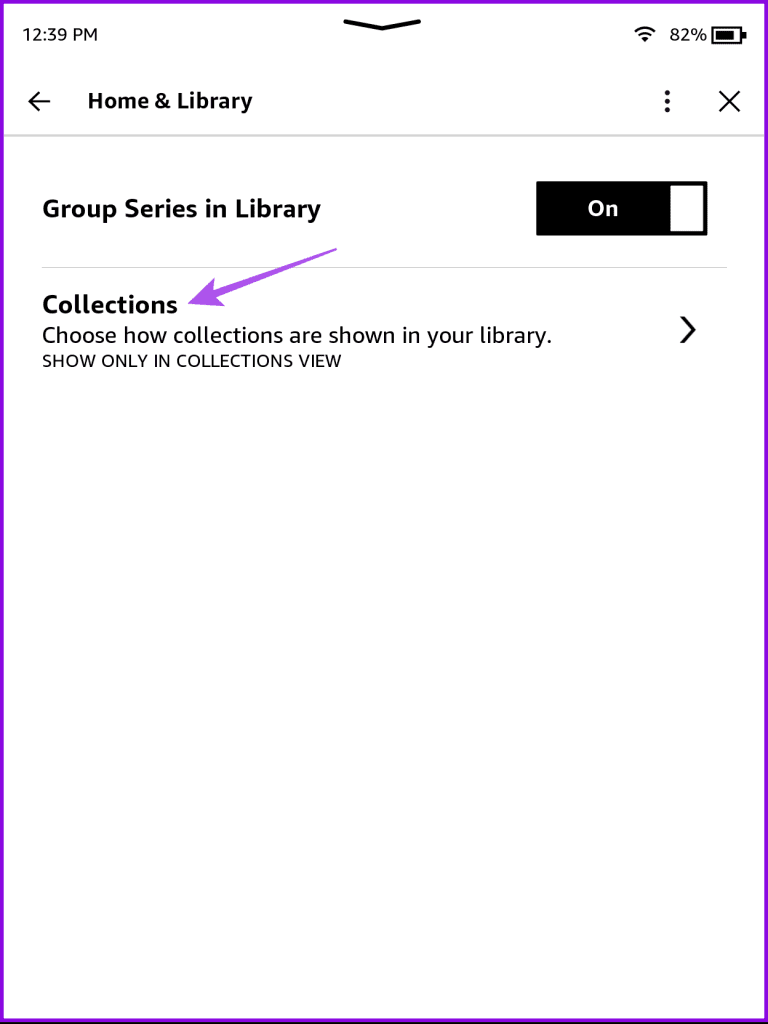
6단계: 라이브러리에 즐겨찾기 표시 또는 라이브러리에 모두 표시를 선택할 수 있습니다.
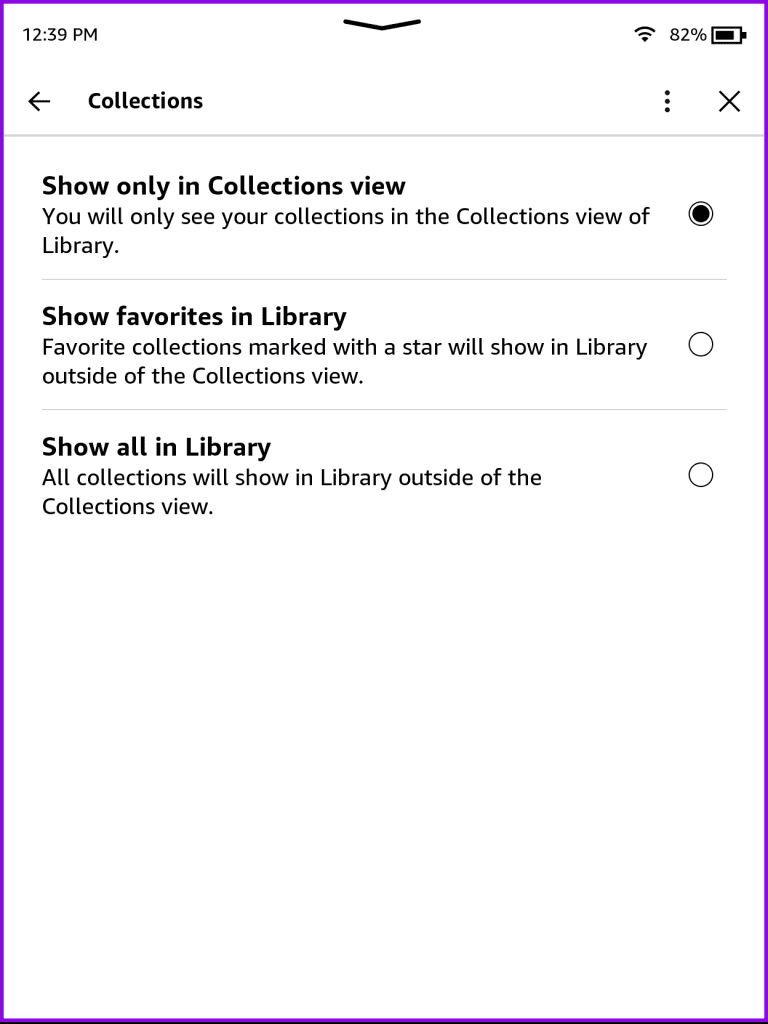
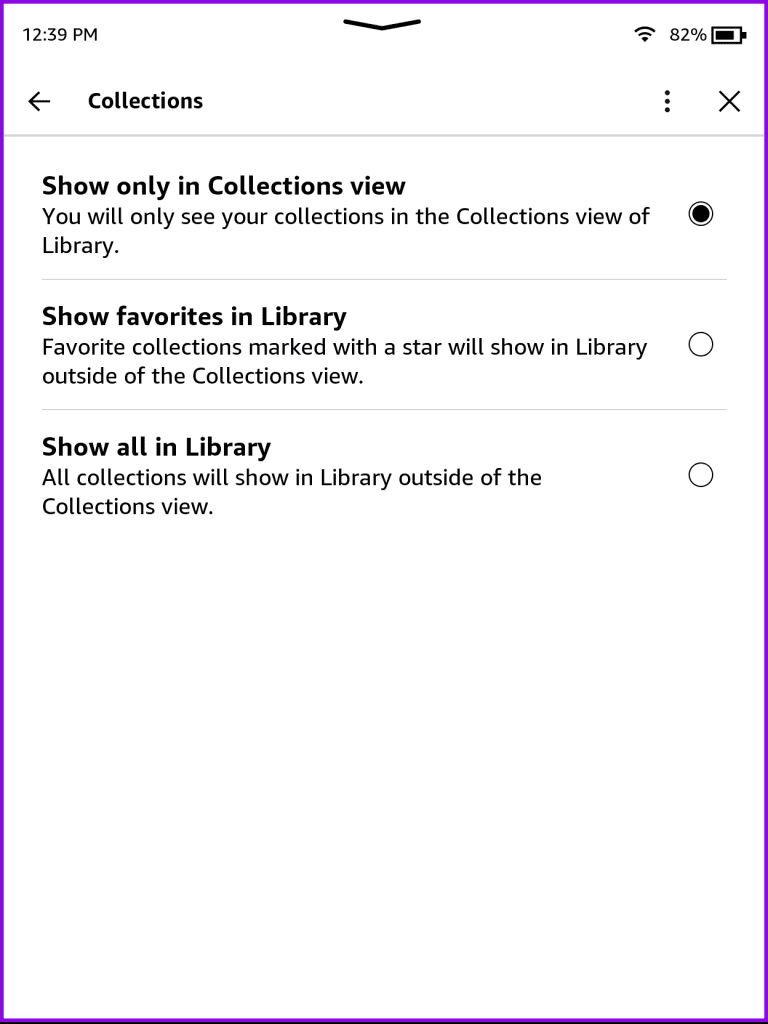
Amazon Kindle에서 컬렉션 이름 바꾸기 또는 삭제
마지막으로 Amazon Kindle 장치에서 컬렉션의 이름을 바꾸거나 컬렉션을 삭제하는 방법은 다음과 같습니다.
1 단계: 라이브러리 탭에서 오른쪽 상단에 있는 메뉴별 정렬 아이콘을 탭하세요.
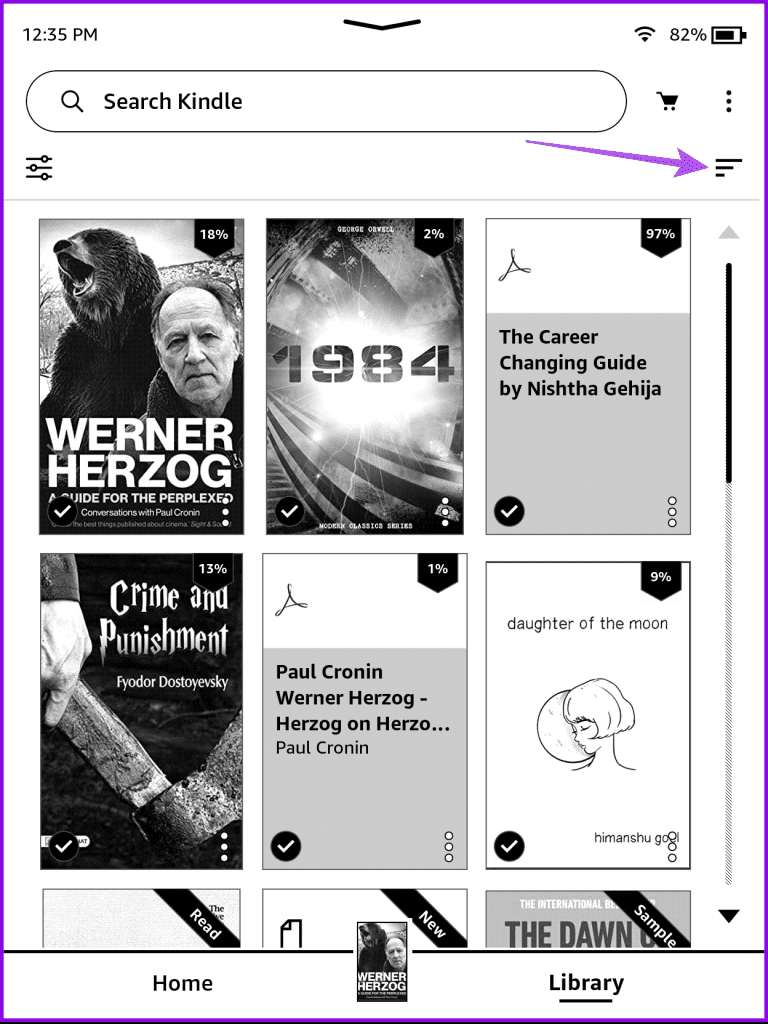
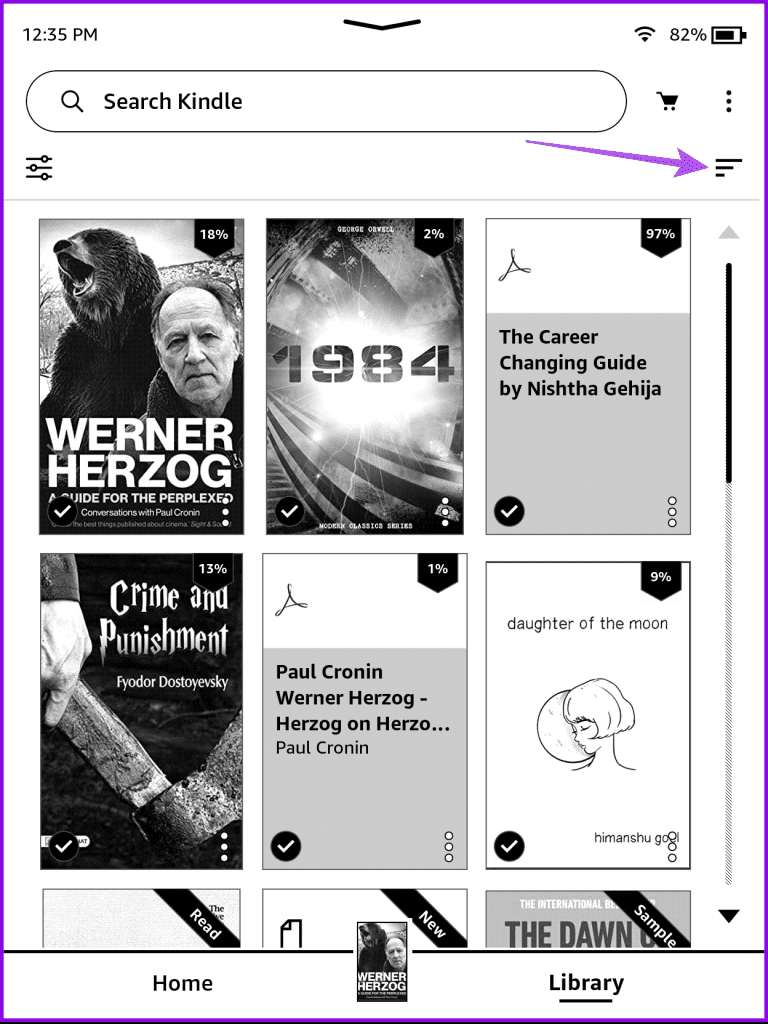
2 단계: 컬렉션을 선택합니다.
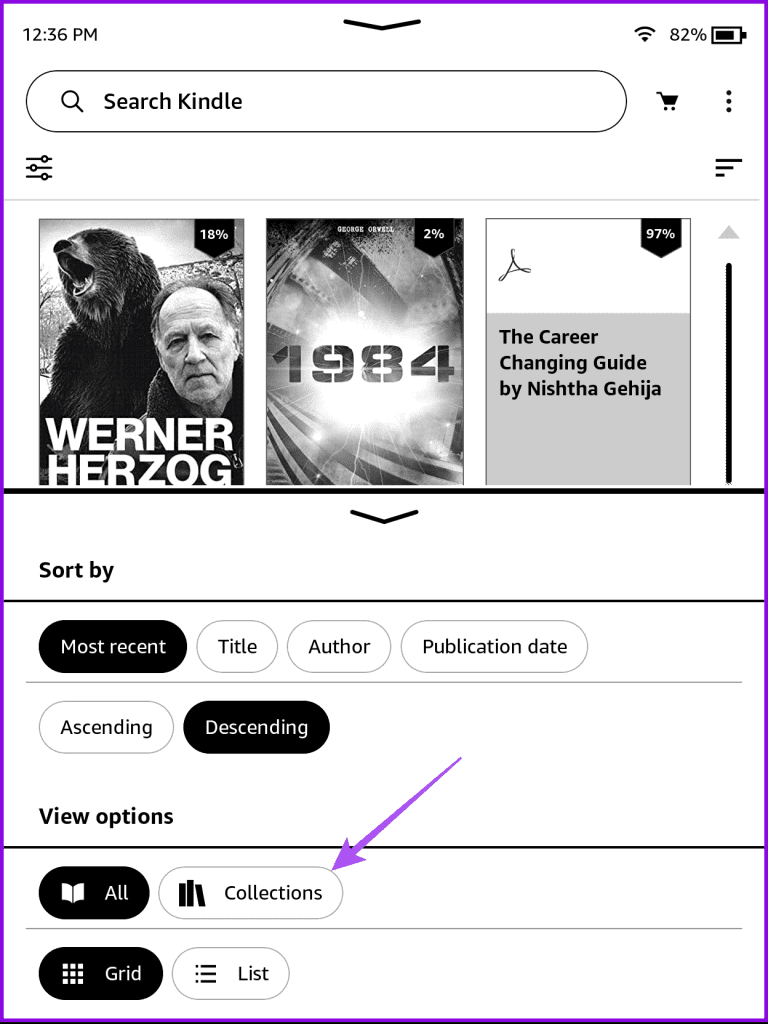
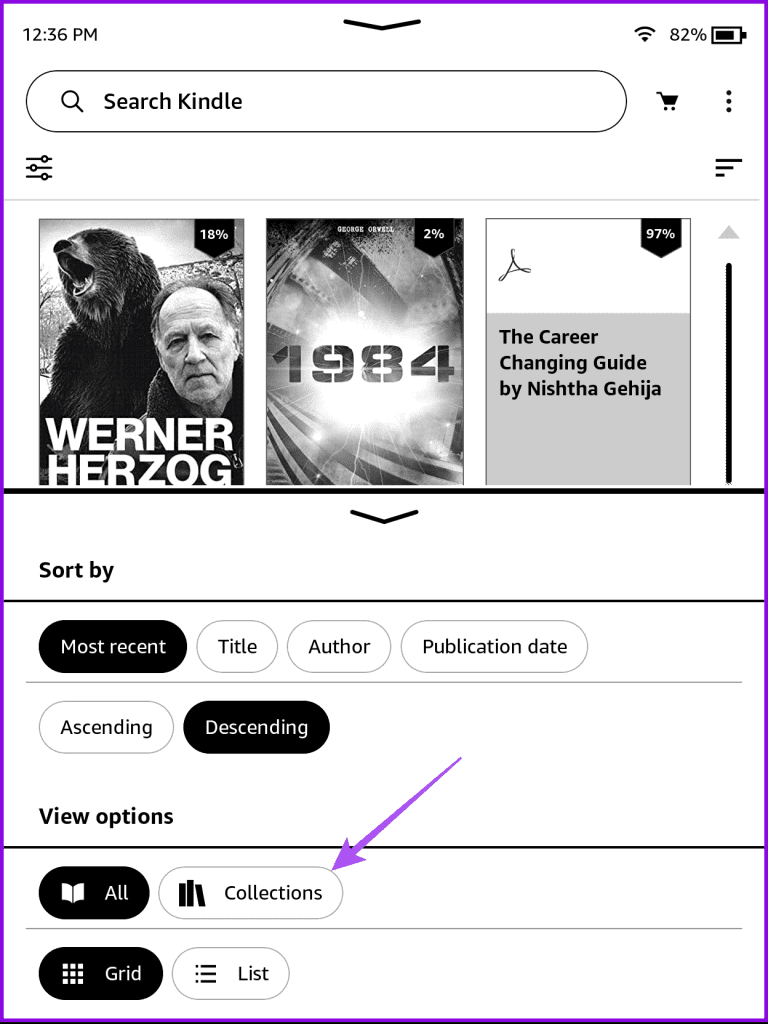
3단계: 컬렉션 이름 옆에 있는 세 개의 점을 탭하세요.
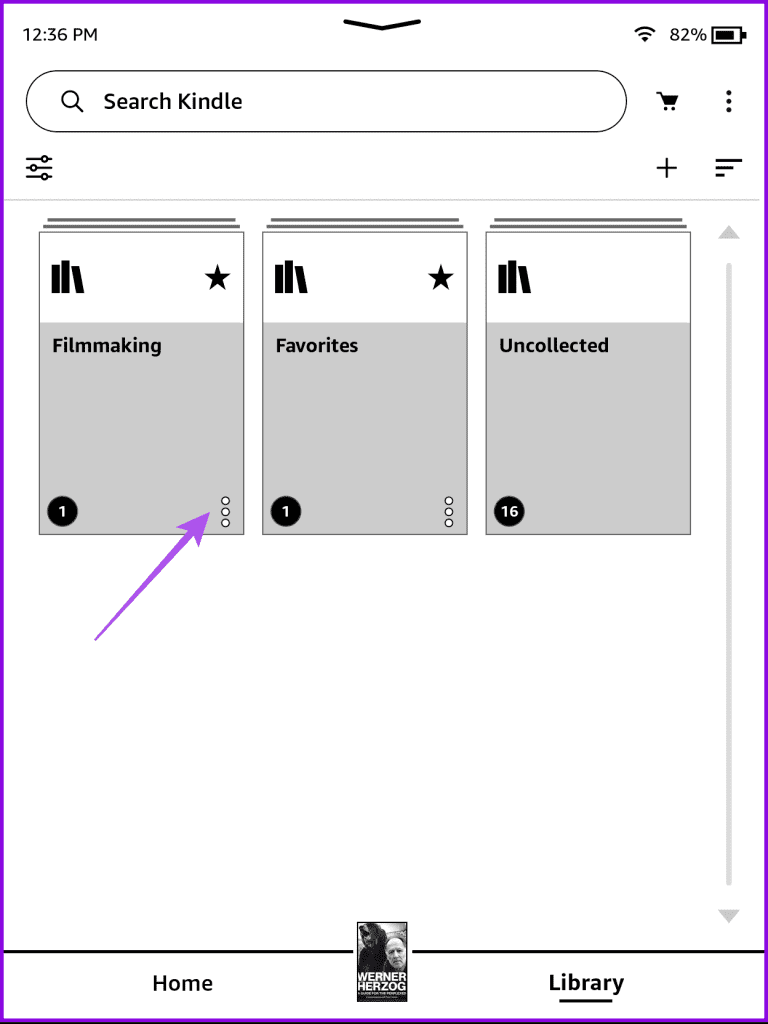
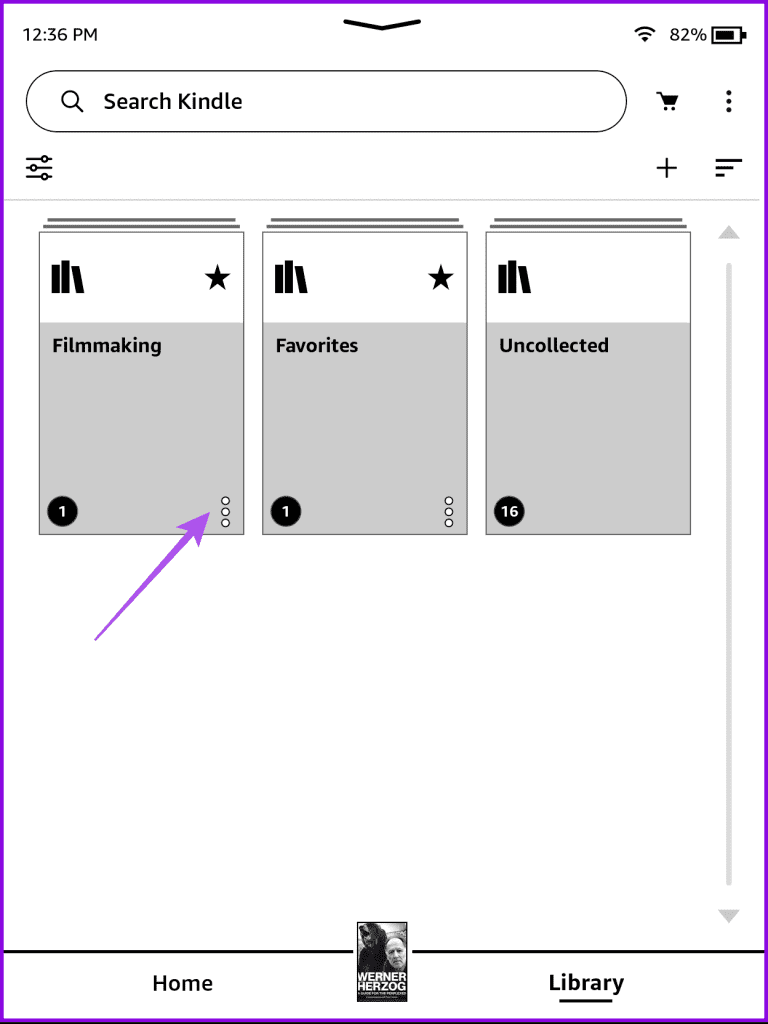
4단계: 아래 옵션에서 컬렉션 이름 바꾸기 또는 컬렉션 삭제를 선택할 수 있습니다.
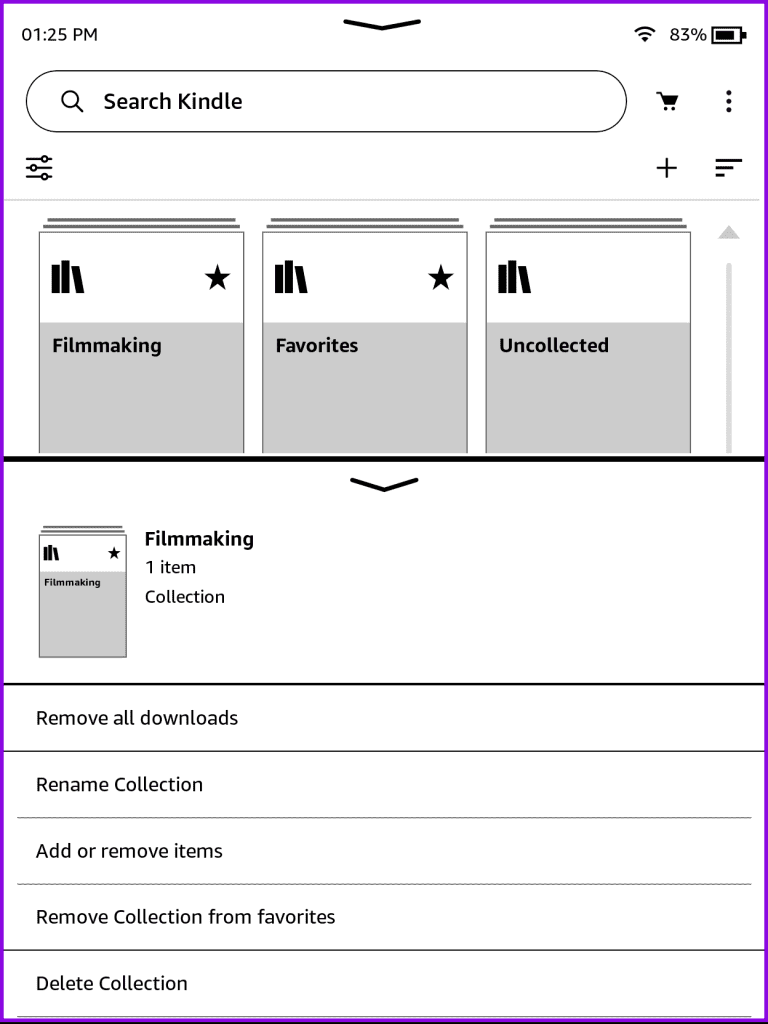
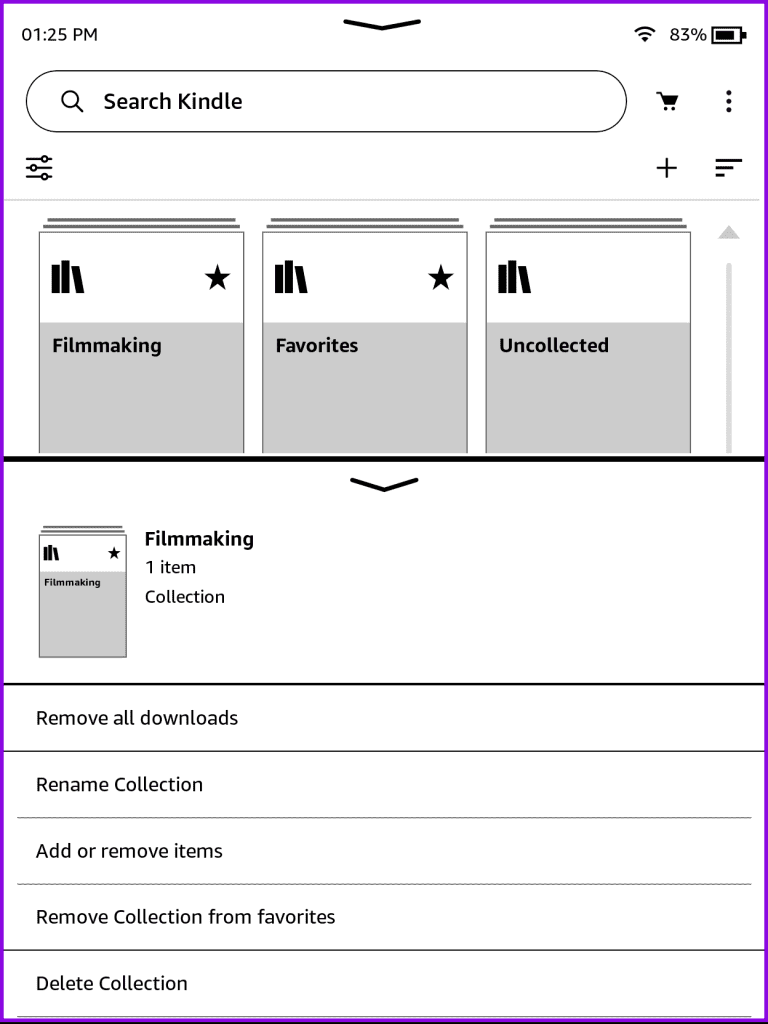
Kindle 장치에서 생성한 컬렉션은 Kindle 모바일 앱과 동기화되지 않습니다. 클라우드하고만 동기화되며 Amazon 계정에 로그인하여 Kindle 웹페이지에서 볼 수 있습니다.
제목 정리
Kindle 장치에 컬렉션을 생성하면 기존의 모든 책을 관리하는 것이 쉬워집니다. 그러나 일부 사용자는 구매가 완료된 후 Kindle 장치에서 책을 다운로드하지 못한다고 보고합니다. 동일한 문제에 직면한 경우, Kindle이 책을 다운로드하지 않는 문제에 대한 최선의 수정 사항을 제안하는 게시물을 참조할 수 있습니다. 같은 문제를 겪고 있는 사람과 이 게시물을 공유할 수도 있습니다.