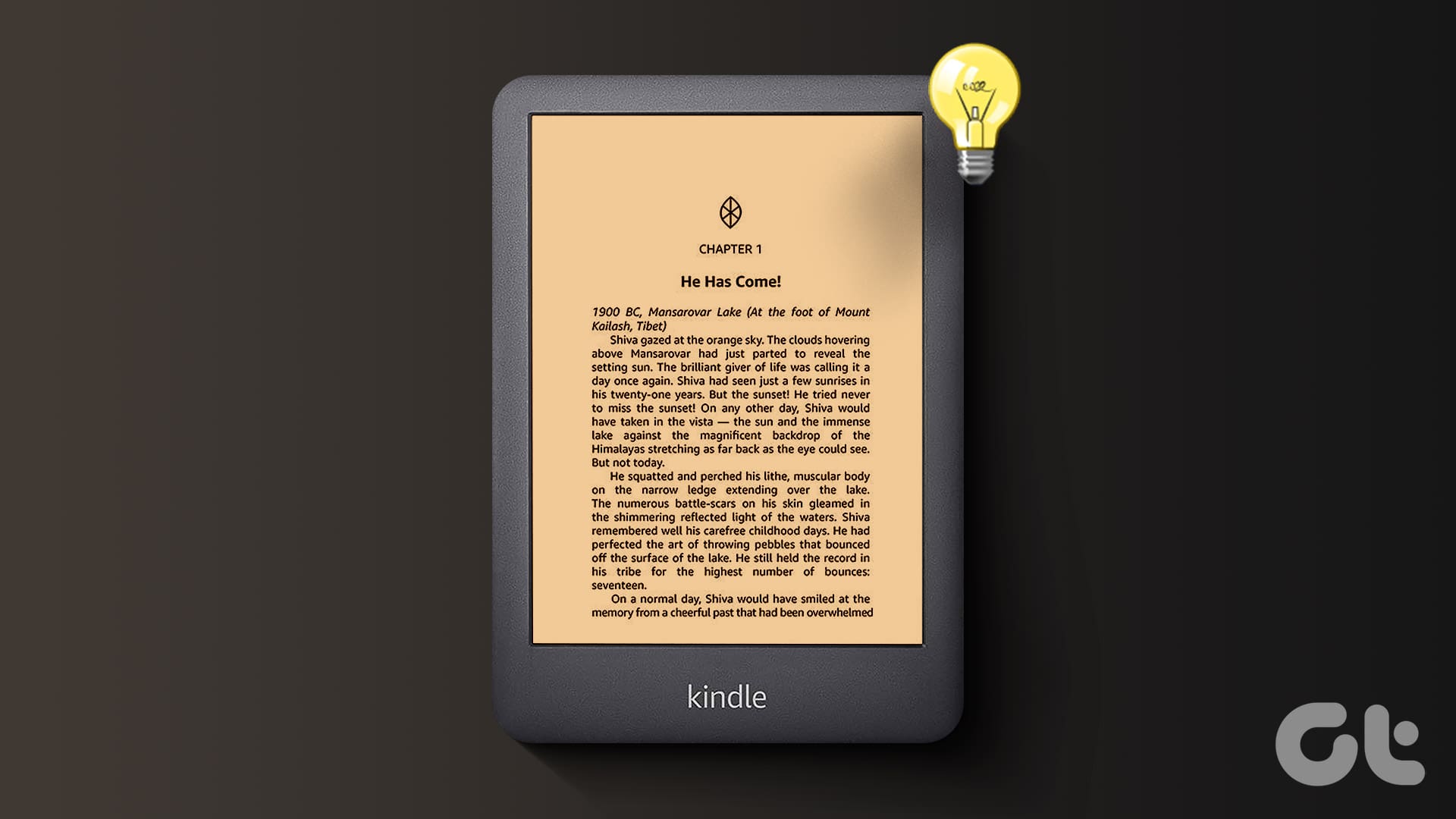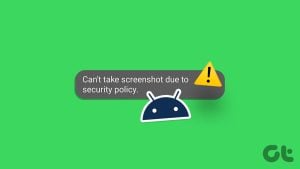Amazon Kindle은 거의 모든 조건에서 사용되도록 설계되었습니다. 직사광선 아래 야외에 앉아 눈부심이 없고 종이와 같은 독서 경험을 즐길 수 있습니다. Kindle 장치에서 텍스트 음성 변환 기능을 활성화하여 오디오 형식으로 책을 들을 수도 있습니다.
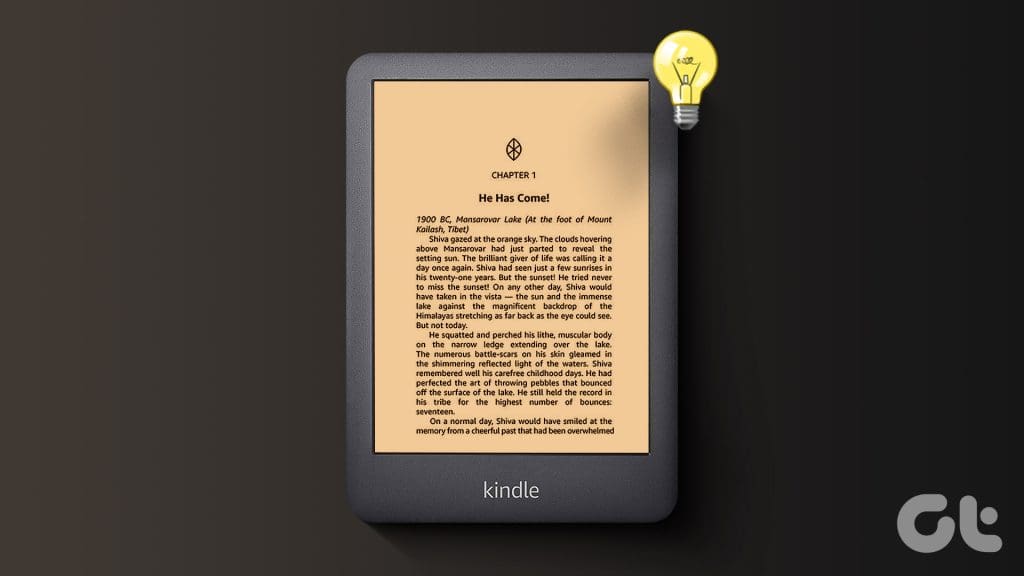
그러나 Kindle에서 오랜 시간 책을 읽고 싶다면 따뜻한 빛을 켜서 눈의 피로를 예방할 수 있습니다. 이 게시물은 Amazon Kindle에서 따뜻한 조명을 사용하는 방법에 대한 전체 가이드를 공유합니다. 이 단계는 모든 Kindle 모델에 적용됩니다.
Kindle에서 따뜻한 조명을 활성화하는 방법
이는 Kindle에서 문학적 호기심을 오랫동안 만족시킬 때 눈을 위한 블루라이트 필터 역할을 합니다. 따뜻한 조명을 활성화하는 방법은 다음과 같습니다.
1 단계: Kindle 홈 화면 상단의 아래쪽 화살표를 탭하세요.
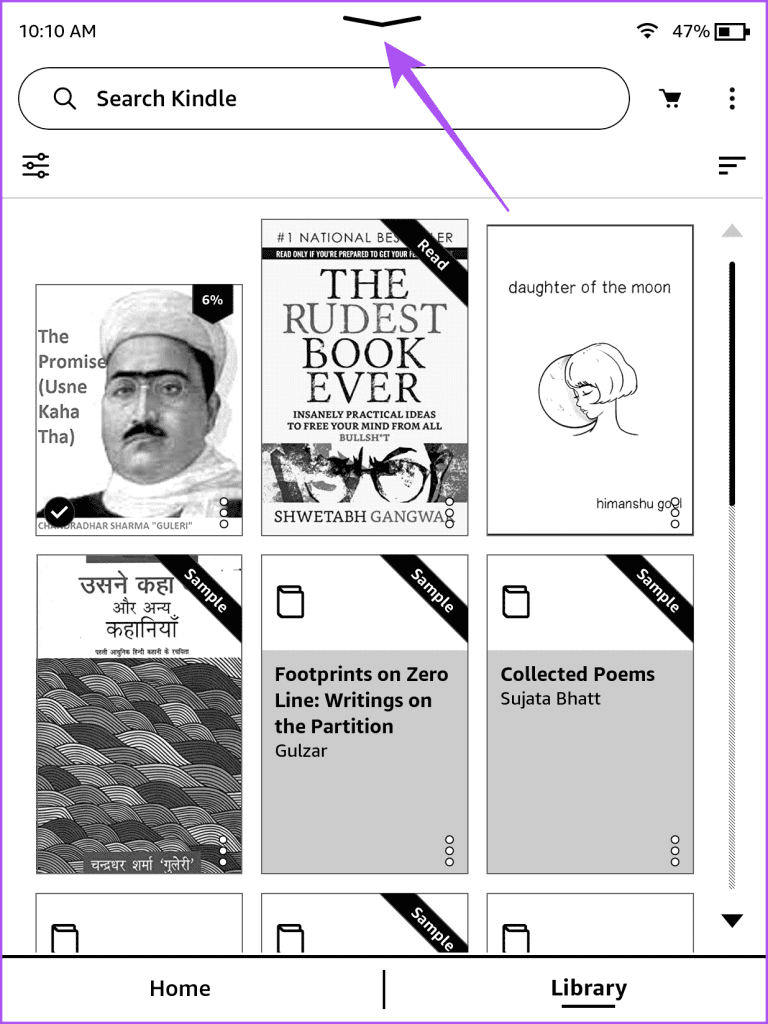
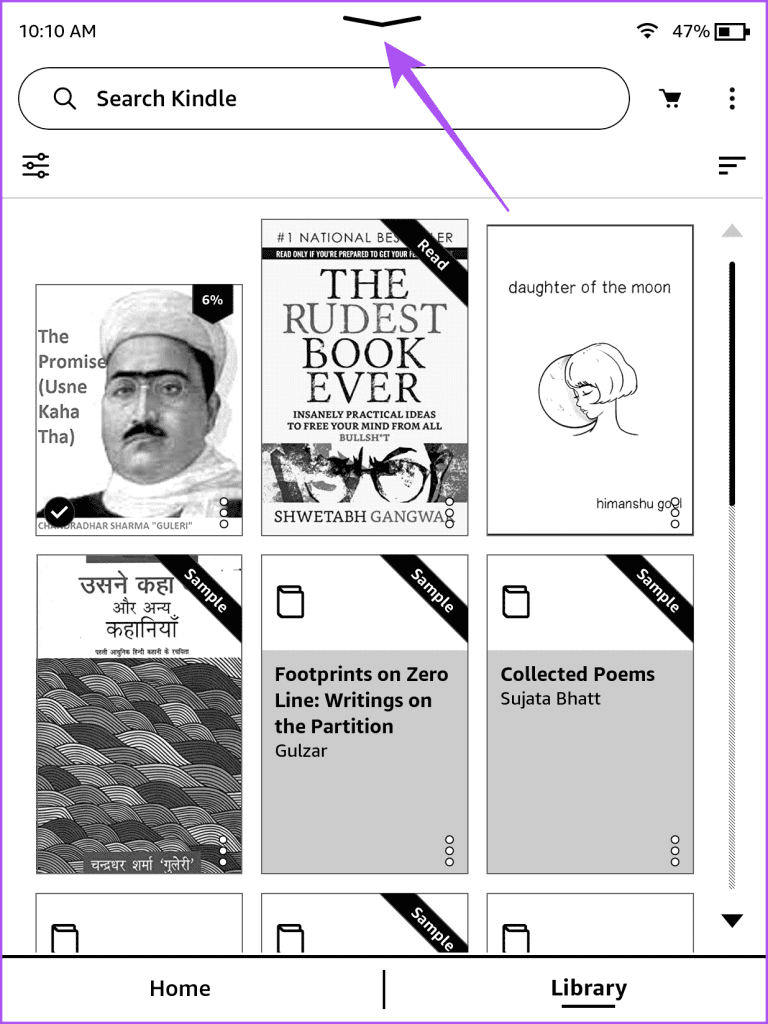
2 단계: 빠른 설정 메뉴에서 더하기 아이콘을 탭하면 Kindle 화면의 따뜻함 수준이 높아집니다.
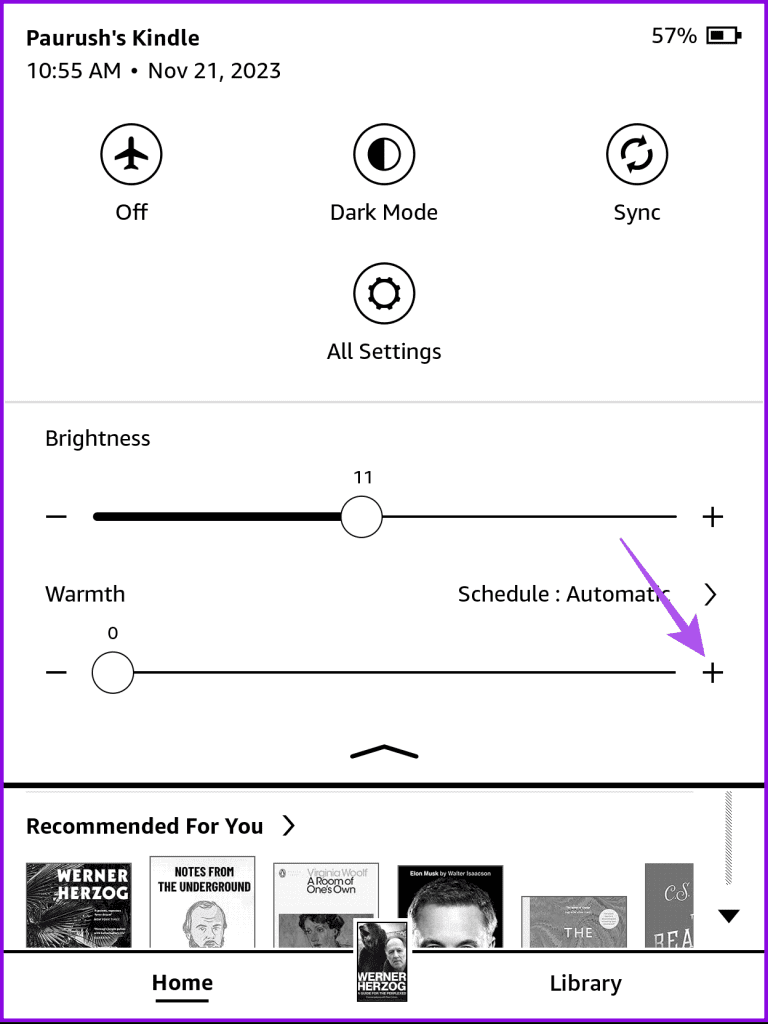
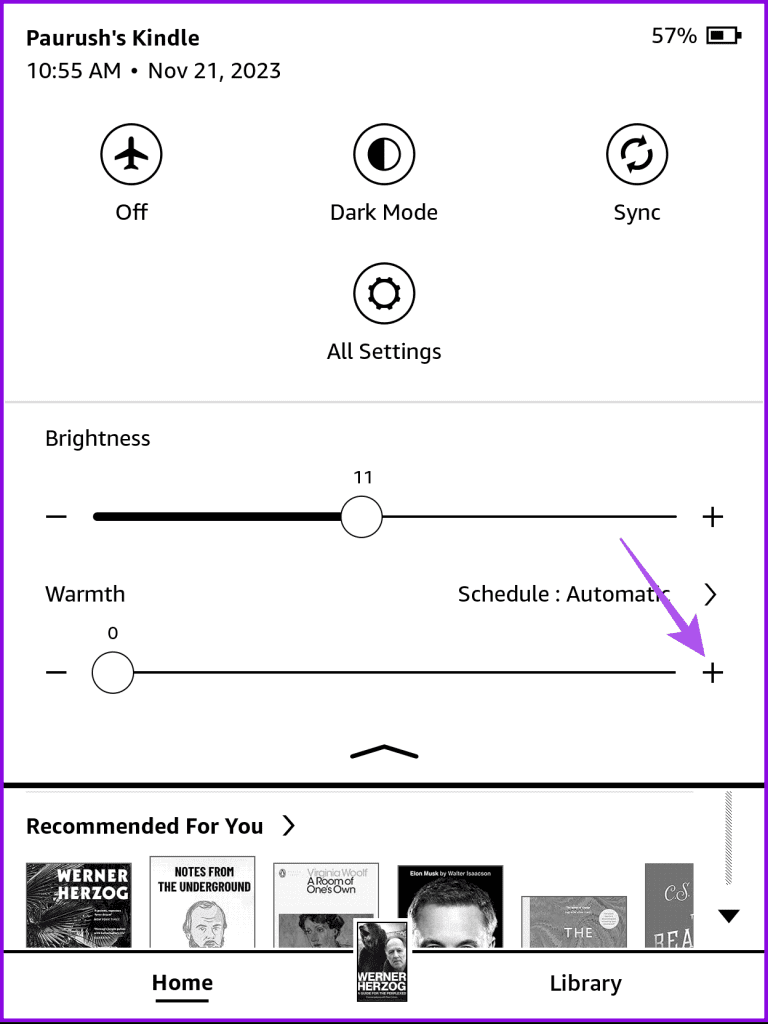
원하는 대로 따뜻한 조명 수준을 계속 높일 수 있습니다.
Kindle의 야간 모드에서 따뜻한 조명 사용하기
Kindle 장치에서 야간 모드를 선호하는 경우에도 책을 읽는 동안 따뜻한 조명을 사용할 수 있습니다. 방법은 다음과 같습니다.
1 단계: Kindle 홈 화면에서 오른쪽 상단 모서리에 있는 세 개의 점을 탭하고 설정을 선택합니다.
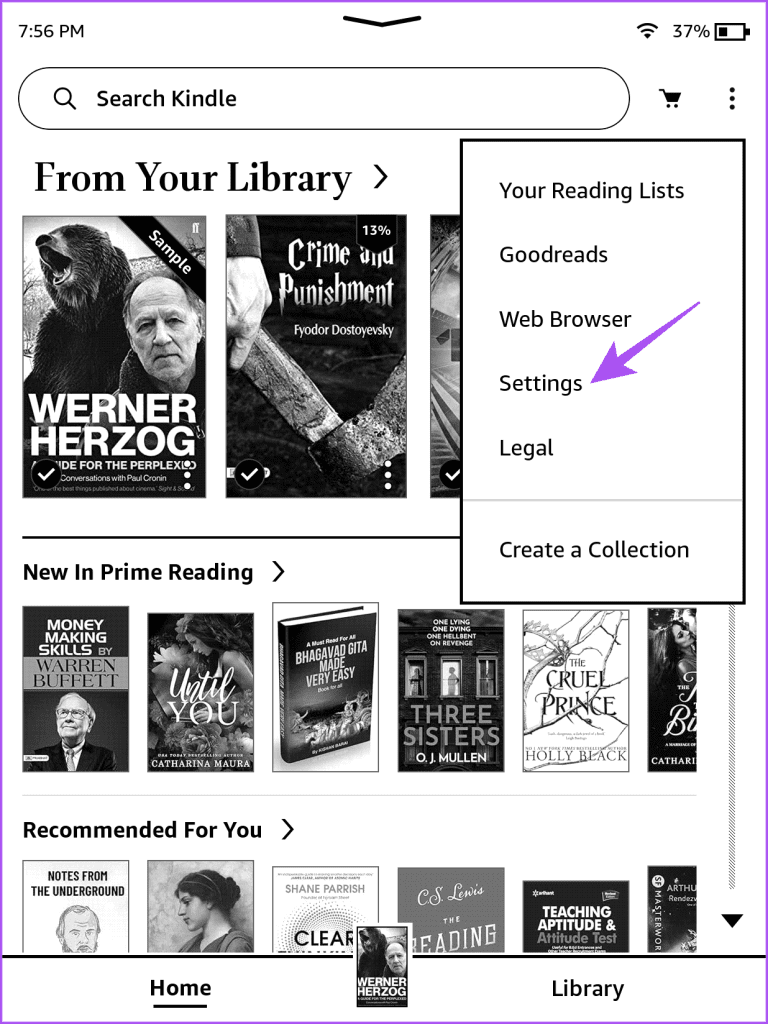
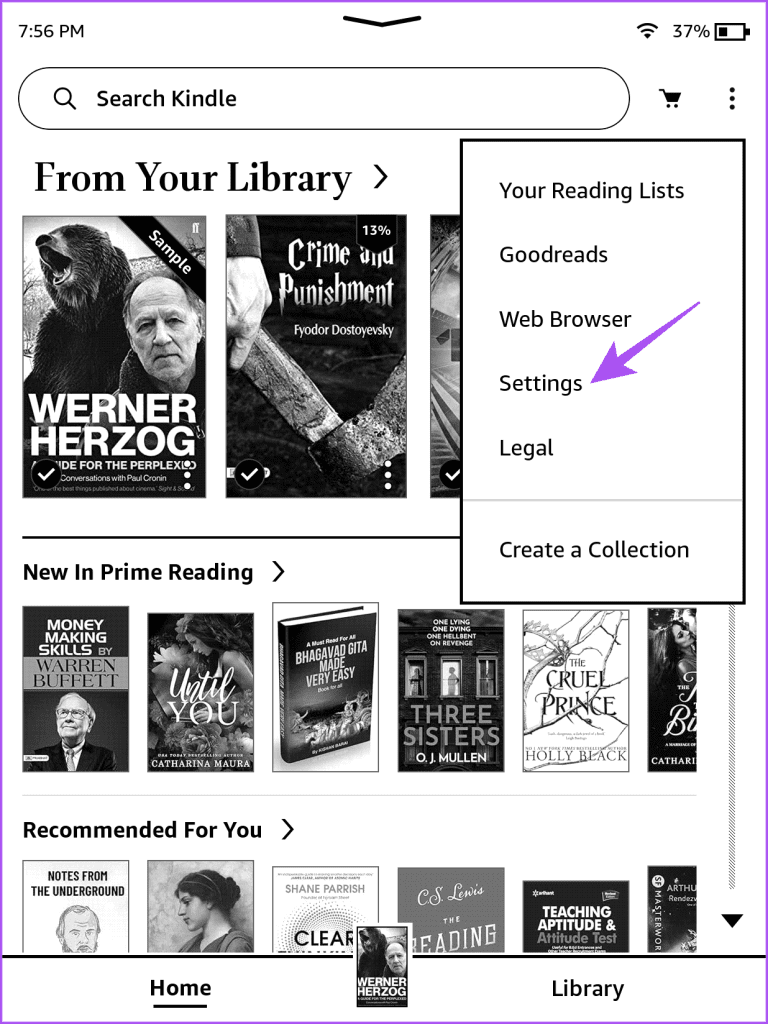
2 단계: 접근성을 탭하세요.
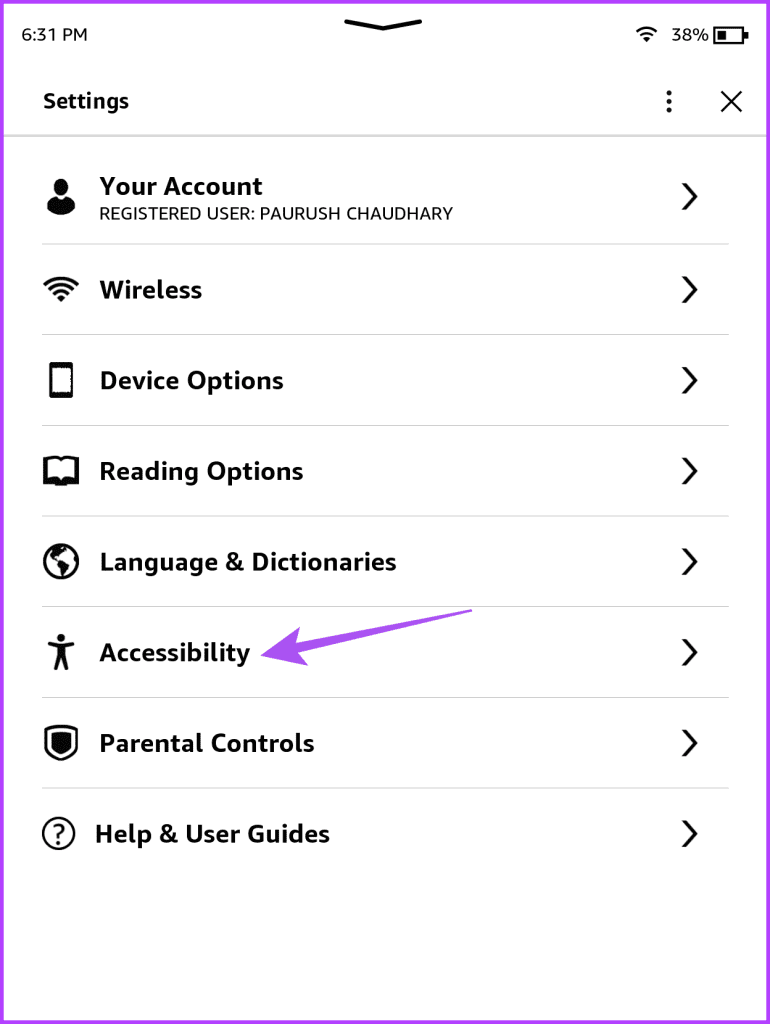
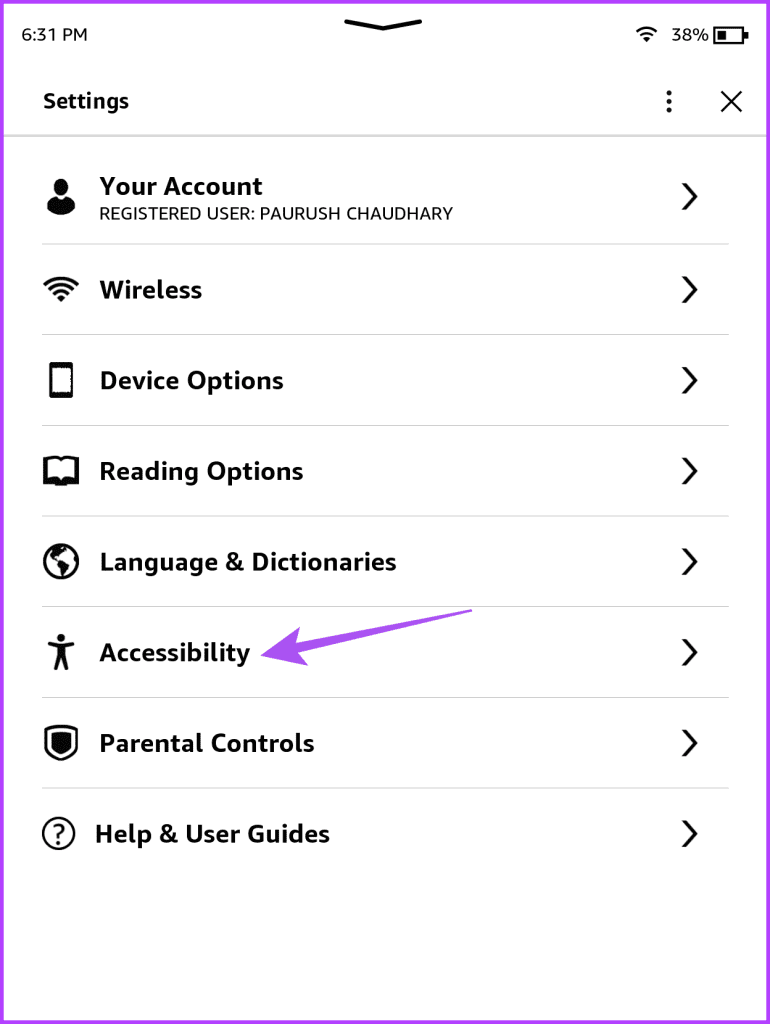
3단계: 흑백 반전 옆에 있는 토글을 탭합니다.
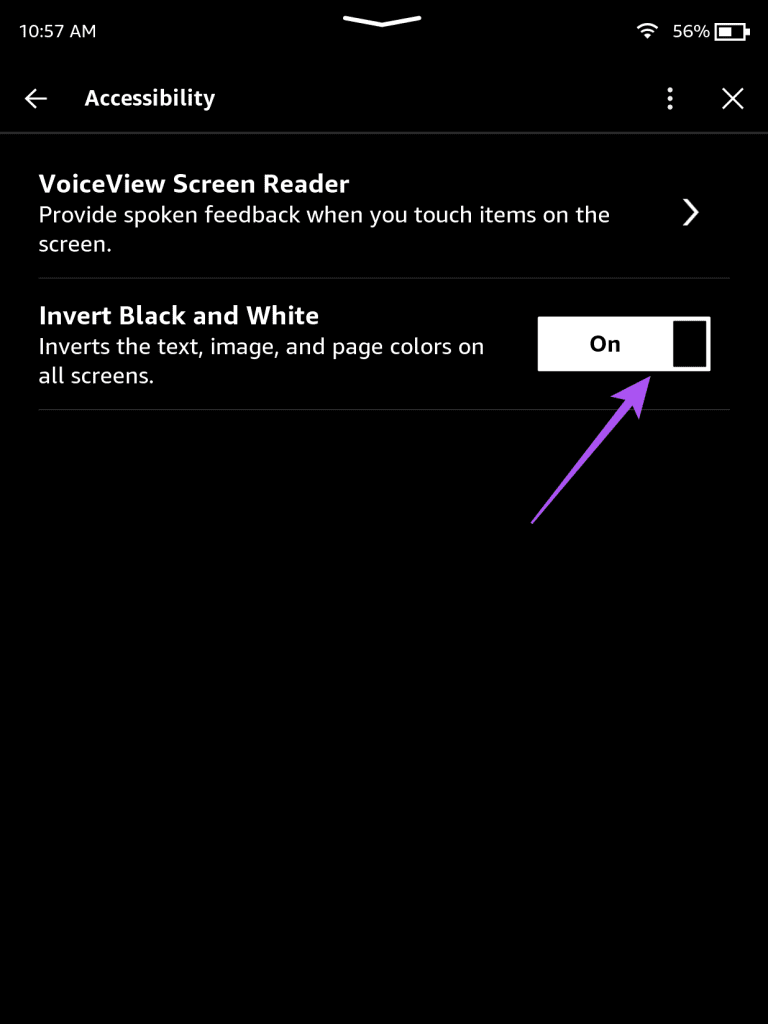
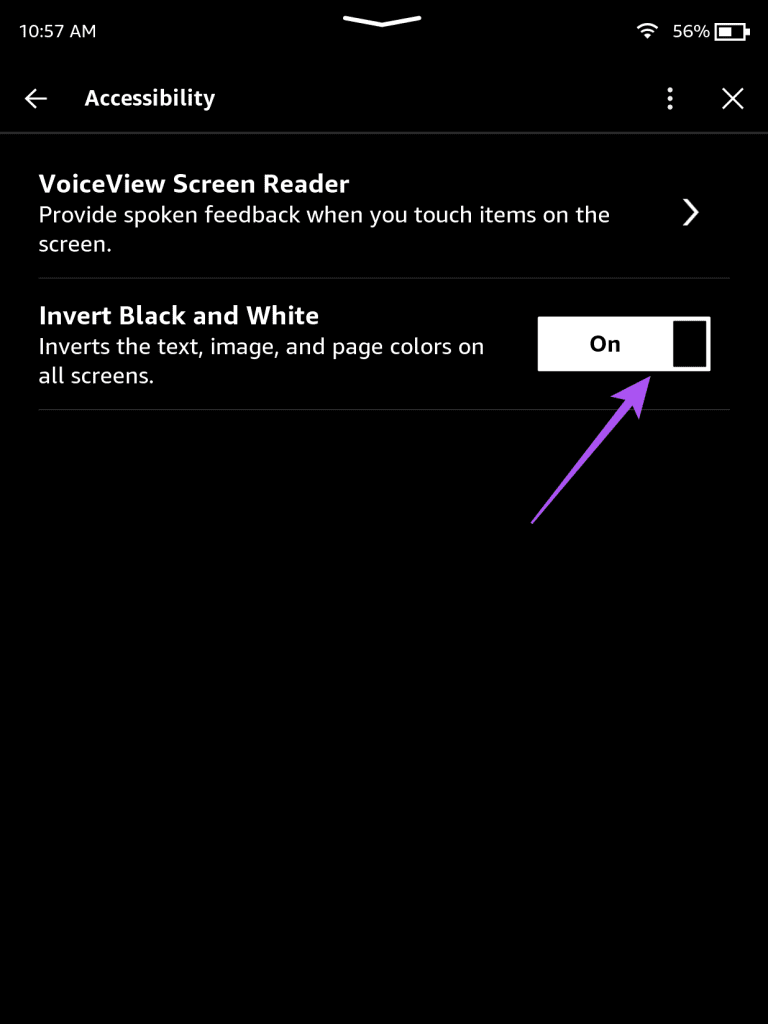
4단계: 상단에 있는 아래쪽 화살표를 탭하세요.
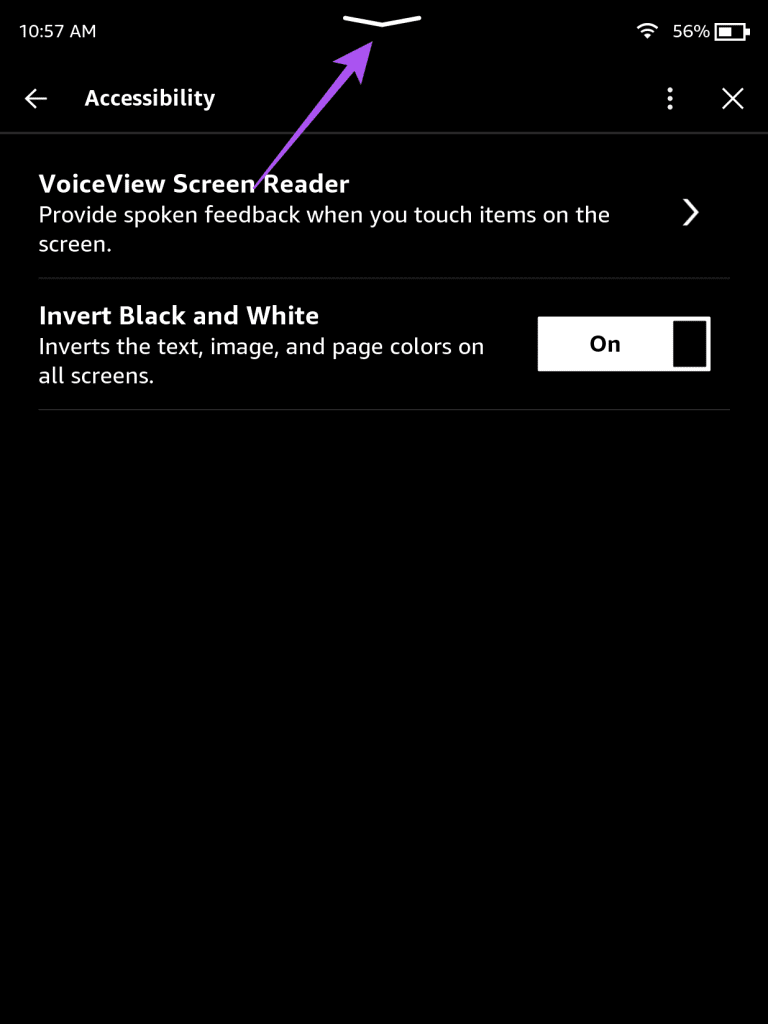
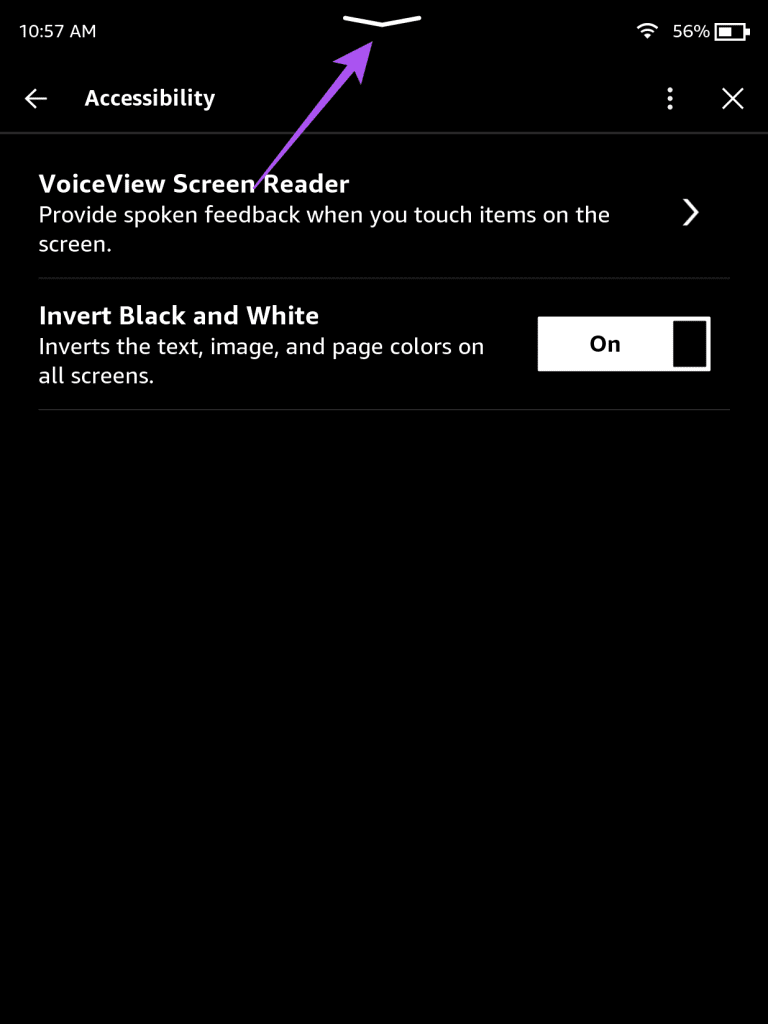
5단계: Kindle 화면의 Warmth 수준을 변경하려면 더하기 아이콘을 탭하세요.
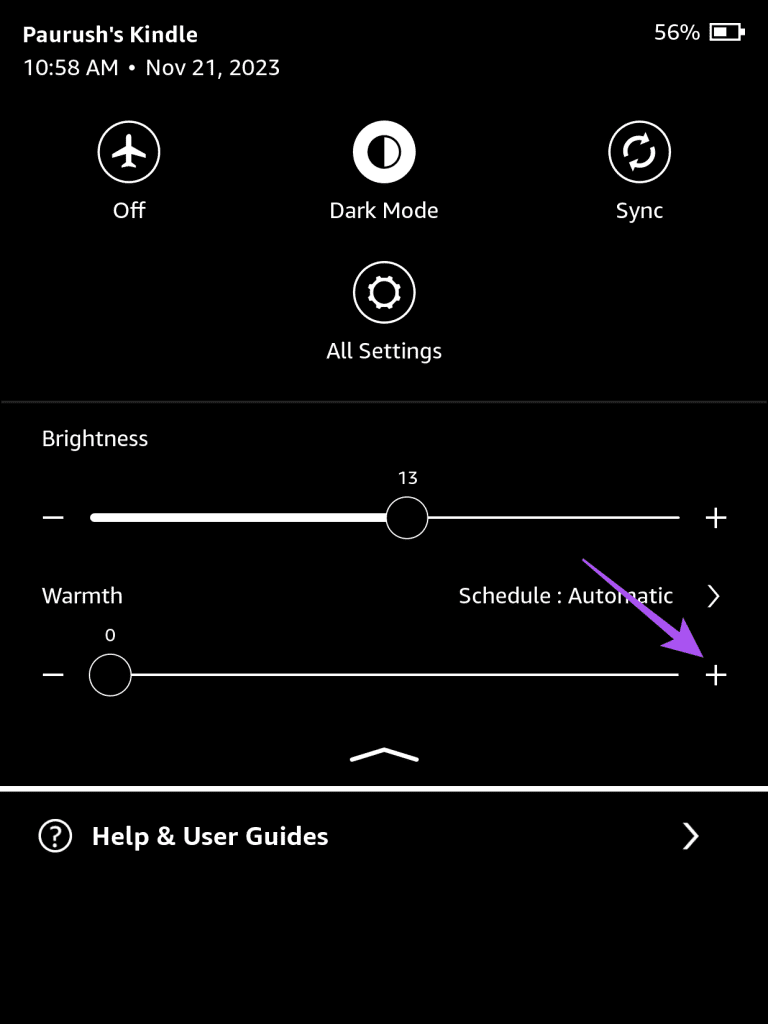
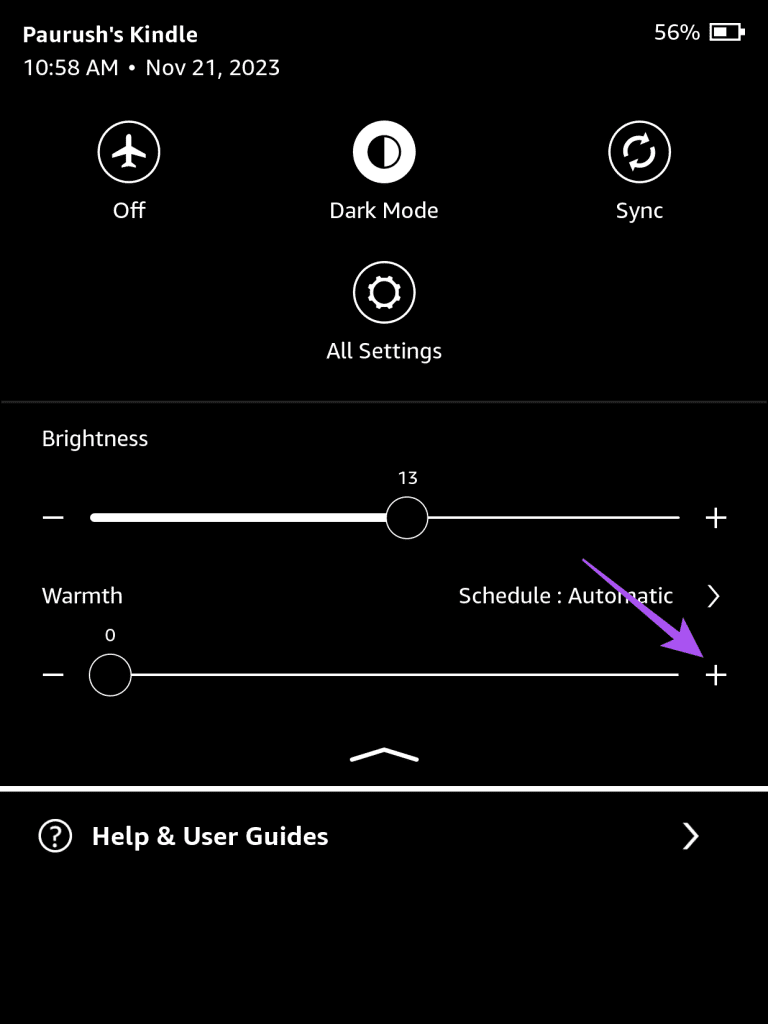
Kindle에서 따뜻한 조명 일정을 설정하는 방법
따뜻한 조명을 수동으로 활성화하는 것 외에도 Kindle 장치에서 따뜻한 조명 일정을 설정할 수도 있습니다. 이렇게 하면 Kindle 화면에 따뜻한 조명이 자동으로 활성화됩니다. Kindle이 Wi-Fi에 연결되어 있는지 확인하세요.
1 단계: 홈 화면에서 오른쪽 상단에 있는 점 3개를 탭하고 설정을 선택하세요.
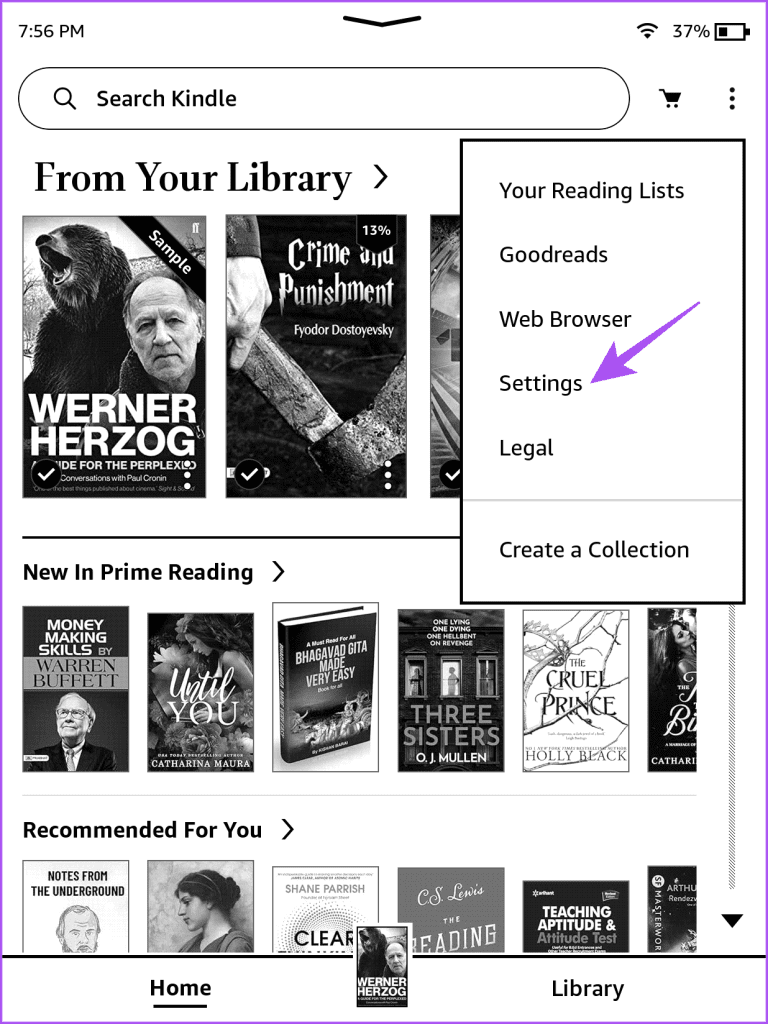
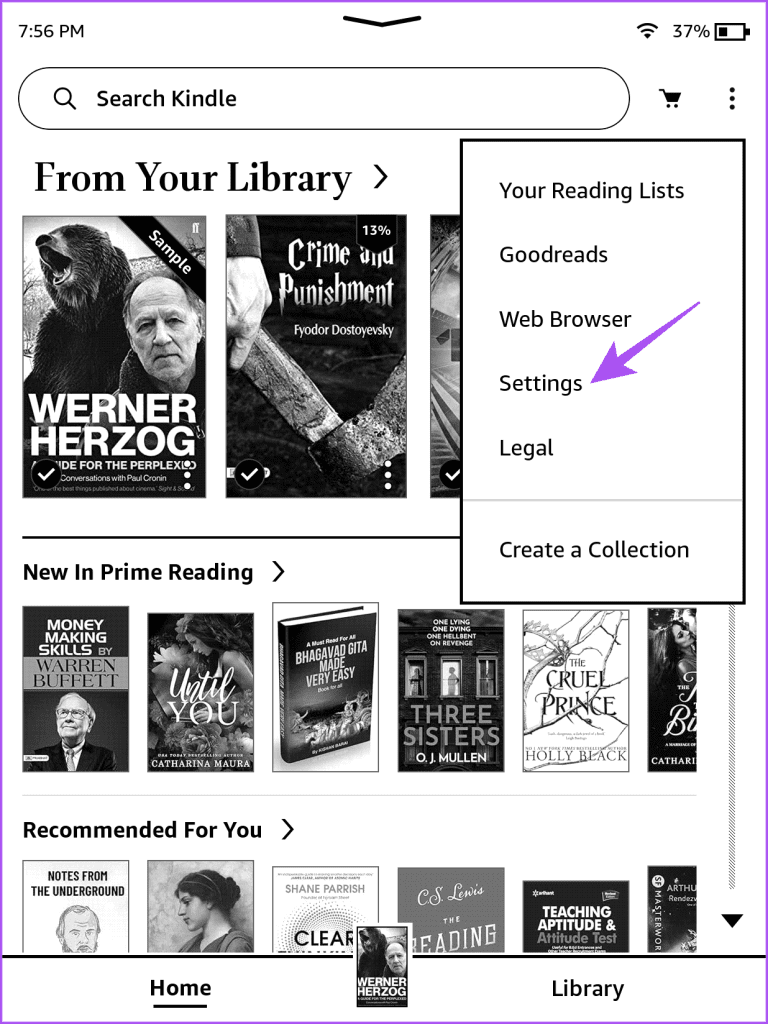
2 단계: 장치 옵션을 선택합니다.
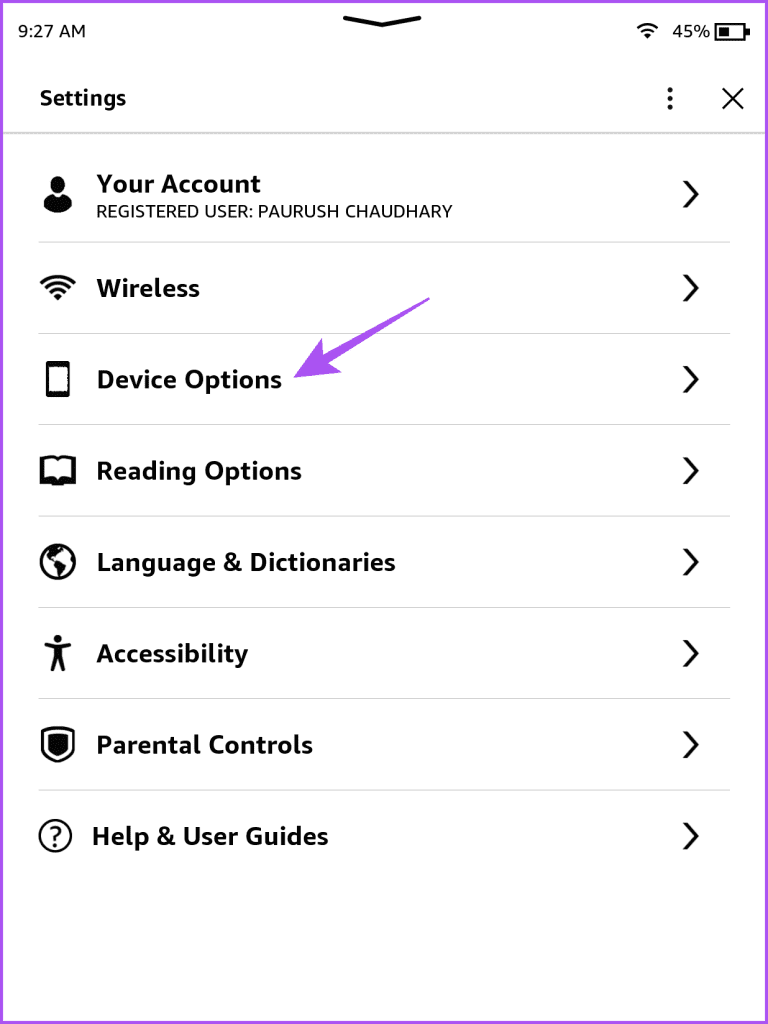
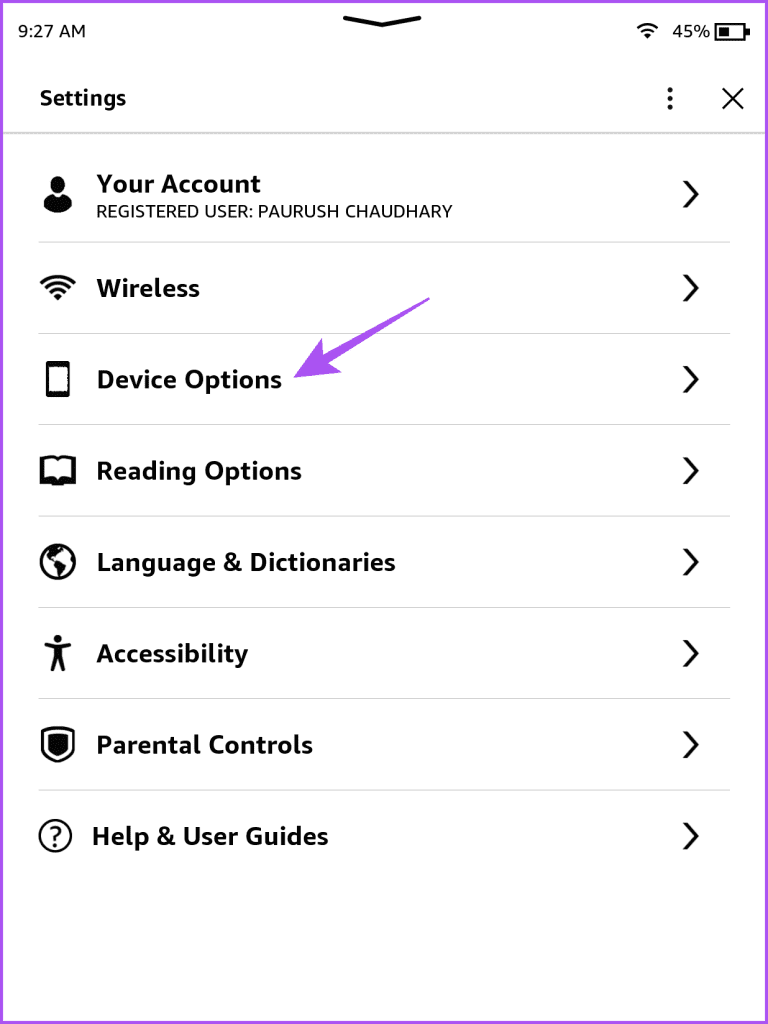
3단계: 보온 일정을 탭하세요.
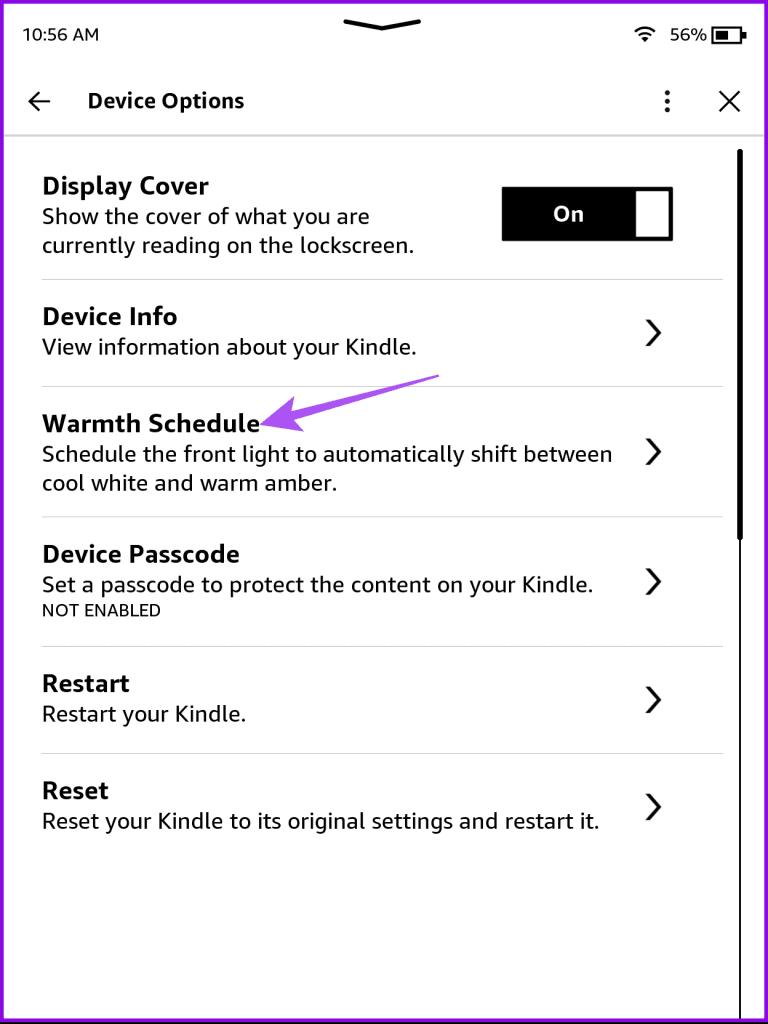
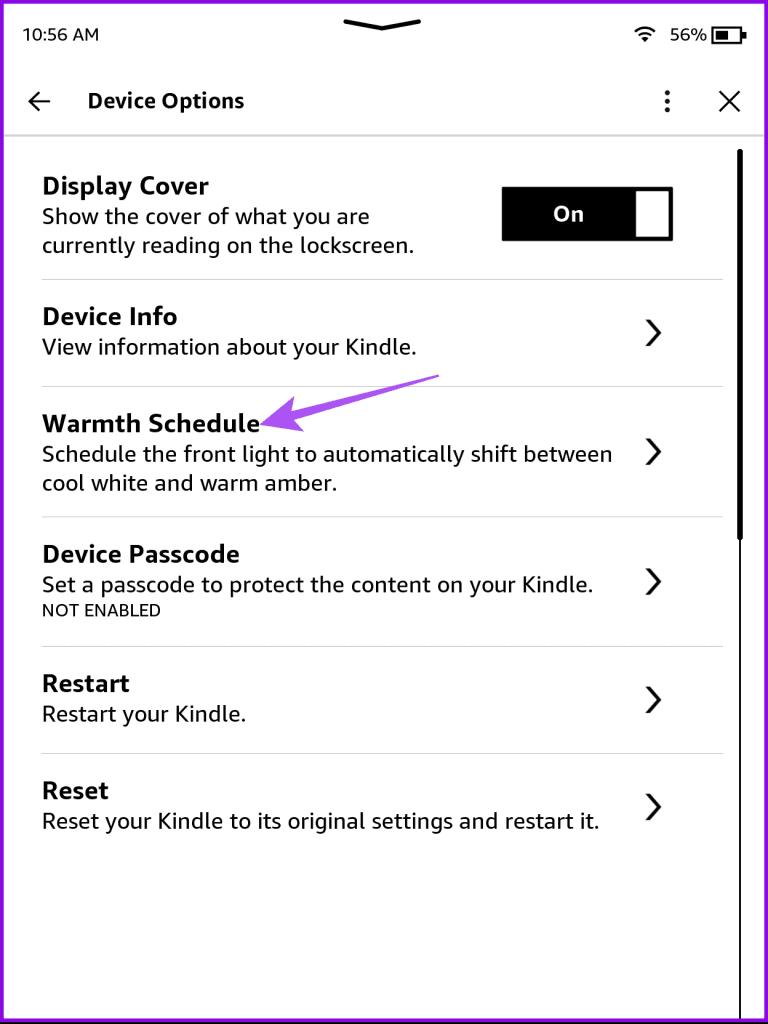
4단계: 토글을 눌러 따뜻함 일정을 켜세요.
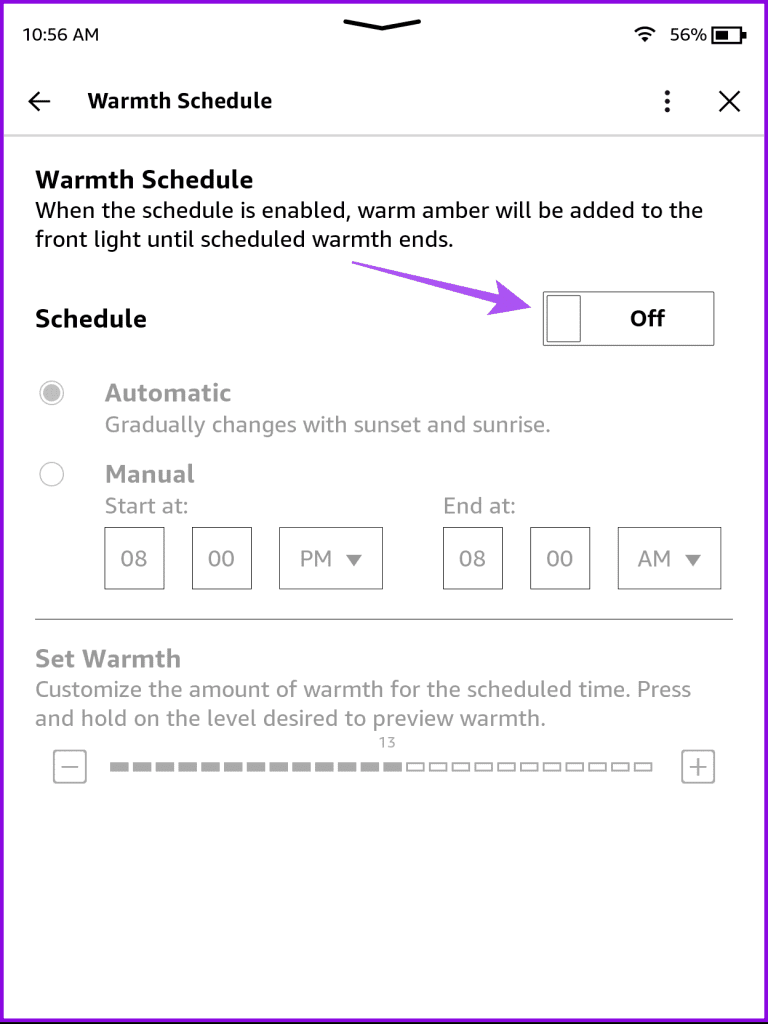
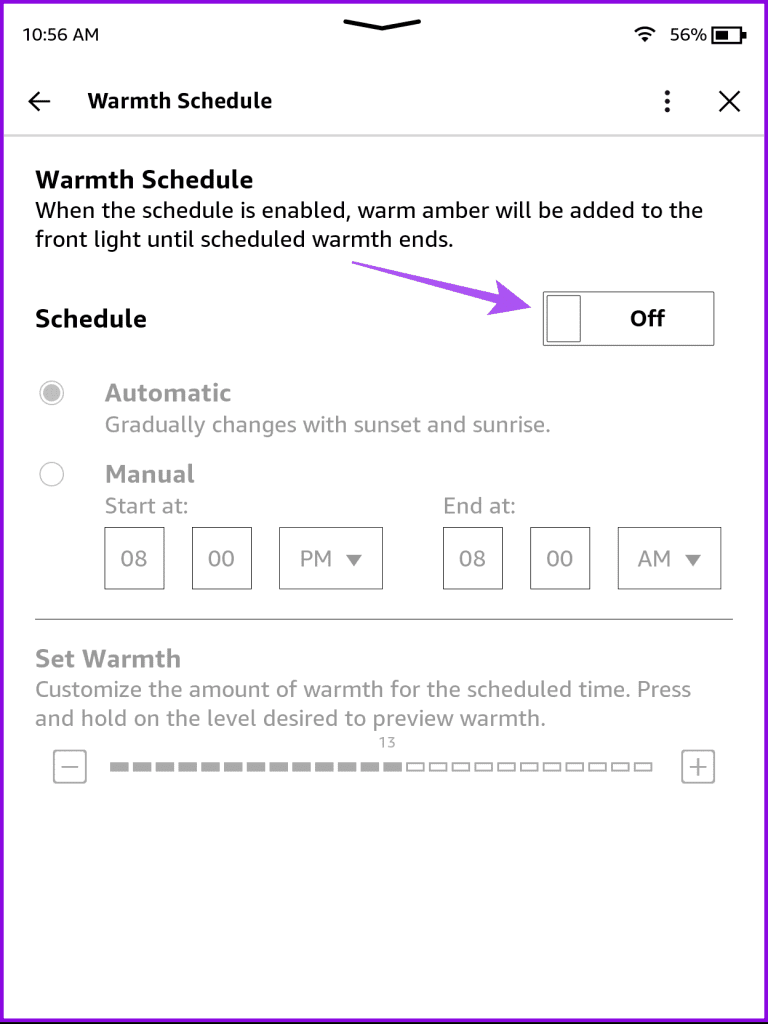
5단계: 위치 액세스를 활성화하려면 허용을 탭하세요.
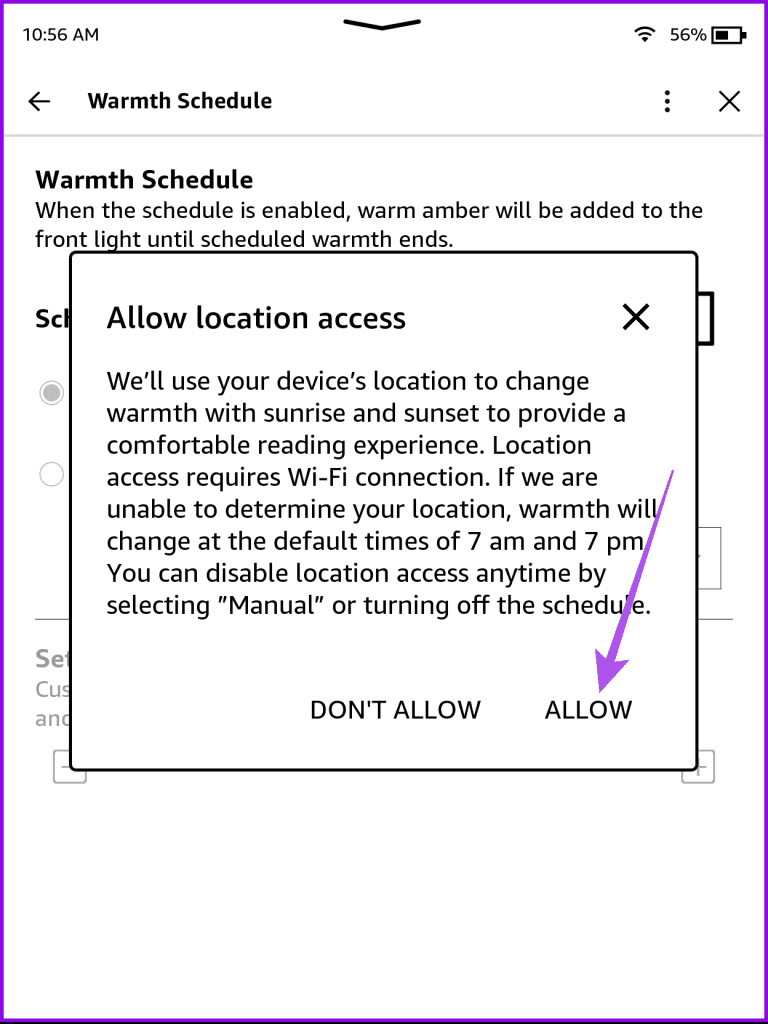
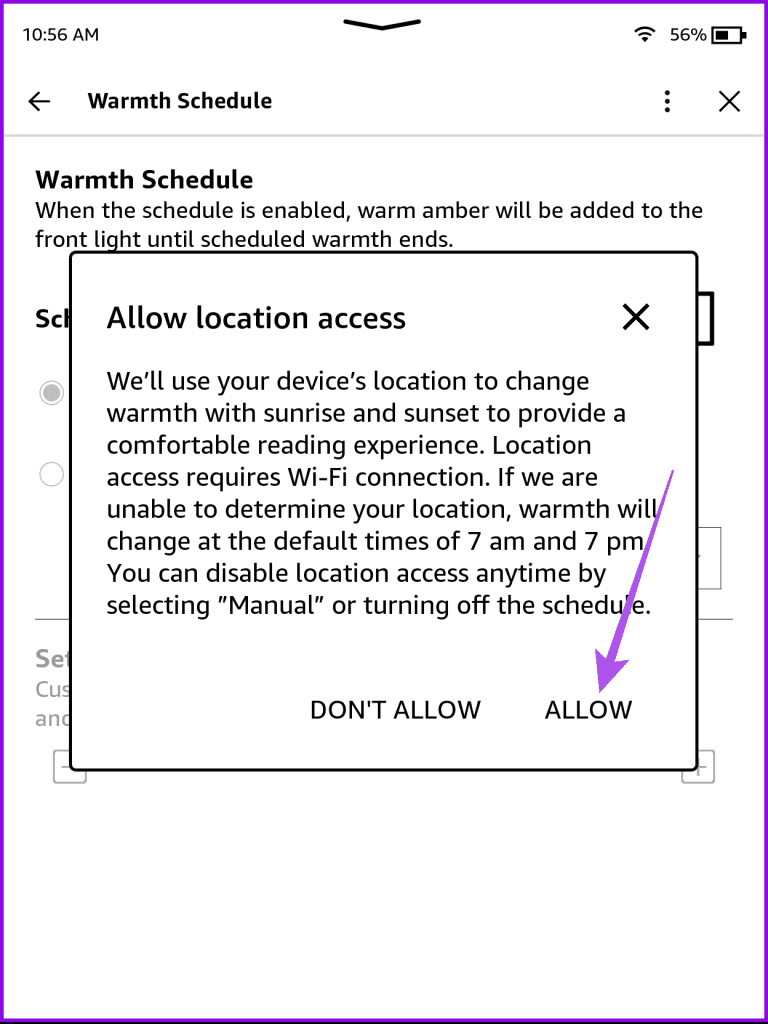
자동 일정을 사용하거나 수동을 탭하여 특정 시간을 입력할 수 있습니다.
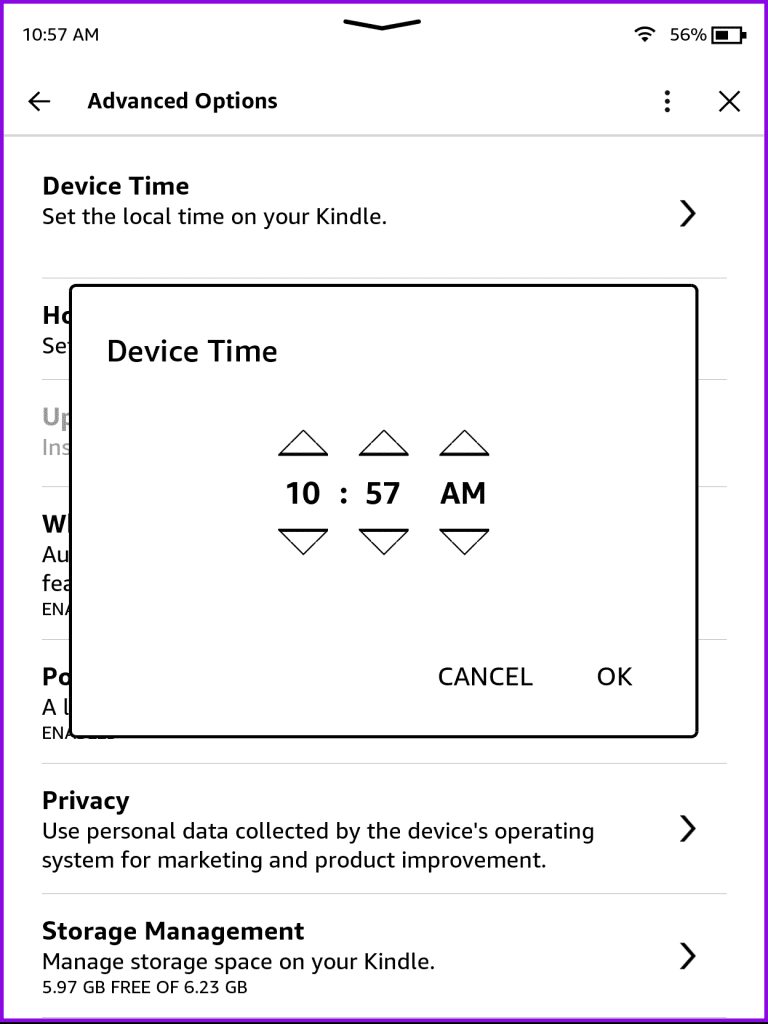
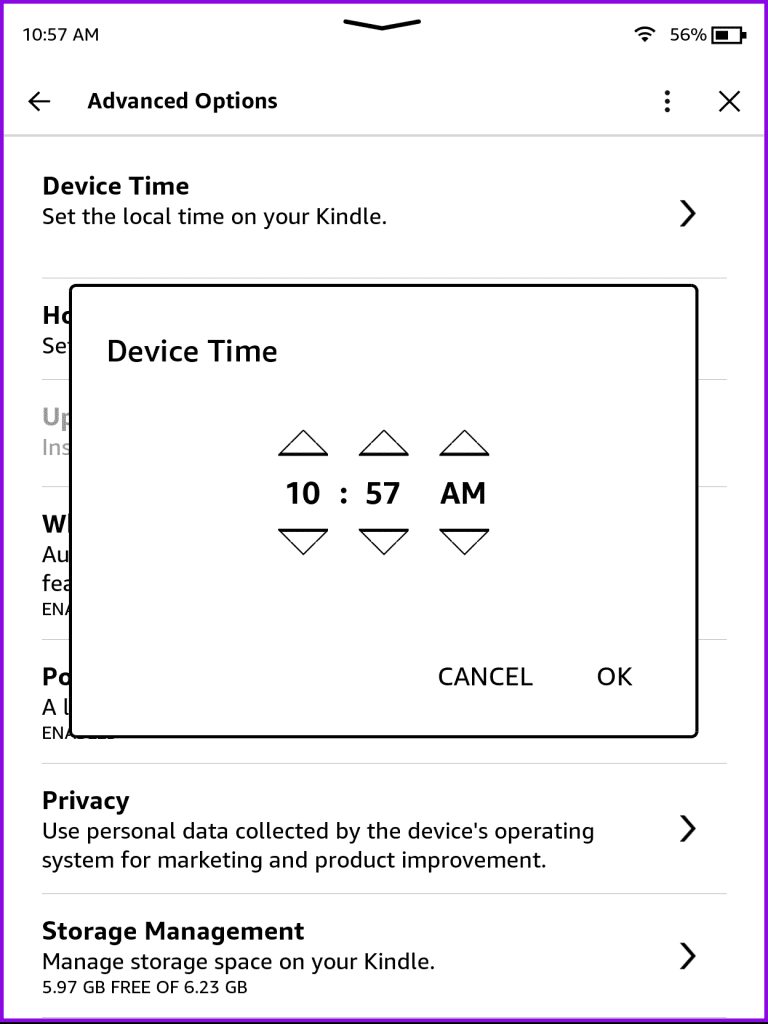
플러스 및 마이너스 아이콘을 눌러 따뜻함 수준을 변경할 수 있습니다.
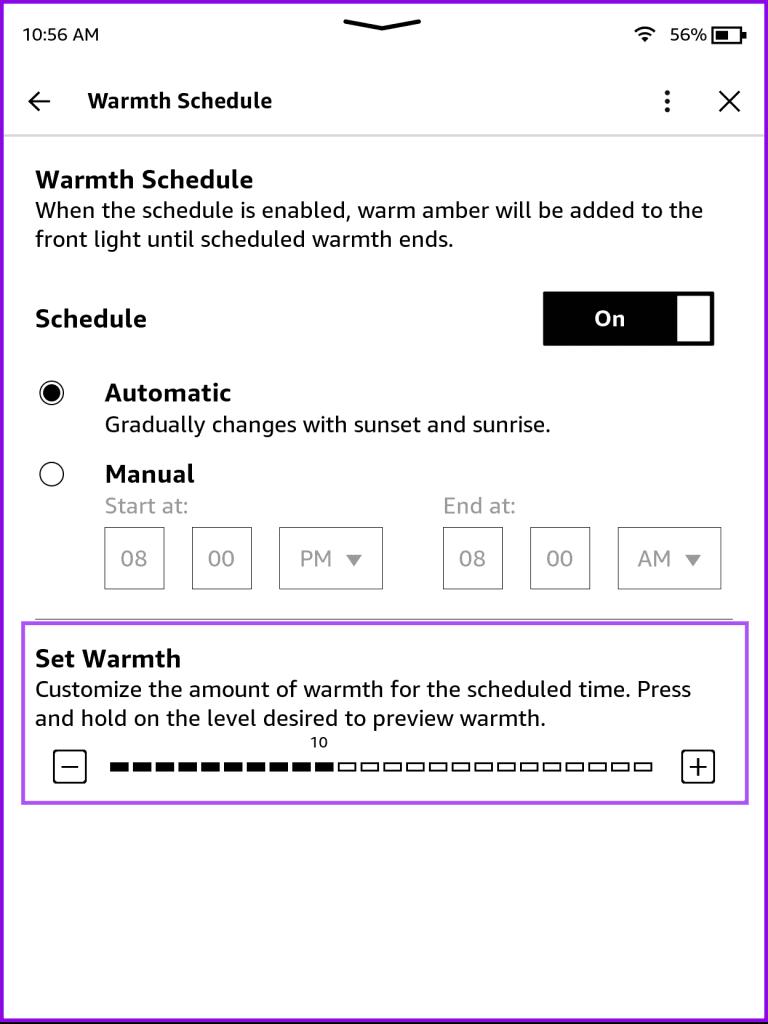
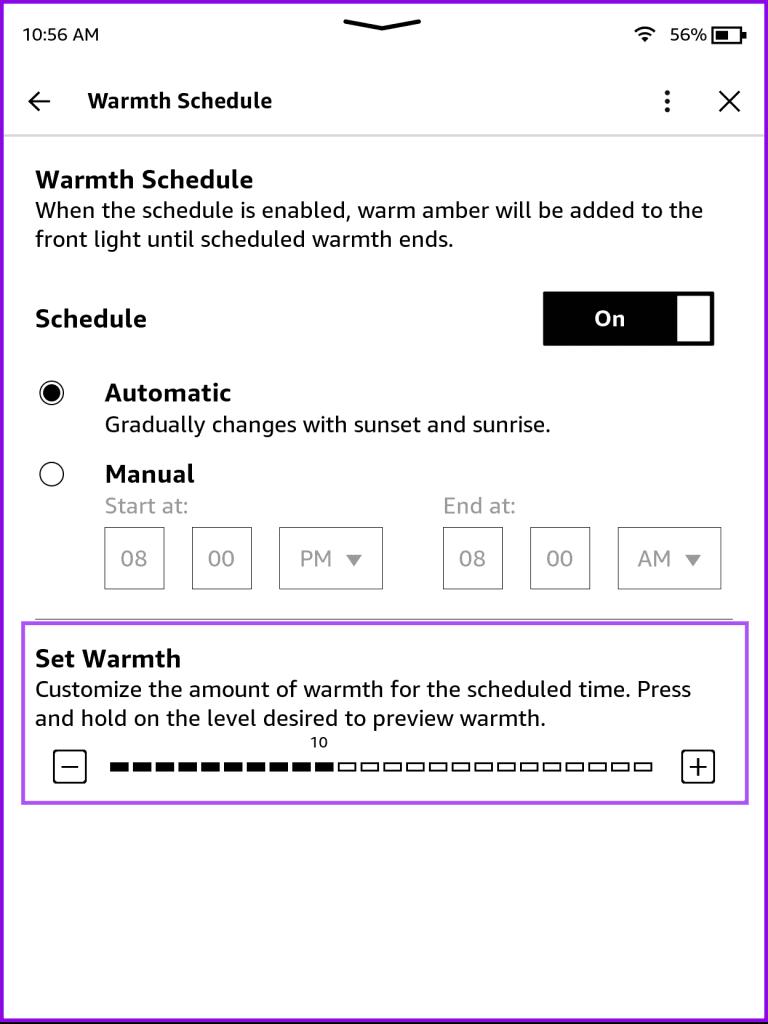
자동 예약을 위해서는 Wi-Fi 연결이 필수적입니다. Kindle이 Wi-Fi에 연결되어 있지 않은 경우 게시물을 참조하세요.
Kindle에서 작동하지 않는 따뜻한 조명 일정에 대한 최선의 수정
Kindle에서 따뜻한 조명을 예약하거나 사용할 수 없는 경우 문제를 해결하는 가장 좋은 방법은 다음과 같습니다.
1. 기기 시간 설정 확인
Kindle의 자동 난방 일정은 지역에 따라 설정된 타이밍에 따라 결정됩니다. 장치 시간이 현재 시간대와 일치하는지 확인할 수 있습니다.
1 단계: 홈 화면에서 오른쪽 상단 모서리에 있는 세 개의 수직 점을 누르고 설정을 선택합니다.
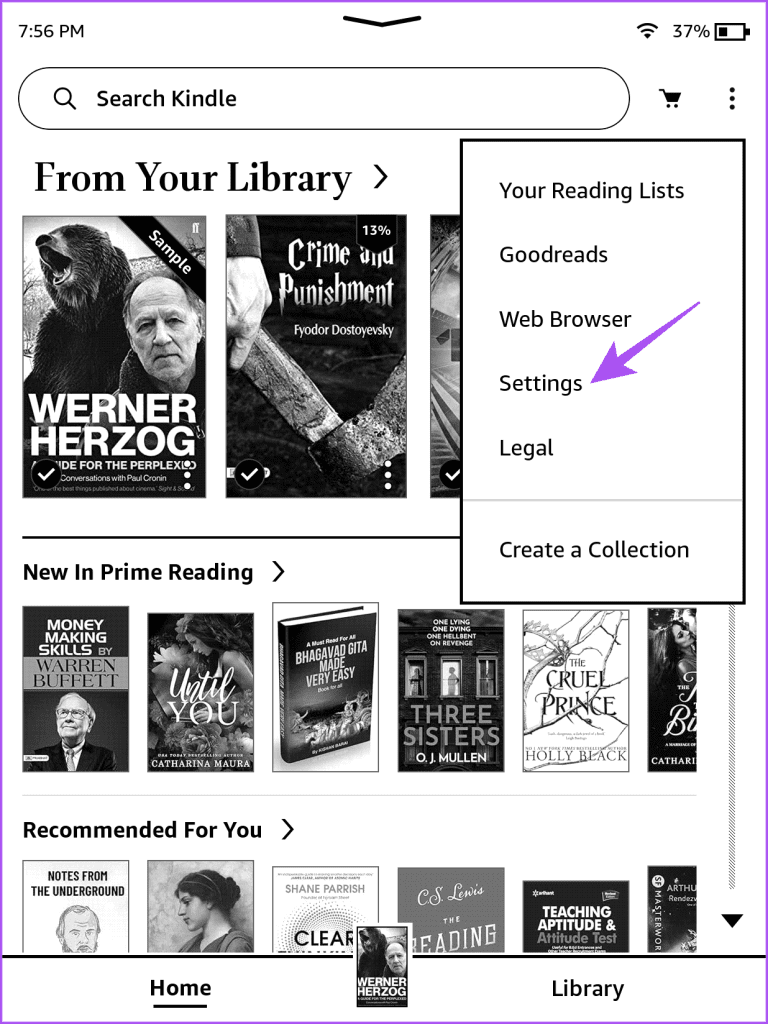
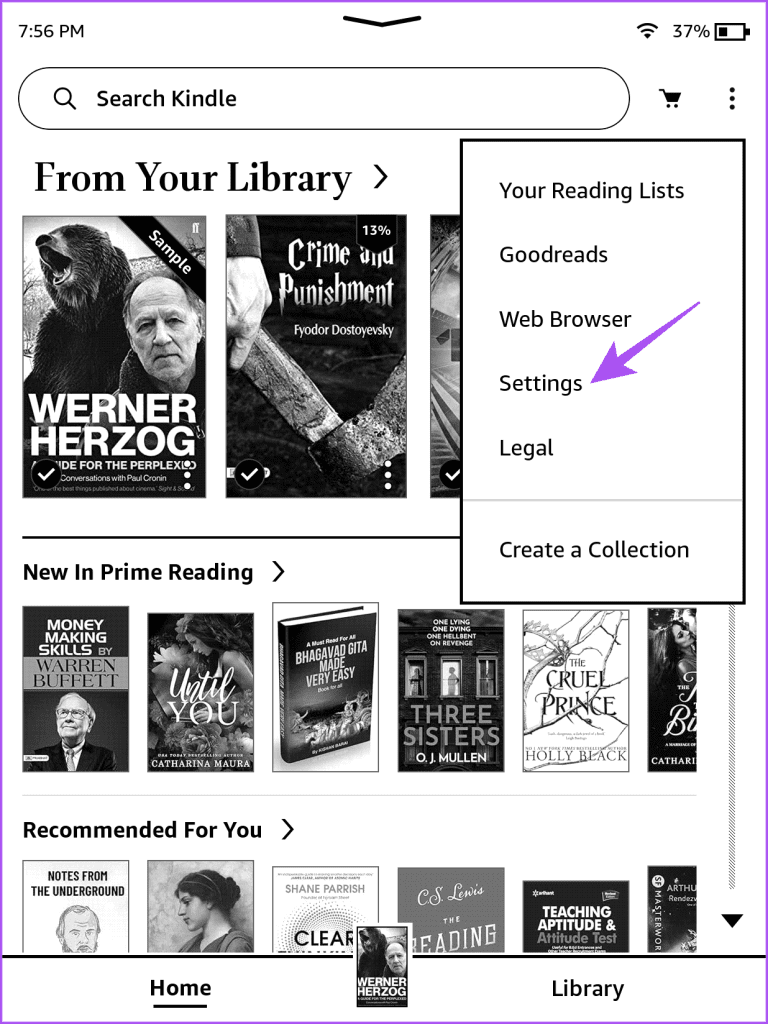
2 단계: 장치 옵션을 탭하세요.
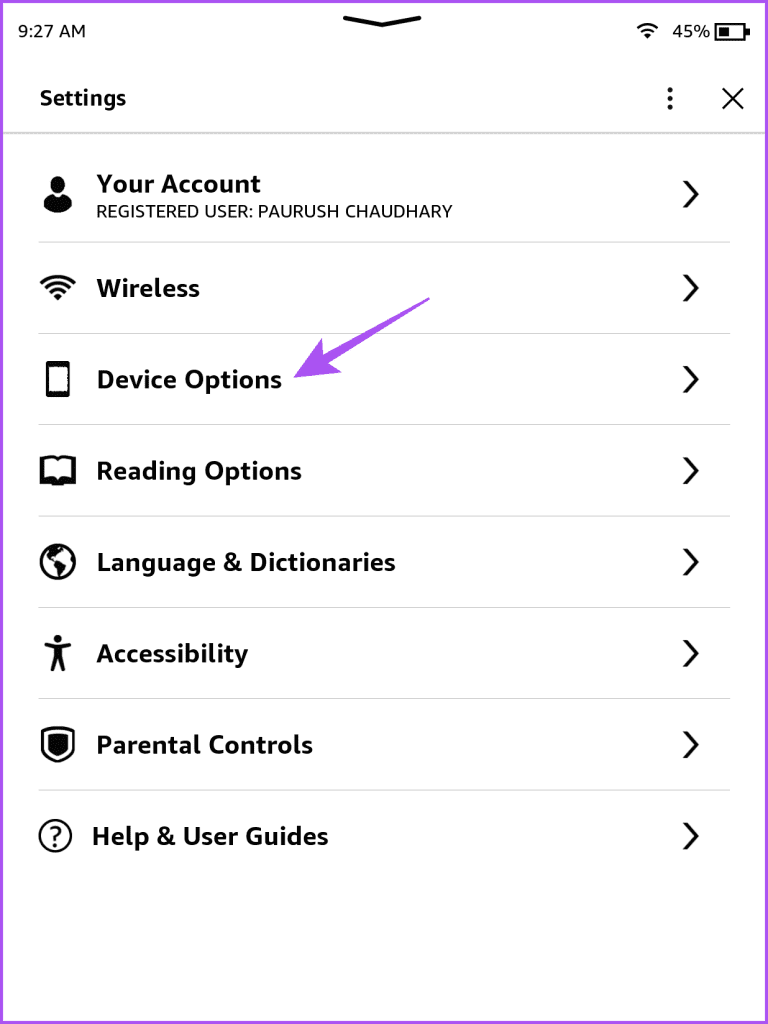
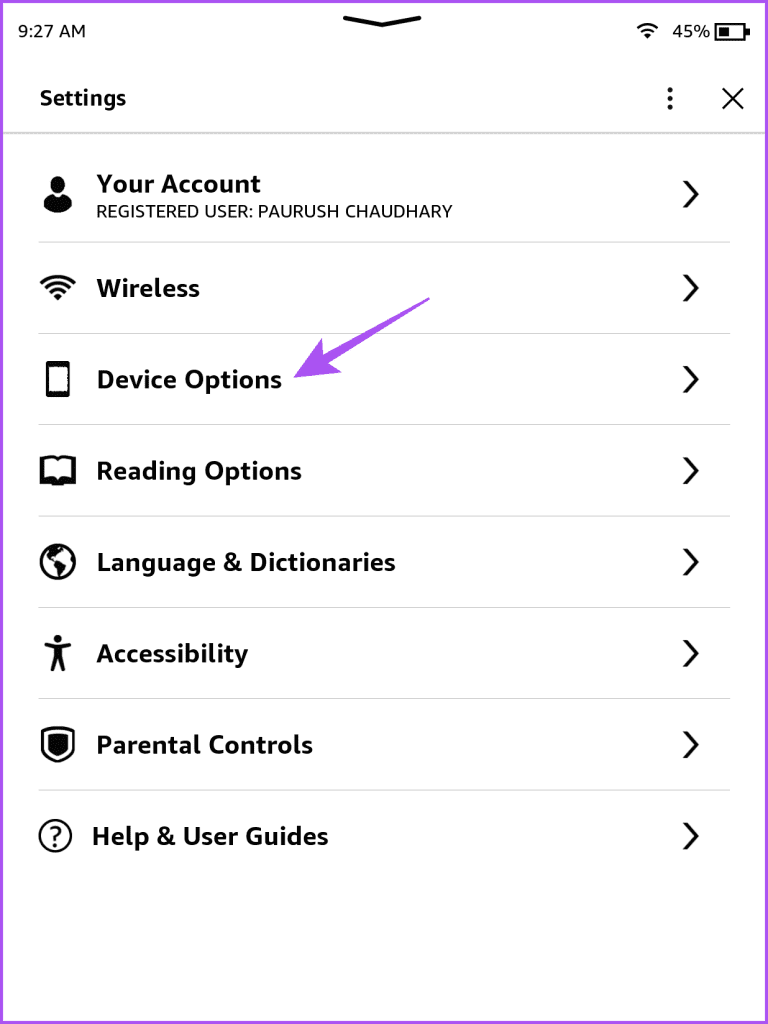
3단계: 고급 옵션을 선택합니다.
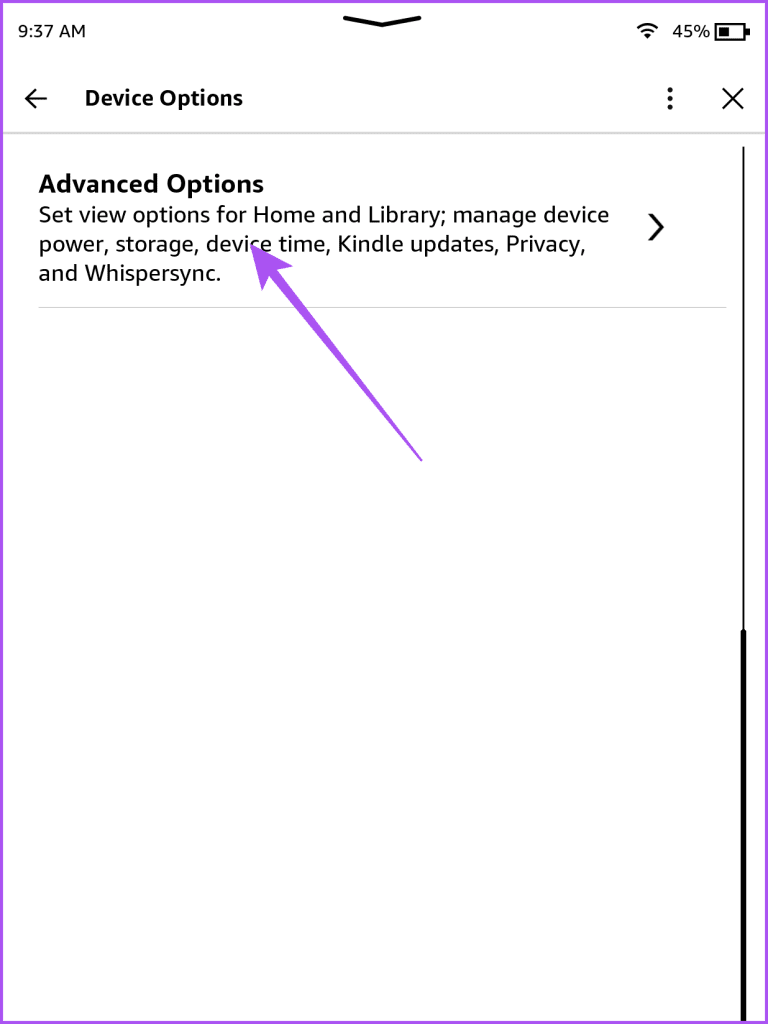
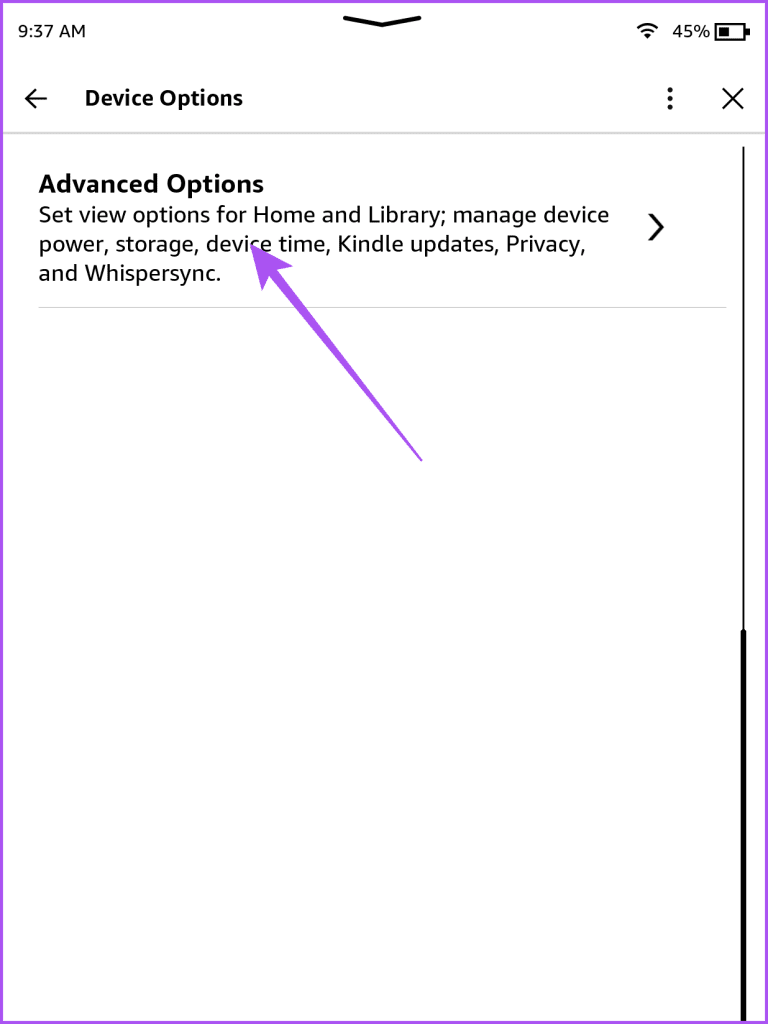
4단계: 장치 시간을 탭하세요.
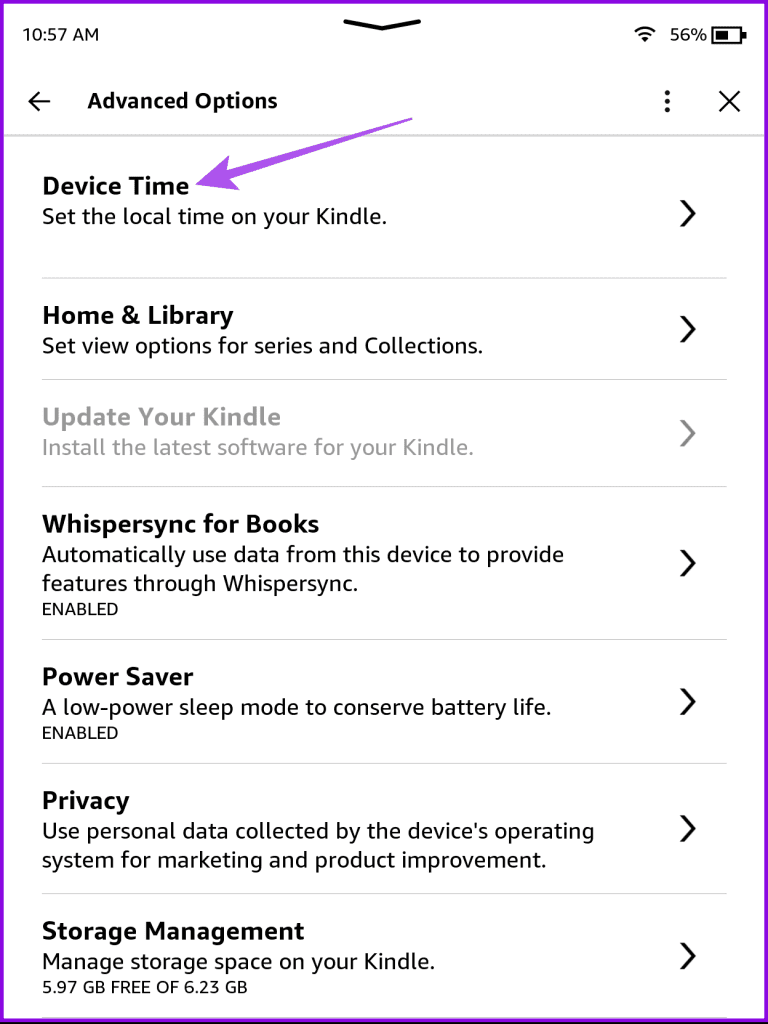
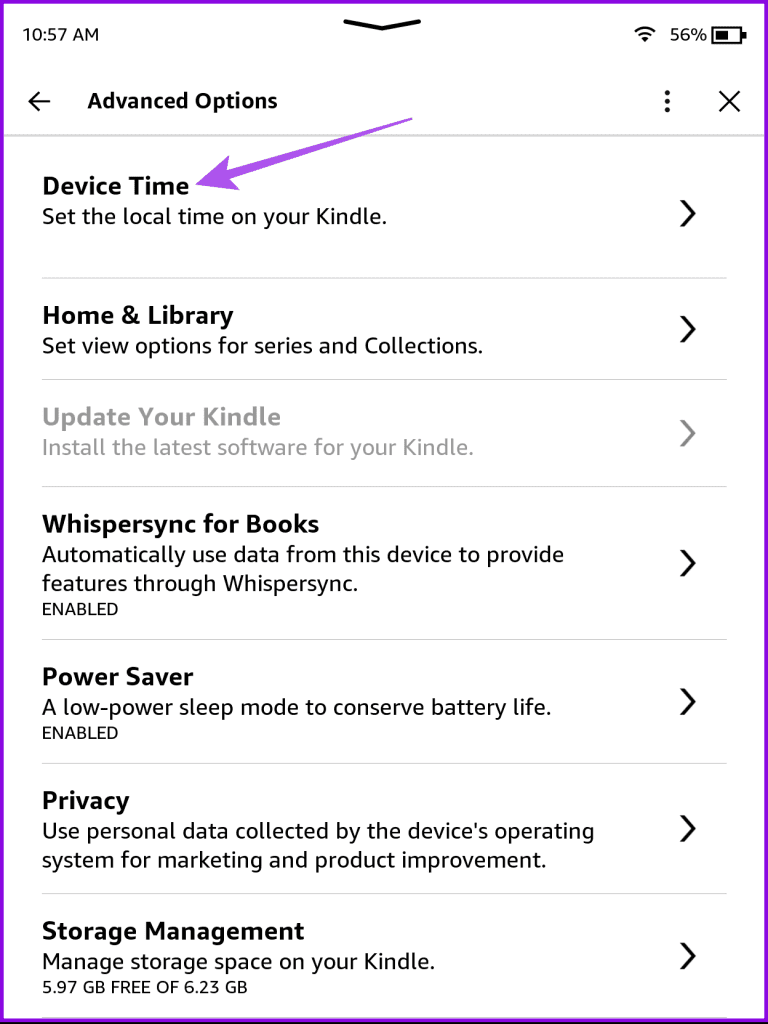
5단계: 장치 시간이 현재 시간대와 일치하는지 확인하세요. 그렇지 않은 경우 변경하고 그에 따라 설정할 수 있습니다.
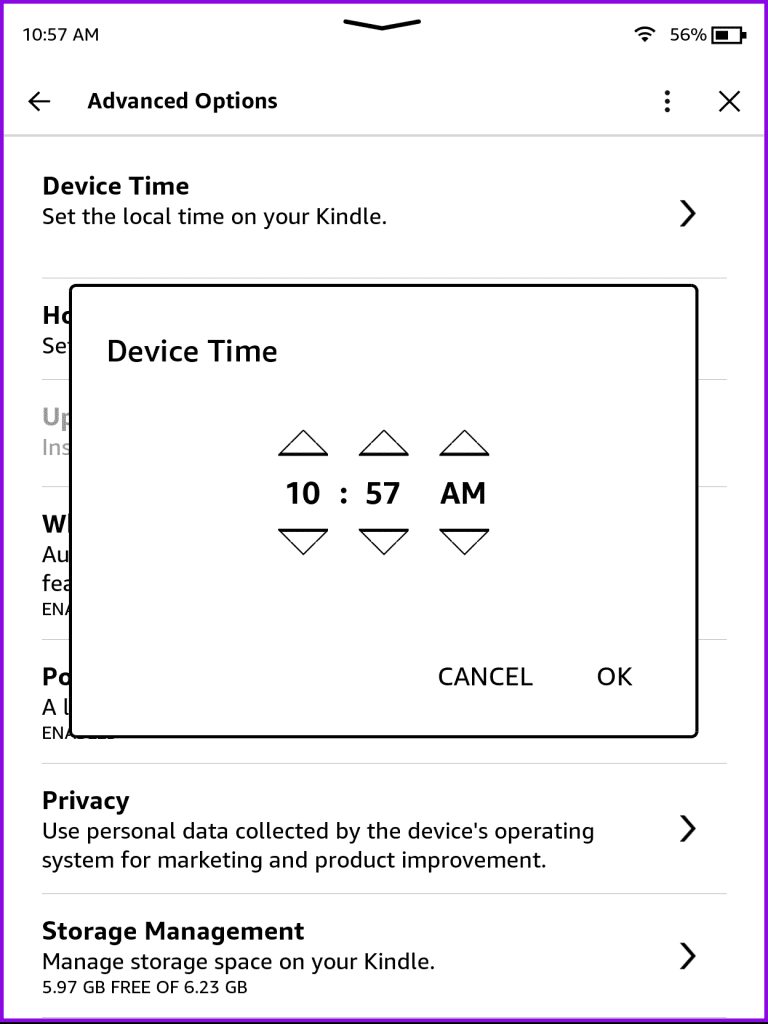
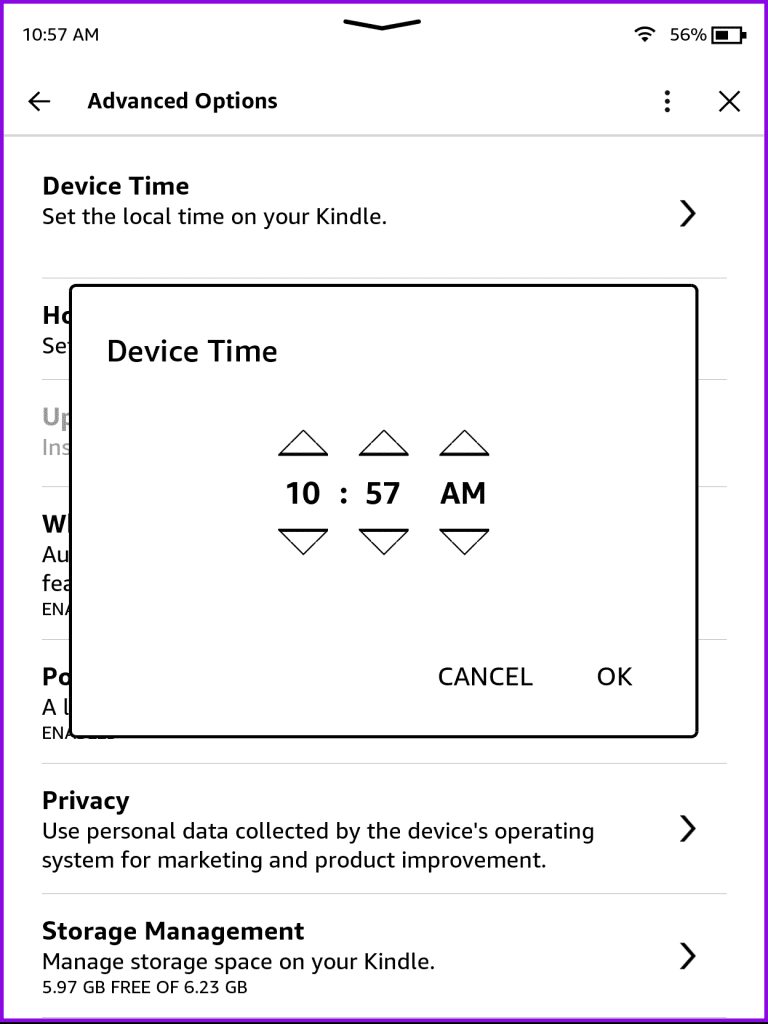
그런 다음 Kindle에서 따뜻한 조명을 켤 수 있는지 확인하세요.
2. Kindle 소프트웨어 업데이트
문제가 계속되면 Kindle에 보류 중인 최신 소프트웨어 업데이트를 설치할 수 있습니다. 이는 이 문제를 일으킬 수 있는 일부 버그를 해결하는 데 도움이 될 수 있습니다.
1 단계: 홈 화면에서 오른쪽 상단 모서리에 있는 세 개의 수직 점을 누르고 설정을 선택합니다.
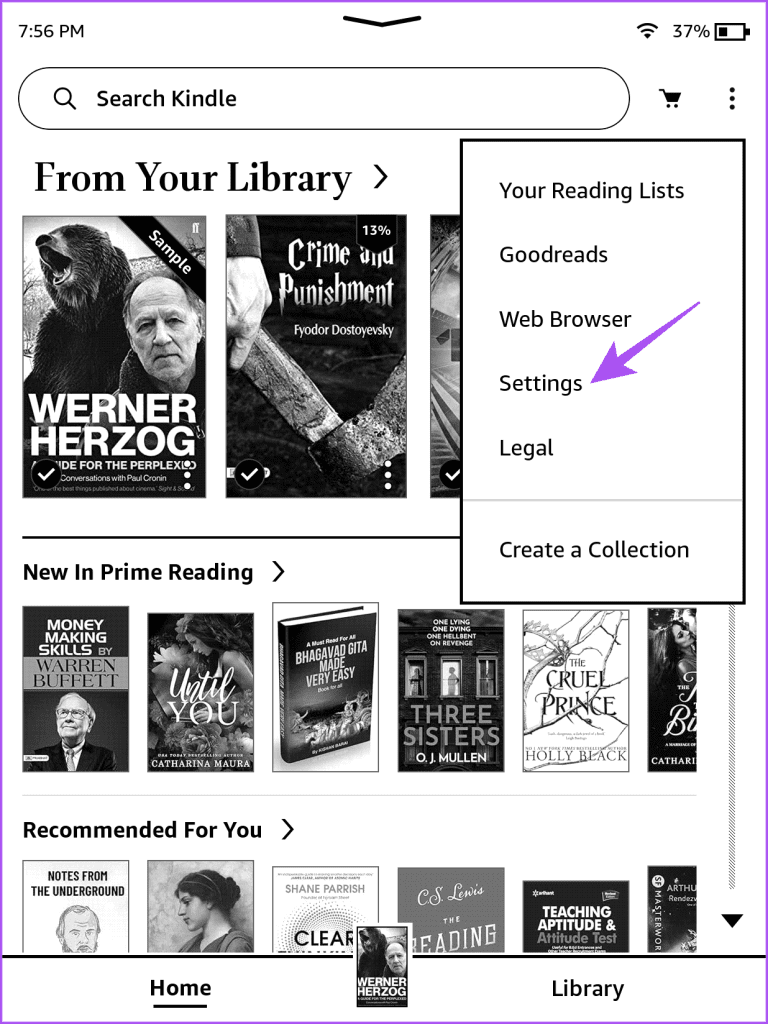
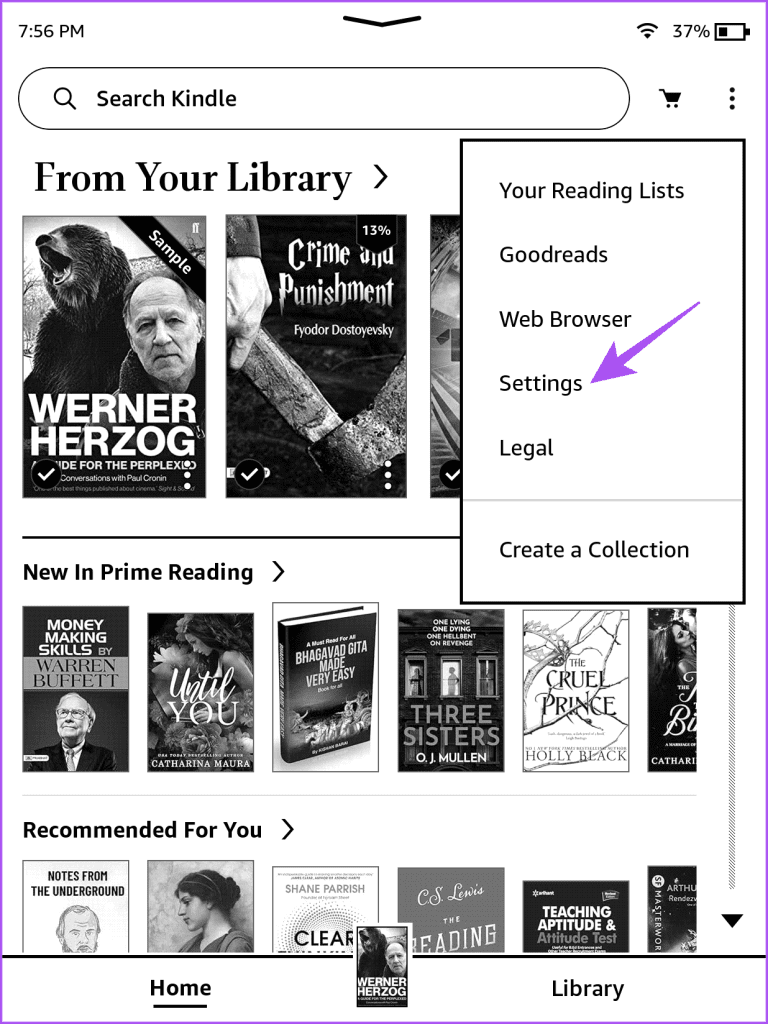
2 단계: 오른쪽 상단 모서리에 있는 세 개의 수직 점을 탭하고 Kindle 업데이트를 선택합니다.
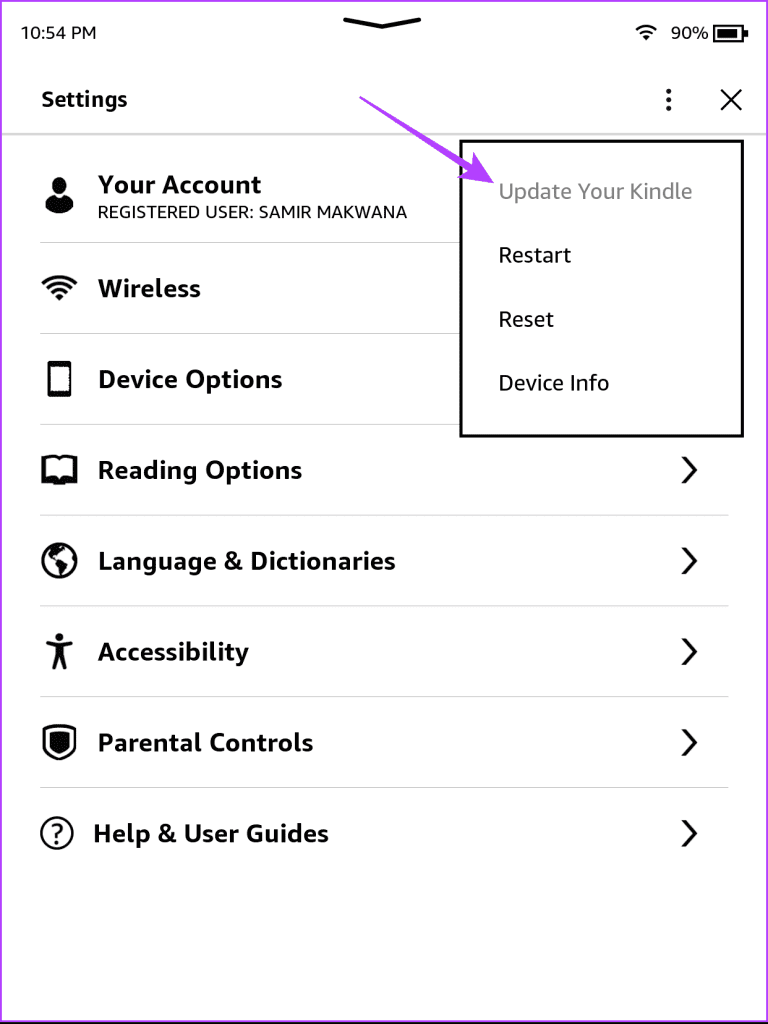
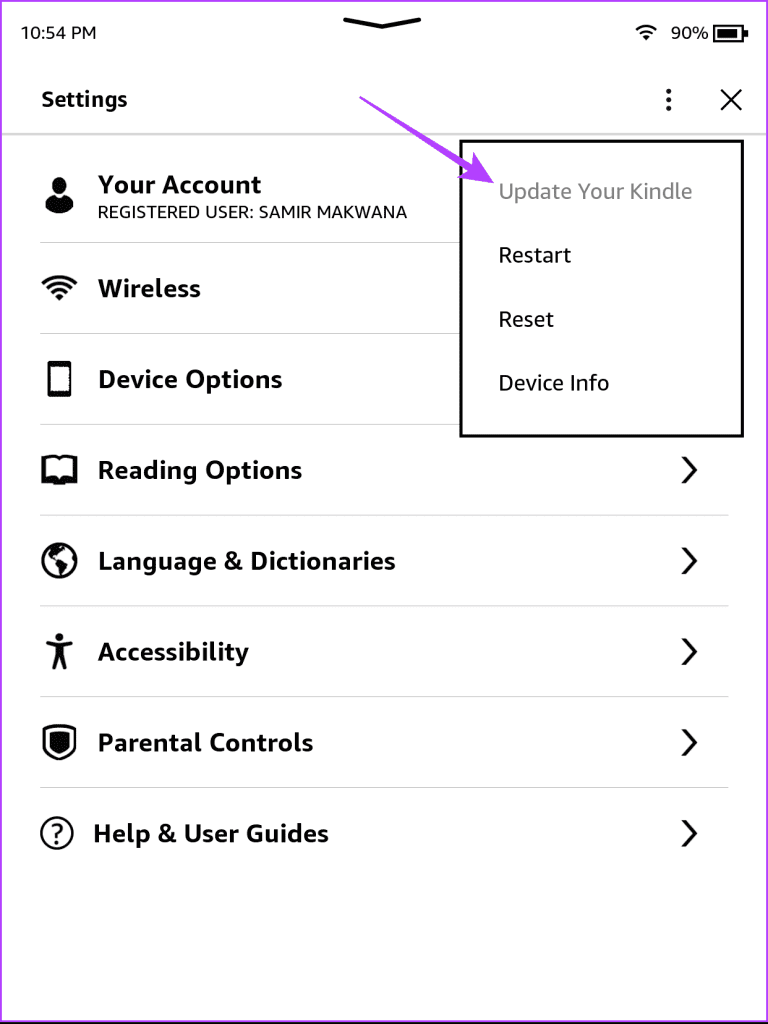
옵션이 회색으로 표시되면 이미 최신 버전을 사용하고 있다는 의미입니다.
3. Kindle 재설정
마지막 옵션은 Kindle을 재설정하는 것입니다. 이렇게 하면 모든 시스템 설정이 기본값으로 복원되고 따뜻한 조명 기능을 사용하는 데 도움이 됩니다. 이 해결 방법을 따른 후에는 구입한 모든 전자책을 Kindle 장치에 다시 다운로드해야 합니다.
1 단계: 홈 화면에서 오른쪽 상단에 있는 점 3개를 탭하고 설정을 선택하세요.
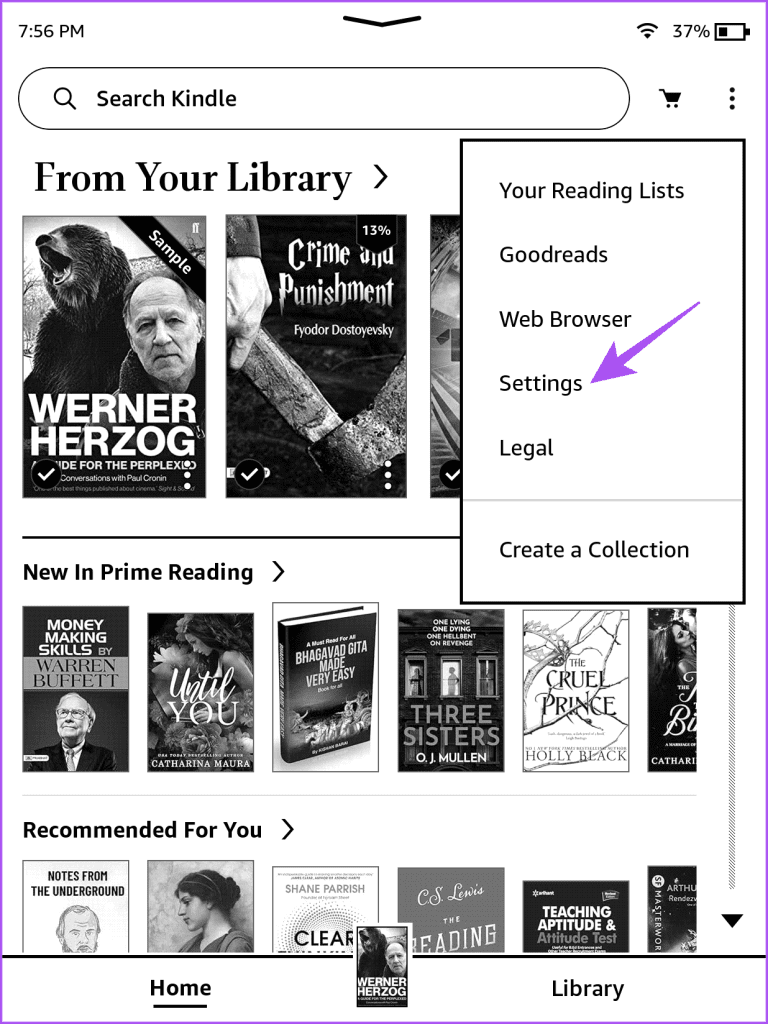
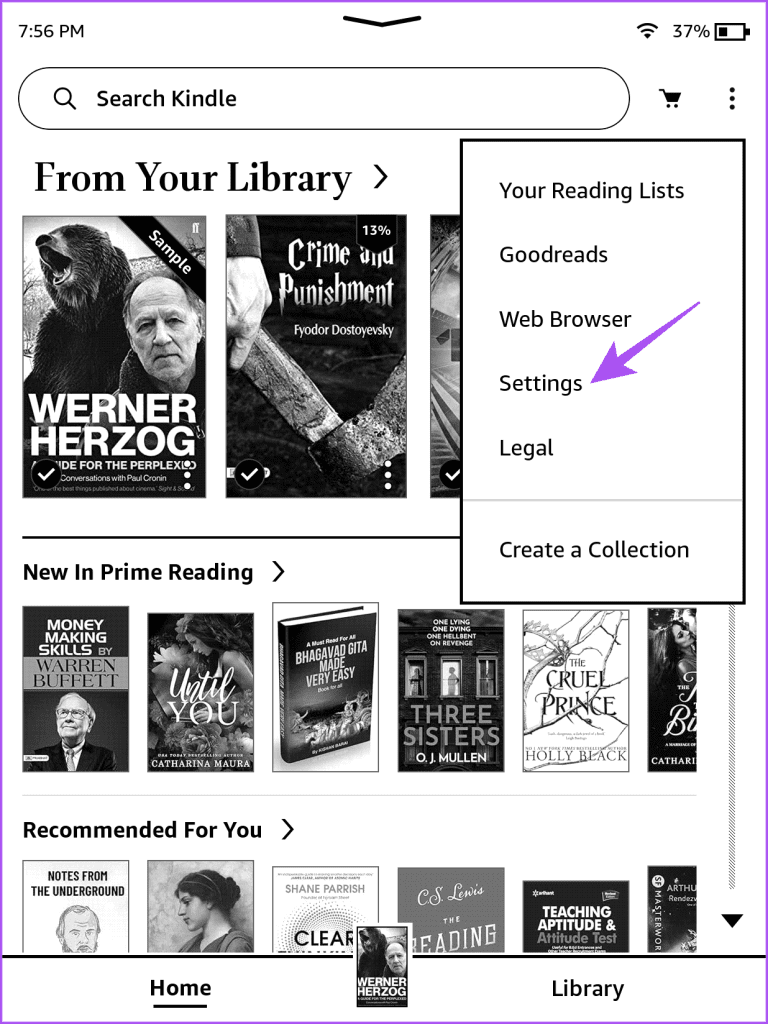
2 단계: 장치 옵션을 탭하세요.
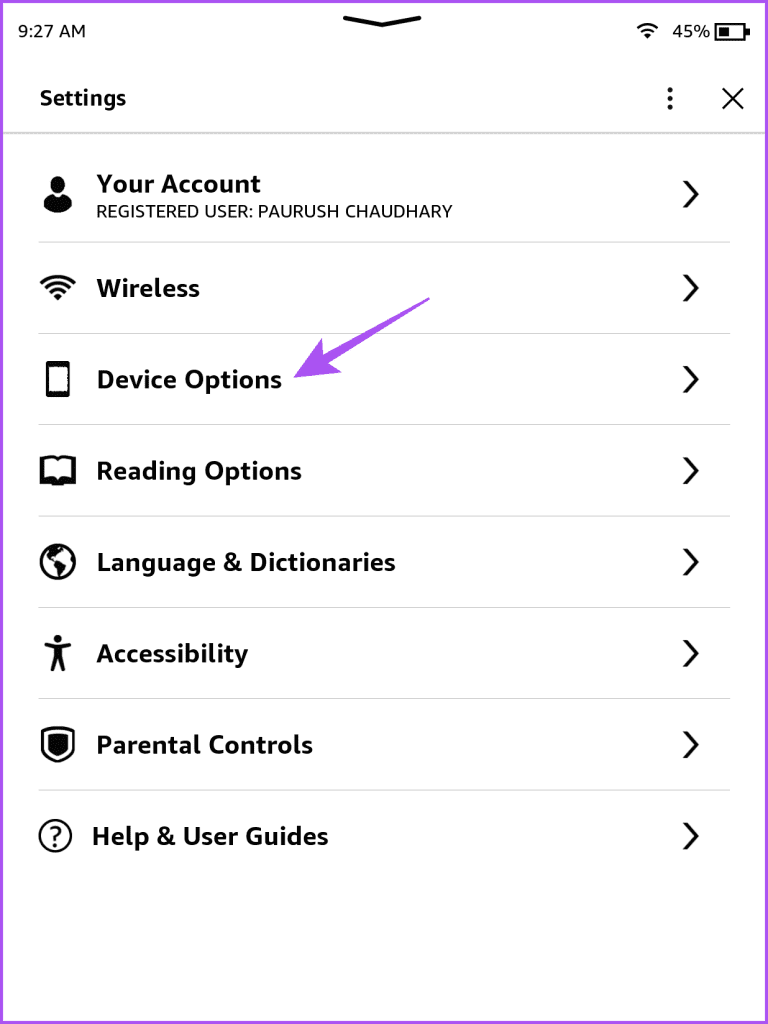
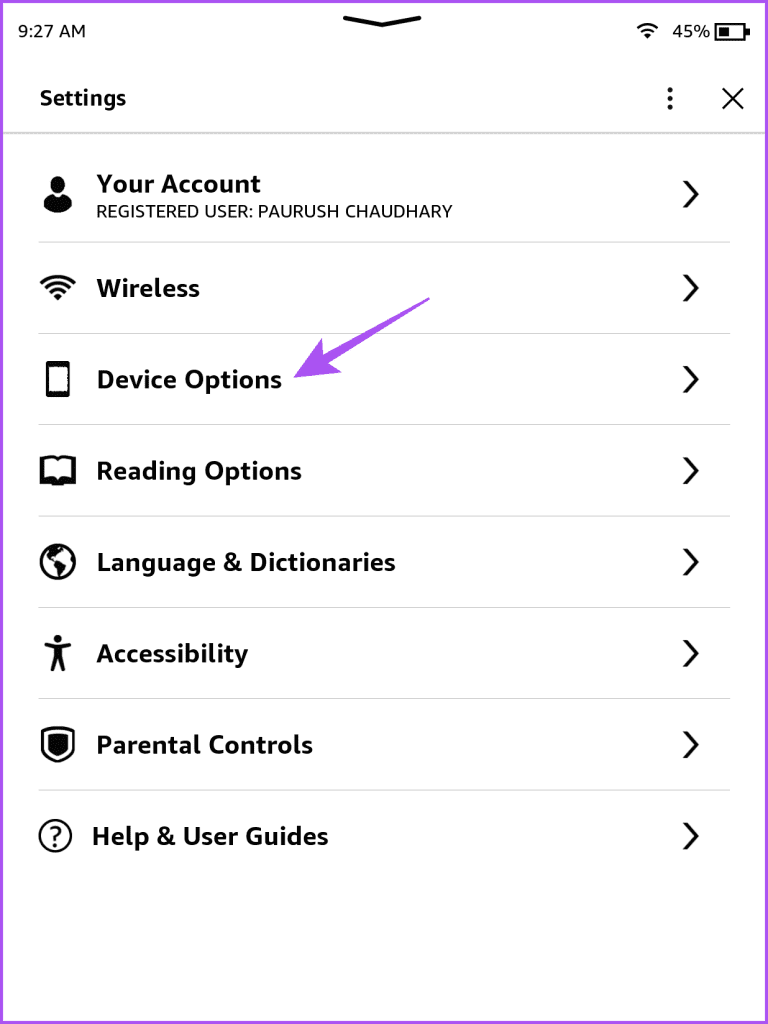
3단계: 재설정을 탭하세요.
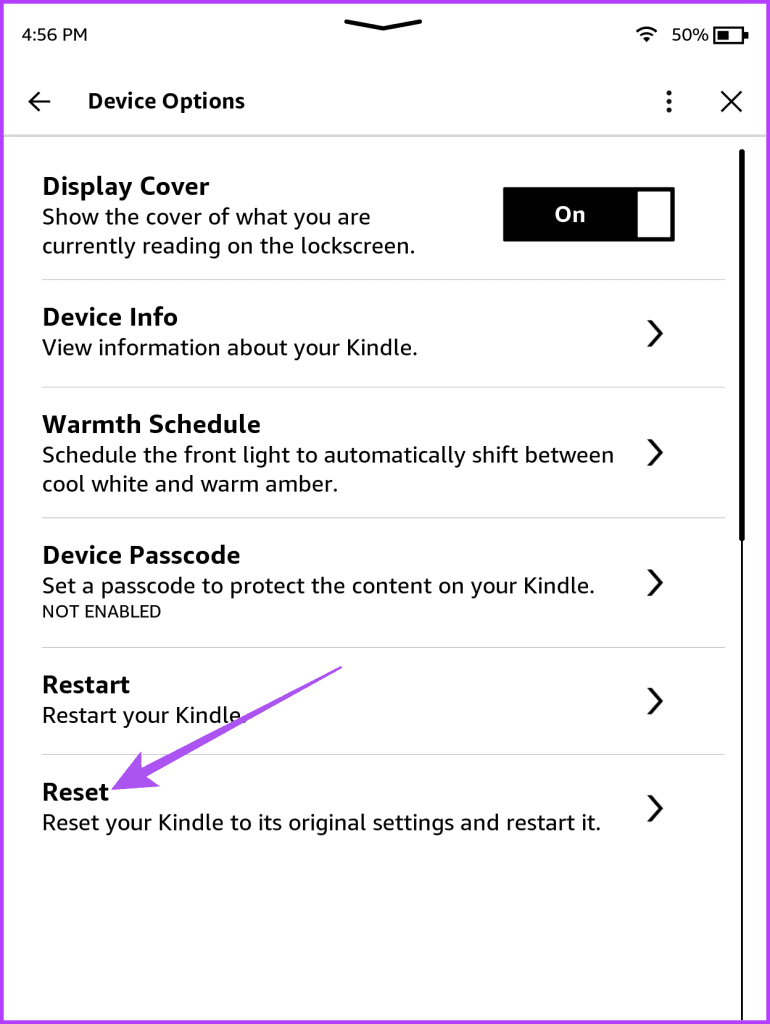
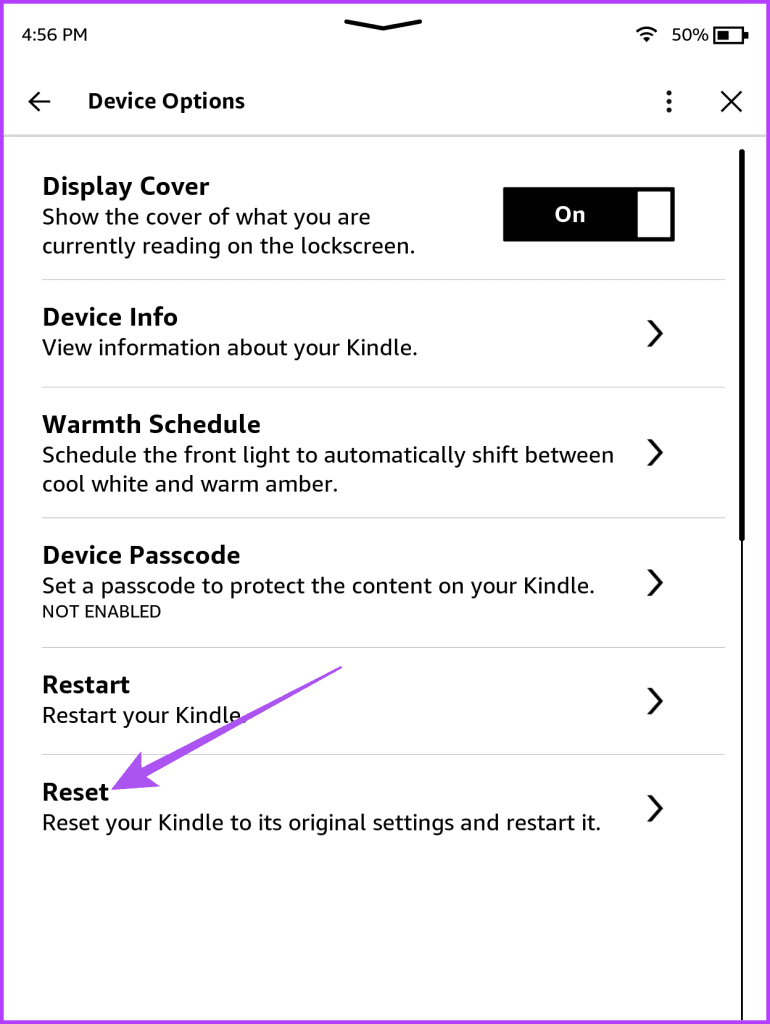
4단계: 예를 눌러 확인하세요.
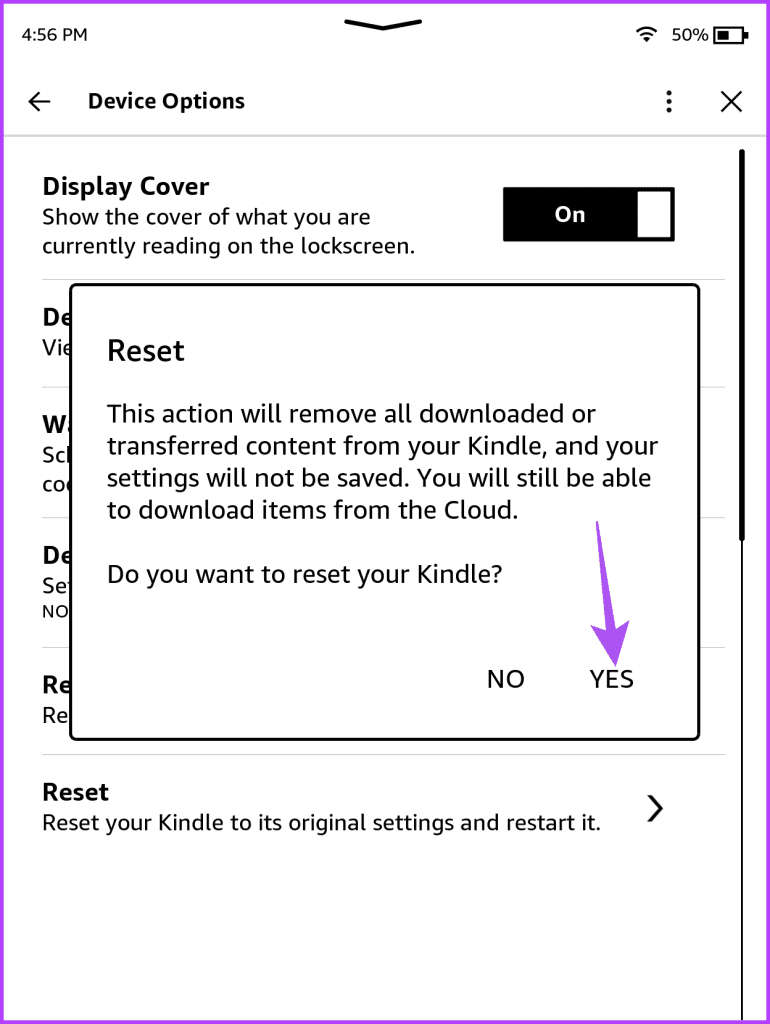
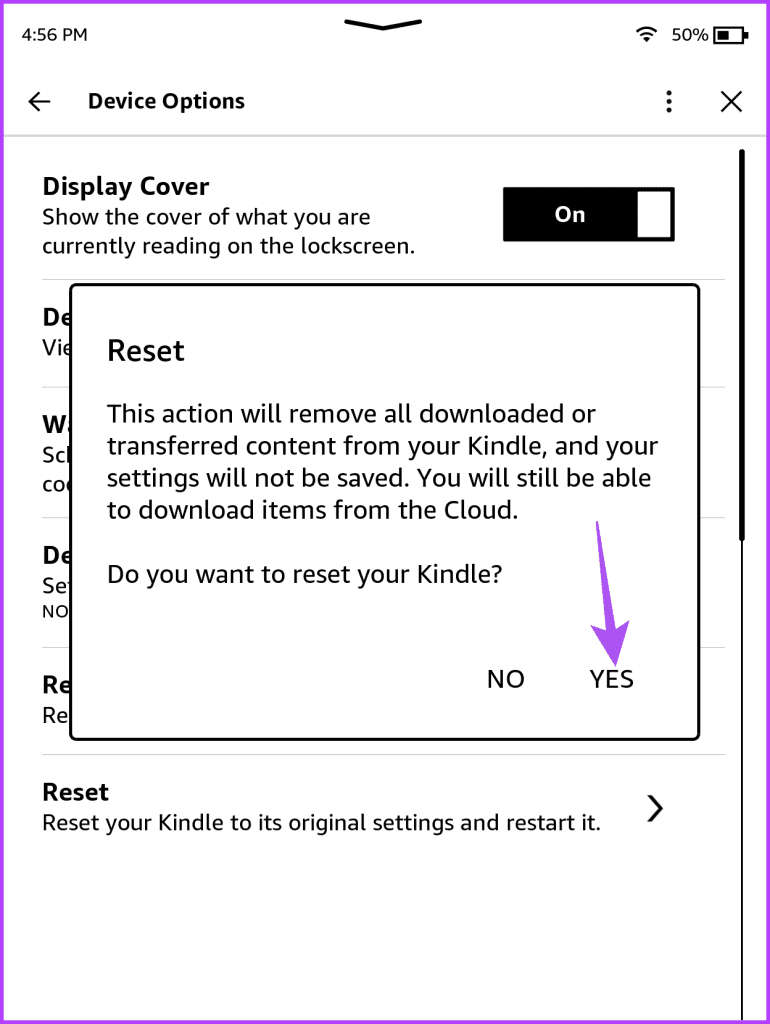
그런 다음 전자책을 다운로드하고 문제가 해결되었는지 확인하세요.
Kindle에서 블루라이트 필터 사용
특히 어린이의 경우 Kindle에 따뜻한 조명을 켜는 것이 좋습니다. 부모는 자녀가 사용하는 Kindle 장치에서 자녀 보호 기능을 활성화할 수도 있습니다.